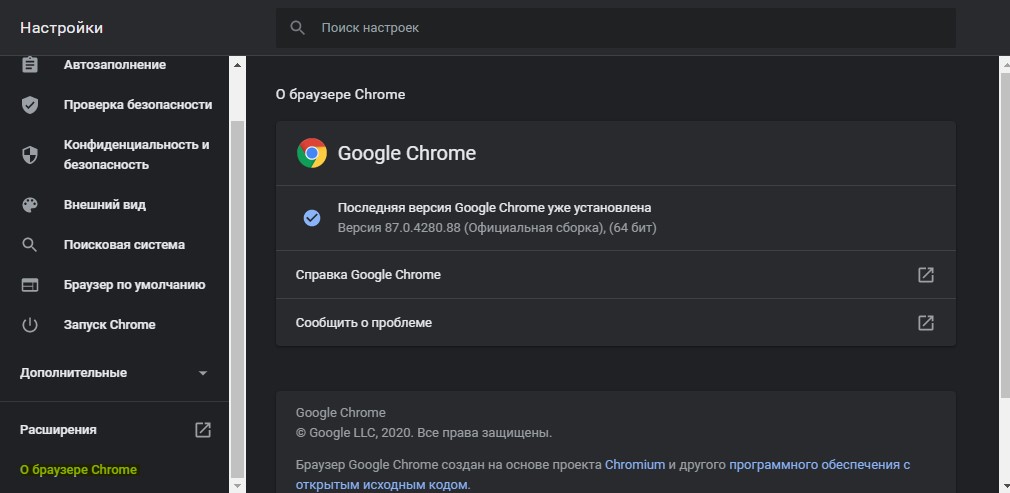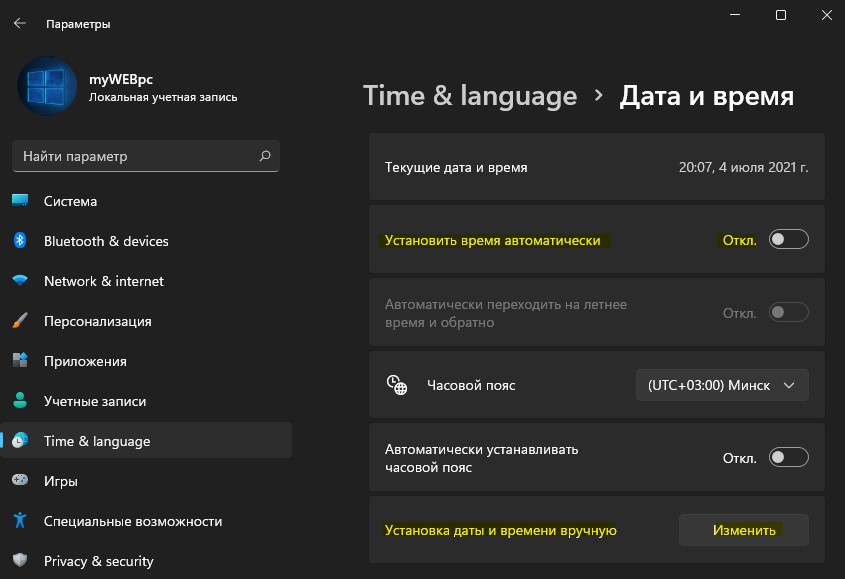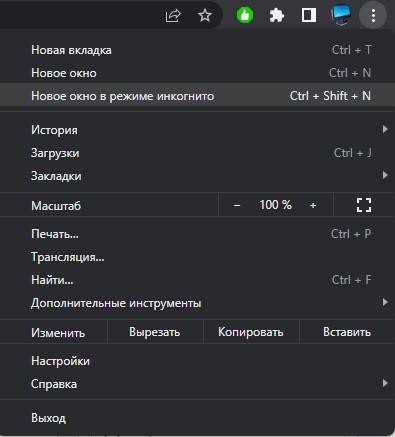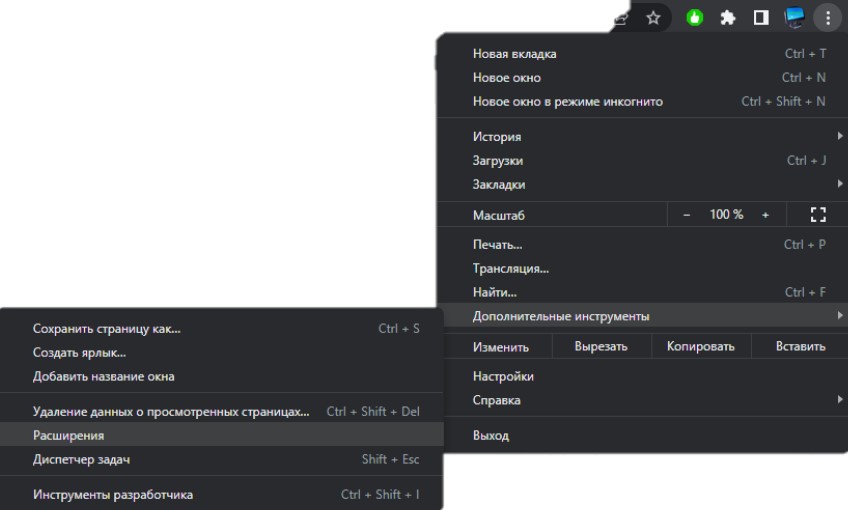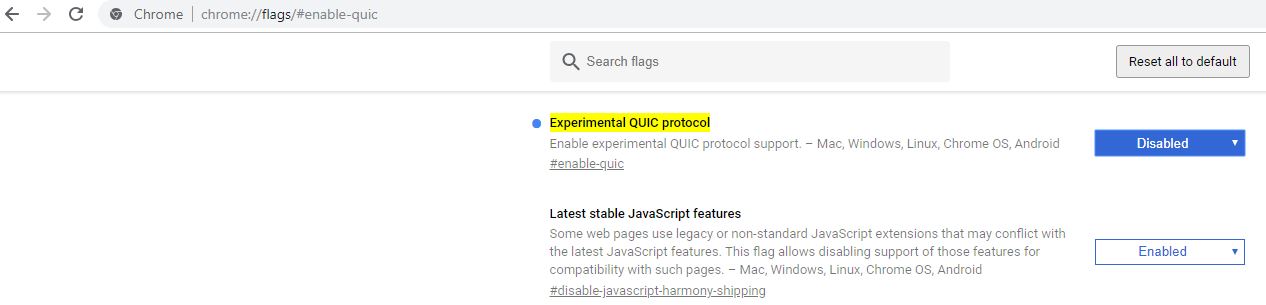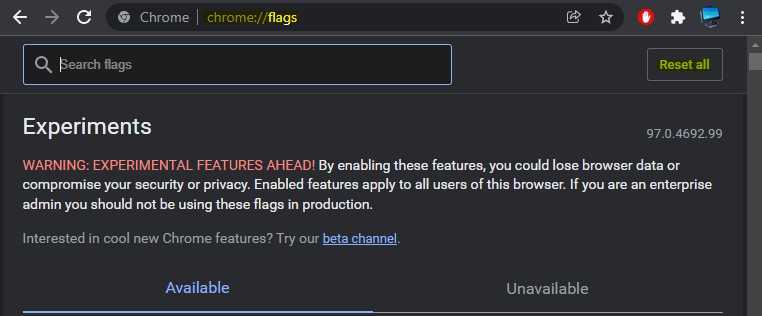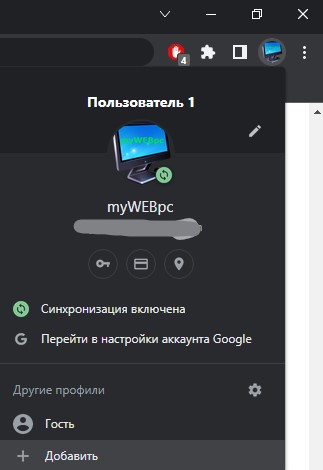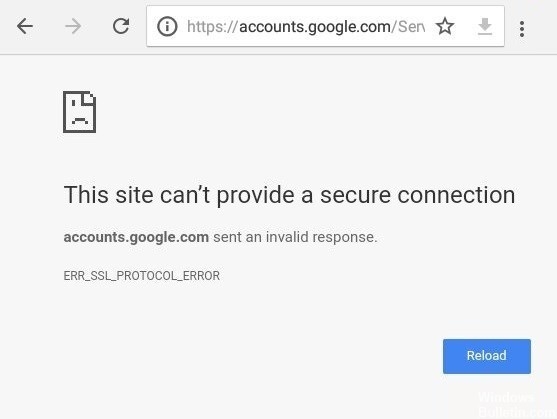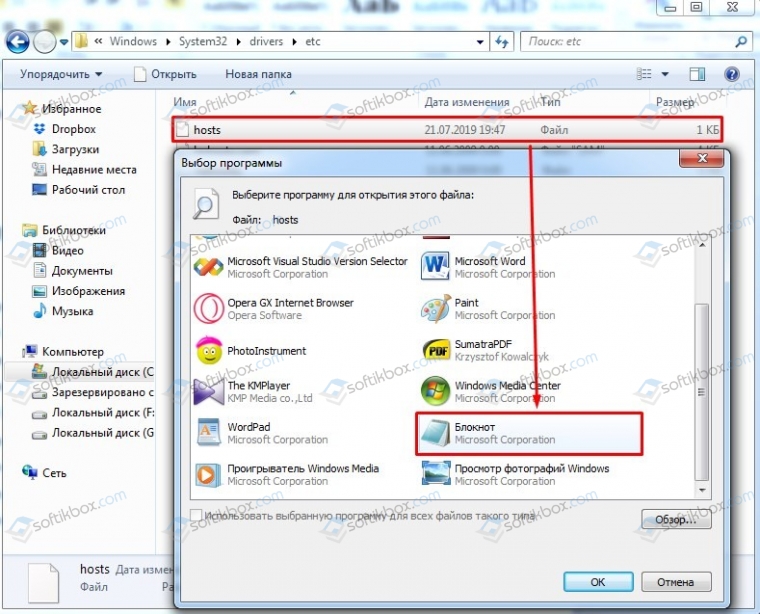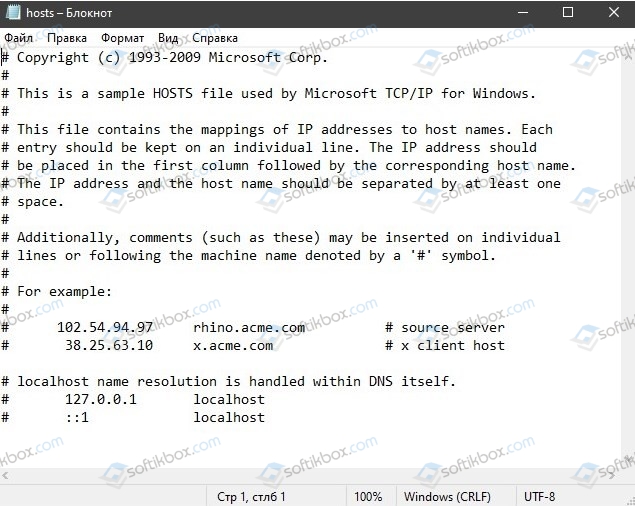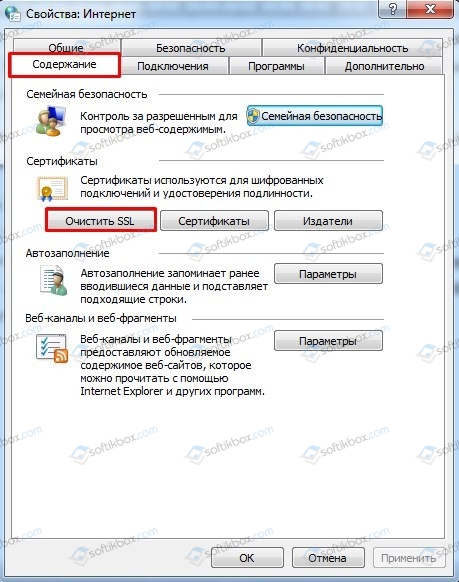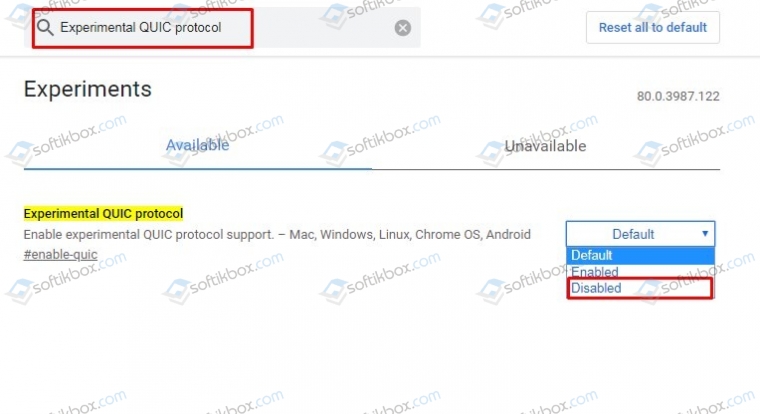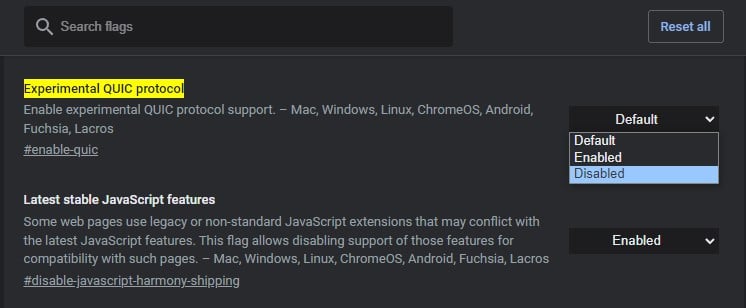Содержание
- Как устранить ошибку ERR HTTP2 PROTOCOL ERROR?
- Причины
- Что нужно сделать в первую очередь?
- Как исправить ошибку ERR_HTTP2_PROTOCOL_ERROR?
- Исправить ошибку ERR_HTTP2_PROTOCOL_ERROR
- 1. Обновить браузер
- 2. Проверьте дату и время
- 3. Обновить ОС
- 4. Запустите браузер в инкогнито
- 5. Отключить расширения браузера
- 6. Очистите историю и cookie
- 7. Отключите протокол QUIC в браузере
- 8. Сбросить параметры Flag
- 9. Новый профиль
- 10. Используйте VPN
- 11. Отключите сторонний антивирус
- Как исправить ERR_SSL_PROTOCOL_ERROR в браузере
- Исправить ошибку ERR_SSL_PROTOCOL_ERROR в Chrome или Yandex браузере
- 1. Удалить файл Hosts
- 2. Очистить состояния SSL
- 3. Отключить QUIC Protocol
- 4. Настройка даты и времени
- Как исправить ошибку ERR_SSL_PROTOCOL_ERROR на Windows 7 и выше?
- Причины появления ошибки ERR_SSL_PROTOCOL_ERROR
- Методы решения ошибки ERR_SSL_PROTOCOL_ERROR в браузере Google Chrome и Яндекс
Как устранить ошибку ERR HTTP2 PROTOCOL ERROR?
Речь об ошибке протокола HTTP2, который не позволяет загрузить сайт, несколько веб-ресурсов или значительную их часть. Основной ключ – ERR_HTTP2_PROTOCOL_ERROR, именно по нему можно идентифицировать данную проблему. На самом деле ошибка затрагивает практически все браузеры: Opera, Chrome, Edge, Firefox и т. п., а также разные устройства, поэтому принципиальной разницы нет. Все, что нам известно о данной ошибке, смотрите в нашем полном гайде.
Причины
Начать стоит с того, что это значит. Просто говоря, это неполадка протокола HTTP2, но появляться она может по самым разным причинам. Если кратко, то в основном ее провоцирует одна из следующих проблем:
- поврежденные данные кеша;
- неполадки в самом браузере;
- ограничение доступа от системы безопасности;
- конфликт расширений браузера.
Что нужно сделать в первую очередь?
Самый первый этап – диагностика. Она поможет понять, проблема с нашей стороны или дело вовсе не в этом. Если неполадка находится со стороны сервера, а вы – обычный пользователь, то ничего делать не нужно, так как решение ложится на плечи разработчиков. Чтобы лучше понять природу происхождения ошибки ERR HTTP2 PROTOCOL ERROR, нужно сделать пару простых действий:
- Проверить другие сайты. Мы рекомендуем попробовать запустить разные сайты и посмотреть, проблема затрагивает что-то конкретное или сразу все. Лучше запустить несколько совершенно разных, популярных веб-ресурсов. Если хоть несколько из них недоступны, проблема клиентская. Если дело только в одном сайте, с большой вероятностью речь о серверной неполадке.
- Запустить другие браузеры. Проверка в других веб-обозревателях поможет подтвердить или исключить наличие сбоя в конкретном браузере. Таким образом будет понимание, это что-то глобальное или локальное.
Как исправить ошибку ERR_HTTP2_PROTOCOL_ERROR?
Здесь мы перечислим список основных действий, которые помогут устранить ошибку. Вам вовсе не обязательно пробовать их все, так как в результате предыдущей проверки уже должны сформироваться догадки, в каком направлении разумнее всего копать.
Рабочие способы решения проблемы:
- Очисткакэша. Следует выполнять тем, у кого не грузится один или ряд сайтов только в одном браузере. Запустить инструмент очистки проще всего комбинацией Ctrl + Shift + Del. Работает практически во всех веб-обозревателях.
- Отключить расширения. Если неполадка наблюдается в конкретном браузере, высока вероятность конфликта дополнений. Переходим во вкладку «Расширения» и отключаем все, особенно VPN и блокировщики рекламы. Еще проще – включить режим Инкогнито. По умолчанию в нем не работают дополнения. Помогло? По одному запускаем аддоны, пока не найдем тот, который работает неправильно.
- Проверить время и дату. Практически все сайты и браузеры работают некорректно? Если точнее, те, которые используют SSL-сертификаты. Скорее всего дело в том, что у вас дата и время выставлены неверно. Их нужно установить вручную или сделать автообновление по сети.
- ОтключитьQUIC. Если неполадка сводится к конкретному сайту в определенном браузере, стоит выключить экспериментальный стандарт QUIC. Он может обрабатываться неправильно. Для этого нужно перейти по ссылке chrome://flags/#enable-quic и деактивировать параметр, что будет подсвечен желтым цветом.
- Отключить средства защиты. Сюда относится антивирус и брандмауэр.
- ВключитьVPN. Актуально для тех сайтов, которые заблокированы для определенных регионов.
Если ничего не сработало, остается только ждать. Можно еще написать в техническую поддержку, возможно, это ускорит восстановление веб-ресурса. Скорее всего проблема со стороны сервера, куда обычный пользователь не сможет попасть при любом раскладе.
Источник
Исправить ошибку ERR_HTTP2_PROTOCOL_ERROR
Ошибка ERR_HTTP2_PROTOCOL_ERROR появляется в браузерах Chrome, Edge, Yandex, Firefox на компьютере с Windows 11/10.
HTTP2 — это новый протокол, который в большинстве заменил старый HTTP, и считается более быстрым, так как он объединяет файлы в один пакет и передает на сервер. В старом HTTP процесс же шел, что каждый файл передавался на сервер, что является более долгим процессом, чем HTTP2.
Ошибка err_http2_protocol_error будет возникать в приложениях и на сайтах, где протокол HTTP/2 еще не поддерживается или используется старая версия. В случае проблем при посещении сайтов, то скорее всего данный хостинг дешевый и не поддерживает HTTP/2, или администратор сайта не включил данный протокол на сервере. Кроме того, устаревшие сетевые драйвера или плохие ответы DNS-серверов могут быть причиной ошибки протокола HTTP2.
1. Обновить браузер
Если браузер устарел, то сайт может отклонять новые протоколы HTTP2, так как устаревший браузер не поддерживает их.
- Перейдите в настройки браузера
- Перейдите в раздел О браузере
- Проверьте наличие последних обновлений
2. Проверьте дату и время
Ошибка err http2 protocol error может возникать, если стоит неправильная дата и время , так как пакеты с данными могут отклоняться сервером из-за неправильной отметкой времени.
- Перейдите в параметры системы Windows 11/10
- Далее Время и Язык > Дата и время
- Проверьте правильность времени и даты
3. Обновить ОС
Обновите операционную систему своего устройства, чтобы устранить ошибку ERR HTTP2 PROTOCOL ERROR в браузере.
- Перейдите в параметры Windows 11/10
- Выберите Центр обновление Windows
- Проверьте наличие обновлений
4. Запустите браузер в инкогнито
Запустите браузер в режиме инкогнито (приватном режиме). Это исключит из виновников поврежденные cookie, историю и расширение, которое может блокировать сетевые соединения. Если проблема будет решена, то проделайте ниже способ 5 и 6.
- Откройте браузер и нажмите сочетание кнопок Ctrl+Shift+N
- Откроется окно в режиме инкогнито
- Попробуйте посетить сайт, который выдавал ошибку
Вы таже можете нажать на троеточие в правом верхнем углу и выбрать Новое окно в режиме инкогнито.
5. Отключить расширения браузера
Установленные расширения в браузере могут создавать конфликт в сетевых соединений, так как пакеты могут не анализироваться должным образом, или вовсе блокироваться.
- Нажмите сверху на настройки
- Выберите Дополнительные инструменты > Расширения
- Отключите или удалите расширения
6. Очистите историю и cookie
Откройте браузер и нажмите сочетание кнопок Ctrl+H, чтобы открыть параметры истории. Выберите за всё время, выделите всё галочками и нажмите Удалить данные.
7. Отключите протокол QUIC в браузере
Если сервер, на котором расположен сайт, не настроен правильно для обработки трафика из экспериментальной сети транспортного уровня QUIC, то может возникнуть конфликт с HTTP2 и ошибке err_http2_protocol_error.
- Откройте браузер
- Вставьте в адресную строку chrome://flags/#enable-quic
- Установите значение в Disabled
8. Сбросить параметры Flag
Если каким-либо образом изменили параметры flag, о которых потом забыли, то сброс их по умолчанию может устранить ошибку с протоколом версии 2.
- Откройте браузер и вставьте в адресную строку
- chrome://flags/
- Далее нажмите Reset all
9. Новый профиль
Попробуйте войти под другим профилем в браузере. Нажмите справа сверху на иконку профиля и выберите Гость или добавьте нового пользователя.
10. Используйте VPN
Если вы получаете ошибку при подключенном VPN, то отключите его и посмотрите устранена ли проблема. В противном случае, вы можете настроить VPN или использовать программы, чтобы обойти совместимость проколов.
11. Отключите сторонний антивирус
Сторонний антивирус, брандмауэр и firewall могут блокировать некоторые пакеты, а сервер сочтет их поврежденными, что может привести к ошибке err_http2_protocol_error в браузере.
Источник
Как исправить ERR_SSL_PROTOCOL_ERROR в браузере
При посещений веб-сайтов через браузер Chrome или Яндекс, вы можете столкнуться с сообщением об ошибке «Этот сайт не может обеспечить безопасное соединение» с пояснением «сайт отправил недействительный ответ» и указывающим кодом ERR_SSL_PROTOCOL_ERROR. Ошибка также может сопутствоваться другим сообщением «Ошибка подключения SSL» поясняющее «Не удается создать безопасное соединение с сервером. » и кодом «error 107 (net::ERR_SSL_PROTOCOL_ERROR)«. Это сделано, чтобы пользователи могли посещать в интернете безопасные сайты, владельцам сайтов необходимо интегрировать на сервер надежные сертификаты SSL (Secure Sockets Layer). Если веб-сайт не имеет надежной SSL-сертификации, вы можете столкнуться с ошибкой в браузере.
В большинстве случаев ошибка связана с сервером на котором находится сам веб-сайт. Дело в том, что браузеры начали предупреждать, что сайт находиться на небезопасном протоколе http, и владелец сайта пренебрегает безопасностью пользователей. Может быть так, что на сайте просто слетел SSL сертификат, и владелец сайта не успел его подправить. Стоит учитывать и тот момент, что бывают проблемы, когда SSL сертификат перевыпускается и иногда бывают предупреждающие ошибки для пользователей с безопасностью SSL. Как уже сказано выше, ошибка не по вашей вине. Если сайт работал нормально без ошибки ERR SSL PROTOCOL ERROR, то зайдите позже, может через день или 2.
Исправить ошибку ERR_SSL_PROTOCOL_ERROR в Chrome или Yandex браузере
В первую очередь, посмотрите на адресную строку браузера, если адрес начинается на http и не имеет иконку замка, то этот сайт небезопасен, и вы должны покинуть его в целях своей безопасности. Если сайт начинается на https и имеет иконку замка (это безопасный сайт), и вы получаете ошибку ERR_SSL_PROTOCOL_ERROR, то попробуем исправить данную проблему.
1. Удалить файл Hosts
Файл hosts есть на каждой версии Windows, и он представляет собой текстовый файл, который содержит сопоставление доменных имен и IP-адресов. Иногда вирусное ПО может изменять этот файл, тем самым вызывая различные ошибки. Удаление этого файла, может исправить ошибку ERR_SSL_PROTOCOL_ERROR.
Нажмите Win+R и введите путь C:WindowsSystem32driversetc, чтобы быстро перейти к месторасположению файла hosts. Нажмите сверху на вкладку «Вид» и установите галочку на «Расширение имен файлов«. Теперь удалите файл hosts, который не имеет на конце расширений как .ics и т.п. Перезагрузите ПК и проверьте, устранена ли ошибка.
Если не получается удалить файл Hosts, то это подробное руководство , как изменить и восстановить его по умолчанию
2. Очистить состояния SSL
Когда вы подключаетесь к сайту, ваш ПК запрашивает у веб-сайта сертификат, который проверяется на безопасность. После завершения проверки идет соединения с сайтом, если SSL безопасен. Весь этот процесс занимает много времени, и сертификаты веь-сайтов хранятся на вашем компьютере локально, чтобы при втором подключении к сайту ускорить этот процесс. Эти локальные файлы могут быть повреждены, тем самым вызывать различные ошибки с SSL.
Нажмите Win+R и введите inetcpl.cpl, чтобы быстро открыть свойства интернета. Перейдите во вкладку «Содержание» и нажмите «Очистить SSL«. Нажмите OK, и перезапустите браузер.
3. Отключить QUIC Protocol
QUIC Protocol установить соединение между двумя конечными точками через UDP. Если на одном из них будут проблемы, то появится код ошибки ERR SSL PROTOCOL ERROR в браузере.
Откройте свой браузер и введите в адресную строку chrome://flags/. Далее напишите в поиске Experimental QUIC protocol и справа отключите Disabled. Перезапустите браузер и проверьте решена ли проблема.
4. Настройка даты и времени
Неправильная дата и время могут быть причиной ошибки ERR_SSL_PROTOCOL_ERROR в любых браузерах. Перейдите «Параметры» > «Время и Язык» > «Дата и Время» и установите правильное время, дату и регион, если они не правильны.
Источник
Как исправить ошибку ERR_SSL_PROTOCOL_ERROR на Windows 7 и выше?
При попытке открыть страницу в сети через браузер Google Chrome или Яндекс пользователи могут столкнуться с ошибкой ERR_SSL_PROTOCOL_ERROR и сообщением «Этот сайт не может обеспечить безопасное соединение» и далее «Сайт отправил недействительный ответ». Также ошибка ERR_SSL_PROTOCOL_ERROR может сопровождаться такими сообщениями, как «Ошибка подключения SSL» или «Не удается создать безопасное соединение с сервером, код 107». Поскольку вариантов трактовки ошибки много, рассмотрим причины и методы её решения.
Причины появления ошибки ERR_SSL_PROTOCOL_ERROR
Причины ошибки ERR SSL PROTOCOL ERROR в браузерах Яндекс и Google могут быть следующими:
- Неполадки с сервером, на котором расположен сам сайт;
- Использование небезопасного протокола;
- Слетел SSL сертификат или владелец сайта забыл его продлить;
- Сайт находится в черном списке.
В случае если вы посещаете безопасный сайт, но он не открывается в браузере, предлагаем рассмотреть следующие методы решения проблемы.
Методы решения ошибки ERR_SSL_PROTOCOL_ERROR в браузере Google Chrome и Яндекс
Если вы столкнулись с ошибкой ERR SSL PROTOCOL ERROR в Google Chrome или Яндекс.Браузере, то стоит испробовать следующие рекомендации:
- Стоит проверить систему на вирусы, так как те могут изменить системный файл hosts, который отвечает за перевод доменных имен в IP-адреса, а поэтому может блокировать некоторые ресурсы. Для проверки системы на вирусы нужно использовать любой антивирус с актуальными вирусными базами или лечащую утилиту Dr. Web Curelt.
- Далее нужно обратить внимание на файл hosts. Он расположен по адресу C:WindowsSystem32driversetc. Файл hosts нужно открыть с помощью Блокнота. Для этого нужно дважды нажать на нем. Появится перечень программ, которые можно использовать для открытия файла.
- Оригинальный файл hosts имеет следующее содержание.
- Если оно у вас не такое, то нужно зайти на сайт Майкрософт и скопировать там текст. Вставить его в очищенный Блокнот и нажать кнопку «Сохранить».
- Перезагружаем систему, чтобы изменения вступили в силу.
Решить ошибку подключения SSL можно путем очистки состояния SSL для этого выполняем следующие действия:
- Жмем «Win+R» и вводим «inetcpl.cpl».
- Откроется окно «Свойства: Интернет». Необходимо перейти во вкладку «Содержание» и нажать на кнопку «Очистить SSL». Кликаем «ОК».
- Теперь нужно перезагрузить Windows, чтобы изменения вступили в силу.
На отечественных форумах указано, что для установления связи между двумя точками через UDP нужен протокол QUIC Protocol. Если на одном из протоколов возникают проблемы, то может появиться ошибка ERR SSL PROTOCOL ERROR в браузере. Чтобы решить такую проблему, нужно открыть браузер и ввести в адресную строку chrome://flags/. Далее в поисковой строке вводим «Experimental QUIC protocol» и задаем для найденной функции значение «Disabled».
Перезапускаем браузер, чтобы изменения были применены к программе.
Также ошибка «Сайт отправил недействительный ответ» может появляться из-за неверно установленных даты и времени. В данном случае проверяем эти параметры.
Если же исправить ошибку вышеуказанными методами не удалось, то рекомендуем на время запуска браузера и открытия нужной страницы отключить антивирус, отключить все расширения браузера, попробовать перезапустить роутер. Если ошибка осталась, то нужно подождать несколько дней, возможно, проблема находится на стороне самого сайта. Если же не отрывается ни единый сайт, то сбросьте настройки браузера к начальным или откатите Windows до более раннего состояния.
Источник
Как устранить ошибку ERR HTTP2 PROTOCOL ERROR?
Речь об ошибке протокола HTTP2, который не позволяет загрузить сайт, несколько веб-ресурсов или значительную их часть. Основной ключ – ERR_HTTP2_PROTOCOL_ERROR, именно по нему можно идентифицировать данную проблему. На самом деле ошибка затрагивает практически все браузеры: Opera, Chrome, Edge, Firefox и т. п., а также разные устройства, поэтому принципиальной разницы нет. Все, что нам известно о данной ошибке, смотрите в нашем полном гайде.
Причины
Начать стоит с того, что это значит. Просто говоря, это неполадка протокола HTTP2, но появляться она может по самым разным причинам. Если кратко, то в основном ее провоцирует одна из следующих проблем:
- поврежденные данные кеша;
- неполадки в самом браузере;
- ограничение доступа от системы безопасности;
- конфликт расширений браузера.
Что нужно сделать в первую очередь?
Самый первый этап – диагностика. Она поможет понять, проблема с нашей стороны или дело вовсе не в этом. Если неполадка находится со стороны сервера, а вы – обычный пользователь, то ничего делать не нужно, так как решение ложится на плечи разработчиков. Чтобы лучше понять природу происхождения ошибки ERR HTTP2 PROTOCOL ERROR, нужно сделать пару простых действий:
- Проверить другие сайты. Мы рекомендуем попробовать запустить разные сайты и посмотреть, проблема затрагивает что-то конкретное или сразу все. Лучше запустить несколько совершенно разных, популярных веб-ресурсов. Если хоть несколько из них недоступны, проблема клиентская. Если дело только в одном сайте, с большой вероятностью речь о серверной неполадке.
- Запустить другие браузеры. Проверка в других веб-обозревателях поможет подтвердить или исключить наличие сбоя в конкретном браузере. Таким образом будет понимание, это что-то глобальное или локальное.
Здесь мы перечислим список основных действий, которые помогут устранить ошибку. Вам вовсе не обязательно пробовать их все, так как в результате предыдущей проверки уже должны сформироваться догадки, в каком направлении разумнее всего копать.
Рабочие способы решения проблемы:
- Очистка кэша. Следует выполнять тем, у кого не грузится один или ряд сайтов только в одном браузере. Запустить инструмент очистки проще всего комбинацией Ctrl + Shift + Del. Работает практически во всех веб-обозревателях.
- Отключить расширения. Если неполадка наблюдается в конкретном браузере, высока вероятность конфликта дополнений. Переходим во вкладку «Расширения» и отключаем все, особенно VPN и блокировщики рекламы. Еще проще – включить режим Инкогнито. По умолчанию в нем не работают дополнения. Помогло? По одному запускаем аддоны, пока не найдем тот, который работает неправильно.
- Проверить время и дату. Практически все сайты и браузеры работают некорректно? Если точнее, те, которые используют SSL-сертификаты. Скорее всего дело в том, что у вас дата и время выставлены неверно. Их нужно установить вручную или сделать автообновление по сети.
- Отключить QUIC. Если неполадка сводится к конкретному сайту в определенном браузере, стоит выключить экспериментальный стандарт QUIC. Он может обрабатываться неправильно. Для этого нужно перейти по ссылке chrome://flags/#enable-quic и деактивировать параметр, что будет подсвечен желтым цветом.
- Отключить средства защиты. Сюда относится антивирус и брандмауэр.
- Включить VPN. Актуально для тех сайтов, которые заблокированы для определенных регионов.
Если ничего не сработало, остается только ждать. Можно еще написать в техническую поддержку, возможно, это ускорит восстановление веб-ресурса. Скорее всего проблема со стороны сервера, куда обычный пользователь не сможет попасть при любом раскладе.
Using the HTTP/2 Network Protocol, you can reach websites faster than ever before. However, you may stumble across an err_http2_protocol_error. This can prevent you from accessing certain web pages.
Fortunately, there are many solutions for the HTTP/2 protocol error. Whether you fix the problem within your browser or operating system, you can easily remove this troublesome message. Then, you can continue with your normal online browsing.
In this post, we’ll introduce you to the err_http2_protocol_error and its causes. Then, we’ll show you how to fix this problem on both a browser and a personal device. Let’s get started!
Check Out Our Video Guide To Fixing the ERR_HTTP2_PROTOCOL_ERROR
What Does the err_http2_protocol_error Mean?
When you perform a search, you may receive an “err_http2_protocol_error” message. This can prevent you from accessing a web page, stating that it is currently down or was permanently moved to another address:
To understand the err_http2_protocol_error, let’s first discuss the Hypertext Transfer Protocol (HTTP). This is the application protocol that allows the retrieval of online resources.
A protocol is a set of rules that controls how data is transferred between clients. In this case, it can govern the HTTP requests between users and web browsers.
Currently, most browsers, applications, and systems run on the HTTP/2 network protocol. This updated protocol comes with enhanced efficiency for virtual data communication.
Although this update has many benefits, you still may experience errors when accessing online content. Sometimes, the err_http2_protocol_error will display as an HTTP error message and prevent you from accessing the online resource you’re looking for.
Get back to your normal browsing experience in no time with this handy guide 🛠Click to Tweet
What Causes the err_http2_protocol_error?
In general, the err_http2_protocol_error can appear because of issues with the browser, network, or conflicts with third-party software. Usually, this happens when HTTP/2 is outdated or not supported at all.
For an HTTP/2 protocol error, something interrupts the communication between the HTTP application layer and a user’s device. Unfortunately, this can happen to a wide variety of applications or systems. However, it is most common in web browsers like Google Chrome.
If you’re seeing this error, here are some common causes:
- Outdated software. When your device’s operating system or web browser is outdated, it can be incompatible with a certain website. This will cause the err_http2_protocol_error if the site fails to parse your device’s data packets.
- Corrupted browser cache. If your browser’s cache, cookies, or history is corrupted, then the requested site may be unable to authenticate your device’s legitimacy. As a result, the web server can refuse to make the connection and return this error.
- Conflicting browser extensions. In some cases, third-party browser extensions can interrupt communication with the website’s server. This can prevent the site from rendering.
- Third-party antivirus or firewall software. If you’re using antivirus or firewall software to secure your connections, it can prevent you from accessing certain websites.
As you can see, there are multiple reasons why you might see the HTTP/2 protocol error. Luckily, there are also many methods you can use to fix this problem.
How To Fix the err_http2_protocol_error In a Browser
Once you receive the err_http2_protocol_error, you can start troubleshooting to find the source of the issue. Although we’ll fully discuss some methods you can use, there are some simpler fixes you can start with.
First, try refreshing the web page. Hitting F5 on your keyboard will send a request with an If-Modified-Since header. If the site was temporarily down, this may solve the problem.
Alternatively, you can visit the site using a different browser. You may also want to close some tabs if there are too many open. If the error persists, continue with the following methods.
1. Update Your Browser
If you’re making searches with an outdated browser, this can easily lead to an HTTP/2 protocol error. This is because your browser’s data packets are incompatible with the site you’re trying to load.
To fix this problem, you can update your browser. Using Google Chrome, you can simply click on the three-dot icon in the upper right-hand corner and select Update Google Chrome.
If you don’t see this button, your browser is likely already up-to-date. To check if this is the case, go to Help > About Google Chrome:
This will prompt Google Chrome to check for a new update. If there is one, it will automatically install it. To finish updating, you’ll need to relaunch the browser:
If you’re using the Google Chrome mobile app, you can simply open the App Store or Play Store, depending on your device type. Then, check for any app updates and install them!
2. Clear Your Browser Data
Whenever you experience issues during the rendering process, it’s a good idea to clear your browser data. By clearing your cache, cookies, and history, you can enable visited websites to authenticate your device and fulfill the request.
Depending on your browser, there are a few different ways to clear the cache. For Google Chrome, you can select More Tools > Clear Browsing Data:
Using the pop-up window, you can specify the information you want to clear. You’ll want to be sure to select Cached images and files, but you can also get rid of your browsing history, cookies, and other data:
If you’re using Safari, it will be a similar process. To do this, go to Safari > Clear History:
Then, you can choose to clear your cache, cookies, and site data from a specific time range. When you’re done, click on Clear History:
To clear your browser data on Mozilla Firefox, you’ll need to find the hamburger icon in the upper right-hand corner. Next, select History:
In the new tab, click on Clear recent history:
Like other browsers, you can choose only to clear certain data. However, it’s important to remember to select the Cache option:
Now that you’ve cleared your browser cache try to visit the website where the error occurred. If you still see the err_http2_protocol_error message, you’ll need to try some alternative solutions.
3. Open a Private or Incognito Browser Window
Whenever you visit a new website, your browser will save information about that site in a cache. Once you visit the page again, your browser will pull the cached data rather than requesting the server all over again. Often, this can make the site load faster on repeat visits.
For this reason, you may want to avoid clearing your browser cache when trying to bypass the HTTP/2 protocol error. In this case, you can launch the browser in private or incognito mode.
This can be an effective one-time solution to avoid permanently deleting the cache or disabling third-party extensions. To do this in Google Chrome, extend the menu and click on New Incognito Window. This will open a private browser:
Using the incognito mode, try to visit the website again. It may enable you to do this without having to use more complicated solutions. However, keep in mind that this is primarily a short-term fix.
4. Disable or Uninstall Browser Extensions
As we mentioned earlier, third-party extensions could potentially interfere with how your browser and a web page interact. After you see the err_http2_protocol_error message, you can consider disabling these extensions to see if the error disappears.
To do this in Google Chrome, visit More Tools > Extensions:
This will take you to a web page that lists your Chrome extensions. First, use the switches on the bottom-right corner to turn off each extension:
Now that your extensions are disabled try to go to the web page that caused the error. If the page loads, you’ll know that one of your extensions caused the problem.
Now, you can go back to the Extensions page and enable them one by one. After you turn on an extension, see if the error returns. When you find the problematic extension, consider removing it entirely.
5. Turn Off the Browser’s QUIC Protocol
Quick UDP Internet Connections (QUIC) is an encrypted transport network protocol that was developed by Google. Essentially, its goal was to increase the speed, security, and efficiency of HTTP traffic.
Currently, only eight percent of websites use QUIC. Therefore, when sites aren’t configured to process this kind of traffic, it can cause incompatibility between the client and server. As a result, this can display an HTTP/2 protocol error.
To solve this problem, you can turn off the QUIC protocol in your browser. In Chrome, you’ll simply need to enter the following URL into your search bar:
chrome://flags/#enable-quic
Now you’ll see a highlighted result labeled Experimental QUIC protocol. For this setting, change it to Disabled:
Once you make this change, you’ll need to relaunch your browser. This will disable QUIC, allowing you to view the incompatible website.
6. Restore the Browser’s Default Settings
As you use Google Chrome, you may not notice small glitches that can change its default settings. Over time, this can lead to more errors like the err_http2_protocol_error.
Fortunately, you can get your browser back to normal by reverting its settings to the default options. To get started, open the Google Chrome Settings page:
On the left, find the Reset settings tab. Then, select the Restore settings to their original defaults option:
Finally, you’ll just need to confirm that you want to erase your current Chrome settings. If you do, click on Reset settings:
It’s important to keep in mind that this will erase your current search engine history, startup page, pinned tabs, extensions, bookmarks, and more. It will essentially revert your browser to a clean slate. However, it can remove any conflicting software or settings that are causing the HTTP/2 protocol error.
You can also consider resetting the experimental settings in your browser. These are not fully tested, functional features, so they could prevent your browser from communicating properly with a website.
To find your advanced experimental settings, search for the following address:
chrome://flags/
In the upper right-hand corner, select the Reset All option. If certain features were accidentally enabled, this will revert them to the default settings:
Then, these changes will be applied whenever you relaunch Chrome!
7. Reinstall Google Chrome
After executing all these methods, you may still see the troublesome HTTP/2 protocol error. If so, there could be an error within the Google Chrome app. Even if you restored the default settings, you may want to consider reinstalling the entire browser.
First, you’ll need to delete the browser from your device. To do this with a macOS operating system, open the Applications folder and move the Google Chrome app to the trash:
You’ll also want to delete any Chrome software updates. To find them, search for ‘~/Library/Google’ on your device. In your results, delete the “GoogleSoftwareUpdate” folder:
If you’re a Windows user, you’ll use different steps to delete Chrome. To start, click on the Windows Start button and search for the Control Panel. Open it, then find the Programs option. Click on Uninstall a Program under Programs:
Now you’ll need to find Google Chrome and right-click on it. Lastly, hit Uninstall:
For both Mac and Windows users, you can reinstall Chrome in the same way. You’ll simply need to download the file included on the Google Chrome website:
Although this method could potentially solve the err_http2_protocol_error, it’s best only to use it as a last resort. Deleting Chrome will also remove all of its data, so be sure to try a few simpler solutions beforehand.
How To Fix the err_http2_protocol_error In a Device
So far, we’ve examined some methods to fix the err_http2_protocol_error using a web browser. However, in some cases, the browser may not be the source of the problem. To help you troubleshoot the issue, let’s discuss how to make your device compatible with the HTTP/2 protocol.
1. Reset Your Device’s Date and Time
Although it may not seem like a big deal, it’s important to have the correct date and time displayed on your device. If this information isn’t accurate, the incorrectly time-stamped data packets could be refused. This can lead to an err_http2_protocol_error.
With a Windows operating system, you can right-click on the clock in the bottom-right corner of your desktop. Then, select Adjust date and time:
If your computer isn’t automatically displaying the right time, you’ll need to disable the Set time automatically setting. Beneath this, be sure to set the correct time zone:
Next, select the Change button to Set the date and time manually. In the pop-up window, enter the correct date and time:
For Mac users, click on the Apple menu. Then, select System Preferences. Here, find the Date & Time option:
In the bottom-left corner, click on the lock to make changes. Now you can deselect the Set date and time automatically option and choose the correct values:
After you make these changes, try relaunching the web page!
2. Update Your Operating System
If you haven’t updated your device in a while, this can cause a multitude of performance issues. To ensure you can avoid any conflicts between your operating system and visited websites, you’ll need to check for recent upgrades.
Using a macOS device, you can start by performing a backup. Then, go to System Preferences > Software Update:
In this window, you’ll see any newly available updates. If you’re ready to install them, click on Update Now.
With a Windows computer, you can navigate to Start > Settings > Windows Update. If you haven’t already, install the latest update:
Once your device is up-to-date, it should be compatible with most websites that you want to visit. To see if this is the case, check whether the HTTP/2 protocol error is fixed. If not, continue with the following methods.
3. Flush the DNS
On the internet, the Domain Name System (DNS) functions as an index for all available websites and their unique IP addresses. When you visit a website, your operating system or browser will save this information in a database. This can lead to faster loading times on revisited websites.
If you’re seeing the err_http2_protocol_error, you can try flushing your DNS cache. Put simply, this will erase the IP addresses and other DNS data from your computer.
To flush a Mac DNS cache, open the command line interface called Terminal. In this window, enter the following command:
sudo killall -HUP mDNSResponder
This should successfully clear the DNS, removing the HTTP/2 protocol error. However, keep in mind that you’ll need to use slightly different processes for older versions of macOS.
If you have Windows 10, 8, 7, or XP, you can start by opening Command Prompt. In the command line, paste this command:
ipconfig /flushdns
You should see a confirmation message once the DNS has been flushed!
4. Check Antivirus Software
To keep your computer safe while you’re browsing, you likely have an antivirus program installed. Although this software offers many security benefits, it can occasionally flag certain applications as malicious. When this happens, it may unnecessarily limit your access to a website.
If none of the previous methods worked, you can check your antivirus software to see if it is functioning properly. First, open your notifications, which can display new security issues:
Most antivirus software will also have a quarantine list. This will contain all of the detected security threats on your computer:
In either of these areas, evaluate whether any unwanted applications are being flagged. If so, you may need to temporarily disable your antivirus software.
Having trouble certain web pages thanks to this annoying error? 😣 The solution is here ⬇️Click to Tweet
Summary
When the err_http2_protocol_error happens, it can be extremely frustrating. Instead of quickly viewing necessary online resources, you’ll only be able to see an error message. Luckily, you can take a few simple steps to solve this problem.
Even as a complete beginner, you can optimize your web browser to bypass HTTP/2 protocol errors. By simply clearing the cache, opening a private window, or turning off third-party extensions, you can successfully view the blocked content. If the problem lies in your operating system, you can consider performing software updates or flushing the DNS cache instead.
As a website owner, you’ll need to know that your web pages can be reached at any time. With Kinsta, you’re able to use our HTTP Status and Redirect Checker to make sure your website is functioning correctly. Additionally, you can check your disk usage in the My Kinsta dashboard!
Get all your applications, databases and WordPress sites online and under one roof. Our feature-packed, high-performance cloud platform includes:
- Easy setup and management in the MyKinsta dashboard
- 24/7 expert support
- The best Google Cloud Platform hardware and network, powered by Kubernetes for maximum scalability
- An enterprise-level Cloudflare integration for speed and security
- Global audience reach with up to 35 data centers and 275 PoPs worldwide
Get started with a free trial of our Application Hosting or Database Hosting. Explore our plans or talk to sales to find your best fit.
28.02.2020
Просмотров: 10560
При попытке открыть страницу в сети через браузер Google Chrome или Яндекс пользователи могут столкнуться с ошибкой ERR_SSL_PROTOCOL_ERROR и сообщением «Этот сайт не может обеспечить безопасное соединение» и далее «Сайт отправил недействительный ответ». Также ошибка ERR_SSL_PROTOCOL_ERROR может сопровождаться такими сообщениями, как «Ошибка подключения SSL» или «Не удается создать безопасное соединение с сервером, код 107». Поскольку вариантов трактовки ошибки много, рассмотрим причины и методы её решения.
Читайте также: Как исправить ошибку 0x00000037: FLOPPY INTERNAL ERROR на Windows 7?
Причины появления ошибки ERR_SSL_PROTOCOL_ERROR
Причины ошибки ERR SSL PROTOCOL ERROR в браузерах Яндекс и Google могут быть следующими:
- Неполадки с сервером, на котором расположен сам сайт;
- Использование небезопасного протокола;
- Слетел SSL сертификат или владелец сайта забыл его продлить;
- Сайт находится в черном списке.
В случае если вы посещаете безопасный сайт, но он не открывается в браузере, предлагаем рассмотреть следующие методы решения проблемы.
Методы решения ошибки ERR_SSL_PROTOCOL_ERROR в браузере Google Chrome и Яндекс
Если вы столкнулись с ошибкой ERR SSL PROTOCOL ERROR в Google Chrome или Яндекс.Браузере, то стоит испробовать следующие рекомендации:
- Стоит проверить систему на вирусы, так как те могут изменить системный файл hosts, который отвечает за перевод доменных имен в IP-адреса, а поэтому может блокировать некоторые ресурсы. Для проверки системы на вирусы нужно использовать любой антивирус с актуальными вирусными базами или лечащую утилиту Dr. Web Curelt.
- Далее нужно обратить внимание на файл hosts. Он расположен по адресу C:WindowsSystem32driversetc. Файл hosts нужно открыть с помощью Блокнота. Для этого нужно дважды нажать на нем. Появится перечень программ, которые можно использовать для открытия файла.
- Оригинальный файл hosts имеет следующее содержание.
- Если оно у вас не такое, то нужно зайти на сайт Майкрософт и скопировать там текст. Вставить его в очищенный Блокнот и нажать кнопку «Сохранить».
- Перезагружаем систему, чтобы изменения вступили в силу.
Решить ошибку подключения SSL можно путем очистки состояния SSL для этого выполняем следующие действия:
- Жмем «Win+R» и вводим «inetcpl.cpl».
- Откроется окно «Свойства: Интернет». Необходимо перейти во вкладку «Содержание» и нажать на кнопку «Очистить SSL». Кликаем «ОК».
- Теперь нужно перезагрузить Windows, чтобы изменения вступили в силу.
На отечественных форумах указано, что для установления связи между двумя точками через UDP нужен протокол QUIC Protocol. Если на одном из протоколов возникают проблемы, то может появиться ошибка ERR SSL PROTOCOL ERROR в браузере. Чтобы решить такую проблему, нужно открыть браузер и ввести в адресную строку chrome://flags/. Далее в поисковой строке вводим «Experimental QUIC protocol» и задаем для найденной функции значение «Disabled».
Перезапускаем браузер, чтобы изменения были применены к программе.
Также ошибка «Сайт отправил недействительный ответ» может появляться из-за неверно установленных даты и времени. В данном случае проверяем эти параметры.
Если же исправить ошибку вышеуказанными методами не удалось, то рекомендуем на время запуска браузера и открытия нужной страницы отключить антивирус, отключить все расширения браузера, попробовать перезапустить роутер. Если ошибка осталась, то нужно подождать несколько дней, возможно, проблема находится на стороне самого сайта. Если же не отрывается ни единый сайт, то сбросьте настройки браузера к начальным или откатите Windows до более раннего состояния.
ERR_HTTP2_PROTOCOL_ERROR — довольно популярная ошибка, которая может возникнуть в любом браузере, включая Chrome, Edge, Opera, Firefox и т. д. — в основном в системах Windows 10/11. HTTP2 — это новый протокол, который заменил своего предшественника HTTP более быстрым откликом за счет объединения файлов в один пакет и их передачи на сервер. Одна из причин возникновения ERR_HTTP2_PROTOCOL_ERROR заключается в том, что веб-сайт, который вы пытаетесь посетить, не поддерживает протокол HTTP/2 — часто из-за дешевого хостинга или из-за того, что администратор веб-сайта не включил этот протокол на сервере. Эта причина актуальна, если вы не можете посетить одну конкретную веб-страницу. В противном случае, если проблема с посещением множества страниц, то это может быть связано с более общими причинами, такими как устаревшие версии браузера, неправильные настройки даты и времени, конфликтующие расширения браузера, переполненный кеш или даже включенные экспериментальные функции. Ниже мы составили руководство с решениями, которые потенциально решат проблему и вернут ваш браузер к нормальной работе. Обратите внимание, что приведенные ниже инструкции в основном ориентированы на решение проблемы в Google Chrome, однако вы также можете использовать их для выполнения аналогичных действий и в других браузерах.
Скачать Advanced System Repair Pro
Чтобы исправить ошибку «ERR_HTTP2_PROTOCOL_ERROR» в Windows, мы рекомендуем вам использовать Advanced System Repair Pro. Он содержит инструменты для очистки данных браузера, исправления ошибок реестра, удаления нежелательных программ и вредоносных расширений.
Скачать Fix Tool для Mac
Скачать CleanMyMac
Чтобы исправить ошибку «ERR_HTTP2_PROTOCOL_ERROR» в MacOS, мы рекомендуем использовать CleanMyMac. Он содержит инструменты для очистки данных браузера, исправления ошибок реестра, удаления нежелательных программ и вредоносных расширений, а также сканирования вашего Mac на наличие вирусов.
1. Убедитесь, что ваш браузер обновлен
Если ваш браузер все еще работает на более старой версии, это может быть причиной того, что новые протоколы HTTP2 не будут поддерживаться. Таким образом, убедитесь, что у вас установлена последняя версия браузера, выполнив следующие действия:
- Щелкните левой кнопкой мыши на меню в виде трех точек в правом верхнем углу.
- Выберите Настройки , а затем перейдите в О Chrome на левой панели.
- Chrome начнет автоматически искать новые обновления и сообщит, если браузер уже обновлен.
- Если новое обновление все же будет найдено и установлено, вам нужно будет нажать на кнопку Перезапустить , чтобы перезагрузить браузер.
После этого проверьте, стало ли возможным использовать проблемные страницы снова.
2. Установите дату и время для автоматического обновления
Если у вас в системе установлены неправильные дата и время, это может привести к возникновению ошибки, поскольку пакеты данных могут откланяться сервером из-за неправильной отметки времени. Мы рекомендуем проверить это, выполнив следующие действия:
- Нажмите Windows Key + I кнопки и перейдите в Время и язык.
- Затем перейдите в Дата и время и разрешите Установить время автоматически опцию.
3. Отключите сторонний антивирус
Если на вашем ПК установлен сторонний антивирус, попробуйте отключить его и проверить, сможете ли вы снова посещать проблемные страницы. Брандмауэры для защиты от вредоносных программ иногда могут создавать конфликты при подключении к определенным или многим веб-сайтам. Если после отключения вашего антивируса все стало нормально работать без проблем с подключением, то причиной тому был именно ваш антивирус. Если вы продолжаете получать сообщение об ошибке после повторного запуска антивируса, можете попробовать другое менее конфликтующее ПО. Наш совет — MalwareBytes — надежная и талантливая команда экспертов, постоянно поддерживающая свое программное обеспечение для борьбы как с незначительными, так и глобальными угрозами. Теперь он доступен и для Windows 11. Вы можете загрузить его прямо сейчас, используя ссылку ниже, и попробовать 14-дневную пробную версию совершенной защиты от вредоносных программ бесплатно.

Главное окно Malwarebytes

Настройки Malwarebytes

Результаты сканирования Malwarebytes
Скачать Malwarebytes
4. Отключите расширения в Chrome
Некоторые установленные расширения, которые работают в вашем браузере, могут быть причиной ограниченного доступа к определенным страница. Если это непопулярное и плохо разработанное расширение для браузера, оно может конфликтовать с открытием некоторых страниц браузера. Поэтому мы советуем вам отключить его / их и проверить, помогло ли это. Если ничего не изменится, можете включить их обратно.
- Откройте Chrome и нажмите на значок с тремя точками в правом верхнем углу.
- Наведите указатель мыши на Дополнительные инструменты и Расширения.
- Отключите все сторонние расширения, нажав на синий переключатель.
После выполнения этих шагов откройте тот же домен, с которым у вас возникли проблемы.
5. Очистите данные браузера
Еще одно быстрое решение, которое может эффективно справиться с некоторыми ошибками, — очистить браузер от перегруженных файлов, таких как кеш. Некоторые элементы браузера, запоминаемые Chrome и другими браузерами, через некоторое время использования могут создавать проблемы несовместимости при открытии определенных страниц. Очистка данных вашего браузера может не только решить проблему, но также повысить производительность браузера и освободить немного место. Обратите внимание, что очистка данных браузера может привести к выходу из аккаунтов на веб-сайтах, которые вы посещали ранее. Таким образом, убедитесь, что вы помните все свои учетные данные для входа в аккаунты позже.
- Нажмите на значок с тремя точками в правом верхнем углу, как мы делали выше.
- Перейдите в Дополнительные инструменты , а затем выбрать Удаление данных о просмотренных страницах….
- Вверху выберите временной диапазон. Чтобы удалить все, выберите Все время.
- Установите флажки рядом с Файлы cookie и другие данные сайтов и Кэшированные изображения и файлы.
- Затем нажмите Удалить данные.
Перезапустите браузер и попробуйте снова открыть страницу.
6. Обновите драйверы
Довольно часто устаревшие сетевые драйверы могут стать причиной невозможности правильного подключения. Это могут быть устаревшие или поврежденные драйверы, которые больше не поддерживаются или несовместимы. Поэтому рекомендуется просканировать сетевые и беспроводные адаптеры на наличие драйверов и при необходимости установить их. Вы можете сделать это вручную или воспользоваться специальной утилитой для более быстрого решения. Оба варианта обсуждаются ниже:
- Щелкните левой кнопкой мыши на Меню Пуск и выберите Диспетчер устройств.
- В идеале вам следует обновить все доступные сетевые устройства. Если есть что-то, отмеченное желтым треугольником, то это следует обновить в первую очередь.
- Для этого щелкните на драйвер правой кнопкой мыши, выберите Обновлениеи следуйте инструкциям на экране.
- Позвольте Windows найти новые драйверы и загрузить их.
Драйверы являются ключом к правильной конфигурации вашей системы. Именно они обеспечивают стабильное соединение между оборудованием и вашей операционной системой. Обновление ряда драйверов вручную может занять много времени. Здесь вы можете скачать лучшую утилиту для обновления драйверов, которая ускорит этот процесс, справясь с этой задачей самостоятельно — Driver Booster от IObit:

Стартовый экран Driver Booster

Результаты сканирования Driver Booster

Раздел инструментов Driver Booster
Скачать Driver Booster
7. Отключите протокол QUIC
Может возникнуть конфликт с HTTP2 и привести к ошибке ERR_HTTP2_PROTOCOL_ERROR, если сервер, на котором размещен веб-сайт, неправильно настроен для обработки трафика из QUIC – экспериментальной сети транспортного уровня. Ниже мы собираемся отключить ее, если она все же работает.
- Откройте браузер и скопируйте-вставьте это
chrome://flags/#enable-quicв строку поиска. - Затем убедитесь, что Экспериментальный протокол QUIC стоит на Отключена.
8. Сбросьте флаги Chrome
Вот что следует делать в том случае, если вы экспериментировали с включением различных функций “бета-тестирования”. Они являются экспериментальными и могут быть не полностью оптимизированы для работы с другими настройками в браузере Google Chrome. Поэтому мы рекомендуем вам сбросить их всех, перейдя в раздел “Флаги Chrome”. Для этого выполните короткий список шагов, приведенный ниже:
- Откройте браузер и введите
chrome://flagsв строку поиска. - Нажмите на Сбросить все в правом верхнем углу и Перезапустить Chrome.
- После перезапуска браузера попробуйте снова открыть ту же проблемную страницу.
Итоги
Этих восьми способов должно быть достаточно, чтобы справиться с проблемой и успешно войти на страницы. Вы также можете попробовать перезагрузить свой роутер – так, на всякий случай. Если что-то еще ухудшает вашу работу, не стесняйтесь зайти на наш сайт, чтобы найти статьи, касающиеся других проблем. Каждый день мы публикуем новые руководства как по устранению ошибок ПК, так и по удалению различных угроз, вроде нежелательных программ или вредоносного ПО.