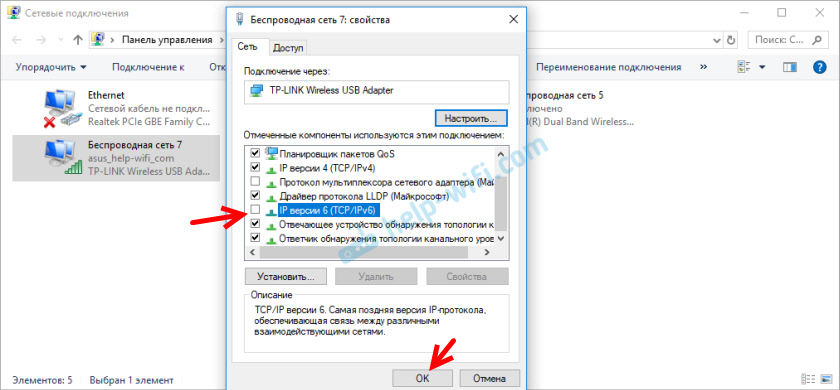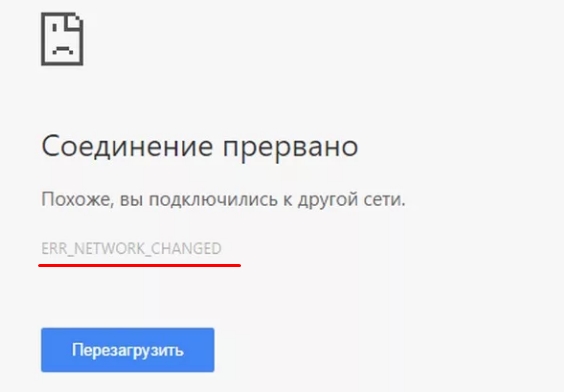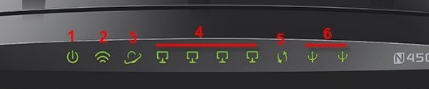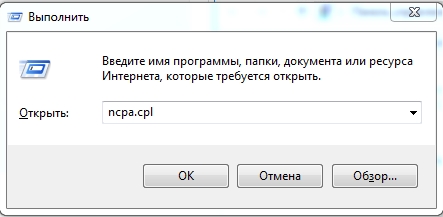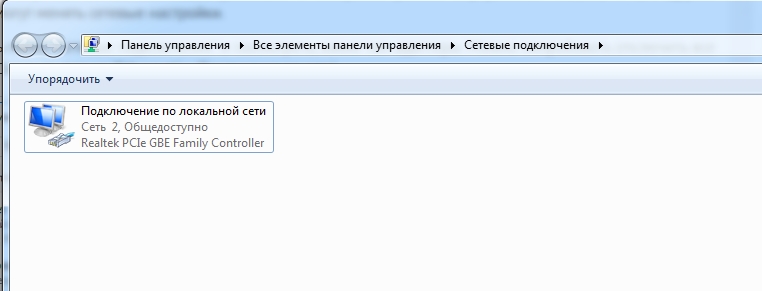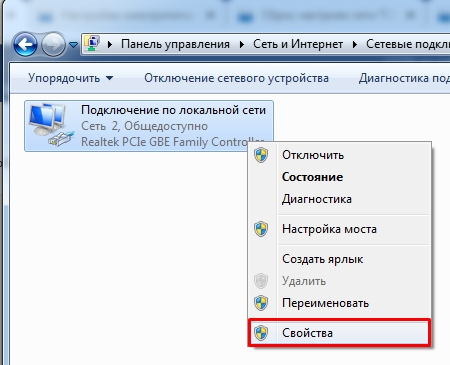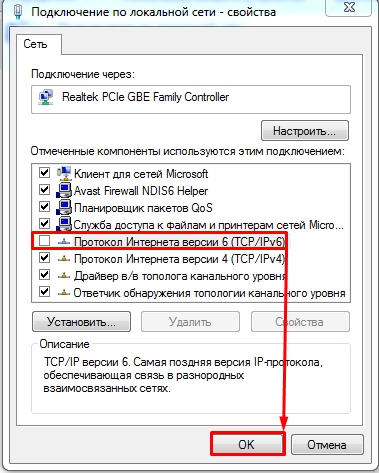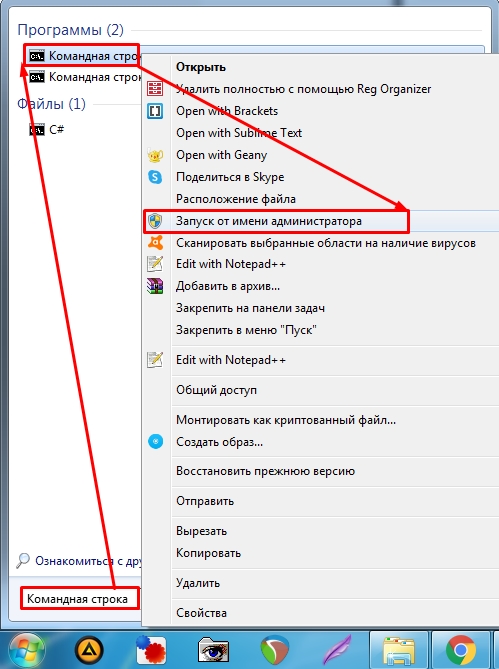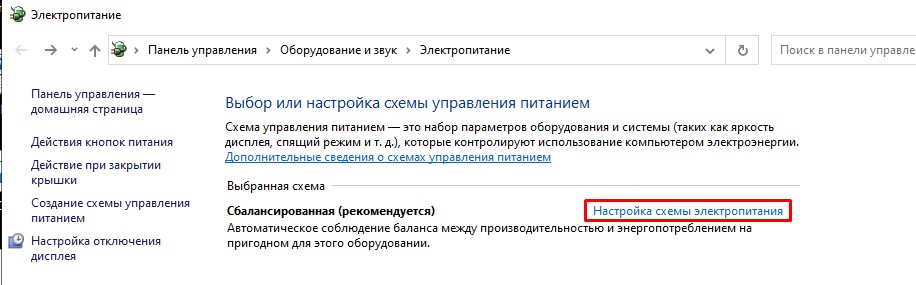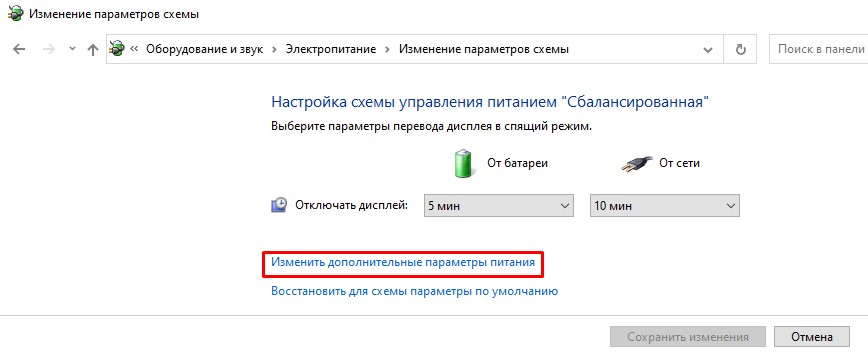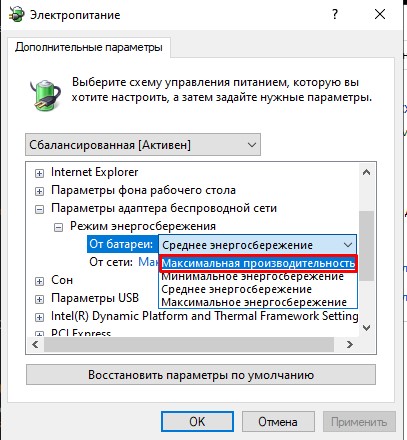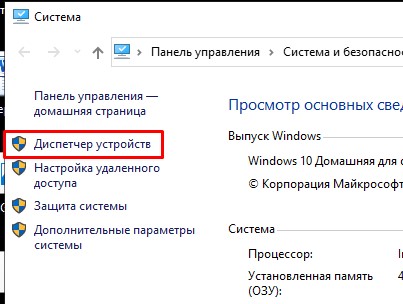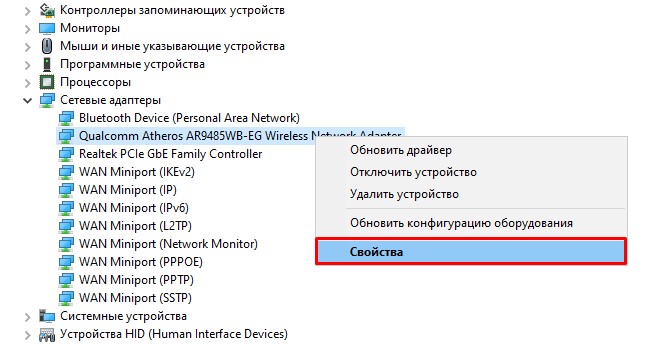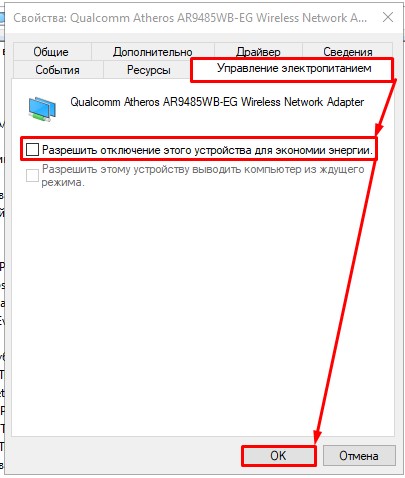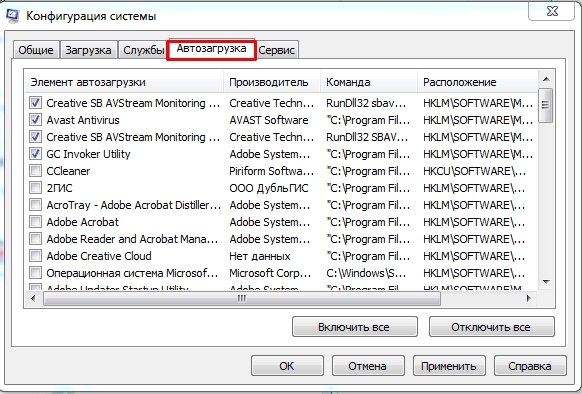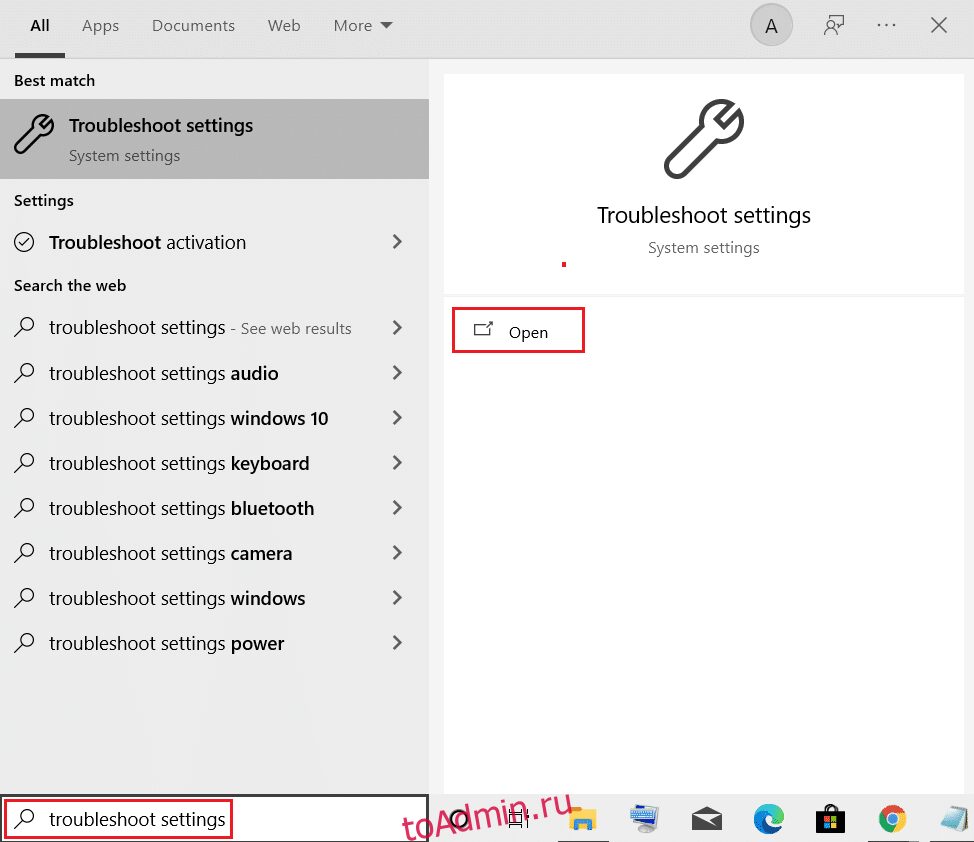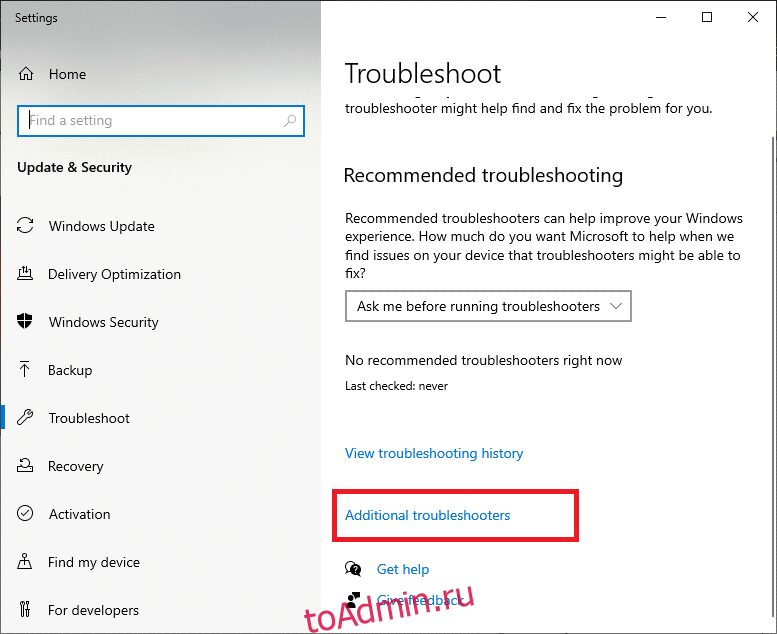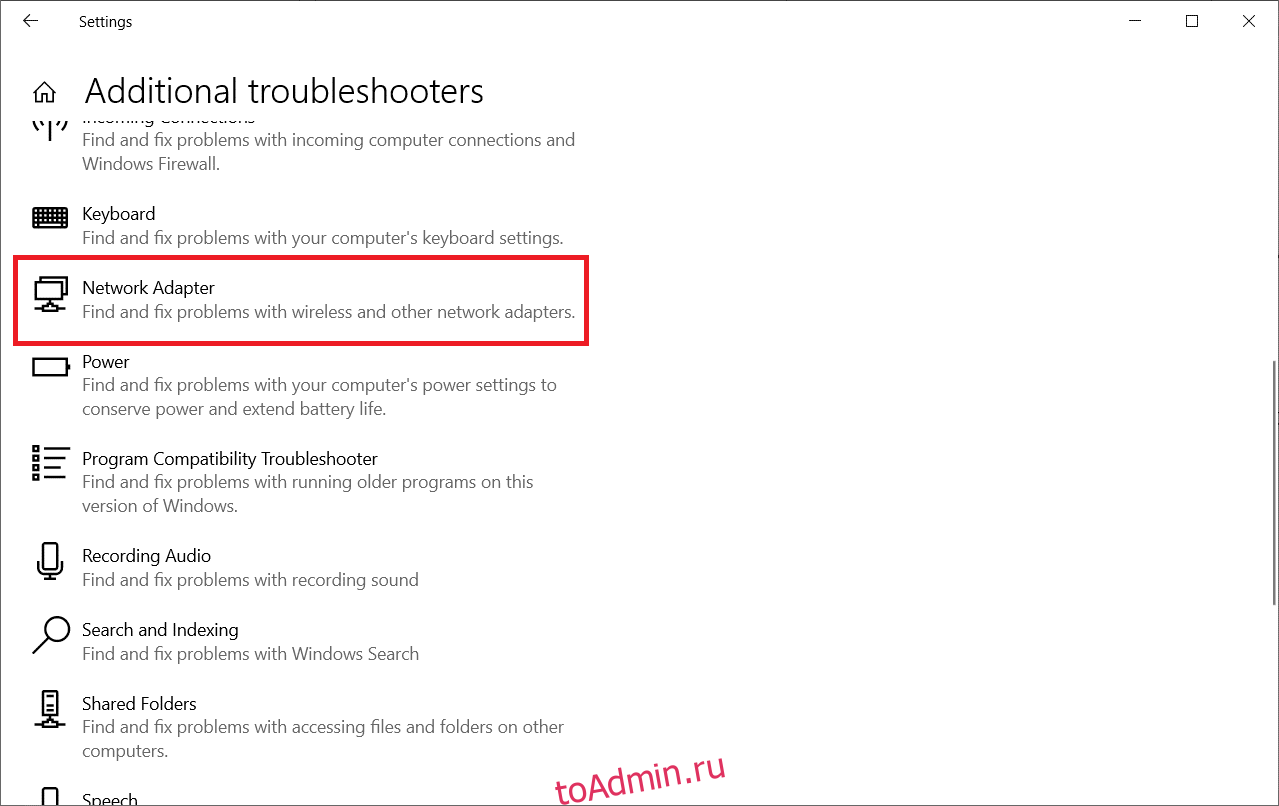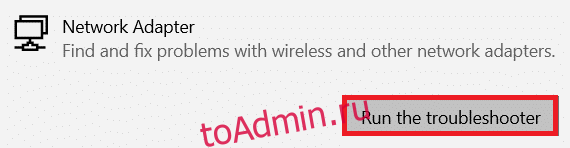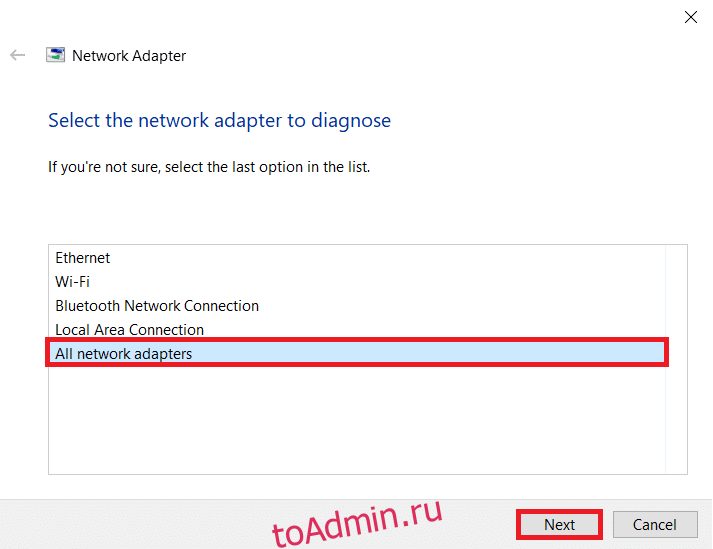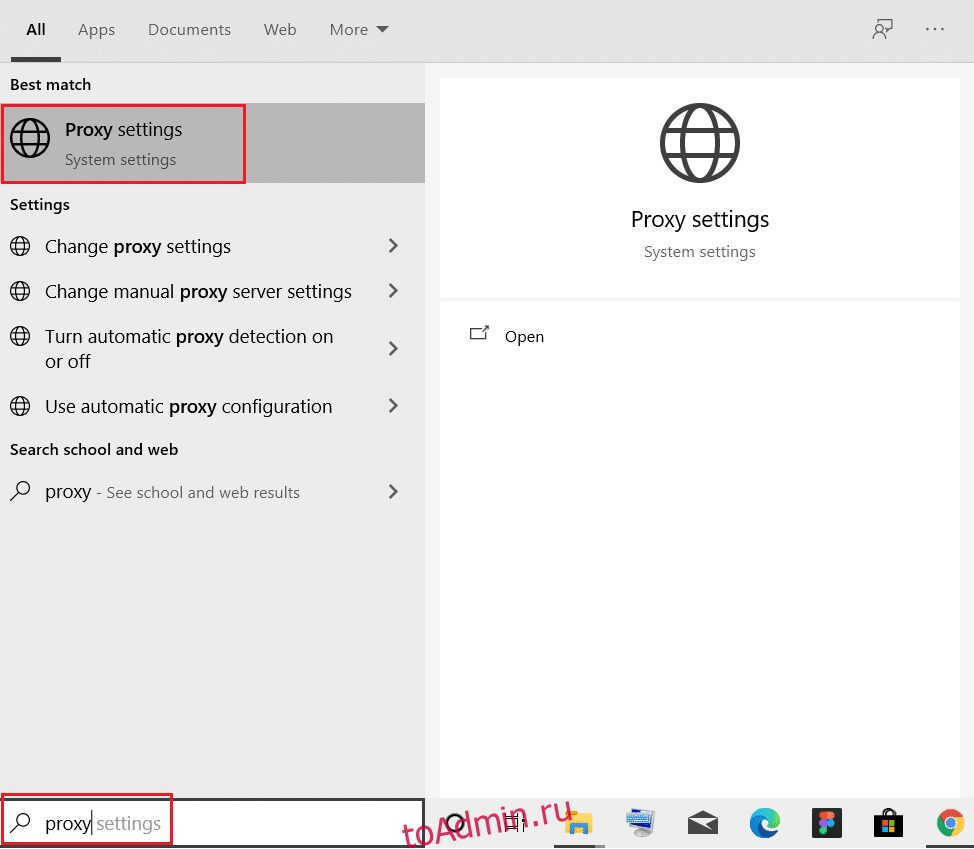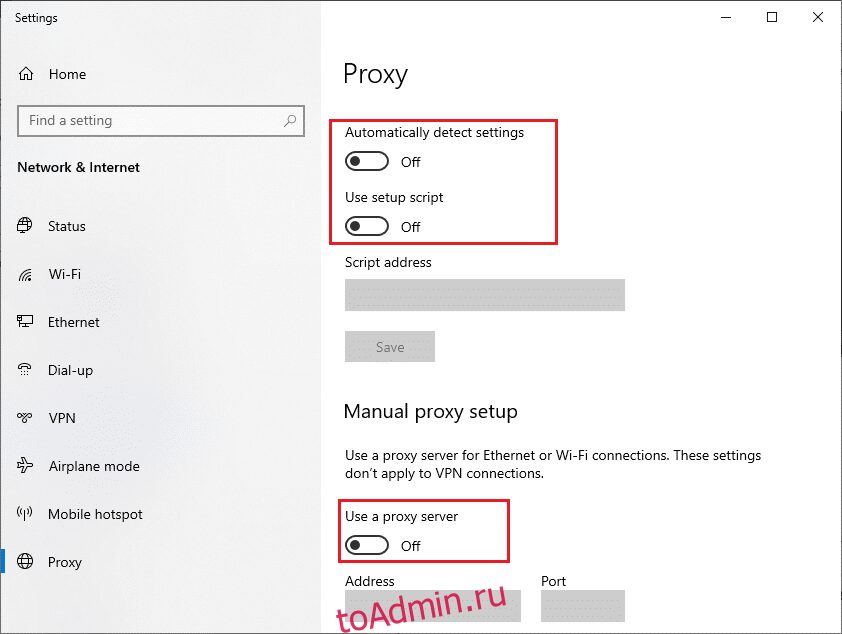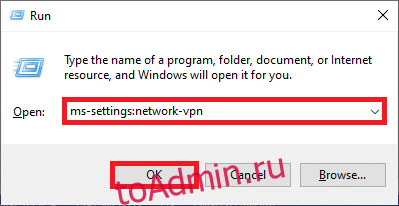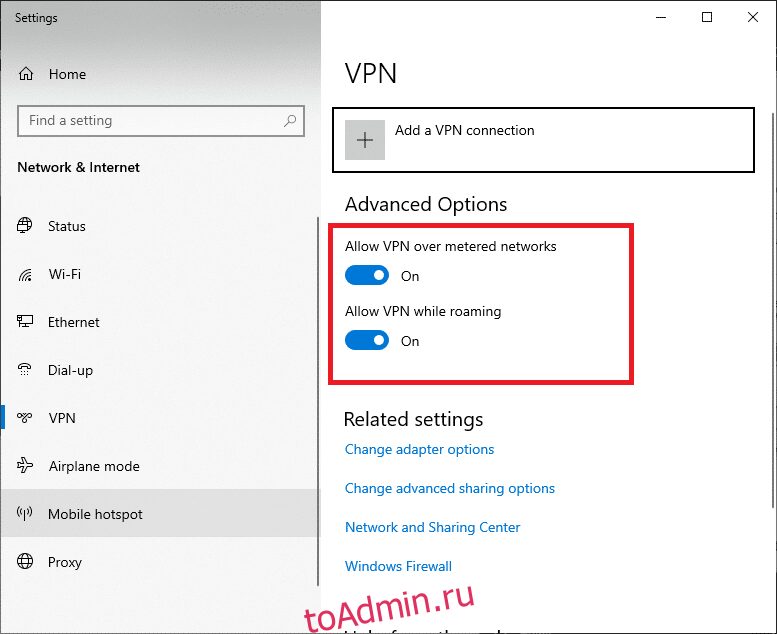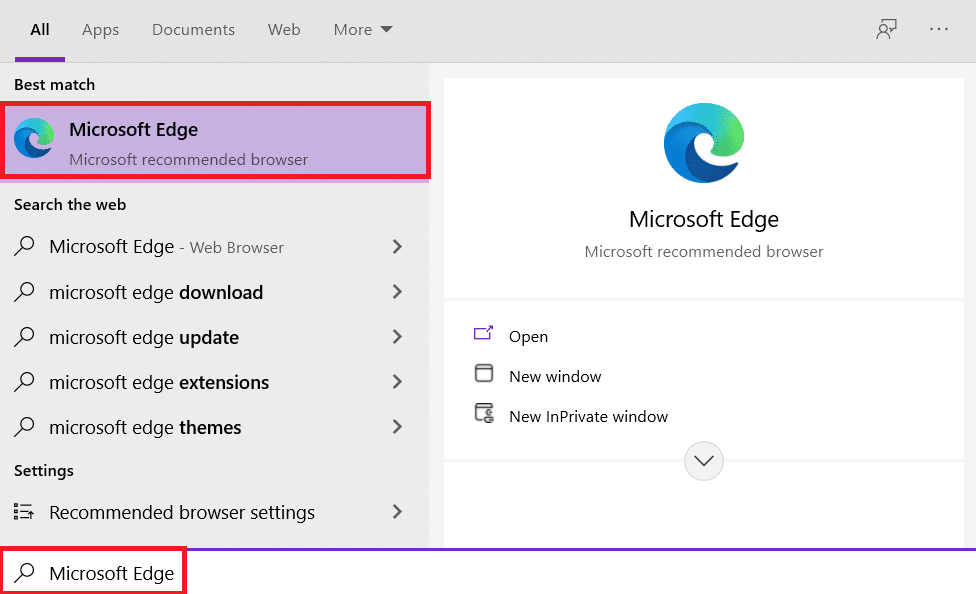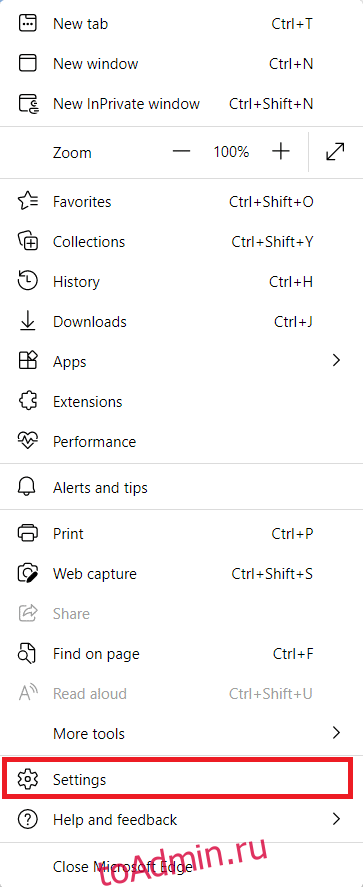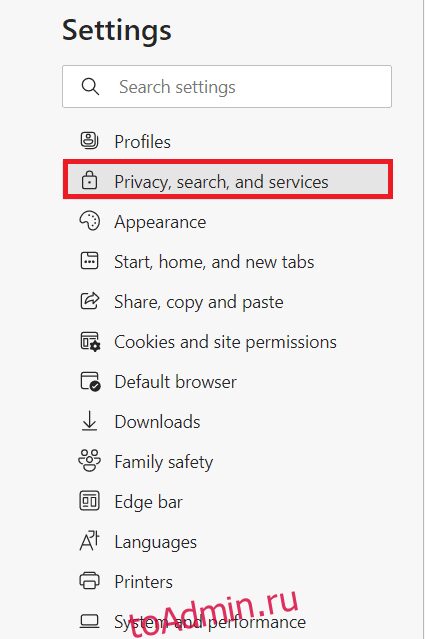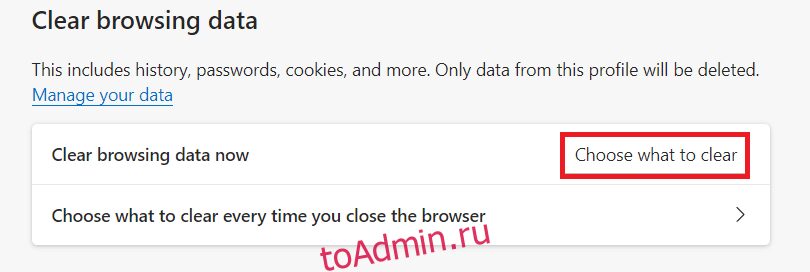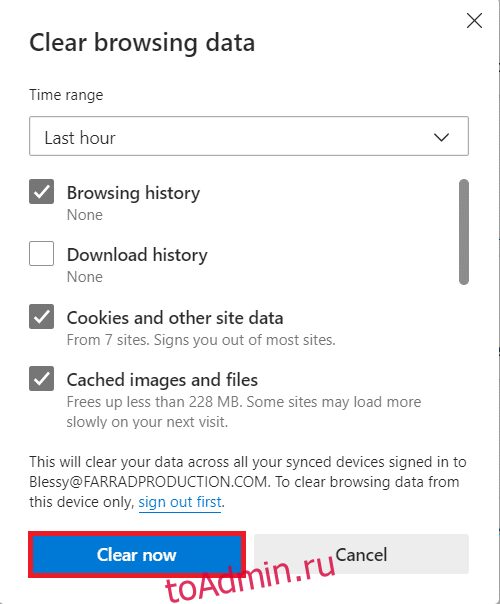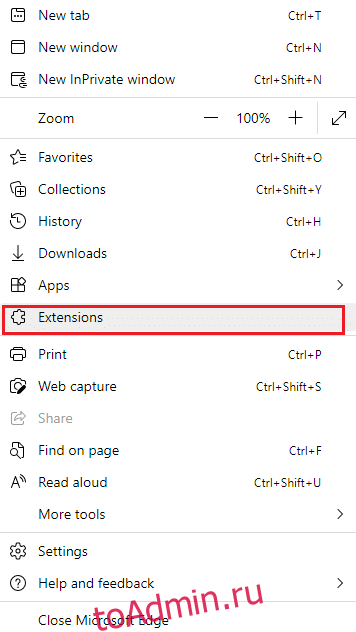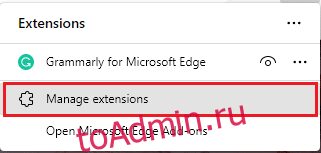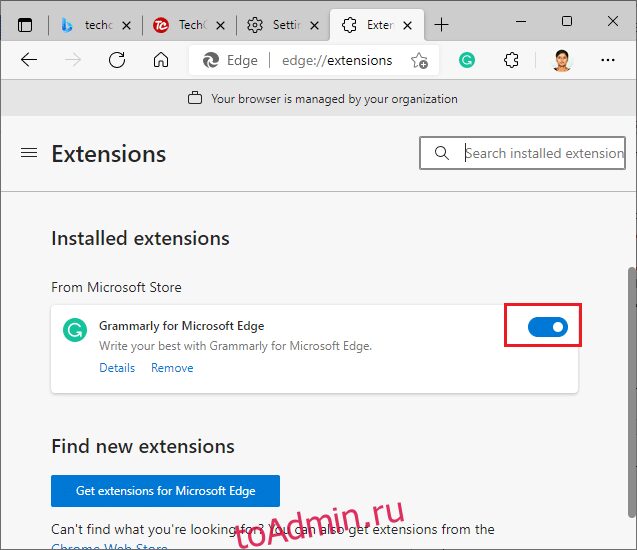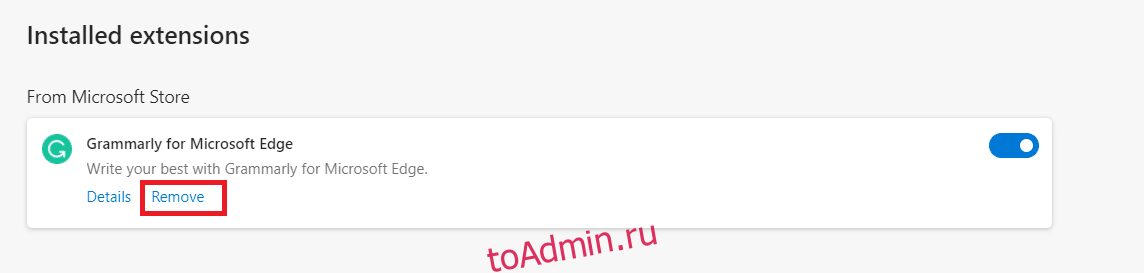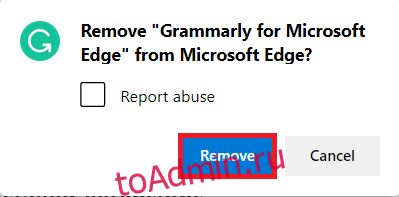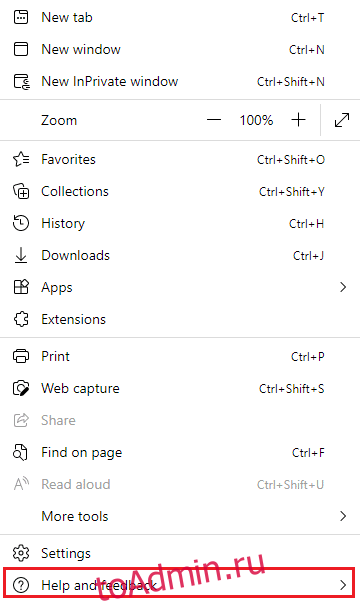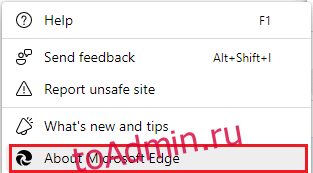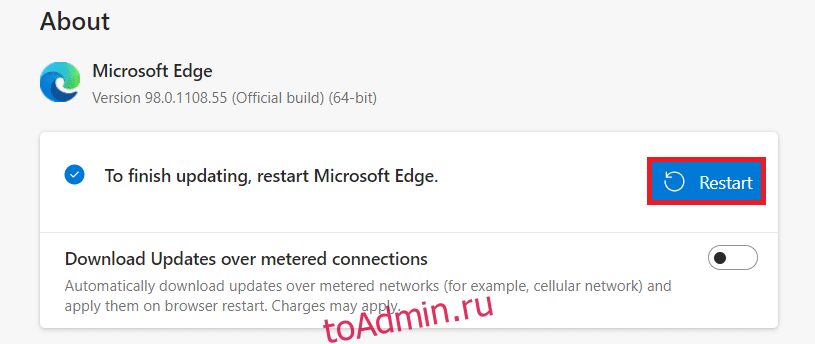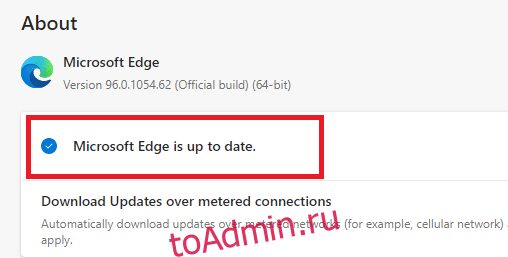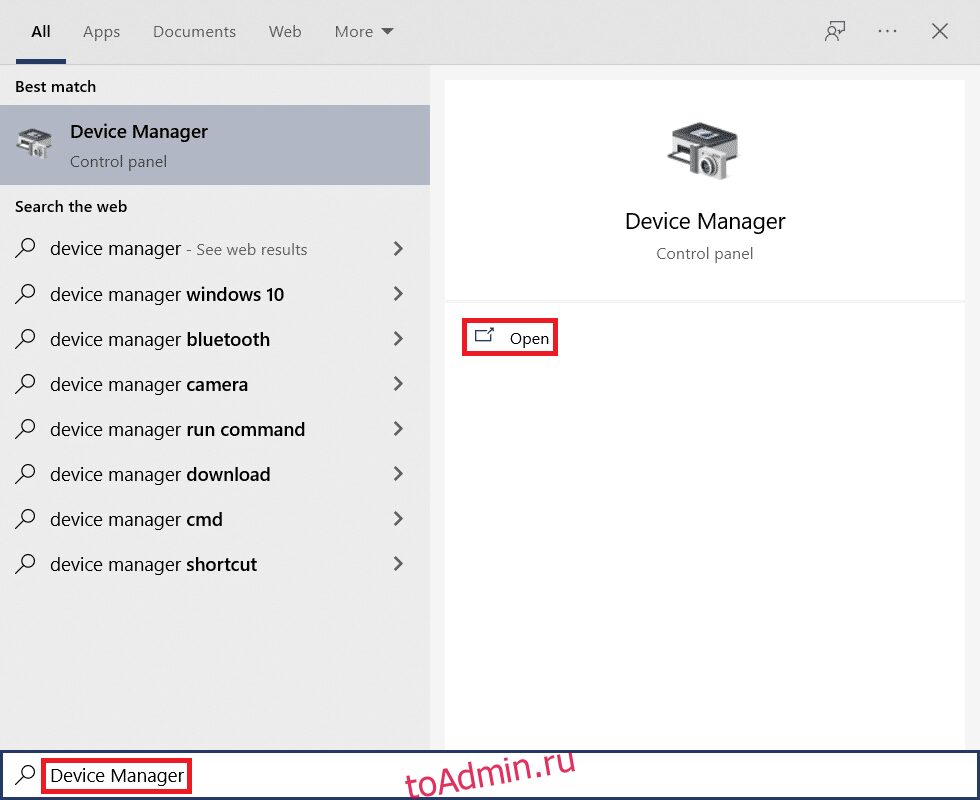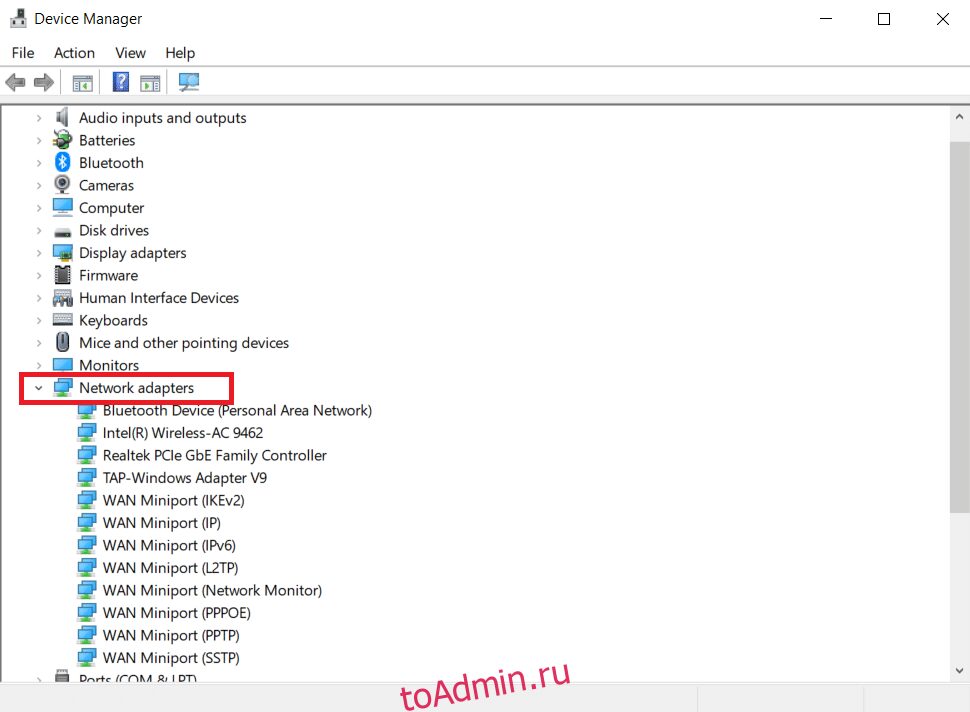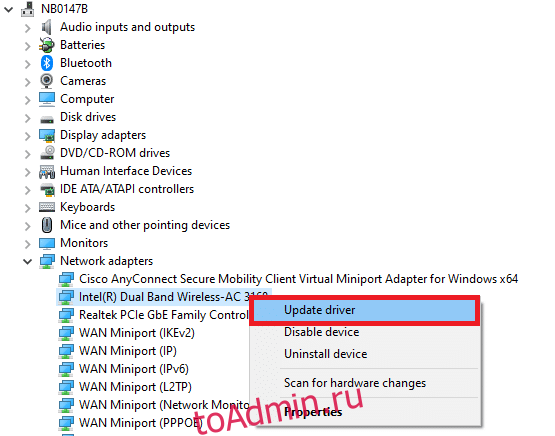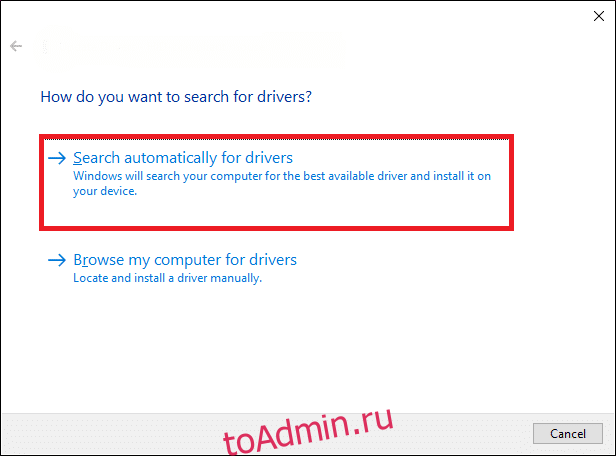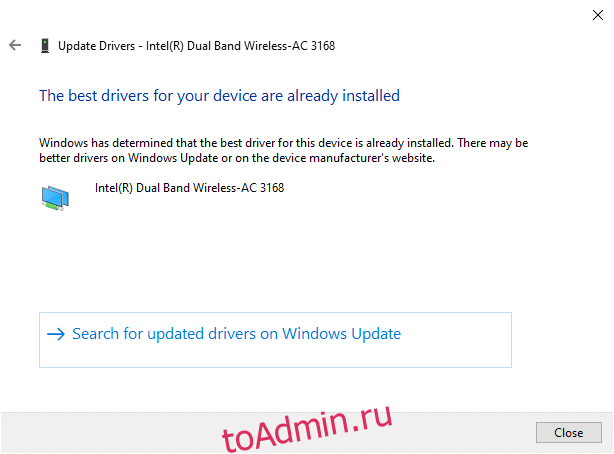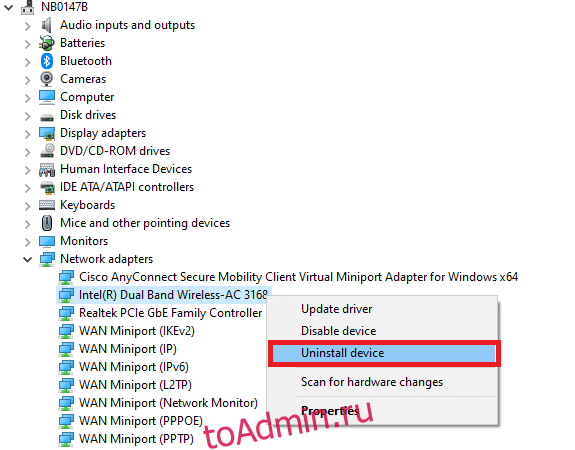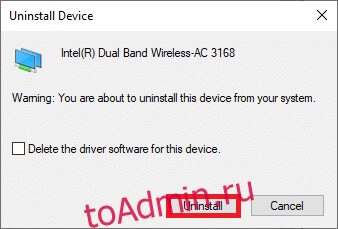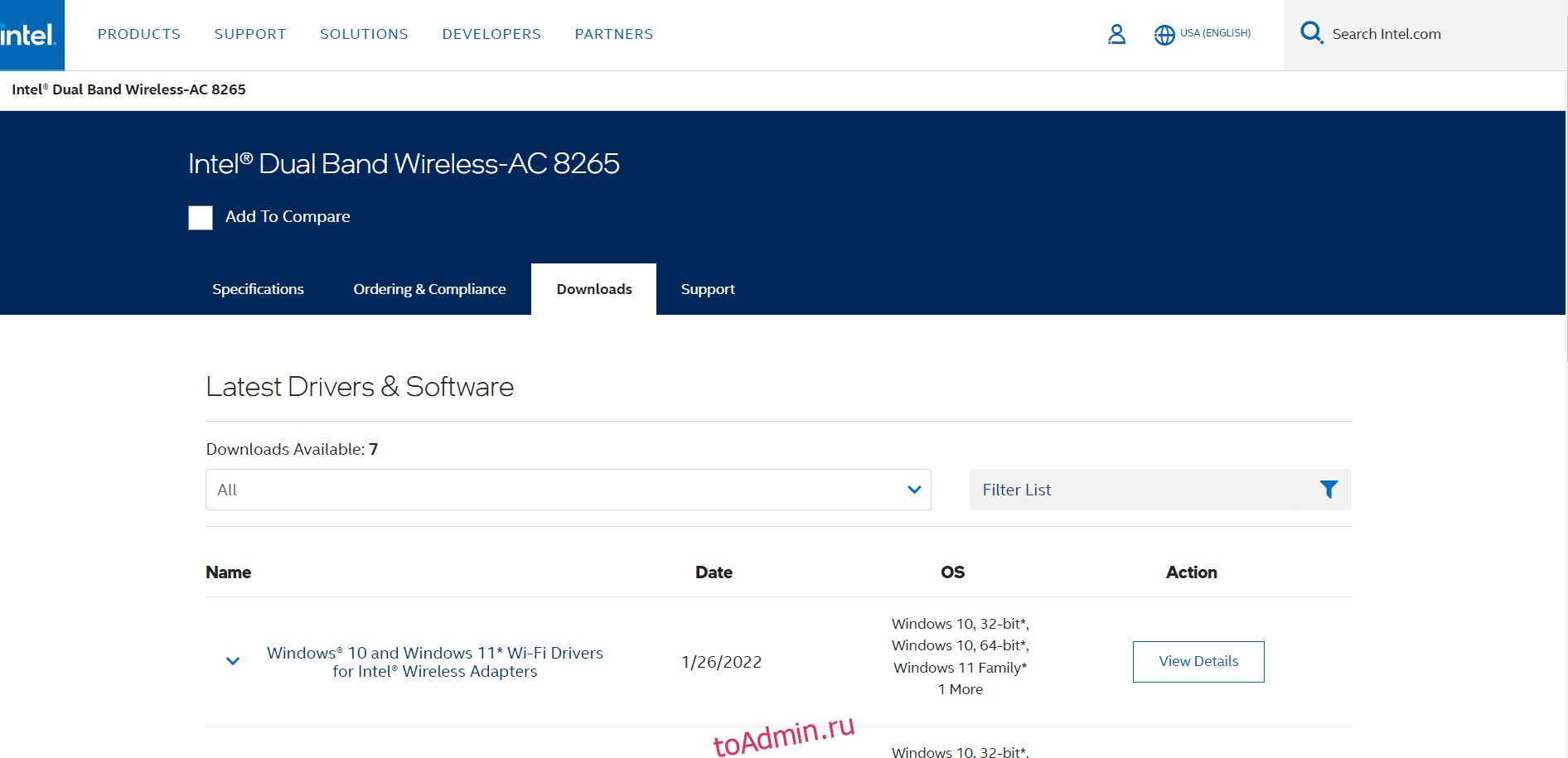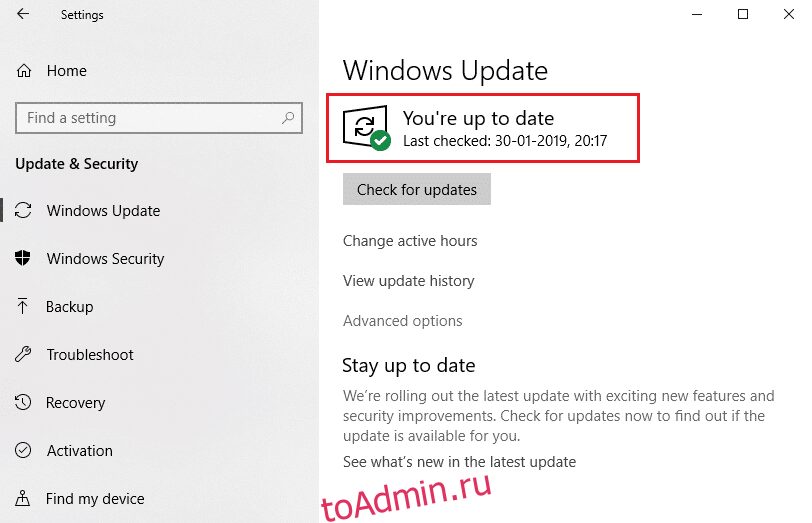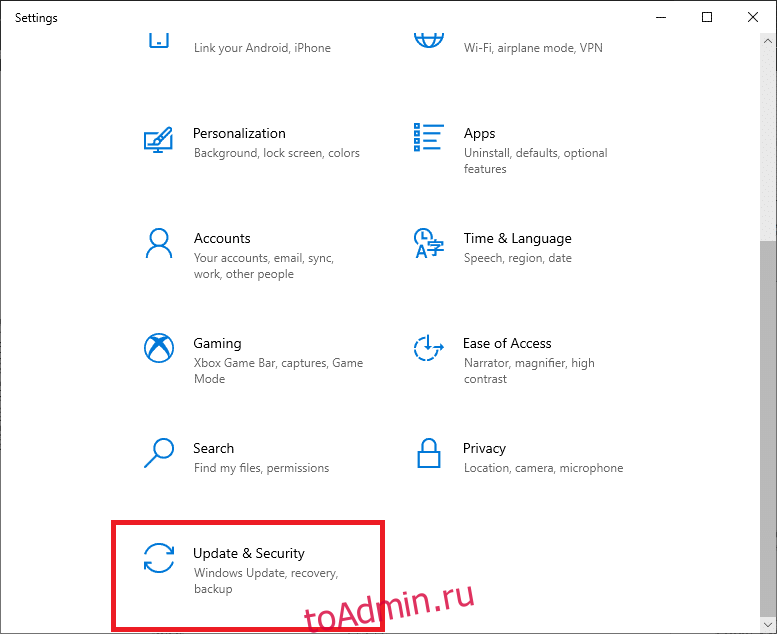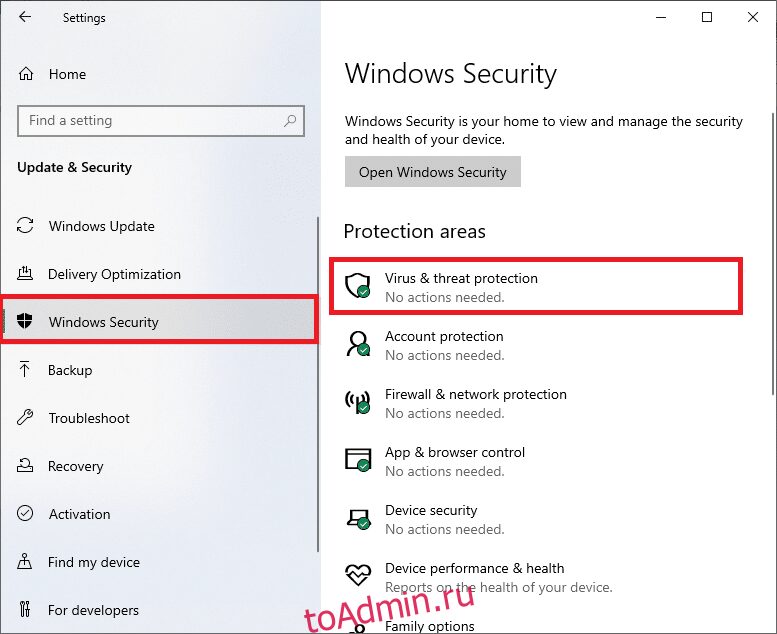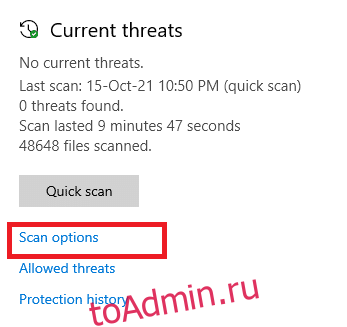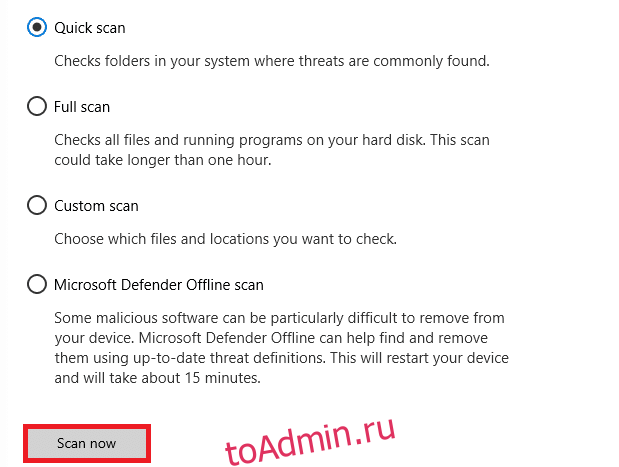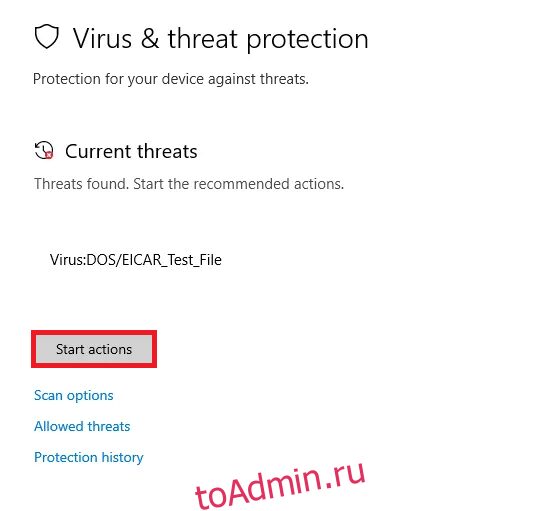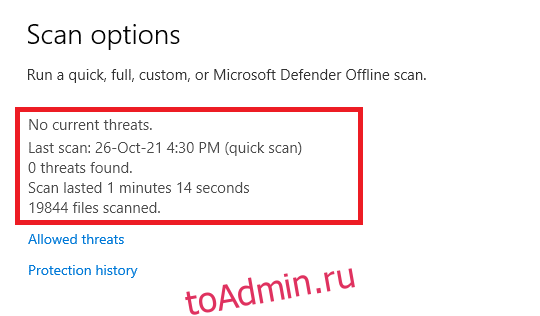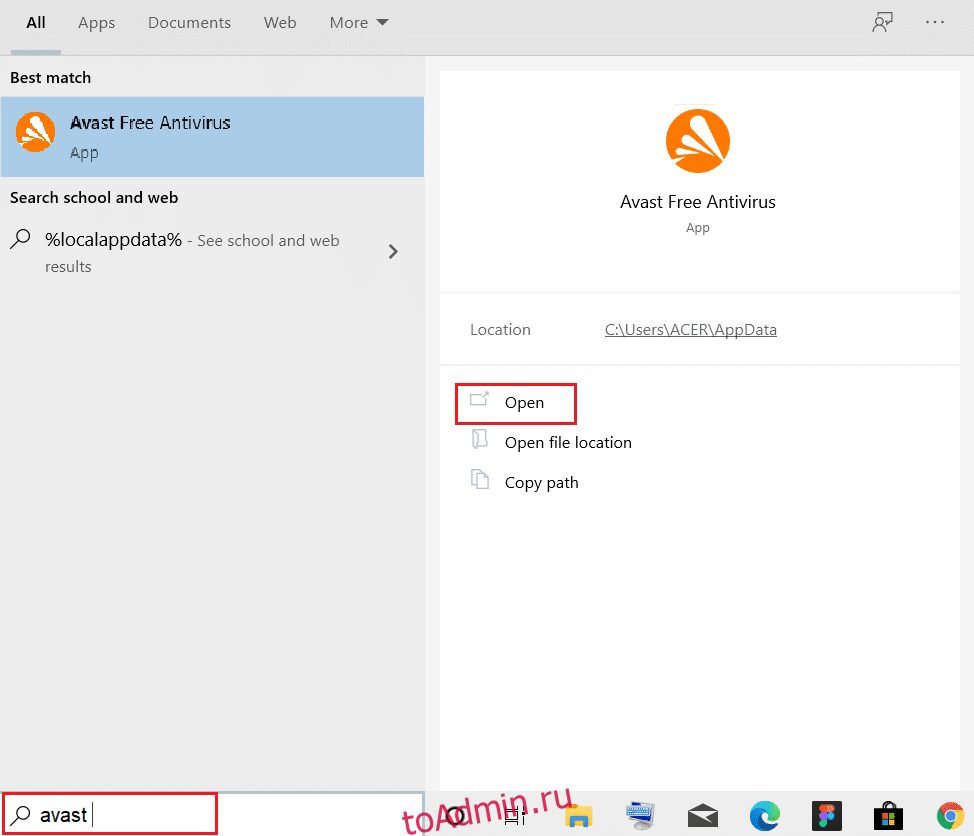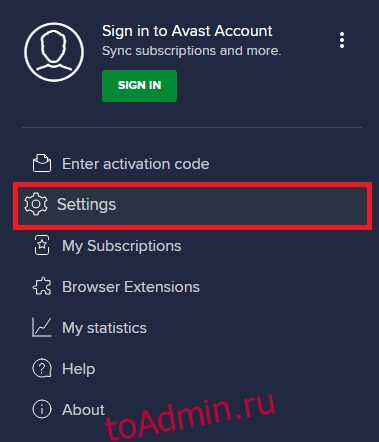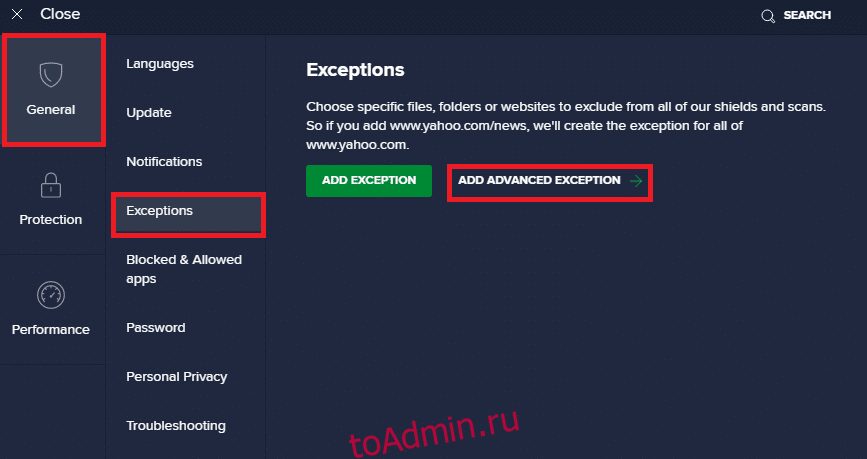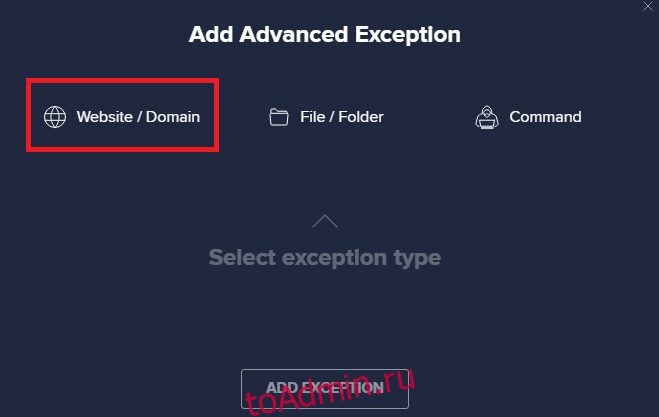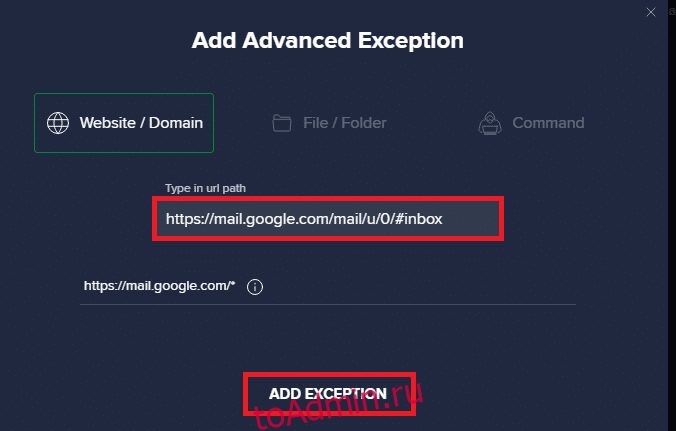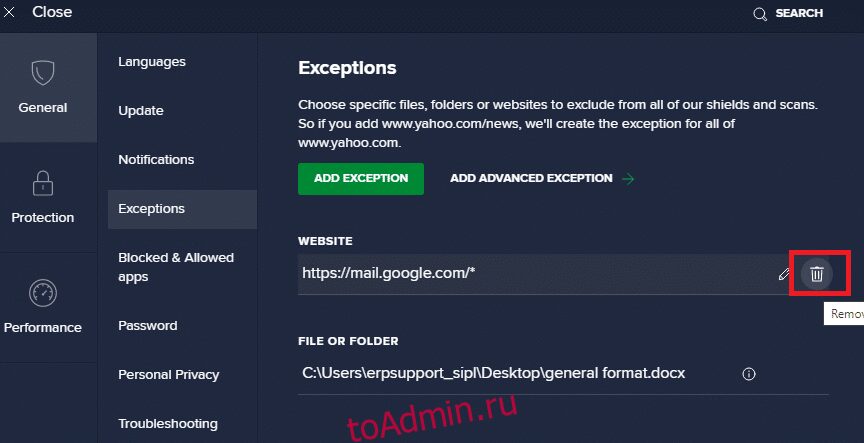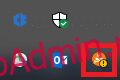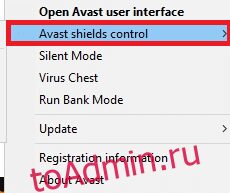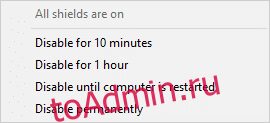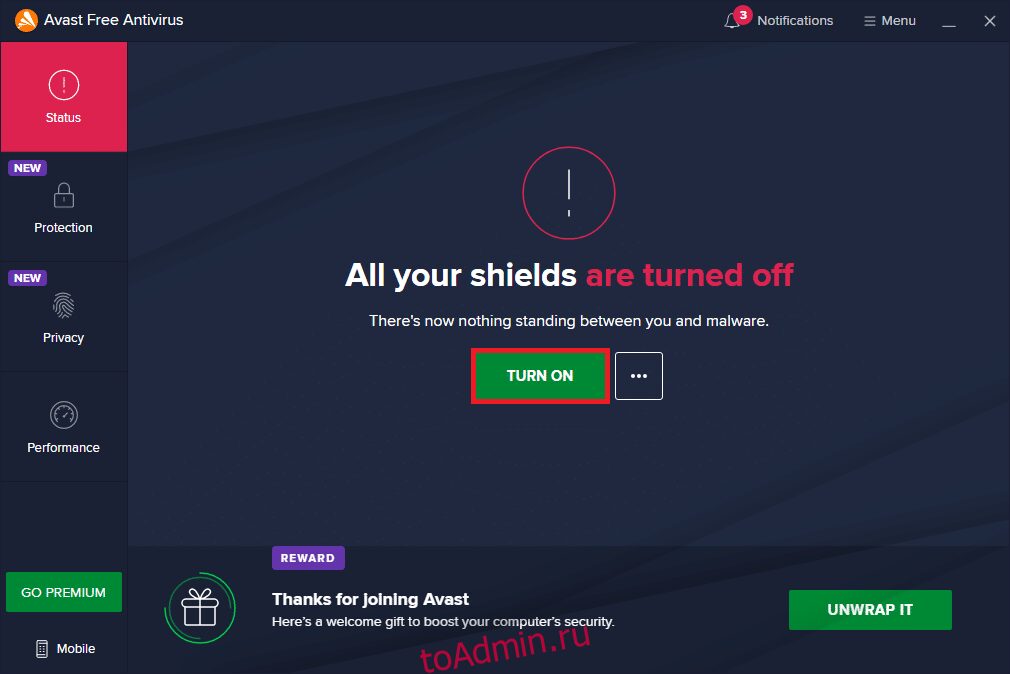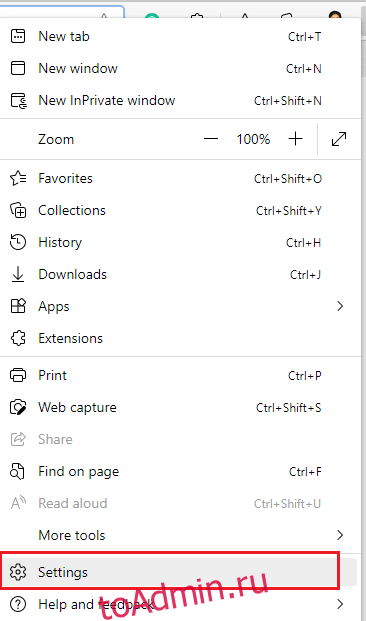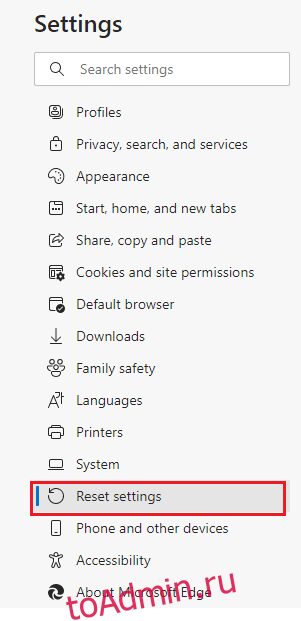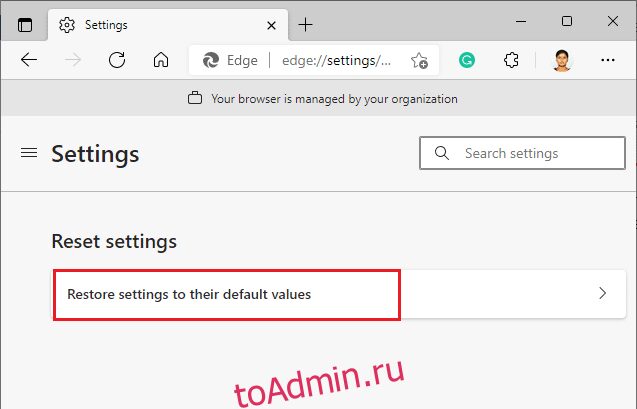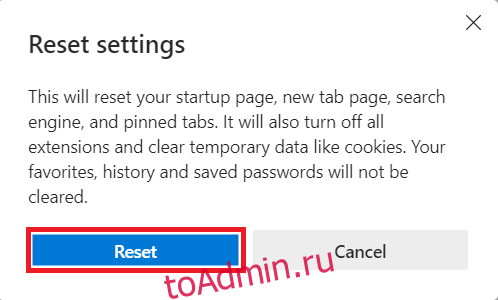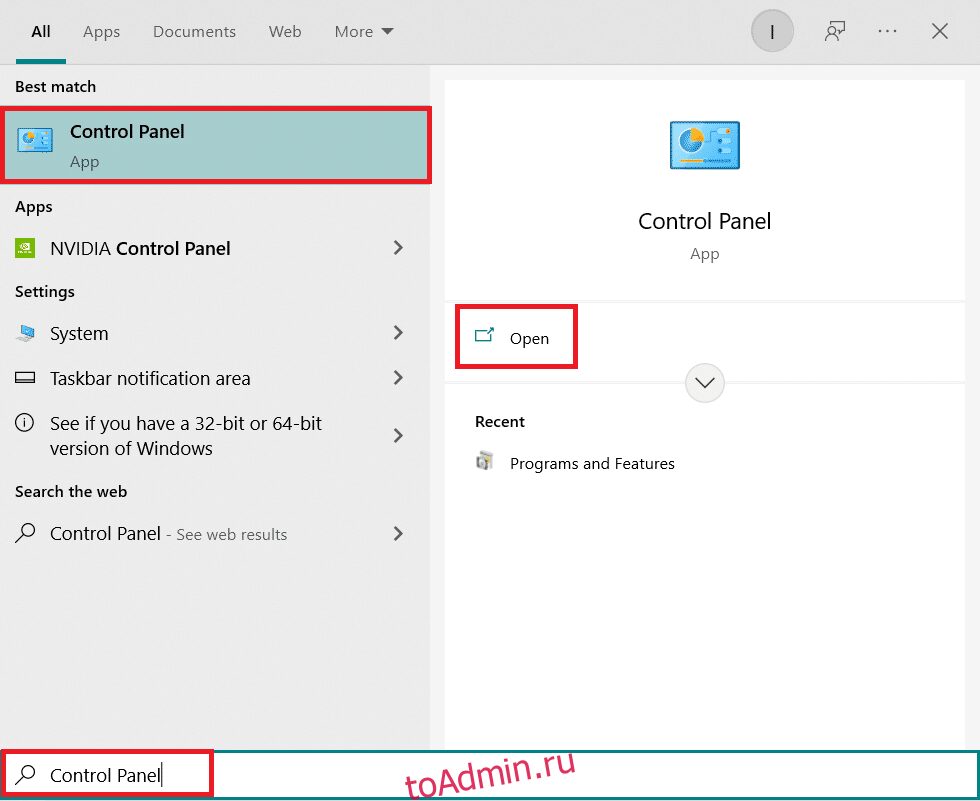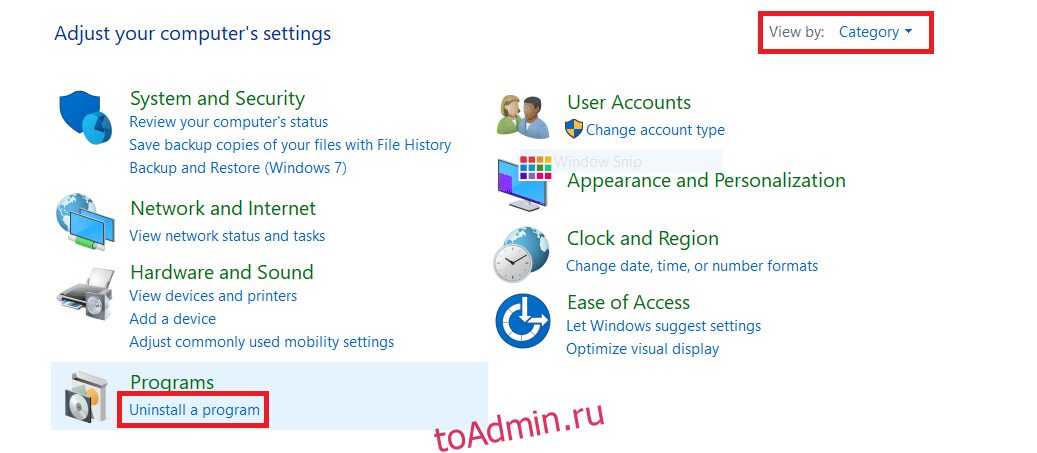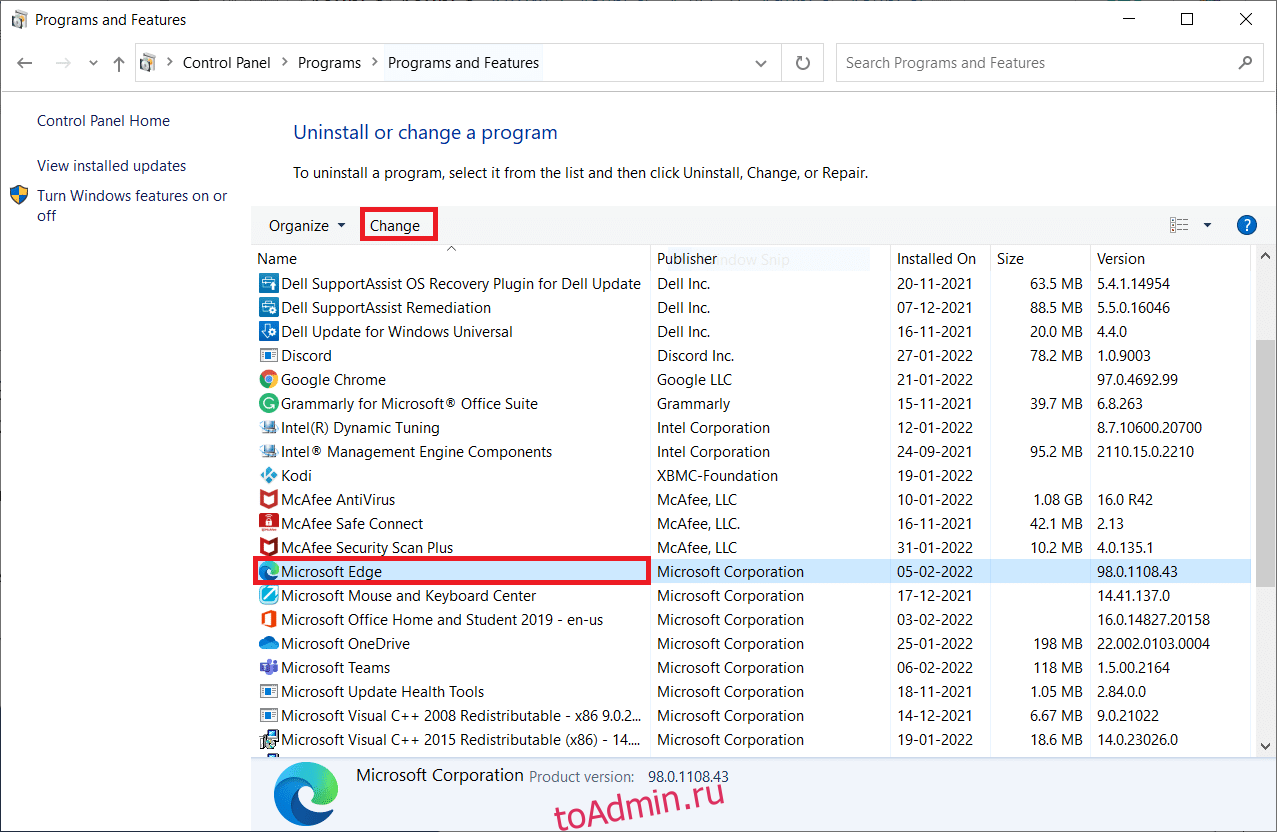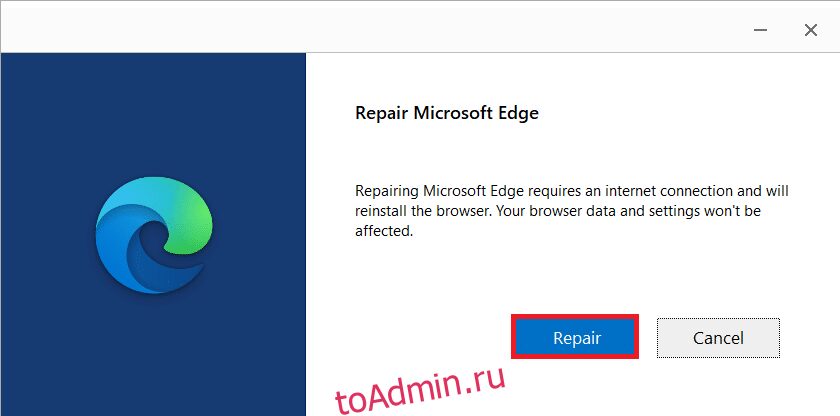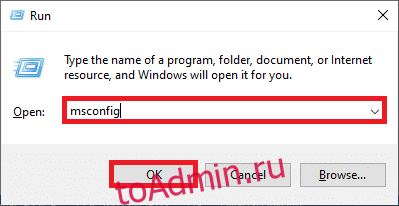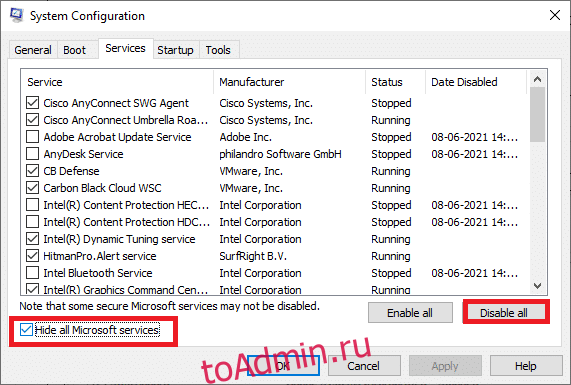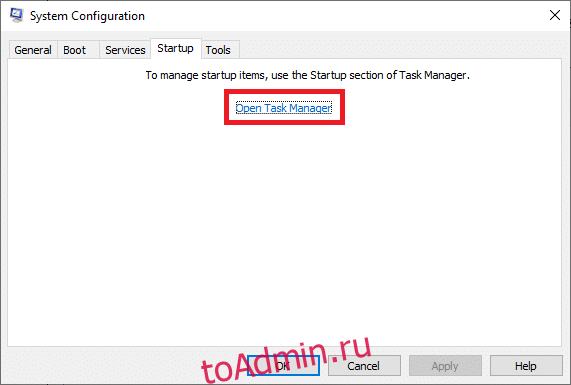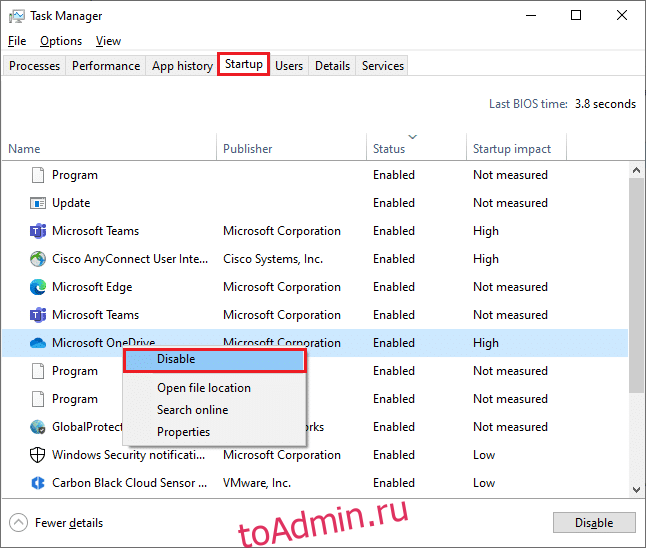Уже несколько раз мне приходилось сталкиваться с ошибкой “Соединение прервано. Похоже, вы подключились к другой сети”, которая появляется в разных браузерах с кодом “ERR_NETWORK_CHANGED”. Ошибка выскакивает в Windows 10, Windows 7 и других версиях этой операционной системы.
Вот так выглядит этот сообщение в браузере Opera.
Так же сообщение “Соединение прервано. Похоже, вы подключились к другой сети” не редко можно увидеть в браузере Chrome.
Думаю, что в других браузерах (Firefox, Яндекс Браузер) эта ошибка выглядит примерно так же. Дело в том, что браузер здесь не при чем (в большинстве случаев). Он просто фиксирует резкое изменение настроек сети и выдает ошибку. Например, это происходит, когда компьютер подключается к другой Wi-Fi сети в тот момент, когда в браузере загружается сайт. Или, когда Windows начинает использовать подключение через другой сетевой адаптер. Так же не редко причиной ошибки “Соединение прервано” может быть некорректная работа каких-то программ, виртуальных машин (они создают сетевые адаптеры), VPN, вредоносное ПО и т. д. Так же эта ошибка может быть вызвана неправильной работой со стороны модема, роутера, или интернет-провайдера.
Одного и универсального решения ошибки “ERR_NETWORK_CHANGED” нет. Поэтому, нам придется рассматривать и проверять разные решения, которые должны помочь избавится от этой проблемы. Разве что вы можете проанализировать последние действия за компьютером, и попытаться вспомнить, когда и после чего появилась, или начала периодически появляться данная ошибка.
Как исправит ошибку “Соединение прервано. ERR_NETWORK_CHANGED”?
Обычно все решается обновлением страницы в браузере. Но если вы обновили страницу, или попытались открыть новый сайт и снова увидели эту ошибку, то попробуйте для начала выполнить следующие действия:
- Перезагрузите компьютер и заново подключитесь к интернету.
- Проверьте, открываются ли сайты в других браузерах.
- Если подключение через модем или роутер, то проверьте, нет ли ошибки ERR_NETWORK_CHANGED на других устройствах. В зависимости от результата, можно будет сделать выводы: проблема на каком-то конкретном устройстве, или на стороне роутера/провайдера.
- Перезагрузите роутер, отключив его от питания на несколько минут.
- Полностью отключите антивирус и фаервол.
- Если проблема только на одном устройстве, то попробуйте разные варианты подключения к интернету. Например, подключитесь по кабелю, или к другой Wi-Fi сети. После чего откройте браузер Chrome или Opera и попытайтесь открыть разные сайты. Если ошибка “Соединение прервано. Похоже, вы подключились к другой сети” больше не появится, то в зависимости от текущего варианта подключения можно определить причину и устранить ее.
Давайте рассмотрим несколько более серьезных решений:
1
Если вы выяснили, что проблема в роутере, или у провайдера, то рекомендую первым делом обратится в поддержку интернет-провайдера. Возможно, с их стороны идет разрыв соединения, роутер переподключается к интернету, и в Windows появляется ошибка о подключении к другой сети. Что касается самого роутера, то как я уже писал выше, его рекомендую отключить на несколько минут.
Можно, конечно, сбросить настройки и заново настроить роутер. Но я не думаю, что от этого будет какой-то результат. Ведь все работало. А если ошибка “Соединение прервано” начала появляться после изменения настроек роутера, то тогда, конечно, есть смысла восстановить на нем заводские параметры. Так же не забывайте, что практически всегда есть возможность отключить интернет от роутера и подключить его непосредственно к компьютеру.
Если в вашей сети есть репитер (усилитель Wi-Fi сигнала) – отключите его.
2
Очень часто в сетевых подключениях Windows можно обнаружить какие-то странные и не нужные сетевые адаптеры. Они могут там появляться после установки и настройки разных виртуальным машин, VPN, и других программ, которые могут менять сетевые настройки.
Рекомендую открыть папку “Сетевые подключения” и посмотреть, какие там адаптеры. Можно попробовать отключить все “лишние” адаптеры. Оставить только “Ethernet” и “Беспроводная сеть”.
Это в Windows 10. В Windows 7 они имеют немного другие названия.
3
Сделайте сброс сетевых параметров Windows. Вот инструкции: сброс настроек сети TCP/IP и DNS в Windows 7 и сброс настроек сети в Windows 10.
4
Возможно сетевой адаптер в вашем компьютере страдает от нехватки питания и от этого глючит. Он может на секунду отключаться от роутера, снова подключаться (получая новый IP-адрес) и от этого будет сообщение “Похоже, вы подключились к другой сети” в браузере. Рекомендую выполнить настройку электропитания по этой инструкции: настройка электропитания адаптера беспроводной сети.
5
В свойствах адаптера, через который вы подключаетесь к интернету попробуйте отключить протокол IPv6. Откройте окно “Сетевые подключения” (можно нажать сочетание клавиш Win+R и выполнить команду ncpa.cpl). Нажмите правой кнопкой мыши на адаптер, через который осуществляется подключение к интернету и выберите “Свойства”. Снимите галочку возле пункта “IP версии 6 (TCP/IPv6)” и нажмите “OK”. После этого желательно перезагрузить компьютер.
Если что-то не получилось сделать, ошибка “ERR_NETWORK_CHANGED” не покинула ваш браузер, то вы знаете что делать – подробно описать свой случай в комментариях. Решили проблему? Отлично! Расскажите об этом мне и другим посетителям. Возможно, вы использовали какие-то решения, которых нет в статье.
Всем привет! Сегодня столкнулся с такой проблемой – при заходе на любой сайт выводит ошибку ERR_NETWORK_CHANGED с надписью: «Соединение прервано: Похоже, вы подключились к другой сети». При этом не важно, каким именно браузером вы пользуетесь: Google Chrome, Яндекс, Opera или Firefox – проблема кроется именно в интернет-подключении.
Проблема в том, что за интернет-соединение может отвечать достаточно много вещей в системе. Так что причин может быть несколько. О том, как исправить и что делать при ошибке «Network Error» я написал далее, если у вас будут какие-то вопросы или возникнут трудности, то пишите в комментариях.
Содержание
- Первые действия
- Конфликт сетевых адаптеров
- Сброс настроек TCP и IP
- Настройка электропитания на ноутбуке
- Убираем лишнее из автозагрузки и чистим комп от лишнего
- Задать вопрос автору статьи
Первые действия
В первую очередь делаем две банальные вещи: перезагружаем компьютер или роутер. На компе мог повиснуть драйвер сетевого или Wi-Fi адаптера, ну а роутеры частенько перегреваются и тупят. Попробуйте не просто отключить роутер от питания, а вообще выдернуть его из розетки на несколько минут, а потом подключить.
На всякий случай проверьте и другие браузеры, если они есть, а также попробуйте пооткрывать другие сайты. Если не открывается только один сайт, то скорее всего проблема с сервером, на котором расположен ресурс. Также, если есть проблема только с одним браузером, то советую полностью его удалить с компа, заново скачать и установить.
Попробуйте отключить антивирусник или фаервол. Подойдите к своему роутеру, если он у вас есть и посмотрите на индикаторы.
Должны гореть индикаторы: питания (1), Wi-Fi (2) и интернета (3). Также, если вы подключены по кабелю, то должен гореть соответствующий локальный порт от 1 до 4. Посмотрите, чтобы кабель от провайдера, а также провод до компа был плотно вставлен в гнездо, можно попробовать его вытащить и поплотнее вставить обратно. Если индикатор интернета не горит, то значит следует позвонить провайдеру, так как проблема у него.
Конфликт сетевых адаптеров
Нажмите на сочетание клавиш «Win» и «R». Вылезет вот такое окошко, где нужно будет вписать команду:
ncpa.cpl
На ПК в идеале должно быть одно подключение по кабелю. Если у вас ноутбук или есть Wi-Fi адаптер, то будет также и беспроводное подключение. Если же вы видите ещё дополнительные непонятные адаптеры, то попробуйте нажать правой кнопкой на каждый и отключить все ненужные.
Дело в том, что есть программы, которые устанавливают на комп виртуальные сетевые карты. К подобным программам относят: VPN, виртуальные машины, приложения, работающие с виртуальными локальными сетями. В третьей строке под каждым подключением можно увидеть название ПО. Напомню ещё раз, что нужно отключить все кроме «Ethernet» и «Беспроводного подключения».
Если это не поможет, то можно попробовать зайти в свойства адаптера, через который у вас идет интернет.
В списке отключите 6 протокол (TCP/IPv6) и подтвердите изменение.
Сброс настроек TCP и IP
Возможно, у вас зависли настройки сетевого адаптера, можно попробовать их сбросить через командную строку.
- Открываем «Пуск».
- Вводим в поисковую строку название консоли (командная строка или cmd) и запускаем её с правами админа.
- Далее поочередно вводим три команды:
netsh winsock reset
netsh int ip reset c:resetlog.txt
ipconfig /flushdns
- В самом конце перезагружаем комп.
Настройка электропитания на ноутбуке
У ноутбука в настройках электропитания стоит фишка, которая позволяет отключать беспроводной или сетевой адаптер при работе от батареи. Тогда может возникнуть ошибка «Соединение прервано». Можно попробовать выставить нужные настройки.
- Нажмите ПКМ по батарее в трее и выберите раздел «Электропитание».
- Напротив действующей схемы выберите настройки.
- Далее нажимаем по ссылке для изменения конфигурации параметров питания.
- Найдите беспроводной адаптер, зайдите в режим и установите в обе строки параметр: «Максимальная производительность».
- Примените и сохраните настройки.
- Зайдите в «Свойства» компьютера.
- Переходим в «Диспетчер устройств».
- В разделе «Сетевых адаптеров» найдите беспроводной – он может иметь в названии: Wireless, Wi-Fi или 802.11. Зайдите в его свойства.
- На вкладке «Управление электропитанием» уберите верхнюю галочку и нажмите «ОК».
Убираем лишнее из автозагрузки и чистим комп от лишнего
Вспомните, не устанавливали ли вы ранее какие-то программы, которые в теории могут мешать работе адаптеру. В первую очередь давайте зайдем в автозагрузку:
Windows 7: нажимаем + R и вводим «msconfig».
Windows 10: нажимаем правой кнопкой по «Пуску» и выбираем «Диспетчер задач».
Далее на вкладке «Автозагрузка» отключите все программы кроме антивирусника и звуковой карты (по умолчанию это Realtek). Далее нажимаем «Применить» и перезагружаем комп.
Также я советую вам зайти в раздел «Программы и компоненты» и удалить все лишние и ненужные программы с компа. Также проверьте систему антивирусником со свежими базами. В качестве последнего варианта, можно попробовать обновить драйвер на сетевое устройство:
- Сетевой адаптер
- Wi-Fi модуль
Если ничего из вышеперечисленного не помогло, то опишите свою ситуацию в комментариях, и я вам помогу.
Много раз пользователи операционных систем Windows 10, 7 и др. сталкиваются с уведомлением «Соединение прервано. Похоже, вы подключились к другой сети». Возникает такая ситуация во время неудачной загрузки страницы в интернет-поисковиках (Opera, Chrome, Firefox и в Яндекс Браузере) вместе с кодом ERR_NETWORK_CHANGED. Ниже представлена информация как же разобраться с этим сбоем.
Pedant.ru крупнейшая сервисная сеть по ремонту смартфонов, ноутбуков и ПК в России. Наши специалисты работают в 122 городах, в вашем, скорее всего, тоже. Адреса филиалов и цены на услуги смотрите здесь.
Как исправить — легкие способы
Всегда вначале стоит обновить страничку и посмотреть, открывается ли она. В случае, если это простое действие не помогло, можно воспользоваться следующими решениями:
- выполните перезагрузку ПК;
- попробуйте открыть другие сайты в данном браузере;
- чтобы понять в каком устройстве проблема, подключитесь к роутеру или модему через другой гаджет. Например, если домашний вай-фай используется и ПК, и смартфоном, то логично сделать вывод, что сбой на обоих устройствах, говорит о технических накладках либо у провайдера, либо у вашего маршрутизатора;
- попробуйте выключить и включить сам роутер;
- отключите фаервол и/или антивирус;
- в случае, если сбой обнаружен у ПК или ноутбука, поэкспериментируйте с подключениями через кабель или к другому источнику Wi-Fi, таким образом, можно выяснить причину и «починить» интернет.
Как исправить — более сложные способы:
- Ситуацию, когда сбой происходит со стороны интернет-поставщика, легко решить, позвонив на горячую линию технической поддержки этого провайдера. Специалисты подробно проконсультируют о дальнейших действиях.
- Если же причина в роутере, перезагрузите и, если это необходимо, настройте маршрутизатор заново. Помните, что существует такая возможность, как подключиться к сети, напрямую минуя устройства для раздачи сигнала. А также если у вас имеется усилитель вай-фай сигнала, отключите его.
- При установке разнообразных виртуальных продуктов типа VPN, NAT, DHCP, изменяющих настройки сетевых соединений, появляются дополнительные незнакомые адаптеры. Зайдите в “Сетевые подключения” и удалите всё лишнее, кроме “Беспроводная сеть” и “Ethernet”.
- Что касается компьютера, попробуйте снести сетевые параметры вашей ОС.
- Появление сообщения при переходе на страничку “Похоже, вы подключились к другой сети” в поисковике говорит о том, что адаптер некорректно работает, скорее всего, от нехватки питания. Выполните настройку электропитания.
- Отключите на ПК протокол IPv6 в свойствах сетевого адаптера. Для этого в папке “Сетевые подключения” найдите нужный вам адаптер, через который происходит интернет-соединение и в его свойствах уберите галочку напротив пункта “IP версии 6 (TCP/IPv6)”, подтвердите действие нажатием “OK”. Не забудьте перезагрузить ваш компьютер.
✅ Вы владелец смартфона/айфона/ноутбука/планшета? Подписывайтесь, на этом канале много полезного для вас.
Делитесь своим опытом и обращайтесь за советом в комментариях. Обязательно ответим и поможем каждому пользователю. Возможно, ваша информация окажется полезной для других читателей.

В этой инструкции подробно о том, чем бывает вызвана ошибка, что подразумевается под «Вы подключились к другой сети, ERR_NETWORK_CHANGED» и как исправить ошибку, если проблема возникает регулярно.
Причина ошибки «Похоже, вы подключились к другой сети»
Если кратко, то ошибка ERR_NETWORK_CHANGED появляется в те моменты, когда какие-либо параметры сети изменяются по сравнению с тем, которые только что использовались в браузере.
Например, столкнуться с рассматриваемым сообщением о том, что вы подключились к другой сети можно после смены каких-то параметров Интернет-подключения, после перезагрузки роутера и повторного подключения к Wi-Fi, однако в этих ситуациях она появляется однократно и затем не проявляет себя.
Если же ошибка сохраняется или возникает регулярно, по всей видимости, смену параметров сети вызывает какой-то дополнительный нюанс, который подчас бывает трудно обнаружить начинающему пользователю.
Исправление ошибки «Соединение прервано» ERR_NETWORK_CHANGED
Далее — самые частые причины регулярного появления проблемы ERR_NETWORK_CHANGED в Google Chrome и методы их исправления.
- Установленные виртуальные сетевые адаптеры (например, установленные VirtualBox или Hyper-V), а также ПО для VPN, Hamachi и т.п. В некоторых случаях они могут неправильно или нестабильно работать (например, после обновления Windows), конфликтовать (при наличии нескольких). Решение — попробовать отключить/удалить их и проверить, решит ли это проблему. В дальнейшем, при необходимости, переустановить.
- При подключении к Интернету по кабелю — неплотно подключенный или плохо обжатый кабель в сетевой карте.
- Иногда — антивирусы и фаерволы: проверьте, проявляет ли себя ошибка после их отключения. Если нет — может иметь смысл полностью удалить это защитное решение, после чего вновь его установить.
- Разрывы соединения с провайдером на уровне роутера. Если по какой-либо причине (плохо вставленный кабель, проблемы с питанием, перегрев, глючная прошивка) ваш роутер постоянно теряет подключение с провайдером, а затем снова восстанавливает его, в Chrome на ПК или ноутбуке вы можете получать регулярное сообщение об подключении к другой сети. Попробуйте проверить работу Wi-Fi роутера, обновить прошивку, заглянуть в системный журнал (обычно находится в разделе «Администрирование» веб-интерфейса роутера) и посмотреть, присутствуют ли постоянные повторные подключения.
- Протокол IPv6, а точнее некоторые аспекты его работы. Попробуйте отключить IPv6 для вашего Интернет-соединения. Для этого нажмите клавиши Win+R на клавиатуре, введите ncpa.cpl и нажмите Enter. Затем откройте (через меню по правому клику) свойства вашего Интернет-подключения, в списке компонентов найдите «IP версии 6» и снимите отметку напротив него. Примените изменения, отключитесь от Интернета и снова подключитесь к сети.
- Неправильное управление электропитанием сетевого адаптера. Попробуйте: в диспетчере устройств найти используемый для подключения к Интернету сетевой адаптер, открыть его свойства и на вкладке «Управление электропитанием» (при её наличии) снять отметку «Разрешить отключение этого устройства для экономии энергии». При использовании Wi-Fi дополнительно зайдите в Панель управления — Электропитание — Настройка схемы электропитания — Изменить дополнительные параметры питания и в разделе «Параметры адаптера беспроводной сети» установите «Максимальная производительность».
Если же ни один из этих методов не помогает в исправлении, обратите внимание на дополнительные способы в статье Не работает интернет на компьютере или ноутбуке, в частности, на моменты, связанные с DNS и драйверами. В Windows 10 может иметь смысл сбросить параметры сетевого адаптера.
Доступ к нескольким веб-страницам в вашем любимом браузере может показаться сложным из-за некоторых ошибок. Если вы используете браузер Microsoft Edge, вы могли столкнуться с ошибкой Microsoft Edge ERR NETWORK CHANGED при просмотре любых веб-страниц. Тем не менее, это руководство поможет вам исправить ошибку Windows 10, связанную с изменением сети, с помощью эффективных шагов по устранению неполадок. Методы, описанные в этой статье, также применимы к вашему устройству Android и другим браузерам. И так, чего же ты ждешь? Продолжить чтение статьи.
Помимо сетевых конфликтов на вашем ПК с Windows 10, есть несколько других причин, по которым изменение сети было обнаружено. Ошибка Windows 10. Они перечислены ниже.
- Изменение IP-адреса.
- Конфликты роутеров.
- Поврежден кеш в браузере.
- Конфликты со сторонними расширениями.
- Устаревшая операционная система.
- Несовместимые настройки браузера.
- Вредоносная/вирусная атака.
- Помехи от VPN/прокси-серверов.
- Устаревший браузер.
- Несовместимые сетевые адаптеры.
- Поврежденные данные в профилях WLAN.
- Ограничения со стороны VPN, интернет-провайдера, владельцев веб-сайтов и прокси-серверов.
Хотя существует огромный список причин, по которым ваше соединение было прервано, изменение сети было обнаружено, ошибка в Microsoft Edge, вы можете легко устранить их все, следуя описанным ниже методам.
В этой статье мы собрали список методов, которые помогут вам исправить эту ошибку в Edge. Следуйте приведенным ниже методам в том же порядке, чтобы достичь идеальных результатов.
Основные методы устранения неполадок
Прежде чем приступать к каким-либо расширенным методам устранения неполадок, попробуйте следующие основные методы устранения неполадок. Базовый и простой метод устранения неполадок может помочь быстро решить проблему.
-
Перезагрузите страницу, нажав одновременно клавиши F5 или Fn + F5.
-
Перезапустите браузер, закрыв все окна браузера и открыв их.
-
Перезагрузите систему, потому что простой перезапуск может помочь решить проблему.
- Попробуйте использовать другие интернет-браузеры, такие как Google Chrome, Opera и Firefox.
Способ 1. Запустите средство устранения неполадок сети
Анализировать и устранять все проблемы с подключением вам поможет встроенный сетевой инструмент устранения неполадок. Все сетевые проблемы будут устранены, а сетевые операции будут импровизированы путем запуска средства устранения сетевых неполадок. Вот несколько инструкций по запуску средства устранения неполадок сети на ПК с Windows 10.
1. Нажмите клавишу Windows. Введите Настройки устранения неполадок в строке поиска и откройте ее.
2. Теперь нажмите Дополнительные средства устранения неполадок, как показано ниже.
3. Теперь выберите «Сетевой адаптер», который отображается в разделе «Найти», и устраните другие проблемы.
4. Выберите Запустить средство устранения неполадок, после чего будет запущено средство устранения неполадок сетевого адаптера.
5. Выберите Все сетевые адаптеры и нажмите Далее.
6. Если возникла проблема, нажмите «Применить это исправление» и следуйте инструкциям, приведенным в последовательных подсказках.
Способ 2: отключить прокси
Использование прокси-серверов перенаправит интернет-соединение на другой туннель. Это вызовет сообщение об ошибке ERR NETWORK CHANGED Windows 10. Есть так много сообщений об ошибках, чтобы отключить прокси-серверы на вашем компьютере. Тем не менее, самый простой способ описан ниже.
Примечание. Выйдите из Microsoft Edge и убедитесь, что вы закрыли все приложения, связанные с Edge, из диспетчера задач.
1. Теперь нажмите кнопку Windows. Введите Proxy и откройте, как показано ниже.
2. Здесь отключите следующие настройки.
- Автоматически определять настройки
- Использовать скрипт установки
- Используйте прокси-сервер
3. Теперь перезапустите браузер Edge и попробуйте посетить веб-страницы.
4. Если нет, используйте VPN-клиент и проверьте, устранена ли ваша проблема. Если нет, попробуйте подключить компьютер к другой сети, например к Wi-Fi или мобильной точке доступа.
Способ 3: отключить VPN
Когда ваш компьютер отключен от VPN, исходное местоположение вашего компьютера будет сопоставлено с браузером, что приведет к ошибке Windows 10 при изменении сети. Следовательно, в этом случае вам рекомендуется отключить VPN-клиент, как указано ниже.
1. Чтобы открыть диалоговое окно «Выполнить», нажмите клавиши Windows +R.
2. Введите ms-settings:network-vpn и нажмите кнопку OK.
3. В окне «Настройки» отключите активную службу VPN и отключите параметры VPN в разделе «Дополнительные параметры».
Способ 4: очистить историю браузера Edge
Чаще поврежденный кеш браузера приводит к нескольким ошибкам браузера, а не к ERR NETWORK CHANGED Windows 10. Большое количество файлов cookie и кеша замедляет работу в Интернете и влияет на скорость загрузки. Вы можете очистить их все за один раз, выполнив следующие шаги.
1. Нажмите клавишу Windows. Введите Edge и откройте его.
2. Нажмите на трехточечный значок рядом с изображением вашего профиля, как вы это делали ранее.
3. Щелкните Настройки.
4. Теперь перейдите к параметру «Конфиденциальность, поиск и службы» на левой панели, как показано на рисунке.
5. Затем прокрутите правый экран вниз и нажмите «Выбрать, что очистить» в разделе «Очистить данные просмотра», как показано на рисунке.
Примечание. Вы можете напрямую перейти на страницу, чтобы удалить историю просмотров в Edge, введя edge://settings/clearBrowserData в строке поиска.
6. В следующем окне установите флажки в соответствии с вашими предпочтениями, такими как «История просмотров», «Файлы cookie» и другие данные сайта, а также «Кэшированные изображения и файлы», и нажмите «Очистить сейчас», как показано ниже.
Наконец, все ваши данные просмотра будут очищены.
Способ 5: отключить расширения (если применимо)
Если вы установили какие-либо сторонние расширения в свой браузер, вы можете столкнуться с ошибкой Windows 10, связанной с изменением сети. Вы можете попробовать закрыть все ненужные вкладки и перезагрузить систему. Если вы закрыли все вкладки, но проблема не устранена, попробуйте отключить все расширения.
1. Запустите браузер Edge и щелкните трехточечный значок в правом верхнем углу.
2. Теперь нажмите «Расширения», как показано ниже.
3. Теперь все добавленные вами расширения появятся на экране. Нажмите «Управление расширениями», как показано на рисунке.
4. Теперь отключите расширение и проверьте, не столкнетесь ли вы снова с ошибкой.
5. Если вы обнаружите, что ошибка не появляется после удаления какого-либо конкретного расширения, полностью удалите его из браузера. Затем выберите Удалить.
6. Теперь подтвердите приглашение, нажав Удалить, как показано.
Примечание. Если вы снова столкнулись с , нажмите F12 или одновременно нажмите и удерживайте клавиши Ctrl + Shift + I на своей веб-странице. Это откроет инструменты разработчика с правой стороны. Теперь перезагрузите страницу.
Способ 6: обновить Microsoft Edge
Устаревший браузер – это всегда проблема. Обновления выпускаются для исправления ошибок и ошибок, и если вы не обновите их, вы можете столкнуться с несколькими ошибками. Следуйте приведенным ниже инструкциям, чтобы обновить браузер Microsoft Edge.
1. Как и раньше, запустите браузер Edge и нажмите на значок с тремя точками.
2. Теперь нажмите на опцию «Справка и обратная связь», как выделено.
3. Затем нажмите «О Microsoft Edge», как показано на рисунке.
Примечание. Вы также можете ввести edge://settings/help для прямого запуска страницы «О Microsoft Edge».
4А. Если доступно новое обновление, браузер автоматически обновит браузер до последней версии. Нажмите «Перезагрузить», чтобы обновить и перезапустить браузер.
4Б. Если браузер обновлен, он покажет, что Microsoft Edge обновлен.
5. Наконец, запустите свою веб-страницу в последней версии браузера и проверьте, повторяется ли проблема Microsoft Edge ERR NETWORK CHANGED Windows 10.
Способ 7: обновить или переустановить драйверы
Вы не сможете получить доступ к своим веб-страницам должным образом, если на вашем ПК установлены несовместимые или устаревшие драйверы USB. Следуйте инструкциям, чтобы обновить драйверы и проверить, было ли обнаружено изменение сети. Проблема с Windows 10 решена. Если нет, то можно попробовать их переустановить.
Вариант I: обновить сетевые драйверы
Установка последней версии драйверов помогает вашему компьютеру устранять конфликты драйверов, тем самым повышая стабильность ПК. Выполнив следующие шаги, вы можете решить все проблемы, связанные с сетью, связанные с ошибкой ERR NETWORK CHANGED.
1. Нажмите клавишу Windows и введите «Диспетчер устройств», нажмите «Открыть».
2. Вы увидите Сетевые адаптеры на главной панели; дважды щелкните по нему, чтобы развернуть его.
3. Теперь щелкните правой кнопкой мыши сетевой драйвер (например, Intel(R) Dual Band Wireless-AC 3168) и выберите Обновить драйвер.
4. Теперь нажмите «Автоматический поиск драйверов», чтобы найти и установить драйвер автоматически.
5А. Теперь драйвера будут обновлены до последней версии, если они не обновлены.
5Б. Если они уже находятся в стадии обновления, на экране появится следующее сообщение Лучшие драйверы для вашего устройства уже установлены.
6. Щелкните Закрыть, чтобы закрыть окно.
Вариант II: переустановите драйверы
Если вы не исправили ошибку Windows 10 при изменении сети, обновив драйверы, вы можете попробовать переустановить их, как указано ниже.
1. Запустите Диспетчер устройств, выполнив описанные выше действия.
2. Разверните Сетевые адаптеры, дважды щелкнув их.
3. Теперь щелкните правой кнопкой мыши драйвер и выберите «Удалить устройство».
4. Теперь на экране появится предупреждение. Установите флажок Удалить программное обеспечение драйвера для этого устройства и подтвердите запрос, нажав Удалить.
5. Посетите веб-сайт производителя (например, Интел), чтобы загрузить драйвер вручную.
6. После загрузки дважды щелкните загруженный файл и следуйте инструкциям по его установке.
Способ 8: обновить Windows
Регулярные обновления необходимы не только для ваших браузеров, но и для ваших операционных систем. Вы можете исправить ошибки и проблемы с обновлением на вашем компьютере с Windows 10, периодически обновляя его. Выполните следующие шаги, чтобы обновить компьютер с Windows.
1. Нажмите одновременно клавиши Windows + I, чтобы запустить настройки.
2. Щелкните плитку «Обновление и безопасность», как показано на рисунке.
3. На вкладке Центр обновления Windows нажмите кнопку Проверить наличие обновлений.
4А. Если доступно новое обновление, нажмите «Установить сейчас» и следуйте инструкциям на экране. Перезагрузите компьютер, когда закончите.
4Б. В противном случае будет отображаться сообщение «Вы в курсе», как показано.
Способ 9: запустить антивирусное сканирование
Если вы получаете, что ваше соединение было прервано, изменение сети было обнаружено, есть некоторые шансы, что ваш компьютер заражен вредоносным ПО. Выполните следующие шаги, чтобы запустить полное сканирование системы, которое предлагает невероятную защиту для решения всех ваших проблем.
1. Нажмите и удерживайте клавиши Windows + I, чтобы открыть «Настройки».
2. Здесь нажмите «Обновление и безопасность», как показано на рисунке.
3. Затем выберите параметр «Безопасность Windows» на левой панели.
4. Затем выберите параметр Защита от вирусов и угроз в разделе Области защиты.
5. Нажмите «Параметры сканирования», как показано на рисунке.
6. Выберите вариант сканирования в соответствии с вашими предпочтениями и нажмите «Сканировать сейчас».
7А. Если есть угрозы, взгляните на все угрозы, перечисленные в окне. Здесь нажмите «Начать действия» в разделе «Текущие угрозы».
7Б. Если в вашей системе нет угроз, система отобразит предупреждение «Действия не требуются», как показано ниже.
Способ 10: белый список URL-адресов или временное отключение антивируса
Если вы столкнулись с этой ошибкой в Edge даже после того, как ваш компьютер не содержит вредоносных программ и Windows обновлена, есть вероятность, что пакет суперзащиты может помешать вам получить доступ к любому URL-адресу, специфичному для контента. Вот несколько инструкций по включению URL-адресов в белый список в антивирусной программе.
Примечание. В качестве примера взят Avast Free Antivirus. Выполните шаги в соответствии с вашей антивирусной программой.
Вариант I. Белый список URL
Если вы не хотите, чтобы Avast блокировал какой-либо конкретный веб-сайт, вы также можете внести URL-адрес в белый список, выполнив следующие шаги, и исправить ошибку Windows 10 «Обнаружено изменение сети».
1. Перейдите в меню поиска, введите Avast и нажмите Открыть.
2. Теперь щелкните пункт меню в правом верхнем углу, как показано ниже.
3. Теперь нажмите «Настройки» в раскрывающемся списке.
4. На вкладке «Общие» перейдите на вкладку «Исключения» и нажмите «ДОБАВИТЬ РАСШИРЕННОЕ ИСКЛЮЧЕНИЕ» в поле «Исключения».
5. Теперь нажмите Веб-сайт/Домен в новом окне.
6. Теперь вставьте URL-адрес в поле Введите URL-адрес. Затем нажмите «ДОБАВИТЬ ИСКЛЮЧЕНИЕ».
Примечание. Если вы хотите удалить URL-адрес из белого списка Avast, наведите указатель мыши на свой URL-адрес в главном окне «Настройки» и щелкните значок «Корзина», как показано ниже.
Вариант II: временно отключить антивирус
Если вы не исправили это, добавив исключение в URL-адрес в своей антивирусной программе, вы можете отключить их, выполнив шаги, как указано ниже.
1. Перейдите к значку антивируса на панели задач и щелкните его правой кнопкой мыши.
2. Теперь выберите параметр управления щитами Avast.
3. Выберите нужный вариант и подтвердите запрос, отображаемый на экране.
- Отключить на 10 минут
- Отключить на 1 час
- Отключить до перезагрузки компьютера
- Отключить навсегда
Примечание. Теперь вернитесь в главное окно. Здесь вы отключили все щиты от Avast. Чтобы активировать настройки, нажмите ВКЛЮЧИТЬ.
Способ 11: сброс настроек браузера
Если вас не устраивают приведенные выше исправления, попробуйте сбросить настройки браузера до значений по умолчанию. Сначала выполните описанные ниже шаги, чтобы сбросить настройки Microsoft Edge, затем проверьте, не было ли обнаружено изменение сети. Проблема с Windows 10 решена.
1. Запустите браузер Edge и перейдите в «Настройки».
2. Теперь на левой панели нажмите «Сбросить настройки», как показано на рисунке.
Примечание. Вы также можете ввести edge://settings/reset, чтобы напрямую запустить страницу сброса Edge.
3. Теперь нажмите «Восстановить настройки до значений по умолчанию», как показано на рисунке.
4. Теперь подтвердите приглашение, нажав «Сброс», как показано на рисунке.
Способ 12: восстановить Microsoft Edge
Если ни один из упомянутых выше методов не помог вам исправить ошибку Windows 10 «Обнаружено изменение сети», попробуйте восстановить Microsoft Edge. Это устранит все соответствующие проблемы с поисковой системой, обновлениями или другими связанными проблемами, вызывающими эту ошибку ERR NETWORK CHANGED Windows 10.
Примечание. Закройте браузер Microsoft Edge, если он открыт.
1. Нажмите клавишу Windows, введите Панель управления и нажмите Открыть.
2. Установите Просмотр по категории и щелкните Удалить программу.
3. Найдите и щелкните Microsoft Edge и выберите параметр «Изменить», как показано на рисунке ниже.
4. Нажмите Да в подсказке.
5. Теперь подтвердите запрос, нажав Восстановить.
6. Перезагрузите компьютер после выполнения всех шагов, упомянутых выше.
7. Теперь на ваш компьютер будет установлена новая версия Microsoft Edge. Запустите сайт и проверьте, не было ли ваше соединение прервано. Ошибка исправлена.
Способ 13: выполнить чистую загрузку
Если все эти методы не помогли исправить ошибку Windows 10, связанную с изменением сети, попробуйте перезагрузить компьютер или восстановить предыдущую версию. Это поможет вам решить любые проблемы несовместимости программного обеспечения, тем самым исправив ваше соединение было прервано изменение сети было обнаружено ошибка в браузере Edge. Вот несколько шагов для чистой загрузки вашего ПК с Windows 10, чтобы исправить проблему Microsoft Edge ERR NETWORK CHANGED Windows 10.
Примечание. Убедитесь, что вы вошли в систему как администратор, чтобы выполнить чистую загрузку вашего ПК.
1. Чтобы открыть диалоговое окно «Выполнить», нажмите одновременно клавиши Windows + R.
2. Введите msconfig и нажмите кнопку «ОК», чтобы открыть «Конфигурация системы».
3. Теперь перейдите на вкладку «Службы» в окне «Конфигурация системы».
4. Установите флажок рядом с пунктом «Скрыть все службы Microsoft» и нажмите кнопку «Отключить все», как показано на рисунке.
5. Теперь перейдите на вкладку «Автозагрузка» и щелкните ссылку «Открыть диспетчер задач», как показано ниже.
6. Затем щелкните правой кнопкой мыши ненужные задачи запуска и выберите параметр «Отключить», как показано на рисунке.
7. Закройте окна «Диспетчер задач» и «Конфигурация системы».
8. Наконец, перезагрузите компьютер.
***
Мы надеемся, что это руководство было полезным, и вы смогли исправить ошибку ERR NETWORK CHANGED на своем устройстве. Дайте нам знать, какой метод работал для вас лучше всего. Кроме того, если у вас есть какие-либо вопросы или предложения относительно этой статьи, не стесняйтесь оставлять их в разделе комментариев.