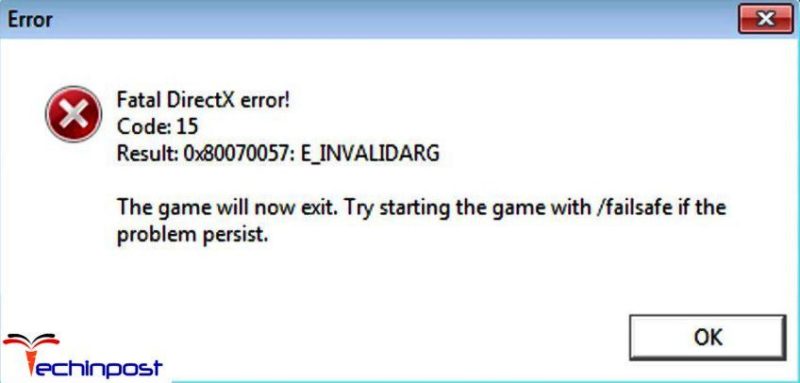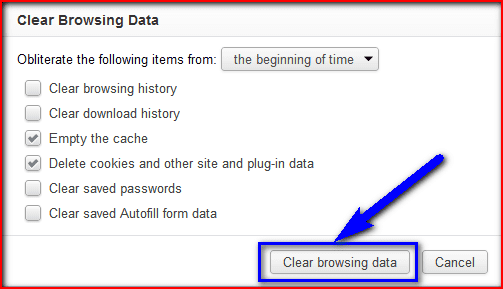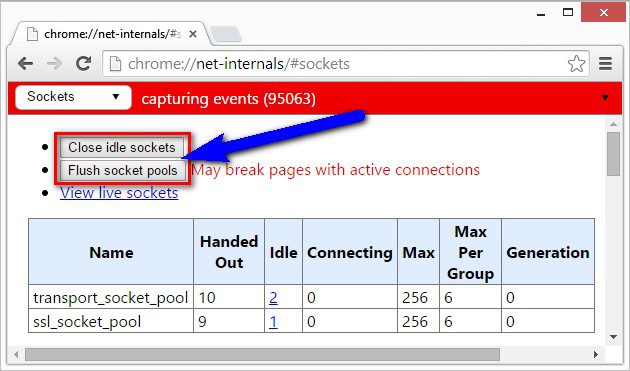Ученик
(223),
на голосовании
12 лет назад
Дополнен 12 лет назад
При нажатие любой кнопки, появляеться краснй экран, там 9 строк к примеру Windows without Loader, при выборе любой из 9 строк, вызалие grub> и мигает _
Голосование за лучший ответ
просто миша
Ученик
(122)
6 лет назад
Вопрос хоть и давний, но вот ответ
так у тубя не win 7 грузится а Linux.
1. Вставьте установочный компакт-диск с Windows 7 и загрузитесь с него.
Далее:
2. Щелкните “Repair your computer” (Восстановление системы).
3. Выберите операционную систему, которую необходимо восстановить, и нажмите “Next”(Далее).
4. В окне System Recovery Options(Опции системы восстановления) выберите пункт “Command Prompt”(Командная строка).
Откроется окно интерпретатора командной строки cmd.exe, где следует ввести:
Код:
1) Bootrec.exe /FixMbr
2) Bootrec.exe /FixBoot
После введения каждой из команд нажать – “Enter”.
Перезагрузить компьютер.
Содержание
- Как Исправить Ошибку 15: Файл Не Найден
- Вы столкнулись с проблемой ошибки 15 файл не найден? В статье рассматриваются методы, которые могут помочь вам преодолеть эту ошибку с помощью предлагаемых решений.
- Что мы понимаем под ошибкой 15: файл не найден?
- В чем причина «Ошибки 15: файл не найден»?
- Как исправить ошибку 15, при которой не обнаружен файл в Windows?
- Решение для продвинутых пользователей (вручную):
- Решение для новичков (Полностью автоматическое):
- Выполнение команды SFC для работы с поврежденными файлами:
- Файлы не открываются в Excel или «Файл не найден» происходит при открытии двойным
- Симптомы
- Причина
- Решение
- Временное решение
- Дополнительные сведения
- Как исправить & # 8216; ERROR_FILE_NOT_FOUND & # 8217; код ошибки
- ERROR_FILE_NOT_FOUND: фон и как это исправить
- Как исправить код ошибки «ERROR_FILE_NOT_FOUND»
Как Исправить Ошибку 15: Файл Не Найден
Вы столкнулись с проблемой ошибки 15 файл не найден? В статье рассматриваются методы, которые могут помочь вам преодолеть эту ошибку с помощью предлагаемых решений.
Amy Dennis
2021-06-23 10:00:05 • Обновлено: Восстановление файлов • Проверенные решения
Операционные системы, особенно Windows, которую мы используем для выполнения множества функций, обрабатывает сложную комбинацию файлов. Эти файлы занимают множество места внутри операционной системы. Всякий раз, когда в операционной системе появляются отсутствующие файлы, возникает проблема «Ошибка 15: файл не найден».
Тем, кто столкнулся с ошибкой «Ошибка 15: файл не найден», чтобы решить данную проблему, следует выполнить сканирование ошибок.
В этой статье мы обсудим методы, которые помогут устранить «Ошибку 15: файл не найден». Их можно выполнить как вручную, так и автоматически. В некоторых случаях сообщения об ошибке 15 может помешать Вашей работе, особенно во время работы в одной из версий Windows.
Что мы понимаем под ошибкой 15: файл не найден?
Прежде чем мы начнем устранять неполадки, важно понять, что такое «Ошибка 15: файл не найден» и какие последствия она имеет для операционной системы. Код Ошибки 15 файл не найден — это шестнадцатеричный формат возникшей ошибки. Это один из наиболее распространенных форматов кода ошибки, который используется Windows в дополнение к другим программам, совместимым с Microsoft Windows, и поставщикам драйверов устройств.
Этот код важен, потому что поставщику нужно идентифицировать возникшую ошибку. Код «Ошибки 15: файл не найден» также содержит числовое значение и специальное описание. Нет ничего необычного, если сообщение об ошибке содержит больше информации в форматировании Windows. Добавленный шестнадцатеричный код — это расположение областей памяти, которые загружаются во время возникновения ошибки.
В чем причина «Ошибки 15: файл не найден»?
Как исправить ошибку, если причина неизвестна? В этом разделе статьи мы разберем причину, по которой возникает данная ошибка. Обычно она возникает из-за сбоя в работе системного файла Microsoft Windows. Необходимо понимать, что поврежденные файлы системных данных представляют собой потенциально серьезный риск для повседневного функционирования любого оборудования.
Итак, какие события могут вызвать ошибку системного файла? Причиной мог стать процесс неполной или незавершенной установки, которой мог помешать поврежденный файл. Это также может быть результатом неправильного удаления программ или её компонентов. Ошибка также может быть вызвана вредоносным, рекламным или шпионским ПО, или если Вы отключили систему ненадлежащим образом. Любое из перечисленных событий может иметь решающее значение для функционирования Вашей системы. Это также может привести к удалению или повреждению данных в системных файлах Windows. При наличии такой поврежденной файловой системы можно обнаружить отсутствующие или ошибочно связанные документы и файлы, необходимые для бесперебойной работы любой программы Windows.
Как исправить ошибку 15, при которой не обнаружен файл в Windows?
Мы обсудим два способа восстановления файла, которого нет в Windows:
Решение для продвинутых пользователей (вручную):
- После включения компьютера, войдите в систему как администратор.
- Нажмите кнопку «Пуск», затем «Все программы», «Аксессуары», «Инструменты», после чего Вам нужно будет выбрать «Восстановление системы».
- В следующем окне Вы можете выбрать «Восстановить мой компьютер до предыдущего периода», а затем нажать «Далее».
- Выберите самые последние данные «Восстановление системы», доступные в списке «Выберите дату восстановления», а затем нажмите Далее.
- На экране подтверждения нажмите «Далее».
- После завершения восстановления Вам необходимо перезагрузить компьютер.
Решение для новичков (Полностью автоматическое):
Вот еще один способ по решению проблемы с возникновением «Ошибки 15: файл не найден»:
- Загрузите и откройте программу восстановления (Error 15 File Not Found Windows 7)
- Вам нужно установить программу и просто нажать кнопку «Сканировать».
- Затем Вам необходимо в программе нажать на кнопку «Исправить ошибки», когда будет завершено диагностическое сканирование.
- Перезагрузитесь и завершите процесс.
Выполнение команды SFC для работы с поврежденными файлами:
Поскольку поврежденные файлы являются основной причиной появления кода ошибки 15, поговорим о способе удаления поврежденных файлов.
- Этот процесс должен выполняться из окна командной строки администратора. Если Вы используете Windows 10, просто нажмите правой кнопкой мыши на кнопку «Пуск» и выберите «˜Command Prompt (Admin)», а если Вы используете другую версию Windows, Вы можете получить к ней доступ, выполнив поиск в меню «Пуск» по запросу «Команда». Не забудьте нажать правой кнопкой мыши и выберите параметр «Запуск от имени администратора».
- Затем Вам нужно ввести следующую команду в окно командной строки и нажать Enter. Это поможет Вам выполнить полное сканирование системы: sfc/scannow
- Вы можете оставить окно командной строки открытым, пока команда не завершит свое выполнение. Это может занять некоторое время в зависимости от состояния системы. Если команда не обнаружит ошибок, Вы увидите сообщение, в котором говорится: «Защита ресурсов Windows не обнаружила нарушений целостности».
- Однако, если Вы увидите другое сообщение: «Защита ресурсов Windows обнаружила поврежденные файлы, но не смогла исправить некоторые из них», то Вам необходимо выполнить перезагрузку в безопасном режиме, прежде чем начать делать что-либо еще. Если Вы используете Windows 10, то у Вас могут возникнуть трудности с доступом к безопасному режиму, поскольку загрузка происходит за очень короткий промежуток времени, но все равно это действие можно сделать, удерживая клавишу Shift и нажав на вариант перезапуска, который позволит получить доступ к меню расширенных параметров загрузки. В более ранних версиях Windows нужно удерживать клавишу F8 во время загрузки. Затем нужно запустить указанную выше команду в безопасном режиме.
Источник
Файлы не открываются в Excel или «Файл не найден» происходит при открытии двойным
Симптомы
При двойном щелчке файла типа Microsoft Excel (.xls), Excel запускается как положено, но затем может появиться сообщение об ошибке, подобное приведенному ниже:
Не удалось найти имя файлаC: .xls. Проверьте правильность написания имени файла и расположения файла. Если вы пытаетесь открыть файл из списка наиболее часто используемых файлов в меню файл, убедитесь, что файл не был переименован, перемещения и удаления.
При нажатии кнопки ОК в сообщении об ошибке, сообщение появится. После повторного нажатия кнопки OKоткроется файл.
Причина
Это может происходить, если действия «Открыть» для этого типа файлов заканчивается на %1.
Если действие открыть для файла данного типа изменено и строка сохранена перед нажатием кнопки ОК, %1 добавляется в параметр реестра.
Если %1 намеренно добавить действия «Открыть» для этого типа файлов, %1 добавляется в параметр реестра. При дальнейшем %1 удаляется из действия «Открыть», параметр реестра остается неизменной и необходимо изменить вручную.
Кроме того эта проблема может возникнуть при изменении вручную сопоставления файлов XLS-файлов или в некоторых случаях при запуске на одном компьютере несколько версий Excel.
Решение
Чтобы устранить эту проблему, установите последние накопительные обновления для Microsoft Office Excel. Последние накопительные обновления можно найти, щелкнув следующую ссылку:
953878 накопительного обновления доступны из группы Microsoft Office для предоставления исправления для проблем, о которых сообщалось в
Временное решение
Важно. Этот раздел, метод или задача содержат действия, содержащие указания по изменению реестра. Однако, при некорректных изменениях реестра могут возникнуть серьезные проблемы. Поэтому выполняйте следующие действия внимательно. Для дополнительной защиты сделайте резервную копию реестра перед внесением изменений. В таком случае при возникновении неполадок можно будет восстановить реестр. Чтобы узнать дополнительные сведения о резервном копировании и восстановлении реестра, щелкните следующий номер статьи базы знаний Майкрософт:
322756 как резервное копирование и восстановление реестра Windows
Чтобы обойти эту проблему, выполните следующие действия.
Нажмите кнопку Пуск и выберите команду Выполнить.
В поле Открыть введите команду regedit и нажмите кнопку ОК.
Откройте следующий раздел реестра:
В области справа выберите (по умолчанию).
В меню Правка выберите команду Изменить.
Удалите %1 из конца строки значение таким образом, чтобы строка данных выглядела следующим образом:
«C:PROGRAM OFFICEOFFICEEXCEL. EXE» /e (включая кавычки)
Нажмите кнопку ОК, а затем закройте редактор реестра.
Дополнительные сведения
Примечание. В некоторых версиях Windows, описанные действия могут существенно отличаться от того, что написано в данной статье. Если это так, обратитесь к документации продукта для выполнения этих действий.
Чтобы изменить действие открыть тип файла, выполните следующие действия.
Запустите проводник Microsoft Windows.
В меню Сервис выберите Свойства папки
Перейдите на вкладку Типы файлов .
Выберите нужный тип файла (то есть, лист Microsoft Excel) в списке Зарегистрированные типы файлов .
Нажмите кнопку Дополнительно.
В области действийнажмите кнопку Открытьи нажмите кнопку Изменить.
Внесите необходимые изменения и нажмите кнопку ОК.
Источник
Как исправить & # 8216; ERROR_FILE_NOT_FOUND & # 8217; код ошибки
Если вы получаете коды ошибок ERROR_FILE_NOT_FOUND 2 (0x2) »или« Система не может найти указанный файл », выполните действия по устранению неполадок, перечисленные в этой статье, чтобы исправить это. их.
ERROR_FILE_NOT_FOUND: фон и как это исправить
Код ошибки «ERROR_FILE_NOT_FOUND» возникает, когда пользователи пытаются открыть файл в определенном приложении с помощью диалогового окна «Открыть файл». Эта ошибка распространена в Windows 7 и Windows Server 2008.
Существует несколько причин этой ошибки: сбой питания, имя папки файла было изменено по ошибке, ключи реестра были ошибочно изменены, процесс установки различных файлов не завершился правильно, и многое другое.
Чтобы исправить ошибку «файл не найден» в Windows, выполните следующие действия.
Как исправить код ошибки «ERROR_FILE_NOT_FOUND»
Решение 1. Восстановите реестр .
Самый простой способ восстановить реестр – использовать специальный инструмент, такой как CCleaner. Не забудьте сначала сделать резервную копию реестра, если что-то пойдет не так. Если вы не установили очиститель реестра на свой компьютер, ознакомьтесь с нашей статьей о лучших очистителях реестра для использования на ПК с Windows 10.
Вы также можете использовать средство проверки системных файлов Microsoft для проверки повреждений системных файлов. Однако эта утилита доступна только в Windows 10. Вот как запустить сканирование SFC:
1. Перейдите в Пуск> введите cmd> щелкните правой кнопкой мыши Командная строка> выберите Запуск от имени администратора
2. Теперь введите команду sfc/scannow
3. Дождитесь завершения процесса сканирования и перезагрузите компьютер. Все поврежденные файлы будут заменены при перезагрузке.
Решение 2. Обновите свою ОС .
Убедитесь, что на вашем компьютере установлены последние обновления ОС Windows. В качестве напоминания, Microsoft постоянно выпускает обновления для Windows, чтобы улучшить стабильность системы и устранить различные проблемы. Перейдите в Центр обновления Windows, проверьте наличие обновлений и установите доступные обновления. Чтобы получить доступ к разделу Центра обновления Windows, вы можете просто ввести «обновление» в поле поиска. Этот метод работает на всех версиях Windows.
Кстати, установка KB947821 должна исправить ошибку «файл не найден». Вы можете загрузить это обновление с веб-сайта каталога обновлений Microsoft.
Решение 3. Очистите временные файлы и папки .
Самый простой и быстрый способ удалить ваши временные файлы и папки – использовать очистку диска. Когда вы пользуетесь компьютером или просматриваете Интернет, ваш компьютер накапливает различные ненужные файлы.
Эти так называемые ненужные файлы могут влиять на скорость обработки вашего компьютера, вызывая медленную реакцию приложений, а также могут вызывать различные коды ошибок, включая код ошибки «ERROR_FILE_NOT_FOUND».
Ниже описано, как использовать очистку диска в Windows 10.
1. Перейдите в Пуск> введите Очистка диска> запустите инструмент
2. Выберите диск, который вы хотите почистить> инструмент скажет вам, сколько места вы можете освободить
3. Выберите «Очистить системные файлы».
Ниже описано, как использовать очистку диска в Windows 7.
- Перейдите в Пуск> введите Очистка диска> откройте Очистка диска.
- В разделе описания очистки диска выберите Очистить системные файлы и выберите диск, который вы хотите очистить> нажмите OK.
- На вкладке «Очистка диска» установите флажки для типов файлов, которые вы хотите удалить> нажмите «ОК»> «Удалить файлы».
Решение 4. Запустите команду chkdsk .
Команда chkdsk помогает обнаруживать и устранять различные проблемы с дисками, в том числе поврежденные файлы и папки.
1. Перейдите в Пуск> введите cmd> щелкните правой кнопкой мыши первые результаты и запустите командную строку от имени администратора.
2. Введите команду chkdsk/f X: . Замените X соответствующей буквой вашего раздела> нажмите Enter .
3. Подождите, пока chkdsk восстановит ваши файлы.
Решение 5. Загрузите файл еще раз .
Эта ошибка также возникает при установке загруженных приложений и программ. Иногда ваша загрузка может быть повреждена или повреждена, что может вызвать ошибку «файл не найден».
В этом случае попробуйте снова загрузить соответствующий файл или все приложение. Вы также можете использовать специальный менеджер загрузок для этой задачи.
Решение 6. Удалите папку Windows.old .
Папка Windows.old также может вызывать различные ошибки «файл не найден». Как быстрое напоминание о Windows.Старая папка появляется, когда вы обновляете версию Windows или выполняете чистую установку Windows 10. Роль этой папки – сохранить ваши предыдущие установочные файлы Windows, что позволит вам восстановить ее. Вот как можно удалить папку Windows.old:
1. Введите Disk Cleanup> выберите ваш диск C> выберите Очистить системные файлы
2. Дождитесь, пока утилита подсчитает, сколько места она может освободить> в новых окнах, нажмите на вкладку «Дополнительные параметры»
3. Перейдите в раздел Восстановление системы и теневые копии> нажмите Очистить
Решение 7. Изменить местоположение файла
Перемещение файла, затронутого ошибкой «файл не найден», в другую папку может решить проблему. Попробуйте переместить файл в другую папку на том же диске. Если это не работает, попробуйте переместить его на другой диск.
Решение 8. Удалите конфликтующее программное обеспечение
Если вы получили сообщение об ошибке «файл не найден» вскоре после установки нового приложения или программы на свой компьютер, попробуйте удалить соответствующее приложение или программу. Иногда различные сторонние приложения могут мешать открытию файла, который вы пытаетесь открыть.
Чтобы удалить программу, перейдите в «Пуск» и введите «Панель управления». Запустите инструмент и нажмите «Удалить программу». Найдите приложение, которое вы считаете виновным, и удалите его.
Решение 10. Отключите антивирус .
Иногда ваш антивирус может блокировать файл, который вы пытаетесь открыть. Временно отключите антивирус и попробуйте снова открыть файл. Если это не работает, попробуйте загрузить файл снова. Откройте его и посмотрите, работает ли это сейчас. Не забудьте включить антивирус после завершения загрузки файла.
Вы все еще сталкиваетесь с кодом ошибки “FILE_NOT_FOUND” после выполнения действий по устранению неполадок, перечисленных выше? Используйте раздел комментариев ниже, чтобы сообщить нам, какое решение решило проблему.
Если вы столкнулись с другими обходными путями этой ошибки, не стесняйтесь перечислять шаги по устранению неполадок в разделе комментариев ниже.
Источник
к виндовс это не имеет не малейшего отношения.
Ошибка Grub 15
Cитуация
Эта ошибка может возникать на двух различных этапах настройки GRUB: во время начальной настройки (при установке в главную загрузочную запись), и после загрузки системы при попытке запустить Linux (или любой другой раздел).
Листинг 4.1: Сообщения Grub при начальной настройке
grub> root (hd0,0)
Filesystem type is xfs, partition type 0x83
grub> setup (hd0)
Checking if “/boot/grub/stage1” exists… no
Checking if “/grub/stage1” exists… no
Error 15: File not found
Листинг 4.2: Сообщения Grub при загрузке раздела
Booting ‘gentoo Linux’
root (hd0,0)
Filesystem type is ext2fs, partition type 0x83
kernel (hd0,0)/boot/kernel-2.4.20 root=/dev/hda3 vga=792
Error 15: File not found
Press any key to continue…
Решение: проблема при начальной настройке
Эта ошибка выдается, если невозможно найти указанный файл, при этом все остальное (диск, раздел) указано верно.
Довольно часто эта ошибка обозначает отсутствие файла образа ядра. Убедитесь, что необходимый файл находится на загрузочном разделе.
Чтобы выяснить точное имя вашего ядра, загрузитесь с установочного компакт-диска и смонтируйте свой корневой раздел (root), а при необходимости и загрузочный раздел (boot). Потом переключитесь (chroot) в свою систему Gentoo и выведите на экран список имеющихся файлов, чтобы увидеть доступные образы ядер:
Листинг 4.3: Проверка существования образа ядра
# cd /boot
# ls
# make
Это перечислит все ядра на вашем загрузочном разделе. Если ваше ядро отсутствует, обеспечьте, чтобы оно было скомпилировано (с помощью genkernel или вручную):
Листинг 4.4: Перекомпиляция ядра
# cd /usr/src/linux/
# make menuconfig
А так его скопировать в загрузочный раздел:
Листинг 4.5: Копирование ядра
# cp /usr/src/linux/arch/i386/boot/bzImage /boot
Проверьте, что имя ядра точно совпадает с указанным в файле grub.conf. Также, убедитесь, что строчка kernel в вашем файле grub.conf явно или неявно указывает на нужный раздел.
Еще замечена ошибка, когда BIOS игнорирует диск, на котором находится ядро или стадии grub. Кроме того, на разделе, на котором grub хранит свои стадии, не должна использоваться настройка программного RAID-5 (или другой технологии деления на полосы).
Решение: проблема загрузки раздела
Прежде всего, убедитесь в правильности используемых строк root и setup.
Если вы уверены, что они правильные, тогда возможно, вы используете дефектную версию GRUB (0.93.20031222). Обновите свое дерево портежей или замаскируйте эту версию grub:
Листинг 4.6: Маскировка Grub
(Выполните это из изолированной среды)
# echo “=sys-boot/grub-0.93.20031222” >> /etc/portage/package.mask
# emerge grub -p
Также можно попробовать сценарий grub-install, как рекомендовано авторами GRUB:
Листинг 4.7: Использование grub-install
(Параметр –root-directory необходим, если вы используете отдельный
загрузочный раздел. В других случаях его следует опустить)
# grub-install –root-directory=/boot /dev/hda
Если ничего из этого не помогает, возможно, ваш раздел поврежден. Проверьте раздел на наличие ошибок:
Листинг 4.8: Проверка раздела на ошибки
(Убедитесь, что загрузочный раздел, здесь /dev/hda1, не смонтирован)
# fsck -y /dev/hda1
|
error 15 |
||||||
|
||||||
|
||||||
|
||||||
|
||||||
|
||||||
|
||||||
|
||||||
|
||||||
|
If you are again & again checking on the internet about how to fix & solve Steam Error 15 File not Found Windows PC Code problem but couldn’t find any right guide so just once check this post surely to find the right and the best guide and the solutions of this error problem here.
This shows an error code message like,
Error 15 File not Found
This error indicates that the drive has not updated the progress bar after 5 min. This error has also occurred when you are trying to create a line series or a stock chart where the data is not sorted. This error is also due to the power management plan. This Error Code 15 also indicates that the desktop player is having trouble saving files to your hard drive.
Causes of Steam Error 15 File not Found Windows Code Issue:
- Windows PC error issue
- File not found
- Access Denied
- This request was blocked by the security rules
- Abode error issue
- Unknown error
So, here are some methods and solutions for easily fixing and solving this type of Steam Error 15 File not Found Windows PC Code problem from your PC completely.
How to Fix Steam Error 15 File not Found Windows Issue
1. Run a Full Scan of your Windows PC (Computer) –
- Go to the start menu
- Search or go to the ‘Microsoft Security Essentials.’
- Click on it and opens it.
- Tick the ‘Full‘ option to run a full scan of your PC
- Now, click on the “Scan Now” option there to scan your PC
- Now, wait for some minutes to scan it
- After completing, close the tab
- That’s it, done
By scanning and running your PC for malware/viruses, Microsoft Security Essentials can easily fix and solve this Steam Error 15 problem.
2. Update your Windows Drivers –
- Go to the start menu
- Search or go to the Control Panel
- Scroll down & go to the ‘Windows Update‘ options
- Check for any newly available drivers. Are there any
- If any are available, then update it fast
- Or, you can set them as ‘Install updates automatically.’
- For that,
Go to the left side ‘Change settings‘ options - Click on it & opens it
- Click on the drop-down menu there & select the ‘Install updates automatically option.
- Now, Click on the OK button there to save it
- That’s it, done
So by trying this above conventional method, you will get rid out of Error 15 File not found altogether.
” OR “
- Go to the start menu
- Search or go to the ‘Device Manager.’
- Click on the driver who has an error sign there
- Right-click on it &
- Click on the ‘Update Driver Software‘ option there
- Now, wait for some time for updating
- That’s it, done
By trying these, any two methods can also quickly fix this Error 15 Steam problem.
3. Disable or Turn OFF your Windows Firewall Settings –
- Go to the Start Menu
- Go to the Control Panel
- Click on ‘Windows Firewall‘ there
- Click on the ‘Turn Windows Firewall on or off feature there
- Tick on “Turn off Windows Firewall (not recommended)” there
- Now, Click on the ‘OK‘ button there
- That’s it, Done
Turning off or disabling the windows firewall settings can fix this Bosch dishwasher Error code 15 problem.
4. Clear your Internet Browser Cache & Cookies –
- Go to your Browser
- Click on the Settings tab or click on the History option
- Go to the “Clear Browsing Data” option there
- Tick the ‘Cookies‘ and ‘Caches‘ options there
- If you want any more to delete, then tick that option too
- Now click on their drop-down menu
- Select the ‘from the beginning‘ option there
- Now, click on the “Clear Browsing Data” button there
- Wait for some minutes before deleting it
- Now, close the tab
- That’s it, done
Clearing the browsing data of your browser can get rid of this Error 15 Windows 7 problem from you.
5. Flush the DNS by CMD (Command Prompt) –
- Go to the start menu
- Search & go to the CMD (Command Prompt)
- Click on it and opens it
- A Pop-up will open there
- Type this below command there
” ipconfig /flushdns “ - Press Enter there to start it
- After that, wait for some minutes
- After completing, close the tab
- That’s it, done
By running this command in the command prompt (cmd) can also fix this Error 15 on the boot problem.
6. Change the Internet LAN Settings –
Check your proxy settings or contact your network administrator to ensure the proxy server is working. If you don’t believe you should use a proxy server, then,
- Go to the Google Chrome menu
- Click on the Settings tab there
- Click on the ‘Show Advanced Settings‘ option there
- Click on the “Change Proxy Settings” tab there
- Now, go to the “LAN settings” and deselect the
” Use a Proxy server for your LAN “ - After deselecting, close the tab there
- That’s it, done
By checking your proxy settings, you can easily get rid out of this Error 15 steam problem from your browser.
7. Flush the Internet Socket Pools –
- Go to the start menu
- Go to your browser
- Clicks on it and opens it there
- Type this following command there in their address bar
” chrome://net-internals “ - Press Enter & click on the drop-down menu there
- Select ‘Sockets‘ from the drop-down list
- Click “Flush Socket Pools” on it there
- After completing, close the tab
- That’s it, done
By flushing the socket, pools can quickly fix and solve this Error 15 File not found Windows 7 loader problem from your PC browser.
Conclusion:
These are the quick top best tips and tricks to get quickly rid of this Steam Error 15 Code File not Found Windows PC problem from your PC permanently. Hope these methods and solutions will help you recover from this Error Code 15 problem.
If you are facing this Steam Error 15 File not Found Windows PC Code problem or any error problem while fixing and solving it, then comment down the error problem below so that we can fix and solve it too by our top best quick solutions guides.