«Четырёхсотые» коды состояния описывают проблемы на стороне клиента: обычно они возникают, когда браузер отправляет серверу некорректный HTTP-запрос.
Но на практике бывает по-разному. Например, ошибка 403 может появиться из-за неправильной логики на сервере. В этой статье попробуем разобрать все возможные причины.
- Что означает ошибка 403 (Forbidden)
- Что могло пойти не так
- Ошибки на стороне пользователя
- Ошибки на стороне сайта
- Ограничения на стороне хостера или провайдера
- Как исправить ошибку 403
- Что делать владельцу сайта
- Что делать пользователю
Ошибка 403 (Forbidden) — это когда сервер понял запрос, но почему-то отказывается выполнять его и отдавать браузеру HTML-код страницы.
Помимо «Forbidden», сервер может описать ошибку и другими словами: «error access denied» (доступ запрещён), «you don’t have permission to access» (нет разрешения на вход) и так далее. Сообщения разные, но смысл один.
В идеальном мире ошибка с кодом 403 должна возникать, когда доступ к странице пытается получить кто-то, у кого его нет, — например, неавторизованный пользователь.
Но в реальности возможных причин гораздо больше: это и проблемы с устройством пользователя, и неправильно настроенные компоненты сайта, и ограничения со стороны хостера или провайдера, и много что ещё.
Нужна регистрация. Пользователь не авторизован, а для доступа к странице это обязательно. При таком сценарии исправить ошибку просто — залогиниться на сайте.
Неправильный URL-адрес. Возможно, вы случайно постучались на какую-то секретную страничку, а это ни вам, ни серверу не нужно. Банально, но стоит перепроверить ссылку ещё разок.
Проблема в устройстве. Проверить это можно, зайдя на страницу с другого девайса. Если всё откроется, значит, дело в конкретной технике. Причины у этого могут быть разные:
- Неправильные данные в кэше. Тогда можно почистить его или перезагрузить страницу сочетанием Ctrl + F5 (при таком принудительном обновлении кэш игнорируется).
- Устаревшие данные в cookies. Если проблема в этом, то достаточно почистить их, и всё заработает.
- Вы заходите на страницу со смартфона, на котором включён режим экономии трафика. Из-за него браузер может не передавать сайту какие-то нужные ему данные — это и вызывает HTTP-ошибку Forbidden. В этом случае достаточно отключить экономию трафика.
Впрочем, иногда ошибка 403 возникает правомерно. Например, если вы были заблокированы на сайте или пытаетесь получить доступ к служебной странице. В таком случае обратитесь к владельцу сайта, чтобы он снял бан или выдал нужные права.

«Forbidden» может возникнуть, если что-то не так с компонентами сайта. Вот несколько возможных проблем, которые может и должен решить администратор сайта.
Некорректный индексный файл. Это файл, который указывает на главную страницу домена или поддомена. Нужно, чтобы у него были правильное название и формат — а они, в свою очередь, определяются CMS, которой вы пользуетесь. Например, для сайтов на WordPress это может быть index.html, index.htm или index.php.
А ещё индексный файл должен находиться в корневой папке домена или поддомена — смотря к чему он относится.
Неправильно расположены файлы сайта. Как и index, другие файлы сайта тоже должны лежать в корневой директории. Где именно — зависит от CMS и хостинга, которые вы используете.
Неверно настроены права доступа. У каждого файла и папки есть права доступа, которые состоят из трёх цифр от 0 до 7: первая — права владельца, вторая — групповые права, третья — публичные права. Сама цифра означает, какие права предоставлены этой группе.
Если у пользователя нет прав на выполнение действия, то он получит HTTP-ошибку 403 Forbidden. Обычно на папки выставляют доступ 755, на файлы — 644.
Проблемы с плагином. Если вы устанавливали плагины для своей CMS, то вызвать код 403 может какой-то из них. Возможно, он не обновился до последней версии, повреждён или несовместим с конфигурациями сайта.
Вот как это проверить, если у вас WordPress:
- Перейдите в раздел wp-content и найдите папку plugins.
- Переименуйте её — это отключит работу всех плагинов.
- Если проблема уйдёт, значит, дело было в плагинах.
Далее можно включать плагины обратно и искать конкретного виновника. Чтобы это сделать, отключайте их по очереди и обновляйте страницу — где-то по пути точно обнаружите, где с каким плагином проблема.
Некорректные указания в файле .htaccess. Если вы используете Apache Web Server, попробуйте переименовать файл .htaccess. Так же как и с плагинами, это отключит его и позволит понять, виновен ли он в ошибке.
Если дело всё-таки в .htaccess, проверьте и исправьте его директивы. Вот на какие условия стоит обратить внимание:
- deny (запрещает доступ);
- allow (разрешает доступ);
- require (запрещает или разрешает доступ всем, кроме указанных пользователей);
- redirect (перенаправляет запрос на другой URL);
- RewriteRule (преобразует строку с помощью регулярных выражений).
Действия пользователя блокирует брандмауэр. Брандмауэры веб-приложений могут автоматически блокировать действия пользователей, которые считают вредоносными, и возвращать им Forbidden.
Чтобы проверить, в этом ли дело, отключите брандмауэр и повторите запрещённое действие. Если сработает — проблема найдена. Проверьте журнал брандмауэра: там должна быть указана конкретная причина блокировки запроса.
Узнав причину, добавьте её в исключения, и такие запросы будут выполняться корректно.
Тариф хостинга не поддерживает инструменты. Например, вы пишете на PHP 8, а тариф рассчитан только на PHP 7.4. В таком случае придётся либо перейти на другую версию инструмента, либо сменить тариф (а может, и целого хостера).
Бывает так: с логикой на сервере всё в порядке, HTTP-запрос составлен корректно, а ошибка 403 всё равно возникает. Но подождите кричать «Тысяча чертей!» — возможно, шайба на стороне посредника.
Хостер прекратил обслуживание сайта. Просрочка платежа, нарушение условий хостинга, блокировки Роскомнадзора и другие малоприятные истории. Самое время проверить почту — обычно доступ к сайту не отключают без предупреждения.
Не успел обновиться кэш DNS-серверов. Если ваш сайт переезжал на другой адрес, в кэше DNS-серверов могли остаться устаревшие данные. Остаётся только ждать. Обычно кэш обновляется в течение суток, но в редких случаях процесс может занять два-три дня.
Проблемы на стороне провайдера. Возможно, у него неправильно настроена конфигурация оборудования или он заблокировал вас намеренно. Выход один и для пользователя, и для владельца сайта — обратиться к провайдеру.
Да-а, такая маленькая ошибка, а проблем — как с запуском Falcon Heavy на Марс. Держите чек-лист, который поможет не запутаться и быстро всё пофиксить.
Выясните, на чьей стороне проблема. Во-первых, зайдите на сайт самостоятельно — лучше один раз увидеть, чем прочитать тысячу тикетов в техподдержке. Во-вторых, проверьте почту — нет ли там писем счастья от хостера или Роскомнадзора?
Проверьте настройки сайта. Пробегитесь по списку ошибок, о которых мы писали выше. Перебирайте один вариант за другим, пока не поймёте, где собака зарыта.
Если ничего не помогает — обратитесь за помощью к своему хостинг-провайдеру.
- Перепроверьте URL страницы: правильный ли он? Вы могли кликнуть по ошибочной ссылке или сайт переехал на другой адрес, а поисковики этого ещё не поняли.
- Проверьте, авторизованы ли вы на сайте. Залогиньтесь, если есть такая возможность.
- Зайдите на страницу с другого устройства. Если сайт заработал — проблема в устройстве. Попробуйте перезагрузить страницу, почистить кэш и cookies браузера или отключить экономию трафика.
- Включите или выключите VPN. Возможно, доступ к сайту блокируется по IP-адресу для пользователей из определённой страны или региона. Попробуйте использовать IP-адреса разных стран.
- Подключитесь к другой сети. Например, если пользуетесь 4G, перейдите на Wi-Fi. Это поможет понять, есть ли проблемы на стороне поставщика интернета.
Если ничего не помогает, значит, проблема на стороне сайта. Обратитесь в техподдержку и сообщите об ошибке — возможно, о ней ещё никто не знает.
Посещая сайты в интернете, мы часто натыкаемся на различные ошибки при загрузке. Часть из них вызвана проблемами на стороне сервера, многие связаны с настройками пользовательского устройства, некоторые возникают из-за сбоев в работе интернет-служб. Страница «Error 1020 Access Denied» обычно открывается на веб-сайтах, которые используют сервисы компании Cloudflare (сеть доставки контента (CDN), защиты от DDoS-атак, DNS-серверы), когда та блокирует IP-адрес пользователя. Но существуют и другие причины, по которым возникает ошибка 1020 на сайте. Мы разберем ситуации, когда проблема носит локальный характер, и подскажем, как устранить эту неисправность на стороне пользователя.
Что значит ошибка 1020 Доступ Запрещен
Ошибка 1020 Access Denied — это сообщение о том, что вам отказано в доступе к странице, которую вы пытаетесь посмотреть. Ее код имеет формат «1ххх», а это указывает на то, что сайт работает с прокси-сервером Cloudflare и использует предлагаемые им функции безопасности. Как правило, ошибка появляется, если его защитная система выявила нарушение правил брандмауэра: в том числе, что на веб-ресурс пробует зайти айпи-адрес из черного списка. В таком случае запрос просто блокируется, а посетитель видит уведомление Error 1020. Иногда в системе случаются ложные срабатывания, и доступ запрещают обычному интернет-пользователю.
Другой распространенной причиной появления кода 1020 является конфликт файлов cookie, которые сервис Cloudflare применяет для сохранения информации о взаимодействиях с сайтом и обеспечения большей безопасности. Если вы уверены, что ваш айпишник «чист», стоит попробовать исправить проблему самостоятельно.
Как исправить ошибку 1020 Access Denied
Все ваши действия по устранению ошибки 1020 будут так или иначе связаны с браузером, поскольку, как мы уже сказали, чаще всего дело заключается в куки-файлах, а настраивать их нужно именно там. Ниже мы расскажем об основных способах решения возникшей проблемы, которые помогают исправить ситуацию на стороне пользователя.
Убедитесь, что браузер разрешает использование файлов cookie
Первое, что нужно сделать, — проверить, включена ли функция использования куки в вашем веб-браузере. Cloudflare применяет этот инструмент на постоянной основе, и потому может запретить доступ к ресурсу, если браузер пользователя не разрешает оставлять cookies на его устройстве.
Мы объясним, как это сделать, на примере Google Chrome, но в других браузерах путь будет схожим. Итак, откройте окно Chrome и нажмите на кнопку с тремя точками в правом верхнем углу экрана. В выпавшем меню выберите пункт «Настройки».
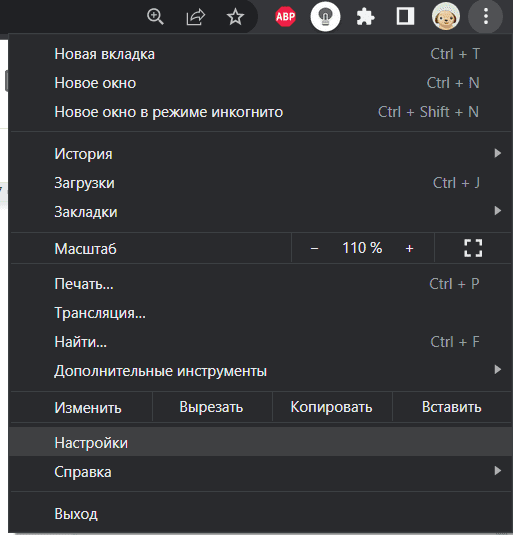
Перейдите в раздел «Конфиденциальность и безопасность» в боковом меню. Далее откройте «Файлы cookie и другие данные сайтов». Убедитесь, что в списке выбран вариант «Разрешить все файлы cookie».
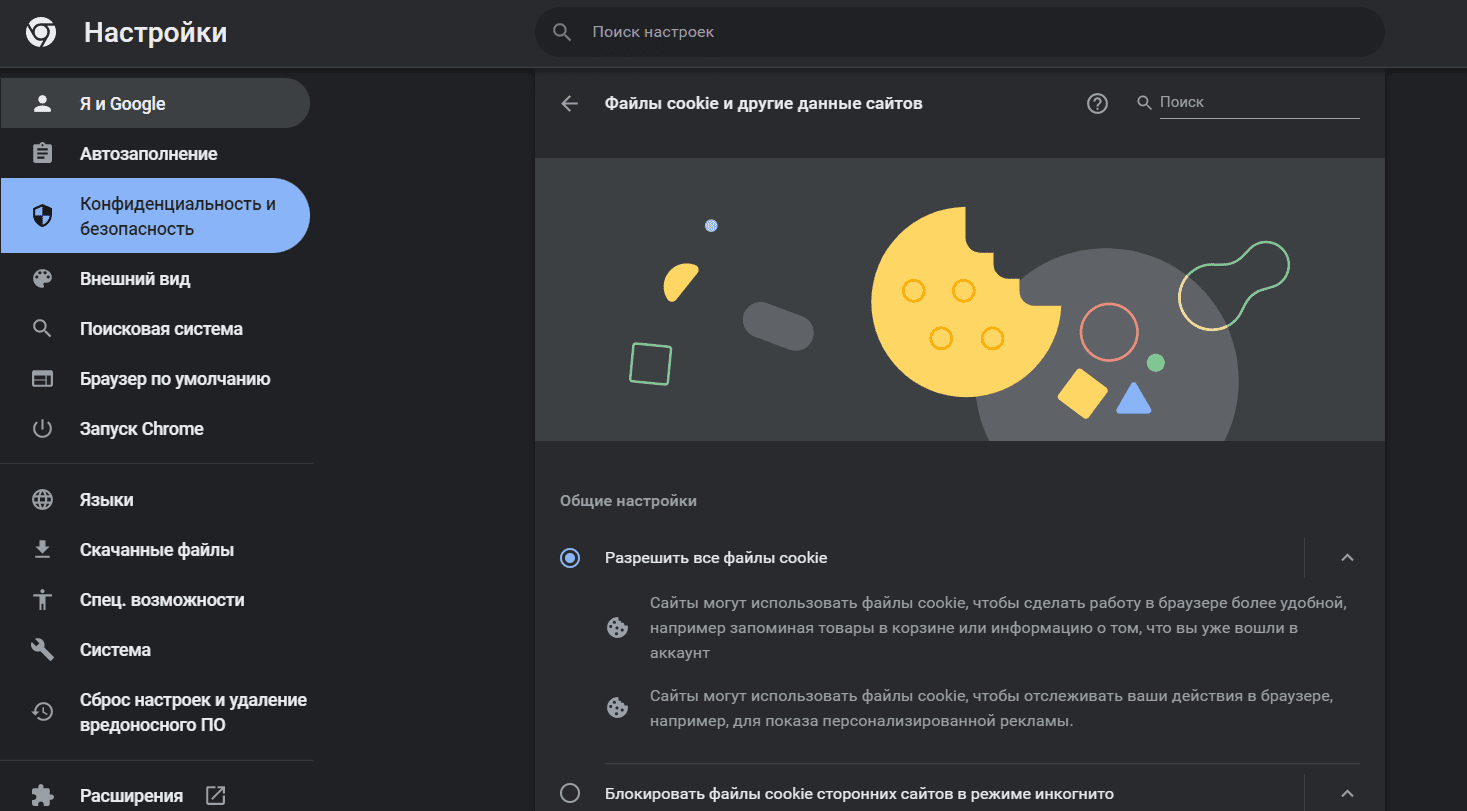
После этого закройте окно браузера и запустите его заново. Попробуйте снова загрузить сайт, на котором возникла ошибка. Если проблема не устранена, перейдите к следующему шагу.
Очистите кеш браузера
Работа веб-браузера предполагает, что он будет запоминать историю ваших посещений и хранить в памяти информацию о сайтах, которые вы загружали. Иногда это приводит к конфликту из-за несоответствия актуальной страницы и ее старой версии, сохраненной в кэше. Сообщение о 1020-й ошибке может появляться даже тогда, когда сервер уже не выдает ее, просто потому что в прошлый раз оно закэшировалось. Чтобы решить проблему, достаточно очистить кэш в браузере.
Для этого по изложенному выше пути зайдите в раздел «Конфиденциальность и безопасность». Выберите пункт «Очистить историю». Во вкладке «Дополнительные» проставьте галочки следующим образом (или везде, если хотите):
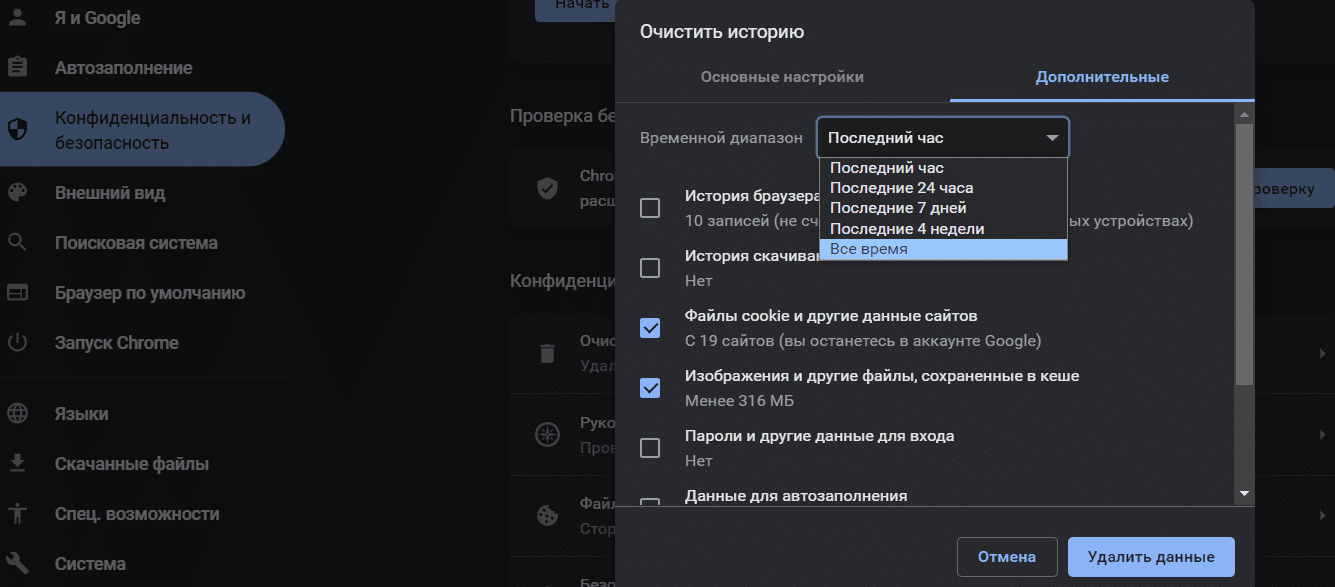
Нажмите «Удалить данные». Теперь информация должна обновиться. Посетите «проблемный» сайт еще раз и проверьте, не пропала ли ошибка.
Используйте другой браузер
Если предыдущие советы не помогли, попробуйте загрузить нужную веб-страницу через другой веб-браузер: Safari, Opera, Mozilla Firefox, Microsoft Edge и т. д. Для большей эффективности можете почистить cookie и кэш на нем тоже.
Отключите расширения, которые блокируют cookie
Еще одна причина возникновения отказа в доступе может заключаться в работе сторонних приложений, которые интегрированы в ваш браузер. Некоторые плагины, включая блокировщики рекламы, могут запрещать использование cookies, несмотря на то, что в самой программе оно разрешено. В таком случае достаточно отключить конфликтные расширения, чтобы ошибка исчезла.
В Google Chrome это делается по следующему пути: «троеточие» вверху правой стороны экрана — Дополнительные инструменты — Расширения. На открывшейся странице отключите с помощью бегунка плагины, которые, как вы думаете, могли вызвать проблему. Затем проверьте, не решена ли она.
Обратитесь в службу технической поддержки
Если ничего из перечисленного не избавило вас от ошибки 1020, последнее, что вы можете сделать, — обратиться в техподдержку сайта или Cloudflare. Возможно, никто, кроме вас, не знает о возникновении проблемы. Уточните у специалистов, в чем может быть причина. Вполне вероятно, что ваш IP-адрес был несправедливо заблокирован.
Заключение
Код 1020 при открытии сайта означает, что доступ к ресурсу по какой-то причине запрещен. Этот инструмент зачастую используется в веб-проектах, чтобы заблокировать нежелательных пользователей и защититься от хакерских атак. Иногда система безопасности срабатывает неправильно, но чаще всего проблему можно исправить собственными силами. Теперь вы знаете, как это сделать.
Похожие статьи
-
Пока вы ждете загрузки сайта в окне браузера, на его сервере происходит обработка запроса, в результате чего он выдает или не выдает вам нужную информацию. Часто в процессе выполнения пользовательского запроса возникают различные ошибки, и вместо страницы мы получаем сообщения вроде Error 401, 404, 504 и т. п. Это значит, что что-то пошло не так и сайт не смог выполнить запрашиваемое действие. Цифры в названии ошибки означают ее код. Он указывает на наличие определенного типа проблемы. Одной из самых распространенных является формулировка «403 Forbidden Error». В статье мы расскажем, что делать, когда появляется 403 ошибка на сайте, что это означает, почему возникает и как ее устранить.
-
Чтобы на веб-странице появился контент, браузер должен получить от сервера, на котором расположен сайт, необходимые данные. Когда на устройстве пользователя, на веб-сервере или на другом промежуточном узле (например, прокси) возникают неполадки, вместо содержимого сайта в браузере появляется страница с ошибкой. Для устранения сбоя, необходимо знать, на чьей стороне он произошел и по какой причине. Понять, что является источником проблемы, помогает цифровой код ошибки. Если он имеет формат 5xx, значит, сбой происходит на стороне сервера. Разбираем в статье ошибку 504 на сайте и способы ее устранения.
-
Когда сервер временно не может обработать запрос пользователя, он передает в браузер ответ об ошибке 503. Отсутствие доступа к сайту имеет негативные последствия как для посетителя, который не может просматривать нужный контент, так и для владельца веб-ресурса, рискующего потерять трафик и конверсию. Чаще всего причиной ошибки являются неправильные настройки сервера или движка, с помощью которого создан сайт (CMS). Их исправлением занимается администратор веб-ресурса. Однако иногда уведомление с кодом 503 возникает из-за сбоев на стороне пользователя. Такие неполадки легче и быстрее исправить, и сделать это может посетитель веб-ресурса самостоятельно. В данной статье мы разберем несколько способов устранения ошибки 503, которые могут предпринять администратор и пользователь сайта.
Позвольте мне нарисовать вам картину. Вы находитесь на своем компьютере, просматривая Интернет. Вы нажимаете на веб-сайт, который хотите посетить, и внезапно получаете сообщение об ошибке 1020: доступ запрещен. Для тех, кто не знает, это означает, что вы врезались в брандмауэр сервиса Cloudflare. Хотя вы можете подумать, что эта ошибка неразрешима, это не так. Есть несколько простых способов исправить эту ужасную ошибку, которая заблокировала вам доступ к веб-сайту. Так что продолжайте читать, пока мы покажем вам, как исправить ошибку Cloudflare 1020: доступ запрещен, и вернитесь к просмотру.
Исправить ошибку Cloudflare 1020: доступ запрещен (2023)
Есть много способов исправить ошибку Cloudflare 1020, однако они различаются по своей природе и требуют разных шагов. Мы разделили статью на две части. Сначала мы объясним, что такое ошибка 1020, а также возможные причины, а затем перейдем к возможным исправлениям. Используйте приведенную ниже таблицу, чтобы перейти непосредственно к 10 методам устранения этой ошибки.
Что такое Cloudflare Ошибка 1020 Доступ запрещен?
Прежде чем мы начнем, давайте разберемся, что такое ошибка 1020 на веб-сайте, использующем Cloudflare. Для тех, кто не знает, Cloudflare — это сервис, который обеспечивает функции безопасности и доставки контента для многочисленных веб-сайтов по всему миру. Таким образом, он действует как щит, защищающий веб-сайт от любого вторжения спама или вредоносных атак. Он делает это, сохраняя список IP-адресов, которые, по его мнению, являются подозрительными и могут нанести вред веб-сайту.
Теперь, когда вы посещаете веб-сайт и получаете сообщение об ошибке 1020 «Отказано в доступе», это означает, что вы (пользователь) нарушили правило брандмауэра, установленное администратором на этом веб-сайте, защищенном Cloudflare. Возможно, вы нарушили правило намеренно или нет, но Cloudflare CDN намеренно отказывает вам в доступе для защиты веб-сайта.
Возможные причины ошибки 1020 Отказано в доступе
Если вы видите ошибку 1020, доступ запрещен, это, скорее всего, означает, что Cloudflare пометила ваш запрос на доступ к веб-сайту, и вы не можете просмотреть содержимое этой веб-страницы. Это может произойти по разным причинам, и мы перечислили их прямо здесь:
- IP-адрес: трафик с вашего IP-адреса может быть ограничен из-за неправильного подключения или службы VPN, которая могла быть помечена брандмауэром Cloudflare.
- Регион: это стало важным фактором, поскольку в действие вступили правила ЕС GDPR. Некоторые веб-сайты, особенно новостные, блокируют трафик из европейских стран, чтобы избежать проблем с GDPR.
- Неправильные запросы к определенной веб-странице, возможно, вызванные проблемами с Интернетом или кэшем.
- Проблемы с реализацией правил брандмауэра Cloudflare CDN: еще одна популярная причина ошибки 1020 на некоторых веб-сайтах. Иногда администраторы случайно вводят правила, которые могут помешать определенным людям получить доступ к веб-сайту.
Однако бывают случаи, когда это просто путаница с вашим интернет-провайдером, браузером или другими настройками Интернета. Так что не бойтесь, так как есть несколько простых способов решить проблему. Тем не менее, вы должны помнить, что вы не можете обойти ошибку Cloudflare 1020 на любом веб-сайте, и вам придется исправить проблемы, чтобы получить доступ к веб-сайту.
10 способов исправить ошибку 1020 Access Denied
1. Перезагрузите маршрутизатор
Мы знаем, что это звучит как самое простое решение, но тем не менее его стоит попробовать. Маршрутизатор управляет вашим интернет-соединением и поэтому имеет собственный кеш. Это используется для обеспечения быстрой загрузки веб-сайтов. Однако по тем или иным причинам этот кеш иногда может быть поврежден. Если это не так, возможно, проблема с вашим маршрутизатором связана с интернет-провайдером.
Итак, сначала попробуем самый простой способ. Выключите маршрутизатор и подождите 30 секунд. Затем снова включите маршрутизатор и попробуйте посетить тот же веб-сайт или веб-страницу, на которой вы видели ошибку. Если вы больше не видите сообщение об ошибке 1020 «Отказано в доступе», поздравляем. В противном случае продолжайте читать.
2. Проверьте другие страницы на том же сайте
Говоря о веб-страницах, бывают случаи, когда конкретная веб-страница была заблокирована для общего доступа на веб-сайте. По сути, это означает, что на этой веб-странице может быть определенная ошибка на стороне сервера. Чтобы проверить это, перейдите на другую веб-страницу того же сайта. Вы можете сделать это на большинстве веб-сайтов в зависимости от их категории.
Например, если вы находитесь на Amazon, нажмите на другую категорию продуктов, чтобы увидеть, нормально ли она загружается. Если это так, все, что вам нужно сделать, это подождать, пока веб-мастер исправит ошибку Cloudflare, поскольку проблема не на вашей стороне. Однако, если другие веб-страницы или весь веб-сайт отказываются загружаться, то, к сожалению, это ваша проблема. И нам нужно попробовать другие исправления!
3. Очистите кеш браузера
Ранее мы упоминали, что роутер имеет собственный кеш. Отражая это, ваш браузер имеет кеш, который он хранит для всех веб-сайтов, которые вы посещаете. Как и ваш маршрутизатор, браузер может иметь поврежденный набор данных, который вызывает ошибку 1020 Access Denied на веб-сайте. Это, в свою очередь, сбивает с толку Cloudflare. Чтобы это исправить, вам нужно зайти в настройки конфиденциальности вашего браузера и очистить кеш.
Примечание. В зависимости от того, какой браузер вы используете, настройки могут немного отличаться. Мы показываем шаги для Chrome, но они, скорее всего, будут аналогичными для других браузеров:
1. Сначала щелкните значок с многоточием (три точки) в правом верхнем углу и нажмите «Настройки» в раскрывающемся меню.
2. Оказавшись там, нажмите «Конфиденциальность и безопасность» на левой боковой панели.
3. В меню «Конфиденциальность и безопасность» нажмите «Очистить данные браузера» и снимите все флажки, кроме кэшированных изображений и файлов. Выберите временной диапазон (желательно «Все время») и нажмите «Очистить данные».
Это сотрет все кешированные изображения и файлы, сохраненные вашим браузером. Если это было проблемой, ошибка 1020 на веб-сайте, который вы пытались открыть, должна быть устранена сейчас.
4. Проверьте расширения вашего браузера
У каждого есть своя доля расширений браузера для блокировки рекламы и всплывающих окон со спамом. Однако эти расширения также иногда мешают при доступе к некоторым веб-сайтам. Обычно это происходит потому, что веб-сайт, который вы пытаетесь посетить, посчитал некоторые из этих расширений браузера ненадежными. Это может быть случай с новым веб-сайтом или даже с существующим.
Чтобы устранить эту ошибку, вы можете либо отключить все расширения браузера, либо отключить их выборочно. Чтобы отключить расширения в Chrome, выполните следующие действия.
1. Щелкните значок с многоточием в правом верхнем углу, чтобы открыть раскрывающееся меню.
2. В раскрывающемся списке наведите курсор на «Дополнительные инструменты» и выберите «Расширения» в появившемся меню. Это приведет вас к меню настроек расширений.
3. Теперь отключите расширения, которые, по вашему мнению, могут вызывать проблемы.
Начните с отключения наиболее часто используемых, а затем продолжайте активно перезагружать веб-сайт, одновременно нажимая клавиши «Ctrl + Shift + R». Если вы обнаружите, что веб-сайт перестает показывать ошибку 1020 «Отказано в доступе», проблема связана с последним отключенным расширением. В этом случае пришло время отказаться от него и вместо этого проверить эти 50+ лучших расширений Google Chrome.
5. Установите правильное время и день на вашем ПК
Когда пользователь посещает веб-сайт, серверы сопоставляют правильную дату и дату с компьютером посетителя. Если вы случайно установили дату/время в прошлом или будущем, возникнет недопонимание с сервером. В таких случаях Cloudflare может сработать и показать экран «Ошибка 1020: доступ запрещен».
Помимо этой ошибки, неправильные настройки даты и времени могут привести к другим потенциальным ошибкам и вызвать проблемы в Интернете. К счастью, эту ошибку легко исправить. Перейдите к нашему руководству о том, как изменить дату и время в Windows. После этого просто вернитесь на веб-сайт и снова попытайте счастья, чтобы увидеть, устранена ли проблема.
6. Убедитесь, что ваши файлы cookie включены
Печенье — это больше, чем просто то, что вы едите. В веб-браузерах файлы cookie хранят фрагменты информации, относящейся к веб-сайтам, которые вы посещаете. Однако они также несут ответственность за то, чтобы Cloudflare работал правильно и случайно не блокировал вам доступ к веб-сайту. Если вы постоянно сталкиваетесь с ошибкой отказа в доступе 1020, возможно, в вашем браузере отключены файлы cookie.
Настройки Chrome -> Конфиденциальность и безопасность -> Файлы cookie и другие данные сайта.
Включить файлы cookie в вашем браузере очень просто. Вы можете воспользоваться нашим руководством по управлению файлами cookie в Google Chrome и следовать инструкциям по их включению. После этого вернитесь на сайт, на котором возникла ошибка, и перезагрузите его. Существует большая вероятность того, что ошибка 1020 «Отказано в доступе» исчезнет, и Cloudflare пропустит вас. Если нет, мы еще можем кое-что сделать.
7. Включите / выключите свой VPN-сервис
Виртуальные частные сети или сокращенно VPN — это услуги, которые люди используют для защиты себя в Интернете. Однако, в зависимости от вашего провайдера VPN, предлагаемая безопасность может быть не полностью анонимной. Это может привести к тому, что Cloudflare примет ваш IP-адрес за вторжение и заблокирует его.
Если вы заметили, что при включении VPN появляется экран ошибки Cloudflare 1020, отключите его и перезагрузите свой сайт. Однако, если вы не используете VPN и по-прежнему видите ошибку, ознакомьтесь с этими лучшими VPN для Windows, чтобы защитить свою онлайн-активность. Как только вы установите любой из них, включите его и снова посетите свой сайт. Если ваш IP-адрес действительно был проблемой, ее следует исправить с помощью службы VPN.
8. Попробуйте другой веб-браузер
Иногда проблема может заключаться не в конкретных настройках, а в веб-браузере. Это может быть связано с различными факторами, включая старое обновление браузера, неправильные настройки и многое другое. Если это так, то вы можете попробовать установить другой веб-браузер. Для этого просто проверьте эти лучшие браузеры для Windows 10 и установите любой из них, кроме того, который у вас есть. После того, как вы все настроите, зайдите на сайт и попытайте счастья. Высока вероятность того, что ваша проблема будет устранена, и сообщение об отказе в доступе с ошибкой 1020 исчезнет.
9. Сбросьте настройки Интернета
Это может быть немного экстремальным шагом для некоторых пользователей. Но если Cloudflare’a ошибка 1020 сообщение об отказе в доступе появляется на нескольких веб-страницах, и вы просто устали видеть одну и ту же ошибку, это путь.
Сброс настроек Интернета Windows 11 до заводских настроек приведет только к удалению неправильно настроенных параметров и возврату их к состоянию по умолчанию. Этот метод очистит и обновит все старые конфигурации, политики и кеш. Это простое решение, которое должен попробовать каждый, если не может пройти мимо ошибки 1020 на веб-сайте. Вам не нужно сбрасывать заводские настройки ПК с Windows 11 и стирать свои драгоценные данные, чтобы получить доступ к веб-сайту, не так ли? Вместо этого используйте службу VPN, чтобы изменить свой IP-адрес, как мы описали на шаге выше.
10. Свяжитесь с администратором сайта
Если вы выполнили все вышеперечисленные шаги, но по-прежнему сталкиваетесь с отказом в доступе с ошибкой 1020, то, к сожалению, вам больше нечего делать с вашей стороны. Как упоминалось в начале, существует высокая вероятность того, что ваш IP-адрес был помечен Cloudflare CDN, что заблокировало доступ к веб-странице. Если вы не хотите использовать VPN, но все же хотите получить доступ к странице, все, что вы можете сделать сейчас, это связаться с администратором веб-сайта.
Однако, прежде чем сделать это, обязательно сделайте снимок экрана с экраном «Ошибка 1020: доступ запрещен» и запишите все важные детали, чтобы поделиться с администратором веб-сайта. После этого соберите все детали и отправьте запрос в службу поддержки с просьбой о помощи. Они, скорее всего, прогонят ваш IP через базу данных и даже журналы Cloudflare и очистят ваш адрес, если это законная ошибка.
Мы надеемся, что комбинация вышеперечисленных исправлений успешно помогла вам устранить сообщение об ошибке 1020 об отказе в доступе на веб-сайте, который вы хотите посетить. Теперь, когда у вас есть полный доступ к веб-сайту, вы можете продолжить его изучение. Теперь, когда интернет-часть закончилась, обратите внимание на свой компьютер, изучив советы о том, как ускорить Windows 11. Итак, какой метод вы использовали для исправления ошибки Cloudflare 1020, доступ запрещен? Дайте нам знать в комментариях ниже! Кроме того, если есть метод, который мы могли пропустить, поделитесь им с нами и нашими читателями в разделе комментариев.

Если вы столкнулись с ошибкой 1005 Access Denied в веб-браузере, веб-сайт, который вы пытаетесь посетить, заблокировал ваш IP-адрес.
Как и многие компьютерные ошибки, застрять в этой ситуации может быть очень неприятно. К сожалению, это свойственно практически всем лучшим браузерам для всех устройств, поэтому пользователи Chrome, Edge и Firefox страдают от этой ошибки.
В этой статье мы исследуем распространенные причины и выбираем лучшие решения, когда вы сталкиваетесь с ошибкой 1005.
Что означает ошибка 1005?
Эта ошибка может произойти по многим причинам. Например, слишком много запросов с вашего IP-адреса могут быть интерпретированы как спам и вызвать ошибку.
Вот некоторые из основных причин ошибки «Отказано в доступе» с кодом 1005:
- Владелец веб-сайта заблокировал ваш IP-адрес. Иногда владелец веб-сайта может ограничить доступ пользователей с определенного или диапазона IP-адресов из соображений безопасности, таких как спам. Вам нужно использовать одну из лучших VPN для ПК с Windows, чтобы обойти это ограничение.
- Проблема с лицензированием веб-страницы. Это сообщение об ошибке также может появиться, если веб-страница недоступна для всех стран из-за проблем с лицензированием или государственными органами (геоблокировка).
- Неверные данные и время. В некоторых случаях ошибка 1005 может быть связана с неправильными настройками вашего компьютера, такими как дата и время. Выход здесь состоит в том, чтобы внести необходимые изменения в ваше время и дату соответственно.
- Cloudflare заблокировал ваш IP-адрес: Cloudflare также может заблокировать ваш IP-адрес по соображениям безопасности.
- Веб-сайт блокирует трафик VPN: некоторые веб-сайты запрещают любой трафик из VPN. Поэтому было бы лучше, если бы вы отключили свой VPN для доступа к таким сайтам.
Вот несколько вариантов этого кода ошибки:
- Ошибка 1005 Cloudflare, ошибка 1006: попробуйте добавить исключение в брандмауэр или отключить антивирус.
- Ошибка 1005 Crunchyroll, запрещенный IP-адрес: ваш IP-адрес был заблокирован, но вы можете исправить это, изменив свой IP-адрес с помощью VPN или прокси.
- Владелец этого веб-сайта заблокировал ваш IP-адрес Cloudflare: здесь также применимы решения Crunchyroll.
- Ошибка 1005 VPN: может быть вызвана вашей текущей службой VPN, поэтому попробуйте отключить VPN или переключиться на другое приложение VPN.
- Ошибка 1005: доступ запрещен. Это может быть вызвано тем, что у вас нет прав доступа.
- Невозможно обработать ваш запрос в данный момент 1005: в этом случае вам, возможно, придется повторить попытку позже.
- Код ошибки регионов 1005: в этом случае вы должны использовать VPN, потому что ваш географический регион заблокировал вас.
Как исправить ошибку «Отказано в доступе» с кодом 1005?
1. Используйте надежный VPN-сервис

Откажитесь от бесплатного VPN-приложения в пользу надежного сервиса виртуальной частной сети, такого как ExpressVPN. Он шифрует ваш трафик данных, обеспечивает вашу безопасность в Интернете и помогает разблокировать такие веб-сайты, как Crunchyroll.
Стриминговый контент является контентом с наибольшим географическим ограничением во всем мире. Использование этого VPN позволит вам смотреть все ваши любимые телешоу, фильмы и даже аниме, которые привязаны к определенной стране.
Получите доступ к любому из этих материалов всего за несколько секунд. Вы подключаетесь к IP-адресу в другой стране несколькими щелчками мыши.
Даже если некоторые из его IP-адресов будут раскрыты и заблокированы другими веб-сайтами, вы всегда можете переключить серверы и получить новый IP-адрес, не занесенный в черный список.
Кроме того, ExpressVPN использует частные DNS-серверы для защиты ваших DNS-запросов. Он также поддерживает блокировщик вредоносных программ для веб-браузеров, аварийный переключатель и раздельное туннелирование.
2. Проверьте настройки прокси
- Нажмите на меню «Пуск» и выберите приложение «Настройки».

- Нажмите «Сеть и Интернет» на левой панели, затем выберите параметр «Прокси» справа.

- В разделе «Автоматическая настройка прокси» убедитесь, что параметр «Автоматически определять настройки» отключен.
- Отключите параметр «Использовать прокси-сервер» в разделе «Ручная настройка прокси».

Ничто не мешает вам одновременно использовать VPN и прокси. Это отличный способ усилить вашу конфиденциальность в Интернете, и вы по-прежнему можете получить доступ к заблокированным веб-сайтам.
3. Очистите файлы cookie для просмотра.
3.1 Очистить кеш в Chrome
- Щелкните меню браузера, выберите параметр «Дополнительные инструменты», затем нажмите «Очистить данные браузера».

- Перейдите на вкладку «Основные» и выберите «Временной диапазон».
- Отметьте Историю просмотров, Файлы cookie и другие данные сайта и Кэшированные изображения и файлы.
- Теперь нажмите кнопку «Очистить данные».

3.2 Очистить кеш в Firefox
- Щелкните меню в правом верхнем углу и выберите «Настройки».

- На левой панели браузера выберите параметр «Конфиденциальность и безопасность» и прокрутите до раздела «Файлы cookie и данные сайта».
- Далее нажмите кнопку «Очистить данные».

- Отметьте параметры «Файлы cookie и данные сайта» и « Кэшированный веб-контент».
- Наконец, нажмите кнопку «Очистить» .

Веб-сайты сохраняют информацию о вашем устройстве в файлах cookie, включая ваш IP-адрес. Таким образом, даже если вы попытаетесь изменить свой IP-адрес, вы все равно можете получить сообщение об ошибке «Отказано в доступе» с кодом 1005 из-за этих файлов cookie.
Временное решение — попытаться получить доступ к веб-сайту в режиме инкогнито/приватном/приватном просмотре. Но вы должны очистить файлы cookie для обычных сеансов просмотра, а затем перезапустить веб-браузер.
4. Отключите бесплатный VPN-сервис.

Если вы используете бесплатное приложение VPN для защиты своей конфиденциальности в Интернете и доступа к заблокированному контенту, вас могут заблокировать такие веб-сайты, как Crunchyroll.
Помните, что все пользователи подключены к одному VPN-серверу и могут посещать те же веб-сайты, что и вы. Слишком много запросов с одного и того же IP-адреса могут привести к блокировке этого IP-адреса.
Например, мы использовали веб-браузер Opera, включили его встроенную службу VPN, подключились к виртуальному местоположению в Америке и попытались посетить Crunchyroll. Однако, как вы можете заметить на скриншоте выше, вместо этого мы столкнулись с ошибкой «Отказано в доступе» 1005.
Использование Opera VPN позволит вам получить доступ к уникальному IP-адресу, который можно изменить в любое время. Получите доступ к видеоконтенту на любой платформе, в любой стране с помощью Opera.
Отключите бесплатную службу VPN и попробуйте снова получить доступ к веб-сайту. Если вы все еще заинтересованы в использовании VPN для обеспечения безопасности и конфиденциальности (что мы настоятельно рекомендуем), переходите к следующему шагу.
5. Добавьте исключение в брандмауэр
- Откройте меню «Пуск», введите «брандмауэр» и выберите «Брандмауэр и защита сети».

- Щелкните Разрешить приложение через брандмауэр.

- Теперь нажмите кнопку «Изменить настройки».

- Найдите свой веб-браузер в этом списке и включите параметры «Частный» и «Общий».

- Нажмите Разрешить другое приложение, чтобы найти его, если его нет в этом списке.

Настройки вашего брандмауэра могут быть причиной того, что вы продолжаете получать ошибку «Отказано в доступе» с кодом 1005 в своем веб-браузере.
Приведенные выше инструкции относятся к брандмауэру Защитника Windows. Если у вас установлен сторонний брандмауэр, измените шаги соответствующим образом.
6. Проверьте свой антивирус
Рассмотрите это решение, только если вы используете решение для защиты от вредоносных программ, а не Защитник Windows.
Загляните под капот своего антивирусного инструмента и проверьте, не блокирует ли он ваш веб-браузер. Если это так, вы должны добавить свой браузер в белый список.
7. Установите для системного времени автоматический режим.
- Нажмите Windows клавишу + I и выберите Время и язык на левой панели.
- Выберите параметр Дата и время.

- Теперь переключите переключатель «Установить время автоматически вперед», чтобы включить его.

Как ни странно, настройки даты и времени вашего ПК могут мешать трафику веб-браузера, что приводит к различным ошибкам.
Но вы можете решить эту проблему, установив дату и время в автоматический режим. Это означает разрешение Microsoft автоматически извлекать правильные данные из Интернета в соответствии с вашим часовым поясом.
8. Измените свои DNS-серверы
- Щелкните меню «Пуск», введите «Панель управления» и выберите параметр «Центр управления сетями и общим доступом».

- На левой панели нажмите «Изменить настройки адаптера».

- Щелкните правой кнопкой мыши свою сеть и выберите «Свойства».

- Дважды щелкните Интернет-протокол версии 4 (TCP/IPv4).

- Установите флажок Использовать следующий адрес DNS-сервера.
- Наконец, установите предпочитаемый DNS-сервер на 8.8.8.8 и альтернативный DNS-сервер на 8.8.4.4.
Если ваш преобразователь DNS не справляется со своей задачей, это может привести к медленной загрузке страниц и небезопасным настройкам Интернета, что сделает вас уязвимыми для DDoS-атак.
Некоторые сайты могут даже не работать. Но вы можете решить эту проблему, изменив DNS-серверы вашего ПК. Мы предлагаем выбрать бесплатные общедоступные и сверхзащищенные DNS-серверы, предоставляемые Google Public DNS.
9. Свяжитесь с администратором сайта
Если ничего не помогает, пришло время запустить почтовый клиент и связаться с веб-мастером или администратором сайта.
Это может быть просто ошибка с их стороны, которую вы можете быстро устранить, запросив привилегии посетителя на их веб-сайте.
На этом мы подошли к концу руководства по устранению ошибки 1005 «Отказано в доступе» в вашем браузере. Мы считаем, что теперь у вас есть все необходимое, чтобы обойти код ошибки и получить доступ к вашим любимым веб-сайтам.
В комментариях ниже сообщите нам решение, которое помогло вам решить эту проблему.
Related post
За репутацией в сети необходимо следить не только сайтам, но и пользователям. Если веб-ресурс не защищен от утечки данных или заражен вирусами, веб-браузер обязательно уведомит об этом посетителя еще до того, как между ними будет установлено соединение. Поисковые системы и вовсе заносят сайты с ненадлежащим контентом в черный список и перестают показывать пользователям.
Однако человек тоже может представлять угрозу для сайта. Иногда пользователь даже не знает, что на его компьютере появился вирус и теперь он является частью зараженной сети, совершающей DDoS-атаку на сервер. Проверить намерения пользователя нельзя, но можно проанализировать его поведение в сети и при наличии подозрительной активности ограничить ему доступ к сайту. Чаще всего сервисы безопасности делают это автоматически, поэтому иногда могут возникать ошибочные блокировки. Если пользователь, зайдя на сайт, вместо контента получил сообщение об ошибке 1020 Access Denied, значит, IP его устройства показался цифровому защитнику подозрительным, и последний добавил адрес в черный список.
Разбираем в статье значение ошибки 1020 «Access Denied» и способы ее исправления веб-мастером и пользователем.
Что означает ошибка 1020 и когда она появляется
Сайты по-разному проверяют пользователей. Вспомните капчу — изображения, среди которых нужно выбрать все, содержащие зебру, пожарные гидранты, автобусы и так далее. Таким образом веб-ресурс убеждается, что запросы ему отправляет реальный человек, а не робот, целью которого является перегрузка сервера. Угроз в сети довольно много, каждая из них требует своевременного обнаружения и реагирования. Поэтому владельцы сайтов часто обращаются к компаниям, специализирующимся на разных видах защиты. Не редким выбором являются сервисы Cloudflare.
Как же связан брандмауэр и ошибка 1020?
«Error 1020 Access Denied» — сообщение, которое появляется на сайте, если пользователь пытается открыть веб-страницу, но получает «отказ в доступе» к ней. Оснований для появления ошибки 1020 может быть два.
Сайт использует брандмауэр Cloudflare, который проверяет IP-адреса всех устройств, с которых приходит запрос на подключение к серверу. Если защитник обнаруживает нарушения безопасности, он блокирует пользователя и заносит его IP в черный список. Запрос отклоняется и пользователь получает уведомление об ошибке 1020.
Второй причиной является конфликт настроек cookie-файлов в браузере и сервисе Cloudflare. Брандмауэр использует куки, чтобы записать информацию о взаимодействии пользователя с сайтом. В браузере могут стоять ограничения на использование cookie.
Как исправить ошибку 1020 пользователю и вебмастеру
Проблема с ошибочным добавлением «чистого» IP — адреса, который случайно попал в черный список, — решается на стороне сайта. Веб-мастеру нужно убедиться в том, что пользователь не нарушал правил безопасности. Для этого ему необходимо просмотреть журнал событий брандмауэра и найти запись с указанием причины блокировки IP. Если произошло ошибочное внесение устройства посетителя сайта в черный список, веб-мастер может извлечь его.
Если же проблема в настройках браузера, пользователь может самостоятельно ее устранить.
Порядок, необходимых для этого действий:
- Разрешить сбор всех cookie. Открыть настройки браузера и параметры безопасности, выбрать пункт, посвященный куки, и дать разрешение на использование любых cookie.
- Очистка кэша. Ошибка может сохраняться после исправления в браузере настроек куки, если старые данные сохранились в кэше. Чтобы исправить это, нужно очистить историю браузера.
- Открытие сайта в другом браузере.
- Настройки расширений, блокирующих cookie. Необходимо временно отключить такое расширение, либо внести сайт в его исключения.
- Обращение в техническую поддержку сайта. Не забудьте приложить скриншот страницы, на которой возникает проблема.
Заключение
Сайты используют защиту от DDoS-атак. Иногда сервисы безопасности могут допустить ошибку и заблокировать добросовестного пользователя. Он увидит на своем экране код 1020. Если пользователь уверен в правильности своих действий, он может решить проблему своими силами или спокойно обратиться в службу технической поддержки сайта.
«Макхост» — премиальный хостинг для проектов любой сложности. Поддержка работает 24/7. Перенесем ваши проекты от другого хостинг-провайдера бесплатно. 🎁
#хостинг #хостингдлясайта #серверноеадминистрирование #домендлясайта #vpsсервер #vdsсервер #сервер #лучшийхостинг
