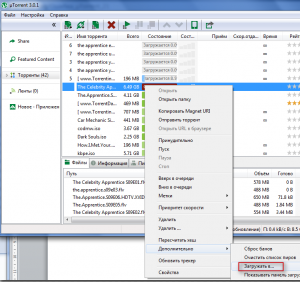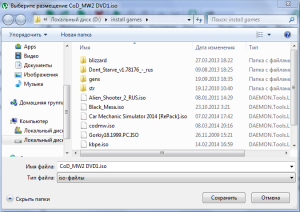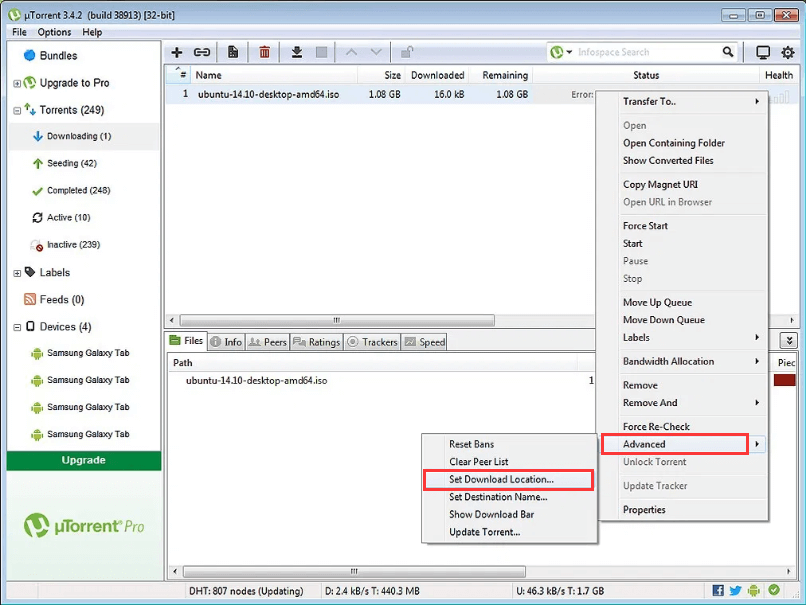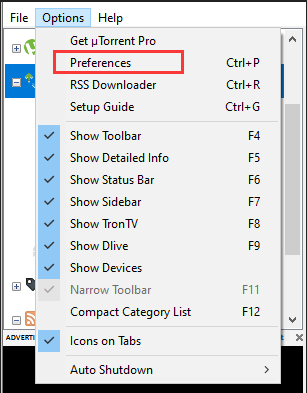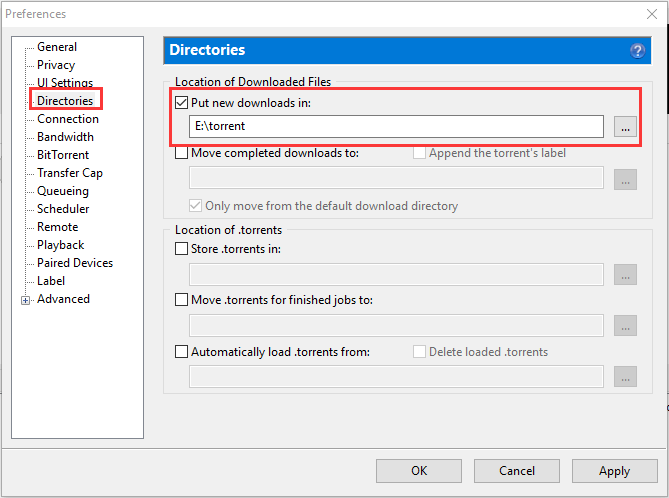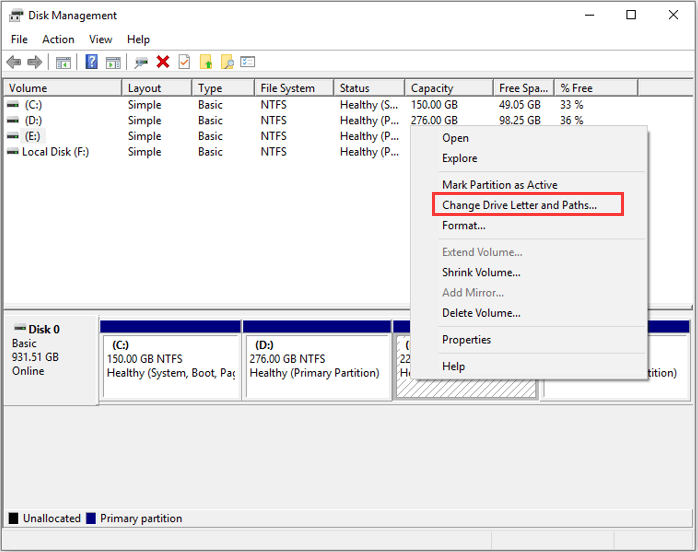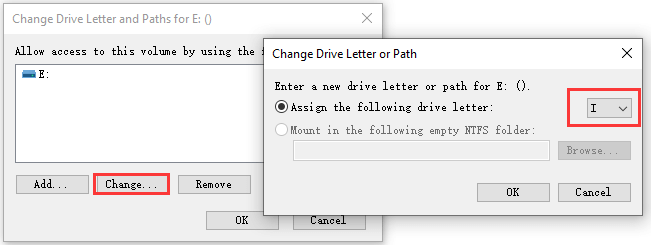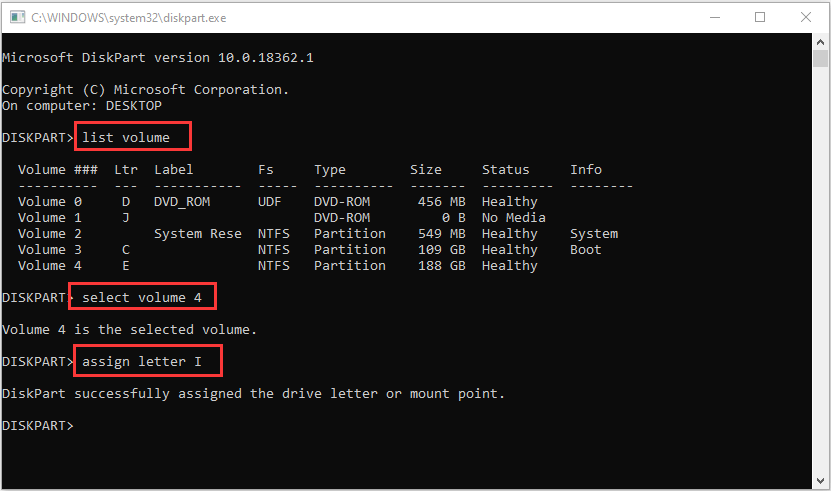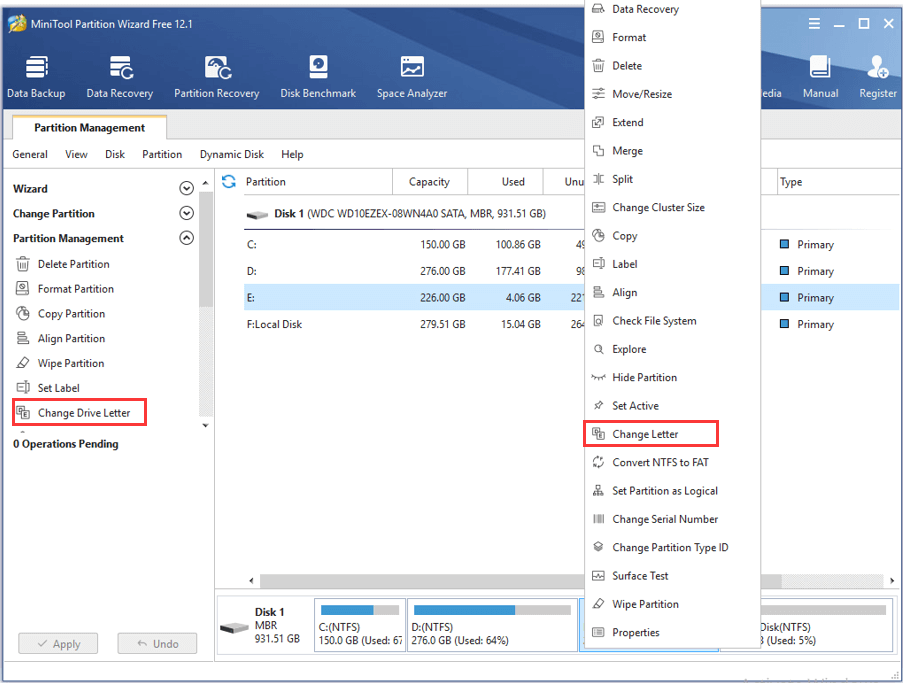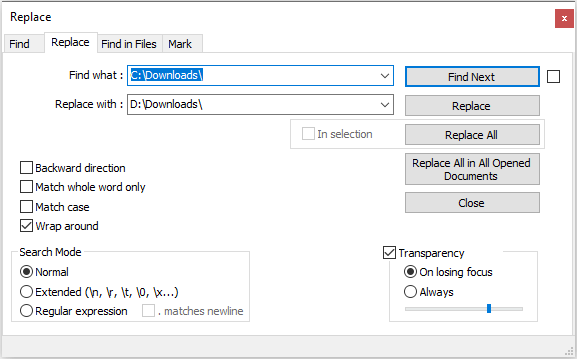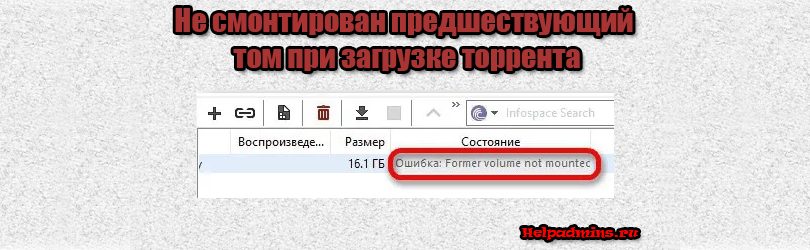
При загрузке торрента появляется ошибка “Не смонтирован предшествующий том (former volume not mounted)”
Ошибка в торренте “Не смонтирован предшествующий том”
Иногда пользователи программы Utorrent сталкиваются с проблемой закачки того или иного торрента. Вместо привычного отображения шкалы загрузки отображается ошибка “Не смонтирован предшествующий том” (в английской версии программы “former volume not mounted”) и загрузка естественно не идет.
В данной статье мы разберемся о причинах появления данной ошибки, а также о методе ее устранения.
Почему появляется ошибка?
Наиболее частой причиной является недоступность того места, в которое вы назначили загрузку проблемного торрента. Если в пути сохранения вы указали съемный диск или флешку, и затем доступ к ним пропал по причине отключения или изменения буквы этого диска, то в торренте появится известная ошибка “Не смонтирован предшествующий том”.
Переименование или удаление каталога, в который осуществляется загрузка также приведет к данной ошибке.
Как устранить?
Решается данная проблема довольно просто. Для начала нужно поставить на паузу проблемный торрент.
Остановка проблемного торрента
Затем, в случае использования сменного носителя нужно проверить надежность его подключения. После этого пробуйте возобновлять загрузку.
Если таким образом проблема не решилась, то снова ставим на паузу торрент с ошибкой “Не смонтирован предшествующий том”, жмем по нему правой кнопкой мыши и выбираем “Дополнительно” -> “Загружать в”.
Задаем новый путь торренту
В открывшемся окне выберите любую доступную на вашем компьютере папку, например на диске D или E и жмите “Выбор папки” (“Сохранить”).
Выбор нового места размещения загружаемого торрента
После этого снова запускаете загрузку и ошибка “Не смонтирован предшествующий том” (former volume not mounted) должна исчезнуть.
Лучшая благодарность автору – репост к себе на страничку:
Некоторые пользователи Windows сообщают, что они случайно видят значок ” Бывший том не смонтирован «Ошибка в их торрент-клиенте. При раскрытии ошибки появляется сообщение о том, что доступ к диску, на котором хранятся файлы, недоступен. Сообщается, что эта проблема возникает на большинстве популярных торрент-клиентов, включая BitTorrent, Utorrent и Vuse.
После изучения этой конкретной проблемы выяснилось, что эта проблема может возникать по нескольким причинам. Вот список потенциальных виновников:
- Неверная буква внешнего диска – Если вы используете внешний диск, первое, что вам нужно сделать, это отключить его от компьютера и снова подключить. Мы надеемся, что эта операция заставит вашу ОС назначить другую букву диска (ту же, которую ожидает ваш торрент-клиент).
- Неправильное место загрузки – По словам некоторых затронутых пользователей, эта проблема также может возникать в тех случаях, когда в вашем торрент-клиенте в настоящее время хранится неправильное место загрузки. В этом случае использование меню настроек для изменения позволит вам полностью решить проблему.
- Письмо в торрент-клиенте не соответствует – Если вы получаете этот код ошибки с внешним диском и продолжаете отключать его, возможно, вашему компьютеру назначена другая буква, которая вызывает ошибку в вашем торрент-клиенте. В этом случае вы можете изменить меню «Настройки», чтобы оно соответствовало букве диска.
- Неправильная буква в управлении дисками – Также возможно, что вы начали видеть эту ошибку после того, как изменили букву диска в утилите управления дисками. Если этот сценарий применим, вы сможете решить эту проблему, используя ту же утилиту, чтобы изменить букву, ожидаемую вашим торрент-клиентом.
- Частично поврежденный торрент – Если во время загрузки торрента произойдет неожиданное прерывание, ваш клиент может отказаться от возобновления загрузки из-за конфликта данных. В этом случае вы можете разрешить сообщение об ошибке, заставив свой торрент-клиент принудительно перепроверить этот конкретный торрент.
- Файл Resume.dat содержит противоречивые данные. – Если вы не боитесь редактировать файлы конфигурации, вы сможете решить проблему, отредактировав файл resume.dat с помощью расширенной утилиты текстового редактора, такой как Notepad ++.
Метод 1: повторно подключите проблемный диск
Если вы используете внешний диск и имеете привычку часто отключать его, вам следует начать с отключения и повторного подключения проблемного внешнего диска.
Эта операция заставит вашу ОС переназначить букву внешнему диску, что может решить проблему автоматически.
После того, как вы снова подключите внешний диск с помощью правильного кабеля, перезагрузите торрент-клиент и посмотрите, решена ли проблема.
Если тот же ‘ бывший том не установлен «Ошибка все еще возникает, перейдите к следующему способу ниже.
Метод 2: установка правильного места загрузки
Как выясняется, один из наиболее распространенных случаев, вызывающих эту ошибку, – это когда один (или несколько) ваших торрентов ссылается на путь загрузки, который больше не существует.
Обычно это происходит, когда пользователи начинают загрузку на съемные диски, а затем решают удалить их (во время загрузки или заполнения файла).
Если этот сценарий применим, вы можете легко решить эту проблему, определив проблемный торрент и указав правильное место загрузки в настройках торрента.
Чтобы упростить вам задачу, мы составили пошаговое руководство по настройке правильного места для загрузки:
-
Откройте торрент-клиент, который вызывает ошибку, щелкните правой кнопкой мыши торрент, вызывающий проблему, и нажмите Дополнительно> Установить место загрузки.
Image - В следующем меню перейдите к месту, где вы храните торрент-файлы, и нажмите Выберите папку после выбора правильного местоположения.
- Перезагрузите торрент-клиент и посмотрите, решена ли проблема.
Если проблема не устранена, перейдите к следующему потенциальному исправлению ниже.
Метод 3: сопоставьте букву диска с диском, выделенным компьютером (только uTorrent)
Если вы используете внешний привод и вы регулярно отключаете его от компьютера, возможно, что при повторном подключении буква диска, назначенная вашим компьютером, изменится.
В Utorrent это, скорее всего, произойдет из-за настройки на вкладке «Настройки».
Это гораздо чаще, чем вы думаете. К счастью, это очень легко исправить – вам просто нужно изменить каталоги на экране «Настройки», чтобы они соответствовали букве диска, присвоенному компьютеру.
Вот краткое пошаговое руководство, которое поможет вам сделать это:
-
Откройте Utorrent и используйте ленточную панель вверху, чтобы щелкнуть Параметры, затем нажмите на Предпочтения из появившегося контекстного меню.
Image -
Как только вы окажетесь внутри Предпочтения окно, нажмите на Справочники с левой стороны, затем перейдите к правой части и проверьте, соответствуют ли буквы дисков вашей текущей конфигурации.
Image - Ударить Применять чтобы сохранить изменения, перезапустите клиент uTorrent и посмотрите, решена ли проблема.
Если вы все еще видите то же самое ” бывший том не установлен ‘Ошибка, перейдите к следующему потенциальному исправлению ниже.
Метод 4: изменить букву диска из управления дисками
Если эта ошибка затронула много разных торрентов или вы не хотите ничего менять в своем торрент-клиенте, вы можете решить эту проблему другим способом.
другой способ исправить ” бывший том не установлен Ошибка заключается в том, чтобы выяснить, с какой буквой диска ожидается ваш торрент-клиент, и изменить букву диска, содержащую торрент-файл, на соответствующую с помощью управления дисками.
Если вы ищете пошаговые пояснения, следуйте приведенным ниже инструкциям, чтобы изменить букву диска viDisk Management:
- Начните с открытия торрент-клиента и проверьте сообщение об ошибке. Если вы наведете указатель мыши на ошибку, вы должны увидеть букву диска, которую ожидает ваш торрент-клиент.
-
Как только вы узнаете, какую букву ожидает ваш торрент-клиент, закройте его, затем нажмите Клавиша Windows + R открыться Запустить команда. Внутри текстового поля Запустить окно, тип ‘Diskmgmt.msc’ и нажмите Входить открыть Управление диском полезность.
Image -
Как только вы окажетесь внутри Управление диском, щелкните правой кнопкой мыши букву диска, которая не соответствует эквиваленту торрент-клиента, и выберите Изменить буквы дисков и пути из появившегося контекстного меню.
Image -
От Изменить букву диска и пути экран, нажмите на Изменять кнопка.
Image - От Изменить букву диска или путь, Выбрать Назначьте следующую букву диска, затем используйте раскрывающееся меню, чтобы выбрать ту же букву диска, которую ожидает ваш торрент-клиент.
- Нажмите ОК чтобы сохранить изменения, затем перезагрузите компьютер, чтобы изменения вступили в силу.
- После завершения следующего запуска откройте торрент-клиент и посмотрите, решена ли проблема.
Если вы все еще сталкиваетесь с тем же ” бывший том не установлен ‘Ошибка, перейдите к следующему потенциальному исправлению ниже.
Метод 5: перепроверьте проблемные торренты
Если ни одно из возможных исправлений, описанных выше, не помогло вам, вы можете попробовать заставить свой торрент-клиент повторно проверить проблемный торрент. Эта операция была подтверждена как пользователями uTorrent, так и BitTorrent как успешная.
Но дело не только в этих двух торрент-клиентах – у каждого подобного клиента такого типа есть Принудительная повторная проверка функция, которую можно запустить, щелкнув правой кнопкой мыши проблемный торрент и выбрав соответствующий параметр в контекстном меню.
После завершения процедуры повторной проверки перезагрузите компьютер и посмотрите, исчезнет ли ошибка при следующем запуске торрент-клиента.
Если та же проблема все еще возникает, перейдите к следующему потенциальному исправлению ниже.
Метод 6: изменение файла resume.dat (только uTorrent)
Если вы не возражаете против изменения файлов конфигурации, еще одним способом решения этой конкретной ошибки является использование расширенного текстового редактора, такого как Notepad ++, для замены всех экземпляров неправильной буквы диска из файла resume.dat uTorrent.
Важный: Файл resume.dat имеет смысл в том смысле, что после его изменения вам необходимо сохранить точную длину (можно изменить только букву пути)
Несколько затронутых пользователей, которые также сталкивались с ” бывший том не установлен ‘Error подтвердили, что им удалось исправить ошибку с помощью используя Notepad ++ чтобы заменить все неправильные экземпляры из файлов resume.dat.
Вот несколько пошаговых инструкций, как это сделать:
- Начните с того, что убедитесь, что все экземпляры uTorrent закрыты и ни один процесс не работает в фоновом режиме.
-
Затем посетите официальная страница загрузки Notepad ++ и загрузите установщик самой последней версии текстового редактора.
Загрузка текстового редактора Notepad ++ Примечание: Вы потенциально можете внести следующие изменения в текстовый редактор по умолчанию (Блокнот), но это не рекомендуется, поскольку вы рискуете изменить неверную информацию.
-
После завершения загрузки откройте установщик Notepad ++ и следуйте инструкциям на экране, чтобы установить программное обеспечение на свой компьютер.
Image -
После завершения установки нажмите Клавиша Windows + R открыться Запустить чат. Внутри текстового поля введите ‘% AppData% uTorrent ’ и нажмите Входить чтобы перейти прямо к тому месту, где resume.dat хранится.
Image -
Внутри папки uTorrent из Данные приложения, щелкните правой кнопкой мыши на resume.dat и выберите Редактировать с помощью Notepad ++ из появившегося контекстного меню.
Image Примечание: На этом этапе было бы неплохо скопировать файл resume.dat на тот случай, если вы в конечном итоге внесете модификацию, которая его нарушит. Вы можете создать резервную копию этого файла, просто скопировав файл и вставив его на другой диск или в другую папку.
-
После открытия файла в Блокнот ++, используйте ленту вверху, чтобы получить доступ Поиск, затем нажмите «Заменить».
Image - Как только вы окажетесь внутри Заменять окно, установите Найти то, что поле на неправильный путь (например, C: Загрузки ), затем установите Заменять с полем с правильным путем (например, D: Загрузки ).
-
Затем запустите операцию замены, щелкнув значок Заменить все кнопка.
Image - Затем сохраните изменения, внесенные вами в файл, и убедитесь, что вы сохранили имя точно так же.
- Наконец, перезагрузите компьютер и посмотрите, решена ли проблема, открыв uTorrent после завершения следующего запуска.
Торрент (BitTorrent) — это протокол передачи данных в интернете. В отличие от привычных FTP и HTTP приём данных идёт по кускам с разных компьютеров, включённых в сеть torrent. Благодаря этому достигается гораздо более высокая скорость загрузки.
В программе uTorrent могут возникать ошибки при скачивании файлов.
Для организации процесса существует сервер (торрент-трекер) и специальная программа (клиент). Они осуществляют поиск частей скачиваемого файла и сбор его воедино на компьютере пользователя. На трекере хранятся файлы torrent, небольшие по размеру, которые содержат данные для торрент-клиента. Скачав его и открыв в программе, вы начинаете закачивать данные себе на диск, но и одновременно раздаёте скачанное другим пользователям.
uTorrent
uTorrent — это наиболее популярная в России программа по скачиванию файлов torrent. Приложение бесплатное, но есть версии с ежегодной оплатой. Это Ad-free и Pro. В первом случае вы платите просто за отсутствие рекламы в приложении. Во втором — за наличие дополнительных функций, таких как потоковое воспроизведение видео, конвертация, проверка на вирусы, премиум-поддержка.
uTorrent разработан для Windows, Mac, Linux и Android. Существует заблуждение, что, используя торрент-сеть, вы нарушаете закон. На самом деле и сами torrent-приложения, и трекеры абсолютно легальны. Но вот контент, передающийся через них, может быть защищён авторскими правами. Скачивая и передавая его через интернет, вы нарушаете закон.
Ошибка загрузки и её исправление
Бывает так, что вы запустили скачанный torrent-файл, началась успешная загрузка, но вдруг клиент выделяет строку закачки красным и выдаёт ошибку «Не смонтирован предыдущий том». В английской версии приложений torrent она выглядит как Volume not Mounted error. Остановка и перезапуск торрента ни к чему не приводят.
ВНИМАНИЕ. Том — это, другими словами, логический диск. Существует физический носитель, винчестер, либо внешний жёсткий диск. А он уже может быть разделён на несколько разделов. Такой раздел и называют том. То есть Torrent не может найти место, в которое начал сохранять контент.
Ошибка «Не смонтирован предыдущий том» может возникнуть по следующим причинам:
- В качестве места загрузки вы выбрали съёмный диск. А потом его вытащили. И даже если вы опять подключили, но уже в другой USB-порт, то система назначила ему другую букву, что и вызвало ошибку торрента.
- Вы поменяли букву раздела винчестера, то есть сменили название места назначения, и torrent-клиент больше не видит пути, по которому нужно сохранять содержимое.
В соответствии с описанными причинами, исправить ошибку «Не смонтирован предшествующий том» в uTorrent можно следующим образом:
Если вы начали загрузку на флешку или съёмный диск и потом их вытащили из компьютера, поставьте на место в тот же USB-порт. Затем в uTorrent запустите загрузку заново (нажмите «плей»). Если вы не помните, в какой порт вставляли съёмный носитель, и предыдущий пункт не дал результата, то:
Определите новое место назначения. Лучше выберите папку на винчестере и сохраните файлы туда. А после уже перенесёте на съёмный носитель. Так вы гарантируете себе, что ошибка «Не смонтирован предшествующий том» больше не повторится.
СОВЕТ. Если вы скачивали не на съёмный носитель, но поменяли том на жёстком диске, то либо верните ему прежнее название через специальную программу, либо, что проще и не приведёт к потере данных, воспользуйтесь вторым пунктом этой инструкции.
Помните, что если вы меняете место загрузки (второй пункт инструкции), то всё содержимое файла torrent будет закачиваться заново. Если же у вас получится продолжить (то есть первый пункт), то просто будут докачаны недостающие части.
Таким образом, можно исправить ошибку в uTorrent «Не смонтирован предшествующий том» двумя способами в зависимости от вызвавшей её причины. Рекомендуется в настройках uTorrent прописать путь сохранения по умолчанию на жёсткий диск либо запрос места сохранения при открытии нового торрента. Выбирайте папки на внутреннем диске, чтобы избежать ошибок.
Plenty of users has reported the former volume not mounted error and are seeking for feasible solutions on the forum. If you are one of them, don’t worry. In this article, MiniTool Partition Wizard lists 6 possible solutions from users and you can feel free to have a try.
About uTorrent Error Former Volume Not Mounted
The former volume not mounted is an error that may occur in uTorrent. The volume refers to a storage device like a disk drive or USB flash drive. A volume is mounted when it is assigned a place in the file system of the computer so that it can be referred to at that path.
The problem has been reported by a number of users, and it might also occur on other popular torrent clients like BitTorrent and Vuze. You may learn about the details of the uTorrent error former volume not mounted from the following post:
Normally I keep all my uTorrent downloads stored in an external hard drive. I plug the drive into my PC after my PC has booted up. Today I went through the usual procedure but also added a USB stick with a view to copying some files from the external disk to the stick. Before doing this, I opened uTorrent with a view to rename one or two files, but every file had turned from green to brown with the message “Error former volume not mounted”.
I’m convinced that the introduction of the USB stick had something to do with this, but the question is, is there a way to get the files seeding and downloading again? — From uTorrent forum
Commonly, the frustrating problem occurs when users are using an external storage device and it prevents them from reading or downloading torrents normally. There are several potential factors that may lead to the former volume not mounted error in your torrent client. Some of them are listed below:
- There are some issues with the drive letter. One of your torrents or download paths probably uses a drive letter that no longer exists, or the external drive is assigned with another drive letter different from that your torrent client expects.
- The torrent is partially corrupted. If the downloading process of the torrent is interrupted unexpectedly, the data might be corrupted and your torrent client may refuse to resume download, giving the former volume not mounted error message.
- The resume.dat file contains certain conflicting data. It is possible that the resume.dat file of uTorrent contains certain incorrect instance, and this may also trigger the problem under our discussion.
After learning about the error in detail, it’s time to fix it. In the following contents, you will learn about 6 possible methods to fix uTorrent former volume not mounted error. Let’s check them out one by one.
6 Methods to Fix Former Volume Not Mounted Error
- Reconnect the problematic drive
- Set another download location for the problematic torrent
- Match the drive letter to the one allocated by the computer
- Change drive letter
- Re-check your torrents
- Modify the resume.dat file
Fix 1: Reconnect the Problematic Drive
As mentioned before, the problem is typically caused by the external drive like a USB drive being used as the storage directory of your downloaded torrents.
If you are using such a drive and frequently disconnect it from your computer, it is possible that its drive letter allocated by the computer changes and thus your uTorrent cannot recognize the drive. Besides, if the drive is not properly connected, you could also encounter the former volume not mounted error.
Therefore, you had better disconnect the problematic drive and then properly reconnect it to your computer. This will force your operating system to reassign a drive letter to the external drive and may fix the problem automatically.
Fix 2: Set Another Download Location for the Problematic Torrent
In some cases, this problem just happens to one specific torrent which is referencing a download path that no longer exists. According to the reports, this commonly occurs when you perform downloads on a removable drive but then decide to remove it while the file is downloading or seeding.
If you are in the same situation, perhaps you can try setting another download location for the problematic torrent to fix the issue. Here’s a simple guide for you.
Step 1: If the torrent is still under download, the first thing you need to do is stopping the current download to prevent your uTorrent from accessing or updating the file. Just right-click the torrent and choose Stop.
Step 2: Right-click the problematic torrent again and choose Advanced > Set Download Location.
Step 3: In the pop-up dialog, choose a new valid location you want to store the torrent file and click the Select Folder button.
After that, restart your torrent client and check if you can download the torrent without the former volume not mounted error.
Fix 3: Match the Drive Letter to the One Allocated by the Computer
When you reconnect the external hard drive to your computer, the operating system can still recognize it by allotting a drive letter which might be different from the one previously allotted. However, the uTorrent might remember the previous drive letter (or the path) and it gets confused once the drive letter or mount point alters, which might lead to former volume not mounted error message.
In this case, you can change the directories for your torrents to match the drive letter to the one allocated by your computer. To do that, you should:
Step 1: Keep your uTorrent open and click Options from the upper ribbon bar.
Step 2: Click Preferences from the drop-down menu. You can also press Ctrl + P keys in the main interface to directly open the desired window.
Step 3: In the left side of the Preferences window, click Directories, and then check Put new downloads in from the right pane. Here, check if the drive letter matches the current configuration. You should also make sure the drive letters of other involved locations are matched correctly.
Step 4: Click Apply and OK to save the changes you have made.
Now, you can restart your uTorrent and check if the problem is resolved. If you are still stuck with the former volume not mounted error, just move on to the next solution.
Fix 4: Change Drive Letter
If you find it troublesome to change the download location for each of affected torrents or you don’t want to make any changes for your torrent client, you can directly change the drive letter of the external drive to the one your uTorrent expects.
Here are 3 ways for you to change drive letter, and you can choose any one to complete the operation. But before that, you need to check the error message and hover your mouse over the error to see the drive letter that your uTorrent expects.
#1. Via Disk Management
Disk Management is a built-in utility in Windows computer which can help users to manage the connected disks and partitions with ease. To change the drive letter for your external storage device, just follow the steps below.
Step 1: Press Windows + R to bring up the Run window.
Step 2: Input diskmgmt.msc in the empty box and click OK to open Disk Management.
Step 3: Right-click the target drive and choose Change Drive Letter and Paths from the context menu.
Step 4: In the pop-up window, click Change button. Then, check Assign the following drive letter options, choose the drive letter that your torrent client expects from the drop-down menu, and click OK button to save changes.
#2. Via Diskpart
If Disk Management is not loading or runs into certain problems on your computer, you can use the diskpart tool alternatively. Diskpart is a separate suite of commands that runs in the Command Prompt and helps you manage your computer’s drives. Here’s how to change drive letter via diskpart.
Step 1: Invoke Run window, input cmd, and click OK to open Command Prompt.
Step 2: Type diskpart in the command console and press Enter.
Step 3: Input the following commands one by one and press Enter key after each.
- list volume
- select volume * (* refers to the volume number of the target partition which can be figured out by the drive letter)
- assign letter I (replace I with the desired drive letter of your torrent client)
#3. Via Third-party Software
For users who are not so familiar with Windows built-in tools, using a professional third-party program is always a great choice. Here, MiniTool Partition Wizard is recommended for you. It can help you manage partitions and disks, restore lost data, and back up your computer easily. Here’s a simple guide on how to change drive letter using this assistant.
Step 1: Click the following button to download MiniTool Partition Wizard and install it on your computer.
Free Download
Step 2: When you get the main interface, right-click the target drive and choose Change Letter from the pop-up menu. You can also choose Change Drive Letter from the left pane after selecting the drive.
Step 3: Choose the desired drive letter from the list of New Drive Letter and click OK button.
Step 4: Click Apply button to execute the pending operation.
Fix 5: Re-Check Your Torrents
Almost all the torrent clients provide a force re-check feature that helps to troubleshoot the potential problems with the torrents. If the above methods fail to fix the problem for you, you can try this feature.
Just right-click the problematic torrent and choose Force Re-Check from the drop-down menu. After the re-check process is completed, restart your computer and see if the uTorrent former volume not mounted error is resolved.
Fix 6: Modify the Resume.dat File
Finally, you can choose to modify the resume.dat file of your uTorrent to replace the previous path that has changed due to the reconnection of the external drive. This is more complicated than the above solutions, but you can make use of a powerful text editor like Notepad++. Here’s what you need to do.
Step 1: Invoke Run window, input %AppData%uTorrent and click OK to open the uTorrent folder in File Explorer.
Step 2: Find the resume.dat file and make a backup for it in another location. Open your downloaded Notepad++ and drag the resume.dat file into the console to open it.
Step 3: Click Search tab in the ribbon bar and choose Replace. Input the incorrect path in the Find what box, input the correct one in the Replace with box, and click Replace All button.
Note: You have to keep the exact length of the path, which means that you can only change the drive letter in the path.
Once it’s done, save that file and then restart your computer. Now, the uTorrent error former volume not mounted should be removed.
How to resolve uTorrent former volume not mounted error? Here are 6 solutions for you.Click to Tweet
Bottom Line
This article has introduced 6 possible solutions to the former volume not mounted error in torrent client. If you have any better workarounds, you can share them with us by posting them in the following comment zone. We will keep improving this article.
As for any problems while using MiniTool software, you can contact us via [email protected].
Вероника Порамон
Ученик
(181)
3 года назад
Что делать если глючит, ошибки и вообще
наглядно и подробно, по шагам, всё, что связано с Торрентом, загрузками, настройками и т. д., можно тут посмотреть :
windows-ten.ru/how-use-torrent/
всё очень доступно и по-русски главное)
Roman Nikolaevich
Мастер
(1053)
1 год назад
Решается данная проблема довольно просто. Для начала нужно нажать стоп на проблемном торренте.
Не смонтирован предшествующий том”, жмем по нему правой кнопкой мыши и выбираем “Дополнительно” -> “Загружать в”.
Что значит при загрузке торрента “Не смонтирован предшествующий том”
Задаем новый путь торренту
В открывшемся окне выберите любую доступную на вашем компьютере папку, например на диске D или E и жмите “Выбор папки” (“Сохранить”).