На чтение 5 мин. Просмотров 19 Опубликовано 15.12.2019
Файл error_report.exe из TeamSpeak Systems GmbH является частью TeamSpeak 3 Client Error Reporter. error_report.exe, расположенный в E:Program FilesTeamSpeak 3 Client с размером файла 178672.00 байт, версия файла 1, 0, 0, 0, подпись not found.
В вашей системе запущено много процессов, которые потребляют ресурсы процессора и памяти. Некоторые из этих процессов, кажется, являются вредоносными файлами, атакующими ваш компьютер.
Чтобы исправить критические ошибки error_report.exe,скачайте программу Asmwsoft PC Optimizer и установите ее на своем компьютере
Содержание
- 1- Очистите мусорные файлы, чтобы исправить error_report.exe, которое перестало работать из-за ошибки.
- 2- Очистите реестр, чтобы исправить error_report.exe, которое перестало работать из-за ошибки.
- 3- Настройка Windows для исправления критических ошибок error_report.exe:
- Как вы поступите с файлом error_report.exe?
- Некоторые сообщения об ошибках, которые вы можете получить в связи с error_report.exe файлом
- ERROR_REPORT.EXE
- процессов:
- Интерактивная энциклопедия прикладных знаний.
- «Найди ответ на любой КАК. «
- Как исправить ошибку в APB?
1- Очистите мусорные файлы, чтобы исправить error_report.exe, которое перестало работать из-за ошибки.
- Запустите приложение Asmwsoft Pc Optimizer.
- Потом из главного окна выберите пункт «Clean Junk Files».
- Когда появится новое окно, нажмите на кнопку «start» и дождитесь окончания поиска.
- потом нажмите на кнопку «Select All».
- нажмите на кнопку «start cleaning».
2- Очистите реестр, чтобы исправить error_report.exe, которое перестало работать из-за ошибки.

3- Настройка Windows для исправления критических ошибок error_report.exe:

- Нажмите правой кнопкой мыши на «Мой компьютер» на рабочем столе и выберите пункт «Свойства».
- В меню слева выберите » Advanced system settings».
- В разделе «Быстродействие» нажмите на кнопку «Параметры».
- Нажмите на вкладку «data Execution prevention».
- Выберите опцию » Turn on DEP for all programs and services . » .
- Нажмите на кнопку «add» и выберите файл error_report.exe, а затем нажмите на кнопку «open».
- Нажмите на кнопку «ok» и перезагрузите свой компьютер.
Всего голосов ( 84 ), 34 говорят, что не будут удалять, а 50 говорят, что удалят его с компьютера.
Как вы поступите с файлом error_report.exe?
Некоторые сообщения об ошибках, которые вы можете получить в связи с error_report.exe файлом
(error_report.exe) столкнулся с проблемой и должен быть закрыт. Просим прощения за неудобство.
(error_report.exe) перестал работать.
error_report.exe. Эта программа не отвечает.
(error_report.exe) — Ошибка приложения: the instruction at 0xXXXXXX referenced memory error, the memory could not be read. Нажмитие OK, чтобы завершить программу.
(error_report.exe) не является ошибкой действительного windows-приложения.
(error_report.exe) отсутствует или не обнаружен.
ERROR_REPORT.EXE

Проверьте процессы, запущенные на вашем ПК, используя базу данных онлайн-безопасности. Можно использовать любой тип сканирования для проверки вашего ПК на вирусы, трояны, шпионские и другие вредоносные программы.
процессов:
Cookies help us deliver our services. By using our services, you agree to our use of cookies.
Интерактивная энциклопедия прикладных знаний.
«Найди ответ на любой КАК. «
Как исправить ошибку в APB?

All Points Bulletin, или просто APB – популярная многопользовательская игра, которая получила широкое распространение в России и СНГ. Однако многие игроки сталкиваются с проблемой «выбрасывания» из игры через 20-30 мин после начала – система выдает ошибку APB Error Report. О том, как исправить ошибку в APB, мы расскажем в этой статье, приложив также видео-инструкцию.
Во-первых, заходим в Пуск, в программы, выбираем Стандартные, кликаем Командная строка (запускаем от имени администратора).
Внутри нужно ввести с клавиатуры такую фразу BCDEDIT /Set IncreaseUserVa 3072 и нажать Enter. Дальше – перезагружаем компьютер и наслаждаемся игрой.
Смотрите также видео о том, как исправить APB Error Report:
Как исправить эту ошибку.



Там с примерным переводом. Я перевёл как перевелось.
APB Error Report
APB has encountered a problem. We’re very sorry for the inconvenience.
APB обнаружена ошибка. Мы очень извинения за доставленные неудобства.
We’re created an error report that will help us improve APB. The information is sent anonymously and does not contain any personal data.
Мы создали отчет об ошибке, которые помогут нам улучшить APB. Информация отправляется анонимно и не содержат никаких личных данных.
Click here to see what data the error report containt.
Нажмите здесь, чтобы увидеть, какие данные отчета об ошибке.
Please tell us what you were doing when the problem occurred.
Нажмите здесь, чтобы увидеть, какие данные отчета об ошибке.
The following files will be included in this error report:
G:PROGRAM FILESREALTIME WORLDSAPB EUROPEAPBGameLogsLaunch-at-2010.07.28-02.40.39.log
G:PROGRAM FILESREALTIME WORLDSAPB EUROPEAPBGameLogsunreal-v3908-2010.07.28-02.40.39_APB_Catcher.dmp
G:PROGRAM FILESREALTIME WORLDSAPB EUROPEBinariesdxdiag.txt
Assertion failed: m_PedStateUpdate_Replicated.m_pStartNode && m_PedStateUpdate_Replicated.m_pTargetSDNode [File:c:workapbranchesversions1-2-11-2-1_clouddevelopmentsrcapbgamesrccnpcskeletalmeshactor.cpp] [Line: 952]Inval >Function APBGame.cNPCSkeletalMeshActor:ReplicatedEvent
History: 22:47:38 — Log: Log file closed, 28/07/10 02:47:38
Send Don’t Send
Послать Не Отправить
Я обычно нажимаю готправить на Send, но не помогает. Уже как месяц я купил эту игру и всеравно же эта фигня. я думал один два раза, ну потом три раза произашло и думал всё, но это всеравно не прекращалось. каждые один, два или три часа такое. из игры вылетаю и пожявляется та таблица выше указанная, а сегодня вообще и полчаса не поиграл как я вылетаю и эта долбанная таблица появляется репорт.
Помогите плизз.
Когда в работе какой-то программы происходит ошибка, Windows автоматически регистрирует это событие и запускает штатную утилиту Windows Error Reporting, которая формирует отчет и предлагает отправить его на сервера Microsoft. Отправка лога не осуществляется автоматически, более того, большинство пользователей предпочитают не делиться информацией о программных ошибках и были бы не прочь отключить эту функцию вообще.

В Windows 7 и 8.1 это можно сделать через графический интерфейс системы, если же вы хотите отключить Windows Error Reporting в Windows 10, нужно отредактировать один ключ в реестре или изменить значение соответствующей ему политики в редакторе gpedit.msc. Существует и универсальный способ, одинаково подходящий для всех версий Windows, но о нём будет сказано ниже.
Отключение Error Reporting в Windows 7 и 8.1
Откройте через окошко «Выполнить» ( Win + R ) Центр поддержки командой wscui.cpl апплет «Центр поддержки».

Нажмите в меню справа ссылку «Параметры центра поддержки».
На следующей странице нажмите ссылку «Параметры отчета о неполадках».

И активируйте радиокнопку «Не проверять на наличие новых решений».

Сохраните настройки.
Отключение Error Reporting в Windows 10
В Windows 10 опция «Параметры отчета о неполадках» была удалена из окна параметров центра поддержки, поэтому для отключения формирования отчетов о программных ошибках в этой версии системы придется действовать в обход.
Откройте через окошко «Выполнить» одноименной командой редактор реестра Regedit и раскройте ключ:
HKLMSOFTWAREMicrosoftWindowsWindows Error Reporting
Справа создайте новый DWORD-параметр.

Назовите его Disabled и задайте в качестве его значения единицу.

Сохраните настройки, закройте редактор реестра и перезагрузите компьютер.
Описание примера отключения функции Error Reporting через редактор групповых политик мы опускаем, поскольку его результат является эквивалентным применяемому твику реестра, к тому же редактор gpedit.msc доступен не всех редакциях Windows.
Универсальный способ отключения Error Reporting
Предложенный ниже способ является универсальным и одинаково работает в Windows 7, 8.1 и Windows 10.
Вызовите окошко «Выполнить» и выполните в нём команду services.msc, чтобы открыть оснастку управления службами.
Отыщите справа службу «Служба регистрации ошибок Windows», откройте ее свойства и выставьте параметры так, как показано на скриншоте после чего сохраните настройки.

Любители командной строки могут отключить ее через консоль.
Запустив командную строку или PowerShell от имени администратора и выполните в ней команду:
sc config wersvc start=disabled
А затем:
gpupdate /force
Чтобы обновить политику без перезагрузки компьютера.

![]() Загрузка…
Загрузка…
Повреждение, отсутствие или удаление файлов error_report.exe может привести к возникновению ошибок исполняемого файла EXE, которые чаще всего наблюдаются на этапе запуска TeamSpeak 3 Client Error Reporter. Большую часть проблем, связанных с данными файлами, можно решить посредством скачивания и установки последней версии файла EXE. Кроме того, некоторые ошибки error_report.exe могут возникать по причине наличия неправильных ссылок на реестр. По этой причине для очистки недействительных записей рекомендуется выполнить сканирование реестра.
Типы Исполнимые файлы, которые используют EXE, также известны в качестве формата Windows Executable File. Error_report.exe для %%os%% и почти для всех версий операционной системы Windows можно скачать ниже. В настоящее время в нашей безе отсутствуют некоторые файлы error_report.exe, однако вы можете получить их по запросу, нажав на кнопку Request (Запрос) рядом с соответствующей версией файла. В нашей обширной базе представлены не все версии файлов; в этом случае вам следует обратиться к Windows Software Developer.
Как правило, при размещении файла error_report.exe в надлежащем каталоге, проблемы, связанные с данным файлом, больше не возникают, однако следует выполнить проверку, чтобы убедиться в том, что проблему удалось устранить. Вы можете проверить результат, запустив приложение TeamSpeak 3 Client Error Reporter и проверить, появляется ли проблема.
| error_report.exe Описание файла | |
|---|---|
| Тип файла: | EXE |
| Функция: | TeamSpeak 3 Client Error Reporter |
| App: | TeamSpeak 3 Client Error Reporter |
| ID: | 1.0.0.0 |
| Создано: | Windows Software Developer |
| Имя файла: | error_report.exe |
| Размер (в байтах): | 188904 |
| SHA-1: | 1468329B4691467F85B2C66DC577782898793BDF |
| MD5: | 31382959d0d6ac1c8bd1122d43773aa7 |
| CRC32: |
Продукт Solvusoft
Загрузка
WinThruster 2023 – Сканировать ваш компьютер на наличие ошибок реестра в error_report.exe
Windows
11/10/8/7/Vista/XP
Установить необязательные продукты – WinThruster (Solvusoft) | Лицензия | Политика защиты личных сведений | Условия | Удаление
EXE
error_report.exe
Идентификатор статьи: 1141900
Error_report.exe
| File | Контрольная сумма MD5 | KB | Загрузить | |||||||||||||||
|---|---|---|---|---|---|---|---|---|---|---|---|---|---|---|---|---|---|---|
| + error_report.exe | 31382959d0d6ac1c8bd1122d43773aa7 | 184.48 KB | ||||||||||||||||
|
Типичные ошибки Error_report.exe
Общие проблемы error_report.exe, возникающие с TeamSpeak 3 Client Error Reporter:
- “Ошибка приложения Error_report.exe.”
- «Ошибка программного обеспечения Win32: error_report.exe»
- «Извините за неудобства – error_report.exe имеет проблему. «
- «Не удается найти error_report.exe»
- «Error_report.exe не может быть найден. «
- “Ошибка запуска программы: error_report.exe.”
- «Error_report.exe не работает. «
- “Отказ Error_report.exe.”
- «Error_report.exe: путь приложения является ошибкой. «
Эти сообщения об ошибках EXE могут появляться во время установки программы, в то время как программа, связанная с error_report.exe (например, TeamSpeak 3 Client Error Reporter) работает, во время запуска или завершения работы Windows, или даже во время установки операционной системы Windows. При появлении ошибки error_report.exe запишите вхождения для устранения неполадок TeamSpeak 3 Client Error Reporter и чтобы HelpWindows Software Developer найти причину.
Создатели Error_report.exe Трудности
Error_report.exe issues are caused by a corrupt or missing Error_report.exe, invalid registry keys associated with TeamSpeak 3 Client Error Reporter, or a malware infection.
Особенно ошибки error_report.exe проистекают из:
- Поврежденные ключи реестра Windows, связанные с error_report.exe / TeamSpeak 3 Client Error Reporter.
- Загрязненный вирусом и поврежденный error_report.exe.
- Другая программа (не связанная с TeamSpeak 3 Client Error Reporter) удалила error_report.exe злонамеренно или по ошибке.
- Error_report.exe конфликтует с другой программой (общим файлом).
- TeamSpeak 3 Client Error Reporter (error_report.exe) поврежден во время загрузки или установки.
Содержание
- Что делать варфейс выдает ошибку. Wf has stopped working что делать
- Что делать варфейс выдает ошибку
- Исправляем вылет “WF прекратил работу”
- Вылетает в Варфейс «Отчет об ошибке» — что делать
- Исправляем вылет «WF прекратил работу»
- Запуск от имени администратора
- Чистка от ненужных файлов
- Удаляем World Of Tanks и остаточные файлы игры
- Через операционную систему Windows
- Использование программ очистки кэша
- Проверяем систему на вирусы, чтобы исправить в WOT Application has stopped working
- Распространённые сетевые ошибки
- Не вижу друзей / друзья в Warface не отображаются
- Создателю сервера нужно открыть порты в брандмауэре
- Ошибка DirectX в Warface
- Warface, скачанная с торрента не работает. Решение
- Warface выдает ошибку об отсутствии DLL-файла. Решение
Что делать варфейс выдает ошибку. Wf has stopped working что делать
Например, Nvidia позволяет установить на ПК GeForce Experience с очень понятным интерфейсом. Достаточно выбрать обновление, и дождаться загрузки файлов. После этого также рекомендуется перезагрузить компьютер.
Что делать варфейс выдает ошибку
Warface – широко известен среди геймеров рунета и за его пределами. За его стабильностью следит обширный штат сотрудников, но это не предотвращает игру от аварийного закрытия и появления сбоев типа “WF прекратил работу. Отчет об ошибке”. Частота вылетов бага разная – иногда у пользователей не получается даже зайти поиграть, а кому-то дается пару раундов. Давайте рассмотрим пути исправления.
Причин краша игры может быть много – мусор, битые файлы, неверные настройки, несоответствие требованиям. Развитие игр и операционки Windows не всегда протекает равномерно. Не забывайте, что вышедший обновленный драйвер также может отразиться на работоспособности. Но есть некоторые методы, которые помогут значительно снизить риск вылета.
Сбой игры “WF прекратил работу. Отчет об ошибке”
Исправляем вылет “WF прекратил работу”
Обратите внимание, что описанный ниже метод не гарантирует 100% результативность. Вылеты в будущем вполне могут случиться, но они станут появляться намного реже. Нам нужно выполнить такие процедуры:
- настроить совместимость и запуск от администратора;
- во время последующих запусков переключать приоритет процесса и производить чистку файлов игры.
К сожалению, большую часть манипуляций придется проводить каждый раз, сейчас предотвратить ошибку иначе невозможно.
Настраиваем совместимость и активируем запуск от администратора
Итак, вот небольшая инструкция по правильной настройке совместимости.
- Запускаем Игровой центр.
- В меню, расположенном справа от кнопки «Играть» (стрелочка вниз), выбираем «Открыть папку клиента игры».
- Заходим в директорию «Bin32Release», где находим файл «Game».
- Кликаем правой кнопкой, переходим в «Свойства» и вкладку «Совместимость».
- Помечаем галочкой «Запустить программу в режиме совместимости с:» и выбираем вашу версию ОС.
- Внизу здесь же ставим галочку возле «Выполнить эту программу от имени администратора».
- Кликаем «Изменить параметры для всех пользователей» и делаем аналогичные изменения в появившемся окне. После кликаем «Применить».
Все, совместимость настроена. Переходим к следующему пункту.
Также данный баг может быть следствием нехватки выделенной для Варфейс памяти Memory allocation for bytes failed, обязательно ознакомьтесь с данным материалом и проверьте этот пункт.
Что нужно делать при каждом входе?
Как и в первом шаге, действия довольно простые.
- Открываем Игровой центр. В меню кликаем «Открыть папку профиля игры».
- В директории присутствуют папки «HeadsCache» и «ModelsCache». Их содержимое очищаем. Но сами папки не стираем. Закрываем проводник.
- В меню Игрового центра выбираем «Проверить и исправить файлы установленного клиента игры» и ждем процесса.
Проверка файлов игры Варфейс через Игровой центр
Еще один важный момент – настройка приоритета. Делается это так.
- Запускаем игру и сворачиваем ее.
- Нажимаем комбинацию «Ctrl»+«Alt»+«Delete» на клавиатуре.
- В диспетчере задач переключаемся на вкладку «Процессы».
- Находим «Game».
- Нажимаем на нем правой клавишей, выбираем «Приоритет», устанавливаем «Низкий».
После этого заходим в игру и играем. Помимо всего вышеперечисленного, желательно провести ручную установку драйвера видеокарты с сайта производителя. Во время игры рекомендуется закрыть все ненужные приложения.
Если же звука нет вообще, то дело однозначно в настройке компьютера. Возможно, неправильно установлены драйвера звуковой карты, а может быть звука нет из-за какой-то специфической ошибки нашей любимой ОС Windows.
Вылетает в Варфейс «Отчет об ошибке» — что делать
Warface – широко известен среди геймеров рунета и за его пределами. За его стабильностью следит обширный штат сотрудников, но это не предотвращает игру от аварийного закрытия и появления сбоев типа «WF прекратил работу. Отчет об ошибке». Частота вылетов бага разная – иногда у пользователей не получается даже зайти поиграть, а кому-то дается пару раундов. Давайте рассмотрим пути исправления.
Причин краша игры может быть много — мусор, битые файлы, неверные настройки, несоответствие требованиям. Развитие игр и операционки Windows не всегда протекает равномерно. Не забывайте, что вышедший обновленный драйвер также может отразиться на работоспособности. Но есть некоторые методы, которые помогут значительно снизить риск вылета.
Сбой игры «WF прекратил работу. Отчет об ошибке»
Исправляем вылет «WF прекратил работу»
Обратите внимание, что описанный ниже метод не гарантирует 100% результативность. Вылеты в будущем вполне могут случиться, но они станут появляться намного реже. Нам нужно выполнить такие процедуры:
- настроить совместимость и запуск от администратора;
- во время последующих запусков переключать приоритет процесса и производить чистку файлов игры.
К сожалению, большую часть манипуляций придется проводить каждый раз, сейчас предотвратить ошибку иначе невозможно.
Настраиваем совместимость и активируем запуск от администратора
Итак, вот небольшая инструкция по правильной настройке совместимости.
- Запускаем Игровой центр.
- В меню, расположенном справа от кнопки «Играть» (стрелочка вниз), выбираем «Открыть папку клиента игры».
- Заходим в директорию «Bin32Release», где находим файл «Game».
- Кликаем правой кнопкой, переходим в «Свойства» и вкладку «Совместимость».
- Помечаем галочкой «Запустить программу в режиме совместимости с:» и выбираем вашу версию ОС.
- Внизу здесь же ставим галочку возле «Выполнить эту программу от имени администратора».
- Кликаем «Изменить параметры для всех пользователей» и делаем аналогичные изменения в появившемся окне. После кликаем «Применить».
Все, совместимость настроена. Переходим к следующему пункту.
Также данный баг может быть следствием нехватки выделенной для Варфейс памяти Memory allocation for bytes failed, обязательно ознакомьтесь с данным материалом и проверьте этот пункт.
Что нужно делать при каждом входе?
Как и в первом шаге, действия довольно простые.
- Открываем Игровой центр. В меню кликаем «Открыть папку профиля игры».
- В директории присутствуют папки «HeadsCache» и «ModelsCache». Их содержимое очищаем. Но сами папки не стираем. Закрываем проводник.
- В меню Игрового центра выбираем «Проверить и исправить файлы установленного клиента игры» и ждем процесса.
Проверка файлов игры Варфейс через Игровой центр
Еще один важный момент – настройка приоритета. Делается это так.
- Запускаем игру и сворачиваем ее.
- Нажимаем комбинацию «Ctrl»+«Alt»+«Delete» на клавиатуре.
- В диспетчере задач переключаемся на вкладку «Процессы».
- Находим «Game».
- Нажимаем на нем правой клавишей, выбираем «Приоритет», устанавливаем «Низкий».
После этого заходим в игру и играем. Помимо всего вышеперечисленного, желательно провести ручную установку драйвера видеокарты с сайта производителя. Во время игры рекомендуется закрыть все ненужные приложения.
Также данный баг может быть следствием нехватки выделенной для Варфейс памяти Memory allocation for bytes failed, обязательно ознакомьтесь с данным материалом и проверьте этот пункт.
Запуск от имени администратора
Некоторые игры или программы могут работать правильно только при наличии прав администратора в системе. Также бывает, что у некоторых пользователей эти права настроены не правильно и обычно они используют обычную учетную запись. Нажмите по ярлыку правой кнопкой мыши и выберите запуск от имени администратора.
Чистка от ненужных файлов
Если вы через некоторое время установили программу повторно, то старые файлы могут мешать работе уже новой обновленной программе. К примеру, остались старые файлы с информацией про DirectX или видео драйвер, вы установили через год программу заново, и там уже другие обновленные версии видео драйвера и DirectX. Программа может брать информацию со старых файлов и получается конфликт с версиями компонентов, что и вызывает ошибку «Application has stopped working» в работе программы.
1. Первым делом запустите очистку диска от ненужных файлов. Перейдите «Все Параметры» > «Система» > «Память» > справа выберите «Временные файлы» и установите везде галочку, после чего нажмите «Очистить«.
2. Нажмите сочетание кнопок на клавиатуре Win+R и введите %AppData%. Найдите папку с названием программы или игры, которая вызывает ошибку «Application has stopped working», и скопируйте её в другое место для резервной копии. Потом просто удалите эту папку.
3. Перезагрузите компьютер, чтобы освободить максимум занятых процессов. Далее нажмите сочетание кнопок на клавиатуре Win+R и введите %Temp%. Удалите все содержимое в этой папке.
- Убедитесь в том, что вы вместе с друзьями собираетесь играть в одном игровом регионе, в лаунчере установлен одинаковый регион загрузки.
Удаляем World Of Tanks и остаточные файлы игры
Удалять игру нужно через панель управления, тогда не должно остаться файлов, которые могут нарушить работу вновь установленной WOT. Если на ПК остались например файлы DirectX, то это может вызвать конфликт, так как программа с игрой может обратиться к ним, а не к более новой версии DirectX. В этом случае появится ошибка Application has stopped working. Очистить остаточные файлы (иногда они могут оставаться даже при удалении через панель управления) можно несколькими способами.
Через операционную систему Windows
Для этого нужно выполнить следующие шаги:
- Перейти в «Параметры», далее в «Система» и наконец во вкладку «Память».
- Справа нужно нажать на «Временные файлы» и во всех полях становить галочки.
- Нажать «Очистить».
После этого нужно одновременно нажать клавиши Win (клавиша со значком Windows) и R. В открывшемся поле необходимо ввести %AppData% и нажать «OK». Далее в окне нужно найти папку с названием игры World Of Tanks, скопировать её, перенести на другой жесткий диск или носитель. После этого папку нужно удалить.
После этого остается перезагрузить компьютер, снова нажать Win+R и ввести %Temp%. Все содержимое открывшейся папки требуется удалить.
Использование программ очистки кэша
Наиболее популярной и надежной является программа CCleaner. Сначала рекомендуется просканировать систему, очистить кэш. Программа отлично находит неиспользуемые или остаточные файлы и удаляет их.
Проверяем систему на вирусы, чтобы исправить в WOT Application has stopped working
Все может быть и намного тривиальнее, так как в систему могли пробраться вирусы, например, если игрок отключил встроенную защиту, чтобы установить крякнутую утилиту или сомнительный мод. Чтобы избавиться от ошибки Application has stopped в WOT, нужно запустить встроенный антивирус и удалить все подозрительные файлы.
Если используется Windows 7, то можно установить любой антивирус (например, хорошо справляется Dr.Web Curelt или Avast) и выполнить проверку. После этого перезагружаем компьютер и проверяем, что ошибка Application has stopped working попала, а Танки работают нормально. Если не помогло, то идем дальше.
Также данный баг может быть следствием нехватки выделенной для Варфейс памяти Memory allocation for bytes failed, обязательно ознакомьтесь с данным материалом и проверьте этот пункт.
Распространённые сетевые ошибки
Не вижу друзей / друзья в Warface не отображаются
Неприятное недоразумение, а в некоторых случаях даже баг или ошибка (в таких случаях ни один способ ниже не поможет, поскольку проблема связана с серверами). Любопытно, что с подобным сталкиваются многие игроки, причём неважно, в каком лаунчере приходится играть. Мы не просто так отметили, что это «недоразумение», поскольку, как правило, проблема решается простыми нижеописанными способами:
- Убедитесь в том, что вы вместе с друзьями собираетесь играть в одном игровом регионе, в лаунчере установлен одинаковый регион загрузки.
Создателю сервера нужно открыть порты в брандмауэре
Многие проблемы в сетевых играх связаны как раз с тем, что порты закрыты. Нет ни одной живой души, друг не видит игру (или наоборот) и возникают проблемы с соединением? Самое время открыть порты в брандмауэре, но перед этим следует понимать как «это» работает. Дело в том, что программы и компьютерные игры, использующие интернет, для работы требуют не только беспроблемный доступ к сети, но и вдобавок открытые порты. Это особенно важно, если вы хотите поиграть в какую-нибудь сетевую игру.
Часто порты на компьютере закрыты, поэтому их следует открыть. Кроме того, перед настройкой нужно узнать номера портов, а для этого для начала потребуется узнать IP-адрес роутера.
Закрытые порты, или что делать, если игр не видно/не подключается?
Если вы заметили, что в Tunngle/Hamachi никого нет, да и в игре тоже различные косяки с соединением, то есть большая вероятность что у вас просто.
- Открываете окошко с командной строкой (открывается командой «cmd» в Пуске).
- Прописываете команду «ipconfig» (без кавычек).
- IP-адрес отобразится в строчке «Основной шлюз» .
- Открываете командную строку с помощью команды «cmd» в Пуске.
- Вновь прописываете команду «ipconfig » без кавычек.
- Запускаете команду «netstat -а» , после чего отобразится полный список с номерами портов.
- Обязательно следует убедиться в том, что вы обладаете правами администратора Windows.
Ошибка DirectX в Warface
Ошибки, связанные с DirectX, могу возникать конкретно при запуске Warface. Не удивляйтесь, если одна игра работает адекватно, а другая выдаёт ошибку. Подобных ошибок, как правило, довольно много, поэтому мы собрали наиболее распространённые среди пользователей. Так что если у вас вдруг появилось сообщение «DirectX Runtime Error» , «DXGI_ERROR_DEVICE_RESET» , «DXGI_ERROR_DEVICE_HUNG» или же «DXGI_ERROR_DEVICE_REMOVED» , воспользуйтесь ниже описанными инструкциями по устранению данных ошибок.
- Первым делом необходимо установить «чистую» версию драйвера вашей видеокарты (то есть не стоит сразу спешить устанавливать тот же GeForce Experience, ничего лишнего от AMD и аудио).
Обратите внимание, что описанный ниже метод не гарантирует 100% результативность. Вылеты в будущем вполне могут случиться, но они станут появляться намного реже. Нам нужно выполнить такие процедуры:
Warface, скачанная с торрента не работает. Решение
Если дистрибутив игры был загружен через торрент, то никаких гарантий работы быть в принципе не может. Торренты и репаки практически никогда не обновляются через официальные приложения и не работают по сети, потому что по ходу взлома хакеры вырезают из игр все сетевые функции, которые часто используются для проверки лицензии.
Такие версии игр использовать не просто неудобно, а даже опасно, ведь очень часто в них изменены многие файлы. Например, для обхода защиты пираты модифицируют EXE-файл. При этом никто не знает, что они еще с ним делают. Быть может, они встраивают само-исполняющееся программное обеспечение. Например, майнер, который при первом запуске игры встроится в систему и будет использовать ее ресурсы для обеспечения благосостояния хакеров. Или вирус, дающий доступ к компьютеру третьим лицам. Тут никаких гарантий нет и быть не может.К тому же использование пиратских версий — это, по мнению нашего издания, воровство. Разработчики потратили много времени на создание игры, вкладывали свои собственные средства в надежде на то, что их детище окупится. А каждый труд должен быть оплачен.Поэтому при возникновении каких-либо проблем с играми, скачанными с торрентов или же взломанных с помощью тех или иных средств, следует сразу же удалить «пиратку», почистить компьютер при помощи антивируса и приобрести лицензионную копию игры. Это не только убережет от сомнительного ПО, но и позволит скачивать обновления для игры и получать официальную поддержку от ее создателей.
Warface выдает ошибку об отсутствии DLL-файла. Решение
Как правило, проблемы, связанные с отсутствием DLL-библиотек, возникают при запуске Warface, однако иногда игра может обращаться к определенным DLL в процессе и, не найдя их, вылетать самым наглым образом.
Чтобы исправить эту ошибку, нужно найти необходимую библиотеку DLL и установить ее в систему. Проще всего сделать это с помощью программы DLL-fixer, которая сканирует систему и помогает быстро найти недостающие библиотеки.
Если ваша проблема оказалась более специфической или же способ, изложенный в данной статье, не помог, то вы можете спросить у других пользователей в нашей рубрике «Вопросы и ответы». Они оперативно помогут вам!
Источник
Please send us this error report to help fix the problem and software warface
Прекращение работы Warface
Сообщение об аварийном завершении работы клиента игры возникает из-за критической ошибки при работе с данными. В большинстве случаев причиной такого конфликта является неправильная работа с хранением информации в памяти.
Например, вы можете увидеть такое сообщение:

Попробуйте полностью отключить или удалить программу Riva Tuner.
Если у вас установлен GeForce Experience, перейдите в его настройки, щелкнув по значку в виде шестеренки, и снимите галочку «Включите экспериментальные функции»:
Выключение экспериментальных функций

При использовании 64 разрядной Windows попробуйте выполнить следующие рекомендации. Если они не принесли результата, выберите:
Инструкции для Windows 7 1. Для начала отключите необязательные программы.
Перед запуском игры советуем отключить все программы, не являющиеся обязательными для работы Windows.
К таким программам относятся:


- Программы для скачивания больших файлов из интернета;

- А также различные программы для мониторинга состояния температуры системы и свободного места на жестких дисках, проигрыватели аудио и видеофайлов.
Если вы используете программы, которые призваны оптимизировать работу вашего компьютера (ускорители, бустеры и т.п), также отключите их. Несмотря на всю их описываемую пользу, они могут вызывать конфликты с игрой.

2. Увеличьте файл подкачки Windows
Чтобы увеличить файл подкачки Windows, следуйте этой инструкции:
- Зайдите в «Панель управления» → «Система и безопасность» → «Система» (или нажмите сочетание клавиш Win+Pause).


Последовательность этих действий изображена на картинке ниже:

3. Удалите папку ModelsCache
В папке ModelsCache лежат временные файлы игры, которые ускоряют загрузку карт, персонажей, эффектов и вооружения.
Ее удаление освободит место на жестком диске для запуска игры, а также позволит скачать заново все файлы в случае наличии ошибок в ранее скачанных и сохраненных временных файлах.
Для удаления папки следуйте инструкции:
- Выйдите из игры.
- Нажмите Win+R (или «Пуск» → «Выполнить»).

Введите путь %userprofile%Saved GamesMy GamesWarface к специальной папке Warface, в которой находятся все необходимые файлы по вашему игровому профилю и нажмите Enter (например, ivan.ivanovSaved GamesMy GamesWarface)

4. Также ознакомьтесь с дополнительными рекомендациями.
Если вы выполнили все рекомендации выше (отключили программы, увеличили файл подкачки и удалили папку «ModelsCache») и игра все еще вылетает, то рекомендуем посмотреть какая система и объем памяти у вас установлены.
Сделать это можно так: зайдите в «Панель управления» → «Система и безопасность» → «Система».

Если ваша система имеет 32-битную разрядность, то ее следует переустановить.
Мы рекомендуем использовать 64-разрядную систему для корректной работы игры.
Важно: если у вас нет достаточных знаний для самостоятельной переустановки операционной системы, то, пожалуйста, обратитесь за помощью к специалисту.
Полезно знать!
Общий объем оперативной памяти, доступный в 32-битной операционной системе, составляет 3,25 Гб, даже если у вас установлено 4 ГБ и более. Это сильно влияет на быстродействие запуска и работу клиента игры.
Узнать больше подробностей вы можете по ссылке.
Инструкции для Windows 8 1. Для начала отключите необязательные программы.
Перед запуском игры советуем отключить все программы, не являющиеся обязательными для работы Windows.
К таким программам относятся:


- Программы для скачивания больших файлов из интернета;

- А также различные программы для мониторинга состояния температуры системы и свободного места на жестких дисках, проигрыватели аудио и видеофайлов.
Если вы используете программы, которые призваны оптимизировать работу вашего компьютера (ускорители, бустеры и т.п), также отключите их. Несмотря на всю их описываемую пользу, они могут вызывать конфликты с игрой.

2. Увеличьте файл подкачки Windows
- Зайдите в «Панель управления» → «Система и безопасность» → «Система» (или нажмите сочетание клавиш Win+Pause).


Последовательность этих действий изображена на картинке ниже:

3. Удалите папку ModelsCache
В папке ModelsCache лежат временные файлы игры, которые ускоряют загрузку карт, персонажей, эффектов и вооружения.
Ее удаление освободит место на жестком диске для запуска игры, а также позволит скачать заново все файлы в случае наличии ошибок в ранее скачанных и сохраненных временных файлах.
Для удаления папки следуйте инструкции:
- Выйдите из игры.
- Нажмите Win+R (или меню Windows8 справа → Поиск).

Введите путь %userprofile%Saved GamesMy GamesWarface к специальной папке Warface, в которой находятся все необходимые файлы по вашему игровому профилю и нажмите Enter (например, ivan.ivanovSaved GamesMy GamesWarface)

4. Также ознакомьтесь с дополнительными рекомендациями.
Если вы выполнили все рекомендации выше (отключили программы, увеличили файл подкачки и удалили папку «ModelsCache») и игра все еще вылетает, то рекомендуем посмотреть какая операционная система и какой объем памяти у вас установлены.
Сделать это можно так: зайдите в «Панель управления» → «Система и безопасность» → «Система».

Если ваша система имеет 32-битную разрядность, то ее следует переустановить.
Мы рекомендуем использовать 64-разрядную систему для корректной работы игры.
Важно: если у вас нет достаточных знаний для самостоятельной переустановки операционной системы, то, пожалуйста, обратитесь за помощью к специалисту.
Полезно знать!
Общий объем оперативной памяти, доступный в 32-битной операционной системе, составляет 3,25 Гб, даже если у вас установлено 4 ГБ и более. Это сильно влияет на быстродействие запуска и работу клиента игры.
Больше подробностей по ссылке.
Инструкции для Windows 10 1. Для начала отключите необязательные программы.
Перед запуском игры советуем отключить все программы, не являющиеся обязательными для работы Windows.
К таким программам относятся:


- Программы для скачивания больших файлов из интернета;

- А также различные программы для мониторинга состояния температуры системы и свободного места на жестких дисках, проигрыватели аудио и видеофайлов.
Если вы используете программы, которые призваны оптимизировать работу вашего компьютера (ускорители, бустеры и т.п), также отключите их. Несмотря на всю их описываемую пользу, они могут вызывать конфликты с игрой.

2. Увеличьте файл подкачки Windows
Чтобы увеличить файл подкачки Windows, следуйте этой инструкции:
- Зайдите в «Пуск» → напишите «система» и перейдите в раздел «Система».
Или нажмите сочетание клавиш Win+Pause.

сочетание клавиш Win+Pause:

Последовательность этих действий изображена на картинке ниже:

3. Удалите папку ModelsCach
В папке ModelsCache лежат временные файлы игры, которые ускоряют загрузку карт, персонажей, эффектов и вооружения.
Ее удаление освободит место на жестком диске для запуска игры, а также позволит скачать заново все файлы в случае наличии ошибок в ранее скачанных и сохраненных временных файлах.
Для удаления папки следуйте инструкции:
- Выйдите из игры.
- Нажмите Win+R (или меню Windows 10 справа → Поиск).

Введите путь %userprofile%Saved GamesMy GamesWarface к специальной папке Warface, в которой находятся все необходимые файлы по вашему игровому профилю и нажмите Enter.

4. Также ознакомьтесь с дополнительными рекомендациями.
Если вы выполнили все рекомендации выше (отключили программы, увеличили файл подкачки и удалили папку «ModelsCache») и игра все еще вылетает, то рекомендуем посмотреть какая операционная система и какой объем памяти у вас установлены.
Сделать это можно так: зайдите в «Панель управления» → «Система».

Если ваша система имеет 32-битную разрядность, то ее следует переустановить.
Мы рекомендуем использовать 64-разрядную систему для корректной работы игры.
Важно: если у вас нет достаточных знаний для самостоятельной переустановки операционной системы, то, пожалуйста, обратитесь за помощью к специалисту.
Полезно знать!
Общий объем оперативной памяти, доступный в 32-битной операционной системе, составляет 3,25 Гб, даже если у вас установлено 4 ГБ и более. Это сильно влияет на быстродействие запуска и работу клиента игры.
Узнать больше подробностей можно по ссылке.
Источник
Содержание
- 3 простых шага по исправлению ошибок SEND-ERROR-REPORT.EXE
- Подробности файле с именем send-error-report.exe
- Очистите мусорные файлы, чтобы исправить send-error-report.exe, которое перестало работать из-за ошибки.
- Очистите реестр, чтобы исправить send-error-report.exe, которое перестало работать из-за ошибки
- Как удалить заблокированный файл
- Настройка Windows для исправления критических ошибок send-error-report.exe:
- Как другие пользователи поступают с этим файлом?
- Как вы поступите с файлом send-error-report.exe?
- Некоторые сообщения об ошибках, которые вы можете получить в связи с send-error-report.exe файлом
- SEND-ERROR-REPORT.EXE
- Ошибка в ворлд оф танк error information has been collected
- Удаляем World Of Tanks и остаточные файлы игры
- Через операционную систему Windows
- Использование программ очистки кэша
- Обновляем драйверы видеокарты при появлени ошибки
- Удаляем моды WOT, исправляем Application has stopped working a problem
- Вариант 1:
- Вариант 2:
- Ошибка в Game Center «Сеть недоступна»
- Долгая загрузка боя
- Чёрные текстуры земли
- Зависание игры при запуске на Mac OS X
- Игра не запускается при переключении на улучшенную графику
- Разрешение экрана вне диапазона
- Проблемы с модами
- Проблемы при обновлении
- Проблемы при запуске игры
- Снизился показатель FPS
- Не закрывается меню настроек игры
- Мерцания на AMD Radeon Dual Graphics и AMD CrossFireX
- Решаем проблемы совместимости системы
- Запускаем WOT от имени администратора, чтобы исключить ошибку Application has stopped working
Подробности файле с именем send-error-report.exe
Очистите мусорные файлы, чтобы исправить send-error-report.exe, которое перестало работать из-за ошибки.
- Запустите приложение Asmwsoft Pc Optimizer.
- Потом из главного окна выберите пункт «Clean Junk Files».
- Когда появится новое окно, нажмите на кнопку «start» и дождитесь окончания поиска.
- потом нажмите на кнопку «Select All».
- нажмите на кнопку «start cleaning».
Очистите реестр, чтобы исправить send-error-report.exe, которое перестало работать из-за ошибки
Как удалить заблокированный файл
- В главном окне Asmwsoft Pc Optimizer выберите инструмент «Force deleter»
- Потом в «force deleter» нажмите «Выбрать файл», перейдите к файлу send-error-report.exe и потом нажмите на «открыть».
- Теперь нажмите на кнопку «unlock and delete», и когда появится подтверждающее сообщение, нажмите «да». Вот и все.
Настройка Windows для исправления критических ошибок send-error-report.exe:
- Нажмите правой кнопкой мыши на «Мой компьютер» на рабочем столе и выберите пункт «Свойства».
- В меню слева выберите » Advanced system settings».
- В разделе «Быстродействие» нажмите на кнопку «Параметры».
- Нажмите на вкладку «data Execution prevention».
- Выберите опцию » Turn on DEP for all programs and services . » .
- Нажмите на кнопку «add» и выберите файл send-error-report.exe, а затем нажмите на кнопку «open».
- Нажмите на кнопку «ok» и перезагрузите свой компьютер.
Как другие пользователи поступают с этим файлом?
Всего голосов ( 185 ), 116 говорят, что не будут удалять, а 69 говорят, что удалят его с компьютера.
Как вы поступите с файлом send-error-report.exe?
Некоторые сообщения об ошибках, которые вы можете получить в связи с send-error-report.exe файлом
- (send-error-report.exe) столкнулся с проблемой и должен быть закрыт. Просим прощения за неудобство.
- (send-error-report.exe) перестал работать.
- send-error-report.exe. Эта программа не отвечает.
- (send-error-report.exe) — Ошибка приложения: the instruction at 0xXXXXXX referenced memory error, the memory could not be read. Нажмитие OK, чтобы завершить программу.
- (send-error-report.exe) не является ошибкой действительного windows-приложения.
- (send-error-report.exe) отсутствует или не обнаружен.
SEND-ERROR-REPORT.EXE
Проверьте процессы, запущенные на вашем ПК, используя базу данных онлайн-безопасности. Можно использовать любой тип сканирования для проверки вашего ПК на вирусы, трояны, шпионские и другие вредоносные программы.
Источник
Ошибка в ворлд оф танк error information has been collected
Нашел здесь.
Вот решение проблемы для Win XP -проверенно Win7 -нет, но должно работать! —
1) нажимаем «ПУСК» > «ВЫПОЛНИТЬ»> (пишем в строке) «dxdiag» — это запуск самого DirectX > в окне самого директа заходим в закладку «ДИСПЛЕЙ» > на этой закладке есть такой раздел как «Возможности DirectX» — вот тут ЛИЧНО У МЕНЯ было всё отключено, все ускорения. ( после того как я всё повключал, ошибка «Application has failed start because DiretX hardware acceleration is not available or is turned off» пропала и всё заработало!
Если же это все не работает то:
Попробуйте полностью удалить DirectX если ошибка повториться установите последний DirectX
И обновите (установите) последние драйвера на свою видиокарту
В Win7-Панель управления-Все элементы панели управления-ДИСПЕЧЕР УСтройств — там выбираем видеоадаптеры выбираем вашу видуху и клацаем правой кнопкой » ОБНОВИТЬ ДРАЙВЕРЫ»
Либо зайдите на сайт свой видеокарты и там скачайте последние драйвера
После обновления 1.14 некоторые пользователи могут испытывать проблемы с открытием окон, использующих внутриигровой браузер. Могут быть недоступны Магазин, Полевая почта, Реферальная программа и т. д.
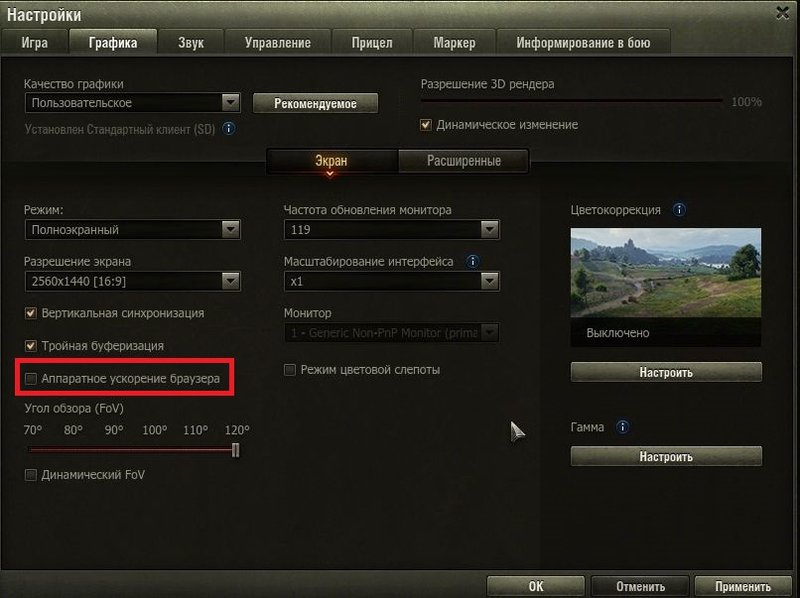
Для решения проблемы следуйте инструкции:
- Зайдите в настройки.
- В разделе Графика уберите галочку около пункта Аппаратное ускорение браузера.
- Примените изменения.
Перезапустите игру. Если проблема сохранится, создайте заявку в Центр поддержки.
Проблема была замечена при использовании программы Overwolf.
Мы рекомендуем удалить программу на то время, пока команда разработчиков Overwolf не найдёт решения для этой проблемы. Для корректного удаления программы необходимо сначала деинсталлировать саму программу Overwolf, а затем вручную удалить модификации программы из папки с клиентом игры.
Путь к модификации выглядит так:
Мы не несем ответственность за работу сторонних программ.
По вопросам работы программы Overwolf обращайтесь к её производителю.

Эта ошибка возникает, если повреждены библиотеки DirectX в системной папке. Решение, предложенное ниже, проверяет библиотеки, которые нужны для запуска 64-х битной версии клиента игры. Если библиотеки DirectX повреждены, будет запущена 32-х битная версия игры.
- Скачайте архив по этой ссылке.
- Распакуйте архив. В архиве вы найдёте модифицированный файл. Скопируйте его.
- Зайдите в папку с клиентом игры, например: D:GamesWorld_of_Tanks_RU и вставьте скопированный файл. Система спросит у вас, хотите ли вы заменить существующий файл. Нажмите «Да».
- Запустите клиент игры.
Если предложенные действия не помогут в решении проблемы, восстановите клиент игры с помощью Game Center или скачайте немодифицированный файл по этой ссылке. Затем выполните те же действия, как и для модифицированного файла выше в этой инструкции.
Ошибка: Application has failed to start because no appropriate graphics hardware acceleration is available or it is turned off

Эта ошибка может появляться, если у вас устарели драйверы для видеокарты или если ваша видеокарта не соответствует минимальным системным требованиям. Проверить системные требования вы можете в этой статье.
Здесь вы найдёте инструкцию, как обновить драйверы.
Ошибка: «Запуск программы невозможен, так как на компьютере отсутствует d3dx9_43.dll»

Чтобы решить эту проблему, мы рекомендуем установить DirectX. Воспользуйтесь этой инструкцией, чтобы установить его корректно.
Что делать, если клиент игры закрывается на вступительном видео?
Подобная проблема проявляется, если вы используете программу Overwolf. Для корректной работы клиента игры рекомендуем удалить эту программу. По вопросам работы программы Overwolf обращайтесь к её производителю.
Если возникли проблемы с отображением FOV на Ultrawide мониторах
Было принято решение скорректировать значение FOV для Ultrawide мониторов. Но у игроков осталось возможность вернуться к прежнему значению в оконном режиме или оконном без рамки. Мы следим за ситуацией и работаем над тем, чтобы улучшить работу FOV для Ultrawide мониторов.
Над каруселью техники отображается чёрная полоса. Как её убрать?
Если вы столкнулись с тем, что над каруселью техники в Ангаре отображается чёрная полоса, выполните следующие действия:
- Зайдите в настройки игры и перейдите на вкладку «Графика».
- Установите разрешение 3D рендера на 100% и уберите галочку возле надписи «Динамическое изменение».
- Сохраните изменения и перезапустите клиент игры.
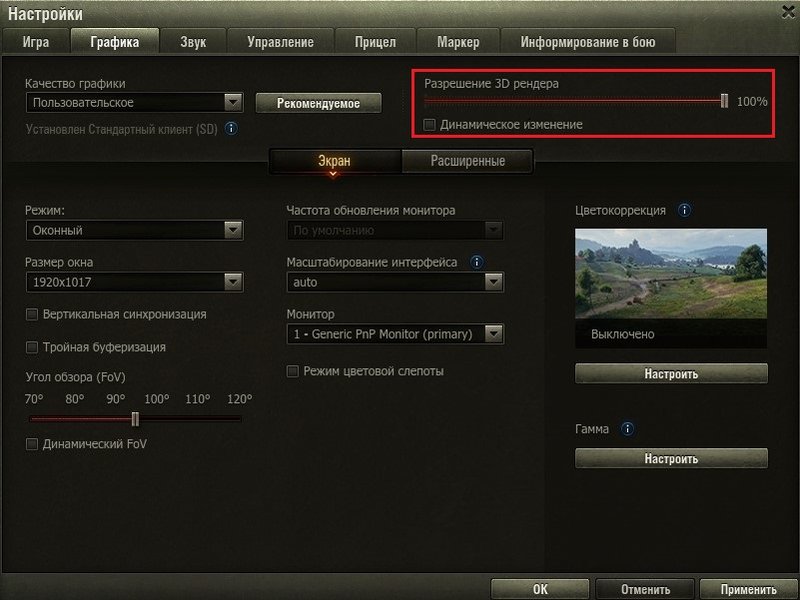
Как решить проблемы с запуском игры на видеокартах AMD HD3XXX и HD4XXX серий и Intel до HD3000
Удаляем World Of Tanks и остаточные файлы игры
Удалять игру нужно через панель управления, тогда не должно остаться файлов, которые могут нарушить работу вновь установленной WOT. Если на ПК остались например файлы DirectX, то это может вызвать конфликт, так как программа с игрой может обратиться к ним, а не к более новой версии DirectX. В этом случае появится ошибка Application has stopped working. Очистить остаточные файлы (иногда они могут оставаться даже при удалении через панель управления) можно несколькими способами.
Через операционную систему Windows
Для этого нужно выполнить следующие шаги:
- Перейти в «Параметры», далее в «Система» и наконец во вкладку «Память».
- Справа нужно нажать на «Временные файлы» и во всех полях становить галочки.
- Нажать «Очистить».
После этого нужно одновременно нажать клавиши Win (клавиша со значком Windows) и R. В открывшемся поле необходимо ввести %AppData% и нажать «OK». Далее в окне нужно найти папку с названием игры World Of Tanks, скопировать её, перенести на другой жесткий диск или носитель. После этого папку нужно удалить.
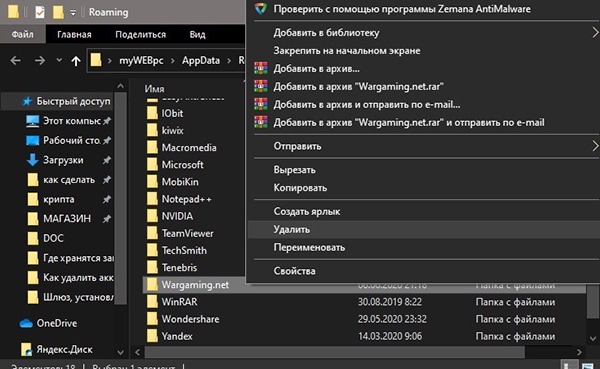
После этого остается перезагрузить компьютер, снова нажать Win+R и ввести %Temp%. Все содержимое открывшейся папки требуется удалить.
Использование программ очистки кэша
Наиболее популярной и надежной является программа CCleaner. Сначала рекомендуется просканировать систему, очистить кэш. Программа отлично находит неиспользуемые или остаточные файлы и удаляет их.
Все может быть и намного тривиальнее, так как в систему могли пробраться вирусы, например, если игрок отключил встроенную защиту, чтобы установить крякнутую утилиту или сомнительный мод. Чтобы избавиться от ошибки Application has stopped в WOT, нужно запустить встроенный антивирус и удалить все подозрительные файлы.

Если используется Windows 7, то можно установить любой антивирус (например, хорошо справляется Dr.Web Curelt или Avast) и выполнить проверку. После этого перезагружаем компьютер и проверяем, что ошибка Application has stopped working попала, а Танки работают нормально. Если не помогло, то идем дальше.
Обновляем драйверы видеокарты при появлени ошибки
Если драйвера давно не обновлялись, то это может вызывать не только ошибку в WOT, но и в любых других приложениях. Обновления можно выполнить через диспетчер устройств (находим в списке нашу видеокарту и нажимаем найти обновления) или через программу от производителя.
Например, Nvidia позволяет установить на ПК GeForce Experience с очень понятным интерфейсом. Достаточно выбрать обновление, и дождаться загрузки файлов. После этого также рекомендуется перезагрузить компьютер.
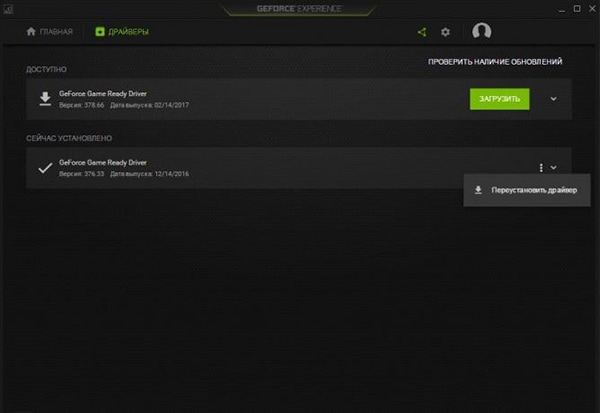
Удаляем моды WOT, исправляем Application has stopped working a problem
Раньше политикой компании Wargaming не были запрещены модификации, но начиная с обновлений 1.5.1. был составлен список запрещенных модов, к которым относятся моды:
- Определяющие позиции противника (способом, который не предусмотрен игровым клиентом);
- Облегчающие уклонение от выстрелов;
- Сообщающие о скорости и факте перезарядки оружия противника;
- «Умные» прицелы и некоторые другие.
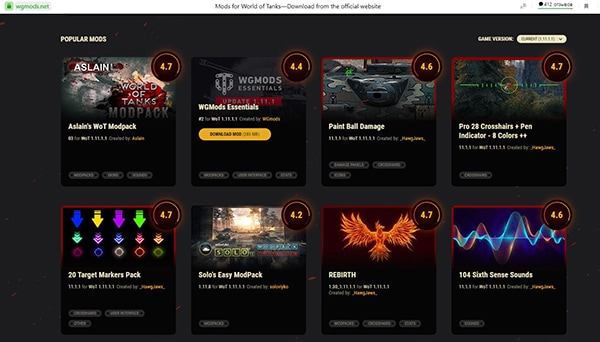
Если же игрок скачивает моды от других издателей, то это может привести к сбою. Поэтому первым делом нужно удалить все файлы, которые были добавлены с целью облегчения игрового процесса.
Вариант 1:
Вариант 2:
- Скачайте архив по ссылке.
- Распакуйте в любую папку.
- Запустите файл create_preferences.bat.
Ошибка в Game Center «Сеть недоступна»

Долгая загрузка боя
Если бой загружается слишком долго, по очереди выполните следующие рекомендации (до решения проблемы):
- Закройте лишние приложения и программы перед началом игры.
- Снизьте качество графики в настройках (например, если выбрано высокое качество, выберите среднее).
- Если у вас установлен антивирус, добавьте игру в список исключений.
- Проверьте жёсткий диск на ошибки.
- Если в вашем компьютере два жёстких диска: SSD и HDD, попробуйте перенести игру на SSD.
Чёрные текстуры земли

Обновите драйверы видеокарты ATI, AMD, NVIDIA.
Чтобы узнать, какая у вас видеокарта, читайте статью.
Если у вас видеокарта AMD и используется технология CrossFireX или Dual Graphics, отключите использование данной технологии.
Зависание игры при запуске на Mac OS X
Чтобы решить проблему, переустановите Codeweavers Mac Wrapper по инструкции.
Игра не запускается при переключении на улучшенную графику
Такое происходит, если конфигурация компьютера ниже необходимой для работы игры при настройке «Улучшенная графика». Для решения проблемы:
- Скачайте архив.
- Распакуйте его и запустите .bat-файл — он автоматические удалит настройки игры.
- Запустите игру.
Разрешение экрана вне диапазона
- Скачайте архив.
- Распакуйте его и запустите .bat-файл — он автоматические удалит файлы настроек игры.
- Запустите игру.
Проблемы с модами
- Чтобы избежать проблем во время игры, рекомендуем не устанавливать модификации.
- Если у вас установлены моды и возникают проблемы во время игры (клиент «вылетает», отключает от сервера, невозможно войти в бой и т. д.), ищите решение в специальной статье.
Проблемы при обновлении
Если вы столкнулись с проблемами при обновлении через Game Center, вам помогут следующие статьи:
Проблемы при запуске игры
При запуске клиента игры может возникать следующая ошибка (название файла может отличаться от указанного на скриншоте):

- Откройте Game Center.
- Выберите World of Tanks в верхней части окна.
- Нажмите на кнопку «Настройки игры».
- В настройках нажмите «Восстановить игру».
- Дождитесь завершения процесса и нажмите на кнопку «Играть».
Если вы столкнулись с другими проблемами при запуске игры через Game Center, вам помогут статьи:
Снизился показатель FPS
Если после выхода обновления значительно снизилось значение FPS:
- Зайдите в настройки графики в игре («Настройка» > «Графика») и нажмите на кнопку «Рекомендуемое».
- Если после этого значение FPS не изменится, воспользуйтесь инструкцией, чтобы настроить качество графики до приемлемого уровня FPS.
Вам также могут пригодиться статьи:
Не закрывается меню настроек игры
Для решения проблемы попробуйте удалить настройки клиента игры. Для этого:
- Закройте игру сочетанием клавиш Alt + F4.
- Скачайте архив.
- Распакуйте архив и запустите bat-файл — он автоматически удалит файлы настроек.
- Запустите игру и выставьте настройки заново.
Мерцания на AMD Radeon Dual Graphics и AMD CrossFireX
Для решения проблемы нужно обновить драйверы для видеокарт AMD Radeon и отключить режим Dual Graphics и CrossFireX для клиента игры.
Game Center не смог восстановиться после ошибки, следуйте инструкции ниже. Окно ошибки может выглядеть так:
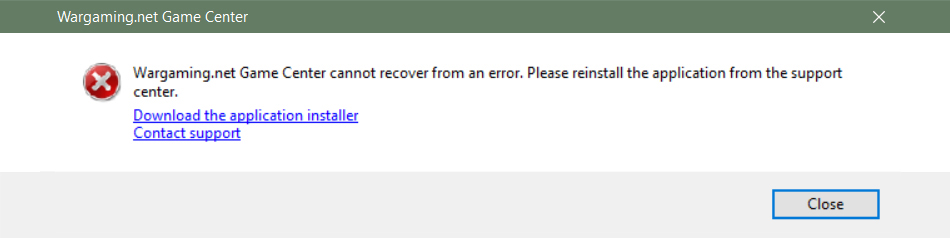
- Проверьте, есть ли у вас доступ и права для папки, в которую установлен Game Center.
- Перезагрузите компьютер, чтобы удалить временные файлы и остановить активные процессы.
- Проверьте, есть ли ограничения в используемом антивирусном программном обеспечении и брандмауэре (файерволе). Чтобы исключить возможные проблемы с антивирусом и брандмауэром, можно временно отключить их и повторить проблемную операцию. Также отключите их на маршрутизаторе или другом используемом сетевом оборудовании.
- Запустите Game Center от имени администратора, предварительно полностью закрыв его.
- Полностью удалите Game Center. Попробуйте установить его на другой локальный диск или в папку, имя которой содержит только латинские символы и цифры и не использует кириллицу.
Если проблема сохранится, создайте заявку в Центр поддержки пользователей. Чтобы мы быстрее решили вашу проблему, в заявке:

Решаем проблемы совместимости системы
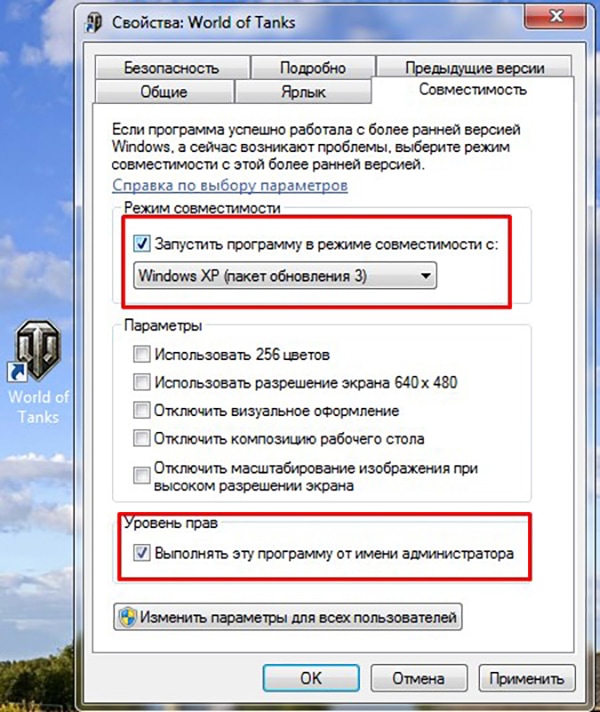
- Переходим в корневую папку с игрой и находим файл с окончанием .exe.
- Нажимаем по нему правой клавишей мыши, выбираем из списка «Свойства» и в верхней части открывшегося окошка находим вкладку «Совместимость».
- Ставим галочку в режиме совместимости, что активировать меню «Запустить программу в режиме совместимости».
- Выбираем версию используемой системы.
- Ниже ставим галочку в поле «Выполнять от имени администратора».
- Нажимаем «Применить» и «Ок».
Также стоит проверить, достаточно ли свободного места на диске C, установить обновления игрового клиента. Если ничего не помогло, то остается обратиться непосредственно в техническую поддержку World Of Tanks.
Запускаем WOT от имени администратора, чтобы исключить ошибку Application has stopped working

Полезно! Также рекомендуется обновить систему до последней версии.
Источник
Содержание
- 1 Исправляем вылет “WF прекратил работу”
-
-
- 1.0.0.1 Настраиваем совместимость и активируем запуск от администратора
- 1.0.0.2 Что нужно делать при каждом входе?
-
-
- 2 Заключение
- 3 Причины возникшей проблемы
- 4 Как исправить ошибку запуска игры Warface

Warface – широко известен среди геймеров рунета и за его пределами. За его стабильностью следит обширный штат сотрудников, но это не предотвращает игру от аварийного закрытия и появления сбоев типа “WF прекратил работу. Отчет об ошибке”. Частота вылетов бага разная – иногда у пользователей не получается даже зайти поиграть, а кому-то дается пару раундов. Давайте рассмотрим пути исправления.
Причин краша игры может быть много – мусор, битые файлы, неверные настройки, несоответствие требованиям. Развитие игр и операционки Windows не всегда протекает равномерно. Не забывайте, что вышедший обновленный драйвер также может отразиться на работоспособности. Но есть некоторые методы, которые помогут значительно снизить риск вылета.

Сбой игры “WF прекратил работу. Отчет об ошибке”
Исправляем вылет “WF прекратил работу”
Обратите внимание, что описанный ниже метод не гарантирует 100% результативность. Вылеты в будущем вполне могут случиться, но они станут появляться намного реже. Нам нужно выполнить такие процедуры:
- настроить совместимость и запуск от администратора;
- во время последующих запусков переключать приоритет процесса и производить чистку файлов игры.
К сожалению, большую часть манипуляций придется проводить каждый раз, сейчас предотвратить ошибку иначе невозможно.
Настраиваем совместимость и активируем запуск от администратора
Итак, вот небольшая инструкция по правильной настройке совместимости.
- Запускаем Игровой центр.
- В меню, расположенном справа от кнопки «Играть» (стрелочка вниз), выбираем «Открыть папку клиента игры».
- Заходим в директорию «Bin32Release», где находим файл «Game».
- Кликаем правой кнопкой, переходим в «Свойства» и вкладку «Совместимость».
- Помечаем галочкой «Запустить программу в режиме совместимости с:» и выбираем вашу версию ОС.
- Внизу здесь же ставим галочку возле «Выполнить эту программу от имени администратора».
- Кликаем «Изменить параметры для всех пользователей» и делаем аналогичные изменения в появившемся окне. После кликаем «Применить».
Все, совместимость настроена. Переходим к следующему пункту.
Также данный баг может быть следствием нехватки выделенной для Варфейс памяти Memory allocation for bytes failed, обязательно ознакомьтесь с данным материалом и проверьте этот пункт.
Что нужно делать при каждом входе?
Как и в первом шаге, действия довольно простые.
- Открываем Игровой центр. В меню кликаем «Открыть папку профиля игры».
- В директории присутствуют папки «HeadsCache» и «ModelsCache». Их содержимое очищаем. Но сами папки не стираем. Закрываем проводник.
- В меню Игрового центра выбираем «Проверить и исправить файлы установленного клиента игры» и ждем процесса.

Проверка файлов игры Варфейс через Игровой центр
Еще один важный момент – настройка приоритета. Делается это так.
- Запускаем игру и сворачиваем ее.
- Нажимаем комбинацию «Ctrl»+«Alt»+«Delete» на клавиатуре.
- В диспетчере задач переключаемся на вкладку «Процессы».
- Находим «Game».
- Нажимаем на нем правой клавишей, выбираем «Приоритет», устанавливаем «Низкий».
После этого заходим в игру и играем. Помимо всего вышеперечисленного, желательно провести ручную установку драйвера видеокарты с сайта производителя. Во время игры рекомендуется закрыть все ненужные приложения.
Заключение
Такие простые методы должны помочь, но если по-прежнему вылетает “WF прекратил работу. Отчет об ошибке” – стоит проверять уже стабильность системы. Обновляйте весь пакет драйверов, примените актуальные версии визуализатора Visual C++, .NET Framework. Если вы владелец x32, то рекомендуется перейти на x64 версию вашей Windows. Еще бы посоветовал сразу же отправить отчет, данные о котором содержатся в прикрепленном файле, для которого даже указан размер. Введите почту и дайте описание. Такие действия помогут разработчикам связаться с вами по вопросу бага.
При запуске популярного игрового шутера «Warface» от компании «Crytek» пользователь может столкнуться с внезапным вылетом данной программы, сопровождающимся сообщением «Ошибка запуска игры Warface: bin32release game exe». Причиной данной дисфункции могут быть различные причины, от отсутствия на компьютере необходимых библиотек «Визуал С++», «ДиректХ», «НЕТ Фреймовк» до сбоя встроенного в тело игры античита «MRAC», работу которого блокируют локальный антивирус или брандмауэр. Ниже я разберу, почему возникает ошибка запуска игры Warface и как её исправить.
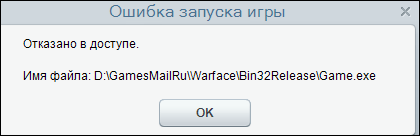
Одно из таких уведомлений
Причины возникшей проблемы
Появление ошибки запуска игры Warface обычно связано с отсутствием ряда компонентов (библиотек), необходимых для нормального запуска игры. Это могут быть файлы из:
- Набора API «ДиректХ»;
- Пакета «Майкрософт Визуал С++»;
- Программной платформы «Нет Фрейморк» и другие.
Спорадической причиной отсутствия ряда важных игровых файлов на ПК является деятельность вирусных или антивирусных программ, которые при инсталляции «Warface» удаляют (или изменяют) какие-либо игровые файлы.
Довольно частой причиной возникновения ошибки запуска bin32release является проблемы запуска специализированного античита «MRAC», призванного защищать игру от действия читерских программ. Его запуск блокируется системой (в частности, антивирусами), после чего юзер получает ошибку запуска Warface.

Сканер «MRAC» позволяет эффективно бороться с читами
Как исправить ошибку запуска игры Warface
В ситуации, когда Warface вылетает при запуске, рекомендую первым делом проверить установку на ПК необходимых для запуска игры пакетов. Выполните следующее:
- Перед запуском игры закройте все запущенные вами программы (браузеры, торрент-трекеры, менеджеры загрузок и прочее);
- Увеличьте объём файла подкачки. Для этого нажмите на Win+R, там введите sysdm.cpl и нажмите Enter. В открывшемся окне выберите вкладку «Дополнительно», и там нажмите на кнопку «Параметры».
- Затем в открывшемся окне вновь выберите вкладку «Дополнительно», и нажмите на «Изменить» внизу. Здесь выберите опцию «Указать размер», и поставьте значение параметров исходного и максимального размера в 8192. Нажмите на «Ок», и перезагрузите систему;
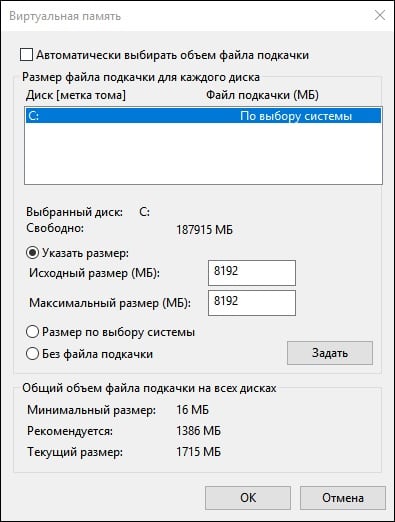
Установите соответствующие параметры
Также можно порекомендовать перейти по пути игры WarfaceBin32Release, найти там файл античита mracinstall.exe, и запустите его с правами администратора как было описано чуть выше;
- Перейдите в рабочую папку игры и удалите оттуда файлы Log GemeIcon.ico, LogBackups, server_profile.txt;
- Перейдите по пути:

И удалите все файлы в данной папке. Затем вновь запустите игру;
- Удалите папку ModelsCache. Нажмите на Win+R, введите там:

Нажмите ввод. Полностью удалите там папку ModelsCache. Запустите игру;
- Установите для вашей версии ОС Виндовс все необходимые ей апдейты (в частности, важные 2541119 и 980932);
- Отключите индексацию диска, на котором установлена данная игра. Может показаться удивительным, но некоторым пользователям помог именно это вариант. Для этого идём в мой компьютер, наводим курсор на диск с игрой, жмём ПКМ, выбираем «Свойства». Во вкладке «Общие» внизу убираем галочку с опции «Разрешить индексировать…». Нажимаем на «Ок», и перезагружаем ПК;
Мы собираем всевозможные проблемы с игрой и способы их устранения. Данный материал будет пополняться.

Проблема: »You were kicked suspected of cheating»
- Перезагрузка компьютера может решить проблему, но если не помогает, переходите к следующему шагу
- Закройте все не нужные программы во время игровой сессии
- Убедитесь, что ваш Firewall и антивирус не блокирует игру
- Если вы используете программы для захвата экрана (например Fraps), убедитесь, что их оверлэй отключен. К таким программам так же относится Team speak, Overwolf и т.д
- Проверьте ваш компьютер на наличие вирусов. Некоторые виды шпионских программ и вирусы могут вносить изменения в память или установленные файлы вашей системы.
- Переустановите игру
Проблема: «failed to retrieve user code 1:10000 from GFACE»
- Разлогиньтесь в лаунчере игры и попробуйте снова залогиниться.
- Перезагрузка компьютера так же может помочь
Проблема: Я не могу запустить лаунчер игры
- Откройте Диспетчер задач (Task Manager) и завершите процесс » nw.exe *32 »
- Перезагрузка компьютера так же может помочь
Проблема: »Connection to server lost»
Одна из самых распространённых проблем. Существует множество причин возникновения данной ошибки. Может происходить как по вине пользователя, так и по вине производителя игры. Но, в основном, по вине пользователя.
Перед тем, как вы начнете искать решение данной проблемы, вы должны знать основные причины её возникновения:
- Ваше географическое положение может влиять на соединение с игровым сервером
- Тип вашего интернет соединения так же может влиять на соединение с сервером. Рекомендовано использовать проводное соединение (ADSL)
- Погода
- Использование VPN
- Программы, работающие в фоновом режиме и использующие ваше соединение, такие как Skype, Torrent, Teamspeak , Google Chrome , Mozilla Firefox и т.д
- Ваш ISP (интернет провайдер)
- Рестарт роутера. Выключите ваш роутер на 10-30 секунд или используйте функцию отката настроек роутера на настройки производителя.
- Рестарт компьютера
- Закрыть все программы, работающие в фоновом режиме и использующие ваше соединение
- Переустановка игры
Проблема: игра перестала работать
Обычно происходит из-за повреждений или удаления необходимых для работы файлов игры.
- Переустановка игры. Из-за частого обновления игры, DLL файлы игры могут оказаться повреждёнными. Переустановка позволит установить на ваш компьютер новые DLL файлы. Данное решение помогает в 60% случаев.
Проблема: краш игры без какого-либо уведомления или с уведомлением »Warface crashed.Send error report.»
- убедитесь, что ваш Firewall и антивирус не блокирует игру
- просканируйте ваш компьютер на наличие вирусов
- откройте Диспетчер Задач , зайдите в раздел Процессы, кликните правой кнопкой мыши на »Game.exe *32″ (делайте это при запущенной игре) и поменяйте приоритет на высокий (High). Ни в коем случае не выставляйте приоритет на «Приоритет реального времени», это может вызвать сбой в игре.
Проблема: игра крашиться во время открытия коробок удачи
Данная ошибка встречается очень редко, но происходит на некоторых типах компьютеров и связана с ошибкой файлов анимации.
- Перед покупкой коробок удачи, вам надо удалить файлы анимации этих коробок. Для этого вам нужно зайти в игру и оставаясь в лобби открыть директорию C:ProgramDataGFACEwarfacegameLocalizedVideo и удалить следующие файлы: RandomBox_Shakerusm, RandomBox_Shaker2.usm, RandomBox_Shaker3.usm, RandomBox_Shaker4.usm and RandomBox_Shaker5.usm. Данная процедура отключит анимацию в слот-машине.
- Переустановка игры так же может помочь
- Обновите драйвера вашей видео карты
Проблема: остановка скачивания и установки обновления
- Попробуйте перезапустить обновление, если не поможет, то переходите к следующему шагу
- Зайдите в директорию C:ProgramDataGFACEWarface.gip и удалите папку После чего, вновь попытайтесь установить обновление.
- Полная переустановка игры может помочь
- Некоторые типы антивирусов могут блокировать установку обновления. Попробуйте отключить ваш антивирус на время установки обновления.
Скачать сейчас
Ваша операционная система:
Как исправить ошибку Errorreport.dll?
Прежде всего, стоит понять, почему errorreport.dll файл отсутствует и почему возникают errorreport.dll ошибки. Широко распространены ситуации, когда программное обеспечение не работает из-за недостатков в .dll-файлах.
What is a DLL file, and why you receive DLL errors?
DLL (Dynamic-Link Libraries) – это общие библиотеки в Microsoft Windows, реализованные корпорацией Microsoft. Файлы DLL не менее важны, чем файлы с расширением EXE, а реализовать DLL-архивы без утилит с расширением .exe просто невозможно.:
Когда появляется отсутствующая ошибка Errorreport.dll?
Если вы видите эти сообщения, то у вас проблемы с Errorreport.dll:
- Программа не запускается, потому что Errorreport.dll отсутствует на вашем компьютере.
- Errorreport.dll пропала.
- Errorreport.dll не найдена.
- Errorreport.dll пропала с вашего компьютера. Попробуйте переустановить программу, чтобы исправить эту проблему.
- “Это приложение не запустилось из-за того, что Errorreport.dll не была найдена. Переустановка приложения может исправить эту проблему.”
Но что делать, когда возникают проблемы при запуске программы? В данном случае проблема с Errorreport.dll. Вот несколько способов быстро и навсегда устранить эту ошибку.:
метод 1: Скачать Errorreport.dll и установить вручную
Прежде всего, вам нужно скачать Errorreport.dll на ПК с нашего сайта.
- Скопируйте файл в директорию установки программы после того, как он пропустит DLL-файл.
- Или переместить файл DLL в директорию вашей системы (C:WindowsSystem32, и на 64 бита в C:WindowsSysWOW64).
- Теперь нужно перезагрузить компьютер.
Если этот метод не помогает и вы видите такие сообщения – “errorreport.dll Missing” или “errorreport.dll Not Found,” перейдите к следующему шагу.
Errorreport.dll Версии
Версия
биты
Компания
Размер
13.0.0.310
64 bit
Sony Creative Software Inc.
76.8 kb
Версия
биты
Компания
Размер
1.0.0.2014
32 bit
Sony Creative Software Inc.
56.8 kb
метод 2: Исправление Errorreport.dll автоматически с помощью инструмента для исправления ошибок
Как показывает практика, ошибка вызвана непреднамеренным удалением файла Errorreport.dll, что приводит к аварийному завершению работы приложений. Вредоносные программы и заражения ими приводят к тому, что Errorreport.dll вместе с остальными системными файлами становится поврежденной.
Вы можете исправить Errorreport.dll автоматически с помощью инструмента для исправления ошибок! Такое устройство предназначено для восстановления поврежденных/удаленных файлов в папках Windows. Установите его, запустите, и программа автоматически исправит ваши Errorreport.dll проблемы.
Если этот метод не помогает, переходите к следующему шагу.
метод
3: Установка или переустановка пакета Microsoft Visual C ++ Redistributable Package
Ошибка Errorreport.dll также может появиться из-за пакета Microsoft Visual C++ Redistribtable Package. Необходимо проверить наличие обновлений и переустановить программное обеспечение. Для этого воспользуйтесь поиском Windows Updates. Найдя пакет Microsoft Visual C++ Redistributable Package, вы можете обновить его или удалить устаревшую версию и переустановить программу.
- Нажмите клавишу с логотипом Windows на клавиатуре – выберите Панель управления – просмотрите категории – нажмите на кнопку Uninstall.
- Проверить версию Microsoft Visual C++ Redistributable – удалить старую версию.
- Повторить деинсталляцию с остальной частью Microsoft Visual C++ Redistributable.
- Вы можете установить с официального сайта Microsoft третью версию редистрибутива 2015 года Visual C++ Redistribtable.
- После загрузки установочного файла запустите его и установите на свой ПК.
- Перезагрузите компьютер после успешной установки.
Если этот метод не помогает, перейдите к следующему шагу.
метод
4: Переустановить программу
Как только конкретная программа начинает давать сбой из-за отсутствия .DLL файла, переустановите программу так, чтобы проблема была безопасно решена.
Если этот метод не помогает, перейдите к следующему шагу.
метод
5: Сканируйте систему на наличие вредоносного ПО и вирусов
System File Checker (SFC) – утилита в Windows, позволяющая пользователям сканировать системные файлы Windows на наличие повреждений и восстанавливать их. Данное руководство описывает, как запустить утилиту System File Checker (SFC.exe) для сканирования системных файлов и восстановления отсутствующих или поврежденных системных файлов (включая файлы .DLL). Если файл Windows Resource Protection (WRP) отсутствует или поврежден, Windows может вести себя не так, как ожидалось. Например, некоторые функции Windows могут не работать или Windows может выйти из строя. Опция “sfc scannow” является одним из нескольких специальных переключателей, доступных с помощью команды sfc, команды командной строки, используемой для запуска System File Checker. Чтобы запустить её, сначала откройте командную строку, введя “командную строку” в поле “Поиск”, щелкните правой кнопкой мыши на “Командная строка”, а затем выберите “Запустить от имени администратора” из выпадающего меню, чтобы запустить командную строку с правами администратора. Вы должны запустить повышенную командную строку, чтобы иметь возможность выполнить сканирование SFC.
- Запустите полное сканирование системы за счет антивирусной программы. Не полагайтесь только на Windows Defender. Лучше выбирать дополнительные антивирусные программы параллельно.
- После обнаружения угрозы необходимо переустановить программу, отображающую данное уведомление. В большинстве случаев, необходимо переустановить программу так, чтобы проблема сразу же исчезла.
- Попробуйте выполнить восстановление при запуске системы, если все вышеперечисленные шаги не помогают.
- В крайнем случае переустановите операционную систему Windows.
В окне командной строки введите “sfc /scannow” и нажмите Enter на клавиатуре для выполнения этой команды. Программа System File Checker запустится и должна занять некоторое время (около 15 минут). Подождите, пока процесс сканирования завершится, и перезагрузите компьютер, чтобы убедиться, что вы все еще получаете ошибку “Программа не может запуститься из-за ошибки Errorreport.dll отсутствует на вашем компьютере.
метод 6: Использовать очиститель реестра
Registry Cleaner – мощная утилита, которая может очищать ненужные файлы, исправлять проблемы реестра, выяснять причины медленной работы ПК и устранять их. Программа идеально подходит для работы на ПК. Люди с правами администратора могут быстро сканировать и затем очищать реестр.
- Загрузите приложение в операционную систему Windows.
- Теперь установите программу и запустите ее. Утилита автоматически очистит и исправит проблемные места на вашем компьютере.
Если этот метод не помогает, переходите к следующему шагу.
Frequently Asked Questions (FAQ)
QКакая последняя версия файла errorreport.dll?
A13.0.0.310 – последняя версия errorreport.dll, доступная для скачивания
QКуда мне поместить errorreport.dll файлы в Windows 10?
Aerrorreport.dll должны быть расположены в системной папке Windows
QКак установить отсутствующую errorreport.dll
AПроще всего использовать инструмент для исправления ошибок dll
