Первым делом попробуйте установить
Java 8
для 64 разрядных систем. Далее перейдите в “Пуск” > “Панель управления” > “Java”, после открытия окна перейдите в раздел “Java” и нажмите кнопку “View”. В строке “Runtime Parameters” укажите значение “-Xms1G -Xmx2G”, вместо 1 и 2 укажите необходимое количество ОЗУ, которое вы хотите выделить под Java
Error: Unable to access jarfile server.jar
Эта ошибка означает что сервер не может получить доступ к исполняемому jar файлу. Вам необходимо переименовать ваш исполняемый jar файл в server.jar (важно: необходимо соблюсти регистр всех букв – должны быть строчными).
Если у вас его вовсе нет файла server.jar следуйте инструкции: https://craftbuy.ru/index.php?rp=/knowledgebase/6/–.html
Error: Invalid or corrupt jarfile server.jarError: An unexpected error occurred while trying to open file server.jar
Эти ошибки означают что ваш исполняемый jar файл повреждён, либо что-то другое случилось с файлом. В этом случае загрузите его заново, либо скачайте другой. Некоторые проверенные есть у нас на сайте: https://craftbuy.ru/index.php?rp=/knowledgebase/6/–.html
- ERROR, Unable to access jarfile server.jar, server.jar, Invalid or corrupt jarfile server.jar, An unexpected error occurred while trying to open file server.ja
- 1021 Пользователи нашли это полезным
Связанные статьи
Как создать новый мир?
Удалите все файлы из Вашей папки мира сервера или укажите новое имя мира в параметре level-name в…
Войти или зарегистрироваться
-
Этот сайт использует файлы cookie. Продолжая пользоваться данным сайтом, Вы соглашаетесь на использование нами Ваших файлов cookie. Узнать больше.
-
Вы находитесь в сообществе Rubukkit. Мы – администраторы серверов Minecraft, разрабатываем собственные плагины и переводим на различные языки плагины наших коллег из других стран.
Скрыть объявление
Файлы cookie
Добро пожаловать!
Помогите Ошибка при открытии spigot на Debian 6
Тема в разделе “Помощь”, создана пользователем _MaNNeR_, 10 янв 2015.
-


_MaNNeR_
Ньюби- Баллы:
- 1
При открытии spigot на Debian 7 пишет Unable to access jarfile spigot.jar
Вот скрипт запуска
#! /bin/sh
java -Xincgc -Xms1024M -Xmx1024M -jar spigot.jar
exit 0
Вот скрин ошибки

_MaNNeR_,
10 янв 2015
#1 -

iServak
Активный участник
Пользователь- Баллы:
- 68
Попробуй сделать cd в папку со spigot.jar и оттуда уже запускать sh’ник
Jar’ник точно spigot.jar называется?Последнее редактирование: 10 янв 2015
iServak,
10 янв 2015
#2 -


_MaNNeR_
Ньюби- Баллы:
- 1
Теперь вот так пишет

Java 7
_MaNNeR_,
10 янв 2015
#3 -

iServak
Активный участник
Пользователь- Баллы:
- 68
Ты его опять запускаешь не из папки со spigot.jar
iServak,
10 янв 2015
#4 -


_MaNNeR_
Ньюби- Баллы:
- 1
А как его запустить из папки? Через файл зилу заливаю в этот путь

Запускаю этой командой sh /home/manner/Top-MC/start.sh
_MaNNeR_,
10 янв 2015
#5 -

iServak
Активный участник
Пользователь- Баллы:
- 68
1. cd /home/manner/Top-MC
2. sh start.sh
iServak,
10 янв 2015
#6 -


_MaNNeR_
Ньюби- Баллы:
- 1
Все сделал как ты и говорил выдает ошибку, только я не могу понять не хватает памяти или оперативки

_MaNNeR_,
10 янв 2015
#7 -

iServak
Активный участник
Пользователь- Баллы:
- 68
Не хватает оперативки, уменьшай -Xmx
iServak,
10 янв 2015
#8 -


_MaNNeR_
Ньюби- Баллы:
- 1
Спасибо! Все заработало
_MaNNeR_,
10 янв 2015
#9 -

iServak
Активный участник
Пользователь- Баллы:
- 68
Обращайся

Тему закрыть не забудь
iServak,
10 янв 2015
#10
Поделиться этой страницей
- Ваше имя или e-mail:
- У Вас уже есть учётная запись?
-
- Нет, зарегистрироваться сейчас.
- Да, мой пароль:
-
Забыли пароль?
-
Запомнить меня

Are you getting the “Unable to access Jarfile” error prompt when setting up a custom Minecraft server? You may also encounter the error when you attempt to open a .Jar package. The error message means that the Jar file cannot be found.
In most cases, this happens when the .Jar handlers are not configured correctly. It could also mean that the .Jar file is not located where it is supposed to be in the JAR folder. Other things that are commonly associated with the error include an outdated Java version, and wrong file path.
If you are unable to access jarfile in Minecraft or any other Java-based application, this guide will help you fix it in just a few minutes.
What is JAR?
JAR is an acronym for Java Archive—a file format that is based on ZIP. The package file format is used to group multiple Java class files with their associated resources, and metadata into a single package. The files are grouped for the purpose of distribution.
To open JAR files, you must have the Java Run-time Environment (JRE) installed on your computer. Even so, only the executable JAR files can be opened.
What Causes the Unable to Access Jarfile Error?
The unable to access Jarfile Minecraft error prompt mag be triggered by different things, most of which relate to how the Jar Files are handled on the computer. Are you unable to access Jarfile on Windows 10, Linux, or just can’t launch JAR file on Mac?
Discussed below are some of the things that are known to trigger the error message:
Required Jar File is Missing
Are you getting the error message when you try to launch the Minecraft game? If so, chances are that the Jarfile set in Multicraft is not currently in the correct location, within the JAR folder. Again, you may get this error message when the file path for the Java executable is not configured correctly.
In such a case, the system will end up hitting the wrong location for the Jar executable file.
Default Program not Set
In other cases, the error can occur simply because you have not configured the right program to open Jar files by default on your PC.
Server Jar Installer Issues
Other users are getting the “unable to access Jar file” error message when attempting to upload and set up a custom panel. In most cases, this occurs when the panel tried to look for a custom server version that is not currently supported by your Server Jar Installer.
Again, the system may be unable to access the relevant Jar file simply because the Jar value entry on the server details page is invalid. If you would like to use a custom Jar file, ensure that the file is named correctly.
Simply log into your FTP panel on Minecraft and check whether the name of the Jar file is set to ‘my.jar’.
Outdated Java Version
If you are getting this error message following an update of the Minecraft game, it may be as a result of software incompatibility. The newer version of the game you just installed may require a different Java application version to run.
In this case, you need to update the Java App on your computer to the latest version fix the unable to access Jarfile error on Windows 10.
Did you encounter this error message while setting up a Minecraft server? To begin with, you should find a valid entry to use within your JAR folder. In most cases, you will find that the Jar file is labeled something different from what the server is looking for, i.e. Minecraft-1.10.2.jar.
If this is the problem, you need to rename the Jar file into what the panel is looking for, through your FTP panel. If this does not appear to be the problem, you should try the following methods to troubleshoot and fix the unable to access Jarfile error:
Method 1: Install the Latest Java Version
One of the common triggers of the “unable to access Jarfile” error message is an outdated Java version. To be on the safe side, you need to ensure that you are running the latest version of Java on your computer. To update the program, press the Windows + R keys simultaneously to open a Run dialog box.
Type appwiz.cpl into this dialog box and press the Enter key. This operation will open the ‘Programs and Features’ menu window. On the list of installed programs, scroll down to the Java option, right-click on it and select Uninstall.
Follow on-screen prompts to remove the program from your PC. Once done, close the window and navigate to the official Java website to download the latest Java installation file. After downloading, double-click on the executable file to run it. Follow the on-screen prompts to complete the installation.
Method 2: Check for Relevant Documentation (Applies to Developers)
As developers, you may encounter this error message when you attempt to launch JAR files while coding. In this case, it is advisable that you first read the documentation for the utility or function you are using to run JAR files.
Reading the relevant documents ion will help you know whether you had been passing incorrect parameters or just using the wrong file path for the Jar files. Some of the leading coding websites, such as Stack Overflow, probably have a demo for the utility/functionality you are trying to implement.
These will help you know where you went wrong, fix the problem, and successfully clear the “unable to access jarfile” error message.
Method 3: Fix Unable to Access Jarfile Windows 7 Error (Set the Default File Association)
Whether you are running Windows 7 or Windows 10 on your PC, you may get this error simply because Java is not set as the default Jar files handler. While various archiving programs may be configured to open Jar files by default, not all will produce the desired results, especially with the Minecraft game.
To fix the problem, you need to change the file association for JAR files on your computer. The following procedure will help you achieve that:
Step One: Configure the ‘Open With’ Settings
Open the directory where the problematic Jar file is saved, and right-click on it. From the context menu that appears, choose the ‘Open With’ option. This will display a list of programs you may use to open/run Jar files. Select Java from this list.
If Java is not readily available in this list, select the ‘Choose another App’ option, and then proceed to select Java.
Step Two: Set the Default Association Permanently
Press the Windows + I keys on your keyboard simultaneously to open the Settings Menu. Navigate to Apps, and then choose ‘Default apps’ from the left navigation bar on your screen. Scroll down and select the ‘Choose default apps by file type’ option towards the bottom.
Now find the .jar files entry and ensure that it is configured to be opened by Java. Once you are done, save the changes and exit the window. At this point, you need to restart the computer and check whether the error has cleared.
Method 4: Configure the Show Hidden Files, Folders, and Drives Settings
If the system is not configured to show hidden files, folders, and drives, you may also end up getting the “unable to access Jarfile” error on Minecraft. To change the settings, open File Explorer on your Windows PC, and click on the View tab.
Next, click n the options button to reveal a window directory. From this directory, select the View tab that appears directly below, and then choose the “Show Hidden Files, Folders, and Drives Files and Folders” option.
Having made the selection, click on the Apply button to save the changes, and then click on OK to close the window.
Method 5: How to Fix the Unable to Access Jarfile MacOS Problem
This inability to open Jar files is also known to plague Mac computers. If you can’t launch a JAR file in Mac, the problem could be the Java Virtual Machine, or the launcher itself. The problem may also occur when you are connected through SSH, and the machine user is not logged in.
Here are some of the solutions you may apply to fix the unable to access Jar file on Mac OS:
Run the .Jar File form the Terminal
Provided that the .Jar file is properly constituted, running it from a Terminal is the best workaround for this issue. To run a Jar file from the Terminal, press the Control + Option + Shift + T keys simultaneously to open a new Terminal.
Now type $ java -jar filename.jar into the new Terminal and press the Enter key. You can now check to see if the problem has been resolved.
Run the .jar File in the Console
Running the problematic Jar file directly in the Console will display an error message. This error message will include a reason why you are unable to run the .jar file on your Mac computer. The message will also feature tips on how you can debug the problem.
Just read through the error message and try to apply the recommended fixes.
Final Verdict
You may get the unable to access .Jarfile Minecraft server error on both Windows and Mac computers. Normally, it occurs when you try to apply a custom server version on your panel. There are multiple other scenarios, under which you may get this error message, as you have learned throughout this guide.
The right solution for the problem will depend on what is actually triggering the error message. Regardless of the cause, the procedures illustrated above will help you resolve the unable to access .Jarfile error in Windows and Mac OS.
If you have recently tried to open a JAR package file, only to receive the error, “unable to access Jarfile,” this simply means that your computer either doesn’t have the right software to open the file, or you have the wrong file path. Other common reasons for getting this error is if you have an outdated version of Java, your computer is infected with malware, or the default program for opening your JAR files isn’t set correctly. Before we jump into the solutions for this, let’s take a look at what JAR is.

Understanding JAR Package Files
Java Archive or JAR is a package file format based on ZIP architecture. It is used to group together multiple Java class files, their metadata, and any resources these files need to run into one single package. The purpose of doing this is to then distribute the grouped files as needed for the running of applications and programs. In order to run the executable file in a JAR package, you must have the latest Java Run-Time Environment installed.
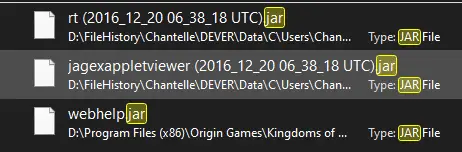
If you are getting the error, “unable to access Jarfile” it means that you are encountering one of the following problems:
- Your system has malware that is either preventing the Jarfile package to open.
- The Jarfile package is corrupted from malware.
- You do not have the latest Java Run-Time Environment installed.
- The default program for accessing JAR files isn’t set.
- The file path for the executable Jarfile package is incorrect.
The “unable to access Jarfile” error is quite a common one since there are many popular programs that use Java as their programming language. For instance, Netflix uses it along with Python for applications in its back-end, while Spotify uses it to stabilize data transfer, and Minecraft uses it for its launcher. Other popular programs and services that use Java include: Uber, Amazon, LinkedIn, Google, and Android OS.
1. Update Your Java to the Latest Version
The most likely reason that you are getting the, “unable to access Jarfile” error is due to an outdated version of Java. Unfortunately, outdated versions of Java Run-Time Environment are prone to security risks and loopholes, so keeping it updated is highly recommended regardless of whether you are getting the above error.
- In your computer’s search menu, type in “Control Panel”.
- In the control panel window, choose “uninstall a program” under programs.
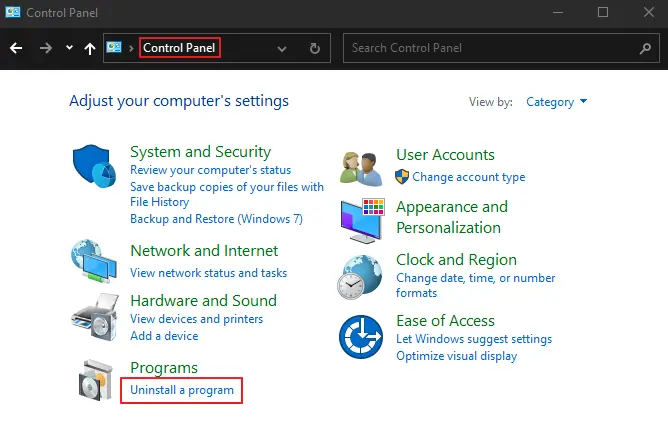
- In the list of programs, scroll until you see Java. Or use the search program box in the top right-hand corner of the window.
- Take a look at the version number and see if it matches the latest release.
- If it doesn’t, uninstall the program by right-clicking on it.
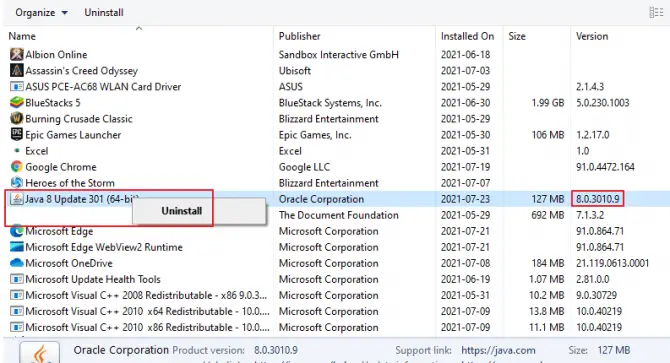
- Choose “yes” when prompted.
- From the official Java website, download the latest version.
- Once downloaded, use the setup wizard to install Java.
Now, re-try opening your JAR package to see if the problem is fixed.
2. Make Java the Default Program for Opening JAR Packages
If you are still getting the “unable to access Jarfile” error after updating your Java Run-Time Environment to the latest version, then you may not have Java set as the default program to use for opening JAR packages.
- In your computer’s taskbar, open File Explorer.
- Find the folder that contains your JAR package.
- Right-click on the folder and choose “open,” and then Java.
- If Java is not listed, select “choose another app”.
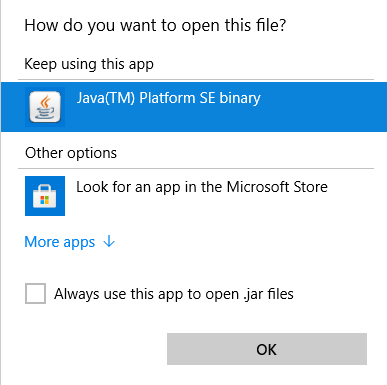
- In the window that pops up, choose Java from the list. If it is not there, choose the “look for another app on this PC” option.
- Browse your computer for Java and find the program. Select it and hit the “open” option.
- A prompt window may open. If it does, choose “okay” and “open”.
- Double-click on your JAR package executable to open.
When browsing for Java on your computer in step 6, the most common place for it to be is in Program Files (x86)/Java/Java <Version>/Bin/Java.exe. Keep in mind that Java is usually installed to the default hard drive disk where your operating system is, unless you do a custom installation path. So, keep this in mind when trying to find Java on your computer.
3. Set Java as a Default Association Permanently
If you use a lot of programs or applications that use the Java Run-Time Environment, it is recommended that you set Java as a default association permanently in your computer, so that any JAR packages or files are automatically opened by Java.
- Press the Windows key and “I” on your keyboard to open Settings. Alternatively, type “settings” into your computer’s search menu.
- Click into the “apps” option in the Settings window.
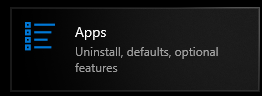
- Choose “default apps” in the left-hand sidebar.
- Scroll until you see, “choose default apps by file type” and click it.
- Now, look for .jar in the list and click on “Choose a default” next to it.
- Find the Java Platform Program (Java Run-Time Environment) on your computer.
- Save the changes and exit.
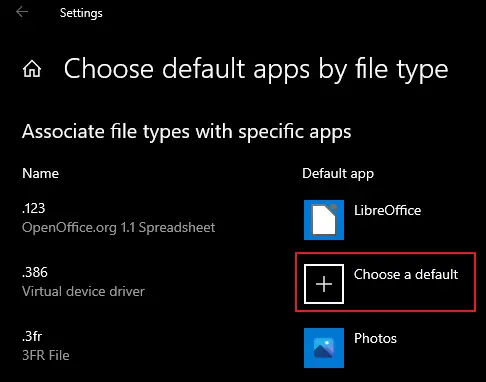
Now restart your computer for the changes to take effect and see if you can open your JAR package without the, “unable to access Jarfile” error.
4. Check for Malware to Eliminate Infections Causing Trouble
If you are still getting the “unable to access Jarfile” error, it may be from malicious malware. A virus can easily exploit your registry and modify it to make JAR packages unusable. It is highly recommended that you run a thorough scan of your entire computer to look for malware. If you find some, remove it and uninstall Java. Repeat fix 1 in this list to reinstall.
5. Configure Hidden Files/Folders/Drives to Show
While not as common, sometimes hidden files, folders, and drives can cause the “unable to access Jarfile” error.
- In your computer’s taskbar, open File Explorer.
- At the top of the window, click on the “View tab”.
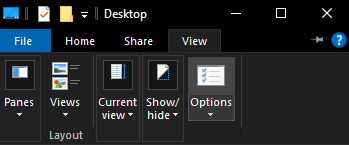
- Now click on the “Options” button to the far right.
- In the new window that opens, click on the “View tab” again.
- In the list, choose the “Show hidden files, folders, and drives” option.
- Hit Apply and then hit OK.
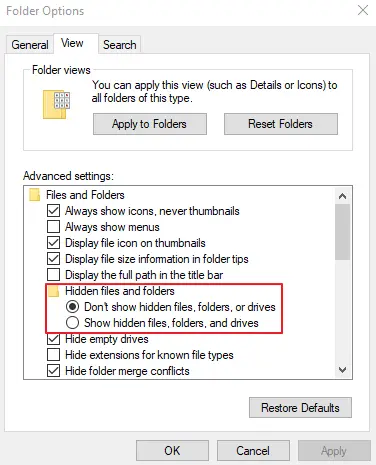
6. Repair Your Java Programs with Jarfix.
If you are using programs that launch with Java and they are not responding to you, no matter how many times you try to open the application, then it may be time to repair your JAR associations. To do this, simply download Jarfix, a lightweight program that fixes hijacked JAR associations, and run it.
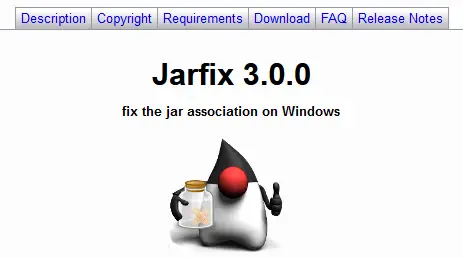
7. Check the Documentation If You Are a Developer
If you are working in Java as a developer and come across the “unable to access Jarfile” error, it is likely that there is a minor mistake within the coding. It is recommended that you go back through and re-read to make sure that you have the right file path and the correct parameters for the code to work. Depending on what utility you are using to open and run your JAR packages, you may need to go back through and re-read the documentation on how to get it functioning properly.
Wrapping It Up
In most cases, the “unable to access Jarfile ” error will be solved by updating your Java Run-Time Environment to the latest version, but if it doesn’t solve the problem, please do try out the other methods on this list. Let us know in the comments below if we were able to help you!
