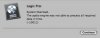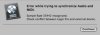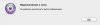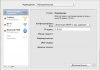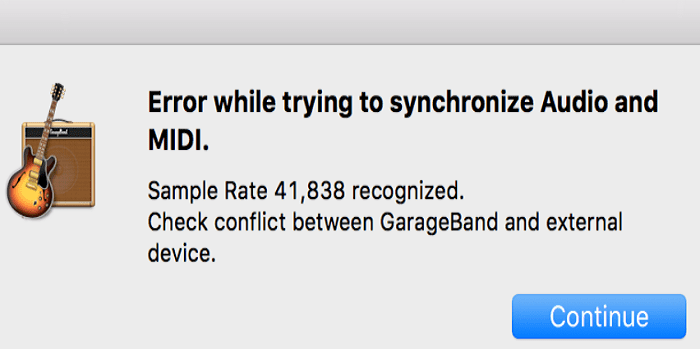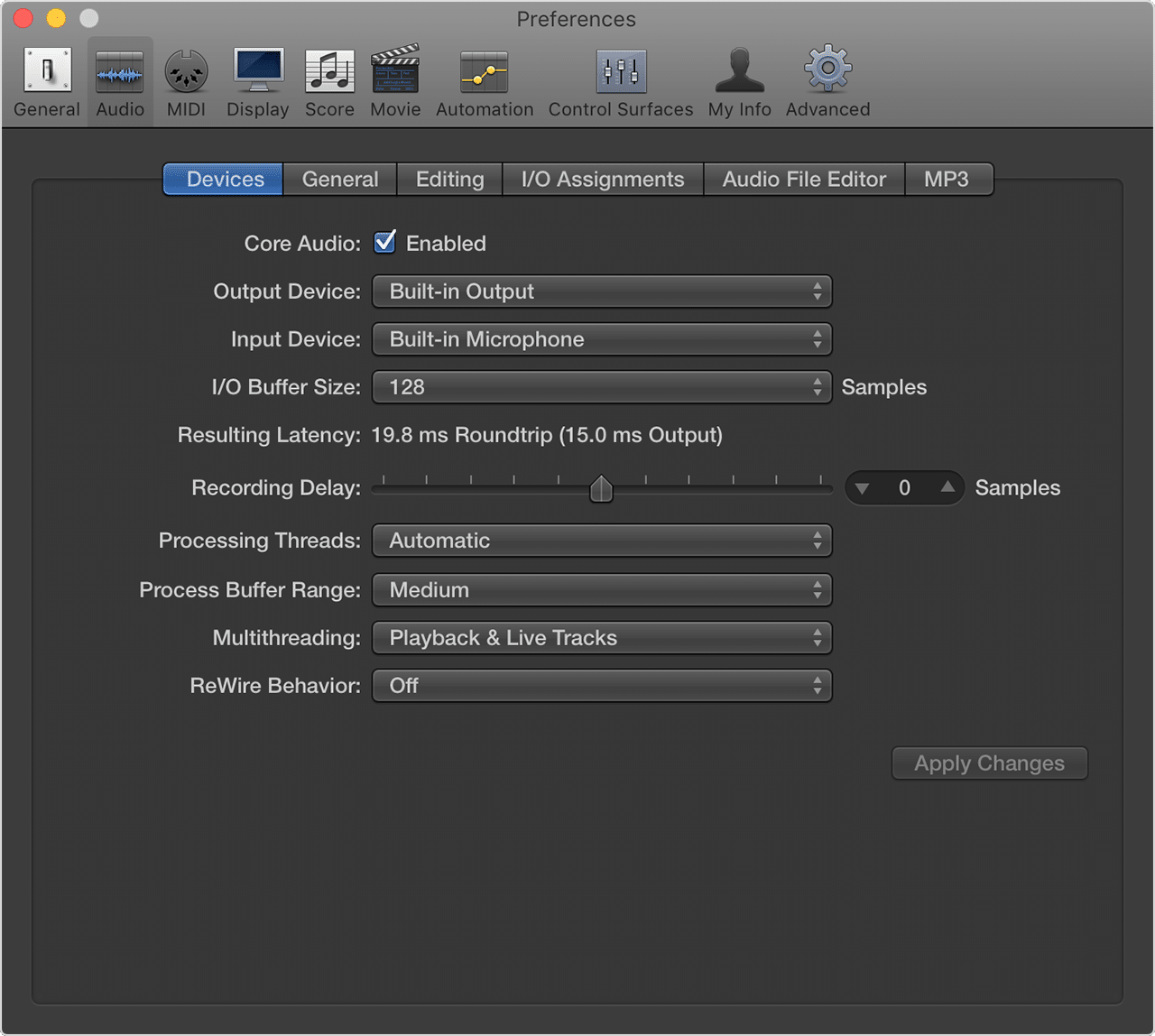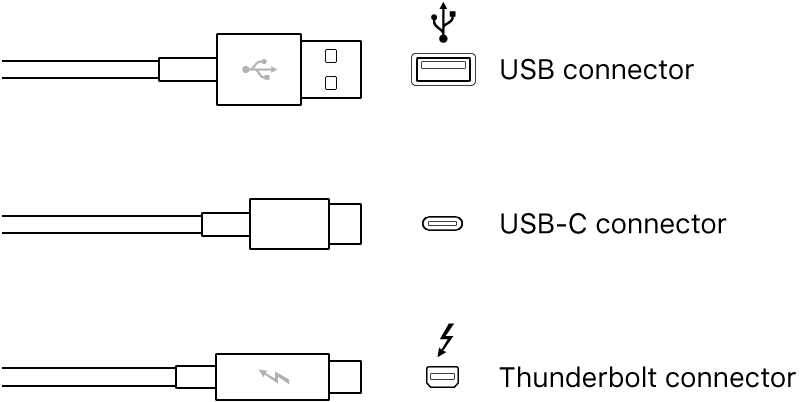Статья для тех, кому ненавистны error окна лоджика про «системную перегрузку» и про «ошибку синхронизации аудио и миди»
Были замечены и намотали нервов в Logic Pro 9.1.7 на Mac OS X Lion 10.7.4 а также в Logic Pro 9.0.0 на Mac OS X Snow Leopard 10.6.5
Logic Pro:
System Overload.
The audio engine was not able to process all required data in time.
(-10011)
Error while trying to synchronize Audio and MIDI.
Sample Rate xxxxx recognized.
Check conflict between Logic Pro and external device.
Поиски в хелпе дал следующее: оверлоад возникает, когда много дорожек, а также много эффектов на них, а синхронизация теряется, когда при включении воспроизведения или записи хайлайтом выбрана дорожка с миди-инструментом. Да, вкратце – это всё, что написано в ресурсах. Из полезных советов было приведены, например, такие:
The Bounce function allows the entire instrument track to be recorded as an audio file. This bounced audio file can then be used (as an audio region) on a standard audio track, allowing you to reassign the available processing power for further software instrument tracks. For more details, see “Bouncing Your Project.”
You can also make use of the Freeze function to capture the output of a software instrument track, again saving processing power. For details, see “Freezing Tracks in the Arrange Area.”
Эти советы – про синхронизацию. Про оверлоад – советов вообще нет, кроме как «снижения уровня обработок». Почему в хелпе невозможно найти объяснения (хотя бы объяснения) к стандартным окнам ошибок в лоджике – мне неизвестно. Про полезность советов я умолчу – достаточно упомянуть хотя бы о том, что оба окошка я получал в проверочном проекте с одной пустой аудиодорожкой без эффектов, миди-барабанчиков и стандартным синтезатором (пусть и мощным по ресурсам) из стандартной коллекции лоджика; проект был лишен шин и посылов, а на мастере висел только Фапфильтр Про-Л. Сначала я конечно грешил на него – но быстро перестал, когда обнаружил, что даже этот практически пустой проект грузит ядра процессора практически с любым эффектом на мастере, так что не в фапфильтре дело, ребята.
Да и конфигурация, не самая слабая из современных, работали и послабее машины:
Название модели: iMac
Идентификатор модели: iMac12,2
Имя процессора: Intel Core i5
Скорость процессора: 3,1 ГГц
Количество процессоров: 1
Общее количество ядер: 4
Кэш 2-го уровня (в каждом ядре): 256 КБ
Кэш L3: 6 МБ
Память: 4 ГБ
А вот и проект, который почти сразу вешает систему, все инструменты и плагины с инит-патчами, т.е. не самыми ресурсоемкими настройками, обратите внимание на загрузку CPU:
Грустно, правда?
Нужно сказать, что эта проблема в моей практике уже возникала годом раньше – в прошлый раз решения найдено не было, хотя интернет был перерыт весь, что называется, и потрачено много времени на поиск, чтение, пробы и разочарования – решения всё же не было нигде. Частично помогали некоторые ухищрения, например записывать миди-партии (да и аудиотреки, кажется, тоже) только когда на мастере ничего не висит и в проекте нет посылов и шин, а прослушивать в нагрузке можно было только при выбранной пустой аудиодорожке, специально созданной, чтобы можно было хотя бы запустить проект. Потом эта проблема испарилась одновременно с изменением условий работы и я о ней забыл, до последнего случая.
Но сейчас то – я уже чуть более продвинутый пользователь мака. Проблеме – война )
Сначала была исследована проблема live input’а – по той причине, что ужасные зависания на ней отображались очень охотно, и простор для исследования был неисчерпаемый. Долго искал, чем можно уменьшить перегрузку – помогали только отключения жрущих плагинов на мастере (FF Pro-L) но не сильно, а прочие стандартные ухищрения с задержкой не помогали вовсе, т.к. при лив-инпуте задержка отключается, или, во всяком случае, работает иначе.
Полазил в настройках миди на маке – там оказывается можно много чего наворотить, но это другая история, к текущей отношения уже не имеет. В общем случае – настройки миди в MAC OSX на данную ситуацию никак не влияют, хотя некоторые подозрения всё ещё имеются, но решена проблема была в итоге иначе.
В течение двух дней поисков и отладок в консоли и системном мониторе, было установлено, что лоджик достаточно много обращается к сети. Время возникновение проблемы по памяти было восстановлено с точностью до минут, и по логам системы было выявлено, что проблемы начались сразу же, как только я деактивировал службу интернета. Интернет был просто неоплачен, но пару дней можно было прожить и без него, поэтому я просто деактивировал интернет-службу в настройках системы, чтобы её не вызывали то и дело другие программы, вываливая при этом окошко о невозможности подключения:
Это нескрываемое окошко, по разным причинам, тоже достаточно ненавистно владельцам маков. Сразу скажу, что службу я именно деактивировал, а не изменял настройки в ней, для того, чтобы парой кликов быстро её включить, когда потребуется, не копаясь в настройках.
Так вот лоджик совершенно не поддержал такого решения, и стал забрызгивать экран моей слюной и окошками про оверлоад и синхронизацию, конечно, ничего не говоря про то, что ему требуется коннект с чем-то там где-то там в сети. Так как лоджик отлично работал и без интернета (но с этим ненавистным окошком про невозможное подключение) – решение появилось в голове моментально.
Решение: добавить новую интернет службу, на компьютере с отсутствующим интернетом. Было создано Ethernet подключение с айпи адресом 1.0.0.0
И всё, лоджик – запел. Даже на самых загруженных проектах.
Наверняка, эта проблема не самая распространенная, понятно, что сейчас очень много компьютеров с лоджиком подключены к сети, к локальной или к интернету, где лоджик может пинговать сколько ему надо, но наверняка есть и такие, кто сетью не пользуется. Вот именно они и пишут подавляющее большинство грустных опусов на форумах об этих двух окошках – потому как эти окошки, ребята, это что-то нереальное, пока не столкнешься – даже и не поверишь, и возникают они как по мановению волшебной палочки, и причины их неясны, а после их возникновения работать дальше совершенно невозможно. Потому то эти форумные сообщения часто в слезах, соплях и негодовании.
UPD: дополнение, касающееся работы в операционных системах OSX Lion 10.7 и OSX Mountain Lion 10.8 — для их нормальной работы с лоджиком требуется наличие более 4 Гб оперативной памяти. С 4 Гб система работает, но ресурсы расходуются очень быстро, и проекты нагруженные чуть сильнее будут тормозить: оперативки не будет хватать на UI, Memory Server различных сэмплеров/ромплееров, и тд тп, при этом лоджик будет отдавать стандартное System Overload, ничего не говоря про память. Просто знайте это
После установки дополнительной памяти улучшения заметны сразу, сейчас у меня 12 Гб, полет нормальный.
При работе в Logic Pro X периодически появляется предупреждение об ошибках: Logic Pro X: System Overload, Disk is too slow, Error while trying to synchronise Audio and MIDI. -10010, -10011, что делать?
Logic Pro не всегда точно определяет причину возникновения ошибки, но старается максимально точно сообщить об источнике ее возникновения. Ошибка -10010 Disk is too slow (Слишком медленный диск), ошибка -10011 System Overload… (Система перегружена. Аудио-движок не смог обработать все необходимые данные в срок), Error while trying to synchronise Audio and MIDI и другие похожие ошибки чаще всего возникают из-за нехватки мощности одного из аппаратных ресурсов вашей системы. Что можно сделать?
Вам необходимо оптимизировать производительность вашего оборудования. При работе в Logic одновременно может быть задействовано несколько компонентов: оперативная память (RAM), жесткий диск (HD), центральный процессор (CPU). Каждый из этих трех компонентов отвечает за определенную обработку данных.
RAM. Когда вы загружаете проект Logic Pro, то весь проект загружается в RAM вместе со всеми семплами, импульсными откликами таких плагинов, как Space Designer, петлями Apple Loops, аудиофайлами с активным режимом Follow Tempo, а также со всеми плагинами используемыми в проекте. RAM влияет на количество Apple Loops, семплов, аудиофайлов в режиме Follow Tempo и семплерных инструментов, которое может использоваться в одном проекте.
HD. Жесткий диск влияет на то, как много семплов и аудио треков вы можете использовать одновременно. Скорость считывания и записи данных на HD – это один из наиболее важных параметров жесткого диска. Чем эта скорость выше, тем лучше производительность. Учитывайте также и тот момент, что обычный HD не может одновременно считывать и записывать данные. Он может либо считывать либо записывать.
CPU. Мощность центрального процессора влияет на объем суммарных вычислений в режиме реального времени. Все плагины, программные инструменты (синтезаторы) требуют пересчета в режиме реального времени. Некоторые плагины, например, Space Designer требуют очень много вычислительных ресурсов. Поэтому больше количество ресурсоемких плагинов существенно влияет на загрузку CPU. Чаще всего это относится к FX плагинам обработки сигнала.
Когда один из трех компонентов системы перегружается вы можете слышать артефакты (“хруст”) при воспроизведении, может останавливаться воспроизведение и появляться всплывающие окна с различными предупреждениями об ошибках. Для того, чтобы их избежать необходимо правильно распределять ресурсы системы и настраивать Logic в соответствии с выполняемыми задачами. Вот несколько рекомендаций по оптимизации производительности:
1. Увеличьте задержку. После того, как вы записали все “живые” партии при помощи, например, MIDI – клавиатуры или микрофона, иными словами, закончили всю работу над записью аранжировки где для вас очень важным моментом была маленькая “задержка” сигнала и перешли к редактированию или сведению поменяйте значение I/O Buffer Size на 1024, а значение Buffer Range на Large.
2. Используйте функцию Freeze. Заморозьте часть треков, которые уже записаны и на которых находятся ресурсоемкие плагины, например, Space Designer или “тяжелые” инструменты, активировав режим Freeze. Не переживайте за качество “замороженных” треков. Logic Pro прописывает “замороженные” аудио с разрядностью 32-bit с плавающей запятой и с максимально возможным внутренним разрешением аудио движка, а качество “замороженного” трека в точности соответствует качеству “незамороженного” трека.
3. Делайте групповые каналы. Не используйте ресурсоемкие плагины, например, Space Designer с одинаковыми настройками на всех канальных линейках где нужен этот эффект. Объедините несколько канальных линеек в группу и примените плагин сразу к нескольким трекам.
4. Не используйте нелицензионный “ломанный” софт. Некоторые “ломанные” плагины могут вызвать очень серьезные ошибки в работе Logic Pro и даже привести к тому, что после сохранения проект будет невозможно открыть или к внезапным закрытиям приложения без возможности сохранения.
5. Используйте внешний высокоскоростной HD для хранения и считывания библиотеки Apple Loops и других аудио библиотек для распределения нагрузки на HD.
© LogicProHelp.RU
Поделиться материалом с друзьями или забрать себе на стену:
Contents
- 1 Garageband and Logic Pro – Background Check
- 2 Why Are You Getting this Error?
- 3 Error While Trying to Synchronize Audio and MIDI – Solved!
- 3.1 Solution#1: Check Mic if It’s Recognized
- 3.2 Solution#2: Change the USB Cable and Disconnect Other USB Devices
- 3.3 Solution#3: Check the Sample Rate – The Common Cause
- 3.3.1 Checking Sample Rate in Your Audio Interface
- 3.3.2 Check (and Change) Sample Rate in Logic Pro
- 3.3.3 Check (and Change) Sample Rate in GarageBand
- 3.4 Solution#4: Kill unused apps and freeze unused tracks
- 3.5 Solution#5: Check Sync Settings
- 3.5.1 Syncing Logic Pro to other Apps/Devices
- 3.5.2 Syncing other Apps/Devices to Logic Pro
- 4 Conclusion
Error while trying to synchronize audio and midi in Apple’s DAWs is usually caused by the fluctuation in sample rates and reconfiguring the sample rates is the best fix. Depending on the situation, it’s wise to check the sync settings, show down unused apps, assess the microphone, switch the USB cable, … To be able to dismiss this error and use Apple’s DAWs to your liking, continue reading.
Garageband and Logic Pro – Background Check
You might be wondering why we mentioned both Garageband and Logic Pro. This is because some users of this software get the same errors for the reasons that will be revealed below. You see, both these DAWs are developed by Apple, which may be bundled with your Macintosh computers and/or your iOS devices.
Garageband is a free music-making DAW that can be used both on your iOS device and computer. The Logic Pro, on the other hand, is a premium DAW and MIDI sequencer that is primarily used on desktops only. It costs around $200, with all the professional features from FL Studio and Pro Tools combined. This means Logic Pro is a powerful tool that is designed for serious music producers and audio editors.
You may have understood by now, why Garageband and Logic Pro share the same error. Likewise, it’s also logical that the reason why this problem occurs, and the solutions will work for both DAWs. You may check this error as displayed in Garageband and Logic Pro.
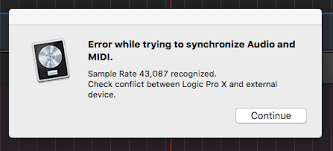
Why Are You Getting this Error?
There are three major reasons why you encounter “Error while trying to synchronize audio and midi” in these Apple DAWs. They are as follows:
- Fluctuating sample rates from your audio interface. Synchronization in Logic Pro and in Garageband means that the sample rate of your external interface should match with the sample rate of the project you are working on. You must check the sample rate of your interface and the software to see if this is the cause of the problem.
- Audio interface is used by other software, and you have a lot of apps running in the background. If you have tons of resource-hungry apps running on your device, chances are, the software will fail. It’s not just particular to Logic Pro or to Garageband, but if your app’s processing requirement exceeds the capacity of your device, it’ll definitely cause some error.
- Check USB Connection. Bad connectivity may also cause the problem. You can easily solve this by using a different USB cable.
Error While Trying to Synchronize Audio and MIDI – Solved!
Although the following solutions are proven to solve this error, it’s important to do troubleshooting logically. This may lessen the work to be done, and it could hasten the process of totally getting rid of the problem.
Solution#1: Check Mic if It’s Recognized
If you are using a mic, particularly, Blue Yeti mic, it could be that it’s too old for the version of the software that you are using. Try to use a new mic and see if it’s recognized by your device. Relaunch your project and see if you won’t encounter the problem anymore.
Solution#2: Change the USB Cable and Disconnect Other USB Devices
When the cable between your interface and your device is very long, an error may occur. So, only use a cable with a length of 1.80 meters or shorter. If you are already using a shorter cable, try to replace it with a new (functional) one. Lastly, you can also remove other USB devices to check if this has caused the error.
Solution#3: Check the Sample Rate – The Common Cause
Just to reiterate, when the sample rate in your audio interface and your software don’t match, there’s a big chance that it won’t sync. So, follow the instructions below.
Checking Sample Rate in Your Audio Interface
Access the System Preferences of your external audio interface and check on the Hardware Settings. From there, you can find information about the sample rate. (If you don’t know where to find the app for your audio device, you can access the Applications Folder in your Mac.)
Check (and Change) Sample Rate in Logic Pro
Open Logic Pro and go check the sample rate of your project. Go to File>Project Settings>Audio. You can see the sample rate of your project. If this doesn’t match the sample rate of your interface, you can adjust from here. Correct the sample rate by selecting the sample rate of your audio interface from the Sample Rate pop-up menu.
On the other hand, if it matches, just try to select random sample rates and then, set it back to the original value. This is just to refresh, and it works for some users.
Check (and Change) Sample Rate in GarageBand
Especially when you are using a microphone, you have to use the right settings. Go to Applications>Utilities to launch the Audio MIDI Setup utility. Here you can check the sample rate. If you find that it’s set to 2 channels, change with a single channel. The single-channel option is for monophonic instruments, while two channels are for stereo instruments. Simply click the Format dropdown button to change the setting.
Solution#4: Kill unused apps and freeze unused tracks
Check the Logic’s CPU meter when the project is being played. (And, then, you bumped into the error.) Now, try to close all background apps you have and freeze all tracks that aren’t in use at the moment. Reload the same project and monitor the CPU on its playback. If there’s a significant decrease in CPU usage, killing unused apps could help.
In addition, you may also increase the I/O buffer size. In your Logic Pro, go to Preferences>Audio. From the I/O Buffer Size pop-up menu choose the largest value.
Solution#5: Check Sync Settings
You might also want to check the sync settings of your Logic Pro. It could be that it’s synced with other devices and vice versa.
Syncing Logic Pro to other Apps/Devices
Turn off auto-sync to other apps that can generate MIDI timecode (MTC) or MIDI clock. To do this go to Project Settings>Synchronization and untick Auto-Enable External Sync and Tap Tempo.
Syncing other Apps/Devices to Logic Pro
Go to Project Settings>Synchronization>Audio, then choose External or Free from the Core Audio pop-up menu. Prior to doing so, make sure that that app synced with your Logic Pro isn’t generating a MIDI clock, which can be checked in your app’s documentation.
Conclusion
The error while trying to synchronize audio and MIDI in your Garageband or Logic Pro can easily be solved if you know the reason why it’s happening. Although the error isn’t something crucial, it’s still very annoying and needs to be addressed immediately. Therefore, this article covers all the possible reasons and solutions so that you will definitely get rid of them – forever.
Hi music fan! I am Jeff. Hope that you enjoy some stuff I shared here in my personal blog.
About myself, Currently I am in charging as Artist Manager/Music Supervisor at 72 Music Management. I did managed album to Grammy Award in 2017 with 7 Nominations from 2014-2020 and had the opportunities to work with : A.J. Croce, Blind Boys of Alabama, Bobby Rush, Dom Flemons, Dustbowl Revival, Sarah Grace
Governor of the Memphis Chapter of The Recording Academy is one of a award that I am lucky to achieved. My profile: Linkedin.
Looks like no one’s replied in a while. To start the conversation again, simply
ask a new question.
GarageBand: Error while trying to synchronize Audio and MIDI.
Could someone help me out? I got this error:
+”GarageBand: Error while trying to synchronize Audio and MIDI.+
+Sample Rate 42812 recognized.+
+Check conflict between GarageBand and external device.”+
_This is what Garageband has in the inputs menu:_
Built-in Output
Built-in Input
0 MIDI Input(s) detected
_Other random info:_
Was in process of charging battery: 0-35%
WiFi – on, not in use.
Soundboard connected to the in slot.
Headphones on out.
White MacBook,
Mac OS X (10.6.5)
Posted on Dec 5, 2010 10:29 AM
GarageBand: Error while trying to synchronize Audio and MIDI.
The error while trying to synchronize audio and midi message occurs when there is a fluctuation in sample rates or reconfiguration of sample rates, here’s few troubleshooting steps to solve the error.
The Error while trying to synchronize audio and midi usually occurs when the sample rate of an incoming audio signal does not match the project’s sample rate . Or if the sample rate is always fluctuating from audio interface especially if you are using an external audio interface, external sync devices or Plug-ins.. It can also be caused by lots of apps running in the background causing software failure. Or USB connectivity is bad.
How To Eliminate ‘Error While Trying to Synchronize Audio and Midi’ Error Message
1. Check the Sample Rate on External Interface
In the system preference settings or application folder you can access the application for external audio interface. You can view and change hardware settings which also includes the devices sample rate .
This information can also be found in your device’s documentation, you can check for more clarifications.
2. Check Settings of Sample Rate
If you’re using an external audio interface with Logic Pro. (Logic Pro is a powerful tool designed for music producers and audio editors).
The sample rate of the interface should adjust automatically without hitches to match the sample rate of your project. If you check regularly you will ensure that sample rate settings match and this error avoided
3. Check Logic Pro’s Sample Rate
If you are using Logic Pro, check your project’s sample rate by going to File> go to Project settings> Audio.
If you notice that your project’s sample rate does not match your interface’s sample rate , simply choose and set the correct sample rate from the sample rate pop up menu. Select a different sample rate from the sample rate pop up menu, and set it back to the original sample rate. This can fix the issue instanteously.
4. Check Aggregate Device Setup
If you have combined multiple external audio interfaces as an aggregate device , do theseConnect the devices together SPDIF, Light pipe, AES/EBU, or word clockDesignate one device as main clock source.Check interface’s documentation for more information.
5. Reset Clock Settings on Digital Devices
When using an external audio interface with another digital device connected, make sure only one interface serves as the main clock server. This prevents the error from occuring.
More information about this in your interface’s documentation, check to know more.
6. Increase the I/O Buffer Size
In Logic Pro increase the I/O buffer size from the I/O buffer size. Choose Logic Pro> Select Preferences> Audio and Select a larger size from the buffer size pop up menu.
7. Sync With A Proper Device/Application
If you’re syncing other applications as well or any other devices to Logic Pro. Then click the sync settings to ensure proper syncing.
Or if syncing Logic Pro to another app or device, sync app or device that can generate MIDI timecode (MTC) or MIDI clock to Login Pro, then turn off ‘Auto’ enable external sync and tap ‘Tempo’. Choose File > Project settings> Synchronization> click the Audio tab> select external or free from the core Audio pop up menu > and tap ‘Tempo’.
Make sure the app or device you are syncing to can generate MTC but at the same time can’t generate MIDI clock. Information about this in in your documentation .
8. Bypass Reaktor Ensemble
If your project includes a software instrument track that has a reaktor ensemble that syncs its LFO to the song tempo. Simply remove the plug from the track or bypass it.
9. Use built in radio
If you are using an external audio interface, the use the built-in audio on Mac instead of tbr one on the interface.
- Unplug external audio interface from Mac
- Open Logic Pro and choose Logic Pro> Preferences> Audio
- Select Built-in output from output device pop up menu
- Select the built in microphone from the input device pop up menu.
Also check if the mic you are using is recognized, the mic might be too old for your software version. Use a new mic and see the device recognizes it.
In addition to these tips, kill unused apps, freeze unused tracks, it might be the reason for the error. Reload after and monitor the CPU on its playback.
Select the largest value from I/O buffer size for a hitch free operation.
Update or service your audio interface if it is outdated
Contact Manufacturer for support if all options fail you. However, be assured that these troubleshooting steps will help.
Was this article helpful?
YesNo