Оперативная память – такая деталь системы, которая реже всех выходит из строя. Но спонтанные перезагрузки системы с BSOD и без него, вылеты игр или программного обеспечения, некорректные результаты обработки заданий в тяжёлом софте – всё это и многое другое может быть симптомами проблем именно с ней. На самом деле, такие проблемы возникают довольно часто и являются в основном следствием некорректной настройки самим пользователем, хотя исключать аппаратные проблемы всё же, нельзя. В этом материале мы познакомимся с актуальными модулями памяти для настольных систем, расскажем о возможных проблемах в их работе и причинах, по которым они возникают, а также поможем с диагностикой. Отчего ещё и почему могут возникать сбои в работе памяти? Что в итоге делать или не делать? Отвечая на эти вопросы, пытать мозг новичков мы не будем – расскажем всё простым языком для максимального понимания.

Из чего состоит модуль памяти?
Оперативная память с точки зрения схемотехники является очень простым устройством, если сравнивать с остальными электронными комплектующими системы и не брать в расчёт вентиляторы (в некоторых ведь есть простейший контроллер, реализующий PWM управление). Из каких компонентов собраны модули?
- Сами микросхемы – ключевые элементы, которые определяют скорость работы памяти.
- SPD (Serial Presence Detect) – отдельная микросхема, содержащая информацию о конкретном модуле.
- Ключ – прорезь в печатной плате, чтобы нельзя было установить модули одного типа в платы, их не поддерживающие.
- Сама печатная плата.
- Разного рода SMD компоненты, расположенные на печатной плате.
Конечно, набор составляющих далеко не полный. Но для минимальной работы памяти этого достаточно. А что ещё может быть? Чаще всего – радиаторы. Они помогают остудить высокочастотные микросхемы, функционирующие на повышенном напряжении (правда, не всегда на повышенном), а также при разгоне памяти пользователем.
Кто-то скажет, что это маркетинг и всё такое. В некоторых случаях – да, но не HyperX. Модули Predator с тактовой частотой 4000 МГц без труда прогревают радиаторы до отметки 43 градусов, что мы выяснили в материале о них. К слову, о перегреве сегодня ещё пойдёт речь.
Далее – подсветка. Какие-то производители устанавливают таковую определённого цвета, а какие-то – полноценную RGB, да ещё и с возможностью настройки как при помощи переключателей на самих модулях, так при помощи подключаемых кабелей, а также программного обеспечения материнской платы.
Но, к примеру, инженеры HyperX пошли дальше – они реализовали на плате инфракрасные датчики, которые требуются для полной синхронизации работы подсветки.
Углубляться мы в это не будем – материал не об этом, да и рассказывали о них ранее, поэтому, если кому интересно – знакомимся с видео ниже и читаем материал по делу дальше.
Чему быть – тому не миновать
Выбирая бюджетную память от малоизвестных производителей, вы получаете кота в мешке – такие модули могут быть собраны «на коленке в подвале дядюшки Ляо» и даже не знать, что такое контроль качества. Иными словами – проблемы могут быть и при первом включении. Память ValueRAM от Kingston, конечно же, к таковой не относится, хоть и ценники на неё близки к минимальным. Учитывая предыдущую главу, некоторые пользователи могут сказать, что чем больше компонентов, тем выше шанс их поломки. Логично, опровергнуть это нельзя. Но уверенность HyperX в своей продукции (в частности – модулях Predator RGB) такова, что на неё распространяется пожизненная гарантия! Но так всё равно – что может выйти из строя? Всякие светодиоды и прочие подобные элементы дизайна в расчёт мы не берём.
Повреждение ячеек памяти.
Каждая микросхема памяти содержит огромное количество таких ячеек, в которые записывается и из которых считывается колоссальное количество информации. В случае записи данных в повреждённую ячейку, они искажаются, что вызывает сбой работы системы или приложения.
Переразгон, неправильные тайминги и напряжение.
Каждый из нас когда-либо пробовал или хочет попробовать разогнать память. Допускается увеличение частоты памяти не на всех платформах, но, если вы уже обзавелись поддерживающей разгон материнской платой, то можете встретить на своём пути определённые проблемы. В современных реалиях разгон памяти зависит не только от самих микросхем, но и от встроенного в процессор контроллера памяти и разводки линий на материнской плате. Два последних аспекта влияют на разгон в меньшей степени, нежели используемые микросхемы памяти. Чем больше вы увеличиваете тактовую частоту модулей памяти, тем более вероятно появление ошибок в их работе. С таймингами – наоборот. Их снижение может приводить к нестабильной работе. Улучшить стабильность работы разогнанной памяти может помочь увеличенное на неё напряжение, что влечёт больший нагрев и снижение ресурса работы в целом, так же как и потенциальную возможность выхода из строя в любой момент. В общем, если система работает нестабильно, то первым делом возвращайте все настройки к заводским.
Перегрев.
Да, высокие температуры памяти тоже могут влиять на стабильность работы системы. Поэтому, выбирая высокочастотные комплекты, стоит позаботиться об их охлаждении. Как минимум, они должны обладать радиаторами. То же самое касается и низкочастотных модулей, подверженных разгону с вашей стороны. Хотите установить набор быстрой памяти в рабочую систему, в которой производятся вычисления с её помощью? Не верите, что современная DDR4 с рабочим напряжением 1.2 В может сильно греться? Полюбуйтесь! Температура микросхем модулей, не оборудованных радиаторами, практически достигает 85 градусов, что является пределом для большинства микросхем. Впечатляет, не правда ли?
Механические повреждения
Любое неаккуратное движение – и вы можете повредить модуль памяти. Сколоть микросхему, SPD или в печатной плате лопнут дорожки. При некоторых повреждениях память ещё может работать, но с критическими ошибками. К примеру, скол SPD, что изображён на фото ниже, сделал модуль полностью неработоспособным. К разговору о радиаторах – они позволяют снизить практически до ноля вероятность механического повреждения памяти, если, конечно, вы чай или кофе на него не прольёте…
Другие источники проблем работы памяти, но когда память ни при чём.
Отдельно надо сказать, что память может нестабильно работать и не из-за описанных выше причин. Проблемы могут заключаться ещё в процессоре или материнской плате. Контроллер памяти в современных процессорах реализован непосредственно в самом процессоре. И он может «плохо себя вести» по разным причинам, особенно – при разгоне. А бывает так, что даже если вы сбросите настройки к номинальным, то, например, «умерший» канал памяти уже не оживёт. Соответственно, замена модуля ни к чему не приведёт. Физические повреждения процессорного разъёма или материнской плате (перегибы или иные внешние/внутренние воздействия) также могут быть причинами некорректной работы памяти. Поэтому мы не перестанем уговаривать вас проверить все компоненты отдельно, прежде чем идти покупать новый комплект памяти, что может оказаться пустой тратой денег. А компания Kingston пошла дальше – она предлагает конфигуратор, по которому можно просто и удобно найти подходящие под определённые системы модули памяти! Найти его можно по адресу https://www.kingston.com/ru/memory/searchoptions.
Бережёного…
Немногие знают, что существуют три буквы, способные упростить подбор компонентов системы – QVL. Расшифровка звучит как Qualified Vendors List, что на русском звучит как список совместимости. В него входят те комплектующие, с которыми производитель материнской платы проверил своё изделие и гарантирует корректную работу. По понятным причинам, проверить сотни наименований может не каждый. Но каждый уважающий себя производитель предлагает достаточно обширный список в нашем случае моделей оперативной памяти.
Синие экраны смерти, зависания и перезагрузки – неисправность точно в…
Из какого минимального набора электронных компонентов состоит ПК/ноутбук/моноблок? Из материнской платы, процессора, накопителя, блока питания и оперативной памяти. Все эти компоненты связаны между собой, поэтому если один из них работает нестабильно, то это вызывает сбои всей системы. Самым правильным путём диагностики будет тестирование каждого из этих компонентов в другой системе. Таким образом, методом исключения мы сможем определить «самое слабое звено» и заменить его. Но не всегда можно найти другую систему для таких действий. К примеру, далеко не каждый из ваших знакомых может обладать платой для проверки модулей с тактовой 4000 МГц или около того. Допустим, проблему выявили, и она заключается в памяти. Проверили несколько раз в разных слотах и на паре материнских плат — а она начала стабильно работать. Магия? Как говорится во вселенной Marvel, магия — это всего лишь неизученная технология, секрет которой в нашем случае очень прост. Контакты на модулях памяти со временем окисляются, что приводит к невозможности их корректной работы, а когда вы достаёте и возвращаете несколько раз, они немного шлифуются, после чего всё начинает работать нормально. На самом деле, окисление контактов — это самая распространенная проблема сбоев работы оперативной памяти (и не только), поэтому возьмите за правило — если возникли какие-либо проблемы с платформой, то вооружитесь обычным канцелярским ластиком и аккуратно протрите контакты с двух сторон. Это актуально как раз в тех случаях, когда проблемы возникают при работе памяти в её номинальном режиме, если до этого она месяцами или годами работала без сбоев.
Если ластик не помог
Что делать дальше? Если система работает с катастрофическими сбоями, то только проверять комплектующие на заведомо рабочей платформе. Если же подозрение именно на память, работающую в номинальном режиме, то можно выполнить несколько тестов. Существуют бесплатные и платные версии программ, некоторые работают из Windows/Linux, а некоторые из DOS или даже UEFI.
Начнём с того, что есть у каждого пользователя Windows 7 и новее. Как ни странно, встроенный в Windows тест памяти работает весьма эффективно и способен выявить ошибки. Запускается он двумя способами – из меню «Пуск»:
Или через Win+R:
Результат нас ждёт один:
Если базовый или обычный тесты не выявили ошибок, то обязательно стоит провести тестирование в режиме «Широкий», который включает в себя тесты из предыдущих режимов, но дополнен MATS+, Stride38, WSCHCKR, WStride-6, CHCKR4, WCHCKR3, ERAND, Stride6 и CHCKR8.
Просмотреть результаты можно в приложении «Просмотр событий», а именно – «Журналы Windows» — «Система». Если событий много, то проще всего будет найти нужный нам журнал через поиск (CTRL+F) по названию MemoryDiagnostics-Results.
Для проверки памяти рекомендуется использовать программы, функционирующие до загрузки ОС. Таким образом мы сможем проверить максимально доступный свободный объём памяти, что увеличит шанс выявления ошибок, если таковые будут. Очень распространённой программой является MemTest86. Она существует в двух вариантах – для устаревших (Legacy BIOS) систем и для UEFI-совместимых платформ. Для последних – программа платная, хоть есть и бесплатный вариант с ограниченным функционалом. Если заинтересованы, то сравнительная таблица редакций доступна на официальном сайте производителя — https://www.memtest86.com/features.htm.
Данная программа является лучшим решением для поиска ошибок работы памяти. Она обладает достаточным количеством настроек и выводит результат в понятном виде. Сколько тестировать память? Чем больше – тем лучше, если вероятность появления ошибки мала. Если же какая-либо микросхема памяти явно проблемная, то результат не заставит себя долго ждать.
Существует также MemTest для Windows. Использовать тоже можно, но смысла будет меньше – он не тестирует ту область памяти, которая выделена для ОС и запущенных в фоне программ.
Так как эта программа не новая, то энтузиасты (в основном – азиаты) пишут для неё дополнительные оболочки, чтобы можно было удобно и быстро запускать сразу несколько копий для тестирования большого объёма памяти.
К сожалению, обновления этих оболочек, чаще всего, остаются на китайском языке.
А вот наши энтузиасты пишут свой софт. Яркий пример – TestMem5 от Serj.
В целом, можно и linpack ещё в список тестов привести, но для его работы потребуется и полная нагрузка на процессор, что чревато его перегревом, особенно, если используются AVX инструкции. Да и это не совсем подходящий для проверки памяти тест, скорее – для прогрева процессора с целью изучения эффективности системы охлаждения. Ну и на циферки посмотреть. В целом, это не для домашнего использования бенчмарк, у него совсем другое предназначение.
Быстрое решение всех проблем
А вот такого, к сожалению, нет. Если только вы не владелец толстого кошелька, который позволит вам отдать свой ПК на диагностику и ремонт. Да и то – быстро даже за деньги не получится, если только попросту набор новых комплектующих не купить. Отвечая на поставленные в самом начале статьи вопросы, можно сказать следующее. Причин возникновения сбоев системы по вине оперативной памяти может быть несколько. И не все они относятся непосредственно к модулям памяти, всему виной может быть ещё как процессор, так и материнская плата. Если говорить непосредственно о памяти, то на стабильность работы также влияет разгон в любом его проявлении, а полностью убить модуль можно случайно физически – статикой или неаккуратным движением руки. Если исключить плату с процессором, убедиться в надлежащем температурном режиме, убрать разгон и проверить модули в другой системе, а они не перестанут выдавать ошибки – тогда уже придётся идти в гарантийный отдел или, если все сроки вышли, покупать новые модули. Исправить проблему сами смогут лишь единицы пользователей – для этого потребуется найти неисправную микросхему и заменить её на новую, а также, если требуется, внести правки в SPD. Сложно, но можно. И не забывайте про ластик – возможно, проблема решается очень быстро 🙂
Для получения дополнительной информации о продуктах HyperX и Kingston обращайтесь на сайты компаний.
Устранение неполадок оперативной памяти
Устранение неполадок или проблем с оперативной памятью может быть трудным делом. Во-первых, память компьютера, так как это своего рода «виртуальная» вещь, которую трудно понять, все ещё остаётся загадкой для людей. Другая сложность заключается в том, что проблемы с памятью могут быть не постоянными и часто выглядят как проблемы с другими частями системы, даже с программным обеспечением. Приведём несколько простых шагов по устранению неполадок, которые вы, если подозреваете, что у вас проблема с памятью, можете выполнить.
Содержание:
- 1 Устранение неполадок оперативной памяти
- 1.1 POST диагностика памяти
- 1.2 Программы тестирования памяти
- 1.3 Ошибки оперативной памяти
- 1.4 Процедура тестирования памяти
Устранение неполадок оперативной памяти
Для устранения неполадок памяти, сначала для её диагностики, необходимо запустить некоторые программы тестирования. BIOS каждой материнской платы имеет POST диагностику памяти, которая выполняется при включении системы. В большинстве случаев, у вас также имеются специальные дисковые утилиты диагностики памяти, которые пришли с вашей системой. К тому же, в продаже имеется много коммерческих программ диагностики и почти все они включают тесты памяти.
POST диагностика памяти
При запуске POST не только проверяет память, но и подсчитывает её. Это число сравнивается с подсчитанным в последний раз, когда была выполнена настройка BIOS. И если оно отличается, выдаётся сообщение об ошибке. По мере запуска, POST записывает паттерн данных во все ячейки памяти системы и для проверки работоспособности памяти считывает этот шаблон. При обнаружении неисправности, вы видите или слышите сообщение. Аудио-сообщения (писк) используются для обозначения происходящих в важных для функционирования системы областях, критических или «фатальных» ошибок. Если система может получить доступ к достаточной для вывода видео функции памяти, вместо звуковых сигналов вы увидите сообщения об ошибках.
Если ваша система проходит POST без указания ошибки памяти, проблема может быть не с аппаратной памятью, или POST, возможно, не может обнаружить проблему. Периодические ошибки памяти во время POST часто не обнаруживаются, а другие тонкие аппаратные дефекты, POST могут быть трудно пойманы. POST предназначен для быстрой работы, поэтому тестирование не так тщательно, как это могло бы быть. Вот почему вам часто приходится загружаться с автономных диагностических носителей (как правило, оптический диск или загрузочный флеш-накопитель) и для проведения более обширного тестирования памяти, запускать настоящую аппаратную диагностику. Можно запускать эти типы тестов на постоянной основе и если нужно выследить неуловимый прерывистый дефект, оставить их работать на несколько дней.
Программы тестирования памяти
К счастью для бесплатной загрузки доступны несколько отличных программ тестирования памяти. Вот некоторые, которые мы рекомендуем:
- Microsoft Windows Memory Diagnostic — входит в состав Windows 7 и более поздних версий
- Memtest86 — www.memtest86.com
- Ultimate Boot CD — www.ultimatebootcd.com
Они не только бесплатны, но и доступны в загрузочном формате, то есть, вам не придётся устанавливать программное обеспечение на тестируемой системе. Загрузочный формат фактически необходим, поскольку Windows и другие ОС препятствуют прямому доступу к памяти и другому требуемому для тестирования оборудованию. Эти программы, чтобы убедиться, что всё читается и пишется правильно, используют алгоритмы, которые записывают различные типы шаблонов для всей памяти в системе, проверяя каждый бит.
Они также, чтобы обеспечить непосредственное тестирование модулей, а не кеша, отключают кеш процессора. Некоторые из них, например, «Windows Memory Diagnostic», если вы столкнулись с ошибкой, даже указывают на неисправность модуля. Обратите внимание, что версия Windows Memory Diagnostic включена в Windows 7/8.1/10. Её можно найти в разделе инструментов администрирования (mdsched.exe), а также на DVD-дисках загрузочной установки в режиме восстановления.
Ultimate Boot CD включает в себя Memtest86 и некоторые другие программы диагностики памяти. Ultimate Boot CD в Windows 7 и более поздних установочных DVD (содержащих Windows Memory Diagnostic) может также устанавливаться на загрузочный USB флэш-накопитель, что делает её гораздо более удобной в использовании.
Чтобы создать загрузочный флеш-накопитель с Ultimate Boot CD, вы должны использовать команду ubcd2usb, как описано на странице «Настройка UBCD» на веб-сайте www.ultimatebootcd.com. Чтобы создать загрузочный флэш-накопитель в установочном DVD версий Windows 7/8.1/10, вы можете скачать и использовать инструмент Windows 7 USB/DVD, предоставляемый Microsoft (http://tinyurl.com/4qfdm4x).
Обратите внимание, что хотя инструмент имеет название «Windows 7», он также работает и на Windows 8.1/10. Если вы хотите протестировать память в системе, на которой уже установлены Windows 7/8.1/10, просто запустите команду mdsched.exe или откройте панель управления, средства администрирования и выберите «Диагностика памяти Windows», что позволит перезапустить систему и сразу запустить тест или настроить автоматическое выполнение теста при следующем перезапуске.
Одна из связанных с программной диагностикой памяти проблем, заключается в том, что они выполняют только тестирование типа pass/fail. То есть всё, что они могут сделать, это записывать шаблоны в память и читать их обратно. Они не могут определить, насколько близка память к краху — только работает она или нет.
Для самого высокого уровня тестирования лучшее, что можно сделать, это специальный тест памяти машины, обычно с помощью тестера модуля. Эти устройства позволяют вставлять модуль и тщательно тестировать его на различных скоростях, напряжениях и таймингах. Определяя наверняка, хорошая эта память или плохая. Доступны версии этих тестеров для обработки всех типов модулей памяти. Например, у вас есть дефектные модули, которые работают в одних системах (медленнее), и не работают в других. Имеем в виду, что одна и та же программа тестирования памяти показывает провал модуля на одной машине, и нормальную его работу на другой. В тестере модуля, он всегда определяется как плохой, вплоть до отдельного бита, и даже указывает фактическую скорость устройства, а не только его рейтинг.
Компании, предлагающие тестеры модулей памяти, включают Tanisys (www.tanisys.com), CST (www.simmtester.com) и Innoventions (www.memorytest.com). Они могут быть дорогими, но для высокопроизводительного сборщика систем или ремонтной мастерской в долгосрочной перспективе использование одного из этих тестеров модулей может сэкономить время и деньги.
Ошибки оперативной памяти
После запуска ОС могут возникать ошибки памяти, обычно идентифицируемые сообщениями об ошибках. Вот наиболее распространённые:
- Parity errorsОшибки четности. Схема контроля чётности на материнской плате обнаружила изменение в памяти, поскольку данные были первоначально сохранены.
- General or global protection faultsОбщие или глобальные ошибки защиты. Общая ошибка, указывающая на то, что программа была повреждена в памяти, что обычно приводит к немедленному завершению работы приложения. Это также может быть вызвано багами или неисправными программами.
- Fatal exception errorsФатальные ошибки исключения. Коды ошибок, возвращаемые программой при обнаружении нелегальной команды, недействительных данных или кодов доступа к привилегированному уровню операции.
- Divide errorОшибки деления. Общая ошибка, указывающая на то, что было выполнено деление на 0, или результат операции не помещается в регистр назначения.
Если вы столкнулись с этими ошибками, они могут быть вызваны дефектной или неправильно настроенной памятью. Но это также может быть вызвано ошибками программного обеспечения (особенно драйверами), плохими источниками питания, статическими разрядами, радиопередатчиками ближней радиосвязи, проблемами с таймингом и т. д.
Если вы подозреваете, что проблемы вызваны памятью, есть способы проверить память и определить, является ли это проблемой. Большая часть этого тестирования включает в себя запуск одной или нескольких программ тестирования памяти.
Ещё одна проблема программной диагностики — запуск тестов памяти с включёнными системными кэшами. Это фактически делает недействительным тестирование памяти, поскольку большинство систем имеют так называемый кэш обратной записи. Это означает, что данные, записанные в основную память, сначала записываются в кеш. Поскольку программа тестирования памяти сначала записывает данные, а затем сразу же считывает их обратно, данные считываются из кеша, а не из основной памяти. В результате программа тестирования памяти работает быстро, но всё, что вы протестировали, — это кеш.
Суть в том, если вы тестируете память с включённым кешем, вы на самом деле пишете не в модули, а только в кеш. Перед запуском любых программ тестирования памяти убедитесь, что кеши процессора/памяти отключены. У многих старых систем для отключения кешей есть опции в BIOS Setup. Программное обеспечение для тестирования памяти на базе программного обеспечения, такое как Windows Memory Diagnostic и Memtest86, может отключать кеши на более новых системах.
Процедура тестирования памяти
Следующие шаги позволяют эффективно тестировать и устранять неполадки в системной ОЗУ. На рисунке ниже приведена развёрнутая процедура, которая поможет вам быстро пройти весь процесс.
Во-первых, давайте рассмотрим процедуры проверки памяти и устранения неполадок:
- Включите питание системы и следите за POST. Если POST завершается без ошибок, была протестирована базовая функциональность памяти. Если возникают ошибки, перейдите к процедурам изоляции дефектов.
- Перезагрузите систему и войдите в настройки BIOS (или CMOS). В большинстве систем это делается нажатием во время POST клавиши Del, F1 или F2, но до начала процесса загрузки (подробности смотрите в документации к вашей системе или материнской плате). После, в настройках BIOS убедитесь, что количество памяти равно установленной сумме. Если сосчитанное не соответствует установленному, перейдите к процедурам изоляции дефектов.
- Найдите параметры настройки BIOS для кеша, а затем, если ваша система поддерживает эту опцию, отключите все параметры кеша. На следующем рисунке показано типичное меню Advanced BIOS Features с выделенными опциями кеша. Сохраните настройки и перезагрузите, содержащий программу диагностики памяти загрузочный носитель.
Подсказка. Большинство систем не позволяют отключать кеш в настройках BIOS. В таких случаях, чтобы отключить кеш-память перед тестированием памяти, рекомендуется использовать Windows Memory Diagnostic и расширенные параметры.
- Чтобы проверить систему и расширенную память, следуйте инструкциям, прилагаемым к вашей диагностической программе. Большинство программ имеют режим, который позволяет им зацикливать тест, то есть непрерывно запускать его, что отлично подходит для поиска прерывистых проблем. Если программа сталкивается с ошибкой памяти, перейдите к процедурам изоляции дефектов.
- Если ошибок нет в POST или в более полной диагностике памяти, ваша память проверена на аппаратном уровне. Убедитесь, что в момент перезагрузки системы, вошли в настройки BIOS и снова включили кеш. Если кэш не будет включён, система будет работать очень медленно.
Для получения точных результатов перед тестированием памяти, кеши CPU Внутренний (L1) и Внешний (L2 и L3) должны быть отключены в системной настройке BIOS, если система имеет эту опцию.
- Если у вас все ещё есть проблемы с памятью, хотя тесты показывают, что она в порядке, возможно, проблема может быть обнаружена при простом тестировании pass/fail. Возможно ваши проблемы могут быть вызваны программным обеспечением или одним из многих других дефектов. Или проблема в самой системе. Возможно, для более точного анализа, вы захотите проверить память тестером модуля. В некоторых крупных мастерских по ремонту компьютеров есть такой тестер. Рекомендуем проверить программное обеспечение (особенно драйверы, которые могут нуждаться в обновлении), источник питания и системную среду на такие проблемы, как статические, радиопередатчики и т. д.
В данной теме коснемся устранения неполадок в работе компьютера связанных с озу.
Установка оперативной памяти 300руб.
При изменении параметров на ОЗУ нужно учитывать нюансы. Если у вас во время работы компьютера произошли ошибки со стороны памяти или наглядный тому пример, что ваши 4Гб оперативной памяти превратились в 512 Мб исправляется это все программным методом.
Исправление ошибок в работе памяти ОЗУ
1. Для начала вам необходимо произвести проверку работоспособность памяти. Открываем панель управления и заходим в систему и безопасность. Тут нам необходимо найти средство проверки памяти, расположенное в разделе администрирования. Как только вы нажмете на проверку памяти, вам будет предложено перезагрузиться и ожидаем окончания теста. Если будут выявлены ошибки в ходе теста, то вам необходимо сбросить параметры работы ОЗУ.
2. Для того что бы сделать сброс параметров оперативной памяти, вам необходимо зайти в БИОС. При первом включение и появления логотипа производителя материнской платы нажимаем на F2 или Delete. Тут вы сразу окажитесь в БИОСе, в последним из пунктов выбираем пункт Default Settings, это мы сделаем сброс биоса до начальных настроек, дальше нам необходимо нажать на клавишу F10 для того что бы сохранить наши изменения. После сброса настроек БИОСа заходим в windows и снова выбираем проверка оперативной памяти. Если проблема не ушла и снова появились ошибки, то повторите снова сброс, а также настройки в разделе ОЗУ.
3. В BIOSe необходимо найти раздел отвечающий за настройки оперативной памяти. Обычно в него можно попасть с помощью нажатием на кнопки Ctrl+F1. Первым что мы сделаем — это попробуем снизить частоту озу, это позволит уменьшить нагрузку и соответственно возможно решит проблему с ошибками. Если вы думаете, что при понижении частоты планки у вас система начнет дольше думать, то вы ошибаетесь. При наличии ошибок на оперативной памяти приводит к более сильному замедлению работы компьютера. Сохраняем выставленные параметры в БИОСе и перезагружаемся. Снова тестируем вашу оперативную память.
4. Снова возвращаемся в БИОС в раздел настроек оперативной памяти, там у вас должна быть настройка тайминга, повышаем на один пункт показатели и сохраняем внесенные изменения. Данные изменения повлияют на работоспособность. Но если у вас исчезнут ошибки возникающие от оперативной памяти, то вы не заметите снижение скорости работы компьютера.
5. Снова запускаем тест оперативной памяти. Отключайте каждую память по очереди и проверьте каждую по отдельности, этим самым мы сможем выявить неисправную планку. В нашем случае все решилось программным методом, повышение тайминга памяти устранило ошибки.
Устранение неполадок в озу нашими специалистами.
Также если у вас возникнут какие либо трудности по самостоятельному устранению неполадок в оперативной памяти, то наши мастера с удовольствием приедут и выполнят эту работы за вас.
Выезд мастера и диагностика 0руб.
Оперативная память
Устранение ошибок памяти
- Подробности
- Родительская категория: Оперативная память
- Категория: Прочая информация про оперативную память
Устранить ошибки памяти довольно сложно, поскольку не всегда удается идентифициро
вать вызвавшую их проблему. Чаще всего пользователи винят во всех сбоях программное обеспечение, хотя на самом деле во всем виновата память. В этом разделе речь пойдет о выявлении ошибок памяти и способах их устранения.
Для устранения ошибок памяти необходимо иметь под рукой несколько диагностических программ. Следует отметить, что некоторые ошибки памяти могут быть выявлены одной программой и остаться невидимыми для другой. При включении компьютера системная BIOS проверяет память. В большинстве случаев к компьютеру прилагается компакт-диск, содержащий специальные программы диагностики. Также на рынке можно встретить множество других диагностических утилит, практически каждая из которых содержит свои тесты памяти.
При запуске компьютера тест POST не только проверяет память, но и вычисляет ее объем. Затем этот объем памяти сравнивается с записанным в параметрах BIOS и в случае несоответствия генерируется сообщение об ошибке. При проверке памяти тест POST записывает в каждый из блоков памяти некоторый шаблон, а затем считывает его и сверяет с оригиналом. При обнаружении ошибок выводится соответствующее сообщение или генерируется звуковой сигнал. Звуковой сигнал, как правило, используется для индикации критических ошибок в областях, важных для выполнения системных операций. Если система может получить доступ к объему памяти, достаточному для запуска видеосистемы, вместо звукового сигнала будет отображено сообщение об ошибке.
На прилагаемом к книге компакт-диске содержится подробный перечень звуковых сигналов BIOS и кодов ошибок, характерных для той или иной BIOS, в формате PDF. К примеру, в большинстве материнских плат Intel используется Phoenix BIOS, которая для индикации критических ошибок использует несколько звуковых кодов.
Если процедура POST не обнаружила ошибок памяти, следовательно, причина возникновения ошибок лежит не в аппаратной среде, или программа POST не справилась со своей задачей. Нерегулярные ошибки зачастую не обнаруживаются POST, что справедливо и для других аппаратных дефектов. Данная процедура проводится достаточно быстро и не претендует на тщательный анализ. Поэтому для доскональной проверки применяется загрузка DOS, режим консоли восстановления в Windows XP или диагностический диск. Тесты такого рода могут в случае необходимости проводиться в течение нескольких дней для определения неуловимого дефекта.
В Интернете доступно множество хороших бесплатных программ тестирования памяти.
- Microsoft Windows Memory Diagnostic (http://oca.microsoft.com/en/windiag)
- DocMemory Diagnostic (http://www.simmtester.com/page/products/doc/docinfo.asp)
- Memtest86 (http://www.memtest86.com)
Следует отметить, что все эти утилиты имеют загружаемый формат, т.е. их не нужно устанавливать в тестируемой системе, а достаточно записать на загрузочный компакт-диск. Это связано с тем, что многие операционные системы, работающие в защищенном режиме, в частности Windows, пресекают прямой доступ к памяти и другим устройствам. По этой причине загрузку системы нужно выполнять с компакт-диска. Все эти программы используют алгоритмы, записывающие определенные шаблоны в различные области системной памяти, после чего считывают их и проверяют на совпадение каждый бит. При этом они отключают системный кэш, чтобы результат операции отражал поведение модулей памяти, без каких-либо посредников. Некоторые утилиты, в частности Windows Memory Diagnostic, даже способны указать на конкретный модуль памяти, в котором произошла ошибка.
Однако эти программы могут только записать данные и проверить при считывании их соответствие, не более того. Они не определяют, насколько близка память к критической точке сбоя. Повышенный уровень диагностики памяти обеспечивают только специальные аппаратные тестеры модулей SIMM/DIMM. Эти устройства позволяют вставить в них модуль памяти и проверить ее на множестве скоростей, при разных напряжениях питания и таймингах, в результате чего выдать свой вердикт относительно пригодности модуля. Существуют версии таких тестеров, позволяющие проверять модули памяти практически всех типов, начиная от ранних версий SIMM и заканчивая самыми современными модулями DDR DIMM и RIMM. К примеру, я сталкивался с модулями, которые отлично работали в одних компьютерах и выдавали ошибки в других. Это значит, что одни и те же программы диагностики, запущенные на разных компьютерах, выдавали для одних и тех же модулей памяти противоположные результаты. В аппаратных тестерах источник ошибки можно выявить с точностью до конкретного бита, при этом узнать реальное быстродействие памяти, а не номинальное, указанное на маркировке. К числу компаний, которые занимаются реализацией тестеров модулей памяти, относятся Tanisys (www.tanisys.com), CST (www.simmtester.com) и Aristo (www.memorytester.com). Предлагаемые тестеры довольно дорого стоят, но для специалистов, занимающихся ремонтом ПК на профессиональном уровне, тестеры SIMM/DIMM просто необходимы.
Чаще всего память служит причиной следующих ошибок:
- ошибки четности, генерируемые системной платой;
- общие ошибки защиты, вызванные повреждением данных запущенной программы в памяти, что приводит к остановке приложения (часто они вызваны ошибками программ);
- критические ошибки исключений, возникающие при выполнении программой недопустимых инструкций, при доступе к некорректным данным или некорректном уровне привилегий операции;
- ошибки деления, вызванные попыткой деления на нуль, которая приводит к невозможности записи результата в регистр памяти.
Некоторые из приведенных типов ошибок могут быть следствием аппаратных (сбои в цепи питания, статические заряды и т.д.) или программных (некорректно написанные драйверы устройств, ошибки в программах и т.д.) сбоев.
Если причиной возникновения ошибок является оперативная память, следует воспользоваться помощью либо одной программы тестирования, либо нескольких диагностических приложений.
Многие допускают существенную ошибку в использовании диагностических программ,например выполняют диагностику с включенным системным кэшированием. Это затрудняет тестирование, поскольку в большинстве систем используется так называемый кэш с обратной записью. Принцип его работы состоит в том, что данные, записываемые в основную память, в первую очередь записываются в кэш. Поскольку диагностическая программа изначально записывает данные и затем сразу же их считывает, данные считываются из кэша, а не из основной памяти. При этом тестирование проводится очень быстро, но проверке подвергается лишь сам кэш. Таким образом, обязательно отключайте кэширование перед тестированием оперативной памяти. Компьютер будет работать довольно медленно, диагностика отнимет на порядок больше времени, однако проверяться будет именно оперативная память, а не кэш.
При проверке памяти придерживайтесь алгоритма, схематически показанного на рисунке ниже.
Теперь ознакомимся с процедурой проверки и устранения ошибок памяти.
- Включите систему и проследите за выполнением процедуры POST. Если этот тест завершается без ошибок, следовательно, основные параметры памяти успешно проверены. При обнаружении ошибок перейдите к выполнению процедуры локализации дефектов.
- Перезапустите систему и войдите в программу настройки BIOS. Для этого во время выполнения POST (но до начала процесса загрузки) нажмите клавишу <F2>. Проверьте в параметрах BIOS, совпадает ли объем обнаруженной и установленной памяти. В том случае, если вычисленный объем памяти не соответствует установленному, обратитесь к процедуре локализации дефектов.
- В программе настройки BIOS отключите параметры кэширования. На рисунке ниже представлено типичное меню Advanced BIOS Features, в котором выделены параметры кэш-памяти. Сохраните выполненные изменения и загрузите компьютер с отформатированной системной дискеты, содержащей выбранные диагностические программы. Если в комплект поставки компьютера входил компакт-диск с программами диагностики, можете воспользоваться им. К тому же на рынке доступно множество коммерческих программ диагностики, таких как PC-Technician от Windsor Technologies, Norton System Works от Symantec и Doc Memory от SIMMTester.
- Следуя инструкциям, появляющимся при выполнении диагностической программы, протестируйте основную и дополнительную (XMS) память. Обычно в таких программах существует специальный режим, допускающий непрерывное циклическое выполнение диагностических процедур. Это позволяет обнаружить периодические ошибки. При выявлении ошибок памяти перейдите к выполнению процедуры локализации дефектов.
- Отсутствие ошибок при выполнении POST или во время более полного тестирования памяти говорит о ее нормальном функционировании на аппаратном уровне. Перезагрузите компьютер и установите предыдущие параметры памяти в настройках BIOS, в частности включите параметр использования кэш-памяти.
- Отсутствие выявленных ошибок при наличии каких#либо проблем говорит о том, что существующие ошибки памяти не могут быть обнаружены стандартными методами или же их причина, вероятно, связана с программным обеспечением. Для более полной проверки модулей SIMM/DIMM на аппаратном тестере обратитесь в сервисный центр. Я бы обратил внимание и на программное обеспечение (в частности, на версии драйверов), блок питания, а также на системное окружение, особенно на источники статического электричества, радиопередатчики и т.п.
Выбирайте на страницах сайта услуги разных индивидуалок. Все индивидуалки Пятигорска доступны к взятию в способное для потребителей время. В качестве их услуг затруднений нет!
Согласитесь, мало что может начать раздражать сильнее, чем возникающее во время игры или работы сообщение о нехватке оперативной памяти. Данная ошибка происходит в ситуации, когда в Windows больше не остается свободного пространства для хранения данных и система вынуждена отключить процесс приложения до тех пор, пока память не будет восстановлена.
В этой статье мы расскажем вам о 4 эффективных способах исправления ошибки Windows 10 “На компьютере недостаточно памяти”.
Поврежденные системные файлы
Поврежденные системные файлы, которые обращаются к физической память могут выдавать данную ошибку, так как адрес системного файла будет модифицирован и не прочтется в ОЗУ. Запустите командную строку от имени администратора и введите две команды по очереди, чтобы восстановить системные файлы.
- sfc /scannow
- DISM /ONLINE /CLEANUP-IMAGE /RESTOREHEALTH
Способ №4. Очистка временных файлов
Мы часто недооцениваем влияние временных файлов на загруженность нашей системы и очень зря, ведь они могут существенно повлиять на быстродействие наших компьютеров. Поэтому настоятельно рекомендуем вам проводить периодическую очистку таких документов.
1. Откройте меню Пуск.
2. В диалоговом окне введите команду Очистка диска и запустите найденную утилиту.
3. Выберите диск, который вы хотите очистить.
4. Кликните по клавише Очистить системные файлы и подтвердите корректность выбранного диска.
5. После того как вы ознакомитесь с данными о размере пространства, которое будет освобождено с помощью очистки, нажмите ОК и подтвердите запрос об удалении.
6. По завершению процесса перезапустите компьютер.
Изоляция ядра в защитнике
Функция изоляция ядра может не давать доступ к памяти программам, драйверам или системным файлам, что приведет к ошибке «Память не может быть READ или WRITTEN». Откройте встроенный антивирус «Безопасность Windows» и перейдите в графу «Безопасность устройства». Далее отключите «Целостность памяти», если она была включена.
То, чего не было. Нарушения памяти
Ученые выделяют два типа причин, по которым в памяти человека может оказаться информация, не соответствующая его реальному опыту. Первый – это нарушения памяти, имеющие общее название «парамнезии» – искажение или замещение содержания воспоминаний, связанные с особенностями функционирования определенных участков коры головного мозга1.
К парамнезиям относятся следующие типы расстройств памяти:
- Псевдореминисценции – замещение «провалов» в памяти событиями, происходившими с человеком в реальности, но в совершенно другое время. Пример псевдореминисценции – уверения пожилого человека, несколько месяцев не выходившего из дома, в том, что вчера он сходил на работу, пообщался с коллегами и вернулся домой на автобусе.
- Конфабуляции – явление, при котором утраченные в памяти события подменяются вымышленными, никогда не происходившими с человеком в реальности. Человек, страдающий таким расстройством, может ярко и красочно описывать, например, свой опыт общения с инопланетянами, якобы похищавшими его для лабораторных исследований и затем вернувшими обратно.
- Криптомнезии – «присвоение» человеком в качестве собственных воспоминаний информации, полученной из внешних источников. Так, человек может отчетливо «помнить», как участвовал в событиях, описанных в художественной книге, или считать себя автором стихов, написанных задолго до его рождения.
- Эхомнезии – ощущение, что то, что происходит с человеком в настоящий момент, уже происходило с ним в прошлом. Например, впервые в жизни госпитализированный больной уверяет, что он уже лежал в этой клинике и в этой палате, но не может точно припомнить, когда и при каких обстоятельствах это происходило.
От чего зависит формирование парамнезий? Прежде всего, их возникновение связывают с ослаблением или нарушением деятельности лобных долей вследствие возрастных изменений, черепно-мозговых травм, кровоизлияний или просто незрелости фронтальной зоны мозга, характерной для раннего детского возраста2. Существуют также данные, показывающие, что в нарушениях памяти могут играть роль дисфункции других мозговых структур: височной и префронтальной коры3, гиппокампа4 и др.
К возникновению ложных или искаженных воспоминаний могут также приводить некоторые психические заболевания – например, эхомнезии являются частью симптоматики при шизофрении5, – или даже сильная усталость – например, при хронической нехватке сна6.
Виртуальная память
Нехватка виртуальной памяти может вызывать ошибку, когда память не может быть read или written, если запустить прожорливую программу или игру. В данной ситуации, увеличения виртуальной памяти может решить данную проблему.
Нажмите сочетание кнопок на клавиатуре Win+G и введите sysdm.cpl, чтобы быстро открыть свойства системы. Перейдите во вкладку «Дополнительно», нажмите «Параметры» и в новом окне перейдя во вкладку «Дополнительно», нажмите «Изменить».
Далее у вас два пути:
- Если у вас не стоит галочка «Автоматически выбирать объем файла подкачки», то установите галочку. Диск C, где установлена Windows, должен быть задан по выбору системы.
- Если 1 способ не помог решить проблему, то задайте вручную память, беря значения снизу.
Если вы хотите досконально разобраться, как правильно настроить и какие размеры задавать виртуальной памяти, то прочтите это руководство по файлу подкачки.
Из чего состоит модуль памяти?
Оперативная память с точки зрения схемотехники является очень простым устройством, если сравнивать с остальными электронными комплектующими системы и не брать в расчёт вентиляторы (в некоторых ведь есть простейший контроллер, реализующий PWM управление). Из каких компонентов собраны модули?
- Сами микросхемы – ключевые элементы, которые определяют скорость работы памяти.
- SPD (Serial Presence Detect) – отдельная микросхема, содержащая информацию о конкретном модуле.
- Ключ – прорезь в печатной плате, чтобы нельзя было установить модули одного типа в платы, их не поддерживающие.
- Сама печатная плата.
- Разного рода SMD компоненты, расположенные на печатной плате.
Конечно, набор составляющих далеко не полный. Но для минимальной работы памяти этого достаточно. А что ещё может быть? Чаще всего – радиаторы. Они помогают остудить высокочастотные микросхемы, функционирующие на повышенном напряжении (правда, не всегда на повышенном), а также при разгоне памяти пользователем.
Кто-то скажет, что это маркетинг и всё такое. В некоторых случаях – да, но не HyperX. Модули Predator с тактовой частотой 4000 МГц без труда прогревают радиаторы до отметки 43 градусов, что мы выяснили в материале о них. К слову, о перегреве сегодня ещё пойдёт речь.
Далее – подсветка. Какие-то производители устанавливают таковую определённого цвета, а какие-то – полноценную RGB, да ещё и с возможностью настройки как при помощи переключателей на самих модулях, так при помощи подключаемых кабелей, а также программного обеспечения материнской платы.
Но, к примеру, инженеры HyperX пошли дальше – они реализовали на плате инфракрасные датчики, которые требуются для полной синхронизации работы подсветки.
Углубляться мы в это не будем – материал не об этом, да и рассказывали о них ранее, поэтому, если кому интересно – знакомимся с видео ниже и читаем материал по делу дальше.
Автозагрузка
Если при запуске компьютера запускаются много программ, то может быть нехватка памяти. В Windows 10 откройте диспетчер задач нажав сочетание кнопок Ctrl+Shift+Esc и перейдите во вкладку «Автозагрузка». Далее выберите программы, которые не сильно вам нужны и нажмите «Отключить».
В Windows 7 и XP нажмите Win+R и введите msconfig, перейдите во вкладку «Автозагрузка».
Способ №5. Закройте “тяжелые” программы
Нередко причиной нехватки памяти становятся грузные приложения, которые отнимают большое количество ресурсов компьютера, из-за чего он не может полноценно функционировать. В таком случае единственным доступным способом исправления неполадки является их отключение или же приобретение большего количества оперативной памяти.
1. Откройте приложение Диспетчер задач при помощи комбинации клавиш Ctrl + Alt + Del. Альтернативным и не менее удобным способом его запуска является щелчок правой кнопкой мыши по Панели задач и выбор Диспетчера из списка доступных вариантов.
2. Во вкладке Процессы отсортируйте приложения по графе Память. Это действие поможет расположить в топе списка самые “тяжелые” приложения, отнимающие большое количество ОЗУ. Завершите их процессы.
Возьмите назаметку! Если потребуется восстановление любых типов информации с жесткого диска , вам помогут инструменты Starus Recovery. и опробовать программы для восстановления удаленных данных можно совершенно бесплатно!
Диагностика RAM
Ошибки в оперативной памяти могут вызывать ошибку «память не может быть written или read». Следуйте этому руководству по диагностике RAM, чтобы проверить ошибки и исправить их.
Если ошибка не устранена, то проблема может быть физическая в самой планке ОЗУ. Попробуйте поменять местами планки, и вставлять их по очереди в разные разъемы.
Смотрите еще:
- Как узнать сколько слотов оперативной памяти свободны и заняты
- Почему Ntoskrnl.exe System грузит ЦП и Память в Windows 10
- Video RAM: Как увеличить выделенную видеопамять в Windows 10
- Как увеличить оперативную память с помощью флешки ReadyBoost
- Как узнать версию NET Framework в Windows 10
comments powered by HyperComments
Почему мой принтер отображает сообщение — «Ошибка памяти расходных материалов»?
Ошибка памяти расходных материалов возникает, когда металлические контакты / микросхема картриджа с тонером неправильно соединяются с соответствующими контактами внутри принтера. После этого принтер не может обнаружить установленный картридж с тонером и отображает сообщение «Ошибка памяти расходных материалов» на панели дисплея принтера. Ошибка также может быть вызвана неисправными совместимыми картриджами, в которых данные микрочипа устарели.
Эта проблема затрагивает различные модели HP LaserJet Pro и модели многофункциональных принтеров, в частности, принтеры HP M1212nf и модели LaserJet Pro M277dw.
Этот тип проблемы иногда возникает после замены пустого картриджа новым тонером, и существует несколько возможных причин. Читайте дальше, чтобы узнать, что это может быть …
Второй метод
Если возникло подозрение, что оперативная память неисправна, можно проверить её специальными программами. Но при проверке памяти программами, необходимо принять во внимание тот факт, что для работы программы также используется память, поэтому определённая часть вообще не проверяется. В таком случае, невозможно говорить о точности проверки. Плюс, к этому, надо полностью выключить компьютер, и произвести загрузку с проверочного диска. Но некоторые считают, что при всём этом, программы помогают выявить неисправность.
Просмотреть инструкцию по применению
Хлебопечка — первая помощница на кухне. Трудно обходиться без нее, когда уже привык к свежему домашнему хлебу. Если в работе техники обнаружились какие-то недостатки, то можно постараться их устранить самостоятельно. Для этого следует воспользоваться инструкцией, которая прилагается к любой бытовой технике. Составлена она технологами компании, которая и выпускает данную продукцию. Причина поломки может скрываться в банальных вещах: перебитый шнур, отсутствие или порча источника питания. Необходимо ознакомиться с инструкцией, отыскать в ней похожий случай неисправности и способ ее устранения.
Техника может выйти из строя в любой момент, даже если эксплуатируешь ее согласно правилам.
Конфликты в программном обеспечении
В случае, когда на компьютер устанавливалось большое количество разных программ то возможно, что с большой долей вероятности некоторые из них будут создавать помехи другим и мешать нормально работать. При определенных обстоятельствах это будет вызывать ошибку некорректного чтения памяти.
Еще достаточно негативную роль отыгрывает всякий программный мусор на диске, разные затерянные файлы. Такой хлам появляется и накапливается при выполнении установки, или удаления разных программ (особенно если это делать часто). Поэтому рекомендуется регулярно выполнять чистку системы от бесполезных и не удаленных файлов.
Можно воспользоваться специальными утилитами, которые чистят реестр и файловую систему. Про них упоминалось в одной из предыдущих статей на этом сайте.
Возникновение программного конфликта, за которым последует упомянутая ошибка, может произойти из-за неправильно указанной папки, во время установки приложения (особенно это касается игр). В неподходящем месте, программа может просто начать мешать нормально работать остальным приложениям.
Дополнительно, при возникновении ошибок, всегда выполняйте полное сканирование антивирусом. Ведь конфликт может возникнуть из-за «тихо» установившейся вредоносной программы, например, «трояна».
Что делать в случае поломки?
Как вы видите, не всегда нужно понимать, как работает двухканальная оперативная память, чтобы установить: компонент сломан. Что же делать в таком случае?
Выход один — покупка новой планки ОЗУ. Если потерты контакты, неисправны разъемы, то, возможно, вы обойдетесь без приобретения — вам поможет компьютерный мастер. Саму же микросхему починить нельзя. Отметим, что сравнительно стоимость устройства небольшая — 1-2 тыс. рублей (с учетом длительности эксплуатации). Напоследок посоветуем вам покупать оперативку с гарантийным сроком не менее 2-х лет.
Поломка ОЗУ — редкая, но все же имеющая место быть ситуация. Теперь вы знаете, как определить, что неисправна «оперативка», что делать в такой ситуации.
Отключение отчета об ошибках
Каждый раз, когда появляется подобное сообщение об ошибке, то оно тут же связывается с центром отчетов об ошибках. Если постоянно сталкиваетесь с: «Память не может быть read», можно решить эту проблему путем отключения данной системы учета.
Для тех, кто пользуется Windows 7:
Через меню «Пуск» заходим в «Панель управления», там находим раздел «Система и безопасность». Открываем «Центр поддержки» и выбираем «Параметры».
Для тех, кто использует Windows XP, для отключения отчетов нужно выполнить такие действия:
Через «Пуск» заходим в «Панель управления», в ней открываем раздел Системы. В нем находим и раскрываем «Дополнительно». Там нужно запустить «Отчет об ошибках». Теперь переключаемся на «Отключить отчет об ошибках» и убираем флажок возле «Но уведомлять о критических ошибках».
Жмем «ОК» и выполняем перезагрузку компьютера.
Ищем причины
Существует несколько теорий, призванных объяснить, как появляются искажения и ошибки памяти – как происходит возникновение ложных или искаженных воспоминаний.
Теория нейронного следа
Теория нейронного следа рассматривает психофизиологические корреляты памяти – так называемые энграммы8. Энграмма представляет собой серию молекулярных изменений, в результате которых укрепляется связь между определенной последовательностью нейронов в коре головного мозга. Эта связь лежит в основе механизма ассоциаций: при возбуждении одного из нейронов происходит «привычная» активация всей цепочки, составляющей нейронный след – так, при взгляде на фотографию известного певца человек «прокручивает» в голове его песню. Если взаимосвязь между участками коры, «отвечающая» за то или иное воспоминание, нарушается – это может происходить в результате травмы или «наложения» более поздней ассоциации – нейронный след «запутывается», что приводит к искажению или утрате воспоминаний.
Психоаналитическая теория
Психоаналитическая теория объясняет возникновение измененных воспоминаний механизмом психологических защит, т.е. бессознательной адаптации психики к травмирующему воздействию9. С точки зрения классического психоанализа, существует несколько основных типов таких защит: рационализация, замещение, проекция, сублимация, регрессия или отрицание. Их общая суть – изменение восприятия реальности, в том числе в прошлом, таким образом, чтобы уберечь психику от разрушительного внутреннего конфликта между, особенно при сильном эмоциональном потрясении. Так, ребенок, подвергшийся насилию со стороны отца, в более взрослом возрасте «подменяет» реальное воспоминание сконструированным образом заботливого родителя.
Гештальт-теория
Гештальт-теория обращает особенное внимание на структурировании материала, составляющего основу воспоминаний10. Согласно этому подходу, человек старается найти максимально понятную и логичную, с его точки зрения, взаимосвязь между запоминаемыми объектами: событиями, фактами, людьми и т. д. В тех случаях, когда эта связь не подтверждается, воспоминания «подстраиваются» под внутреннюю логику субъекта: например, человек, проявивший агрессию в адрес более слабого, утверждает, что жертва «спровоцировала» его своим поведением, и даже при наличии доказательств не соглашается, что эта «провокация» существовала только в его воображении.
Кроме того, существует целая серия работ, доказывающих, что способности к запоминанию и корректному воспроизведению информации значительно снижаются в ситуации острого или хронического стресса, при депрессивных и тревожных расстройствах и т.д.11 Исследователи связывают такие искажения и ошибки памяти со сложным и еще не до конца изученным комплексом физиологических, психологических и социальных процессов.
Часть 1: Ошибка карты памяти
Как упоминалось ранее, когда что-то не так происходит на вашей карте памяти, на экране вашей камеры или Windows появится сообщение об ошибке на карте памяти, код ошибки или черный экран. Но что вызывает такую ошибку? Есть несколько распространенных:
1. Карта памяти извлечена неожиданно.
2. Файлы на карте памяти повреждены.
3. Карта памяти не поддерживается файловой системой.
4. Вирус атакует.
5. Карта памяти сломана.
Проверка памяти на ошибки с помощью программ
Чтобы результаты проверки можно было считать достоверными, необходимо придерживаться правил:
- Включите компьютер не менее чем за полчаса до начала тестирования, чтобы «прогреть» блок и цепи питания.
- Проводите тестирование в тех же условиях, при которых возникает сбой.
- Если на компьютере установлено несколько модулей памяти, при первом запуске тестовой программы проверяйте весь набор. Если будут выявлены ошибки, повторите тестирование каждой планки по отдельности.
Средняя продолжительность полного цикла проверки — 6-8 часов, количество проходов (повторения наборов тестов) — 8-15. Как показывает практика, основная масса ошибок выявляется уже в при первом-втором проходе, но некоторые — только после многократных. При обнаружении ошибок дальнейшую проверку можно не проводить.
Как интерпретировать результаты
Даже одна выявленная ошибка указывает на потенциальную неисправность оперативной памяти. Однако это не повод немедленно выбрасывать ее в мусорное ведро. Иногда ошибки возникают по вине того, что взаимодействует с памятью, например, неисправного слота, сбоя в системе питания или дефекта на линиях передачи данных. Нередко память «глючит» из-за неудачно подобранных таймингов и частоты. Чтобы ошибки исчезли, достаточно вернуть ей настройки по умолчанию.
Средство проверки памяти Windows
Иногда приходится слышать, что средству проверки ОЗУ, встроенному в Виндовс, доверять нельзя. Оно, мол, никогда ничего не выявляет. Это неверное утверждение: если программа настроена правильно, ее результаты не менее достоверны, чем у специализированных утилит, речь о которых пойдет ниже.
Итак, чтобы запустить встроенное средство проверки памяти Виндовс, сохраните открытые документы и введите в системную поисковую строку название утилиты — mdsched. Выберите ее из списка найденных.
Далее укажите время проведения исследования: немедленно (верхний пункт на скриншоте ниже) или при следующем включении ПК.
После клика по первому пункту в этом окошке компьютер перезагрузится, и средство проверки начнет свою работу. К сожалению, по умолчанию оно настроено неоптимально. Чтобы остановить текущее тестирование и перейти к настройкам утилиты, нажмите клавишу F1.
На скриншоте ниже показаны параметры, которые следует установить:
- Набор тестов — широкий.
- Кэш (память процессора) — выключен.
- Число проходов — 8-15.
Для перехода к каждому последующему пункту нажимайте клавишу Tab.
Для сохранения настройки и запуска процесса тестирования нажмите F10.
Список найденных ошибок отображается прямо на экране — в поле «Состояние», но следить за работой программы и непрерывно смотреть на монитор вовсе не нужно. После окончания проверки компьютер перезапустится, а на рабочем столе откроется сообщение о результатах.
GoldMemory
Утилита проверки работоспособности оперативной памяти ПК GoldMemory считается одной из лучших в своем классе. Она построена на нестандартных алгоритмах, способных вылавливать ошибки, которые пропускают приложения-конкуренты. В ней реализована полная поддержка 64-битной архитектуры и совместимость со всеми типами устаревших и современных ОЗУ, включая поколение DDR4. Максимальный объем тестируемой памяти составляет 64 ГБ/1 ТБ.
GoldMemory работает в трех основных режимах проверки — быстром, нормальном и углубленном, а также в пользовательском, где длительность тестирования и наборы тестовых групп задаются вручную. Кроме того, программа сохраняет историю, ведет отчеты и поддерживает управление при помощи командных файлов.
К большому сожалению, GoldMemory — платный продукт, предназначенный для коммерческого использования. Демонстрационная 30-дневная версия, доступная для бесплатного скачивания, работает со значительными ограничениями и не позволяет оценить весь функционал программы.
Проверка ОЗУ при помощи GoldMemory проводится вне операционной системы, точнее, в режиме DOS. То есть перед использованием программу необходимо записать на флешку, дискету или CD/DVD диск, с которых вы будете загружать компьютер. Готовые образы для записи на съемные носители выложены на официальном сайте. Там же приведена краткая инструкция по использованию утилиты.
После загрузки ПК с накопителя, на который записана GoldMemory, тестирование начинается автоматически. Найденные ошибки фиксируются в отчетах и отображаются в интерфейсе программы красными символами.
Memtest86
За «плечами» средства проверки памяти Memtest86 20-летняя история развития. Это, пожалуй, самый известный продукт в своем классе, ставший неким эталоном, на который ориентируются разработчики приложений-конкурентов. В отличие от GoldMemory, Memtest86 имеет бесплатную полнофункциональную версию для домашних пользователей. В состав платных выпусков (да, они тоже существуют) дополнительно входит несколько расширенных тестов, также там есть поддержка создания отчетов и функция управления при помощи конфигурационных файлов.
Memtest86 еще более прост в применении, чем оба инструмента, которые описаны выше. Бесплатная редакция оптимально настроена по умолчанию, поэтому пользователю достаточно лишь запустить проверку и время от времени поглядывать в экран. Найденные ошибки также отображаются красным цветом.
Memtest86, как и GoldMemory, запускается с загрузочного носителя. Готовые образы для переноса утилиты на оптический диск или USB-флешку доступны для скачивания на официальном сайте. Кстати, в архиве с программой находится инструкция по ее использованию на английском языке.
В завершении статьи не могу не упомянуть еще один инструмент, некогда бывший весьма популярным. Это Memtest86+. Утилита очень близка по структуре к Memtest86 и базируется на тех же технологиях, но в настоящее время безнадежно устарела, поскольку с 2013 года прекратила свое развитие.
Другие статьи сайта
- Сколько нужно оперативной памяти для комфортной работы за компьютером?
- Физическое и виртуальное увеличение оперативной памяти компьютера
- Какая нормальная температура процессора? Как ее измерить и при необходимости снизить?
- Компьютер не видит флешку: почему это происходит и что делать
Совет 1: Как поправить ошибки оперативной памяти
При настройке параметров работы оперативной памяти нужно рассматривать уйма нюансов. Если во время работы ОЗУ выявляются ошибки, их дозволено поправить программным способом.
Инструкция
1. Проверьте состояние оперативной памяти и ее продуктивность. Откройте панель управления и выберите меню «Система и безопасность». Кликните по ярлыку «Средство проверки памяти Windows», расположенному в меню «Администрирование». Выберите пункт «Перезагрузить и проверить». Дождитесь заключения теста оперативной памяти. Если программа выявила ошибки, то вначале сбросьте параметры работы планок памяти.
2. Откройте меню BIOS, перезагрузив компьютер. Выберите пункт Use Default Settings и нажмите клавишу Enter. Удостоверите использование заводских настроек. Перезагрузите компьютер и опять исполните проверку состояния оперативной памяти. Если программа опять выявили ошибки, повторите процедуру входа в меню BIOS.
3. Обнаружьте и откройте меню, отвечающее за параметры работы ОЗУ. Обыкновенно для доступа к данному меню нужно нажать сочетание клавиш Ctrl и F1. Вначале немножко уменьшите частоту работы планок оперативной памяти. Это дозволит снизить нагрузку на данные устройства. Ложно полагать, что эта операция приведет к замедлению работы компьютера. Присутствие ошибок в работе планок ОЗУ дает значительно больше сильное замедление системы. Сбережете параметры меню BIOS и перезагрузите ПК. Опять проведите тест ОЗУ.
4. Вернитесь к меню настроек параметров работы оперативной памяти. Обнаружьте четыре пункта, отображающие показатели таймингов ОЗУ. Увеличьте все четыре показателя на один пункт. Это приведет к тому, что платы памяти будут трудиться немножко неторопливей. Если позже этого перестанут появляться ошибки, вы не подметите падения эффективности компьютера.
5. Сбережете настройки и исполните тестирование планок оперативной памяти. Отключите все планки ОЗУ и проверьте всякую в отдельности. Замените неисправную планку, если вам не удалось поправить возникшие неполадки.
Совет 2: Как проверить оперативную память на ошибки
Синий «экран гибели» в операционной системе Windows, а также скептические ошибки BSOD нередко появляются из-за неполадок с ОЗУ компьютера – его оперативной памятью . Что указывает на неисправность планки RAM и как протестировать оперативную память на присутствие ошибок?
Вам понадобится
- – программа Memtest.
Инструкция
1. Для начала стоит разобраться, а есть ли сбои в ОЗУ. Поврежденная оперативная память генерирует ошибки с ключевым словом “memory”. Если ваш компьютер зависает либо перезагружается на синем экране – храбро проверяйте ОЗУ.
2. Проверка оперативной памяти на ошибки осуществляется специализированными автозагружающимися программами, то есть этим программам не надобен запуск Windows, следственно вы можете не беспокоиться – следующий сбой ОЗУ во время проверки не произойдет и программа проработает до финального заключения.
3. Для тестирования оперативной памяти стандартно используется программа Memtest (Memtest 86, Memtest 86+). Традиционно такого средства довольно, дабы узнать планку с оплошностью и какая именно оплошность либо неисправность в ней содержится.
4. Программу Memtest дозволено загрузить с официального сайта – www.memtest86.com. Программа запакована в ISO-образ, тот, что нужно установить на чистый CD, позже чего, перезагрузив компьютер, в BIOS необходимо установить первым загрузочным компонентом дисковод. Позже этого программа загрузится, и вы сумеете приступить к диагностике ОЗУ. По окончанию диагностики (а ее время зависит от объема оперативной памяти) программа выдаст отчет на экран компьютера.
5. Также в последних операционных системах Microsoft, таких как Windows Vista и Windows 7, существует встроенное и достаточно сильное средство проверки оперативной памяти на присутствие ошибок. Оно именуется Windows Memory Diagnostic. При запуске компьютера нажмите клавишу “F8”, и вы увидите так называемое меню «Дополнительных вариантов загрузки». Выберите «Устранение неполадок Windows», а на новом экране – в разделе «Средства» клавишей “Enter” выберите «Диагностика памяти».
Совет 3: Как отключить тест памяти
В ходе проверки оборудования перед загрузкой компьютера BIOS три раза исполняет тестирование ОЗУ. Данный процесс является довольно долгим, и если сама ОС загружается стремительно, такую проверку желанно отключить.
Инструкция
1. Войдите в программу CMOS Setup. Для этого включите либо перезагрузите компьютер. Осуществляйте перезагрузку не кнопкой Reset, а штатными средствами запущенной ОС. Перед этим не позабудьте сберечь все документы и закончить работу приложений. Сразу позже заключения работы ОС либо подачи на машину питание начните нажимать клавишу Delete либо F2, в зависимости от изготовителя и версии BIOS.
2. Если утилита CMOS Setup запросит у вас пароль, введите его. В случае, если вы позабыли пароль, а компьютер является вашим личным, обесточьте его, снимите батарейку с материнской платы, замкните контакты разъема для нее (но ни в коем случае не саму батарейку), а после этого установите ее обратно, соблюдая полярность. Дозволено также воспользоваться особым джампером для чистки CMOS, при наличии такового. После этого подайте на компьютер питание, вновь войдите в CMOS Setup и установите при необходимости новейший пароль.
3. Мышь в утилите настройки BIOS обыкновенно не работает. Клавишами со стрелками подведите указатель к пункту под наименованием Advanced BIOS Setup либо аналогичным. Выберите в этом разделе пункт Extended Memory Test (его наименование также может отличаться от указанного). Клавишами Page Up и Page Down присвойте ему значение Disabled. В некоторых версиях Bios для этого могут применяться другие клавиши, а взамен слов Disabled и Endbled – слова No и Yes.
4. Нажмите клавишу F10. После этого нажмите клавишу Y либо Enter, в зависимости от того, какое на экран будет выведено сообщение. Компьютер начнет загружаться. Проследите, дабы при этом не происходило тестирования ОЗУ. Учтите, что тест, встроенный в BIOS, горазд выявить не все недостатки оперативной памяти . Для больше тщательной проверки используйте программу Memtest86+. Она работает значительно дольше: полный цикл тестирования занимает около часа, а при большом объему ОЗУ либо малой скорости процессора – до 3 часов.
Видео по теме
Если работа Вашего компьютера стала нестабильной, он выключается, перезагружается, долго «виснет», периодически включается синий экран, значит, проблема скрывается в оперативной памяти. Суть в том, что оперативка — это одна из важнейших частей в компьютере. Если напряжение не подается на модуль памяти, то все Ваши данные искажаются, или полностью исчезают. В случае, если устройство сломалось до того, как успело перезаписать информацию на постоянный носитель, Ваши данные могут быть безвозвратно утеряны.
Оперативная память является ключевым фактором в вопросе быстродействия компьютера. Все запущенные задачи в системе, вся временная информация, команды и запросы так или иначе проходят через оперативку и если объема памяти перестает хватать, компьютер начинает «виснуть» или выключаться без сохранения данных. Мы собрали наиболее частые ошибки оперативной памяти, которые случаются при непрофессиональном использовании, а также способы диагностики и возможные решения проблем.
Нужна срочная замена или ремонт оперативной памяти? Не пытайтесь сэкономить на одной из важнейших деталей компьютера и доверьте его судьбу профессионалам из компании «Вежливый сервис 5+». Вызвать мастера по ремонту компьютеров можно по телефону 8(495)707-05-05 в любой день с 7:00 до 23:00 или через специальную форму у нас на сайте.
Виды оперативной памяти
Все виды оперативной памяти делятся на три больших группы: оперативная память DDR, DDR2 и DDR3. Аббревиатура расшифровывается как double data rate, т. е. «двойная скорость передачи данных».
- Оперативка DDR уже почти исчезла из носителей, так как ее скорости слишком низкие.
- DDR2 является самой распространенной. Позволяет делать выборку из 4 бит данных одновременно.
- Оперативная память DDR3 на данный момент приобретает популярность, так как потребляет энергии почти в 2 раза меньше предыдущего вида.
Как узнать свою оперативную память? Это относительно просто: обычно фирма-производитель непосредственно на самой оперативной памяти ставит маркер, в котором указан объем и тип оперативной памяти. Наклейка обычно находится на планке оперативной памяти. Если Вы не являетесь продвинутым пользователем своего компьютера или ноутбука, мы настоятельно рекомендуем Вам доверить диагностику оперативной памяти своего компьютера профессионалам. Если лезть в корпус ноутбука или компьютера для Вас не впервые, помните, что важно правильно суметь ее прочитать. К примеру, на Вашей плате указано 4GB PC3 — 12800. Первая часть указывает объем, 4 гигабайта. PC3 — это пропускная способность.
Также разобраться с видом оперативки помогут специальные утилиты, которые бесплатно можно скачать в сети.
Сбои и ошибки оперативной памяти
Если Вашему компьютеру вдруг стало мало оперативной памяти, или что-то случилось непосредственно с микросхемой, то начнутся сбои в работе. Одной из самых частых ошибок оперативной памяти являются:
- BSDO, или «синий экран смерти» на мониторе.
- Принудительное завершение программ, особенно «тяжелых», которые требуют много свободной памяти, например, программы по работе с графикой, или фотографиями. Также «слетать» могут компьютерные игры, т. к. они также много «весят» для оперативной памяти.
- Искаженное изображение на мониторе. Чаще всего свидетельствует о проблемах с видеокартой, но в ряде случаев может говорить о поломке оперативной памяти.
- Компьютер не загружается и издает звуковые сигналы.
- При выходе в интернет страницы не подгружаются, или грузятся очень долго.
- Выход в интернет не удается осуществить.
Большая часть проблем с оперативной памятью связана из-за того, что не хватает ее объема на решение всех задач. Что делает оперативная память в случае перегрузки задачами и нехватки объема? Она просто отключается, чтобы предохраниться от ошибок и не утратить текущую информацию. Подключение дополнительный модуль оперативной памяти (если позволяет процессор), может добавить память. Также можно очистить оперативную память, что улучшит быстродействие.
Проверка оперативной памяти на ошибки
Как проверить оперативную память и понять в чем же проблема? Способов проверить оперативную память несколько.
- Вручную. Это необходимо для того, чтобы посмотреть на планке памяти ее номер и частоту шины. И проверить совместимость с процессором. А также для того, чтобы убедиться, что на самой оперативной памяти нет признаков механического повреждения — ни оплавленных контактов, ни загрязнения, ни признаков окисления.
-
Практически во всех операционных системах Windows в поисковом меню легко найти программу «Средство проверки памяти Windows» и сделать проверку оперативной памяти вручную. Это просто.
- Нажмите кнопку Пуск. В поисковом разделе забейте «Средство проверки памяти». Из появившегося контекстного меню выбирайте пункт «Запуск от имени администратора».
- В открывшейся программе «Средство проверки памяти» выберите любой пункт (обычно на выбор дается не более двух-трех типов проверки памяти).
- После перезагрузки и проверки программа подробно предоставит отчет о состоянии памяти. Если в ней есть ошибки, то необходимо вызвать специалиста для точной диагностики и настройки оперативной памяти.
-
Скачать специальную утилиту в интернете. Существует множество программ, которые созданы для качественного тестирования памяти разных операционных систем. Другая проблема в том, что скачивание бесплатных или не лицензионных программ нередко сопряжено с заражением ПК разнообразными вирусами, которые рискуют ухудшить ситуацию.
Как увеличить оперативную память на компьютере и ноутбуке?
Первый способ. Сначала нужно точно знать какая оперативка стоит у Вас сейчас. Далее необходимо учитывать рекомендации по объему оперативной памяти для конкретной модели компьютера. Например, у большинства юзеров ПК стоит 32-х битная операционка, а она поддерживает не больше 4Гб оперативной памяти. В то время как 64-битная Windows 7 может поддерживать до 192 гигабайт оперативки! То есть вариантов сочетания систем и способов увеличения оперативной памяти — множество.
Затем необходимо узнать, сколько слотов содержит Ваш ноутбук. Если присутствует 4 слота памяти, следует установить еще одну карту памяти. Проще всего установить оперативную память точно такую же, тогда меньше вариантов потратить впустую финансы, пытаясь подобрать неподходящие модели. Но для пользователя, у которого нет собственного склада с компьютерными комплектующими быстро найти подходящую деталь бывает проблематично.
Второй способ. Если Вы по каким-то причинам не хотите физически заменять оперативную память, или покупать новую, то есть способ увеличения оперативной памяти. Вам необходимо произвести настройку оперативной памяти при помощи файла подкачки. Файл подкачки — это место на жестком диске, которое относится к оперативной памяти. Это что-то вроде запасного аэродрома, который существует на случай резкой нехватки памяти. Вам необходимо зайти в меню «Мой компьютер», там открыть «Свойства», перейти к подразделу «Дополнительные параметры системы», открыть подраздел меню «быстродействие», виртуальная память — выбрать «изменить». И далее поэкспериментировать с объемами для файла подкачки.
Третий способ. Иногда, в легких случаях нехватки оперативной памяти достаточно просто почистить историю посещений в интернете, что может существенно ускорить быстродействие и решить все проблемы с «зависанием» сайтов.
Команда компании «Вежливый сервис 5+» с легкостью справится с любой задачей! Если у Вас нет желания провести несколько часов, занимаясь настройкой оперативной памяти ПК, или Вы не знаете, как самостоятельно увеличить оперативную память ноутбука — то наш специалист готов произвести все необходимые работы в любой день недели, 365 дней в году, без праздников и выходных Просто обращайтесь по телефону 8(495)707-05-05, или же оставляйте заявку на нашем сайте.
Как исправить ошибки оперативной памяти
При настройке параметров работы оперативной памяти необходимо учитывать множество нюансов. Если во время работы ОЗУ выявляются ошибки, их можно исправить программным методом.

Инструкция
Проверьте состояние оперативной памяти и ее производительность. Откройте панель управления и выберите меню «Система и безопасность». Кликните по ярлыку «Средство проверки памяти Windows», расположенному в меню «Администрирование». Выберите пункт «Перезагрузить и проверить». Дождитесь завершения теста оперативной памяти. Если программа выявила ошибки, то сначала сбросьте параметры работы планок памяти.
Откройте меню BIOS, перезагрузив компьютер. Выберите пункт Use Default Settings и нажмите клавишу Enter. Подтвердите применение заводских настроек. Перезагрузите компьютер и вновь выполните проверку состояния оперативной памяти. Если программа вновь выявили ошибки, повторите процедуру входа в меню BIOS.
Найдите и откройте меню, отвечающее за параметры работы ОЗУ. Обычно для доступа к данному меню необходимо нажать сочетание клавиш Ctrl и F1. Сначала немного уменьшите частоту работы планок оперативной памяти. Это позволит снизить нагрузку на данные устройства. Ошибочно предполагать, что эта операция приведет к замедлению работы компьютера. Наличие ошибок в работе планок ОЗУ дает гораздо более мощное замедление системы. Сохраните параметры меню BIOS и перезагрузите ПК. Вновь проведите тест ОЗУ.
Вернитесь к меню настроек параметров работы оперативной памяти. Найдите четыре пункта, отображающие показатели таймингов ОЗУ. Увеличьте все четыре показателя на один пункт. Это приведет к тому, что платы памяти будут работать немного медленнее. Если после этого перестанут возникать ошибки, вы не заметите падения производительности компьютера.
Сохраните настройки и выполните тестирование планок оперативной памяти. Отключите все планки ОЗУ и проверьте каждую в отдельности. Замените неисправную планку, если вам не удалось исправить возникшие неполадки.
Войти на сайт
или
Забыли пароль?
Еще не зарегистрированы?
This site is protected by reCAPTCHA and the Google Privacy Policy and Terms of Service apply.
Содержание
- 1 Как исправить ошибки оперативной памяти windows 10?
- 2 Проверка оперативной памяти на виндовс 10 показала ошибки: чистим контакты
Для проверки оперативной памяти в Windows 10 предусмотрено встроенное средство диагностики.
Для его запуска необходимо в меню пуск набрать “Средство проверки памяти Windows” и запустить найденную утилиту.
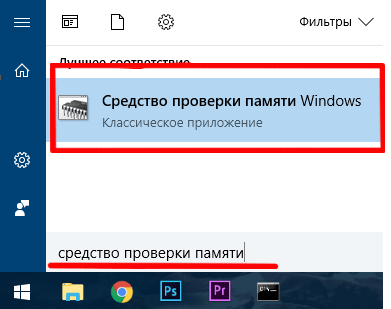
Откроется окно, требующее выбора: выполнить проверку сейчас или при следующей загрузке компьютера.

При выборе первого пункта компьютер будет перезагружен немедленно и в автоматическом режиме начнётся диагностика оперативной памяти. Поэтому если Вы выбираете первый вариант, то перед перезагрузкой убедитесь, что сохранили изменения во всех программах.
Тест займёт некоторое время, зависящее от производительности компьютера и от объёма установленной оперативной памяти. На тестовом экране будет присутствовать индикатор прогресса, с помощью которого можно примерно оценить оставшееся время до завершения теста.

В случае необходимости тест можно прервать при помощи нажатия клавиши ESC. По завершении тестирования компьютер автоматически перезагрузится в операционную систему и в системном трее (правом нижнем углу экрана) появится сообщение о результатах тестирования оперативной памяти.

Если утилита уведомляет Вас о том, что ошибки не обнаружены – значит оперативная память абсолютно исправна и при наличии каких-то проблем с компьютером, их следует искать в другой области.
Как исправить ошибки оперативной памяти windows 10?
Если же в памяти были обнаружены ошибки, то для начала необходимо сбросить BIOS/UEFI материнской платы к заводским настройкам. Данное действие поможет сбросить настройки таймингов, напряжений и частот оперативной памяти к заводским настройкам. Ведь изменение данных параметров по незнанию или, например, с целью разгона может вызвать ошибки в оперативной памяти или даже её повреждение.
Сбросить настройки материнской платы можно с помощью извлечения батарейки CR2032 из ней на непродолжительное время (обычно хватает одной минуты).

Если же извлечение не представляется возможным (допустим, у Вас ноутбук), то сбросить настройки можно непосредственно через BIOS/UEFI.
Для попадания в меню BIOS/UEFI необходимо до загрузки операционной системы компьютера (сразу после нажатия кнопки питания) нажать специальную клавишу. В подавляющем большинстве случаев это будут клавиши DEL или F2.
В BIOS/UEFI необходимо найти сброс настроек. Обычно он находится в пункте Сервис (Service) и называется “Стандартные настройки” (Load Setup Defaults) или “Оптимальные настройки” (Load Optimal Settings).

Найденную кнопку сброса настроек необходимо активировать с помощью клавиши Enter и согласиться с изменениями.
Далее необходимо перезагрузить компьютер при помощи нажатия клавиши F10 и положительного ответа на вопрос BIOS/UEFI о сохранении настроек и перезапуске.
После проведения данной манипуляции тестирование оперативной памяти можно повторить вышеописанным способом.
Если в памяти снова будут найдены ошибки, то, скорее всего, оперативная память неисправна и её придётся заменить. Но… Можно попытаться почистить контакты на оперативной памяти, так как они имеют свойство окисляться и плохой контакт, вызванный окислением, может привести к ошибкам в работе памяти.
Проверка оперативной памяти на виндовс 10 показала ошибки: чистим контакты
Для того чтобы почистить контакты на оперативной памяти настольного компьютера, необходимо для начала её извлечь, сняв боковую крышку системного блока и открыв защёлки на краях слота под оперативную память.

Затем необходимо обычным ластиком пройтись по золотистым контактам планок памяти с обеих сторон, чтобы очистить окисления. После очистки необходимо убедиться, что на памяти не осталось следов и частей ластика и установить её на место – в слоты материнской платы.
После проведения данной манипуляции тестирование памяти снова нужно повторить. Если ошибки пропали, то память исправна и дело было в окислении контактов, если же ошибки остались, то оперативную память придётся заменить.
Но! И тут есть нюанс – если у Вас установлено несколько планок оперативной памяти, то ошибки может вызывать всего лишь одна неисправная планка (например, у Вас установлено 2 планки памяти по 4 ГБ и одна из них может быть исправной, а другая нет).
Чтобы выяснить это, Вам необходимо проводить тестирование памяти, оставляя в компьютере по одной планке. Таким образом Вы сможете выявить исправные и неисправные планки и, возможно, избежите лишних затрат.
- Распечатать
Оцените статью:
- 5
- 4
- 3
- 2
- 1
(0 голосов, среднее: 0 из 5)
Поделитесь с друзьями!
Во время работы компьютера в оперативной памяти содержатся данные ОС, запущенных программ, а также входные, выходные и промежуточные данные, обрабатываемые процессором. Если с оперативной памятью проблемы — плохо работать будет все. Как понять, что оперативную память пора лечить или менять и проблемы именно в ней? Разбираемся.
Причин ошибок в работе оперативной памяти очень много — от неправильно заданных параметров материнской платой (настройки по умолчанию не панацея) до брака, механических дефектов памяти и разъема материнской платы, а также проблем с контроллером памяти процессора.
Одним из первых признаков неполадок в работе оперативной памяти являются синие экраны смерти (BSOD) и сопутствующие симптомы: подтормаживание, зависание, вылеты приложений с различными ошибками и просто так.
Перечисленные неполадки в работе компьютера относят в основном к симптомам общего характера. При появлении таких неявных признаков неисправности лучше всего начать диагностику компьютера именно с оперативной памяти.
Для диагностики оперативной памяти есть специальные программные средства, о которых и будет дальше идти речь.
Диагностика средствами Windows
Чтобы запустить средство диагностики памяти Windows, откройте меню «Пуск», введите «Диагностика памяти Windows» и нажмите клавишу Enter.
Вы также можете воспользоваться комбинацией клавиш Windows + R и в появившемся диалоговом окне ввести команду mdsched.exe и нажать клавишу Enter.
На выбор есть два варианта: сейчас перезагрузить компьютер и начать проверку или выполнить проверку во время следующего включения компьютера.
Как только компьютер перезагрузится, появится экран средства диагностики памяти Windows.
Ничего трогать не нужно — по завершении теста компьютер еще раз перезагрузится сам и включится в обычном режиме. Сидеть и следить за ходом проверки тоже не стоит — всю информацию с результатами проверки можно будет потом посмотреть в журнале событий операционной системы.
Результат проверки должен появиться при включении компьютера, но это происходит далеко не всегда.
Чтобы узнать результаты проверки через журнал событий. В меню поиск забиваем «просмотр событий» или можно снова воспользоваться комбинацией клавиш Windows + R и ввести команду eventvwr.msc и Enter.
Открываем журналы «Windows – Система – найти – Диагностика памяти».
Диагностика MemTest86
Данный способ несколько сложнее, так как нужно создать загрузочную флешку, но у него есть и свои положительные стороны. Он выполняет более широкий набор тестов и может найти проблемы, которые не обнаружил встроенный тест Windows.
По началу процесс создания загрузочной флешки может напугать неопытного пользователя, но здесь нет ничего сложно. Скачиваем архив, извлекаем содержимое, вставляем флешку в компьютер и запускаем файл imageUSB.exe.
Выбираем наш USB-накопитель и нажимаем Write, процесс занимает считанные минуты. Все, образ готов.
Чтобы загрузиться с созданного ранее флеш-накопителя, необходимо настроить приоритет загрузки устройств в BIOS материнской платы или, что значительно проще, воспользоваться функцией Boot Menu.
В зависимости от производителя материнской платы, клавиша для вызова функции Boot Menu может меняться, обычно это F2, Del, Esc, F12.
Соответствующую клавишу нужно нажимать сразу после включения компьютера или в момент перезагрузки компьютера, как только потух монитор (нажимать можно несколько раз, чтобы не пропустить нужный момент).
Проверка запустится автоматически, ничего трогать не нужно.
Процедура проверки будет выполняться циклически (Pass) до тех пор, пока вы не решите остановить его. Информация об ошибках будет отображаться в нижней части экрана. Когда решите закончите, нужно просто нажать клавишу Esc, чтобы выйти и перезагрузить компьютер. По-хорошему, нужно пройти минимум 5–10 циклов проверки — чем больше, чем лучше.
Диагностика программой TestMem5 (tm5)
TestMem5 — программа тестирования оперативной памяти, абсолютно бесплатная, скачать можно по ссылке.
Эта программа построена по несколько другому принципу, чем предыдущие. А именно — она настраиваемая. Сами тесты имеют довольно гибкую структуру с большим количеством настроек.
Настройкой собственной конфигурации для тестирования заниматься необязательно, есть уже несколько готовых конфигураций настроек от разных авторов. Наибольшей популярностью пользуются конфигурации от 1usmus v3 и anta777 (Экстрим – Тяжелый – Суперлайт). Процесс установки конфигураций очень прост: скачиваете нужный и помещаете в папку с программой или можно добавить через «Настроить и выйти».
Важно : Запускать tm5.exe нужно в режиме администратора ( с правами администратора).
Какой программой пользоваться?
У каждой из программа есть свои сильные и слабые стороны.
Диагностика средствами Windows — это наиболее простой способ, который уже встроен в операционную систему, его остается только запустить. Не способен найти сложные ошибки, тест короткий.
MemTest86 — старая и авторитетная программа, есть небольшие сложности с запуском. Можно использовать без установленной операционной системы.
TestMem5 — прост в использовании, проверка происходит в среде Windows, что наиболее приближено к реальным условиям использования, а не в среде DOS как Memtest86. А наличие различных конфигураций по интенсивности и времени проверки делает ее наилучшим решением для тестирования оперативной памяти как по дефолту, так и во время разгона.
Как найти неисправный модуль?
Принцип поиска неисправного модуля довольно прост:
1) Проверить правильность установки разъемов при наличии двух модулей.
2) Продуть от пыли разъемы и протереть контакты.
3) Сбросить все настройки Bios на дефолтные.
4) Проверить планки памяти вместе и по отдельности, меняя разъемы.
5) Проверить планки памяти на другой материнской плате у друга.
Что делать, если нашли неисправный модуль памяти?
Если все перечисленное не помогает избавиться от ошибок, стоит обратиться в гарантийный отдел, если товар еще на гарантии. Платный ремонт оперативной памяти обычно нецелесообразен ввиду не очень высокой цены продукта. Проще пойти и купить новый модуль на гарантии, чем заниматься восстановлением неисправного.
Сама по себе оперативная память сейчас очень редко выходит из строя и с легкостью переживает смену остальных компонентов системы. Чаще всего все ошибки, связанные с работой оперативной памяти, возникают по вине самого пользователя и из-за некорректных настроек в Bios материнской платы, а также при использовании совершенно разных планок памяти и во время разгона.





























































