Сергей Духвин
Ученик
(169)
7 лет назад
Как только нажимаешь на кнопку “Включения компьютера” жми клавишу ф8, у тебя появится окошко в котором найди функцию “Последняя удачная загрузка Windows” (или как то так:)) и запусти через неё.
LalalaПрофи (685)
7 лет назад
В 8-ке этой функции уже нету! Теперь только автоматическое восстановление Windows
Саша Иванов
Ученик
(224)
7 лет назад
При загрузке виндовс жмите быстро del.Откроется bios(система ввода-вывода). Зайди в perfo(дальше забыл))
и переставьте с IDE на ANCI или наоборот, в зависимости от первоначального пункта. Т. е если было ide ставите anci и наоборот. Мне помогло!)
V D
Знаток
(284)
7 лет назад
через F8 и там режим VGA побуй. напиши коды что комп выдает (если синий экран появляется) есть ли рядом еще комп чтоб загр флешку сделать? пробуй процессор от пыли почиститьб может просто изза перегрева не стартует тоже относится и к “УСТАВШИМ”БЛОКАМ ПИТАНИ Я ПИШИ В ОБЩЕМ думаю справимся
ЯR
Мыслитель
(8172)
7 лет назад
1.делай загрузочную флешку с windows, далее с нее грузись, копируй файлы нужные, переустанавливай винду
2. воткни свой диск в работающий другой комп, копируй данные, переустанавливай винду
Александр
Мыслитель
(7534)
7 лет назад
Немного сумбурно задал вопрос. Сначала про планшет и тут же Пк залагал. Непонятно? Если Usb флешь в ПК воткнул и пошли эти проблемы то возможно поджарился usb порт. Зайди в биос и отключи все контроллеры USB .
Ярослав Харитонюк
Ученик
(204)
7 лет назад
Если у тебя виндовс 8+, то все файлы сохранятся в папке Windows.Old.
Конечно, если это не полная очистка диска, а просто восстановление.
Но лучше взять загрузочную флешку или диск, перенести файлы на любой накопитель.
И только тогда начать восстановление.
Vitaly Puzhkin
Мастер
(1465)
7 лет назад
Александр, привет! Тут есть 2 варианта или переустоновить винду, либо отмотать систему! Лично когда у меня была эта проблема, я просто подождал, не выключал больше через разетку или через кнопку на главном блоке питании и всё прошло, может и у вас так? Попробуй!
Вонг Фу
Мыслитель
(5558)
7 лет назад
Если вопрос только в нужных файлах: зайди с LiveCD, забери, а потом, возможно винду переустановишь. Вообще, считаю полезным, на комп ставить параллельно линух, чтоб при в случае чего файлы забирать.
Виктор Денисов
Знаток
(271)
7 лет назад
Сколько у вас жёстких дисков на компьютере? Если их 2 или больше то самое простое для вас установить Windows на другой диск. Допустим Было 2 диска C и D Система стояла на C просто поставите 2ю на D.Загрузитесь со второй системы и скопируйте нужные файлы. Или разбейте диск на 2 диска. Лучше всего для этого подойдёт Acronis Disk Director можно скачать с официального сайта, есть демо версия, но вам её хватит. Потом через эту программу нарежьте загрузочную флешку с Acronis Disk Director.Как это делать можно легко найти в интернете, ссылки кинуть не могу система анти спам. .Потом вставьте флешку в свой компьютер и включите его. Если флешка не загружается то выставите загрузку с флешки в BIOS не знаете как можете опять же легко найти в интернете. После загрузки флешки выберите Acronis Disk Director и с помощью его разделите свой диск на 2.Для этого Выберете размер 2го диска примерно 23 свободного размера диска, и нажмите выполнить. Если возникнут проблемы опять интернет в помощь. После этого желательно перезагрузиться. Потом зайти так же как и до этого, и убедиться что у вас теперь 2 диска. Вытащить флешку и установить уже Windows на созданный вами диск. Так же можно переустановить Windows по верх существующей. Тогда все файлы и сама Windows будут потом находиться в папки Windows.old А там уже находите из пользователей свою учётную запись и ищете свои файлы. Можете копировать и удалить оставившие файлы старой системы. Хотя проще отформатировать и переустановить .т. к могут возникнуть проблемы с их удалением. Так же как вариант вытащить винчестер с компьютера и вставить в компьютер знакомым. Загрузиться с их системы и скопировать свои файлы. Но могут возникнуть проблемы если ваша учётная запись в Windows была под паролем. И волноваться не стоит. Ещё как вариант Dr.Web LiveDisk .Хорошее средство если компьютер пострадал от вирусов. Так как это LiveDisk с него так же можно загрузиться и скопировать файлы на флешку. А уже после переустановить систему. Но описывать процедуру не буду, хотя она проста. Если интересно https://www.freedrweb.com/livedisk/ там так же есть простой в обращении инсталлятор на USB.Удачи вам.

Помогите!
У меня windows 7
При включение ноутбука появилось такое сообщение:
Восстановление после ошибок windows
Система windows не запускается. Возможно,это является следствием последних
изменений оборудования или программного обеспечения.
Если фаилы windows были повреждены или неверно настроены, средство восстпновления при загруске может
помочь определить и устранить проблему. Если во время запуска призошел сбой питания,выберите пункт “обычная загруска windows”
(выберите нужный элемент с помощю клавиш со стрелками)
Запуск средства восстановления при загруске windows(рекомендуется)
Обычная загруска windows
Если я выбираю 2. пункт ,тогда комп перезагружается и появляется это самое сообщение.
Если же выбираю 1.вариант,тогда появляется такое:
ВОССТАНОВЛЕНИЕ ЗАПУСКА
Средства восстановления запуска проводит диагностику системы…
Если проблемы будут обнаружены,средство восстановления запуска исправит их автоматически.
Во время этого процесса компьютер может быть несколько раз перезагружен.
Ваши личные фаилы или данные не будут изменены. Это может занять несколько минут.
Ищет проблемы…
А потом выскакивает такое сообщение:
Windows не может автоматически устранить неполадки этого компьютера
Если к компьютеру было недавно подключено новое устройство,например камера или плеер,
извлеките это устройство и перезапустите компьютер(я никаких новых устройств неподключал).
Если это сообщение по прежнему появляется,обратитесь к системному администратору или
изготовителю компьютера для получения помощи.
Еще там дополнительные возможности восстановления системы
Открываю…
Там разные варианты
Я выбрал этот вариант где с помощю точки восстановления можно вернутся к ранее сохраненому windows
Выбираю точку восстановления ,а оно пишет что нужно включить защиту системы на этом диске
Короче ничего не пойму
В бесопасном режиме тоже пробовал запускать, но никакого результата
Подскажите что делать! ОЧЕНЬ СРОЧНО НУЖЕН КОМП!
Содержание
- Восстановление после ошибок windows!
- Восстановление после ошибок windows!
- Помогаем компьютеру, если он не смог опознать USB устройство
- реклама
- реклама
- реклама
- реклама
- Помогите с комьютером
Восстановление после ошибок windows!
Помогите!
У меня windows 7
При включение ноутбука появилось такое сообщение:
Восстановление после ошибок windows
Система windows не запускается. Возможно,это является следствием последних
изменений оборудования или программного обеспечения.
Если фаилы windows были повреждены или неверно настроены, средство восстпновления при загруске может
помочь определить и устранить проблему. Если во время запуска призошел сбой питания,выберите пункт «обычная загруска windows»
(выберите нужный элемент с помощю клавиш со стрелками)
Запуск средства восстановления при загруске windows(рекомендуется)
Обычная загруска windows
Средства восстановления запуска проводит диагностику системы.
Если проблемы будут обнаружены,средство восстановления запуска исправит их автоматически.
Во время этого процесса компьютер может быть несколько раз перезагружен.
Ваши личные фаилы или данные не будут изменены. Это может занять несколько минут.
А потом выскакивает такое сообщение:
Windows не может автоматически устранить неполадки этого компьютера
Если к компьютеру было недавно подключено новое устройство,например камера или плеер,
извлеките это устройство и перезапустите компьютер(я никаких новых устройств неподключал).
Если это сообщение по прежнему появляется,обратитесь к системному администратору или
изготовителю компьютера для получения помощи.
Еще там дополнительные возможности восстановления системы
Там разные варианты
Я выбрал этот вариант где с помощю точки восстановления можно вернутся к ранее сохраненому windows
Короче ничего не пойму
В бесопасном режиме тоже пробовал запускать, но никакого результата
Подскажите что делать! ОЧЕНЬ СРОЧНО НУЖЕН КОМП!
Помощь в написании контрольных, курсовых и дипломных работ здесь.
Источник
Восстановление после ошибок windows!
Помогите!
У меня windows 7
При включение ноутбука появилось такое сообщение:
Восстановление после ошибок windows
Система windows не запускается. Возможно,это является следствием последних
изменений оборудования или программного обеспечения.
Если фаилы windows были повреждены или неверно настроены, средство восстпновления при загруске может
помочь определить и устранить проблему. Если во время запуска призошел сбой питания,выберите пункт «обычная загруска windows»
(выберите нужный элемент с помощю клавиш со стрелками)
Запуск средства восстановления при загруске windows(рекомендуется)
Обычная загруска windows
Средства восстановления запуска проводит диагностику системы.
Если проблемы будут обнаружены,средство восстановления запуска исправит их автоматически.
Во время этого процесса компьютер может быть несколько раз перезагружен.
Ваши личные фаилы или данные не будут изменены. Это может занять несколько минут.
А потом выскакивает такое сообщение:
Windows не может автоматически устранить неполадки этого компьютера
Если к компьютеру было недавно подключено новое устройство,например камера или плеер,
извлеките это устройство и перезапустите компьютер(я никаких новых устройств неподключал).
Если это сообщение по прежнему появляется,обратитесь к системному администратору или
изготовителю компьютера для получения помощи.
Еще там дополнительные возможности восстановления системы
Там разные варианты
Я выбрал этот вариант где с помощю точки восстановления можно вернутся к ранее сохраненому windows
Короче ничего не пойму
В бесопасном режиме тоже пробовал запускать, но никакого результата
Подскажите что делать! ОЧЕНЬ СРОЧНО НУЖЕН КОМП!
Помощь в написании контрольных, курсовых и дипломных работ здесь.
Источник
Помогаем компьютеру, если он не смог опознать USB устройство
Бывает, что при подключении USB 3.0 устройства, оно работает в режиме USB 2.0. Этим грешат, в частности, некоторые WiFi адаптеры с интерфейсом USB. Как решить данную проблему и заставить коварный гаджет перейти в скоростной режим USB 3.0, путем внесения изменений системный в реестр, я подробно написал здесь, поэтому повторяться не буду. Единственное, что могу добавить, если в роли «тормоза» выступает не сетевой адаптер, а внешний USB 3.0 диск, идентифицируемый как скази (SCSI) накопитель, попробуйте поковырять его настройки в этой ветке реестра: HKEY_LOCAL_MACHINESYSTEMCurrentControlSetControlClass<4d36e97b-e325-11ce-bfc1-08002be10318>0xx.
реклама
Казалось бы, ну разве может быть что-нибудь еще хуже, чем замедленная работа устройства на порту USB? Еще как может! Новехонькое устройство, воткнутое в USB порт, может не заработать вообще.
Самое удивительное, что на самом деле, это вовсе не страшно. Я как раз на днях столкнулся с подобным случаем, поэтому поделюсь впечатлениями…
Итак, воткнув только что купленный USB гаджет в свободный USB порт своего компьютера, пользователь может получить на экране сообщение:
реклама
Это сообщение свидетельствует о неработоспособности подключенного USB-устройства.
Вынув это устройство, и вставив в тот же USB-порт другое, заведомо исправное USB-устройство (мышь там, или флэшку) – пользователь получает на экран точно такое же сообщение об ошибке, а исправное устройство на порту также не работает.
Через некоторое время вышеприведенное сообщение об ошибке с рабочего стола исчезает, но в диспетчере устройств системы можно лицезреть неприглядную картину:
реклама
Некоторые пользователи, столкнувшись с такой проблемой, склонны впадать в панику, решив, что подключаемое USB устройство неисправно, и его нужно возвращать/менять по гарантии/ремонтировать, плюс «по пути» этот зловредный гаджет еще и «унес на тот свет» как минимум USB-порт на материнской плате, к которому его подключали. На самом деле нет! Все не так грустно, как кажется, и торопиться с выводами тут не стоит.
Справедливости ради уточню, что в очень редких случаях подключаемый USВ девайс действительно может оказаться неисправен. Но вероятность этого крайне низка.
С очень высокой вероятностью и само подключаемое USB устройство, и USB порт на плате исправны и абсолютно рабочие. Так почему же возникла ошибка, целенаправленно убивающая нервные клетки и добавляющая пользователям седых волос?
Причина появления данной ошибки в том, что при быстром последовательном подключении/отключении USB устройства несколько раз подряд в системе происходит сбой USB контроллера. Причина череды подключений/отключений гаджета может быть разной: вы намеренно подключили/отключили устройство несколько раз подряд; у вас просто «дрогнула рука» и при подключении в «расшатанный» порт устройство само быстро переподключилось непроизвольно; наконец вы могли совать штекер USB-кабеля в сильно запыленный USB-порт и скопившаяся в порту грязь (а также возможная коррозия на контактах разъема) привела к быстрому повторному переподключению USB-устройства. В любом случае USB контроллер воспринял этот процесс неадекватно и произошел сбой в его функционировании. Только и всего. Чтобы устранить возникшую проблему зачастую (хотя не всегда) достаточно реинициализировать (отключить и снова включить) соответствующий контроллер в диспетчере задач Windows.
реклама
Но! Обычный пользователь не всегда знает, какой именно контролер нужно реинициализировать. Скажу больше, многие даже не знают, где этот контроллер искать вообще. Поэтому побороть данную проблему лучше универсальным и наиболее надежным методом: нужно перезагрузить компьютер, чтобы произошла аппаратная реинициализация USB контроллера. А лучше выключите компьютер, выньте устройство/шнур из USB порта, очистите штекер и сам разъем USB от грязи, снова плотно вставьте USB устройство или шнур от него в порт на материнской плате и затем включите компьютер.
Источник
![]()
Добрый день!
Помогите!
У меня windows 7
При включение ноутбука появилось такое сообщение:
Восстановление после ошибок windows
Система windows не запускается. Возможно,это является следствием последних
изменений оборудования или программного обеспечения.
Если файлы windows были повреждены или неверно настроены, средство восстановления при загрузке может помочь определить и устранить проблему. Если во время запуска произошел сбой питания,выберите пункт «обычная загрузка windows»
(выберите нужный элемент с помощью клавиш со стрелками)
Запуск средства восстановления при загрузке windows(рекомендуется)
Обычная загрузка windows
Средства восстановления запуска проводит диагностику системы.
Если проблемы будут обнаружены,средство восстановления запуска исправит их автоматически.
Во время этого процесса компьютер может быть несколько раз перезагружен.
Ваши личные файлы или данные не будут изменены. Это может занять несколько минут.
А потом выскакивает такое сообщение:
Windows не может автоматически устранить неполадки этого компьютера
Если к компьютеру было недавно подключено новое устройство,например камера или плеер,
извлеките это устройство и перезапустите компьютер(я никаких новых устройств не подключал).
Если это сообщение по прежнему появляется,обратитесь к системному администратору или
изготовителю компьютера для получения помощи.
Еще там дополнительные возможности восстановления системы
Там разные варианты
Я выбрал этот вариант где с помощью точки восстановления можно вернутся к ранее сохраненному windows
Короче ничего не пойму
В безопасном режиме тоже пробовал запускать, но никакого результата
Подскажите что делать! ОЧЕНЬ СРОЧНО НУЖЕН КОМП!
Спасибо!)
Источник
Помогите с комьютером
Помогите!
У меня windows 7
У меня компьюетерСегодня утром я включила компьютер и подключила к нему планшет (я раньше уже так делала) но сегодня что то случилось и комп перезагрузился а когда он загружался экран был расплытый были помехи когда шла загрузка виндовс появился синий экран! и комп снова перезагрузился и снова синий экран после появилось это при загрузке виндовс
Запуск средства восстановления при загруске windows(рекомендуется)
Обычная загруска windows
Если я выбираю 2. пункт, тогда комп перезагружается и снова появляется синий экран
Если же выбираю 1.вариант, тогда появляется такое:
Если проблемы будут обнаружены, средство восстановления запуска исправит их автоматически.
Во время этого процесса компьютер может быть несколько раз перезагружен.
Ваши личные фаилы или данные не будут изменены. Это может занять несколько минут.
А потом выскакивает такое сообщение:
Windows не может автоматически устранить неполадки этого компьютера
Еще там дополнительные возможности восстановления системы
Там разные варианты
Я выбрала этот вариант где с помощю точки восстановления можно вернутся к ранее сохраненому windows
Выбираю точку восстановления, а оно пишет что нужно включить защиту системы на этом диске
Короче ничего не пойму
В бесопасном режиме тоже пробовал запускать, но никакого результата
Подскажите что делать! ОЧЕНЬ СРОЧНО НУЖЕН КОМП!
Там вирус (не в планшете, на компьютере) или побиты сектора.
Запусти /fdisk.
Вставь загрузочный диск с Win7 (только нормальной, а в идеале тот, с котрого ты устанавливала свою имеющуюся винду на компе) нажми «Восстановление системы», там в командной строке пропиши: /fdisk (хотя он должен это автоматически сделать) и все.
произвести обычную загрузку Windows..
смотрим название ошибок красным цветом_это и будет причина сбоя
Источник
Главная » Безопасность » Если к компьютеру было недавно подключено новое устройство например камера или плеер как исправить

Как посмотреть историю USB подключений к стационарному компьютеру/ноутбуку?
Как определить, что у компьютера есть еще и «другая жизнь», о которой владелец не знает?
Любое устройство, подключаемое к системе – оставляет свои следы в реестре и лог файлах.
Существует несколько способов определить — какие USB-Flash-накопители подключались к устройству:
1) С использованием специальных программ
Если нужно знать, что именно копировалось с/на компьютер – используем этот способ. При условии соблюдения политик безопасности и с помощью специального софта можно не только отследить, что в компьютер вставлялся USB flash диск, но и логгировать имена файлов, которые копировались с/на диск, и содержимое этих копируемых файлов.
С помощью специальных программ можно проконтролировать доступ не только к USB flash-дискам, но и ко всему спектру съемных устройств, принтеров и сканеров.
Специализированного софта по данной теме можно перечислить много, например – SecureWave Sanctuary Device Control / Lumension Device Control, DeviceLock, GFi EndPointSecurity, InfoWatch Device Monitor и т.п. Выбор конкретного софта зависит от конкретных условий применения.
2) Ручной – самостоятельно просматриваем реестр
Все данные о подключениях USB хранятся в реестре в этих ветках:
В первой (USBSTOR) отображаются устройства-носители (как правило флеш-накопители), во- второй (USB) – телефоны, камеры, мышки и т.д.
Рис.1 – Редактор реестра. Информация о флеш-накопителях
Для того, чтобы узнать дату и время подключения можно экспортировав нужный раздел в файл с расширением txt.
Рис.2 – Редактор реестра. Экспорт USBTOR
Рис.3 – Редактор реестра. Результат экспорта
В данном примере флешка была вставлена в USB порт 29.10.2019 — 13:21.
Так же можно экспортировать раздел USBSTOR в файл с расширением txt.
Рис.4 – Редактор реестра. Экспорт USB
Затем запускаем поиск устройств MTP (латинскими).
Рис.5 – Редактор реестра. Экспорт USB
Находим дату и время подключения мобильного телефона (в данном примере) к USB компьютера. Так же по поиску устройств MTP могут находиться фотоаппараты и планшеты.
Из практики:
Те, кто хоть как-то связан с кибербезопасностью, наверняка не раз слышали поучительную истории о флешках, разбросанных по парковкам. Это был обычный эксперимент, проведенный в студенческом кампусе Университета штата Иллинойс, с несколькими сотнями утерянных флешек, на которых был записан безобидный скрипт, сообщающий о подключении USB-накопителя к компьютеру. Итог – 45% утерянных флешек были подключены в течении 10 часов после начала эксперимента.
Еще одно событие, произошедшее в прошлом году. В изолированную сеть атомной электростанции попало вредоносное ПО. Причина – сотрудник, для решения задач предприятия, использовал USB со скачанным для семейного просмотра фильмом.
Помните, что даже личные накопители сотрудников (флешки, карты памяти) способны нанести компании урон не меньший, чем внешняя атака.
Если к компьютеру было недавно подключено новое устройство например камера или плеер как исправить
Помогите срочно при запуске виндовс выдаёт обычный режим и и запуск средств востановления когда включаешь обычный режим заседает на флажке виндовс а когда запускаешь запуск средств восстановления выдаёт would you like to intialize network connectivity in the background? И написано yes no потом включается поиск восстановления поиск длиться секунд пять и выдаёт если к компьютеру было недавно подключено новое устройство например камера или плеер извлеките это устройство и перезапустите компьютер
Здесь присутствуют: 1 (пользователей: 0 , гостей: 1)
Текущее время: 00:33 . Часовой пояс GMT +4. Powered by vBulletin® Version 5.8.9
Copyright ©2000 — 2016, Jelsoft Enterprises Ltd.
1. Недостаточное электропитание
Довольно часто неадекватный источник питания является основной причиной того, что вы не видите видео или происходят потери видео. Это особенно актуально, если ваша система безопасности показывает следующие симптомы: отсутствие видеосигнала на экране, черный экран, включение и выключение камеры, мерцание видео, потеря видео ночью, сообщение «нет видеосигнала», перезагрузка камер, NVR или DVR в случайном порядке выключается.
Проще говоря, камера не получает необходимый ток от блока питания и недостаточно мощности для нормальной работы устройств, отсюда и потеря видео.
Причины, по которым источник питания не обеспечивает достаточную мощность для ваших камер / системы видеонаблюдения:
- Блок питания неисправен и не обеспечивает достаточного напряжения. Особенно, если вашей системе видеонаблюдения больше 10 лет.
- Адаптер питания, который запитывает ваш NVR или DVR, неисправен.
- Ослабленные разъемы и кабельные соединения. Например, кабельное соединение между DVR или NVR и камерами видеонаблюдения, кабель, идущий к адаптеру питания / источнику питания, кабель между телевизором / монитором и камерами видеонаблюдения или любое возможное неплотное соединение в самой камере.
- Неисправный переключатель PoE. IP-камеры могут не получать достаточно энергии от переключателя PoE.
- Неадекватный коммутатор PoE. Вам необходимо использовать коммутатор PoE, который может поддерживать все камеры. Например, для поворотных камер требуется специальный переключатель PoE.
- Неисправный инжектор PoE. Многие товары, продаваемые в Интернете, имеют низкое качество.
Кабель слишком длинный. Ознакомьтесь со спецификациями вашей камеры и убедитесь, что длина кабеля находится в установленных пределах. - Один кабель используется для питания нескольких камер одновременно. Это случай, когда монтаж системы видеонаблюдения сделан плохо.
- Кабели HDMI или VGA повреждены или неисправны.
- Старые кабели питания, особенно если вы обновили систему со старой установки.
Как исправить потерю видео из-за недостаточного питания:
- Тщательно проверьте все силовые соединения, силовые и кабельные разъемы, разветвители, места сращивания кабелей.
- Попробуйте использовать другой порт на коммутаторе PoE, чтобы убедиться, что от него поступает достаточно энергии.
- Попробуйте другой порт на блоке питания (если вы используете систему DVR)
- Протестируйте коммутатор PoE, чтобы убедиться, что он обеспечивает питание всех камер одновременно. Если вы используете сетевой видеорегистратор со встроенным переключателем PoE, попробуйте другой порт, чтобы увидеть, появляется ли видео на экране.
- PTZ-камера потребляет больше энергии, убедитесь, что система может обеспечить надлежащий источник питания для этих типов камер. Используйте переключатель / инжектор PoE, рассчитанный на работу с камерами PTZ.
- Когда ИК-подсветка включается в ночное время, камере видеонаблюдения требуется больше энергии. Если некоторые камеры показывают потерю видео только в ночное время, убедитесь, что источник питания обеспечивает достаточную мощность.
- Убедитесь, что вы выбрали переключатели или инжекторы PoE соответственно. Попробуйте другой коммутатор PoE, если вы подозреваете, что ваш коммутатор не обеспечивает достаточного питания.
- Попробуйте использовать более короткие коаксиальные кабели или кабели Ethernet для включения камер видеонаблюдения. Выберите более высококачественный кабель для своей системы.
- Если камера работает от батареек, убедитесь, что они не разряжены.
2. Плохой кабель или соединения
Кабели являются важной частью надежной системы безопасности видеонаблюдения. Коаксиальные кабели или сетевые кабели Ethernet могут повлиять на работу камер видеонаблюдения. Как коаксиальные камеры видеонаблюдения HD, так и IP-камеры могут показывать потерю видеосигнала, если кабели смонтированы неправильно. У проводных камер видеонаблюдения больше шансов столкнуться с проблемами, связанными с кабелем, такими как отсутствие видео или потеря видео.
Чтобы исправить проблемы с кабелем системы видеонаблюдения нужно:
- Проверьте кабели, чтобы убедиться, что они не сильно согнуты и не перекручены.
- Сделайте общий осмотр трасс, чтобы убедиться, что нет деградации или повреждений, вызванных погодными условиями или животными (такими как белки, мыши или крысы).
- Протестируйте камеры с помощью соединительного кабеля, просто посмотрите, появится ли изображение на экране. Может с проводом все в порядке, но сама камера вышла из строя.
- Используйте кабели известных фирм.
Нестабильное сетевое соединение может привести к потере видео с ваших камер видеонаблюдения. Это тот случай часто происходит, если вы используете IP или Wi-Fi камеры. Если настройка выполнена неправильно, могут возникнуть проблемы с низкой пропускной способностью или слабым сигналм Wi-Fi, что приведет к появлению сообщения о потере видео на экране монитора.
Еще один фактор, который следует учитывать, — это перегруженная сеть, вам необходимо убедиться, что сетевая инфраструктура настроена правильно.
- Слишком много IP-камер в сети. Вы должны сгруппировать их в отдельной сети.
- Недостаточная пропускная способность коммутатора PoE или сетевого видеорегистратора.
- Большие расстояния между камерами видеонаблюдения и маршрутизаторами. Особенно, если вы используете беспроводные камеры безопасности, даже проводные камеры должны работать на определенных расстояниях от записывающего оборудования.
- Сигнал Wi-Fi не покрывает области, где установлены ваши камеры.
- Слишком много сигналов Wi-Fi могут вызвать помехи или прерывание.
- Сигнал Wi-Fi нестабилен — это тот случай, если камеры видеонаблюдения включаются и включаются случайным образом.
- Разъемы ослабли. Проверьте, правильно ли выполнены соединения и полностью ли вставлены вилки в розетки.
Во многих случаях пользователи или монтажники подключают камеры видеонаблюдения к нескольким коммутаторам PoE, а затем переходят к сетевому видеорегистратору. Это делает систему видеонаблюдения нестабильной и создает проблемы в сети.
В таких случаях камера будет работать с низкой пропускной способностью и показывать потерю видео (или она включается и выключается, затемняется случайным образом).
Если вы установили беспроводную камеру слежения, и изображение в режиме реального времени становится черным случайным образом, либо появляется, либо исчезает, это может быть вызвано слабым сигналом Wi-Fi. На экране телевизора вы увидите сообщение о потере сигнала, отсутствии видео или просто потере видео.
Исправить потерю видео из-за слабого интернет-сигнала или низкой пропускной способности можно следующими способами:
- Проверьте спецификации и настройки вашего роутера, чтобы убедиться, что вся область может быть покрыта.
- Разместите камеры видеонаблюдения рядом с маршрутизатором Wi-Fi.
- Убедитесь, что коммутаторы PoE могут поддерживать весь трафик, исходящий от камер. При использовании нескольких коммутаторов убедитесь, что соединения выполняются через гигабитные порты.
- Подключите разъемы и отсоедините переключатель PoE или инжектор . Проверьте их.
Убедитесь, что у вас нет проблем с сетью. Разработайте надежную сетевую инфраструктуру. - Изолируйте IP-камеры безопасности с помощью виртуальных локальных сетей.
Если ваши камеры видеонаблюдения показывают черный экран или становятся черными ночью, вполне вероятно, что у камеры видеонаблюдения неисправен ИК-блок. Он может вообще не включаться и изображение ночью будет черным. ИК-блок — это аппаратный элемент, расположенный вокруг объектива камеры, на котором размещены все инфракрасные светодиоды.
- Чтобы увидеть, работают ли ИК-светодиоды, прикройте глаз камеры ладонью и посмотрите, включаются ли ИК-светодиоды.
- В некоторых случаях ИК-подсветка отключается. Зайдите в программу видеонаблюдения и передите к настройкам камеры, задействовав опцию их автоматического включения.
- При необходимости используйте внешние ИК-осветители или прожекторы. При достаточном освещении камера обеспечит четкое изображение.
В некоторых случаях приобретенная видеокамера поддерживает сигнал другого типа, чем DVR, к которому вы ее пытаетесь подключить. В этом случае будет отображаться оповещение «потеря видео» или «нет видео». Если вы устанавливаете оборудование разных производителей, убедитесь, что они совместимы друг с другом. Проверьте спецификации и руководства. Например, рекордер HD-TVI не будет отображать камеру HD-CVI.
В других случаях камеры видеонаблюдения с более высоким разрешением, например 4MP, 5MP или 8MP, несовместимы с NVR или DVR, которые предназначены для декодирования только 2MP камер. Если вы подключите камеру с более высоким разрешением к DVR или NVR 1080P, вы увидите сообщение о потере видео на экране. Изучите параметры оборудования перед покупкой.
- Если вы покупаете камеры разных производителей, уточните у производителя или реселлера, совместимы ли сигналы.
- Используйте ту же марку NVR / DVR и безопасности камер. Убедитесь, что DVR / NVR может декодировать видео, поступающее с камеры.
- Убедитесь, что DVR или NVR поддерживает разрешение камеры.
Если две IP-камеры находятся в одной сети и имеют одинаковый IP-адрес, они будут конфликтовать друг с другом, что приведет к потере видео в вашей системе. Каждое устройство в сети должно иметь уникальный IP-адрес.
Чтобы исправить конфликт IP-адресов в системе безопасности, необходимо:
- Отсканируйте IP-адрес своих камер видеонаблюдения, чтобы увидеть, нет ли конфликтов, например, дублированных IP-адресов в сети.
- Пингуйте IP-адреса, прежде чем назначать их IP-камере.
- Убедитесь, что вы назначили правильный шлюз для камеры или DVR / NVR. Неправильный (или отсутствующий) шлюз может вызвать потерю видео.
Еще одна проблема с камерами видеонаблюдения — скачок напряжения. Эта причина может вызвать внезапную потерю видеосигнала сразу на всех ваших камерах видеонаблюдения, особенно если ваши камеры используют коаксиальный кабель (IP-камеры менее восприимчивы).
Во время грозы ваш DVR / NVR или камеры могут сгореть, если заземление выполнено неправильно. В других случаях плата камеры будет повреждена, и вы можете увидеть движущиеся горизонтальные или вертикальные линии на экране телевизора.
Причины, которые могут вызвать скачок напряжения в системах безопасности следующие:
- Установка камеры видеонаблюдения на металлическую или любую другую проводящую поверхность Удары молнии могут поджечь всю систему видеонаблюдения.
- Сильные грозы.
- Заземление выполнено неправильно или вообще не выполнено.
- Электромагнитные помехи от других электрических устройств или передатчиков.
- Используйте фильтры для защиты от перенапряжения или грозозащитные фильтры для защиты вашей системы видеонаблюдения от молнии.
- Разверните ИБП (источники бесперебойного питания) в своей системе безопасности видеонаблюдения, чтобы обеспечить работу камер видеонаблюдения даже в случае отключения электроэнергии.
- Не устанавливайте камеру на металлической поверхности или, если это необходимо, кладите между ними деревянный брусок, чтобы сделать установку токонепроводящей.
- Заземлите все свое оборудование видеонаблюдения в соответствии с инструкциями по эксплуатации каждого устройства.
Если вы все проверили, но в вашей системе видеонаблюдения по-прежнему наблюдается потеря видео, это может быть связано с некачественными продуктами CCTV или программным обеспечением. Старое оборудование или неисправное программное обеспечение цифрового или сетевого видеорегистратора либо же камеры видеонаблюдения могут вызвать проблемы с потерей видеосигнала.
В этих случаях решение состоит в том, чтобы обновить ваше оборудование, прошивку или просто заменить старую систему видеомониторинга (особенно, если система видеонаблюдения больше не поддерживается ее производителем).
- Обновите свои устройства: NVR, DVR или IP-камеры до последней версии прошивки. Свяжитесь с производителем или продавцом, чтобы получить последнюю версию.
- Когда камеры видеонаблюдения или видеорегистраторы постоянно выходят из строя, самое время приобрести новую и надежную систему безопасности. Изучите оборудование перед покупкой.
Вы попробовали все способы решения проблемы, перечисленные выше, и применили все советы по устранению неполадок, но все еще происходит потеря видео? Если это так, возможно, ваша камера вообще не работает, она может быть повреждена, сгорела или просто вышла из строя. В этой ситуации вам необходимо приобрести другую камеру видеонаблюдения. Убедитесь, что она той же технологии и того же типа, что и у вашей текущей камеры.
Чтобы избежать потери видео, убедитесь, что вы покупаете надежную систему безопасности. Изучите перед покупкой и прочитайте онлайн-обзоры, чтобы выбрать подходящую систему видеонаблюдения.
Также убедитесь, что система установлена профессионально. Многие проблемы с потерей видео вызваны некачественной установкой. Камеры с черным экраном, камеры включающиеся и выключающиеся, камеры с движущимися линиями на экране — все это связанно с непрофессиональной инфраструктурой видеонаблюдения.
Ну а напоследок мы напоминаем, что наша компания «Запишем всё» с 2010 года занимается монтажом, модернизацией и обслуживанием любых систем видеонаблюдения, а также видеодомофонов в Москве и Подмосковье.Мы работаем быстро, качественно и по доступным ценам. Перечень услуг и цены на их вы можете посмотреть здесь.
Звоните +7 (499) 390-28-45 с 8-00 до 22-00 в любой день недели, в том числе и в выходные. Мы будем рады Вам помочь!
p4GcRGuXFmeV4ZWTYHVAt18A2 2020-09-21T15:58:05+03:00 21, Сентябрь, 2020 | Настройка видеонаблюдения | Комментарии к записи Исправляем проблему с потерей видео в системах видеонаблюдения отключены
Виновник сбоя — компьютер. Что делать?
- Завершите работу ОС, выключите ПК из розетки (или нажмите клавишу на блоке питания) и 15-20 секунд подержите нажатой кнопку power. Это разрядит емкости и снимет блуждающий статический заряд, который может блокировать определение подключенного устройства.
- Если телефон не распознается только одной группой USB-портов, откройте крышку системного блока и удостоверьтесь в надежности их подключения. Кстати, нормальная зарядка мобильного устройства через порт еще не говорит об исправности второго.
- Загрузите операционную систему. Откройте диспетчер устройств и проверьте, присутствуют ли в списке оборудования переносные устройства, а среди них — ваш телефон. Если он присутствует, но отмечен черной стрелочкой в круге (отключен), щелкните по строке правой клавишей мышки и выберите в меню команду «Включить устройство».

- Если в списке оборудования есть неизвестные устройства (отмеченные восклицательным знаком в желтом треугольнике), возможно, одно из них и есть телефон. Дабы убедиться, что это он, отсоедините мобильный девайс от USB. Если неизвестное устройство исчезнет из списка, значит, так и есть. И причина сбоя — отсутствие в системе нужного драйвера. Как переустановить и откуда скачать драйвер на телефон, мы расскажем немного ниже.
- Проблема с распознаванием подключенных устройств может быть и из-за сбоя загрузки, повреждения или отсутствия драйверов USB. В этом случае восклицательные знаки будут в разделе «Контроллеры USB».
- Переустановка драйверов не помогла? Просканируйте диски компьютера антивирусом и после временно отключите защитные программы. Кстати, последние могут блокировать доступ к мобильному устройству как к носителю, если на нем присутствует подозрительный или явно вредоносный софт. Так что на вирусы стоит проверить и телефон тоже.

- Удалите программы, после установки которых возникла неполадка, или сделайте восстановление системы на контрольную точку, созданную в день, когда проблемы еще не было.
- Если помимо телефона компьютер не распознает другие устройства, подключенные по USB — мышь, клавиатуру, принтер, флешки и т. д., (заряжаются они при этом или нет — не показательно), источником сбоя может быть любая неисправная комплектующая системного блока либо что-то из периферии. Определить виновника в домашних условиях можно методом поочередного отключения или замены оборудования на заведомо исправное.
Другие способы устранения ошибки
Если вы используете ОС Android Marshmallow, то необходимо проверить права доступа к проблемному приложению. Если такое разрешение в устройстве отсутствует, вы можете встречать запрос на подтверждения или даже ошибки.
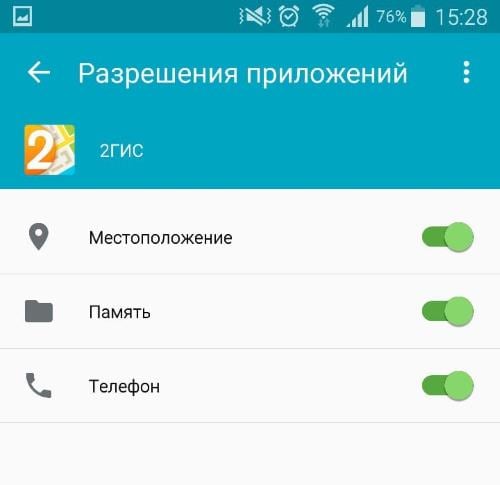
- Откройте настройки вашего устройства;
- Найдите пункт «Приложения»;
- Выберите «Камеры», укажите пункт «Разрешения»;
- Убедитесь, что здесь установлены настройки, разрешающие вам использовать камеру устройства. Если это не так, исправьте настройки.
Если и эти рекомендации вам не помогли, остается еще один метод, который помогает решить большинство проблем с устройствами Android — сброс настроек к значению по умолчанию. Перед этим необходимо перенести все важные файлы с телефона на компьютер или флешку. Если этого не сделать, они будут уничтожены.
- Для устранения ошибки вам необходимо снова открыть настройки, найти здесь пункт «Восстановление и сброс»;
- Выберите в этом разделе пункт «Сброс»;
- Подтвердите свои действия и дождитесь, пока устройство восстановит прежние версии файлов и настроек.
Когда этот процесс завершится, откройте камеру и проверьте, появляется ли ошибка «Закройте другие приложения, которые могут использовать камеру или вспышку».
Содержание
- Помогаем компьютеру, если он не смог опознать USB устройство
- реклама
- реклама
- реклама
- реклама
- Не работает веб-камера в Windows 10, как исправить?
- Введение
- Проверьте настройки камеры в параметрах операционной системы «Windows 10»
- Убедитесь, что веб-камера не отключена другими способами
- Установите или обновите драйвера веб-камеры
- Дважды проверьте подключение веб-камеры к компьютеру
- Проверьте настройки веб-камеры в приложении и выберите необходимое устройство
- Веб-камера все еще не работает
- Заключение
- Восстановление после ошибок windows!
- 15 способов исправить нерабочую веб-камеру в Windows 10
- Что делать, если не работает веб-камера в Windows 10
- Самая распространенная причина ошибок, связанных с веб-камерой в Windows 10
- 1. Отключите и снова подключите ее
- 2. Попробуйте подключить его к другому USB-порту
- 3. Перезагрузите компьютер
- 4. Отключите и перезапустите
- 5. Проверьте обновления Windows
- 6. Проверьте корпус камеры
- 7. Проверьте приложение, которое вы используете с веб-камерой
- 8. Проверьте настройки конфиденциальности
- 9. Проверьте настройки программного обеспечения веб-камеры
- 10. Проверьте соединение Bluetooth, если вы используете беспроводную веб-камеру
- 11. Проверьте, отключена ли камера в диспетчере устройств Windows 10
- 12. Отключите и включите веб-камеру в диспетчере устройств
- 13. Обновите драйвер веб-камеры
- 14. Откатите драйвер до предыдущей версии
Помогаем компьютеру, если он не смог опознать USB устройство
Бывает, что при подключении USB 3.0 устройства, оно работает в режиме USB 2.0. Этим грешат, в частности, некоторые WiFi адаптеры с интерфейсом USB. Как решить данную проблему и заставить коварный гаджет перейти в скоростной режим USB 3.0, путем внесения изменений системный в реестр, я подробно написал здесь, поэтому повторяться не буду. Единственное, что могу добавить, если в роли «тормоза» выступает не сетевой адаптер, а внешний USB 3.0 диск, идентифицируемый как скази (SCSI) накопитель, попробуйте поковырять его настройки в этой ветке реестра: HKEY_LOCAL_MACHINESYSTEMCurrentControlSetControlClass<4d36e97b-e325-11ce-bfc1-08002be10318>0xx.
реклама
Казалось бы, ну разве может быть что-нибудь еще хуже, чем замедленная работа устройства на порту USB? Еще как может! Новехонькое устройство, воткнутое в USB порт, может не заработать вообще.
Самое удивительное, что на самом деле, это вовсе не страшно. Я как раз на днях столкнулся с подобным случаем, поэтому поделюсь впечатлениями…
Итак, воткнув только что купленный USB гаджет в свободный USB порт своего компьютера, пользователь может получить на экране сообщение:
реклама
Это сообщение свидетельствует о неработоспособности подключенного USB-устройства.
Вынув это устройство, и вставив в тот же USB-порт другое, заведомо исправное USB-устройство (мышь там, или флэшку) – пользователь получает на экран точно такое же сообщение об ошибке, а исправное устройство на порту также не работает.
Через некоторое время вышеприведенное сообщение об ошибке с рабочего стола исчезает, но в диспетчере устройств системы можно лицезреть неприглядную картину:
реклама
Некоторые пользователи, столкнувшись с такой проблемой, склонны впадать в панику, решив, что подключаемое USB устройство неисправно, и его нужно возвращать/менять по гарантии/ремонтировать, плюс «по пути» этот зловредный гаджет еще и «унес на тот свет» как минимум USB-порт на материнской плате, к которому его подключали. На самом деле нет! Все не так грустно, как кажется, и торопиться с выводами тут не стоит.
Справедливости ради уточню, что в очень редких случаях подключаемый USВ девайс действительно может оказаться неисправен. Но вероятность этого крайне низка.
С очень высокой вероятностью и само подключаемое USB устройство, и USB порт на плате исправны и абсолютно рабочие. Так почему же возникла ошибка, целенаправленно убивающая нервные клетки и добавляющая пользователям седых волос?
Причина появления данной ошибки в том, что при быстром последовательном подключении/отключении USB устройства несколько раз подряд в системе происходит сбой USB контроллера. Причина череды подключений/отключений гаджета может быть разной: вы намеренно подключили/отключили устройство несколько раз подряд; у вас просто «дрогнула рука» и при подключении в «расшатанный» порт устройство само быстро переподключилось непроизвольно; наконец вы могли совать штекер USB-кабеля в сильно запыленный USB-порт и скопившаяся в порту грязь (а также возможная коррозия на контактах разъема) привела к быстрому повторному переподключению USB-устройства. В любом случае USB контроллер воспринял этот процесс неадекватно и произошел сбой в его функционировании. Только и всего. Чтобы устранить возникшую проблему зачастую (хотя не всегда) достаточно реинициализировать (отключить и снова включить) соответствующий контроллер в диспетчере задач Windows.
реклама
Но! Обычный пользователь не всегда знает, какой именно контролер нужно реинициализировать. Скажу больше, многие даже не знают, где этот контроллер искать вообще. Поэтому побороть данную проблему лучше универсальным и наиболее надежным методом: нужно перезагрузить компьютер, чтобы произошла аппаратная реинициализация USB контроллера. А лучше выключите компьютер, выньте устройство/шнур из USB порта, очистите штекер и сам разъем USB от грязи, снова плотно вставьте USB устройство или шнур от него в порт на материнской плате и затем включите компьютер.
Источник
Не работает веб-камера в Windows 10, как исправить?
Читайте, что делать если не работает веб-камера в компьютере или ноутбуке. Как исправить данную неполадку, установить соответствующие драйвера или выявить процессы, вызывающие ошибку в работе устройства.

Введение
Многообразие вариантов процессов, в которых участвует в обязательном порядке веб-камера, и видов исходящих информационных данных инициируют развитие различного программного обеспечения, рассчитанного на всестороннее раскрытие потенциала камер. А увеличение возможностей компьютерных устройств за счет применения средств визуализации значительно повышает их привлекательность, и помогает пользователям существенно разнообразить ежедневное использование.
Но не всегда веб-камера, стационарная как в ноутбуках, или внешне подключаемая, как в персональных компьютерах, может работать исправно в операционной системе «Windows 10». И тому может служить несколько причин. Для устранения разнообразных неисправностей могут быть применены как обычные решения по устранению неполадок, так и доступная в «Windows 10» новая общесистемная опция, которая полностью управляет доступом к вашей веб-камере во всех установленных приложениях. Далее в нашей статье мы подробнее остановимся на описании возможных способов исправления проблем с корректным функционированием веб-камеры.
Проверьте настройки камеры в параметрах операционной системы «Windows 10»
Основные системные службы и настройки операционной системы «Windows 10» сосредоточены в приложении «Параметры», позволяющем полноценно управлять разрешениями и контролировать общую функциональность системы из единого источника. Для устранения неисправности веб-камеры первоначально необходимо проверить, включена ли камера для проблемного приложения и разрешен ли доступ к ней на данном устройстве. Процесс проверки не займет много времени и потребует от пользователя последовательного выполнения ряда конкретных пошаговых действий.
На компьютерном устройстве, к которому подключена веб-камера, откройте приложение «Параметры» любым удобным способом. Например, нажмите на кнопку «Пуск», расположенную на «Панели задач» в нижнем левом углу рабочего стола, и откройте главное пользовательское меню «Windows». А затем в закрепленной левой боковой панели нажмите на кнопку «Параметры», представленную в виде шестеренки, и приложение будет открыто.

Пользователи также могут воспользоваться кнопкой быстрого доступа из панели центра уведомлений «Windows», задействовать службу поиска, перейти из проводника файлов «Windows» и другим способом, или выполнить совместное нажатие комбинации клавиш «Windows + I» и открыть приложение «Параметры» сразу напрямую.

В главном окне приложения «Параметры Windows» переместите бегунок полосы прокрутки в самый низ страницы и выберите из представленных вариантов раздел «Конфиденциальность».

На новой странице в левой боковой панели, при помощи бегунка полосы прокрутки, отыщите и выберите раздел «Камера». В правой панели окна будут отображены все параметры и настройки, а также будут представлены несколько переключателей, которые включают или отключают веб-камеру как на устройстве, так и во всех приложениях. Если пользователь выключит здесь свою веб-камеру, то даже прикладные приложения не смогут ее использовать.
Казалось бы, что параметры разрешений в разделе «Конфиденциальность» в основном должны затрагивать только новые приложения «Windows 10», установленные из магазина «Microsoft Store», также известные как приложения «UWP». Однако озвученные параметры разрешений для веб-камеры влияют на все приложения.
Поэтому, если веб-камера не работает, то в правой панели окна в разделе «Разрешить доступ к камере на этом устройстве» убедитесь, что параметры заданы значением «Доступ к камере для этого устройства включен».

В противном случае, если доступ к камере отключен, нажмите на кнопку «Изменить» и в новом всплывающем окне установите переключатель в положение «Вкл.».

При закрытом доступе к камере, операционная система «Windows 10» и установленные приложения не смогут ее использовать, даже такие системные службы, как «Windows Hello» (биометрическая функция распознавания лиц при помощи камеры в «Windows 10», которая позволяет выполнять вход на устройство в три раза быстрее, чем при обычном входе с паролем.). После включения камеры ее функциональность должна мгновенно восстановиться.
Кроме того, необходимо удостовериться, что в разделе «Разрешить приложениям доступ к камере» переключатель также установлен в положение «Вкл.». Если для этого параметра установлено значение «Выкл.», то ни одно приложение в вашей системе, включая прикладные приложения, не смогут определить или использовать вашу камеру. Однако операционная система «Windows» будет располагать возможностью задействовать вашу камеру для отдельных функций, таких как «Windows Hello».
Параметры раздела «Разрешить приложениям доступ к камере» были изменены в апрельском обновлении операционной системы «Windows 10». Раньше функция затрагивала только приложения из магазина «Microsoft Store» и не влияла на работоспособность традиционных прикладных приложений.

В следующем разделе «Выберите приложения, которые могут получать доступ к камере» убедитесь, что приложение, которому необходимо получить доступ к вашей камере, не указано в представленном списке приложений. При нахождении приложения в данном перечне необходимо проверить положение переключателя в соответствующей приложению строке, и установить для него значение «Вкл.», если переключатель был отключен.
Обратите внимание, что стандартные прикладные приложения не отображаются в этом списке. Здесь представлены только приложения магазина «Microsoft Store». Традиционные системные приложения всегда могут получить доступ к вашей веб-камере, если включены общие параметры разделов «Разрешить доступ к камере на этом устройстве» и «Разрешить приложениям доступ к камере».

Как только вышеупомянутые параметры и разрешения будут включены, операционная система «Windows 10» не будет мешать полноценному использованию веб-камеры. Однако, если данного решения оказалось недостаточно, то выполните другие традиционные действия по устранению неполадок камеры, представленные в следующих разделах нашей статьи.
Убедитесь, что веб-камера не отключена другими способами
В предыдущем разделе мы рассмотрели основные способы отключения веб-камеры на компьютерном устройстве (персональный компьютер, ноутбук и т.д.) под управлением операционной системы «Windows 10». Помимо описанных вариантов простого отключения, пользователи могут отключить веб-камеру в настройках базовой прошивки «BIOS» или «UEFI» на некоторых видах ноутбуков. Этот параметр чаще встречается в системных настройках бизнес-ноутбуков, поскольку позволяет системным администраторам предприятий отключать доступ к веб-камере для повышения безопасности. И если веб-камера в системной микропрограмме «BIOS» или «UEFI» была отключена, то необходимо повторно включить ее в соответствующем разделе настроек системной прошивки ноутбука.
Также возможно выполнить отключение веб-камеры в приложении «Диспетчер устройств». Исполнение этой операции будет препятствовать полноценному функционированию камеры до тех пор, пока пользователь не включит ее заново. Если пользователь отключил свою веб-камеру таким способом, то просто нужно вернуться в «Диспетчер устройств» и повторно включить видео устройство.
Открыть приложение «Диспетчер устройств» в операционной системе «Windows 10» можно разными способами. Например, нажмите вместе комбинацию клавиш «Windows + X» или щелкните правой кнопкой мыши по кнопке «Пуск» в нижнем левом углу рабочего стола, и во всплывающем меню выберите из предложенных вариантов раздел «Диспетчер устройств».


Команда будет выполнена мгновенно, веб-камера будет включена и полностью готово к последующему использованию.
Установите или обновите драйвера веб-камеры
Служба установки и контроля за работоспособностью приложений и подключенных устройств операционной системы «Windows 10» пытается устанавливать драйвера в автоматическом режиме всякий раз, когда пользователь подключает свое устройство, и обычно таких действий достаточно для его полноценного функционирования. Но не всегда такая операция успешна и устройство работает должным образом. В некоторых случаях может потребоваться загрузить новый установочный пакет драйверов устройства с официального веб-сайта производителя веб-камеры, и установить его самостоятельно.
Предварительно, пользователь может попробовать обновить существующие драйвера камеры из приложения «Диспетчер устройств». Воспользуйтесь описанным ранее алгоритмом и откройте приложение, затем щелкните по веб-камере правой кнопкой мыши и во всплывающем контекстном меню выберите раздел «Обновить драйвер».

Если проблема не устранена, то перейдите на сайт производителя веб-камеры и загрузите последний пакет драйверов, чтобы обновить его в ручном режиме. На веб-сайте производителя также должны быть приведены дополнительные инструкции по устранению неполадок для вашей конкретной модели веб-камеры.
Дважды проверьте подключение веб-камеры к компьютеру
Если ни одно из приложений не определяет вашу веб-камеру, то стоит проверить, правильно ли она подключена. Обращая первоначально внимание на устранение возможных неисправностей на программном уровне, пользователи довольно часто не рассматривают ситуацию, когда кабель устройства был не должным образом подключен к компьютеру, несмотря на то, что это довольно распространенная причина.
Если веб-камера имеет «USB-разъем», то убедитесь, что «USB-кабель» веб-камеры плотно подключен к «USB-порту» вашего компьютера. Отключите и снова подключите его, чтобы удостовериться, что он надежно закреплен и не болтается. Некоторые веб-камеры имеют индикаторы, которые светятся, когда устройства подключены. Если это так, обратите внимание, включается ли индикатор после подключения веб-камеры. Также стоит попробовать другой «USB-порт» на вашем компьютере, так как возможные неполадки с портом могут вызвать проблемы с подключением и привести к неправильной работе веб-камеры.
Если веб-камера встроена в корпус ноутбука, то следует убедиться, что пользователь случайно ее не закрыл. Новые модели ноутбуков содержат защитные шторки, которые скользят по направляющим пазам и скрывают веб-камеру, когда она не используется.
Проверьте настройки веб-камеры в приложении и выберите необходимое устройство
Итак, службы операционной системы «Windows 10» не блокируют пользовательскую веб-камеру, на компьютерном устройстве установлены правильные драйвера и камера подключена надежно. Возможно, причина не определения камеры конкретным приложением кроется в настройках самого приложения.
В таком случае пользователю может понадобиться произвести настройку параметров веб-камеры в том приложении, в котором он пытается ее использовать. Этот шаг особенно необходим, когда к компьютеру подключено сразу несколько устройств для видео захвата. Иногда приложение, использующее видеокамеру может автоматически выбирать неверный вариант устройства.
Поэтому откройте необходимое приложение, перейдите на страницу настроек и установите предпочитаемую модель веб-камеры. Например, в приложении для связи пользователей «Skype» на главной странице, рядом с именем пользователя в верхнем правом углу левой боковой панели, нажмите на кнопку «Еще», представленную в виде трех горизонтально расположенных точек, для доступа ко вложенному меню, в котором из списка возможных действий выберите раздел «Настройки».

В меню настроек в левой панели перейдите в раздел «Звук и видео», а затем в правой панели установите предпочитаемую веб-камеру, выбрав из предложенных вариантов искомый.

Если веб-камера в приложении не отображается, то возможно это приложение не поддерживает данную модель. Например, приложения магазина «Microsoft Store» (также известные как приложения «UWP») поддерживают в основном только новые типы веб-камер. Как заявляет корпорация «Microsoft», веб-камеры, приспособленные для операционной системы «Windows 7», могут не работать в приложениях из магазина в системе «Windows 10». Но большинство приложений по-прежнему поддерживают старые типы веб-камер. Поэтому, если веб-камера отсутствует в списках доступных устройств некоторых приложений, но отображается в других приложениях, значит конкретная модель этим приложением не поддерживается, и следует приобрести более современный вариант камеры.
Приложение «Skype» однако имеет некоторые особенности. В операционной системе «Windows 10» загружаемая версия «Skype» и предустановленная версия «Skype» практически одинаковы. Но они имеют некоторые отличия, одним из которых является большее количество поддерживаемых типов веб-камер в загружаемой версии приложения в сравнении с предустановленной. Это связано с тем, что загружаемая версия «Skype» является классическим приложением, а предустановленная версия – приложением «UWP».
Веб-камера все еще не работает
Если после использования представленных способов устранения неисправностей веб-камера по-прежнему не работает ни в одном приложении, то вероятнее всего она просто сломалась. Если это внешняя веб-камера, то попробуйте подключить ее к другому компьютеру и проверьте, работает ли она.
И в случае неисправности обратитесь в сервисный центр для бесплатного устранения неполадки, если гарантийный период вашего ноутбука (при встроенной камере) или гарантийный срок веб-камеры (если это внешнее устройство) еще не истек.
Заключение
Количество современных приложений велико. Многие из них стараются в полной мере использовать возможности компьютерных устройств и пытаются максимально разнообразить свои возможности. И часто, с этой целью, приложения применяют, в качестве варианта, режим визуализации информации, используя для создания и передачи видео изображения встроенные и внешние веб-камеры.
Но не всегда, по различным причинам, камеры работают исправно в операционной системе «Windows 10». Основываясь на знаниях, представленных в нашей статье, пользователи смогут определить возможную причину такой неисправности и быстро устранить ее для полноценного использования веб-камеры по назначению.
Полную версию статьи со всеми дополнительными видео уроками смотрите в источнике.
Источник
Восстановление после ошибок windows!
Помогите!
У меня windows 7
При включение ноутбука появилось такое сообщение:
Восстановление после ошибок windows
Система windows не запускается. Возможно,это является следствием последних
изменений оборудования или программного обеспечения.
Если фаилы windows были повреждены или неверно настроены, средство восстпновления при загруске может
помочь определить и устранить проблему. Если во время запуска призошел сбой питания,выберите пункт «обычная загруска windows»
(выберите нужный элемент с помощю клавиш со стрелками)
Запуск средства восстановления при загруске windows(рекомендуется)
Обычная загруска windows
Средства восстановления запуска проводит диагностику системы.
Если проблемы будут обнаружены,средство восстановления запуска исправит их автоматически.
Во время этого процесса компьютер может быть несколько раз перезагружен.
Ваши личные фаилы или данные не будут изменены. Это может занять несколько минут.
А потом выскакивает такое сообщение:
Windows не может автоматически устранить неполадки этого компьютера
Если к компьютеру было недавно подключено новое устройство,например камера или плеер,
извлеките это устройство и перезапустите компьютер(я никаких новых устройств неподключал).
Если это сообщение по прежнему появляется,обратитесь к системному администратору или
изготовителю компьютера для получения помощи.
Еще там дополнительные возможности восстановления системы
Там разные варианты
Я выбрал этот вариант где с помощю точки восстановления можно вернутся к ранее сохраненому windows
Короче ничего не пойму
В бесопасном режиме тоже пробовал запускать, но никакого результата
Подскажите что делать! ОЧЕНЬ СРОЧНО НУЖЕН КОМП!
Помощь в написании контрольных, курсовых и дипломных работ здесь.
Источник
15 способов исправить нерабочую веб-камеру в Windows 10
Что делать, если не работает веб-камера в Windows 10

Если ваша веб-камера перестала работать на компьютере под управлением Windows 10, не расстраивайтесь! Существует 15 в целом действенных практических советов, которые можно попробовать, прежде чем обращаться к мастеру или идти в магазин. В 80% случаев после использования этих 15 советов вам удастся сделать так, что все снова заработает. Выполняйте шаги по одному, пробуя каждый из них по порядку, пока не найдете решение своей проблемы.
Самая распространенная причина ошибок, связанных с веб-камерой в Windows 10
Не работающая на компьютере, планшете или ноутбуке под управлением Windows 10 веб-камера обычно является результатом неисправных или устаревших драйверов.
Другая распространенная причина — неправильные настройки в операционной системе Windows 10 или соответствующем программном обеспечении веб-камеры, которые могут отключить или скрыть веб-камеру из списка устройств.
1. Отключите и снова подключите ее
Если ваша веб-камера подключается к устройству с Windows 10 через USB, это быстрый способ исправить возникшую проблему.
Выключение и повторное включение веб-камеры приведет к сбросу ее предыдущих настроек. Сброс также может заставить ваше устройство с Windows 10 обнаружить камеру после того, как вы его подключили повторно.
2. Попробуйте подключить его к другому USB-порту
Если устройство под управлением Windows 10 вообще не определяет веб-камеру через USB, попробуйте другой порт.
3. Перезагрузите компьютер
Уловка стара как мир, но она работает. Перезагрузка компьютера, ноутбука или планшета под управлением Windows 10 часто может решить множество проблем, включая сломанную веб-камеру.
4. Отключите и перезапустите
Попробуйте комбинацию двух предыдущих решений. Отключите веб-камеру от USB порта, перезагрузите компьютер и снова подключите веб-камеру.
5. Проверьте обновления Windows

Обновление Windows 10 может исправить любые проблемы, а также загрузить обновления прошивки и драйверов, которые могут повысить производительность вашей веб-камеры, если она работает без нареканий.
6. Проверьте корпус камеры
Возможно, веб-камера сломана и требует ремонта. Если никаких признаков повреждения не видно, следующий лучший способ проверить, не сломана ли она (камера), — это подключить ее к другому совместимому компьютеру или ноутбуку. Если не работает и на этом устройстве, у вас есть ответ.
Если у вас нет другого компьютера, ноутбука или планшета, совместимого с веб-камерой, попробуйте подключить веб-камеру к консоли Xbox One.
7. Проверьте приложение, которое вы используете с веб-камерой
Возможно, веб-камера работает, но вызывает проблемы приложение. Самый простой способ проверить это — попробовать использовать камеру в другом приложении Windows 10, таком как Skype, Instagram и так далее. Если проблема связана с приложением, вам может потребоваться предоставить ему доступ к камере в настройках приложения.
8. Проверьте настройки конфиденциальности
В этом общем варианте вы также увидите переключатели для отдельных приложений. Стоит потратить время на просмотр этого списка, чтобы включить или отключить доступ к веб-камере для каждого приложения, чтобы вы могли заставить камеру работать для нужных приложений. Тогда вы будете знать, какие приложения могут включать вашу веб-камеру, а какие нет.
9. Проверьте настройки программного обеспечения веб-камеры
Некоторые веб-камеры поставляются с программным обеспечением, которое управляет настройками устройства. Например, у камер Lenovo есть настройка режима конфиденциальности, которая полностью отключает веб-камеру.
10. Проверьте соединение Bluetooth, если вы используете беспроводную веб-камеру

Убедитесь, что в Windows 10 включен Bluetooth, чтобы ваше устройство могло его обнаружить. Проверить это вы можете, открыв Центр уведомлений в Windows 10 и щелкнув плитку Bluetooth.
Чтобы открыть Центр уведомлений в Windows 10, нажмите кнопку Пуск и последовательно выберите пункты Параметры > Система > Уведомления и действия. Кроме того, вы можете провести пальцем с правой стороны экрана, если у вашего устройства есть сенсорный экран.
11. Проверьте, отключена ли камера в диспетчере устройств Windows 10
Чтобы снова включить ее, откройте Диспетчер устройств и щелкните стрелку слева от Камеры, чтобы отобразить все ваши веб-камеры. Если на самом значке камеры присутствует маленькая стрелка, это означает, что она отключена. Вы можете снова включить ее, щелкнув правой кнопкой мыши и выбрав «Включить».
Чтобы открыть Диспетчер устройств, найдите его в поле поиска на панели задач Windows 10.
12. Отключите и включите веб-камеру в диспетчере устройств
Иногда это может привести к тому, что Windows 10 заметит устройство. Найдите камеру в диспетчере устройств, как на предыдущем шаге, щелкните правой кнопкой мыши имя камеры и выберите «Отключить». Затем снова щелкните его правой кнопкой мыши и выберите «Включить».

13. Обновите драйвер веб-камеры
Драйверы устройств обеспечивают правильную работу. Нередко требуются обновления для обеспечения совместимости с последними версиями Windows. Чтобы проверить наличие нового драйвера для веб-камеры, еще раз найдите веб-камеру в диспетчере устройств, щелкните ее правой кнопкой мыши, выберите «Обновить драйвер» > «Автоматический поиск драйверов».
14. Откатите драйвер до предыдущей версии
Иногда новая версия драйвера негативно влияет на устройство. Чтобы выполнить откат, найдите камеру в диспетчере устройств, щелкните ее правой кнопкой мыши и выберите «Свойства» > «Драйвер» > «Откатить» > «Да».
Перезагрузите Windows 10 после завершения процесса.
Источник
