Если вы долгое время не пользовались своим iPad и забыли пароль для iPad, после нескольких неправильных попыток ваш iPad станет отключенным. Если вы также застряли с отключенным iPad Pro, то не волнуйтесь. Мы разобрались с четырьмя способами разблокировать Айпад без пароля.
- Часть 1: Как разблокировать экран Айпада (iPad OS 15.2 и более поздние версии)
- Часть 2: Как разблокировать iPad через iTunes
- Часть 3: Как разблокировать Айпад через “Найти iPad”
- Часть 4: Как разблокировать заблокированный iPad с помощью Tenorshare 4uKey
Часть 1: Как разблокировать экран Айпада (iPad OS 15.2 и более поздние версии)
Не знаете, как разблокировать iPad на экране блокировки, если забыл код пароль Айпад? При первом способе вам не нужен компьютер или какое-либо другое устройство, но ваш Apple ID и пароль на iPad, который был обновлен до iPadOS 15.2 или более поздней версии. Следуйте инструкциям, чтобы разблокировать Айпад без пароля.
-
Введите неверные пароли несколько раз, пока не появится “iPad недоступен” или “Блокировка безопасности”. Внизу этого экрана вы найдете опцию «Стереть iPad».
- Нажмите кнопку стереть и еще раз нажмите на нее для подтверждения.
- Введите свой пароль Apple ID, который был использован для входа на ваш iPad.
- Это приведет к удалению всех ваших данных. Когда ваш iPad перезагрузится, настройте его и установите новый пароль.
Часть 2: Как разблокировать iPad через iTunes
Если вышеупомянутый метод у вас не сработал, вы можете сбросить настройки iPad, подключившись к iTunes на компьютере (ПК или Mac). iTunes будет восстановит ваш iPad. И это приводит к полной потере данных, как и другие методы. Поэтому необходимо время от времени создавать резервные копии ваших данных, чтобы восстановить их позже.
-
Сначала вам нужно выключить свой iPad и перевести его в режим восстановления:
1. iPad без кнопки “Домой”: Нажмите и отпустите кнопку увеличения громкости, затем кнопку уменьшения громкости. Нажмите и удерживайте верхнюю кнопку, пока не увидите экран режима восстановления.
2. iPad с кнопкой “Домой”: Нажмите и удерживайте кнопки “Домой” и “Питание” одновременно и отпустите, когда появится экран режима восстановления. -
После этого откройте iTunes на своем компьютере. Появится такой экран. Выберите «Восстановить», чтобы сбросить настройки iPad.
- Как только процесс будет завершен, отключите iPad от сети, затем настройте устройство, и вы готовы к работе.
Часть 3: Как разблокировать Айпад через “Найти iPad”
Вы все еще можете разблокировать iPad через “Найти iPad”. Для этого метода вы должны были ранее включить функцию “Найти iPad” в iCloud на вашем iPad. И в этом случае вы сможете разблокировать пароли iPad без компьютера.
- Перейдите на веб-сайт iCloud с любого устройства и войдите в систему с помощью своего Apple ID.
- После того, как вы вошли в систему, нажмите “Найти iPad” и выберите имя вашего iPad из выпадающего меню во всех устройствах.
-
Нажмите кнопку “Стереть”. Все данные на вашем iPad будут удалены, и он будет разблокирован.
Часть 4: Как разблокировать заблокированный iPad с помощью Tenorshare 4uKey
Не удается разблокировать iPad на экране блокировки? На вашем компьютере не установлен iTunes или не включена функция «Найти iPad» в iCloud? Теперь вы будете думать о том, как разблокировать iPad? Не беспокойтесь! У нас есть Tenorshare 4uKey. Выполните следующие шаги, чтобы разблокировать iPad без пароля.
-
Запустите Tenorshare 4uKey на своем компьютере. Подключите к нему заблокированный iPad. И нажмите «Начать».
-
Затем нажмите кнопку «Загрузить» для получения последней совместимой прошивки.
-
После загрузки прошивки нажмите кнопку «Начать удаление» и дождитесь завершения процесса. Через некоторое время ваш iPad будет разблокирован.
Заключение
Мы упомянули четыре способа разблокировать iPad без пароля. Вы можете выбрать любой способ, который вам нравится. Однако мы рекомендуем сбросить настройки iPad с помощью Программы Tenorshare 4uKey. Для этого метода вам не нужен iCloud ID или iTunes на вашем устройстве. Просто скачайте его, и вы готовы к работе.
Присоединяйтесь к обсуждению и поделитесь своим голосом здесь

Лучшие способы исправить проблему.
Забыли пароль на iPad и не можете вспомнить? Существует несколько надежных способов, позволяющих сбросить iPad без пароля и продолжить пользоваться планшетом. В этой инструкции рассказали обо всех самых эффективных методах сброса пароля на iPad.

Как сделать полный сброс iPad, если вы забыли пароль? Ниже мы рассмотрели три самых эффективных способа: с использованием качественной сторонней программы, утилиты iTunes от Apple и при помощи веб-версии iCloud. Таким образом, в какой бы ситуации вы ни оказались, вы сможете найти самый подходящий для себя способ.
1. Сброс iPad без пароля при помощи dr.fone
Программа dr.fone оснащена инструментом для выполнения полного сброса iPad без пароля. Главный плюс использования утилиты заключается в том, что при сбросе пароля на iPad в ней невозможно ошибиться и сделать что-то не так. Благодаря этому вы не сможете усугубить ситуацию и вместо разблокировки iPad превратить его в «кирпич».
Шаг 1. Загрузите утилиту dr.fone с официального сайта. Эта программа позволяет сбросить пароль на iPad одним из наиболее простых способов.
Шаг 2. Подключите iPad к компьютеру при помощи кабеля USB и запустите утилиту dr.fone.
Шаг 3. На главном экране программы выберите пункт Unlock.
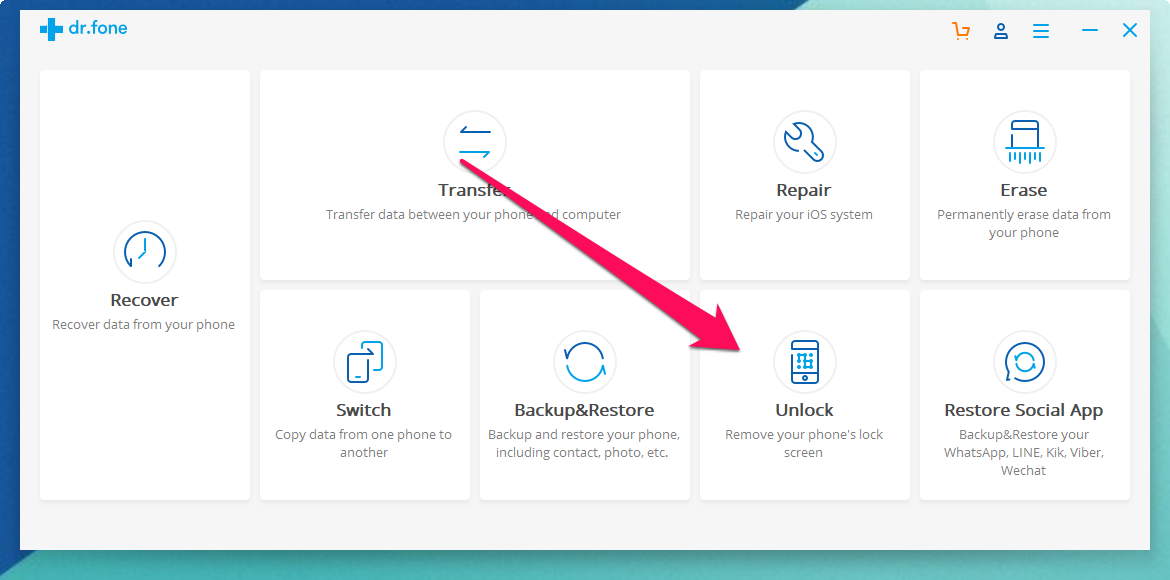
Шаг 4. В открывшемся окне инструмента для сброса пароля на iPad нажмите Start — начнется процесс подключения утилиты к вашему iPad.
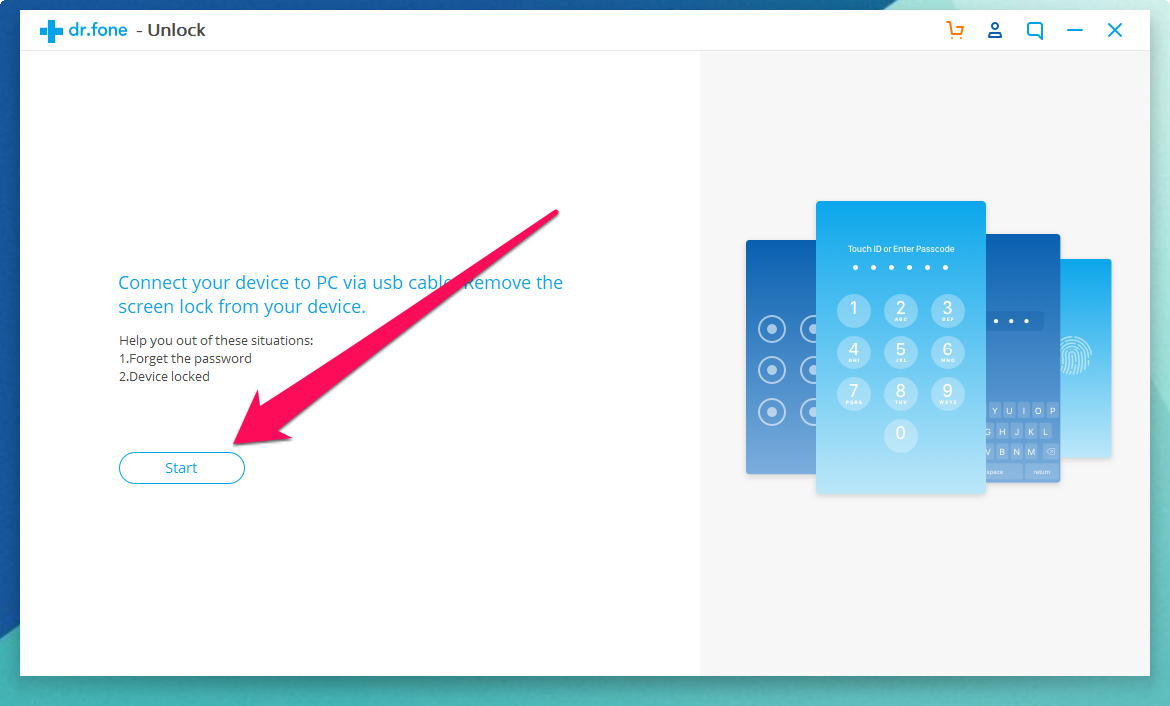
Шаг 5. На новом экране утилита попросит вас ввести iPad в специальный режим восстановления DFU.
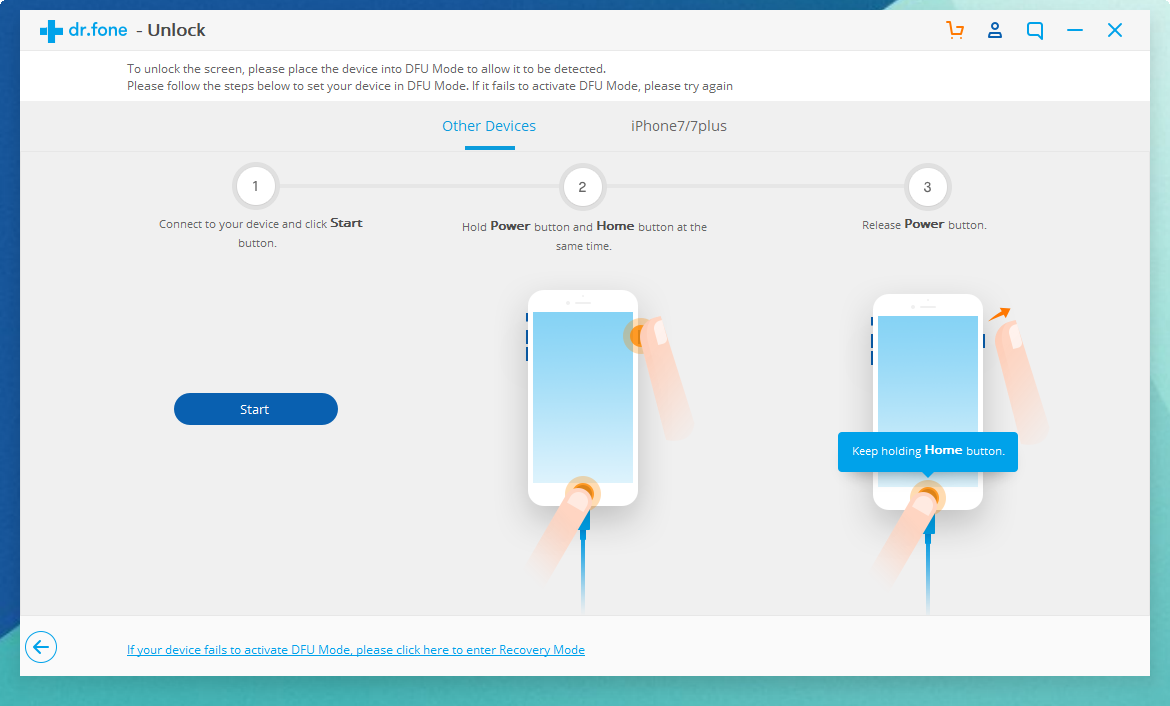
Для введения своего iPad в режим DFU:
1. Одновременно зажмите и удерживайте кнопки «Домой» и «Питание» в течение 10 секунд.
2. Отпустите верхнюю кнопку «Питание», но продолжайте удерживать кнопку «Домой» в течение еще 10 секунд — до тех пор, пока утилита не определит ваш iPad.
Если вы все сделали правильно, то в окне dr.fone отобразится ваш iPad.
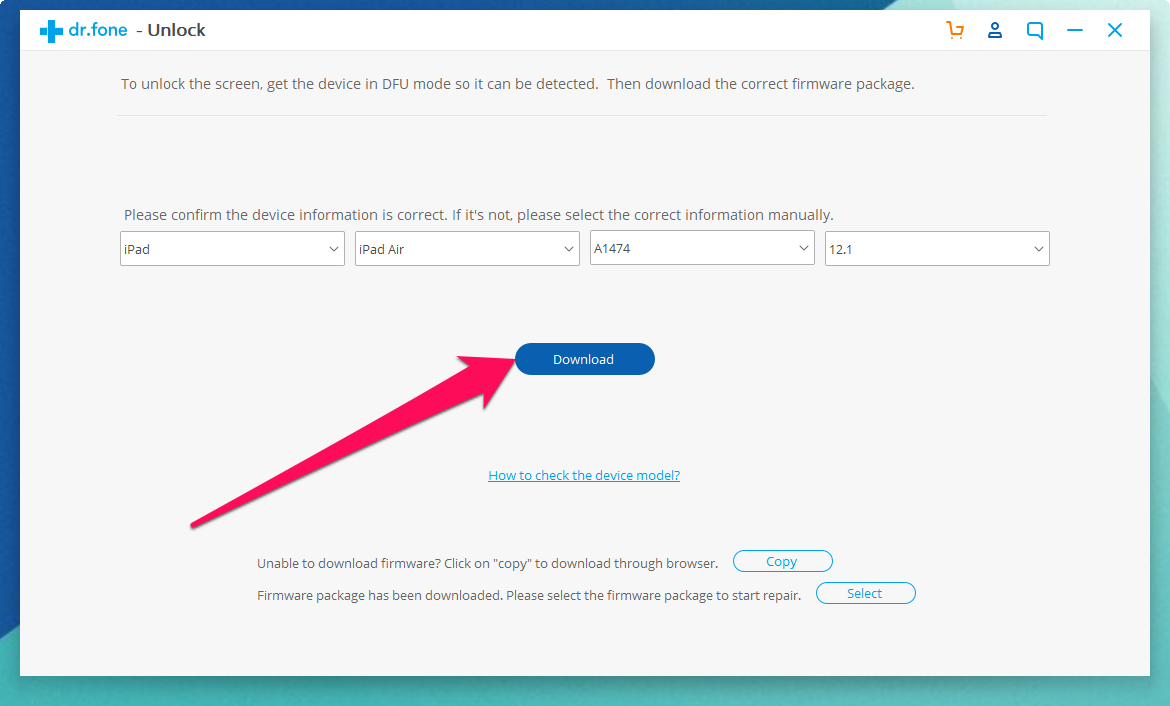
Шаг 6. Нажмите кнопку Download для начала загрузки актуальной прошивки для вашего iPad. Прошивка понадобится для сброса iPad без пароля.
Шаг 7. Когда загрузка завершится, нажмите кнопку Unlock Now в окне утилиты.
Шаг 8. В открывшемся окне введите код 000000 для подтверждения старта операции и нажмите Unlock. Важно! В ходе процесса сброса пароля на iPad ни в коем случае нельзя отключать планшет от компьютера.
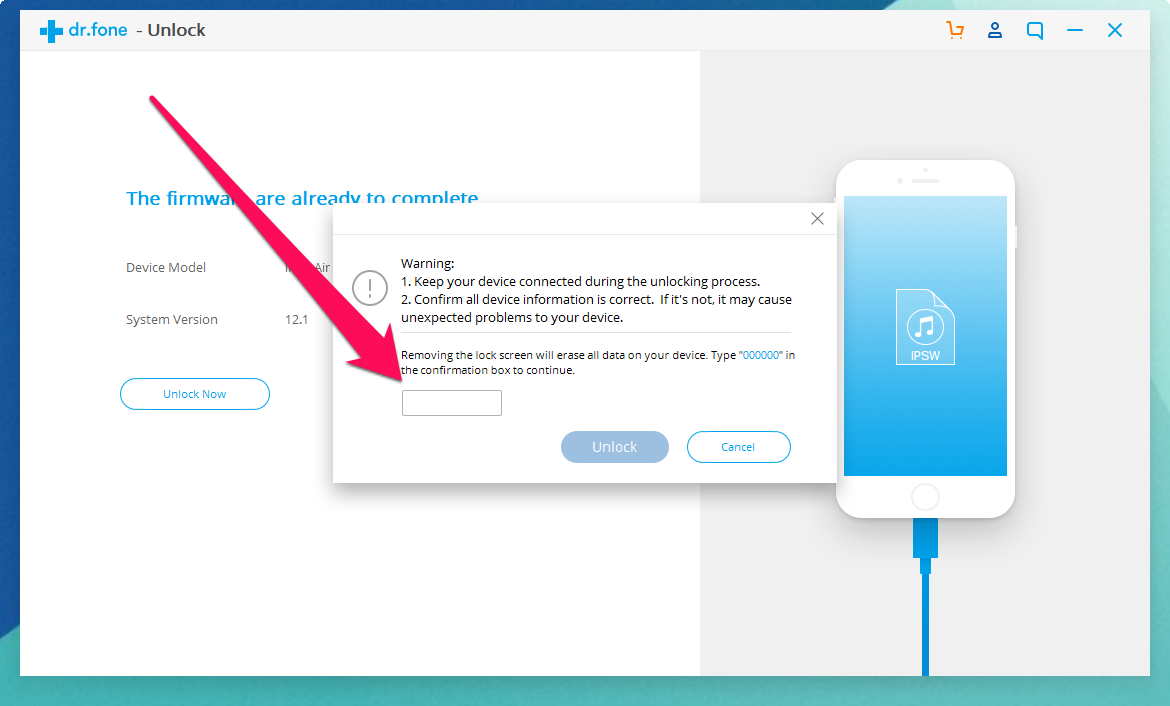
Далее вам останется только дождаться завершения процедуры сброса пароля на вашем iPad. После того, как утилита сигнализирует об окончании, на вашем iPad больше не будет пароля и вы сможете начать им полноценно пользоваться.
2. Сброс пароля iPad через iTunes
Сбросить пароль на iPad возможно и при помощи ненавистной многим утилиты iTunes. Для этого потребуется ввести iPad в режим восстановления, а затем восстановить iPad средствами утилиты Apple. Важно подчеркнуть, что восстановление приведет к удалению всех данных на iPad. Вы сможете вернуть их на планшет только при условии, что ранее создавали резервную копию iPad.
Шаг 1. Убедитесь, что на вашем компьютере установлена последняя версия iTunes. Проверить наличие обновлений iTunes можно в меню «Справка» → «Обновления». Если iTunes на вашем компьютере не установлена, то загрузить последнюю версию программы можно на официальном сайте.
Шаг 2. Выключите iPad.
Шаг 3. Зажмите кнопку «Домой» на iPad и удерживая ее подключите планшет к компьютеру посредством кабеля USB.
Шаг 4. iPad будет подключен к компьютеру в режиме восстановления — на экране планшета появится логотип iTunes.
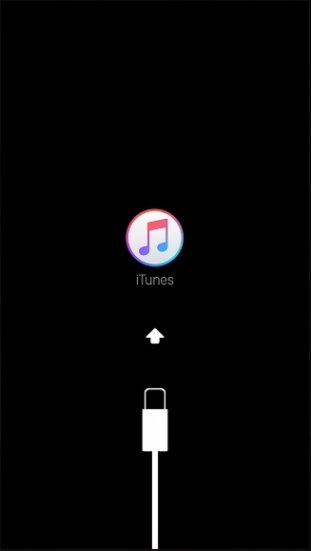
Шаг 5. Запустите iTunes. Программа тут же оповестит об обнаружении iPad в режиме восстановления.
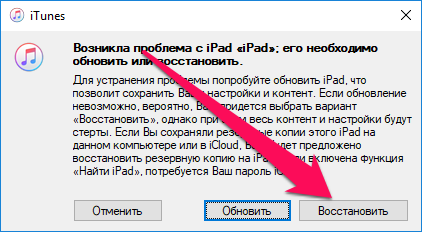
Шаг 6. В открывшемся окне выберите «Восстановить» и подтвердите начало процедуры восстановления. Важно! В ходе восстановления не отключайте iPad от компьютера.
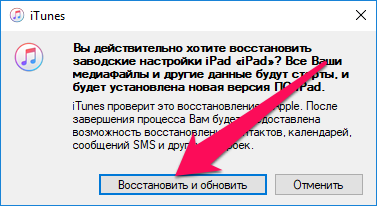
После завершения восстановления на вашем iPad не будет пароля — вы сможете пользоваться планшетом как обычно. iPad запросит выполнение первоначальной настройки, на которой можно будет настроить планшет как новый или же выбрать опцию восстановления iPad из резервной копии iTunes или iCloud.
3. Сброс пароля через функцию «Найти iPhone»
Также пароль на iPad можно сбросить через веб-интерфейс функции «Найти iPhone». Важно сразу отметить, что для использования этого способа вам обязательно необходимо знать логин и пароль той учетной записи iCloud, к которой привязан iPad. В ином случае вы не сможете активировать планшет. Не менее важно знать, что данный способ предусматривает удаление всех данных с iPad.
Шаг 1. Перейдите на сайт icloud.com и войдите в учетную запись iCloud, к которой привязан iPad.
Шаг 2. В списке доступных приложений выберите «Найти iPhone».
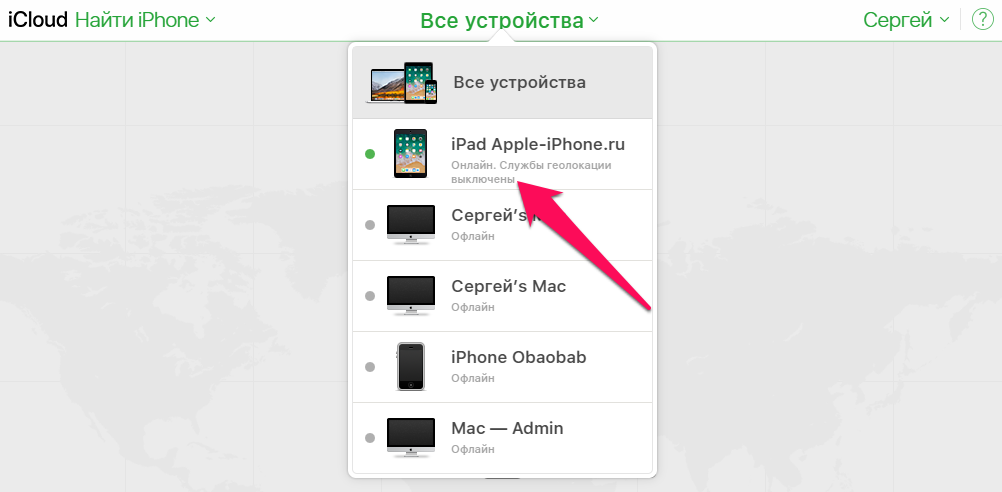
Шаг 3. Выберите свой iPad в приложении «Найти iPhone» и нажмите «Стереть iPad».
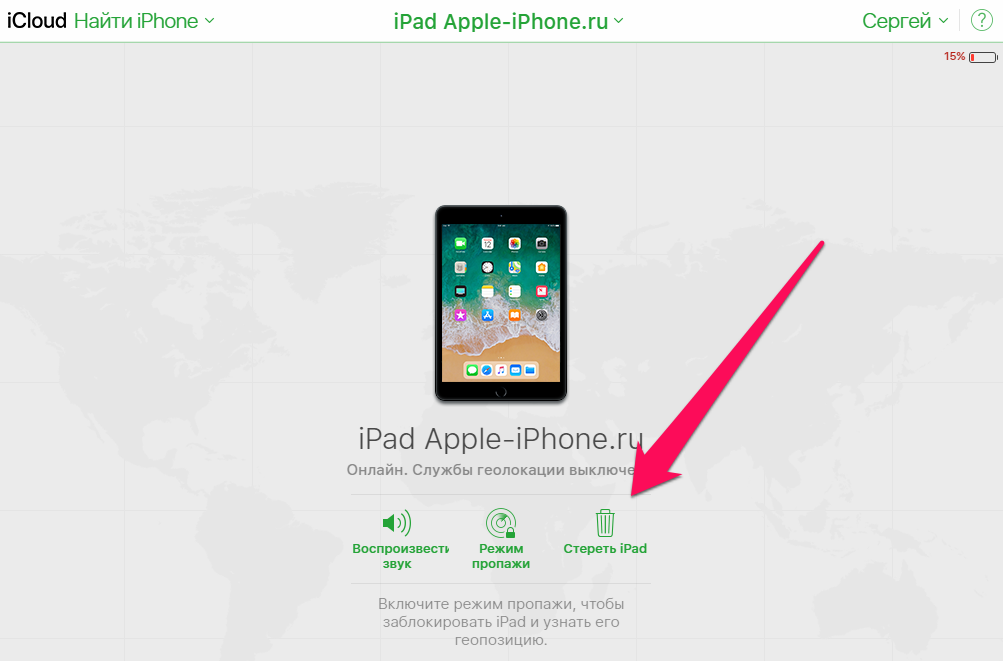
Шаг 4. Подтвердите выполнение операции.
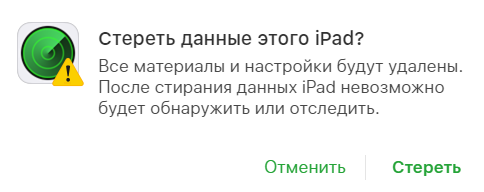
Сразу после этого начнется выполнение процедуры стирания вашего iPad. Вместе со всеми данными с планшета исчезнет и пароль, который вы забыли. После стирания iPad вам нужно будет только лишь заново его настроить и при желании восстановиться из последней резервной копии для возвращения всех данных.
4. С помощью программы PassFab iPhone Unlocker
Программа современная, поддерживает iOS 14, iPadOS 14, iPhone 12, iPhone SE 2-го поколения (выпущенного в 2020 году). Есть версии программы для Windows и macOS. Она позволяет разблокировать Айфон или Айпэд в случаях, когда:
- неизвестны Touch ID и Face ID;
- утерян 4-х значный ли 6-ти значный цифровой пароль от Айфона;
- Apple ID потерян, забыт или заблокирован;
- забыт/потерян пароль от iCloud;
- нужно удалить профиль управления мобильными устройствами MDM;
- когда нужно сбросить iPhone до заводских настроек без пароля.

Вот полная инструкция как разблокировать iPhone или iPad без пароля с помощью PassFab iPhone Unlocker.
А вот и пошаговая инструкция для работы с программой PassFab iPhone Unlocker:
- Запускаем программу и в самом первом окне выбираем «Удалить пароль блокировки экрана».

2. Подключите ваш iPhone или iPad с помощью USB-кабеля к компьютеру, на котором запущена программа PassFab iPhone Unlocker и затем уже жмите на кнопку «Начать».

3. Дальше возникнет окно с инструкциями как ввести ваше эппловское устройство в режим восстановления или в режим DFU.

Дело несложное, но надо быть внимательным и аккуратным на данном этапе.

4. Теперь вам надо выбрать папку, в которую будет загружена с интернета нужная прошивка. И жмем «Загрузить».

Если с первого раза загрузить прошивку почему-то не получилось, но не расстраивайтесь. В этом случае нажмите на кнопку «Копировать» и тогда прошивка скачается с помощью браузера. Ну а если вы уже заранее скачали файл прошивки на компьютер, то достаточно щелкнуть на кнопку «Выбрать» и указать путь до прошивки на компьютере.
5. Чтобы наконец-то удалить пароль блокировки экрана iPhone в появившемся окне нажимаем на кнопку «Начать разблокировку».

Дождитесь окончания процесса удаления пароля.
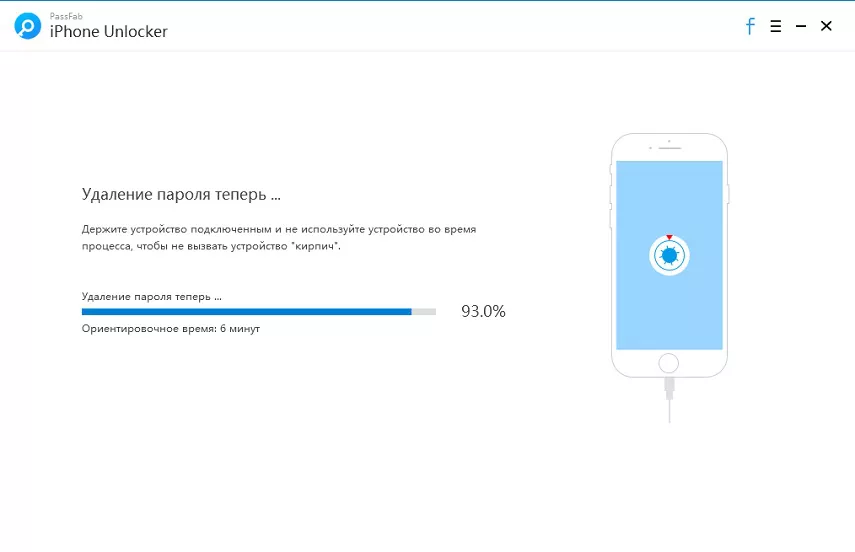
И наконец-то все готово!
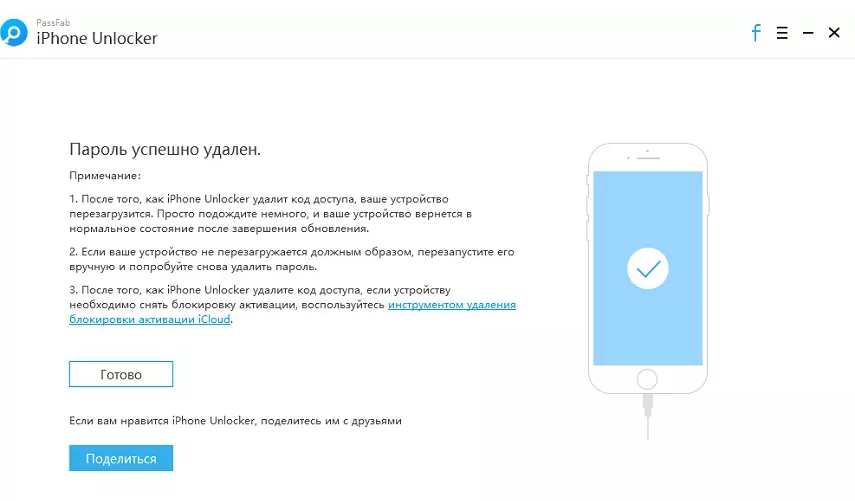
Также здесь вы найдете практическое руководство по разблокировке активации.
Смотрите также:
- Забыли Apple ID или пароль для активации Айфона? Есть решение
- iPad не включается — что делать? 5 способов решения проблемы
- 4 способа, которые не дадут аккумулятору вашего iPhone умереть раньше времени
- Статистика аккумулятора на iPhone сильно врет — как проверить точно
✅ Подписывайтесь на нас в Telegram, ВКонтакте, и Яндекс.Дзен.
Девайсы Apple обладают высоким уровнем защиты, что полезно — у их владельцев гораздо меньше шансов потерять свои данные из-за взлома. Однако иногда система играет против законного владельца, и он испытывает сильные трудности с разблокировкой. Но как раз существует несколько способов разблокировать айпад — с большинством из них можно справиться самостоятельно.
Инструкция актуальна для всех моделей и версий iPad.
Самый первый Айпад — релиз 2010 г.
2 — 2011 г.
(3rd версия) — 2012 г.
(4th версия) — 2012 г.
mini — 2012 г.
Air — 2013-2014 г.
Air 2 — 2014 г.
mini 2 — 2014 г.
mini 3 — 2014 г.
Pro (12.9-inch) — 2015 г.
mini 4 — 2015 г.
Pro (9.7-inch) — 2016 г.
Pro (10.5-inch) — 2017 г.
(5th версия) — 2017 г.
Pro 12.9-inch (2nd версия) — 2017 г.
(6th версия) — 2018 г.
Pro 11-inch — 2018 г.
Pro 12.9-inch (3rd версия) — 2018 г.
(7th версия)- 2019 г.
mini (5th версия) — 2019 г.
Air (3rd версия) — 2019 г.
(8th версия) — 2020 г.
Air (4rd версия) — 2020 г.
Pro 12.9-inch (4rd версия) — 2020 г.
Pro 11-inch (2rd версия) — 2020 г.
Содержание
- Способы разблокировки
- Самый быстрый — через Tenorshare 4uKey
- Самый действенный — через резервную копию в iTunes
- Через iCloud (функция «Найти устройство»)
- Перепрошивка: вывод в аварийный или восстановительный режим
- После джейлбрейка
- Обход активации «железным методом»
- Рекомендации и советы
- Вопрос-ответ
- Что делать, если доступ заблокирован мошенниками?
- Как предотвратить потерю информации?
- Что делать, если невозможно подключиться к iTunes?
- Как восстановить Apple ID?
- Что делать, если включен режим пропажи?
- Если известен серийный номер
- Заключение
- Видео
Способы разблокировки
Если планшет заблокирован, потому что вы забыли логин и пароль от Apple ID — не спешите нести его в сервис. Для начала попробуйте разобраться с ситуацией самостоятельно — есть несколько способов вернуть iPad из блокировки в рабочее состояние.
Самый быстрый — через Tenorshare 4uKey
Первое, что я хочу порекомендовать – использовать стороннее ПО Tenorshare 4uKey. Tenorshare 4UKey – это инструмент для разблокировки iPhone/iPad, позволяющий разблокировать iPhone / iPad без пароля. Это самый эффективный и простой способ для обхода блокировки пароля на любой версии iPhone.
Примечание. Если установлена система iOS версии с 11 по 13, ваши данные будут сохранены.
Если вы забыли свой Apple ID, рекомендуем посмотреть размещенное чуть ниже видео.
Самый действенный — через резервную копию в iTunes
Если вы сохраняли копию данных, планшет можно «распаролить» через айтюнс:
- Запустите iTunes для своего ПК или Мака (или скачайте, если он еще не установлен).
- Подключите айпад к ПК через USB-кабель. Подождите, чтобы его «увидел» компьютер.
- Выберите планшет в списке подключенных устройств. В открывшейся панели нажмите кнопку «Восстановить iPad…»

После этого начнется процесс загрузки сохраненной копии. Если вы все сделали правильно, все ограничения будут сняты, можно отсоединить айпад от ПК и продолжать пользоваться.
Через iCloud (функция «Найти устройство»)
Айклауд — облачное хранилище данных и общая для всех устройств пользователя учетная запись. Аккаунт хранит ваши контакты, заметки, задачи, позволяет найти пропавшие телефоны и планшеты по геолокации — и восстановить доступ к любому из них даже при утере пароля.
Чтобы разблокировать девайс таким образом, заранее разрешите его поиск: «Настройки» → логин Apple ID → «Локатор» → название планшета → «Найти iPad».
Обязательно сохраняйте резервные копии данных — при разблокировке через iCloud айпад придется откатить до заводских установок.
Если вы уже подготовились, то сможете разлочить устройство:
- Авторизуйтесь на сайте Айклауда через учетную запись Apple. Проверьте, что устройство привязано к учетке.
- Щелкните значок «Найти iPhone» — откроется карта. Нажмите по ссылке «Все устройства» вверху и выберите свой планшет.
- Откатите аппарат к заводским настройкам: нажмите Erase и подождите. Система сама сотрет данные с айпада, и он будет полностью готов к использованию.
- Восстановите данные через iTunes (см. первый способ).

Перепрошивка: вывод в аварийный или восстановительный режим
При критических программных повреждениях айпад можно перевести в аварийный режим (DFU-мод) или в режим восстановления. Эти режимы позволяют восстановиться с помощью стороннего компьютера даже при серьезном отказе iOS.
В восстановительном режиме планшет не работает в полной мере, но реагирует на касания и нажатия кнопок. В DFU-моде iPad отключится полностью. Мастера советуют оставлять его на крайний случай, когда ничего другого не остается — в остальных ситуациях такой стресс для системы лишний.
ВАЖНО! После успешной перепрошивки в любом режиме установится последняя версия iOS.
Чтобы войти в режим восстановления:
- на планшете с кнопкой «Home/Домой»: подключите устройство к ПК с помощью USB-кабеля. Зажмите клавишу «Домой», пока не появится уведомление о входе в режим.
- на устройстве с Face ID: выключите айпад, зажав кнопку включения вверху и нижнюю качельку громкости, пока не появится ползунок «Выключить». Передвиньте его, снова зажмите верхнюю кнопку и подключите девайс к компьютеру. Удерживайте кнопку, пока не откроется экран режима восстановления.

Перевод в DFU-режим чуть сложнее.
- Кнопка «Домой»: подключите девайс к компьютеру, выключите его, убедившись, что экран полностью потух. Одновременно зажмите кнопки включения и «Домой» на 10 секунд. Затем отпустите кнопку «вкл/выкл» и продолжайте держать «Домой», пока iTunes не обнаружит планшет в аварийном режиме.
- Face ID: то же самое, но вместо кнопки «Домой» удерживайте нижнюю качельку громкости.

Затем в iTunes выберите команду «Восстановить iPad» — он откатится до заводских установок и уберет блокировку. Не забудьте восстановить данные из резервной копии, если они остались.
После джейлбрейка
Джейлбрейк — это взлом системы iOS. Прежде всего его используют, чтобы сменить действующую версию операционки, так как официально это сделать невозможно. Неопытные пользователи во время взлома допускают ошибки, которые не могут исправить сами.
Вернуться к официальной прошивке после взлома можно — существуют приложения, например, Cydia Impactor, которые могут вернуть старые настройки без участия пользователя, но, увы, снова сотрут данные с айпада.
Поэтому обязательно делайте дополнительную резервную копию — даже если результат джейлбрейка вас устроит, лучше иметь возможность вернуть все назад через iCloud.

Обход активации «железным методом»
Программная защита надежна, но она зависит от «железа», которое можно подкорректировать по своему усмотрению. Если правильно вмешаться во «внутренности» айпада, удалить резисторы и транзисторы с материнской платы, или поставить перемычки с помощью паяльника, активацию можно снять.
Обычно разборкой планшета занимаются уже в сервисном центре. Но там есть мастера, которые ремонтируют сотни устройств и знают, что именно нужно делать. Если вы занимаетесь этим впервые, скорей всего, iPad превратится в «кирпич» — и с ним все равно придется идти в сервис. Не факт, что после этого техника вообще заработает.
Кроме того, вмешательство в «железо» сразу снимает с производителя ответственность за поломку — сдать планшет в официальный сервис Apple уже не удастся.
Если вы все же решились:
- Разберите iPad — понадобятся инструменты и понимание того, как он был «закрыт» изначально. Будьте осторожны и не повредите детали — они достаточно дорогие.
- Найдите в сети схемы своего девайса — они для всех моделей разные. Со схемами обычно идут пояснения с наглядной демонстрацией результата, который должен получиться.
- Снимите транзисторы. Есть несколько способов это сделать — от обработки паяльником до простой работы иглой или пинцетом. Главное — сделать это осторожно и не повредить ни один элемент.
- Добившись «встряски» системы, верните все на место, замкнув цепь. Обратно транзисторы обычно припаивают.
Рекомендации и советы
Советы просты и банальны: фиксируйте все пароли и следите за безопасностью своих данных.
- Записывайте пароли в блокноте, в заметках телефона, в скрытой папке на компьютере — где угодно. Память может подвести.
- Не стирайте файлы с паролями — они занимают минимум места, но очень важны в критических ситуациях.
- Не меняйте пароли через дистанционные сервисы, если это возможно — именно из-за этой функции часто забывают данные для входа или пытаются использовать старые, забыв о том, что ими уже пользовались.
- Делайте копию данных планшета хотя бы раз в полгода — это не занимает много времени, не требует усилий, но сбережет время, когда придется восстанавливать данные.
Еще раз: все эти советы скучны и очевидны, но на деле ими мало кто пользуется. Представьте, сколько нервов, времени и денег вы сэкономите. Что, если год гарантии уже прошел и вам придется идти в неофициальный сервис? Ремонт Apple всегда будет дороже.

Вопрос-ответ
Что делать, если доступ заблокирован мошенниками?
Главное — не платите за разблокировку, даже если вас шантажируют.
Рекомендуем немедленно сменить данные Apple ID и больше никому их не сообщать. Скорей всего, вы уже неосторожно дали мошенникам доступ к устройству. В лучшем случае они получат доступ только к системе айпада, в худшем — к вашему iCloud. Можно попробовать «взломать» планшет джейлбрейком или обнулить его в аварийном режиме.
Если это не поможет — просто отнесите аппарат в сервис. Ваш случай далеко не первый.
Как предотвратить потерю информации?
Первое и главное — не распространяйте информацию сами. Практических ситуаций, в которых неизвестным понадобятся данные вашего айпада, не существует. Если эти данные пытаются выведать — перед вами наверняка мошенники.
Сохраняйте пароли не только в своей памяти. Делайте резервные копии на всякий случай, чтобы потом не начинать пользование и настройку с самого начала. Если данные уже потеряны, но остались на других ваших устройствах, можно перебросить информацию обратно на iPad. Причем не обязательно вручную — существуют удобные программы вроде Mac FoneTrans.
Что делать, если невозможно подключиться к iTunes?
Прежде всего проверьте подключение к сети. Если с ним проблем нет — смотрите, какой номер ошибки выдает программа. Например, ошибка 1671 означает, что планшет обновляется, а 4037 — то, что вход не был выполнен и устройство заблокировано от дальнейших действий.
Типичные номера ошибок:
- Проблема подключения к серверам Apple или системе другого устройства — ошибки 17, 1638, 3014, 3194, 3000, 3002, 3004, 3013, 3014, 3015, 3194, 3200. Скорей всего, нужно просто подождать или проверить качество сетевого соединения.
- Конфликт iTunes с Windows или антивирусами — 2, 4, 6, 1611. Как правило, проблема пропадает, если войти в ОС с учетной записи администратора.
- Технические проблемы с самим айпадом (чаще всего физические поломки) — 1, 3, 10, 11, 12, 13, 14, 16, 20, 21, 23, 26, 27, 28, 29, 34, 35, 36, 37, 40, 56, 1002, 1004, 1011, 1012, 1014, 1667, 1669. Обратитесь в сервис, чтобы выяснить причину проблемы.

Как восстановить Apple ID?
Зайдите на сайт «Управление Apple ID», выберите функцию «Сброс пароля» и подтвердите свою личность — введите код проверки на других устройствах Apple или введите адрес электронной почты и ответьте на контрольные вопросы. Если восстановление пройдет нормально, вам придет письмо с дальнейшими рекомендациями к действию.
Что делать, если включен режим пропажи?
- Войдите в iCloud, используя свой Apple ID.
- Выберите функцию «Найти iPhone», затем — «Все устройства» и выберите нужный планшет.
- Появится кнопка «Режим пропажи». Вы можете деактивировать его одним кликом или просто сменить данные для входа.
Если известен серийный номер
Серийный номер присваивается каждому iPad — это уникальная комбинация символов, которую может знать только производитель и владелец. Номер указан в вашем iCloud или на упаковке, в которой был продан айпад.
Серийник дает много преимуществ — его можно использовать в качестве доказательства собственности в сервисном центре, как и другие вещи, связанные с планшетом. Желательно всегда иметь доступ к серийному номеру — не выкидывать упаковку или хотя бы переписать его в другое место.
Подробнее: Где найти серийный номер айпада и его проверить.
Заключение
Восстановить iPad без пароля самостоятельно можно, если речь идет о программном вмешательстве. Если ситуация сложнее — обратитесь в сервисный центр, особенно пока на устройство действует гарантия. Будьте осторожны со своим айпадом, берегите личные данные, чтобы не трудиться потом над разблокировкой. И всегда делайте резервные копии!
Видео
И обещанное видео, как устранить ошибку 4005 при «раскодировке» через iTunes:
.
Ученик
(0)
9 лет назад
Существует два способа обойти защиту: 1) С потерей данных (полное форматирование-восстановление) ; 2) Без потери данных (с условием, если Вы регулярно сохраняли резервные копии устройства в iTunes или iCloud и помните в какой копии у вас не было пароля) . Способ первый: 1) Полностью выключаем устройство (для этого жмем кнопку выключить примерно 5 секунд, затем появляется ползунок «Выключить» , выключаем; 2) Переводим устройство в режим DFU, для этого: 1. Подключите iPhone/iPod/iPad к кабелю компьютера, запустите iTunes и зажмите кнопку «Включить» на 3 секунды. 2. Не отпуская кнопку «Включить» зажимаем кнопку «Домой» на устройстве и держим ровно 10 секунд (экран в некоторых случаях моргнет белым) . 3. Отпускаем кнопку «Включить» , но продолжаем держать «Домой» ещё 10 секунд. 3) В левой боковой панели iTunes во кладке «Устройства» выберите свое устройство. 4) Далее в окне iTunes нажимаем кнопку «Восстановить» . 5) Подтверждаем восстановление и ждем завершение процедуры; 6) Затем выбираем создать, как новое устройство. Способ второй: 1) Выполняем все до пятого пункта из первого способа; 2) После этого нажимаем правой кнопкой мыши с боку на устройство и нажимаем кнопку «Восстановить из резервной копии… » и выбираем копию. На будущее, мы рекомендуем записывать куда-нибудь свои пароли или создавать резервные копии без паролей.
Александр ВалуевГуру (3262)
9 лет назад
Спасибо, сегодня попробую. Единственный момент вызывающий сомнения это, то, что сам планшет при включении делает запрос на сервер Apple, где и хранятся ID и пароль …но это как я понимаю
ДмитрийЗнаток (433)
9 лет назад
Все равно потребует. это и есть новая фишка 7, хрен обойдешь систему безопасности.
vitalick popkofУченик (155)
8 лет назад
Спасибо большое, очень помогло. Тоже попал в такую проблему как и создатель темы и решил поискать в интернете. Помогло
Спасибо ещё раз.
Ксения ДехтерукУченик (135)
8 лет назад
Сделала все как написали ниче не посогло требует пароль .если бы было так просто все розблокировали технику ipple
ОтСтупНиКУченик (156)
5 лет назад
Ты гений! Прочитал твой совет и чуть не обоссался от смеха! Еще один человек смог порадовать своими мыслями и познаниями в IT-технологиях…. И как же это мы такие дибилы не доперли, что айпад от яблока так понадкусать можно легко и безнаказанно ))) короче ты идиот если реально думаешь – что твой комент слизанный с нубосайта поможет человоку хоть чемто?!!!
P.S.: автору вопроса – увы: твои денюжки сгорели! я сам в той же попе и сам искал способ эту хрень разблочить (перепрошить, перерегать) и все остальное – но так и не смог….
docЗнаток (458)
4 года назад
из-за тебя у меня теперь iPad вообще не включается, спасибо помог
Costa
Просветленный
(37128)
9 лет назад
В каком плане разблокировать, на каком шаге он требует Apple ID и от чего? Если от AppStore или iTunes Store то просто удалите. Если же ID был прописан в разделе iCloud то, про полноценное пользование iPad можете забыть, обойти функцию Найти iPhone/iPad нереально. Надо было сброс данных делать при покупке, внимательнее нужно было быть.
Антон Н
Ученик
(231)
9 лет назад
Попробуй скинуть все настройки до заводских. Мне кажется поможет . И никогда больше не покупай с рук
CostaПросветленный (37128)
9 лет назад
Нет не поможет, если была вкл функция копия в iCloud. Зачем она тогда вообще нужна была бы, если все так просто было бы)))
Рушан Галяутдинов
Знаток
(349)
9 лет назад
Ерунду не несите. Подключить к компу, зажать центр кнопку и выключения, естественно должен быть айтюнс, скачать прошивку-айос на офиц сайте и вручную ее установить. Подробнее инструкция в интернете.
ReginaЗнаток (342)
7 лет назад
если перепрошьешь, то получишь кусок железа.. ( та же ситуация щас с iphone 4
сява гуликян
Ученик
(11)
9 лет назад
Мдааа ну зачем с рук только если найти продавца и ваткнуть его или продать за ту же сумму МОЖЕШЬ ПОЙТИ В СЕРВИС ЦЕНТР ПОДСКАЖУТ
Nelly SangsterУченик (102)
7 лет назад
Такая же беда… Мы уже обошли все сервисные центры, Всё бесполезно . Без пароля и айклауда это просто груда железа
darinadorya
Мастер
(2109)
9 лет назад
Тут вряд ли уже что – то сделаешь. просто запомни, что не все пирожки свежие, которые продают бабушки.. . Я так, слову. Но не расстраивайся из – за айпада, просто в следующий раз покупай в магазине.
Glavniy
Мыслитель
(7707)
9 лет назад
у отгрызка такая вот защита, можно снять, если перепрошить! и да, в след раз не покупай отгрызок, это же бренд да и всё.. Вон асус, сони, самсунг! сони лучше
iPad – техника не из дешёвых, поэтому ситуация, когда пользователь забыл к нему пароль, может выглядеть маловероятной. Но в жизни случается всё. Если вы принадлежите к числу тех, кто привык часто менять пароли, опасаясь, что они могут быть вскрыты, то шансы однажды не вспомнить очередной код достаточно высоки. И у вас имеется всего 5 попыток, чтобы осуществить удачный вход в устройство. Если они оказались безуспешными, iPad будет заблокирован. В большинстве случаев восстановление доступа окажется невозможным без потери ваших личных данных. Но это всё же лучше, чем ничего, так что давайте знакомится с методами разблокировки яблочного планшета.

Как разблокировать iPad через утилиту iTunes, если забыл пароль
Эта столь нелюбимая многими утилита многофункциональна, и одной из её функций является создание резервной копии, позволяющей в случае непредвиденных ситуаций восстановить персональные данные владельца, включая основной пароль. Она же используется для аварийного сброса таких данных. Например, в случае кражи устройства. Но что делать, если вы не сторонник бекапов? Если при этом вы забыли пароль от своего Apple ID, разблокировать устройство с последующим восстановлением из резервной копии, понятное дело, не получится. Если при этом вы не синхронизировали планшет с утилитой, всё, что вам остаётся сделать, – перепрошить планшет. Но если вы были предусмотрительными хотя бы частично, восстановить iPad после блокировки с помощью iTunes будет возможно.
Когда синхронизация была включена и уже проводилась, а на компьютере имеется довольно свежая резервная копия, запуск iTunes снова запустить процедуру синхронизации. Даже когда iPad выключен.
Итак, опишем алгоритм, позволяющий восстановить заблокированный iPad через программу iTunes:
- выключите планшет;
- подключите iPad к ПК, удерживая при этом зажатой кнопку включения;
- в результате в портативном устройстве активируется режим восстановления;
- в случае отсутствия подключения к интернету или при использовании тарифа с лимитированным трафиком прошивку нужно скачать на компьютер загодя, через страницу org/ios. Здесь нужно выбрать версию для вашей модели планшета: третью 2018 года – для iPad Pro с размером экрана 12,9 или 11,9 дюймов, или прошивку версии 5 (2017 год выпуска) или 6 (появилась в 2018 году) для 9,7-дюймового планшета;
- как только утилита сообщит о распознании подключённого планшета, необходимо во вкладке «Обзор» нажать на кнопку «Восстановить iPad»;
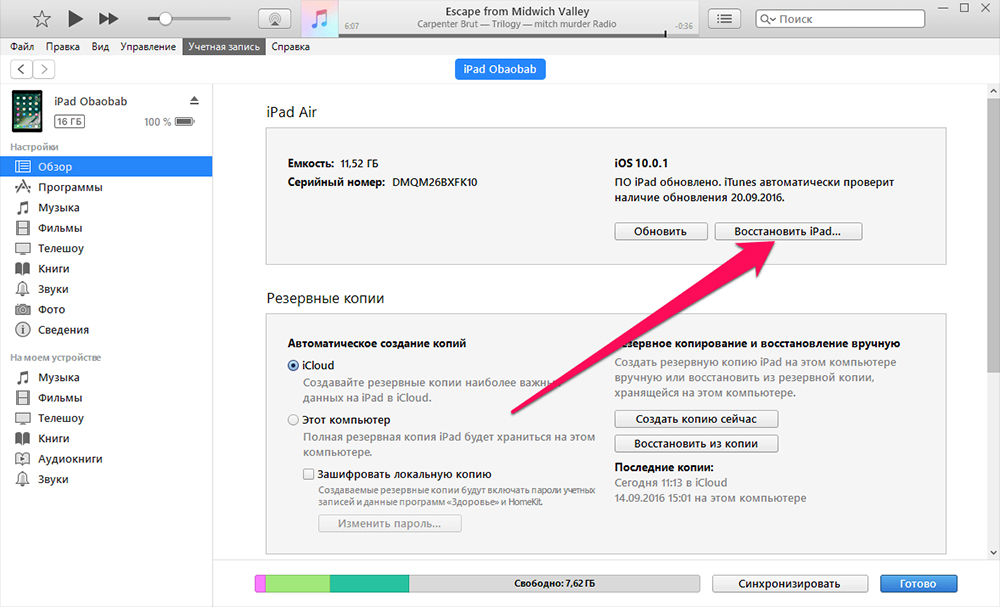
- при варианте предварительно скачанной прошивки жмём Shift + Восстановить. Если доступ к интернету имеется, а в iCloud имеется ранее сохранённая резервная, ваш выбор – кнопка «Восстановить из копии». Осталось дождаться окончания восстановления, с потерей персональных данных или без неё.
ВНИМАНИЕ. Если у вас уже имеется печальный опыт, можно настроить iPad таким образом, чтобы в следующий раз, когда вы неправильно введёте пароль, данные удалялись с аппарата автоматически, а при подключении к iTunes работа планшета восстанавливалась.
Сброс пароля через iCloud
Итак, что ещё можно сделать, если вы не можете вспомнить пароль iPadа? Разблокировать планшет можно через сервис iCloud. Для этого следует воспользоваться функцией поиска утерянного аппарата, но только при условии, что эта возможность на момент утери была активирована.
Для этого отключите USB-кабель, соединяющий планшет и ПК, и зажмите кнопку Home, пока не активируется режим восстановления. Теперь, если вы выполняли синхронизацию устройства через iCloud, можно будет восстановить свои персональные данные.
Восстановление работоспособности iPad посредством функции Find My iPhone
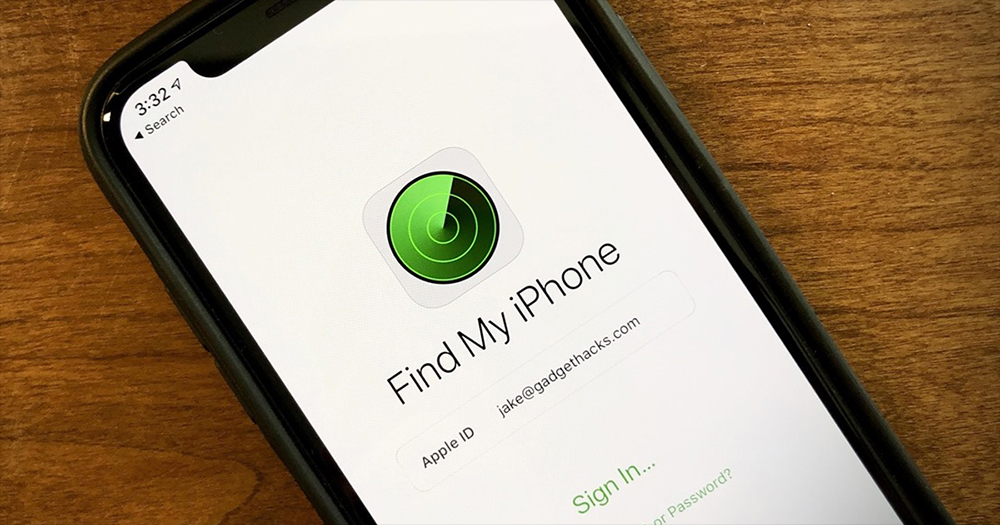
Эта функция позволяет отслеживать текущее местонахождение смартфона или планшета – именно Apple оказалась пионеров по внедрению данного сервиса. Но эта функция умеет значительно больше, в том числе – разблокировать iPad без пароля.
Но здесь есть один нюанс – вам потребуется выполнить вход в ICloud, и если вы используете один и тот же пароль, то пройти аутентификацию не сможете. Именно поэтому разработчики из Apple настоятельно рекомендуют не использовать одинаковые пароли. Итак, что нам нужно сделать:
- заходим на официальный сайт онлайн-сервиса:
- вводим свой Apple ID и пароль к нему;
- убеждаемся, что это тот аккаунт, к которому привязан ваш iPad;
- после появления приветствия жмём кнопку «Найти iPhone»;
- откроется новое окно, в котором необходимо кликнуть по кнопке «Все устройства» и выбрать в появившемся списке свой IPad;
- для разблокировки iPad, при котором произойдёт сброс пароля, жмём кнопку Erase iPhone;
- подтверждаем выбор и дожидаемся полного сброса планшета;
- включаем его и получаем доступ к аппарату при отключенной блокировке экрана.
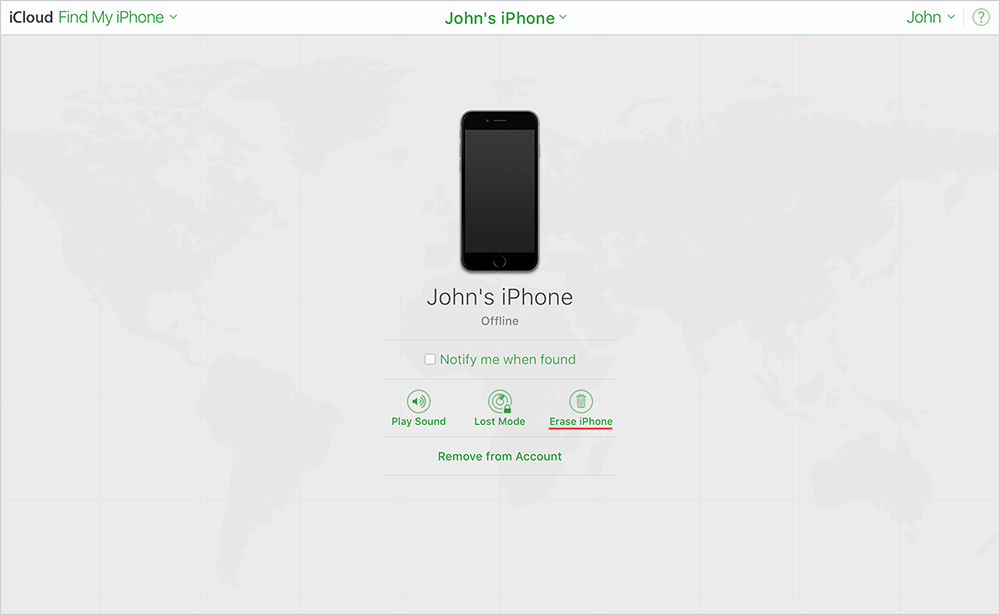
Ваши персональные данные при этом будут утеряны, вам придётся из восстанавливать вручную, по мере возможности.
Особенности использования режима восстановления
Если три перечисленных способа применить не удаётся, необходимо использовать следующий алгоритм по разблокировке планшета в случае утери пароля:
- выключить устройство;
- нажать на кнопку Home и выполнить подключение iPad к утилите iTunes, не снимая пальца с зажатой кнопки;
- в результате iTunes увидит устройство и сообщит, что планшет работает в режиме восстановления;
- после нажатия кнопки ОК аппарат восстановится, но при этом установленные вами приложения и персональные данные будут утеряны.
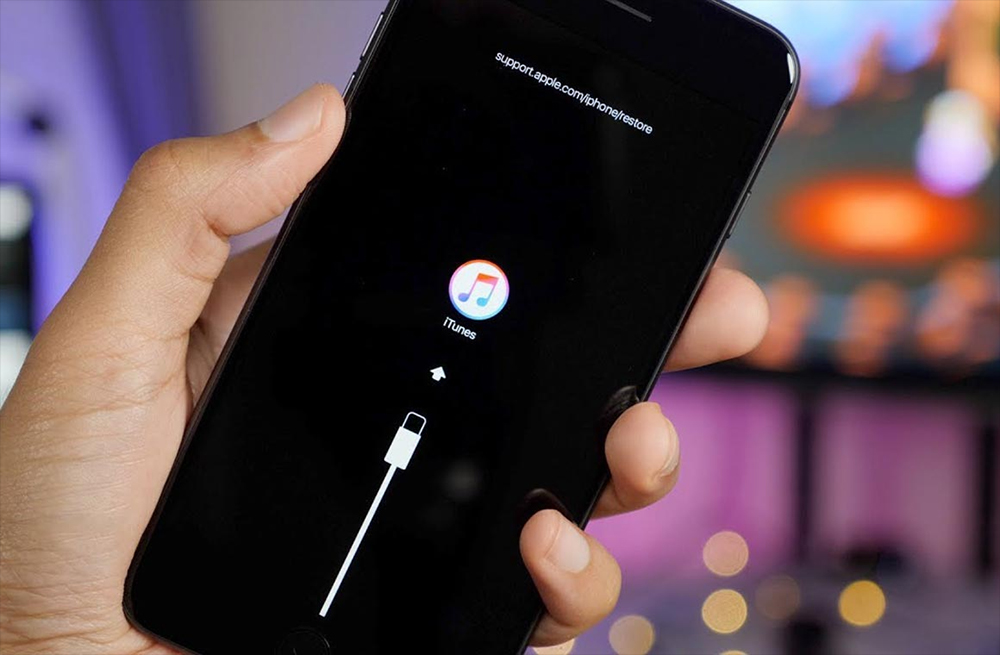
Снятие блокировки в результате сброса планшета на заводские настройки
Хотя яблочная техника считается исключительно надёжной, ситуации, когда пользователи вынуждены использовать полный сброс до заводских настроек, не так уж редки. Что влияет на такое решение? Банальная причина – забыли код/пароль к iPad, который требуется при включении. В результате многократного ввода неправильного пароля iPad оказывается заблокированным.
Блокировка также возникает, если перед сбросом планшета вы не выполнили полноценный выход из iCloud. В подобных случаях необходимо деактивировать функцию поиска:
- заходим через компьютер в сервис iCloud;
- входим в раздел «Найти мое устройство»;
- кликаем на опции «Отобразить все»;
- в появившемся списке привязанных к аккаунту устройств выбираем свой заблокированный IPad;
- кликаем на кнопке «Стереть».
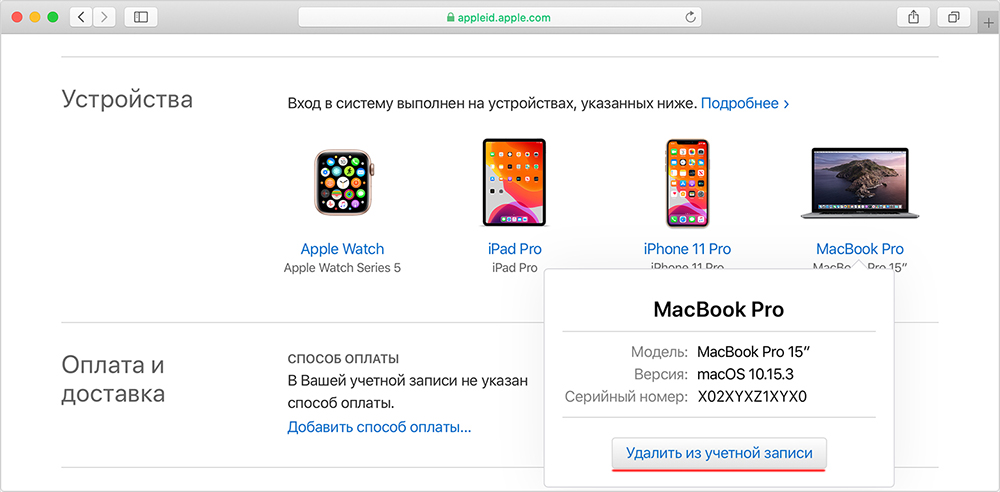
СОВЕТ. Желательно также изъять заблокированное устройство из аккаунта iCloud.
После выполнения данной процедуры перегружаем iPad. Его блокировка будет отключена. Вернуть её можно повторно активировав функцию поиска.
Самый неблагоприятный случай – когда и пароль к Apple ID вы не помните. Думаете, что разблокировать аппарат своими силами уже невозможно? Ошибаетесь. Но только при активной двухфакторной идентификации. Для восстановления доступа к планшету выбираем опцию разблокировки с использованием пароля, активировать эту функцию и в ответ на запрос ввести паспортные данные устройства.
Разблокировка через службу поддержки
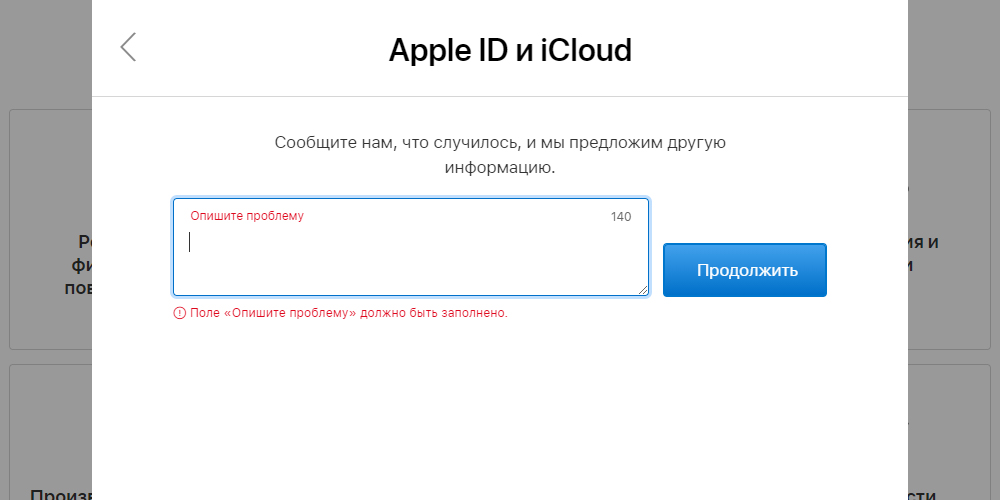
Это крайний вариант, который следует использовать, если утерян и пароль к аккаунту в iCloud. Получить доступ к своему планшету теперь можно, только обратившись в службу поддержки корпорации Apple.
Для этого зайдите на сайт support.apple.com и в поле для контактов опишите проблему. Саппорт запросит у вас доказательство того, что вы настоящий владелец планшета. Сумеете убедить службу поддержки – получите инструкцию, как разблокировать iPad.
Чего нельзя делать при блокировке
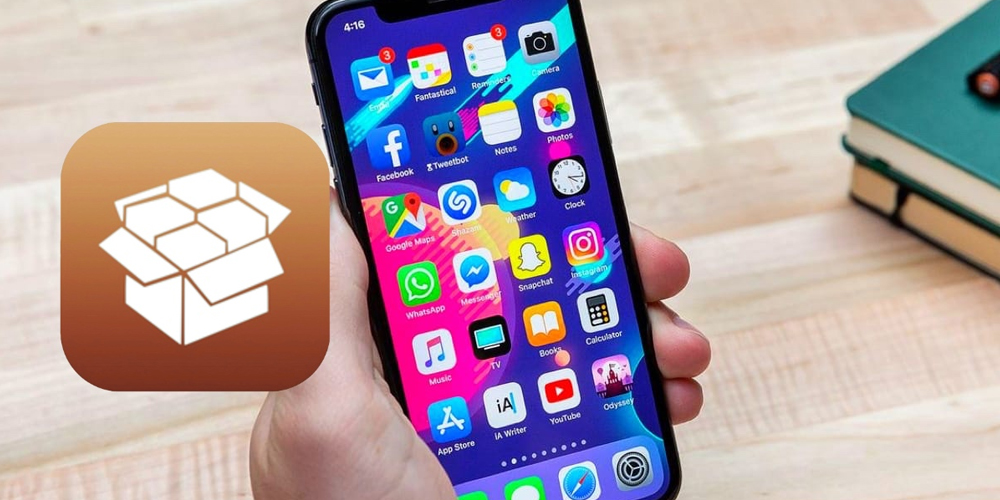
Если не хотите навсегда расстаться с залоченным планшетом, крайне не рекомендуется выполнять следующие действия:
- Забыли пароль – не пытайтесь использовать все отведённые попытки. То же самое относится к PIN-коду, если вы не помните и его, а тем более – к PUK-коду. Не пытайтесь снова и снова вводить забытые комбинации наугад – этим вы приблизите окончательную блокировку устройства, после которой единственный способ его реанимировать – обратиться в саппорт Apple с непонятными шансами на успех;
- Не используйте джейлбрейк. Эта операция является взломом операционной системы, к ней обычно прибегают, если она работает со сбоями. Если вы уверены, что с помощью джейлбрейка решите все проблемы, то немножко ошибаетесь. Но главное – в результате планшет будет заблокирован без возможности восстановления – вы нарушите условия пользовательского соглашения, запрещающего подобные действия;
- Не следует также предоставлять планшет сторонним сервисам, обещающим разблокировать iPad. То же касается и онлайн-сервисов, предлагающих подобную услугу. Велика вероятность, что единственной целью такого сайта является стремление мошенническим путём заполучить ваши персонифицированные данные для использования в корыстных целях.
Если неприятность с паролем произошла, помните, что максимальная неприятность – это разблокировка планшета без восстановления ваших данных, в любом случае iPad можно реанимировать одним из вышеописанных способов.
Заключение
Утеря пароля всегда является источником неприятностей. В случае техники Apple это тем более справедливо – компания уделяет много внимания вопросам безопасности, чтобы не допустить кражи не самых дешёвых гаджетов. Так что даже настоящим владельцам бывает довольно сложно вернуть доступ к легально приобретённому планшету по причинам, которые мы описали выше.
А если вы нашли iPad, каковы шансы его разблокировать? Практически нулевые, ведь у вас остаётся только возможность обращения в службу поддержки, проверку которой вы гарантированно не пройдёте.






