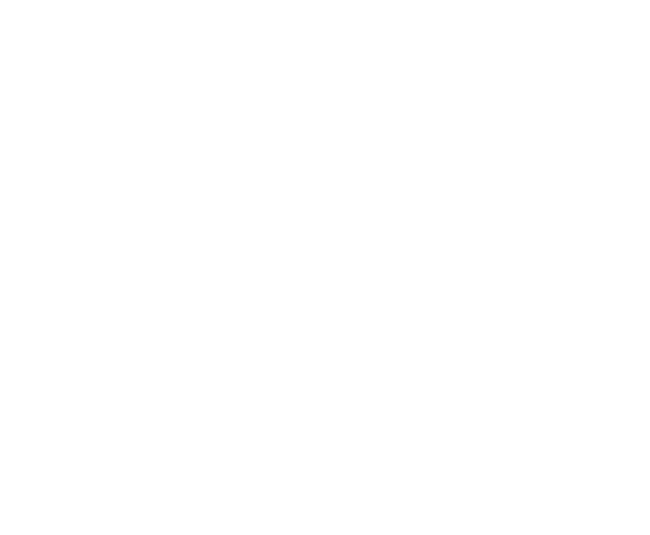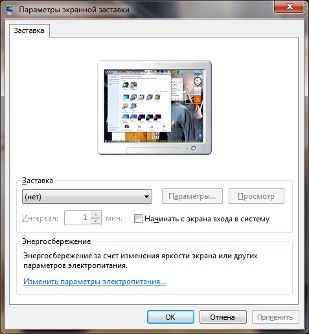Содержание
- Как найти персонализацию для windows 7 если его нет: полное руководство
- Что такое персонализация Windows 7
- Почему персонализация может исчезнуть
- Способы найти персонализацию для Windows 7
- 1. Использование встроенных тем
- 2. Загрузка темы из Интернета
- 3. Использование сторонних программ
- Общий итог
- Как найти персонализацию для Windows 7, если его нет
- 1. DeviantArt
- 2. Windows 7 Themes
- 3. Customize.org
- 4. Windows Personalization Gallery
- 5. WinCustomize
- 6. Wincustomize.com
- Как найти персонализацию для Windows 7, если его нет
- 1. Использовать сторонние программы
- 2. Скачать темы с официального сайта Windows
- 3. Создать свою тему
- 4. Найти темы на сторонних сайтах
- 5. Использовать скины для приложений
- Итог
Как найти персонализацию для windows 7 если его нет: полное руководство
Windows 7 — одна из самых популярных операционных систем, которая используется многими пользователями по всему миру. Однако, несмотря на ее распространенность, многие пользователи могут столкнуться с проблемой отсутствия персонализации. Но не стоит отчаиваться, в этой статье мы рассмотрим, как найти персонализацию для Windows 7, если ее нет в системе.
Что такое персонализация Windows 7
Персонализация Windows 7 — это возможность изменить интерфейс операционной системы, например, стиль окон, обои на рабочем столе, а также цветовую схему. Это дает возможность пользователям настроить Windows 7 по своему вкусу, сделать ее удобнее для работы и более привлекательной визуально.
Почему персонализация может исчезнуть
Причины того, что персонализация может исчезнуть, могут быть различными. Это может произойти из-за сбоя в системе, изменений в настройках, установки некоторых программ и т.д. В любом случае, если вы столкнулись с этой проблемой, не стоит волноваться, потому что есть несколько способов, как ее решить.
Способы найти персонализацию для Windows 7
1. Использование встроенных тем
По умолчанию, Windows 7 имеет несколько встроенных тем, которые могут изменять обои на рабочем столе, цвета и стили окон и т.д. Чтобы использовать эти темы, перейдите в меню «Панель управления» > «Персонализация» и выберите нужный вам вариант.
2. Загрузка темы из Интернета
Если вам не нравятся доступные встроенные темы, вы можете загрузить тему из Интернета. Существует множество сайтов, где можно найти темы для Windows 7, например, deviantART, Customize.org и т.д. Установка темы в Windows 7 предельно проста. Вы должны скачать тему с Интернета и затем два раза щелкнуть по файлу с расширением .themepack для ее установки.
3. Использование сторонних программ
Если у вас по-прежнему возникают проблемы с персонализацией, вы можете использовать сторонние программы, которые могут предложить более интенсивное изменение внешнего вида вашей операционной системы. Примерами таких программ являются WindowBlinds, Stardock и многие другие. Эти программы могут предложить огромное количество тем и скринсейверов для Windows 7, а также могут изменять внешний вид окон и меню.
Общий итог
Windows 7 может предложить множество вариантов для персонализации вашей операционной системы. Если вы столкнулись с проблемой отсутствия персонализации, то есть несколько способов, как ее найти и решить. Это может быть использование встроенных тем, загрузка тем из Интернета или использование сторонних программ. Таким образом, вы можете настроить вашу Windows 7 по своему вкусу и сделать ее более удобной и привлекательной визуально.
Теперь вы знаете, как найти персонализацию для Windows 7, если ее нет в системе. Надеемся, что наша статья была вам полезна и помогла решить эту проблему.
Как найти персонализацию для Windows 7, если его нет
Windows 7 – одна из самых популярных операционных систем от компании Microsoft. Она выпущена в 2009 году и продолжает использоваться многими пользователями по всему миру. Однако, одной из особенностей данной операционной системы является отсутствие актуальных обновлений и поддержки со стороны разработчиков. Из-за этого, пользователи сталкиваются с проблемой отсутствия персонализации на их компьютере. Но не отчаивайтесь, в данной статье мы рассмотрим несколько авторитетных источников, где вы сможете найти персонализацию для Windows 7.
1. DeviantArt
DeviantArt – крупнейшая в мире сеть для художников и дизайнеров. Это первый ресурс, который приходит на ум при поиске тем для Windows 7. Здесь вы сможете найти множество тем от различных авторов. Более того, вы можете найти иконки и курсоры для Windows 7 в разделе customize, а также бесплатные программы для стилизации Windows 7, такие как Rainmeter.
2. Windows 7 Themes
Windows 7 Themes – второй по популярности ресурс для скачивания тем для Windows 7. Здесь вы сможете найти более 20 тысяч тем для вашей операционной системы. Выбирайте темы всех жанров и направлений – фильмы, игры, музыка, спорт, еда и многое другое. Сделайте ваш рабочий стол персональным и уникальным, чтобы он отражал вашу индивидуальность и вкус.
3. Customize.org
Customize.org – это еще один популярный ресурс для тех, кто ищет индивидуальность и красоту для своей операционной системы. Здесь вы найдете не только темы для Windows 7, но и иконки, скринсейверы и множество других украшений для рабочего стола. Выбирайте и скачивайте то, что нравится вам больше всего. Вы также можете смотреть работы других пользователей, чтобы найти вдохновение для вашего собственного рабочего стола.
4. Windows Personalization Gallery
Windows Personalization Gallery – это официальный сайт Microsoft для скачивания тем и обоев для Windows 7. Стоит отметить, что здесь вы найдете только те темы, которые были созданы самими компанией Microsoft. Однако, если вы хотите, чтобы ваша тема была проверена и согласована с разработчиками Windows 7, то данный ресурс является лучшим выбором.
5. WinCustomize
WinCustomize – еще один ресурс с множеством тем, иконок и курсоров для Windows 7. Этот ресурс предлагает различные платные темы, а также множество бесплатных. Здесь вы найдете темы от известных дизайнеров, таких как Stardock.
6. Wincustomize.com
Wincustomize.com – этот ресурс предлагает не только темы для Windows 7, но и дополнительные улучшения для вашей операционной системы. Здесь вы найдете различные программы для управления оконными стилями, настройки начального экрана и другие подобные улучшения. Не сомневайтесь, сделайте свою операционную систему более удобной и функциональной.
В заключении, несмотря на то, что Microsoft более не обновляет Windows 7, существует множество ресурсов, где можно найти индивидуальность и красоту для своей старой, но надежной операционной системы. Выбирайте любые ресурсы, которые вам нравятся, и наслаждайтесь уникальной атмосферой рабочего стола.
Как найти персонализацию для Windows 7, если его нет
Windows 7 была одной из самых популярных операционных систем Microsoft, и многие люди всё ещё пользуются ей. Но что делать, если не хватает персонализации? В этой статье мы рассмотрим несколько способов найти персонализацию для Windows 7, даже если её нет в списке настроек.
1. Использовать сторонние программы
Существует множество сторонних программ, которые позволяют настроить внешний вид Windows 7. Некоторые из них могут быть бесплатными, а другие платными. Если вы готовы потратить несколько денег, то платные программы могут предоставить ещё больше возможностей.
Некоторые из самых популярных программ для настройки внешнего вида Windows 7:
- Stardock ObjectDock
- Rainmeter
- WindowBlinds
- DeskScapes
Скачайте и установите одну из этих программ, чтобы изменить внешний вид Windows 7 до неузнаваемости.
2. Скачать темы с официального сайта Windows
Microsoft имеет коллекцию тем для Windows 7, которые можно скачать и установить бесплатно. Эти темы могут включать обои для рабочего стола, цветовые схемы и другие настройки. Для того, чтобы скачать темы, перейдите на официальный сайт Windows.
Чтобы установить новую тему, нужно нажать правой кнопкой мыши на свободной области рабочего стола и выбрать «Персонализация». Затем выберите тему, которую вы только что скачали, и она автоматически установится на ваш компьютер.
3. Создать свою тему
Если ни одна из доступных тем не устраивает вас, то можно создать свою собственную. Для этого нужно использовать специальный инструмент, который называется «Windows 7 Theme Builder». С его помощью вы можете настроить каждую деталь темы, включая обои для рабочего стола, цветовую схему, звуки и другие параметры.
Создание своей темы может занять много времени и требует некоторых навыков в области дизайна. Но если вы хотите полностью контролировать внешний вид Windows 7, то создание своей темы — это лучший способ это сделать.
4. Найти темы на сторонних сайтах
Если вы не нашли подходящую тему в официальной коллекции от Microsoft, то можете найти её на сторонних сайтах. Существуют многочисленные сайты, которые предлагают темы для Windows 7, некоторые из них бесплатные, а другие — платные.
Однако, следует быть осторожным и загружать темы только с проверенных сайтов. Некоторые темы могут содержать вредоносное ПО или привести к нестабильности системы.
5. Использовать скины для приложений
Некоторые приложения, такие как медиаплееры или браузеры, имеют возможность устанавливать скины. Скины — это небольшие изменения в внешнем виде приложения. Они могут добавить новые иконки, изменить цветовую схему и многое другое.
Найдите скины для приложений, которые вы используете на постоянной основе. Они могут дополнительно настроить внешний вид вашей операционной системы.
Независимо от того, как вы настроите внешний вид своей операционной системы, не забывайте о безопасности. Следуйте инструкциям при установке сторонних программ и тем, и загружайте их только с проверенных сайтов. Тем самым вы сможете наслаждаться новым внешним видом Windows 7 без риска навредить своему компьютеру.
Итог
Изменение внешнего вида операционной системы может помочь вам расслабиться, увеличить продуктивность или просто сделать рабочий стол более красивым. Пусть Windows 7 уже не поддерживается, но это не означает, что вы не можете изменить его внешний вид. Воспользуйтесь одним из способов, которые мы рассмотрели в этой статье, и настроите внешний вид Windows 7 по своему вкусу.

11.10.2014
Привет всем! Решил написать небольшую статью тем, у кого нет пункта персонализация в Windows.
Дополнение персонализации Windows
Такое обычно бывает, если версия Windows стоит самая простая. Это начальная или домашняя базовая. Так уж получилось что Майкрософту нужно было чем-то людей урезать, которые сэкономили на операционке, но не тут то было, если у вас нет пункта персонализация, то ставим её. Скачать персонализацию для Windows 7:
Устанавливаем и теперь если у вас не было пункта персонализация в Windows 7, вы можете пользоваться всеми возможностями!
Выглядит персонализация так же как и на полной версии.
Как вернуть изначальные настройки персонализации Windows 7?
Конкретно требуетя изменить вид панели задач и окон к стандарту Aero с того что на картинке.
На рабочем столе правой кнопкой мышки — ищем Персонализация — и там уже есть выбор всех тем, от классической до Windows 7 Aero (как раз та, что надо).
Стоит ли переходить с Windows 7 на Windows 10?
Windows 10 — худшее что я видел в своей жизни. Пока есть возможность сидите на семерке, которая понятна, настраиваема и управляема. Десятка же, вообще непонятно для кого делалась. Захламлена до предела. Даже выключить с одного нажатия не получается. Приходится делать кнопку отдельную на рабочем столе. В общем сделана для тех кто привык тыкать пальцем на картинку. Обновления достают конкретно. При не очень быстром интернете на ноуте может качать их до получаса, при этом не позволяя работать по другим задачам. Поживете неделю без интернета, получите при подключении к сети 2-3 гига непонятных обновлений, которые потом ещё и устанавливаться начнут. При этом она сама делает что хочет, когда хочет и как хочет. Дальше аргументировать не буду, думаю и так понятно.
3 7 8 · Хороший ответ
Как удалить папку windows.old?
Откройте меню «Пуск» и перейдите в «Параметры». Можно ускорить переход, нажав сочетание клавиш Win + I. Зайдите в раздел «Система» и выберите «Память устройства». В поле «Контроль память» нажмите «Освободить место сейчас».
Найдите и отметьте пункт «Предыдущие установки Windows». Пролистайте окно вверх и нажмите «Удалить файлы». Дождитесь завершения удаления временных файлов, в числе которых будет содержимое папки Windows.Old.
После удаления папки Windows.Old автоматический откат к предыдущей версии системы станет невозможным.
2 4 9 · Хороший ответ
Почему Microsoft прекращает поддержку Windows 7?
Сначала стоит разобраться в смысле фразы — Microsoft прекращает поддержку Windows 7. Единственный, заметный пользователю момент — перестанут прилетать обновления безопасности.
Windows 7, как работала на вашем компьютере, так и будет работать. Прекращение поддержки — не означает, что однажды ваш компьютер просто не включится, если вы не обновитесь до 10.
Что делать дальше? Спокойно пользоваться компьютером. Если волнует проблема безопасности — установите Антивирусное ПО. Если прям сильно волнует — обновите до 10ки (но предварительно ознакомьтесь с требованиями Win10 к железу), на данный момент это можно сделать бесплатно — абсолютно легально. Ну стоить вспомнить случай из истории Windows XP — когда, спустя 4 года, после прекращения поддержки, прилетело критическое обновление безопасности, в связи с появлением и широким распространением WannaCrypt.
Ну и собственно почему Microsoft решила всех перевести на Windows 10 — всё, как обычно — деньги. Windows 10 (в отличие от предыдущих версий) — собирает ваши данные (история посещений сайтов, ваши предпочтения и т.д), чтобы в дальнейшем либо их продавать тому же Google, либо самостоятельно, более точечно показывать вам рекламу (это из простейших примеров).
Источник
Что делать если нет персонализации в windows 7 домашняя базовая
Вопрос
В контекстном меню по правой кнопке на рабочем столе нет пункта «Персонализация». И в панели управления тоже. Как в таком случае менять параметры скрин-сейвера в Windows 7 Home Basic?
Ответы
Вообще, окошко настройки скрин-сейвера можно вызвать командой rundll32.exe shell32.dll,Control_RunDLL desk.cpl @0,1
У меня только Enterprise, поэтому не проверить, работает ли на Home Basic. Но скорее всего, да.
Все ответы
Это ограничение версии Home Basic, хотите больше приобретайте редакции HP, Ultimate. Попробуйте введите в окошке «найти программы и файлы» desk.cpl @0,1
Вообще, окошко настройки скрин-сейвера можно вызвать командой rundll32.exe shell32.dll,Control_RunDLL desk.cpl @0,1
У меня только Enterprise, поэтому не проверить, работает ли на Home Basic. Но скорее всего, да.
Вообще, окошко настройки скрин-сейвера можно вызвать командой rundll32.exe shell32.dll,Control_RunDLL desk.cpl @0,1
Да нет, сейчас проверил, скопировав из своего сообщения — все ок. А как запускали?
Я — из окна командной строки.
Можно попробовать еще control desk.cpl @0,1
Вообще, окошко настройки скрин-сейвера можно вызвать командой rundll32.exe shell32.dll,Control_RunDLL desk.cpl @0,1
У меня только Enterprise, поэтому не проверить, работает ли на Home Basic. Но скорее всего, да.
Источник
Как сменить заставку на рабочем столе windows 7 если нет персонализации?
Доброго времени, друзья! В сегодняшнем выпуске будет известная большинству тема, но актуальная, потому что у некоторой значительной части пользователей периодически возникают вопросы. Мы привыкаем к своему компьютеру, хочется уже сделать свое рабочее место красивым и комфортным.
Есть моменты, которые нужно знать, когда захотите изменить внешний вид папок, рабочего стола и окон. Иногда это получается, иногда не очень. Читаем далее, и узнаем как это делается .
Как сменить заставку на экране компьютера в Windows7 максимальная?
Windows 7 до сих пор лидирует! Ею до сих пор пользуется более 50% пользователей. Она стабильна, надежна и привычна. С появлением «семерки» мы узнали и о темах рабочего стола. Это специальный программный пакет из нескольких красивых фотографий определенной тематики. После установки на компьютер изображения сменяют друг друга. Чтобы самому изменить тему, нужно зайти в «Панель управления»
Далее, заходим в «Изменение темы». Темы по умолчанию честно говоря ни о чем, они упрощенные и на них не стоит останавливаться. Нас интересуют «Другие темы в Интернете»
Вы попадете на сайт Microsoft, где можете скачать понравившуюся тему Вашей любимой тематики. Например, Вы выбрали нужную; после скачивания файл темы нужно запустить:
Можно скачать сразу много тем; все они появятся в категории «Мои темы». Выбрав там любую Вы таким образом меняете выбранную тему оформления:
Если темы Вас не интересуют ,можно в качестве заставки рабочего стола использовать любую понравившуюся Вам фотографию. Для этого просто кликаем правой кнопкой мыши на открытом фото и выбираем опцию «Сделать фоновым рисунком рабочего стола». Это пожалуй, знакомо всем:
Обои скачиваем здесь же; либо используем любые цифровые фото из личного архива. Все должно быть красиво и так как хотите Вы.
Как сменить заставку на рабочем столе Windows7 если нет персонализации (Windows7 начальная, Windows7 базовая, домашняя)
Многие пользователи после переустановки Windows 7 не могут менять темы рабочего стола из-за отсутствия этого функционала. Это было сделано намеренно. Windows 7 выпущена в нескольких редакциях и за красоту нужно доплачивать. Поэтому в младших редакциях ( «Начальная» и «Домашняя базовая») отсутствует настройка персонализации как таковая.
Но это можно легко исправить, повысив свою редакцию например до «Домашняя расширенная». Делается это очень просто. Надо зайти в свойства компьютера (через меню «Пуск»)
Затем нажать на ссылку (как на фото):
Далее, мастер попросит указать ключ обновления:
У каждой редакции Windows 7 есть свой ключ. Выбираете любой ниже из списка. Нужно учитывать производительность компьютера при установке редакции «Максимальная». Очень подробно я писал об этом в статье ссылка на которую есть в начале этой главы. Вот список кодов:
Домашняя Расширенная/Home Premium:
6RBBT-F8VPQ-QCPVQ-KHRB8-RMV82
VTDC3-WM7HP-XMPMX-K4YQ2-WYGJ8
6RQ9V-6GCG4-8WV2H-966GF-DQ4DW
32KD2-K9CTF-M3DJT-4J3WC-733WD
FJGCP-4DFJD-GJY49-VJBQ7-HYRR2
342DG-6YJR8-X92GV-V7DCV-P4K27
Вставляете код в форму и следуйте далее указаниям Мастера обновлений.
Во избежание получения большого списка обновлений с сайта Microsoft можно отключить Интернет — соединение. Процесс повышения тогда занимает минут десять-пятнадцать.
Убираем заставку Сменить пользователя при загрузке Windows 7
Продолжаем настраивать операционную систему под свой вкус. Иногда нужно настроить систему так, чтобы она после загрузки запускалась сама и программы которые стартуют автоматически (например, скачивание фильмов, ) продолжили свою работу в Ваше отсутствие. Этому мешает окно выбора пользователей, ведь нужно сначала войти в систему.
По сути мы сейчас сделаем вход в систему автоматическим; если пароль на вашу учетную запись установлен, то его не нужно будет больше вводить. Сначала нажимаем сочетание клавиш Win+R . И в строку «Выполнить» вводим команду netplWiz, и жмем Enter:
Мы попадем в оснастку «Учетные записи пользователей», где нужно убрать галочку «Требовать ввода пароля» у выбранного пользователя.
Если пароль у вас отсутствует, то ничего больше заполнять не нужно. Если он есть нужно ввести в соответствующие поля выбранного пользователя. В этой же оснастке можно сменить пароли, а так же во вкладке «Дополнительно» управлять параметрами паролей и пользователями:
Смена заставки при загрузке Windows 7 (начального экрана, экрана блокировки)
Синее окно при загрузке со временем надоедает. И здесь так же можно сделать индивидуальные настройки. . Такие настройки не предусмотрены в пользовательском режиме. Некоторые начинают редактировать реестр. Но это муторно, поэтому лучше и быстрее использовать специальные программы. Одна из таких Logon Screen.
Далее все просто. Нужно выбрать нужную картинку или фото и все.
Выбирайте и что-нибудь из своих личных фото через «Обзор». После чего нужно протестировать как все получилось. Теперь экран блокировки выглядит красиво. Как видите, ничего сложного. На сегодня у меня все! До скорых встреч на блоге!
Источник
Изменение фонового рисунка рабочего стола в Windows 7 Starter.
Вариант 1. Вручную используя реестр Windows.
1) Запустите Редактор реестра. Откройте меню Пуск, введите в строке поиска regedit и нажмите Enter (или Win+R -> regedit -> OK).
2) Откройте ветку HKEY_CURRENT_USERControl PanelDesktop
3) Щелкните правой кнопкой мыши на папке Desktop в древовидном списке слева, и нажмите пункт “Разрешения… ”
4.1) Если Вы первый раз изменяете фоновое изображение:
4.1.1) Нажмите кнопку Дополнительно
4.1.2) Перейдите на вкладку Владелец, выделите свое имя в окне Изменить владельца на: и нажмите кнопку Применить
4.1.3) Перейдите на вкладку Разрешения и уберите флажок Добавить разрешения, наследуемые от родительских объектов. В случае запроса системой дальнейшего действия нажимаете кнопку Удалить.
4.1.4) Нажмите поочередно кнопки Добавить.. . -> Дополнительно.. . -> Поиск
4.1.5) В результатах поиска выберите Все и нажмите кнопку “OK”, и еще раз “ОК”.
4.1.6) В окне Элемент разрешения для “Desktop” напротив значения Полный доступ установите флажок в столбце Разрешить и нажмите несколько раз кнопки ОК.
4.2) Если Вы во второй раз изменяете фоновое изображение или если у Вас в “Групы и Пользователи” уже есть група “Все” и Вы являетесь владельцем объекта:
4.2.1) Выделите группу Все, нажав на нее.
4.2.2) В части окна Разрешения для группы “Все” установите флажок Полный доступ в столбике Разрешить и нажимаете ОК.
5) Найдите строковый параметр Wallpaper и дважды щелкните на нем.
6) Введите путь к изображению, которое Вы хотите использовать как обои рабочего стола и нажмите ОК.
7) По умолчанию, положение изображения устанавливается По центру, если Вам необходимо другое положение, то дополнительно измените:
Параметр TileWallpaper на значение 1, чтобы Замостить изображение.
Параметр WallpaperStyle на значение 2, чтобы Растянуть изображение.
8) Щелкните правой кнопкой мыши на папке Desktop в древовидном списке слева, и нажмите пункт “Разрешения… ”
9) Выделите группу Все, нажав на нее.
10) Уберите флажок в столбце Разрешить напротив значения Полный доступ и нажмите кнопку ОК.
Если Вы не уберете данный флажок, то система установит стандартные обои рабочего стола.
11) Перезайдите в систему или перезагрузите компьютер.
Вариант 2. Автоматически используя специальную программу.
1) Скачайте архив программы Starter Background Changer.zip
2) Разархивируйте файл в любую папку и установите нужную Вам языковую версию программы.
3) Нажмите правой кнопкой мыши на рабочем столе и выберите в контекстном меню пункт Персонализация (Personalize)
4) Нажмите кнопку Обзор.. . (Browse…).
5) Выберите необходимое Вам изображение и нажмите кнопку Открыть (Open).
6) Выберите положение рисунка и нажмите Применить (Apply), чтобы установить рисунок не выходя из программы или ОК, чтобы установить рисунок и выйти их программы.
7) Чтобы установить стандартное изображение выберите в ниспадающем меню Фоновый рисунок Windows по умолчанию и нажмите кнопку ОК.
Содержание
- Как сменить заставку на рабочем столе windows 7 если нет персонализации?
- Как сменить заставку на экране компьютера в Windows7 максимальная?
- Как сменить заставку на рабочем столе Windows7 если нет персонализации (Windows7 начальная, Windows7 базовая, домашняя)
- Убираем заставку Сменить пользователя при загрузке Windows 7
- Смена заставки при загрузке Windows 7 (начального экрана, экрана блокировки)
- Персонализация Windows 7
- Фоновый рисунок
- Цвет и внешний вид окна
- Звуки
- Заставка
- Значки рабочего стола
- Рисунок учетной записи
- Визуальные эффекты
- Гаджеты
- Экран
- Вывод
- Персонализация Windows 7
- Невозможно изменить фоновое изображение в Windows 7
- Проблема
- Сценарий 1
- Сценарий 2
- Сценарий 3
- Сценарий 4
- Причина
- Решение
- Способ 1. Обновление до версии Windows 7, поддерживающей изменение фоновых рисунков
- Способ 2. Файл TranscodedWallpaper.jpg поврежден
- Способ 3. Несовместимые приложения
- Способ 4. Проверьте настройку фона в разделе «Электропитание».
- Способ 5. Установите флажок «Удалить фон» в разделе «Специальные возможности»
- Способ 6. Проверьте, не отключена ли возможность изменения фона рабочего стола политикой домена.
- Дополнительная информация
Как сменить заставку на рабочем столе windows 7 если нет персонализации?
Доброго времени, друзья! В сегодняшнем выпуске будет известная большинству тема, но актуальная, потому что у некоторой значительной части пользователей периодически возникают вопросы. Мы привыкаем к своему компьютеру, хочется уже сделать свое рабочее место красивым и комфортным.
Как сменить заставку на экране компьютера в Windows7 максимальная?
Windows 7 до сих пор лидирует! Ею до сих пор пользуется более 50% пользователей. Она стабильна, надежна и привычна. С появлением «семерки» мы узнали и о темах рабочего стола. Это специальный программный пакет из нескольких красивых фотографий определенной тематики. После установки на компьютер изображения сменяют друг друга. Чтобы самому изменить тему, нужно зайти в «Панель управления»
Далее, заходим в «Изменение темы». Темы по умолчанию честно говоря ни о чем, они упрощенные и на них не стоит останавливаться. Нас интересуют «Другие темы в Интернете»
Вы попадете на сайт Microsoft, где можете скачать понравившуюся тему Вашей любимой тематики. Например, Вы выбрали нужную; после скачивания файл темы нужно запустить:
Можно скачать сразу много тем; все они появятся в категории «Мои темы». Выбрав там любую Вы таким образом меняете выбранную тему оформления:
Обои скачиваем здесь же; либо используем любые цифровые фото из личного архива. Все должно быть красиво и так как хотите Вы.
Как сменить заставку на рабочем столе Windows7 если нет персонализации (Windows7 начальная, Windows7 базовая, домашняя)
Многие пользователи после переустановки Windows 7 не могут менять темы рабочего стола из-за отсутствия этого функционала. Это было сделано намеренно. Windows 7 выпущена в нескольких редакциях и за красоту нужно доплачивать. Поэтому в младших редакциях ( «Начальная» и «Домашняя базовая») отсутствует настройка персонализации как таковая.
Но это можно легко исправить, повысив свою редакцию например до «Домашняя расширенная». Делается это очень просто. Надо зайти в свойства компьютера (через меню «Пуск»)
Затем нажать на ссылку (как на фото):
Далее, мастер попросит указать ключ обновления:
У каждой редакции Windows 7 есть свой ключ. Выбираете любой ниже из списка. Нужно учитывать производительность компьютера при установке редакции «Максимальная». Очень подробно я писал об этом в статье ссылка на которую есть в начале этой главы. Вот список кодов:
Домашняя Расширенная/Home Premium:
6RBBT-F8VPQ-QCPVQ-KHRB8-RMV82
VTDC3-WM7HP-XMPMX-K4YQ2-WYGJ8
6RQ9V-6GCG4-8WV2H-966GF-DQ4DW
32KD2-K9CTF-M3DJT-4J3WC-733WD
FJGCP-4DFJD-GJY49-VJBQ7-HYRR2
342DG-6YJR8-X92GV-V7DCV-P4K27
Вставляете код в форму и следуйте далее указаниям Мастера обновлений.
Во избежание получения большого списка обновлений с сайта Microsoft можно отключить Интернет — соединение. Процесс повышения тогда занимает минут десять-пятнадцать.
Убираем заставку Сменить пользователя при загрузке Windows 7
Продолжаем настраивать операционную систему под свой вкус. Иногда нужно настроить систему так, чтобы она после загрузки запускалась сама и программы которые стартуют автоматически (например, скачивание фильмов, ) продолжили свою работу в Ваше отсутствие. Этому мешает окно выбора пользователей, ведь нужно сначала войти в систему.
Мы попадем в оснастку «Учетные записи пользователей», где нужно убрать галочку «Требовать ввода пароля» у выбранного пользователя.
Если пароль у вас отсутствует, то ничего больше заполнять не нужно. Если он есть нужно ввести в соответствующие поля выбранного пользователя. В этой же оснастке можно сменить пароли, а так же во вкладке «Дополнительно» управлять параметрами паролей и пользователями:
Смена заставки при загрузке Windows 7 (начального экрана, экрана блокировки)
Далее все просто. Нужно выбрать нужную картинку или фото и все.
Выбирайте и что-нибудь из своих личных фото через «Обзор». После чего нужно протестировать как все получилось. Теперь экран блокировки выглядит красиво. Как видите, ничего сложного. На сегодня у меня все! До скорых встреч на блоге!
Источник
Персонализация Windows 7
Тема Windows 7 содержит набор рисунков для рабочего стола которые устанавливаются при ее применении. Так же тема устанавливает свои параметры цвета окна, звуков и свою заставку(опционально). Для того что бы изменить тему необходимо нажать на пустом месте рабочего стола правую кнопку мыши и остановить свой выбор на пункте Персонализация
Или открыть Панель управления Оформление и персонализация Персонализация
Выбрать понравившуюся тему и закрыть окошко. Есть функция «Другие темы в Интернете» открывающая страницу компании Microsoft с темами на любой вкус.
Фоновый рисунок
Для изменения фонового рисунка рабочего стола нужно в нижней части окошка Персонализация кликнуть Фон рабочего стола
В выбираем изображения которые будут показываться. Так же можно задать положение изображения, время смены и установить случайный порядок показа изображений. Изменить фон рабочего стола можно нажав правую кнопку мыши на любом изображении и кликнуть Сделать фоновым изображением рабочего стола.
Цвет и внешний вид окна
Для изменения цвета границ окон необходимо в нижней части окна Персонализация выбрать Цвет окна
Можно поменять цвет, включить прозрачность, настроить интенсивность цвета. А так же настроить оттенок, насыщенность и яркость. После изменения настроек необходимо нажать Сохранить изменения.
Функция Дополнительные параметры оформления… открывает дополнительное окошко с возможностью выбора как цвета так и шрифта различных элементов операционной системы
Здесь можно персонализировать отдельно каждый элемент в Windows.
Звуки
Для изменения звуков необходимо выбрать в нижней части окна Персонализация, Звуки
Заставка
Для вызова окна Параметры экранной заставки необходимо в нижней части окна Персонализация нажать Заставка
Здесь можно установить заставку из предложенных и используя кнопку Просмотр, просмотреть. Кнопка Параметры… позволяет настроить заставку (не для всех заставок). Так же имеется возможность изменить интервал времени бездействия системы после которого будет включаться заставка. Функция «Начинать с экрана входа в систему» потребует ввод пароля (если он задан) при возврате к работе. Все заставки располагаются в директории C:WindowsSystem32 (если у вас система установлена на С диске). Можно скачать заставку из интернета в эту папку и она должна отобразиться со стандартными заставками.
Значки рабочего стола
Для открытия окна Параметры значков рабочего стола необходимо в левой части окошка Персонализация выбрать Изменение значков рабочего стола
Для открытия окна Свойства:Мышь необходимо в левой части окна Персонализация кликнуть Изменение указателей мыши
Рисунок учетной записи
Для изменения рисунка учетной записи (отображается при входе в систему) необходимо слева в окошке Персонализация кликнуть Изменение рисунка учетной записи
Возможно установить любой из имеющихся или загрузить свой через Поиск других рисунков… используя файл с расширением *.bmp,*.jpg,*.png,*.gif.
Визуальные эффекты
Для настройки визуальных эффектов необходимо открыть меню Пуск на пункте Компьютер нажать правую кнопку мыши и выбрать пункт Свойства. В левой части открывшегося окошка кликнуть Дополнительные параметры системы и в открывшемся окне в поле Быстродействие нажать Параметры…
Имеется возможность задать установленные схемы Наилучший вид и Наилучшее быстродействие. Если компьютер слабенький, лучше выбрать быстродействие. Так же можно включить только необходимые эффекты.
Гаджеты
Окошко гаджетов можно открыть нажав правую кнопку мыши на пустом месте рабочего стола Windows 7 и в контекстном меню кликнуть по пункту «Гаджеты» рядом с Персонализацией
Гаджеты устанавливаются двойным щелчком мыши на нужном или правой кнопкой мыши и Установить. Есть так же функция Найти гаджеты в Интернете. Установленный гаджет помещается в правый верхний угол если он ничем не занят. Установленный на рабочий стол гаджет можно перемещать в любое место мышкой.
Наведя указатель на гаджет появятся дополнительная панель с функциями. Нажав на «ключик» откроется окошко с дополнительными настройками. Для того что бы убрать гаджет с рабочего стола необходимо нажать «крестик»
Экран
Открыть окошко с настройками экрана можно открыв Панель управления выбрав Оформление и персонализация. Затем — Экран
Здесь возможно изменить размер всех элементов или только размер текста. Так же имеются дополнительные функции в левой части окна, позволяющие настроить разрешение экрана, откалибровать цвета и настроить другие параметры.
Вывод
В этой теме, Персонализация Windows 7, мы с вами разобрались как и где можно настроить операционную систему для удобной и комфортной работы.
Если у вас жидкокристаллический монитор, то при установке драйвера для графического адаптера автоматически выбирается рекомендуемое разрешение. При выборе другого разрешения может сильно ухудшиться качество изображения. Поэтому, если вам кажется что изображение слишком мелкое, увеличивайте элементы и размер текста в окне Экран. Не меняйте разрешение монитора.
По поводу быстродействия. Исходя из своего опыта, для достижения баланса между производительностью и количеством визуальных эффектов, рекомендую, сначала выбрать максимальное быстродействие системы, затем установить свою тему.
Для обладателей операционных систем Windows 7 Starter и Home Basic функции персонализации так же доступны здесь.
В Windows 7 есть возможность поставить видео обои на рабочий стол
Надеюсь информация была для вас полезной. Если у вас есть какие либо вопросы по персонализации Windows или есть интересные варианты настройки операционной системы обязательно напишите комментарий.
Благодарю, что поделились статьей в социальных сетях. Всего Вам Доброго!
Источник
Персонализация Windows 7
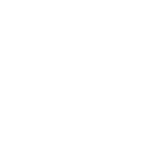
В первую очередь персонализация Windows 7 подразумевает под собой изменение темы оформления. Тема оформления в этой операционной системе включает в себя:
Персонализация Windows 7 примечательна тем, что в качестве фона рабочего стола позволяет установить не один рисунок, а несколько; эти рисунки будут меняться, как в слайдшоу, с периодичностью в несколько секунд, минут или часов.
Чтобы изменить или настроить тему в Windows 7, нужно зайти в Панель управления (Пуск — Панель управления), выбрать раздел Оформление и персонализация, а в нем — раздел Персонализация. А можно просто кликнуть правой кнопкой мыши по любому пустому месту на рабочем столе и выбрать пункт Персонализация. В открывшемся окне можно выбрать любую тему из предложенных. Для ее установки просто кликните по теме один раз и закройте окно.
Если набора предложенных схем вам не хватает, можете скачать тему с официального сайта Microsoft. Для этого перейдите по этой ссылке, выберите понравившуюся тему из предложенных, нажмите на ссылку Скачать под темой и в открывшемся окне выберите функцию Открыть.
Но персонализация Windows 7 не ограничивается простым выбором темы. Вы можете изменять основные элементы тем (к примеру, фоновый рисунок рабочего стола) по вашему желанию. Внизу окна Персонализация можно увидеть список элементов темы. Кликните по ссылке Фон рабочего стола. Откроется новое окно, в котором вы сможете выбрать:
В качестве источников изображения можно выбрать из выпадающего списка папку со стандартными фонами рабочего стола Windows, библиотеку изображений, самые популярные фотографии или любую папку на компьютере (при помощи кнопки Обзор). Любители минимализма могут выбрать заливку сплошным цветом. Если вы хотите, чтобы отдельные изображения не использовались в качестве фона, просто снимите галочки возле них. Можно также воспользоваться кнопками Выделить все и Очистить все.
Возможных положений изображения несколько: Заполнение, По размеру, Растянуть, Замостить и По центру. Они выбираются из выпадающего списка внизу. Время смены изображения тоже выбирается из списка в диапазоне от десяти секунд до суток. Если вы хотите, чтобы изображения сменялись в случайном порядке, поставьте галочку в соответствующем чекбоксе. Закончив настраивать фоновый рисунок, нажмите на кнопку Сохранить изменения.
Также персонализация Windows 7 позволяет менять цвет границ окон программ, панели задач и меню Пуск. Цвет окна можно выбрать в диапазоне от небесно-голубого до шоколадного, всего предлагается 16 цветов. Можно включать и отключать прозрачность границы окна, изменять интенсивность, оттенок, насыщенность и яркость цвета (три последних параметра появляются при нажатии на фразу Показать настройку цветов). Не забываем жать на кнопку Сохранить изменения.
Также персонализация Windows 7 позволяет изменить звуковую схему темы и заставку экрана. Звуковую схему можно выбрать из списка предложенных (кстати, системные звуки в Windows 7 достаточно мелодичны) или создать самому, выбирая из списка каждый звук. Заставку тоже можно выбрать из стандартного списка, настроить параметры заставки (если таковые имеются, время появления заставки после начала бездействия компьютера. Есть возможность просмотра заставки.

Когда вы изменяете параметры темы, она появляется в самом верху окна Персонализация, в категории Мои темы под названием Несохраненная тема. Чтобы сохранить ее, кликните по ней правой кнопкой мыши, выберите опцию Сохранить тему, введите название темы и нажмите на кнопку Сохранить.
Как видите, персонализация Windows 7 позволяет достаточно гибко настраивать внешний вид системы, ведь кроме описанных опций существует еще и возможность изменения значков рабочего стола и внешнего вида курсора мыши. Но стоит учесть, что все эти возможности полноценно реализованы в версиях Windows 7 начиная с Windows 7 Home Premium и выше. Персонализация Windows 7 Starter пользователям недоступна, а в Windows 7 Home Basic изначально присутствует только базовая тема оформления.
Источник
Невозможно изменить фоновое изображение в Windows 7
Проблема
При попытке изменить фон рабочего стола в Windows 7 вы можете столкнуться с одной из указанных ниже проблем.
Сценарий 1
Когда вы пытаетесь изменить фон рабочего стола, выбрав пункты Панель управления, Персонализация и затем Фон рабочего стола, не устанавливаются флажки при их нажатии, а кнопки Выделить все и Очистить все не работают надлежащим образом. В результате вам не удается изменить фон рабочего стола.
Сценарий 2
При попытке щелкнуть изображение правой кнопкой мыши и выбрать пункт Сделать фоновым изображением рабочего стола вы получаете следующее сообщение об ошибке:
Это изображение не может быть использовано в качестве фона. Произошла внутренняя ошибка.
Сценарий 3
На рабочем столе отображается черный фон, несмотря на то что вы изменили фоновый рисунок.
Сценарий 4
Функция слайд-шоу для фона рабочего стола не работает надлежащим образом.
Причина
Эта проблема может возникать по следующим причинам.
На компьютере установлено стороннее приложение, например, Display Manager от Samsung.
На панели управления в разделе «Электропитание» отключен параметр «Фон рабочего стола».
На панели управления выбран параметр «Удалить фоновые изображения».
Изменение фонового рисунка может быть запрещено политикой домена.
Файл TranscodedWallpaper.jpg может быть поврежден.
Вы используете выпуск Windows 7 Начальная. В выпуске Windows 7 Начальная изменение фона рабочего стола не поддерживается.
Решение
Для устранения проблемы воспользуйтесь одним из описанных ниже способов, в зависимости от вашего случая.
Способ 1. Обновление до версии Windows 7, поддерживающей изменение фоновых рисунков
В выпуске Windows 7 Начальная изменение фона рабочего стола не поддерживается. Если вы работаете на ноутбуке с предустановленной системой Windows, возможно, вы используете выпуск Windows 7 Начальная.
Если у вас установлен выпуск Windows 7 Начальная, вы можете приобрести Windows 7 у дилера или через Интернет в некоторых странах и регионах. Если вы используете нетбук или другой компьютер без DVD-дисковода, простой способ установки Windows 7 — приобрести ее через Интернет и скачать. Дополнительные сведения о том, как купить Windows 7 в своей стране или регионе, см. на веб-странице магазина Windows.
Способ 2. Файл TranscodedWallpaper.jpg поврежден
Если файл TranscodedWallpaper.jpg поврежден, возможно, вам не удастся изменить фон рабочего стола. Чтобы устранить эту проблему, удалите файл TranscodedWallpaper.jpg. Вот как это сделать.
Щелкните здесь, чтобы показать или скрыть подробную информацию
Нажмите кнопку Пуск, вставьте в поле поиска следующий текст и нажмите клавишу ВВОД:
Щелкните файл TranscodedWallpaper.jpg правой кнопкой мыши и выберите команду Переименовать.
Измените имя файла на TranscodedWallpaper.old и нажмите кнопку Да в появившемся окне.
Если появится файл slideshow.ini, дважды щелкните его. Файл slideshow.ini должен открыться в приложении «Блокнот». Выделите в файле slideshow.ini весь текст, если таковой имеется, и нажмите клавишу Delete на клавиатуре.
В меню Файл выберите команду Сохранить.
Закройте приложение «Блокнот».
Закройте окно Проводника Windows и перейдите к изображению, которое вы хотите установить в качестве фона.
Попробуйте установить фоновый рисунок снова.
Способ 3. Несовместимые приложения
Некоторые приложения, которые помогают управлять параметрами дисплея, могут вызывать проблемы несовместимости при установке фонового рисунка, отображении визуальных эффектов Aero Glass и использовании других функциональных возможностей Windows. В качестве эксперимента отключите или удалите приложения управления дисплеем, установленные на вашем компьютере.
Способ 4. Проверьте настройку фона в разделе «Электропитание».
В разделе «Электропитание» панели управления есть параметр, приостанавливающий фоновое слайд-шоу. Вот как проверить параметры фона рабочего стола в разделе «Электропитание».
Щелкните здесь, чтобы показать или скрыть подробную информацию
Нажмите кнопку Пуск, в поле поиска введите Электропитание и выберите в списке пункт Электропитание.
В окне Выбор плана электропитания напротив выбранного плана электропитания нажмите Настройка плана электропитания.
Выберите Изменить дополнительные параметры питания и разверните раздел Параметры фона рабочего стола.
Разверните разделПоказ слайдов и проверьте, чтобы для параметра От сети было установлено значение Доступно.
Нажмите кнопку OK и закройте окно Редактировать план.
Способ 5. Установите флажок «Удалить фон» в разделе «Специальные возможности»
Параметр «Специальные возможности» в панели управления удаляет фоновые изображения. Вот как проверить параметры фона рабочего стола в разделе специальных возможностей.
Щелкните здесь, чтобы показать или скрыть подробную информацию
Нажмите кнопку Пуск, Панель управления, Специальные возможности, а затем Центр специальных возможностей.
В разделе Вывести все параметры нажмите Настройка изображения на экране.
Убедитесь, что не установлен флажок Удалить фоновые изображения.
Дважды нажмите кнопку OK и закройте окно Центр специальных возможностей.
Способ 6. Проверьте, не отключена ли возможность изменения фона рабочего стола политикой домена.
Если вы подключены к домену, ваш администратор может отключить возможность изменения фона рабочего стола. Вот как проверить политику фона рабочего стола.
Щелкните здесь, чтобы показать или скрыть подробную информацию
Нажмите кнопку Пуск, введите Групповая политика в поле Поиска и выберите Изменение групповой политики.
Выберите элементы Конфигурация пользователя, Административные шаблоны, а затем дважды нажмите элемент Рабочий стол.
Дважды щелкните Выбор фонового изображения.
Примечание. Если политика включена, и в ней указано конкретное изображение, пользователи не могут изменять фон. Если этот параметр включен, а изображение недоступно, фоновый рисунок не отображается.
Щелкните Не задан, чтобы включить этот параметр и изменить фон рабочего стола.
Дополнительная информация
Дополнительные сведения об изменении фонового рисунка в Windows 7 см. в следующих статьях на веб-сайте Майкрософт:
Почему я не могу изменить фон рабочего стола? Дополнительные сведения об изменении фонового рисунка в Windows 7 см. в следующих статьях на веб-сайте Microsoft.
Источник