Самый быстрый способ найти сети в вашем районе и подключиться к ним — это щелкнуть значок сети на панели задач. Обычно вы видите список доступных сетей, и вам нужно только выбрать сеть для подключения к ней.
Однако у некоторых пользователей может возникнуть проблема, когда при нажатии на значок сети ничего не отображается. Можно было бы предположить, что доступной сети нет, но если вы уверены, что есть доступные сети для подключения, значит, у вас есть проблема. Это означает, что ваш компьютер больше не обнаруживает доступные сети. Если вы столкнулись с этой проблемой, прочитайте этот пост до конца, чтобы узнать, как ее решить навсегда.
Множество факторов могут привести к тому, что ваш компьютер перестанет обнаруживать доступные сети. Присоединяйтесь ко мне в этом разделе, пока мы устраняем эту неприятную проблему. Вот исправления, которые мы используем:
- Повторно включите драйвер беспроводного адаптера.
- Включите обнаружение сети.
- Удалите устаревшие записи о VPN из реестра Windows.
- Настройте службы информации о сетевом расположении и список сетей.
- Разблокируйте заблокированные SSID с помощью команды Netsh.
Изложив эти решения, давайте углубимся в подробные инструкции по их выполнению.
1] Повторно включите драйвер беспроводного адаптера.
Откройте диалоговое окно «Выполнить» с помощью комбинации клавиш Windows + R и выполните команду devmgmt.msc. Откроется диспетчер устройств.
Здесь разверните раздел Сетевые адаптеры и щелкните правой кнопкой мыши драйвер беспроводного адаптера. В контекстном меню выберите параметр «Отключить устройство»

Теперь список обновится, и значок Wi-Fi может полностью исчезнуть с панели задач, но не пугайтесь.
Снова щелкните правой кнопкой мыши драйвер беспроводного адаптера и нажмите Включить устройство в контекстном меню. После этого убедитесь, что доступные сети теперь отображаются, когда вы щелкаете значок сети на панели задач.
2] Включите обнаружение сети

Обнаружение сети позволяет вам видеть и общаться с другими устройствами в вашей сети. Итак, если вы нажмете значок «Сеть» и не увидите никаких устройств, возможно, вам просто нужно включить обнаружение сети. Вот как это сделать:
Откройте настройки Windows, используя комбинацию клавиш Windows + I. В меню «Настройки» выберите «Сеть и Интернет» > «Wi-Fi» > «Изменить дополнительные параметры общего доступа».
Разверните раздел Частная сеть и выберите Включить обнаружение сети в разделе Обнаружение сети.
Разверните раздел «Гостевая» или «Общедоступная сеть» и выберите параметр «Включить обнаружение сети» в разделе «Сетевое обнаружение».
Наконец, нажмите кнопку Сохранить изменения ниже.
3] Удалите устаревшие записи VPN из реестра Windows.
Если вы подключались через виртуальную частную сеть (VPN) в прошлом или в настоящее время, вы можете удалить ее записи из системного реестра. Эти записи могут активно блокировать обнаружение доступных сетей.
Во-первых, работа с реестром Windows может сломать вашу систему. Поэтому я рекомендую вам сделать резервную копию реестра, прежде чем приступить к исправлению.
Нажмите клавишу Windows и введите cmd. Щелкните правой кнопкой мыши командную строку из предложенных и выберите Запуск от имени администратора.
Введите следующую команду в окне командной строки и нажмите клавишу ВВОД:
netcfg -n
Теперь вы увидите в списке все ваши драйверы, службы и сетевые протоколы. Обратите внимание на DNI_DNE в этом списке, поскольку он принадлежит старому клиенту Cisco VPN. Если вы найдете DNI_DNE , введите следующую команду и нажмите ENTER, чтобы запустить ее.
reg delete HKCRCLSID{988248f3-a1ad-49bf-9170-676cbbc36ba3} /va /f
Затем выполните следующую команду:
netcfg -v -u dni_dne
Наконец, закройте окно командной строки. На этом этапе, если устаревшая VPN была причиной проблемы с сетью, она была бы исправлена.
4] Настройка информации о сетевом расположении и служб списка сетей
Служба списка сетей ( netprofm ) — это служба, отвечающая за обнаружение сетей, к которым вы ранее подключались. Эта служба также извлекает свойства этих сетей и обновляет соответствующие программы информацией об этих сетях.
Вместе со службой определения местоположения в сети служба списка сетей позволяет вашей компьютерной системе отображать состояние подключений на панели задач. Для правильной работы вы должны включить обе системные службы и установить их типы запуска.
Откройте диалоговое окно «Выполнить» и найдите services.msc.
Найдите службу списка сетей, щелкните ее правой кнопкой мыши и выберите параметр «Свойства».
Щелкните раскрывающееся меню Тип запуска и выберите Вручную. Убедитесь, что в статусе службы указано «Работает». Если нет, нажмите кнопку «Пуск».

Нажмите кнопки Применить и ОК, чтобы сохранить настройки.
Найдите службу Network Location Awareness, щелкните ее правой кнопкой мыши и выберите «Свойства». В раскрывающемся меню типа запуска измените его на Автоматический. Если служба не запущена, нажмите кнопку «Пуск».
Нажмите Применить и ОК.
5] Разблокируйте заблокированные SSID с помощью команды Netsh.
SSID расшифровывается как Service Set Identifier. SSID — это в основном имя сети. Если вы заблокируете сеть, она не будет отображаться при нажатии на значок Wi-Fi.
В этом исправлении мы разблокируем все заблокированные сети, чтобы убедиться, что это не корень проблемы. Это решение наиболее полезно, когда при нажатии на значок сети появляются только некоторые сети, а другие — нет.
Сначала нажмите клавишу Windows и найдите cmd. Щелкните правой кнопкой мыши командную строку и выберите Запуск от имени администратора . В командной строке введите следующую команду и нажмите клавишу ВВОД:
netsh wlan delete filter permission=denyall networktype=infrastructure
После этого закройте командную строку и посмотрите, не находите ли вы сети, нажав на значок Wi-Fi.
Windows – одна из самых передовых операционных систем, но она не лишена недостатков. Если на вашем устройстве Windows не отображаются доступные сети, вы не сможете подключиться к Интернету.
Также важно помнить, что не всегда Windows является основной причиной всего этого, и часто виновато оборудование.
В конце концов, Windows – очень совместимая операционная система для многих типов оборудования, и её не следует винить во всём, когда что-то идёт не так.
Хорошей новостью является то, что многочисленные решения помогут вам вернуть устройство в нужное русло.
В этой статье мы подробно рассмотрим, почему ваше устройство Windows не может отображать доступные сети. Мы также предоставим решения для каждой из этих проблем.
Проблемы с расстоянием между роутером и приёмником
Если ваш роутер или модем находятся слишком далеко от устройства, вы не сможете к ним подключиться. Роутер и модем получают и доставляют Интернет в определенном диапазоне. Каждый роутер и модем имеет уникальный диапазон.
Проверьте их характеристики на соответствующих наклейках или свяжитесь с производителем для получения конкретной информации.
Другая проблема может заключаться в том, что слишком много вещей блокируют роутер и модем.
Вы можете находиться в пределах указанного диапазона, но чрезмерное количество мебели, стен и других препятствий будет мешать работе устройства.
Вы не сможете найти роутер или модем на своём устройстве Windows, если они заблокированы.
Как исправить
Если вы считаете, что находитесь слишком далеко от роутера и модема, выполните следующие действия:
- Выключите роутер и модем, чтобы предотвратить скачки напряжения, затем отсоедините их и переместите как можно ближе
- Уберите как можно больше мебели на пути между вами и роутером, чтобы избежать проблем с подключением
- Приобретите расширитель сети, чтобы увеличить охват Wi-Fi
- Выключите и снова включите Интернет, чтобы сбросить настройки соединения
Проблемы из-за обновления оборудования
По данным Microsoft, устаревшее оборудование является распространенной проблемой. Люди часто забывают обновлять драйверы Windows, модема и роутера.
У этих устройств могут быть проблемы с совместимостью, если они не обновлены. Таким образом, они не только не будут отображаться в разделе доступности сети, но и не смогут обеспечивать достаточную мощность сигнала.
К счастью, Windows всегда показывает доступное обновление. Вы можете оставить уведомления включенными, чтобы вы знать, когда вам нужно установить что-то новое.
Другой вариант – включить автоматические обновления на всех ваших устройствах с Windows. Однако это не означает, что обновления затронут роутер и модем.
Как исправить
Перейдите на главный экран вашего устройства, затем следуйте этому методу:
- Откройте меню «Пуск» Windows.
- Откройте приложение «Параметры», нажав на значок шестерёнки.
- Щелкните Центр обновления Windows.
- Выберите Дополнительные параметры.
- Выберите Необязательные обновления.
- Нажмите на опцию обновления драйверов.
- Разверните каждый и обновите их все, нажав Загрузить и установить.
- Перезагрузите компьютер.
Другое решение – посетить веб-сайт поддержки Windows. Там можно найти последние обновления драйверов, чтобы избавиться от проблем с сетевой идентификацией.
Мы рекомендуем сделать резервную копию вашего устройства, прежде чем получать последние обновления.
Компьютер нельзя обнаружить
Вы можете случайно или намерено изменить настройки вашего компьютера, чтобы сделать его недоступным для других устройств.
Этот параметр обычно используется, когда вы находитесь в небезопасном общественном месте. Однако, вы можете случайно активировать его при изменении различных настроек.
Если другие устройства не могут обнаружить ваш компьютер, вы не сможете найти нужную сеть.
К счастью, это одна из самых простых проблем, которую можно решить. Это немного необычно, потому что единственный способ сделать ваше устройство доступным для обнаружения в локальных сетях – изменить настройку вручную.
Однако решить проблему так же просто, как вернуться назад. Если ваше устройство по-прежнему не обнаруживается после нашего быстрого решения, стоит изучить следующие проблемы.
Как исправить
Если роутер не может обнаружить ваш компьютер, вы не сможете подключиться к сети. Чтобы решить эту проблему, следуйте этим инструкциям:
- Откройте Панель управления. Вы можете найти её через меню «Пуск».
- Введите Управление сетями и общий доступ в строке поиска на панели управления. Выберите Центр управления сетями и общим доступом в результатах поиска.
- Нажмите Изменить дополнительные параметры общего доступа в левой колонке меню.
- В разделе «Частная» выберите «Включить сетевое обнаружение» и установите флажок Включить автоматическую настройку на сетевых устройствах.
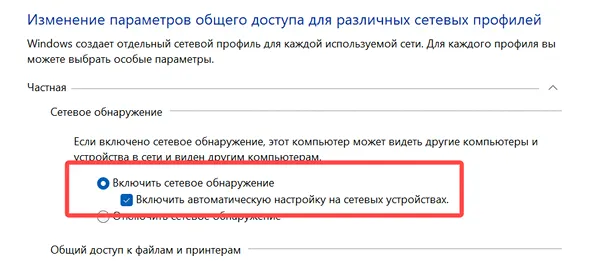
- На этом этапе также рекомендуется включить общий доступ к файлам и принтерам.
Если эти действия не помогли, перезапустите роутер и модем. Иногда их необходимо сбросить, чтобы обнаружить новое устройство. Это часто происходит до и после обновлений оборудования и программного обеспечения.
Брандмауэры и авиарежим
Брандмауэры и авиарежимы могут помешать вашему устройству Windows обнаруживать близлежащие сети.
Устаревшие брандмауэры могут быть проблемой, но даже самые современные брандмауэры могут ограничить потенциал вашего устройства.
Брандмауэры предназначены для обеспечения безопасности. Но, иногда они слишком агрессивно ограничивают подключения и отключение брандмауэра может решить проблему, но это не всегда решение.
Режим полета отключает почти все функции устройства, использующие различные сигналы. Вы не сможете отправлять текстовые сообщения (если у вас телефон или планшет с Windows), подключаться к Интернету или выполнять поиск локальных устройств.
Вы, несомненно, столкнётесь с проблемами сети, если случайно активируете режим полета или забудете его выключить.
Как исправить
Эти режимы могут сделать невозможным поиск и подключение к локальным сетям. Попробуйте эти исправления, чтобы найти решение:
- Выключайте режим полёта всякий раз, когда хотите подключиться к сети. Если это не сработает, перезагрузите устройство после деактивации режима.
- Деактивируйте все брандмауэры на вашем компьютере. Проверьте все программы безопасности на устройстве и выключите их, а затем проверьте сетевые подключения между каждой деактивацией брандмауэра.
- Повторно активируйте брандмауэры при подключении к сети, чтобы узнать, не в них ли проблема. Если ваша сеть отключается при включении брандмауэра, обновите брандмауэр или обратитесь в компанию, чтобы сообщить о проблеме.
Брандмауэры печально известны своим вмешательством в локальные сети. Чтобы предотвратить эту распространенную проблему, регулярно обновляйте брандмауэры.
Wi-Fi отключен
Если Wi-Fi вашего устройства отключен, вы не найдёте ни одной из доступных сетей. Эта распространенная проблема возникает после перезагрузки устройства, установки нового обновления, изменения какого-либо программного обеспечения или после отключения электроэнергии.
Вы также можете случайно отключить ползунок Wi-Fi при настройке других параметров с помощью значка (включая звук, время автономной работы и т.д.).
Вы можете найти статус Wi-Fi на значке в панели задач (рядом с датой и текущим временем).
Некоторые устройства также имеют дополнительное расположение в меню настроек или в разделе «Пуск» (в зависимости от того, используете ли вы телефон с Windows, планшет или компьютер).
Как исправить
Единственный способ решить эту проблему – включить Wi-Fi. Проверьте значок сигнала. Он должен быть подсвечен.
Если значок вашей сети Windows не выделен или не окрашен, щелкните его, и всё будет готово. Если это не сработает, возможно, ваше устройство пытается подключиться к неактивной сети. Например, если ваш роутер выключен или не может обеспечить подключение к Интернету от поставщика услуг.
Перезапустите роутер и модем, а затем следуйте инструкциям производителя по устранению неполадок.
Неисправности сетевого адаптера
Каждое интернет-совместимое устройство имеет встроенный сетевой адаптер. Эти адаптеры позволяют подключаться к локальным сетям.
Однако, иногда у них возникают проблемы с подключением. Эти проблемы возникают, когда что-то устарело или обновление конфликтует с чем-то внутри или на устройстве.
Например, если вы обновите драйвер и у вас устаревший VPN, это может помешать сетевому адаптеру подключиться к ближайшей сети.
Вы должны быть в состоянии найти разорванное сетевое соединение в настройках диспетчера устройств, чтобы узнать, почему ваше устройство Windows не может найти доступную сеть.
Как исправить
Если сетевой адаптер вашего устройства Windows не работает, пришло время воспользоваться приведенным ниже решением.
- Откройте приложение «Параметры» (значок шестеренки в меню «Пуск»).
- Найдите параметр «Устранение неполадок».
- Выберите Другие средства устранения неполадок.
- Рядом с пунктом «Сетевой адаптер» нажмите кнопку Запустить.
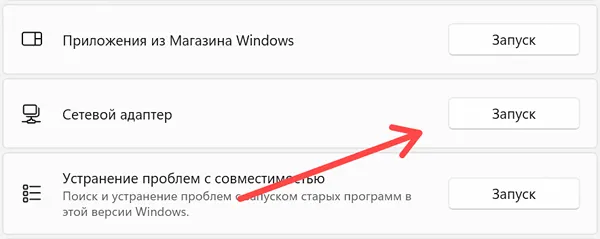
Если эти шаги не работают, попробуйте следующее:
- Перейдите к сетевым настройкам устройства (вы можете найти его в меню «Пуск» Windows).
- Найдите сетевой адаптер, затем убедитесь, что он включен и обновлен.
- Перезагрузите устройство Windows и попробуйте подключиться к сети.
Возможно, вам придётся связаться с Microsoft, чтобы узнать, какой сетевой адаптер установлен на вашем устройстве.
Иногда карта Wi-Fi внутри вашего ноутбука может выйти из строя. Хотя это случается редко, также полезно, если вы попросите специалиста по компьютерам проверить подключение антенны Wi-Fi к карте, чтобы обеспечить правильное размещение.
Ещё одна проблема, с которой я столкнулся, – это грязные контакты WiFi-карты. Иногда проблема решается простой переустановкой карты, а иногда очисткой контактов карты.
Устаревшее программное обеспечение
Подобно устаревшему оборудованию, устаревшее программное обеспечение может вызвать множество проблем.
Например, если у вас есть не обновленное VPN-подключение, это может вызвать проблемы с идентификацией сети. Это также может помешать вам подключиться к сетям, которые отображаются на ваших устройствах Windows.
Устаревшее программное обеспечение сообщает вашему устройству, что оно несовместимо или недостаточно безопасно для подключения к ближайшим сетям.
Как исправить
Программное обеспечение вашего устройства Windows очень сильно влияет на все сетевые подключения и доступность. Если ваше устройство не обновлено, вы не сможете найти некоторые локальные сети.
Вы можете не заметить эти проблемы, потому что отображается несколько сетей, но это не означает, что программное обеспечение актуально.
Попробуйте эти быстрые решения:
- Узнайте, какое обновление Windows является самым последним. Вы можете посмотреть в разделе «Обновление» вашего устройства, чтобы узнать, актуально ли оно.
- Обновите все драйверы, как указано выше. Устаревшие драйверы могут конфликтовать с обновленным программным обеспечением, создавая проблемы с сетью.
- Обновите любую программу, использующую Интернет. Программное обеспечение, использующее Интернет, может влиять на доступные сети. Возможно, вы не сможете получить доступ к этим сетям или найти их.
Неидентифицируемые проблемы с подключением
Если вы опробовали все решения, не исправив проблемы с сетевым подключением Windows, пришло время устранить неполадки совместимости.
Проблемы совместимости может быть очень трудно определить, если вы не знаете, что их вызвало. Кроме того, у вас может не быть необходимых навыков или инструментов для работы.
С другой стороны, Windows предлагает несколько способов решения проблем вашей сети. Утилита «Устранение неполадок» позволяет вам пройти через полезный процесс, не зная ничего о компьютерах.
Как исправить
Существует два способа устранения неполадок с сетью Windows:
- Обратитесь в службу поддержки Windows. Они могут получить доступ ко всей необходимой информации о марке и модели вашего устройства и о том, как они влияют на сетевые подключения. Они также могут узнать, какие обновления вам нужны для устройства. Лучше всего позвонить им или использовать их поддержку в чате на другом устройстве.
- Перейдите в меню настроек и введите устранение неполадок в строке поиска. Эта опция поможет вам найти необходимые сведения об устранении неполадок программного обеспечения, оборудования, драйверов и проблем с сетью. Вы также можете найти сведения об устранении неполадок с брандмауэрами, сетевыми адаптерами и другими проблемами, упомянутыми ранее в статье.
Мы надеемся, что восемь предложенных нами решений помогли вам настроить компьютер на отображение доступных сетей.
Причин этой проблемы может быть много. Но, к сожалению, устранить неполадки не всегда просто.
Невозможность подключиться к сети на вашем устройстве Windows может быть неприятной. Однако советы и рекомендации, которые вы узнали сегодня, помогут вам быстро получить доступ к необходимым сетям.
Если эта запись в блоге оказалась для вас полезной, поделитесь ею со своими друзьями и членами семьи, которые могут столкнуться с той же проблемой. Спасибо за чтение!
Как найти беспроводные сети
Беспроводные сети в настоящее время достаточно повсеместны. Многие кафе, рестораны и клубы предлагают своим посетителям услуги беспроводных сетей с доступом в интернет. Так выглядит процесс поиска беспроводных сетей с помощью ноутбука под управлением операционной системы Windows.

Инструкция
Убедитесь, что на вашем компьютере установлен Wi-Fi-модуль. Если вы не уверены, что он есть, посмотрите инструкцию к устройству. Если вам встретится логотип либо надпись Wi-Fi, значит на вашем компьютере присутствует данный модуль. Его включение производится обычно с помощью специальной клавиши или сочетания клавиш. Кнопка включения Wi-Fi (отдельная либо работающая в сочетании с клавишей Fn) обычно обозначается рисунком в виде антенны. Если после нажатия на нее индикатор работы сети не загорается – зайдите в диспетчер устройств и проверьте, задействована ли сетевая карта, отвечающая за беспроводное соединение. Светящийся индикатор Wi-Fi означает, что вы можете приступить к поиску беспроводных сетей.
Если ваш компьютер находится в зоне действия одной или нескольких беспроводных сетей, то, как правило, система Windows должна выдать автоматическое сообщение, после клика на которое должно открыться папка “Сетевые подключения”. В ней вам нужно будет выбрать необходимое соединение, имя которого, как правило, соответствует названию заведения, предоставляющего доступ к бесплатному Wi-Fi. Таким образом, поиск беспроводных сетей занимает буквально “два клика”.
Если компьютер не определил беспроводные сети, то можно найти их вручную. Для этого зайдите в меню “Пуск”, нажмите кнопку “Подключение” и в раскрывающемся списке выберите строку “Беспроводное сетевое соединение”. После этого должно открыться окно, в котором будут показаны все доступные беспроводные сети. Обновите информацию, нажав на ссылку “Обновить список доступных сетей” (располагается справа), выберите необходимую сеть и двойным кликом мыши подключитесь к ней.
Обратите внимание
Некоторые беспроводные сети защищены паролем. Такие сети будут обозначаться в списке специальной иконкой в виде замка. Подключайтесь к таким сетям только в случае, если вы знаете пароль.
Войти на сайт
или
Забыли пароль?
Еще не зарегистрированы?
This site is protected by reCAPTCHA and the Google Privacy Policy and Terms of Service apply.
Содержание
- Значок Wi-Fi на панели инструментов не показывает список доступных сетей
- Значок Wi-Fi на панели инструментов не отображает список доступных сетей.
- 1] Повторно включите драйвер беспроводного адаптера.
- 2] Включите обнаружение сети
- 3] Удалите устаревшие записи VPN из реестра Windows.
- 4] Настройка информации о сетевом расположении и служб списка сетей
- 5] Разблокируйте заблокированные SSID с помощью команды Netsh.
- Ноутбук не видит Wi-Fi сети: 10 причин и помощь эксперта
- Причины
- Нет беспроводной сети
- Отключен Wi-Fi адаптер
- Кнопки включения
- Включение в быстрой панели
- Включение адаптера
- Автодиагностика
- Режим самолета
- Драйвер
- Проблемы на роутере
- Канал
- SSID и видимость
- Поломка
- Что делать, если сети Wi-Fi не появляются при нажатии на значок Windows
- Доступные сети Wi-Fi не отображаются на значке Windows
- Как исправить, когда на значке Wi-Fi не отображаются сети
- Перезагрузить систему
- Обновите драйверы адаптера Wi-Fi
- Повторно включите адаптер Wi-Fi
- Включить обнаружение сети
- Управление VPN
- Разблокировать возможные заблокированные SSID
- Попробуйте другой адаптер
- Нет доступных подключений в Windows 7. Пропал Wi-Fi, сеть с красным крестиком
- Активируем Wi-Fi модуль сочетанием клавиш или переключателем на ноутбуке
- «Нет доступных подключений»: проверяем включен ли служба автонастройки WLAN
- Обновление: откат драйвера, удаление Wi-Fi адаптера
Значок Wi-Fi на панели инструментов не показывает список доступных сетей

Самый быстрый способ найти сети в вашем районе и подключиться к ним — это щелкнуть значок сети на панели задач. Обычно вы видите список доступных сетей, и вам нужно только выбрать сеть для подключения к ней.
Однако у некоторых пользователей может возникнуть проблема, когда при нажатии на значок сети ничего не отображается. Можно было бы предположить, что доступной сети нет, но если вы уверены, что есть доступные сети для подключения, значит, у вас есть проблема. Это означает, что ваш компьютер больше не обнаруживает доступные сети. Если вы столкнулись с этой проблемой, прочитайте этот пост до конца, чтобы узнать, как ее решить навсегда.
Значок Wi-Fi на панели инструментов не отображает список доступных сетей.
Множество факторов могут привести к тому, что ваш компьютер перестанет обнаруживать доступные сети. Присоединяйтесь ко мне в этом разделе, пока мы устраняем эту неприятную проблему. Вот исправления, которые мы используем:
Изложив эти решения, давайте углубимся в подробные инструкции по их выполнению.
1] Повторно включите драйвер беспроводного адаптера.
Откройте диалоговое окно «Выполнить» с помощью комбинации клавиш Windows + R и выполните команду devmgmt.msc. Откроется диспетчер устройств.
Здесь разверните раздел Сетевые адаптеры и щелкните правой кнопкой мыши драйвер беспроводного адаптера. В контекстном меню выберите параметр «Отключить устройство»

Теперь список обновится, и значок Wi-Fi может полностью исчезнуть с панели задач, но не пугайтесь.
Снова щелкните правой кнопкой мыши драйвер беспроводного адаптера и нажмите Включить устройство в контекстном меню. После этого убедитесь, что доступные сети теперь отображаются, когда вы щелкаете значок сети на панели задач.
2] Включите обнаружение сети

Обнаружение сети позволяет вам видеть и общаться с другими устройствами в вашей сети. Итак, если вы нажмете значок «Сеть» и не увидите никаких устройств, возможно, вам просто нужно включить обнаружение сети. Вот как это сделать:
Откройте настройки Windows, используя комбинацию клавиш Windows + I. В меню «Настройки» выберите «Сеть и Интернет» > «Wi-Fi» > «Изменить дополнительные параметры общего доступа».
Разверните раздел Частная сеть и выберите Включить обнаружение сети в разделе Обнаружение сети.
Разверните раздел «Гостевая» или «Общедоступная сеть» и выберите параметр «Включить обнаружение сети» в разделе «Сетевое обнаружение».
Наконец, нажмите кнопку Сохранить изменения ниже.
3] Удалите устаревшие записи VPN из реестра Windows.
Если вы подключались через виртуальную частную сеть (VPN) в прошлом или в настоящее время, вы можете удалить ее записи из системного реестра. Эти записи могут активно блокировать обнаружение доступных сетей.
Во-первых, работа с реестром Windows может сломать вашу систему. Поэтому я рекомендую вам сделать резервную копию реестра, прежде чем приступить к исправлению.
Нажмите клавишу Windows и введите cmd. Щелкните правой кнопкой мыши командную строку из предложенных и выберите Запуск от имени администратора.
Введите следующую команду в окне командной строки и нажмите клавишу ВВОД:
Затем выполните следующую команду:
Наконец, закройте окно командной строки. На этом этапе, если устаревшая VPN была причиной проблемы с сетью, она была бы исправлена.
4] Настройка информации о сетевом расположении и служб списка сетей
Служба списка сетей ( netprofm ) — это служба, отвечающая за обнаружение сетей, к которым вы ранее подключались. Эта служба также извлекает свойства этих сетей и обновляет соответствующие программы информацией об этих сетях.
Вместе со службой определения местоположения в сети служба списка сетей позволяет вашей компьютерной системе отображать состояние подключений на панели задач. Для правильной работы вы должны включить обе системные службы и установить их типы запуска.
Откройте диалоговое окно «Выполнить» и найдите services.msc.
Найдите службу списка сетей, щелкните ее правой кнопкой мыши и выберите параметр «Свойства».
Щелкните раскрывающееся меню Тип запуска и выберите Вручную. Убедитесь, что в статусе службы указано «Работает». Если нет, нажмите кнопку «Пуск».

Нажмите кнопки Применить и ОК, чтобы сохранить настройки.
Найдите службу Network Location Awareness, щелкните ее правой кнопкой мыши и выберите «Свойства». В раскрывающемся меню типа запуска измените его на Автоматический. Если служба не запущена, нажмите кнопку «Пуск».
Нажмите Применить и ОК.
5] Разблокируйте заблокированные SSID с помощью команды Netsh.
SSID расшифровывается как Service Set Identifier. SSID — это в основном имя сети. Если вы заблокируете сеть, она не будет отображаться при нажатии на значок Wi-Fi.
В этом исправлении мы разблокируем все заблокированные сети, чтобы убедиться, что это не корень проблемы. Это решение наиболее полезно, когда при нажатии на значок сети появляются только некоторые сети, а другие — нет.
После этого закройте командную строку и посмотрите, не находите ли вы сети, нажав на значок Wi-Fi.
Источник
Ноутбук не видит Wi-Fi сети: 10 причин и помощь эксперта
Привет! Твой ноутбук не видит Wi-Fi? Ничего страшного! Сам владелец классного ноутбука, и тоже такое бывает. Сегодня расскажу, почему это бывает, и как все можно оперативно исправить. Ничего сложного не будет!
Но если вдруг вы не решили свою проблему, или что-то осталось непонятным, опишите очень подробно свою ситуацию в комментариях к этой статье, и я постараюсь быстро помочь.
Давайте уже пробежимся по основным причинам и посмотрим на пути исправления ошибки.
Причины
Честно сказать, причин может быть очень много. Точную причину на глаза удаленно очень сложно выявить, поэтому если будете писать свой случай в комментарии – пишите очень подробно. Постарайтесь в тексте ниже все-таки найти что-то близкое к своему случаю и попытаться исправить – хуже точно не будет.
Универсальный совет! Не знаете, что делать – сразу перезагрузите роутер и ноутбук. В 99% всех случаев проблем будет успешно устранена.
А вот и мой список ТОП проблем:
С первым пунктом мы вроде бы все выяснили, приступаем к нюансам по каждому следующему. Если вам это точно не подходит – смело пропускайте.
Нет беспроводной сети
В прямом смысле – не видит, потому что ее просто нет. Как быстро проверить – посмотрите на других устройствах (с телефона). Есть ли там этот Wi-Fi? Если нет других устройств под рукой – а другие сети видит?
Если другие устройства все видят, а на вашем ноутбуке никаких сетей нет, и вы находитесь в одной комнате с точкой доступа – значит скорее всего дело не в этом. Но нередко сеть переоценивают на мощность, и она просто не добивает.
Отключен Wi-Fi адаптер
А вы знали, что вайфай на ноутбуке можно просто выключить. Ну и соответственно включить. Сначала давайте посмотрим, что у вас в трее!
Примеры приведены для Windows 10. На Windows 7 и других моделях все будет примерно одинаково.

Если у вас вот так – и пишет «Нет доступных подключений» – то скорее всего Wi-Fi просто отключен. Включить его можно несколькими способами – через кнопки и через настройки. Кратко разберем каждый способ.
Кнопки включения
Раньше для включения вайфая на ноутбуке выделялись отдельные переключатели, или даже кнопки. Теперь же это все включается обычно сочетанием клавиш Fn+F3. Пример ниже:

На моем ноутбуке ASUS он включается нажатием Fn+F2 как на рисунке выше. Присмотритесь к своим функциональным клавишам, найдите значок под вашу модель и попытайтесь включить. Включение не тема этой статьи, многое буду сокращать. Если есть вопросы – в комментарии.
Помогло? Отлично. Не помогло – едем дальше.
Включение в быстрой панели
Специально для «десятки». Пользователи других операционных систем могут пропустить. Вот для такого статуса:

Щелкаем по уведомлениям и выбираем Сеть:

Далее щелкаем по Wi-Fi и все включается:

Включение адаптера
Еще один вариант. Адаптер будет работать, но просто в данный момент не включен. Универсальный способ для всех систем. Делаем по шагам:



Все должно заработать!
Автодиагностика
Классная штука, если не умеете разбираться, но подходит далеко не для всех случаев. Можно сделать так, чтобы компьютер сам попробовал решить проблему. Как в прошлом разделе попадаем в «Параметры сети и интернет», а там выбираем «Устранение неполадок»:

Операционная система что-нибудь подумает, попытается вам предложить советы… и Wi-Fi заработает!

Ну или не заработает) По мне проще все включить руками. Но для диагностики причины вполне можно использовать. Такое же есть и на Windows 7.
Режим самолета
Тоже нововведение. Бывает, включишь его случайно и не поймешь в чем дело. В трее он выглядит так:

А выключается аналогичным щелчком по этой синей кнопочке (панель вызывается щелчком левой мыши).
Драйвер
Нередко в системе нет и драйвера – то ли его и раньше не было, то ли слетел от какого-то действия, а может просто карта новая. Сначала нужно проверить его состояние, а потому же установить – чтобы не натворить лишних дел.
Щелкаем правой кнопкой по кнопке Пуск и выбираем «Диспетчер устройств»:

Ищем вкладку «Сетевые адаптеры», а там пытаемся найти наш беспроводной адаптер. Как правило он содержит в своем названии слово Wireless:

В моем случае с ним все в порядке. Но бывает, что вместо красивого синего значка стоит какой-то восклицательный знак, или еще хуже – адаптера совсем нет в устройствах. В общем, если есть какая-то проблема, проще поменять драйвер. Не буду вас отсылать на сайт производителя, как это делают некоторые другие издания, самый простой способ воспользоваться программой Driver Pack Solution:
drp.su – переходите и качайте
Программа сама найдет проблемы в оборудовании, устаревшие драйвера и все попытается исправить. Сейчас, как по мне, это лучшее бесплатное решение для таких мелких проблем, как установка драйвера на Wi-Fi.
Проблемы на роутере
Разобрать все возможные проблемы, которые могут повлиять на видимость сети, нет возможности – моделей роутеров очень много. Тыкаться в попытках показать что-то среднее, тоже не вижу смысла. Я перечислю основные мысли по поводу проблем на роутере в теме нашей статьи, а если уж нужно будет что-то настроить – воспользуйтесь поиском на нашем сайте, найдите свою модель маршрутизатора и сделайте все, как написано.
Скриншоты даю со своей модели от TP-Link. В других моделях все примерно так же.
Канал
Канал должен быть в положении Auto. Эксперты могут выставить что-то другое, но есть вариант попасть не в тот канал, и сеть будет не видна.

SSID и видимость
Иногда ноутбуку просто не нравится SSID сети – это ее название. Достаточно поменять и все будет работать как надо. Другой вариант – кто-то сделал ее невидимой для всех (и такое можно) – здесь достаточно выставить видимость для всех.

Поломка
Если уж ничего из вышеперечисленного не помогает, то есть вариант, что наш адаптер скончался. Если не разбираетесь сами, лучше обратитесь к специалистам, которые и выставят окончательный диагноз. Проверить это просто – подключить внешний Wi-Fi адаптер или же внутреннюю карту. Что классно – на ноутбуках Wi-Fi легко заменяется, а значит ремонт не влетит в большую сумму как в случае поломки процессора или видеокарты. А бывает, что и еще проще – например, отпаялся шлейф. Такое исправят легко за день.

Вот и все! Надеюсь, что помог решить вам проблему и заставить свой ноутбук искать беспроводные сети всех своих соседей. Если вдруг остались вопросы, смело пишите в комментарии. Будем решать в индивидуальном порядке! Всем хорошего дня.
Источник
Что делать, если сети Wi-Fi не появляются при нажатии на значок Windows
Доступные сети Wi-Fi не отображаются на значке Windows
Если проблем нет, подключитесь к беспроводная сеть в Windows очень просто. Нам просто нужно перейти к значку, который появляется на панели задач рядом с часами, щелкнуть по нему, и он покажет нам все сети, которые находятся в пределах нашей досягаемости. Позже нам нужно будет щелкнуть только тот, который нас интересует, и щелкнуть, чтобы подключиться, помимо ввода пароля, если он имеет пароль.
Проблема в том, что иногда это не так просто, как мы говорим. Может быть какая-то ошибка, из-за которой нажатие на Значок Wi-Fi не показывает нам доступную сеть. В этом не было бы ничего странного, если бы мы попали в середину поля, где мы уверены, что сети нет. Но, конечно же, в настоящее время это нормально, что где бы мы ни искали сети в городе, они появляются несколько.
Без сомнения, мы сталкиваемся с проблемой, которая мешает пользователям нормально подключаться. Мы знаем, что у нас есть хотя бы одна доступная сеть Wi-Fi, но мы ее не видим и не можем подключиться. Мы постараемся объяснить, что мы можем сделать, чтобы решить эту проблему.
Как исправить, когда на значке Wi-Fi не отображаются сети
Окна 10 сегодня это наиболее часто используемая операционная система на настольных компьютерах. Поэтому, когда возникает проблема такого типа, она может затронуть многих пользователей. У нас есть возможность выполнить несколько простых шагов, чтобы решить, когда доступные сети не отображаются на значке Wi-Fi на панели задач.
Перезагрузить систему
Поэтому первым делом нужно перезапустить Windows. Таким образом, мы увидим, появятся ли сети Wi-Fi снова в значке рядом с панелью задач или проблема требует альтернативных решений.
Обновите драйверы адаптера Wi-Fi
Для этого надо зайти в Пуск, написать Диспетчер устройств, Cеть адаптеры и там ищем соответствующий адаптер Wi-Fi. Мы должны щелкнуть правой кнопкой мыши и нажать «Обновить драйвер».
Повторно включите адаптер Wi-Fi
Другое решение может заключаться в отключить адаптер Wi-Fi и снова включите его. Таким образом, все процессы перезапускаются, и мы можем решить некоторые проблемы, такие как тот факт, что доступные сети не отображаются на значке Windows Wi-Fi.
Для этого мы должны выполнить шаги, аналогичные предыдущим. Мы возвращаемся в меню «Пуск», «Диспетчер устройств», «Сетевые адаптеры» и на этот раз вместо того, чтобы нажимать «обновление», мы должны нажать «Отключить устройство».
Включить обнаружение сети
Нам нужно перейти в «Пуск», войти в «Настройки», перейти в «Сеть и Интернет», «Центр управления сетями и общим доступом» и там установить флажок «Включить обнаружение сети», если это не так.
Управление VPN
VPN Сервисов иногда могут быть очень полезны, но они также могут вызывать проблемы с подключением. Мы должны контролировать VPN и убедиться, что они не вызывают ошибку, заключающуюся в том, что сети Wi-Fi не отображаются на значке Windows.
Если мы увидим, что может быть какой-то конфликт с VPN, мы должны удалить его, также удалив все записи, которые он может хранить в Windows. Так что мы можем проверить, действительно ли это проблема.
Разблокировать возможные заблокированные SSID
Были ли мы сознательно или ошибочно заблокированы SSID на системном уровне? Возможно, поэтому он не отображается в значке Wi-Fi. Что мы собираемся сделать, так это убедиться, что у нас нет заблокированных сетей.
Для этого идем в Пуск, пишем Командную строку и открываем ее с правами администратора. Позже мы выполняем команду netsh wlan delete filter permission = denyall networktype = Infrastructure.
Как только это будет сделано, мы должны перезагрузить компьютер, а затем проверить, есть ли эта сеть или те сети, которые он не показывал нам раньше.
Попробуйте другой адаптер
Использование другого сетевого адаптера позволяет нам убедиться, что проблема не в системе и не из-за ее неправильной конфигурации.
Короче говоря, если беспроводные сети не появляются, когда мы щелкаем значок Wi-Fi, который появляется на панели задач Windows, мы можем выполнить эти простые шаги, о которых мы упомянули, чтобы попытаться исправить проблему и нормально перемещаться.
Источник
Нет доступных подключений в Windows 7. Пропал Wi-Fi, сеть с красным крестиком
Вчера включаю ноутбук, открываю браузер, а интернет не работает. Смотрю на статус соединения с интернетом, а там сеть Wi-Fi перечеркнута красным крестиком. Нажимаю, на нее и вижу статус «Нет доступных подключений».
Зашел сразу в Панель управленияСеть и ИнтернетСетевые подключения адаптер, Беспроводное сетевое соединение включено, но снова же нет доступных подключений. Проверил, на телефоне и планшете, моя Wi-Fi сеть отображается. Странная ситуация. Все включено, вроде бы все работает, а Windows 7 никак не хочет увидеть беспроводную сеть. Причем, Wi-Fi пропал внезапно. Когда выключал компьютер, все работало.
Думаю, запущу диагностику, а вдруг поможет. Запустил:

Система там что-то поискала, и выдала мне окно с предложением «Включить способность к использованию беспроводной сети». Я согласился выбрав «Внести это исправление».

Как не странно, Wi-Fi сразу заработал. Ноутбук сам подключился к Wi-Fi сети. Осталось просто закрыть окно диагностики.

Вот и все, проблема с «Нет доступных подключений» решена. Вот только не понятно, почему в конце, диагностика система выдала «Беспроводная связь отключена», и как бы Windows это исправила, если Wi-Fi адаптер был включен. А еще, мне нравиться статус в окне диагностики: «Поиск дополнительных проблем. «:). В Windows их и так хватает.
Если у вас в результате появляется сообщение, что проблему «не исправлено», то смотрите статью Беспроводная связь отключена – не исправлено. Или пробуйте применить решения описанные ниже.
Активируем Wi-Fi модуль сочетанием клавиш или переключателем на ноутбуке
Обновление: Как показывает практика, когда появляется красный крестик на иконке Wi-Fi и статус «Нет подключения – Нет доступных подключений», то это может означать, что просто в Windows 7 отключен беспроводной модуль.
Поэтому, я решил дополнить эту статью и показать, как его включить. Отдельное спасибо Оле, которая в комментариях поделилась этим решением, и судя по отзывам, оно многим пригодилось и помогло.
Если у вас ноутбук, то Wi-Fi там можно включить двумя способами: сочетанием клавиш на клавиатуре, или отдельным переключателем (кнопкой) на корпусе самого ноутбука. Как правило, такие отдельные переключатели устанавливались только на старых моделях.
Поэтому, если у вас уже старый ноутбук, то смотрим по бокам, на передней грани, над клавиатурой, нет ли там переключателя. Обычно, возле него нарисована антенна беспроводной сети. Выглядят они примерно вот так:

Если такого переключателя на вашем ноутбуке нет, то попробуйте актировать беспроводной модуль сочетанием клавиш. Обычно, для этого используется клавиша FN в паре с клавишей из ряда F1, F2. На ней так же должен быть значок беспроводной сети.
На ноутбуке ASUS, например, это клавиши FN + F2.

Нажимаем эти клавиши вместе и смотрим на иконку, которая показывает статус подключения. Ноутбук должен увидеть доступные беспроводные сети.
Если это решение не помогло, и служба WLAN (о которой я писал ниже) работает, то попробуйте скачать и установить утилиту, которая отвечает за управление беспроводными (Wireless) сетями, функциональными клавишами, или питанием. Такая утилита есть практически у каждого производителя ноутбука Скачать ее можно с официального сайта производителя, на страничке с загрузками для вашей модели ноутбука. Там же, где и драйвера. Возможно, в разделе «Утилиты». После установки можно снова попробовать активировать Wi-Fi функциональными клавишами.
«Нет доступных подключений»: проверяем включен ли служба автонастройки WLAN
Если служба автонастройки WLAN отключена, то Windows просто не сможет находить Wi-Fi сети. Поэтому, значок Wi-Fi будет перечеркнут красным крестиком, со статусом «Нет доступных подключений».
Давайте проверим. Откройте меню Пуск, нажмите правой кнопкой мыши на Компьютер и выберите пункт Управление.

В новом окне перейдите на вкладку Службы, и найдите в списке «Служба автонастройки WLAN». Состояние должно быть «Работает», а тип запуска – «Автоматически».

Если у вас не так, то нажмите правой кнопкой на службу, и выберите Запустить. А еще лучше, откройте свойства, установите там типа запуска – автоматически, и перезагрузите компьютер.
Обновление: если в Windows 7 нажать на клавиатуре сочетание клавиш Win + X, то появится «Центр мобильности Windows». Где есть отдельный пункт «Беспроводная связь». Нажмите на кнопку «Включить беспроводную связь».

Возможно, после этого WiFi заработает.
Обновление: откат драйвера, удаление Wi-Fi адаптера
В комментариях Владислав подсказал рабочее решение, с помощью которого он избавился от этой проблемы.

А вот удаление Wi-Fi адаптера из диспетчера устройств очень часто решает самые разные неполадки связанные с беспроводным подключением.
Важно! Перед удалением желательно скачать на компьютер подходящий драйвер для своего адаптера. Возможно, после перезагрузки система не сможет сама установить драйвер, и установку придется выполнить вручную.

Подтвердите удаление и перезагрузите компьютер.
На самом деле, такая проблема может появляться из-за разных причин, и не всегда диагностика поможет. Но, вот в моем случае, все заработало, можно сказать без моих каких-то действий. А то сейчас бы начал проверять драйвера и все такое. Позже постараюсь написать о других причинах и решениях проблемы со статусом «Нет доступных подключений» в Windows 7. И еще, прежде чем запускать диагностику, и что-то делать, проверьте, есть ли вообще у вас поблизости Wi-Fi сеть. Ведь точно такой же статус соединения будет при отсутствии беспроводной сети поблизости.
Источник
Карта Wi-Fi (WLAN) входит в стандартную комплектацию большинства ноутбуков. Вместо удлинителя вы можете приобрести USB-адаптер Wi-Fi для своего одиночного ПК. Если машина настроена, то компьютер может искать близлежащие сети Wi-Fi и подключаться к ним. Многие клиенты жаловались, что когда они просматривают список доступных сетей, они видят предупреждение о том, что сети Wi-Fi не найдены, хотя они должны видеть хотя бы одну сеть. Если вы пытаетесь подключиться к Интернету на ПК с Windows 10, но не можете найти открытые сети Wi-Fi, мы можем помочь. Мы предлагаем вам идеальное руководство, которое решит проблему с отсутствием сетей Wi-Fi в Windows 10. Итак, продолжайте читать!
Драйверы сетевой карты WLAN обычно вызывают эту проблему в Windows 10. Другие причины этой проблемы перечислены ниже.
- Несовместимые или устаревшие сетевые драйверы.
- Режим полета включен.
- Вывод антивируса.
- Неисправный VPN.
- Неверные настройки адаптера Wi-Fi.
- Нестабильное интернет-соединение.
Основные советы по устранению неполадок
Прежде чем приступить к расширенным методам исправления отсутствия сетей Wi-Fi в Windows 10, следуйте этим основным советам по устранению неполадок.
- Перезагрузите компьютер.
- Создайте точку доступа на своем телефоне и попробуйте подключиться к ней.
- Подключитесь к Wi-Fi с помощью другого устройства в вашем доме, например смартфона. Не имеет значения, используете ли вы Windows 10 или другую операционную систему.
- Попробуйте переместить рабочую станцию или добавить дополнительные точки доступа в сеть, чтобы усилить сигнал маршрутизатора.
- При необходимости перезагрузите маршрутизатор.
- В течение нескольких секунд нажмите и удерживайте кнопку питания.
- Подождите не менее 30 секунд, прежде чем продолжить.
- Нажмите кнопку питания еще раз, чтобы снова включить его.
- Убедитесь, что Wi-Fi включен в Windows 10.
- Проверьте, не находится ли ваш ноутбук в режиме полета.
- Нажмите клавишу Windows.
- Выберите параметр «Настройки» в раскрывающемся списке.
- Перейдите в раздел «Сеть и Интернет» и отключите режим полета, если он включен.
Примечание. Мы рекомендуем прочитать эти инструкции на втором устройстве, прежде чем продолжить. Он должен быть подключен к Интернету только в том случае, если ваш основной компьютер с Windows 10 теряет подключение к Интернету.
Способ 1. Запустите средство устранения неполадок с подключением к Интернету.
Вы также можете использовать средство устранения неполадок, чтобы определить, неисправно ли ваше оборудование. Вы можете запустить средство устранения неполадок, выполнив шаги, чтобы исправить отсутствие сетей WiFi в Windows 10.
1. Нажмите одновременно клавиши Windows + I, чтобы запустить настройки.
2. Щелкните плитку «Обновление и безопасность», как показано на рисунке.

3. Перейдите в меню «Устранение неполадок» на левой панели.
4. Выберите «Подключения к Интернету» и нажмите кнопку «Запустить средство устранения неполадок», как показано ниже.

5. Выберите вариант «Устранение неполадок при подключении к Интернету».

6. Подождите, пока средство устранения неполадок обнаружит проблемы.

7. Следуйте инструкциям на экране для устранения неполадок. После завершения процесса перезагрузите компьютер.
Способ 2. Запустите средство устранения неполадок сетевого адаптера
Также может помочь средство устранения неполадок сетевого адаптера, аналогичное средству устранения неполадок с подключениями к Интернету. Итак, выполните следующие действия, чтобы исправить отсутствие сетей WiFi в Windows 10.
1. Откройте «Настройки» и выберите «Обновление и безопасность».

2. Перейдите в меню «Устранение неполадок» на левой панели и найдите «Найти и устранить другие проблемы» на правой панели.
3. Выберите средство устранения неполадок сетевого адаптера и нажмите выделенную кнопку «Запустить средство устранения неполадок».

4. Выберите Все сетевые адаптеры и нажмите Далее.

5. Если есть проблема, нажмите «Применить это исправление» и следуйте инструкциям, приведенным в последовательных подсказках.
Способ 3: обновить драйверы
Если ваша проблема с отсутствием сетей Wi-Fi началась сразу после установки Windows 10, ваши текущие драйверы, скорее всего, несовместимы с Windows 10. Ваш ноутбук также может не видеть доступные сети из-за устаревшего сетевого драйвера. Установите все доступные обновления драйверов сетевого адаптера, выполнив следующие действия.
1. Нажмите клавишу Windows, введите «Диспетчер устройств» и нажмите «Открыть».

2. Дважды щелкните Сетевые адаптеры.

3. Щелкните правой кнопкой мыши свое устройство Wi-Fi. Нажмите «Обновить драйвер».

4. Выберите Автоматический поиск драйверов.

5А. Если будет обнаружен новый драйвер, система установит его автоматически.
5Б. Если драйвер актуален, то будет отображаться Лучшие драйверы для вашего устройства уже установлены.

6. Выберите Поиск обновленных драйверов в Центре обновления Windows, чтобы проверить наличие обновлений вручную.

7. Выберите Просмотр дополнительных обновлений на экране Центра обновления Windows.

8. Выберите драйверы, которые вы хотите установить, установив флажки рядом с ними, а затем нажав кнопку «Загрузить и установить».

Способ 4: откатить драйверы адаптера Wi-Fi
Если проблема отсутствия сетей Wi-Fi возникла после недавнего обновления Windows или если ваши старые драйверы были в хорошем рабочем состоянии до их обновления, вам придется вернуться к более старой версии драйвера в этом случае. Чтобы откатить драйвер Wi-Fi, выполните следующие действия:
1. Откройте Диспетчер устройств из меню поиска Windows.

2. Разверните область под названием «Сетевые адаптеры», дважды щелкнув ее в диспетчере устройств.

3. Щелкните правой кнопкой мыши карту WLAN и выберите «Свойства».

4. Перейдите на вкладку Драйвер и выберите Откатить драйвер.
Примечание. Если параметр «Откатить драйвер» неактивен, этот метод можно пропустить. Параметр отображается серым цветом, если предыдущая версия драйвера недоступна.

5. Разрешить откат. Перезагрузите компьютер.
Способ 5: переустановите текущие адаптеры Wi-Fi
Если откат драйвера Wi-Fi не работает, попробуйте переустановить его, чтобы посмотреть, решит ли он проблему отсутствия сетей Wi-Fi в Windows 10. Этот метод заменит все неисправные или поврежденные драйверы соответствующими.
1. Запустите Диспетчер устройств из меню поиска Windows.

2. Разверните область под названием «Сетевые адаптеры», дважды щелкнув ее в диспетчере устройств.

3. Щелкните правой кнопкой мыши устройство карты WLAN и выберите Удалить устройство.

4. Установите флажок Удалить программное обеспечение драйвера для этого устройства и нажмите Удалить.

5. Перезагрузите компьютер после удаления драйвера.
6. Посетите веб-сайт производителя (например, Интел), чтобы загрузить драйвер вручную.

Способ 6: изменить настройки адаптера
В противном случае ваш компьютер не сможет подключиться к вашей сети, потому что настройки региона на вашем адаптере Wi-Fi не совпадают с настройками вашего маршрутизатора Wi-Fi. Чтобы изменить регион, сделайте следующее:
1. Перейдите в Диспетчер устройств из меню поиска Windows.

2. Разверните область под названием «Сетевые адаптеры», дважды щелкнув ее в диспетчере устройств.

3. Щелкните правой кнопкой мыши карту WLAN и выберите «Свойства».

4. Выберите Ширина канала для 2,4 ГГц в поле Свойство.
5. Установите значение «Авто».
Примечание 1. Некоторые маршрутизаторы Wi-Fi могут не поддерживать частоту 5 ГГц, поэтому попробуйте альтернативную комбинацию.
Примечание 2. Эта функция доступна не на всех адаптерах Wi-Fi. Для некоторых это атрибут Номер канала или что-то подобное.

6. Нажмите ОК.
Способ 7: сброс сетевого адаптера
Возможно, у вашего сетевого адаптера возникли проблемы, которые перезагрузка системы не устранит. Сброс — отличный вариант в этом случае. Некоторые люди утверждают, что сброс сетевого адаптера Wi-Fi на их ноутбуках с Windows 10 помог им решить различные проблемы с Wi-Fi, например, сети Wi-Fi не были найдены.
1. Нажмите клавиши Windows + I, чтобы запустить настройки Windows.
2. Перейдите в раздел «Сеть и Интернет» в меню настроек.

3. Нажмите кнопку «Сброс сети» внизу.

4. Наконец, подтвердите приглашение, нажав «Сбросить сейчас», как показано.

Способ 8: включить скрытый SSID
Вполне возможно, что сеть, к которой вы хотите присоединиться, имеет скрытый SSID или имя. Сначала необходимо обратиться к системному администратору, чтобы получить имя и пароль для подключения к нему. Как только вы узнаете оба, вы можете подключиться к нему.
1. Перейдите к настройкам Windows.
2. Перейдите к настройкам сети и Интернета.

3. Перейдите на вкладку Wi-Fi. Выберите Управление известными сетями.

4. Выберите Добавить новую сеть.

5. Введите имя сети, тип безопасности и пароль в появившемся всплывающем окне. Щелкните Сохранить.

Способ 9: отключить неисправный VPN
При неправильном использовании VPN, будь то VPN-соединение, которое вы вручную настраиваете в Windows, или коммерческая служба VPN, которая автоматически настраивает параметры сети, может повлиять на ваше соединение Wi-Fi.
- Отключите все используемые VPN-сервисы, перезагрузите компьютер и найдите сети.
- Подключитесь к одной из сетей после их появления, а затем повторно включите службу VPN.
- Если ваше соединение пропадает или перестает работать после включения VPN, проверьте, не блокирует ли ваш интернет-провайдер или ваша страна используемую вами службу.
- Попробуйте другую службу VPN или ту, которая ограничивает ваш браузер или одну программу, а не всю сетевую активность системы. После завершения устранения неполадок проверьте, сохраняется ли проблема отсутствия сетей Wi-Fi в Windows 10.
Способ 10: запустить сканирование на наличие вредоносных программ
Некоторые вредоносные агенты достаточно умны, чтобы проникнуть на ваш компьютер и заблокировать подключение к Интернету. Чтобы обнаружить и удалить любые ошибки, лучший план действий — выполнить комплексное сканирование системы. Выполните следующие шаги.
1. Нажмите и удерживайте клавиши Windows + I, чтобы открыть настройки Windows.
2. Теперь выберите ссылку «Обновление и безопасность», как показано на рисунке.

3. Затем перейдите к разделу «Безопасность Windows» на левой панели.
4. Теперь нажмите «Защита от вирусов и угроз» в разделе «Области защиты», как показано на рисунке.

5. Затем нажмите «Параметры сканирования», как показано на рисунке.

6. Вы можете выбрать «Быстрое сканирование», «Полное сканирование», «Выборочное сканирование» или «Автономное сканирование Microsoft Defender» в соответствии с вашими потребностями и нажать «Сканировать сейчас», как выделено.

7А. Если есть какие-либо угрозы, нажмите «Начать действия» в разделе «Текущие угрозы».

7Б. Если на вашем компьютере нет угроз, появится всплывающее окно «Нет текущих угроз», как показано ниже.

Способ 11: временно отключить антивирус (не рекомендуется)
Чтобы защитить вас от входящих атак, ваш брандмауэр может запрещать подключение к Интернету, если он имеет строгие правила. Также возможно, что именно поэтому ваш ПК с Windows 10 не может обнаружить сети Wi-Fi. На данный момент, вот как отключить его, чтобы исправить отсутствие сетей Wi-Fi в Windows 10.
Примечание. Здесь Avast Antivirus показан в качестве примера. Шаги и процедура могут различаться в зависимости от антивирусного программного обеспечения.
1. Перейдите к значку антивируса на панели задач и щелкните его правой кнопкой мыши.

2. Теперь выберите параметр управления щитами Avast.

3. Выберите нужный вариант и подтвердите запрос, отображаемый на экране.
- Отключить на 10 минут
- Отключить на 1 час
- Отключить до перезагрузки компьютера
- Отключить навсегда
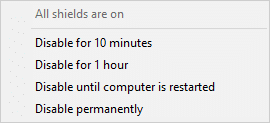
Примечание. Теперь вернитесь в главное окно. Здесь вы отключили все щиты от Avast. Чтобы активировать настройки, нажмите ВКЛЮЧИТЬ.
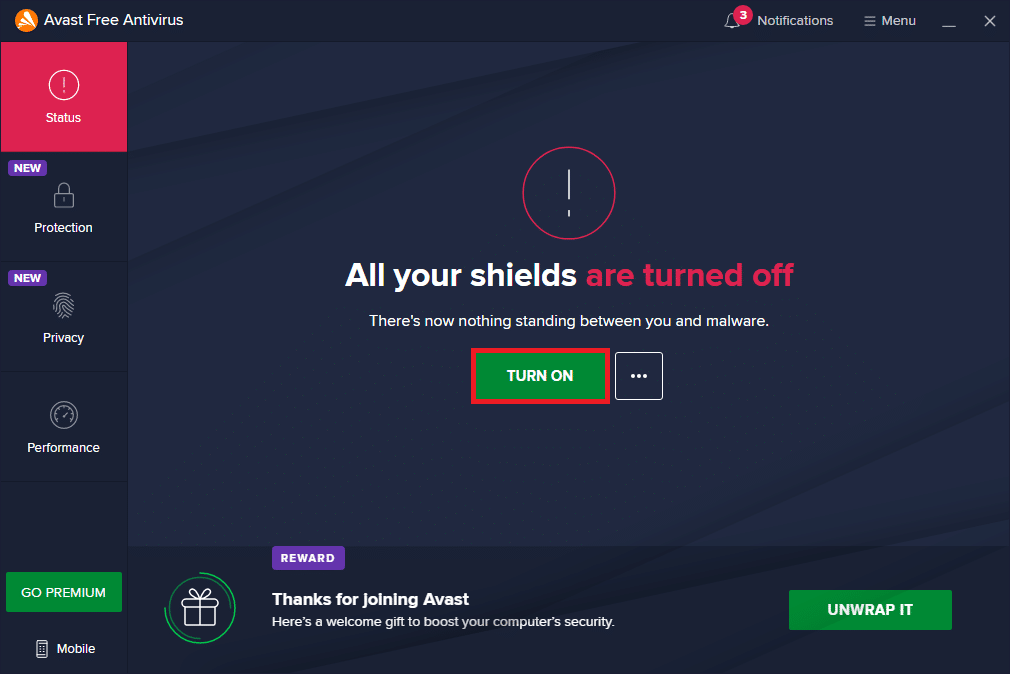
Способ 12: изменить конфигурацию служб
Убедитесь, что параметры служб настроены надлежащим образом для решения проблемы с отсутствием сетей Wi-Fi в Windows 10. Выполните следующие шаги.
1. Нажмите одновременно клавиши Windows + R, чтобы открыть диалоговое окно «Выполнить».
2. Введите services.msc и нажмите клавишу Enter.
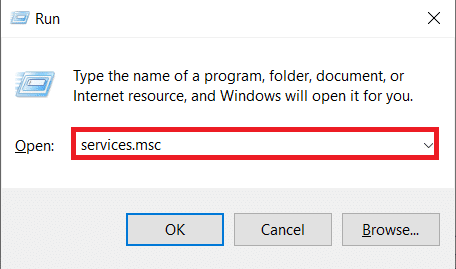
3. Прокрутите вниз и дважды щелкните Сведения о сетевом расположении.
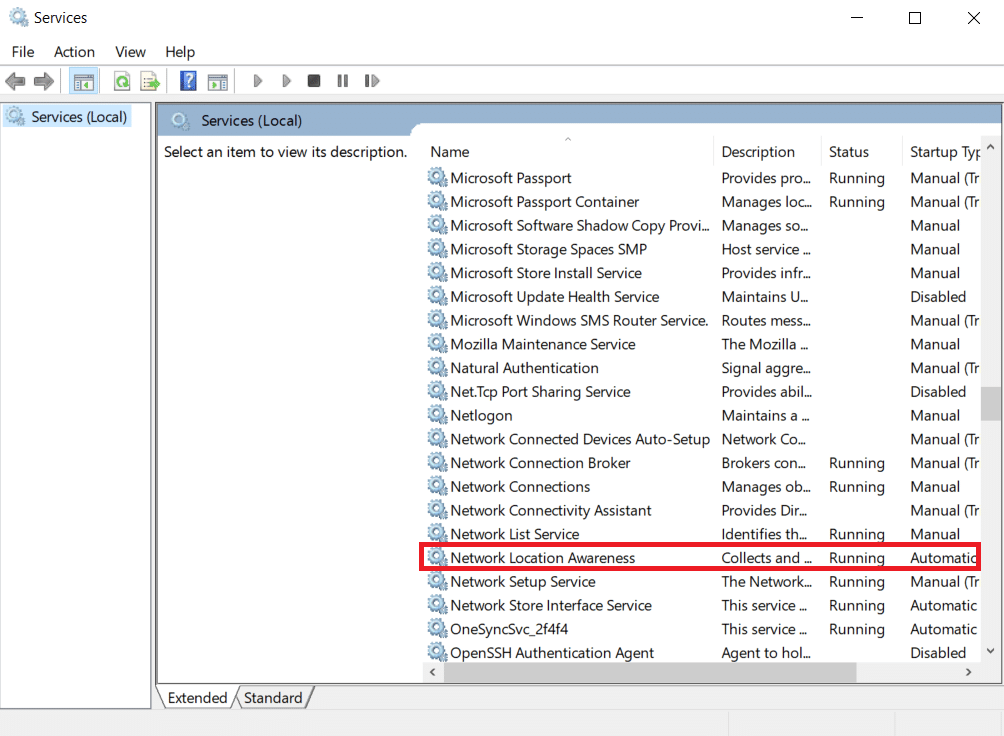
4. Установите Тип запуска на Автоматический. Нажмите «Применить», а затем «ОК».
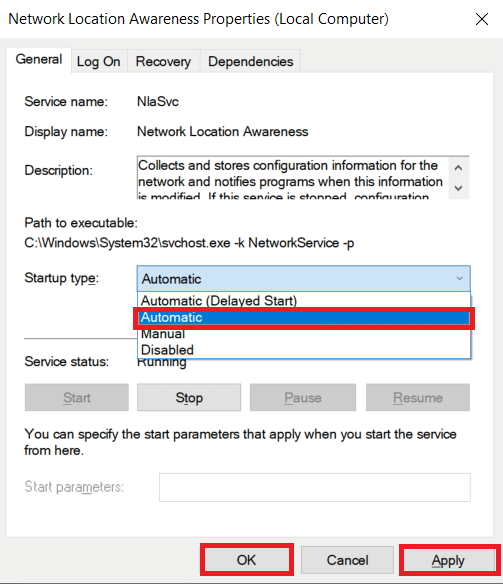
5. Аналогичным образом установите типы запуска для следующих служб.
- Руководство по обслуживанию списка сетей
- Журнал событий Windows — автоматический
- Центр обновления Windows — Руководство
- WLAN AutoConfig-автоматическая
- Руководство по обслуживанию радиоуправления
5. После изменения для всех вышеперечисленных служб закройте окно «Службы».
Способ 13: включить сетевое обнаружение
Иногда параметры Network Discovery отключались, что приводило к этой проблеме. Включите обнаружение сети, выполнив следующие шаги, чтобы исправить отсутствие сетей Wi-Fi в Windows 10.
1. Нажмите клавишу Windows. Введите Панель управления и откройте ее.
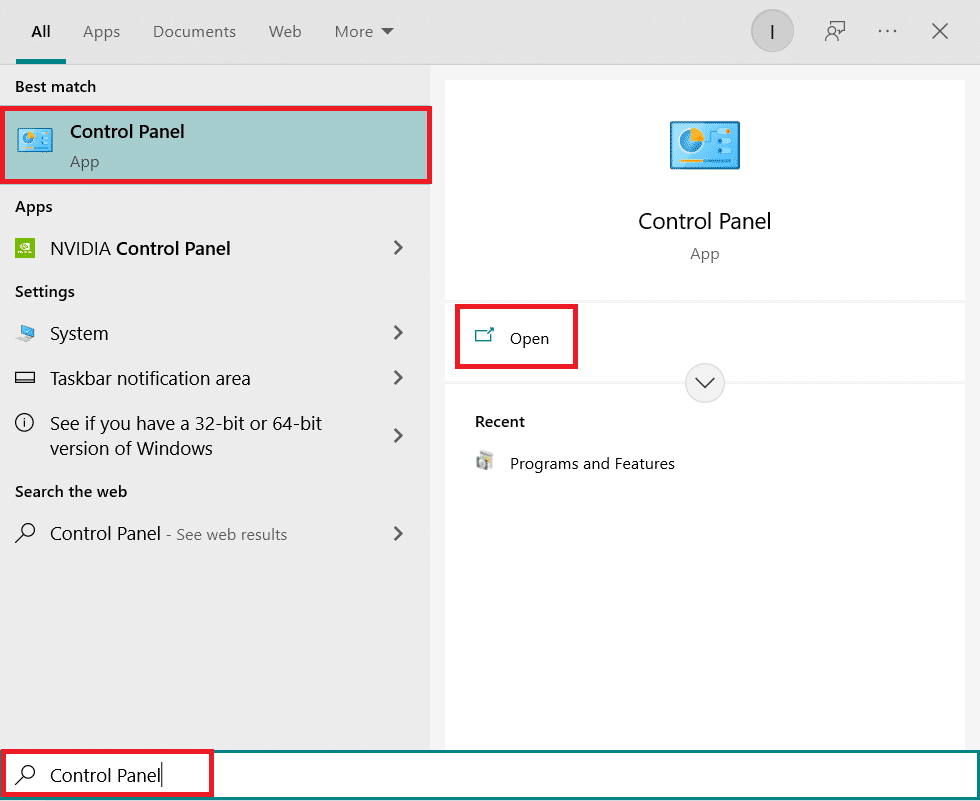
2. Установите вид по категории. Выберите Сеть и Интернет.
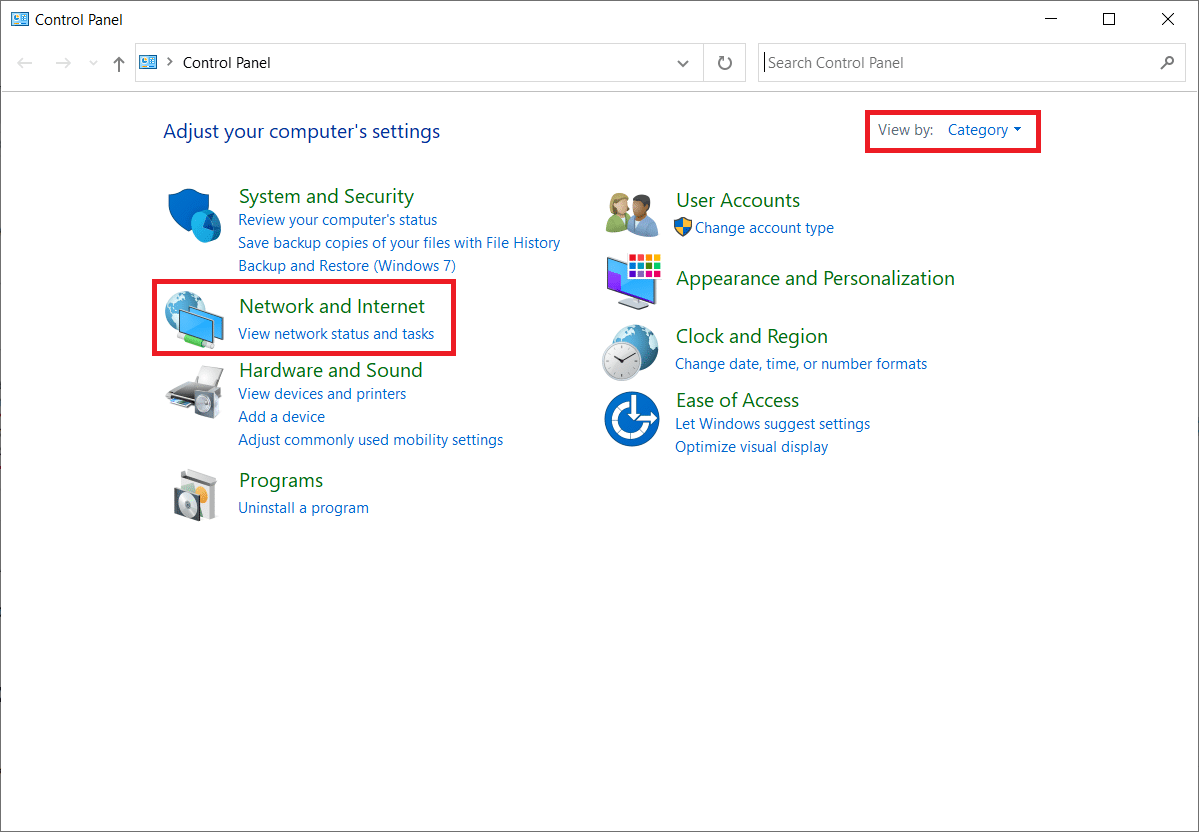
3. Выберите Центр управления сетями и общим доступом.
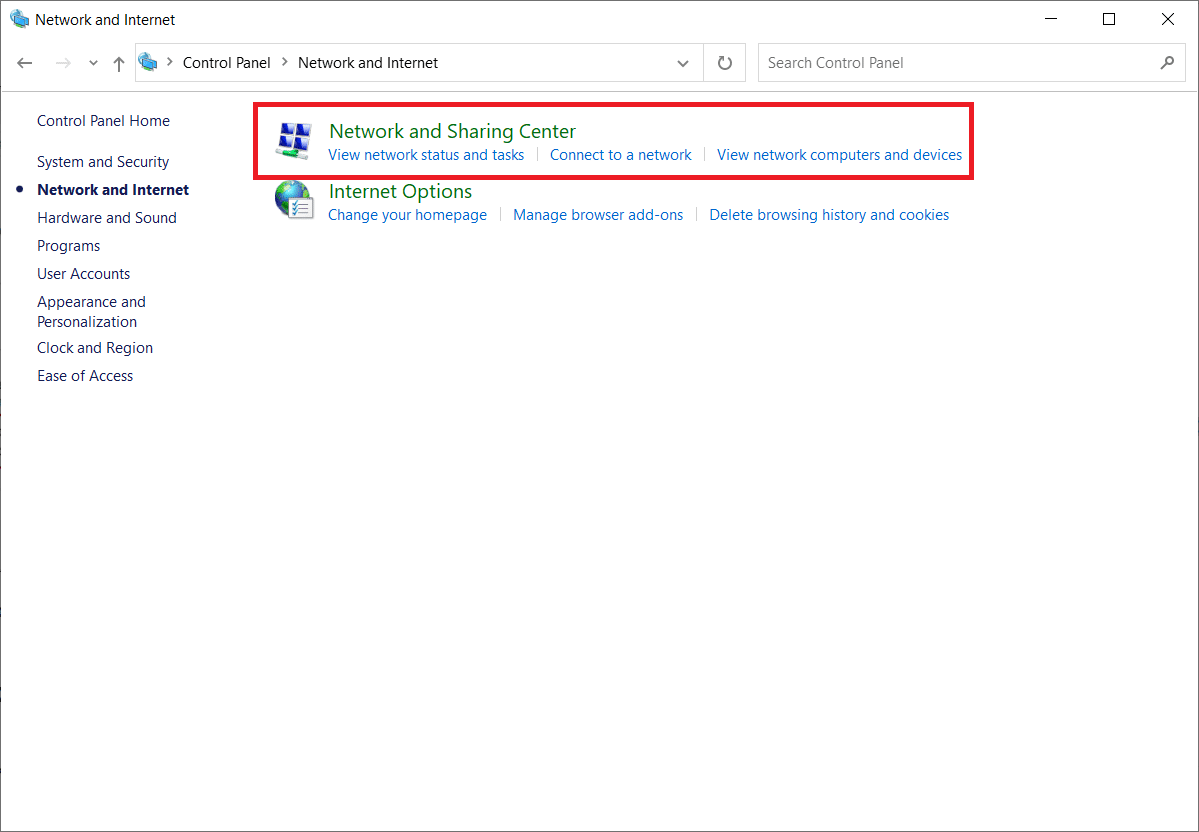
4. Щелкните Изменить дополнительные параметры общего доступа.
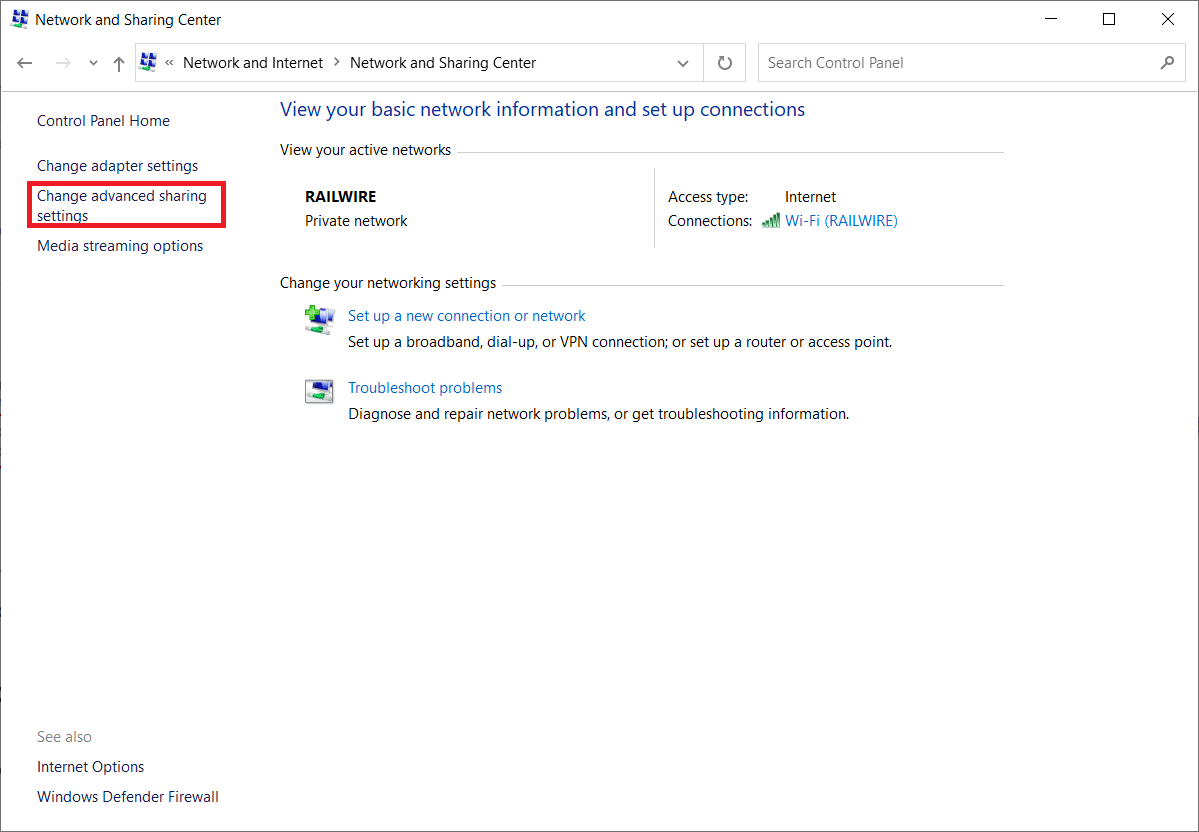
5. Установите флажок Включить сетевое обнаружение и нажмите Сохранить изменения.
Примечание. Чтобы внести это изменение, у вас должны быть права администратора.
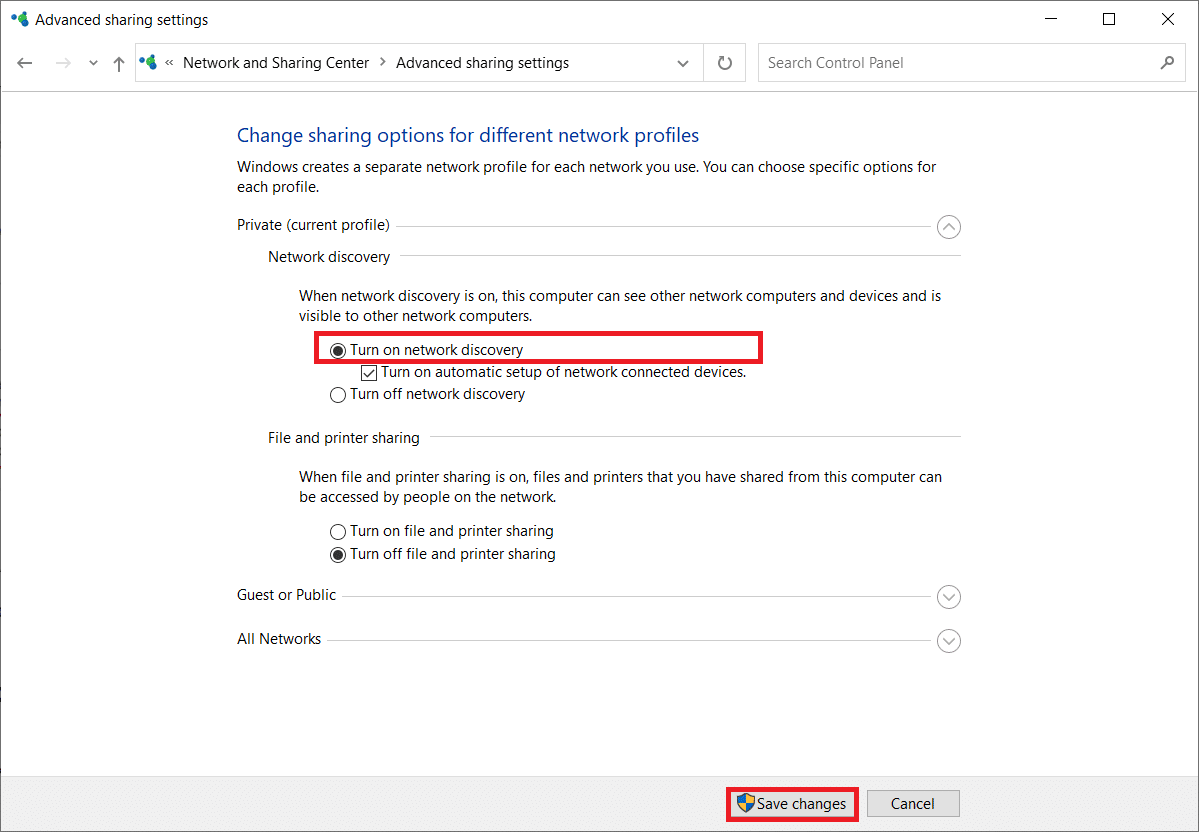
Способ 14: обратитесь к сетевому администратору
Сетевой доступ системы можно контролировать. Это достигается путем блокировки его MAC-адреса в маршрутизаторе. Также возможно, что к сети присоединяются только определенные MAC-адреса. Чаще всего это происходит с деловой сетью, такой как та, которая используется на работе. Обратитесь к сетевому администратору и попросите добавить вашу систему в список разрешенных систем. Если у вас возникли проблемы с подключением к домашней сети, используйте кабель локальной сети для подключения к маршрутизатору и вручную введите MAC-адрес вашей системы. В зависимости от вашего маршрутизатора процедура будет отличаться.
***
Мы надеемся, что эта информация оказалась вам полезной, и вы смогли решить, как исправить отсутствие сетей Wi-Fi в Windows 10. Пожалуйста, сообщите нам, какой метод лучше всего подходит для вас. Если у вас есть какие-либо вопросы или комментарии, пожалуйста, оставьте их в разделе комментариев ниже. Дайте нам знать, что вы хотите узнать о следующем.
