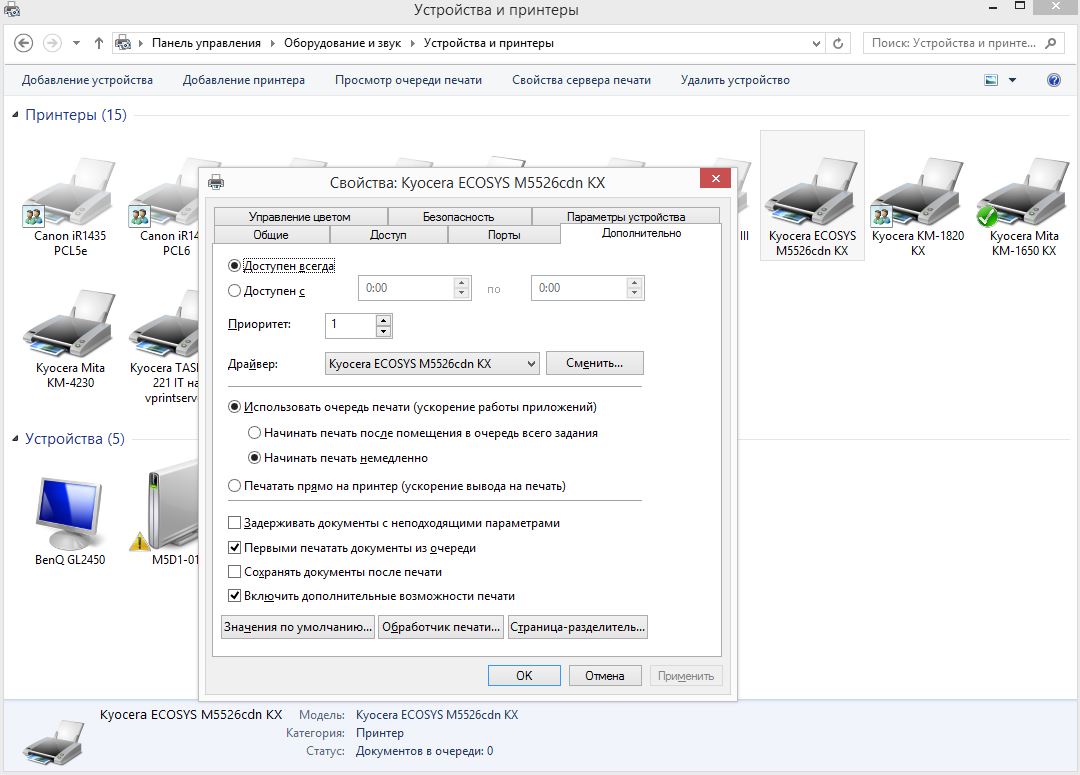Содержание
- Решаем проблему с захватом бумаги на принтере
- Способ 1: Настройка параметра «Источник бумаги»
- Способ 2: Починка ролика захвата
- Вопросы и ответы
В принтере присутствует специальный механизм, обеспечивающий автоматическую подачу бумаги при начале печати документа. Некоторые пользователи сталкиваются с такой проблемой, что листы попросту не захватываются. Вызывают ее не только физические, но и программные неисправности оборудования. Далее мы детально расскажем о том, что делать для устранения возникшей неполадки.
Решаем проблему с захватом бумаги на принтере
Первоочередно рекомендуем обратить внимание на следующие советы. Они помогут быстро решить ошибку, не прибегая к использованию сложных методов. Вам нужно выполнить такие действия:
- Если при отправке файла вы наблюдаете, что устройство даже не пытается захватить бумагу, а на экране появляются уведомления по типу «Принтер не готов», загрузите и инсталлируйте подходящие драйверы, а после повторите попытку распечатки. Развернутые инструкции по этой теме читайте в нашем следующем материале.
- Убедитесь, что ограничители зажаты не сильно, а сами листы расположены ровно. Часто ролику не удается произвести захват именно из-за этих факторов.
- Сбросьте настройки принтера. Возможно, во время отправки файла в печать произошел какой-то аппаратный или системный сбой. Решается это достаточно просто. Вам потребуется выключить девайс и отключить его от сети где-то на минуту.
- Используйте другую бумагу. Некоторое оборудование плохо справляется с глянцевой или картонной бумагой, захватывающему ролику просто не хватает мощностей взять ее. Попробуйте вставить в лоток обычный лист А4 и повторить распечатку.
Подробнее: Установка драйверов для принтера
После каких-либо изменений рекомендуем провести тестовую печать посредством специальной функции в драйвере. Сделать это можно так:
- Через «Панель управления» перейдите в меню «Устройства и принтеры», где кликните правой кнопкой мыши на подключенном аппарате и откройте «Свойства принтера».
- Во вкладке «Общие» нажмите на кнопку «Пробная печать».
- Вы будете уведомлены о том, что пробная страница была отправлена, дождитесь ее получения.

Теперь давайте поговорим о более сложных методах исправления возникшей неполадки. В одном из них потребуется изменить системную конфигурацию, что не является особо трудной задачей, а во втором все внимание будет сосредоточено на захватывающем ролике. Начнем с более простого варианта.
Способ 1: Настройка параметра «Источник бумаги»
После инсталляции драйвера вы получаете доступ к конфигурации оборудования. Там настраивается множество параметров, включая «Источник бумаги». Он отвечает за тип подачи листов, от чего и зависит корректность функционирования ролика. Чтобы все работало правильно, вам нужно проверить и, если это необходимо, редактировать эту настройку:
- Откройте «Пуск» и перейдите в «Панель управления».
- Среди списка категорий отыщите «Устройства и принтеры».
- Перед вами отобразится окно, где найдите подключенный аппарат, кликните по нему ПКМ и выберите «Настройка печати».
- Переместитесь в меню «Ярлыки», где для параметра «Источник бумаги» задайте значение «Автовыбор».
- Сохраните изменения нажатием на «Применить».
Выше был описан процесс запуска пробной печати, выполните его после того, как изменили конфигурацию, дабы убедиться в корректности работы аппаратуры.
Способ 2: Починка ролика захвата
В этой статье вы уже узнали, что за захват листов отвечает специальный ролик. Он представляет собой особый механизм, состоящий из нескольких частей. Конечно, со временем или при физическом воздействии такие компоненты могут давать сбои в работе, поэтому и нужно проверять их состояние. В первую очередь выполните чистку:
- Выключите принтер и отсоедините его от сети.
- Откройте верхнюю крышку и аккуратно извлеките картридж.
- Примерно по центру внутри устройства будет расположен необходимый вам ролик. Найдите его.
- С помощью пальца или подручных средств разблокируйте фиксаторы и достаньте элемент.
- Убедитесь в том, что на нем отсутствуют любые повреждения и дефекты, например, потертости резинки, царапины или сколы самой конструкции. В случае когда они были найдены, потребуется приобрести новый ролик. Если же все нормально, возьмите сухую тряпку или предварительно смочите ее чистящим средством, после чего аккуратно пройдитесь по всей резиновой поверхности. Подождите, пока она высохнет.
- Найдите слоты крепления и в соответствии с ними установите ролик обратно.
- Вставьте обратно картридж и закройте крышку.

Теперь можно снова соединять принтер и проводить тестовую печать. Если выполненные действия не принесли никаких результатов, рекомендуем еще раз достать ролик, только на этот раз аккуратно снять резинку и установить ее другой стороной. Кроме этого внимательно осмотрите внутренности оборудования на наличие посторонних предметов. В случае нахождения просто извлеките их и попробуйте повторить распечатку.
Более серьезной проблемой является любое повреждение узла печати. Из строя могли выйти крепления, металлическая планка или произошло повышение трения муфты.
Во всех этих случаях мы советуем обращаться в специальный сервис, где профессионалы диагностируют оборудование и проведут замену элементов.
С проблемой захвата бумаги на принтере сталкиваются многие пользователи печатного оборудования. Как видите, решений существует несколько. Выше мы рассказали о самых популярных и предоставили развернутые инструкции. Надеемся, наше руководство помогло вам справиться с возникшей неполадкой.
Еще статьи по данной теме:
Помогла ли Вам статья?
Когда принтер или МФУ не могут захватить лист бумаги, появляется ошибка типа «нет бумаги» и печать останавливается. Чтобы установить причину возникновения проблемы и устранить её – следует последовательно проверить возможные варианты.
Бумага отсутствует или не верны настройки
Ошибка может быть и не ложной, что особенно актуально на офисных принтерах с закрытыми лотками для бумаги. Сперва убедитесь, что принтеру есть на чём печатать.
Также причиной могут послужить неправильные настройки – бумага есть, но формат не соответствует тому, что указан в настройках. Проверьте соответствие установленного формата с загруженным в лотке.
Слишком маленькая или слишком большая плотность бумаги
Принтеры имеют допустимый диапазон плотности бумаги. Проверьте, соответствует ли плотность загруженной бумаги техническим требованиям для конкретной модели, на которой возникла проблема. Лазерные принтеры, например, печатают только на офисной бумаге в узком диапазоне плотностей (~65-90 г/м2).
Примечание (касается фотопечати на струйных принтерах). Производители струйных принтеров могут указать в характеристиках максимально допустимую плотность бумаги, например, в 350 г/м2, но касаться это будет только фирменной бумаги. А листы с аналогичной плотностью от стороннего производителя принтер принимать откажется.
Замятые листы и посторонние предметы
Ряд ситуаций, возникающих, когда дефекты бумаги или посторонние предметы мешают печатному устройству протянуть лист. Чаще приводят к ошибке «замятие бумаги» и имеют схожие пути решения: вытащить бумагу и проверить на наличие помятостей, проверить внутреннюю часть принтера на предмет наличия посторонних предметов (скрепок, обрывков бумаги и других малозаметных мелких элементов).
Подробнее об ошибке «замятие бумаги» и возможных путях решения
Программный сбой
Если с бумагой всё в порядке, а поиск посторонних предметов не дал результатов, возможно дело во внезапной программной ошибке.
Чтобы убедиться в этом, следует извлечь кабель питания принтера из розетки и подождать полминуты. Также желательно перезагрузить программу управления принтером. После чего попробуйте снова включить принтер и отправить задание на печать.
Если и этот шаг не поможет – проблема носит механический характер.
Проблемы с роликом захвата бумаги
Ролик перестаёт захватывать бумагу либо из-за существенного загрязнения прорезиненной поверхности (чернилами, клочками бумаги, пылью и другой грязью) или её износа, в следствие продолжительной эксплуатации.
В обоих случаях следует опробовать средство для прочистки и восстановления резиновых роликов Platenclene. Для прочистки желательно пользоваться безворсовыми салфетками и ватными палочками.
Старые ролики захвата бумаги с изношенной резиновой поверхностью возможно потребуется заменить.
Проблемы с узлом подачи бумаги
Если все возможные меры по устранению ошибки «нет бумаги» предприняты, но принтер не печатает, вероятно, проблема в самом узле подачи. Вызвана она может быть как износом оборудования из-за старости, так и механическими повреждениями, например, при транспортировке устройства.
Устранение проблем связанных с узлом подачи бумаги, требует определённых познаний в устройстве принтера и что важнее – специфики конкретной модели. Так что наилучшим решением будет доверить ремонт специалистам в авторизованном сервисном центре. Хотя, если причина проблемы очевидна (например, явный люфт или разболтанность конструкции), попытаться подклеить элементы узла или что-нибудь подложить для упрощения хода бумаги можно и самостоятельно.
В этой статье расскажем, как решить проблему, когда принтер не захватывает бумагу или захватывает через раз. Всему виной ролики захвата бумаги.
Со временем шершавая поверхность ролика, изготовленная из резины, стирается и ролик перестает выполнять свои функции.
Можно заменить ролик, а можно дать ему вторую жизнь, протянув его на креплении внутри него и начав использовать ту часть, что расположена снизу. Ролик взаимодействует с бумагой только одной стороной и если использовать и другую, то ресурс ролика увеличится вдвое.
После этого нужно будет очистить резиновую поверхность ролика захвата бумаги жидкостью ELP, предназначенной для чистки и восстановления резиновых поверхностей.
Подробнее об этом средстве можно прочитать в нашей статье “Почему для очистки резиновых поверхностей в оргтехнике рекомендуют использовать средство ELP?“.
Во всех печатающих устройствах ролик расположен по своему, в зависимости от конструкции аппарата. Мы покажем замену и очистку ролика на примере МФУ HP LaserJet M1217 nfw MFP, т.к. этот аппарат поступил нам в ремонт как раз с такой проблемой.
Итак, доберемся до ролика подачи бумаги. Для этого откидываем часть со сканером, открываем защитную крышку и вытаскиваем картридж.
Для извлечения ролика достаточно оттянуть две клипсы по обеим сторонам ролика захвата. Клипсы зафиксируются, и появится возможность извлечь ролик захвата бумаги.
Смотрите галерею из 3-х фотографий.
После извлечения ролика захвата бумаги видим, что та сторона, которая соприкасается с бумагой, стала абсолютно гладкой и даже блестит! Разумеется, такой ролик не сможет выполнять свою функцию.
Также при выполнении работ по замене или восстановлению и очистке ролика в принтере нужно не забывать о других таких же в автоподатчике бумаги.
В списке работ по замене ролика подачи бумаги входит и очистка стекла сканера, так как МФУ часто поступают в ремонт с очень грязными стеклами сканера.
В связи с тем, что сотрудники офисов не особо обращают внимание на бумагу, которую туда помещают, часто стекла измазаны штрихом для закрашивания чернил.
Для очистки стекол в офисной технике мы используем специальное средство “General Clean” о котором подробнее вы можете прочитать в нашей статье “General Clean – лучший выбор для очистки поверхности!“
После замены ролика или прокручивания резинки на нем с нижней стороны на верхнюю устанавливаем ролик обратно в аппарат.
Устанавливается он еще проще, чем снимался. Для этого ролик нужно слегка вдавить в паз и проконтролировать захлопывание клипс с двух сторон.
🖨 По вопросам ремонта и обслуживания принтеров и заправки картриджей обращайтесь к мастерам компании АСТ-Принт.
🕿 Звоните по телефону: 8 (495) 205 4748
Статья сделана на основе видео с YouTube канала “ЗаправкинЪ”. Ссылка на первоисточник.
Остались вопросы? Пишите в комментариях или звоните по телефону.
Статья оказалась полезной? Поделитесь ссылкой в социальных сетях, поставьте лайк и подпишитесь на канал! Мы публикуем новые материалы пять дней в неделю.
✅ Ремонт и техническое обслуживание принтеров и МФУ в компании “АСТ-Принт”
Ознакомьтесь с другими нашими публикациями:
Иногда с принтером бывают проблемы: одна из них – нежелание устройства захватывать бумагу и выполнять печать. Этому есть несколько причин, которые мы постараемся как можно подробнее рассмотреть ниже.
Общая проверка работоспособности принтера и ПО
Поиск причин стоит начать с проверки общей работоспособности принтера и наличия программных сбоев. Для этого:
- Включите принтер и посмотрите, реагирует ли он. Обычно при подаче тока загораются маленькие лампочки, устройство издаёт характерные звуки, подготавливаясь к печати.
- Запустите в печать какой-нибудь документ и положите в лоток несколько листочков бумаги.
- Если принтер затих и не захватывает бумагу, проверьте, не застряло ли что-нибудь в роликах.
- Если видимых механических препятствий не обнаружилось, но процесс все равно не начался, то выключите устройство и отсоедините кабель.
- Подождите 10-15 секунд, подсоедините кабель, включите принтер и снова попробуйте что-то напечатать.
В случае сбоя в ПО после отключения и повторного включения работа нормализуется и можно спокойно печатать. А вот когда принтер гудит, не замолкая, а бумага, между тем, никуда не двигается, это проблема посерьёзнее.
Проверка состояния бумаги, находящейся в главном лотке
Проверьте главный лоток принтера на наличие замятой или неправильно установленной бумаги
Если принтер не захватывает бумагу, после всего предпринятого в прошлом шаге, второе, что нужно сделать, – достать листы из лотка и внимательно их осмотреть:
- Уберите все мятые, заломленные, грязные и покоробленные жидкостью страницы.
- Рассортируйте бумагу так, чтобы остался один сорт, формат и плотность: например, только офисные листы А4, 104 микрона (80 г/м2). Не перемежайте бумагу разной толщины.
- Оставьте 15-20 листов, аккуратно выровняйте их относительно друг друга и вложите в лоток (фотобумагу лучше подавать по 1-2 листа).
- Прижмите листы ограничителями по формату, чтобы они, оказавшись в слишком свободном пространстве, не распадались и располагались правильно.
Теперь снова попробуйте что-нибудь распечатать.
Сброс настроек
Если принтер продолжает сопротивляться и не берёт бумагу, нужно попробовать сбросить его настройки. Для этого:
- Нажмите кнопку On/Off, чтобы устройство включилось.
- Выдерните из розетки шнур питания, но отключая принтер кнопкой.
- Подождите 15-20 секунд и снова воткните штекер в розетку, а затем нажмите кнопку включения, если устройство само не среагирует на подачу тока.
После этого принтер должен захватить бумагу, если причина его неработоспособности была связана со сбоем в настройках. Время ожидания в 15 секунд указано неслучайно – за этот период устройство окончательно отключается и перезагружается. Обязательно отсчитайте его, иначе принтер так и не начнёт затягивать листы, а вы будете искать неверный источник неполадок.
Если же, несмотря на предпринятые усилия, устройство отказывается принимать бумагу, переходите к чтению следующего раздела.
Загрязнённые или сломанные ролики
Не редко принтер не видит листы бумаги из-за неисправных роликов. Точнее, видеть-то он её может, и даже реагирует звуком, а забрать – не может. Такое происходит по двум причинам: ролики либо загрязнены краской, либо износились от времени. И то, и другое можно исправить. Давайте начнём с первого:
- Возьмите обычные ватные палочки (или просто плотно намотайте вату на спичку/зубочистку), чистую сухую тряпочку, кипячёную или профильтрованную воду.
- Выключите принтер из розетки.
- Намочите тряпочку водой, хорошо выжмите и протрите ролики, а в труднодоступных местах смените ткань на палочки. В некоторых моделях можно без особых усилий вынуть ролики и потом поставить на место.
Не пользуйтесь для очистки спиртом, ацетоном, моющими средствами — они слишком агрессивны.
Почистите и проверьте ролики на работоспособность
Если ролики износились, их лучше поменять в сервисном центре, но при необходимости немедленно наладить процесс печати, попробуйте следующее:
- Выньте ролики (лучше найти инструкцию, как это делается на примере вашей модели принтера) и посмотрите, с какой стороны наиболее затерта их поверхность. Слегка по вращайте резиновые накладки, чтобы изношенные участки оказались на месте нетронутых. Вставьте деталь в принтер и попробуйте печатать.
- Также можно аккуратно обмотать подвижную часть роликов изолентой, чтобы устранить зазор, мешающий захвату бумаги. Слоя в 1 мм. будет достаточно для этой цели.
Посторонние предметы
В принтере также могут застрять разные предметы: от клочков бумаги до канцелярских кнопок, скрепок, ластиков и т. п. Они тоже мешают цеплять листы. Поступите так:
- Полностью выключите устройство из сети.
- Уберите листы вместе с лотком и откройте принтер, чтобы было видно, что происходит внутри.
- Выньте картриджи, если они мешают.
- Внимательно осмотрите принтер и вытащите весь мусор.
- Верните картриджи на место, закройте крышку, установите лоток, подающий бумагу, подключите устройство и попробуйте распечатать что-нибудь.
- Если предмет застрял в деталях принтера, можно протягивать его к выходу чем-то тонким, например, вязальной спицей.
Если принтер по этой причине перестал захватывать бумагу, то после изъятия посторонних вещей он должен заработать нормально.
Изменение настройки драйверов
Для правильной работы принтера важно иметь актуальную и подходящую версию драйвера
Если всё вышеперечисленное не помогло и принтер по-прежнему не может взять бумагу из лотка, то стоит проверить настройки драйверов печати. Что делать в этом случае:
- Взять для опытного образца любой документ и открыть в текстовом редакторе.
- Нажать «Печать» и выбрать актуальный принтер.
- В дополнительных настройках подробно указать все параметры: тип бумаги, количество страниц, используемый картридж и т. п.
- Запустить печать.
Иногда люди используют несколько принтеров и с удивлением констатируют, что бумагу не тянуло именно из-за неправильно выбранного устройства – просто забыли указать новое. Также принтер не может взять листы, если в его настройках отмечен другой формат.
- Сброс настроек принтера
- Проверка качества бумаги
- Не берёт бумагу из-за инородных предметов
- Проблемы с настройками
- Для устройств с двумя лотками
- Сбой драйверов
- Не захватывает бумагу из-за роликов подачи
- Неисправность узла подачи
- Включена ручная подача бумаги
- Другие причины
- Что делать для профилактики проблем
Сброс настроек принтера
Если принтер работал без сбоев и неожиданно перестал захватывать бумагу, ситуацию может исправить обычная перезагрузка. Процедура сбросит настройки аппарата и очистит память с имеющимися в ней ошибками.
- Включаете устройство.
- Дожидаетесь, пока завершится подготовительный этап, и выдёргиваете с задней панели шнур питания. Если на кабеле предусмотрен отдельный блок питания, его тоже выключают из розетки.
- Принтер оставьте обесточенным не менее 15 с.
- Шнур втыкаете в розетку, другой конец вставляете в разъём принтера.
- Аппарат включается автоматически. В ином случае нажмите кнопку питания.
- Зажимаете кнопку для печати отчёта или выбираете тестовую печать в панели управления.
- Если отчёт нормально распечатался, можно приступать к распечатке документа.
Проверка качества бумаги
Если принтер не берёт новую бумагу из лотка, проблема может быть в ее качестве. Тип бумаги, которую вы используете, должен совпадать с тем, что указывает в инструкции к печатающему устройству производитель.
Оптимальное значение плотности – 80 г/м.кв.
Особенно тщательно надо подбирать фотобумагу для печати на струйниках, далеко не каждый принтер может распечатать изображение на этот тип носителя.
Если используется бумага подходящей плотности, ищите в ней другие проблемы.
- Достаньте листы из отсека.
- Возьмите часть пачки и проверьте мятые, загнутые и рваные страниц. Если такие есть, уберите.
- Стопку бумаги из 10-25 листков поровняйте со всех сторон и аккуратно положите в лоток до упора.
- Направляющие для выравнивания листов в лотке плотно придвиньте к краям бумаги. Страницы должны лежать ровно и свободно, иначе принтер будет криво захватывать листы.
- Протестируйте печать.
Не берёт бумагу из-за инородных предметов
Мелочи наподобие скрепок, кнопок, колпачков от ручек, скоб или кусков бумаги могут попасть внутрь корпуса или в лоток во время загрузки бумаги, замены картриджа или просто при неосторожном обращении с принтером.
Если принтер не захватывает бумагу из-за посторонних предметов внутри, выполните следующие действия:
- Осмотрите лоток для бумаги. Особенно тщательно обследуйте крайний участок, который соединяется с механизмом подачи страниц. Для более качественного осмотра используйте фонарик.
- Вытяните картридж. Разверните и слегка встряхните его. Осторожно встряхивайте ёмкости для красителя из струйного принтера. У струйника сначала проверяется памперс, если он сильно загрязнён, делается промывание или замена.
- Осмотрите внутреннее содержимое принтера за передней панелью.
Все обнаруженные инородные предметы обязательно удаляются. Детали принтера устанавливаются на места, крышки закрываются, и проводится тестовая распечатка 10-25 страниц.
Проблемы с настройками
Для проверки настроек печати откройте любой текстовый редактор, способный выводить документы на печать. Например, любую из программ офисного пакета Microsoft Office. Запускаете программу, открываете любой файл и нажимаете комбинацию клавиш Ctrl+P. В открывшемся окне кликаете на «Свойства». Проверяете, чтобы в основных настройках был правильно выбран формат бумаги. В большинстве случаев в строке должно быть указано А4. Если произошёл сбой и формат указан неправильно, необходимо внести изменения.
Расположение нужного пункта настроек отличается в зависимости от модели.
Для устройств с двумя лотками
В некоторых моделях МФУ предусмотрен не один, а два лотка для бумаги. Причиной отказа брать бумагу может быть указанный в настройках неправильный отсек. Обычно лотки подписываются производителем как «1», «2» или «верхний», «нижний». Убедитесь что в нужном отсеке достаточно бумаги. Зайти в настройки нужно через меню самого принтера с помощью дисплея на корпусе.
Сбой драйверов
Обычно такая проблема возникает при попытке обновить драйвера в автоматическом режиме. Если был сбой, лучше откатить программное обеспечение к старой версии. Можно удалить драйвер и загрузить с установочного диска, который шёл в комплекте с принтером. Если диска нет, попытайтесь найти старый драйвер на официальном сайте производителя. Обновлять ПО автоматически после этого некорректно, поэтому автообновление на время надо отключить.
- Через «Пуск» заходите в «Панель управления»-«Оборудование и звук»-«Устройства и принтеры».
- В блоке «Устройства» находите модель своего компьютера и кликаете правой кнопкой мыши.
- В контекстном меню выбираете «Параметры установки устройств».
- Выбираете «Нет, предоставить возможность выбора» и ставите галочку возле «Устанавливать драйвера из Центра обновления Windows».
Не захватывает бумагу из-за роликов подачи
Ролики захвата бумаги часто загрязняются во время эксплуатации. Для очистки нужна чистая отфильтрованная вода, ткань без ворса и ватные палочки.
Использовать спиртосодержащие средства нельзя, так как они только ухудшат состояние резиновых валиков.
- Отключаете питание.
- Если доступ к роликам свободный, протираете их влажной тряпкой.
- При затруднённом доступе используете смоченную в воде и отжатую ватную палочку. Ею вытирается доступная часть роликов, потом вал с роликами проворачивается и очистка повторяется.
- Включаете принтер.
- Для пробной печати подайте лист вручную, слегка подтолкнув.
Ролики могут сильно износиться, тогда можно перевернуть резину, чтобы изношенный слой смотрел внутрь. Также ролик можно снять и намотать несколько витков изоленты, чтобы увеличить его диаметр всего на миллиметр. Это временные меры, лучше побыстрее сделать замену.
Неисправность узла подачи
Узел системы подачи при интенсивной эксплуатации принтера быстро выходит из строя. Такая причина плохого захвата характерна для аппаратов фирмы Epson и Brother. У принтеров Samsung со временем отходит металлическая планка на тормозной площадке и во втулке ролика захвата появляется люфт.
Устранить неисправность можно только в сервисном центре. Самостоятельный ремонт помогает только на время и обычно приводит к ещё большей поломке принтера.
Включена ручная подача бумаги
Такая функция есть практически в каждом принтере. Пользователи могут активировать её по незнанию или по неосторожности, тогда листки не будут подаваться в автоматическом режиме из лотка, их нужно будет подавать вручную поштучно. Принцип переключения режимов подробно описан в инструкции к принтеру.
Другие причины
- Выход из строя плат управления или других деталей. Проблема требует немедленного обращения в сервисный центр. В некоторых случаях нужна покупка нового аппарата.
- Блокировка печати чипами, встроенными в картриджи для подсчёта количества отпечатанных листов. Причина характерна для брендов Xerox, Samsung, Oki.
Что делать для профилактики проблем
- Не реже раза в неделю делайте влажную уборку и проветривайте комнату, в которой стоит принтер.
- Выключайте аппарат правильно. Сначала выключите компьютер, затем нажмите кнопку на корпусе принтера и только после этого вытяните вилку из розетки.
- Используйте только качественную бумагу с минимальной плотностью 80 г/м.
- Следите, чтобы в принтер не попадали посторонние предметы.
- С профилактической целью раз в месяц очищайте ролики подачи бумаги.