Во время работы в Эксель многие пользователи могут столкнуться с ситуацией, когда вместо набранных цифр в ячейке отображаются решетки (#), что делает невозможным дальнейшую работу с ними. В данной статье мы выясним, почему так происходит, и как это исправить.
Содержание
- Причина появления решеток и методы устранения проблемы
- Метод 1: сдвигаем границу ячейки вручную
- Метод 2: выравниваем границу по содержимому ячейки
- Метод 3: уменьшаем размер шрифта
- Метод 4: используем автоподбор ширины
- Метод 5: меняем формат ячейки
- Заключение
Причина появления решеток и методы устранения проблемы
Довольно часто содержимое ячейки не умещается в ее текущих границах. И когда слишком длинным оказывается какое-то число, вместо него отображаются символы решетки (#) или, другими словами, октоторп. При этом программа хранит в памяти реальные значения, которые используются при расчетах, но из-за такого визуального представления даных, их невозможно идентифицировать, следовательно, работать с ними становится затруднительно или даже невозможно. В данном случае, просмотреть полное содержимое ячейки, конечно же, можно в строке формул, но это, вряд ли, можно назвать оптимальным решением.

Примечание: в более ранних версиях программы подобные решетки появлялись, в том числе, при наборе текста, который содержал более 1024 символов. Правда, с версии 2010 такое не наблюдается.
Итак, теперь, когда мы выяснили, почему появляются решетки, давайте разберемся, как их убрать.
Метод 1: сдвигаем границу ячейки вручную
Для начала рассмотрим, пожалуй, самый простой метод, который позволяет решить проблему путем сдвига границы ячеек.
- На горизонтальной панели координат наводим указатель мыши на правую границу столбца, который хотим расширить. Когда появится характерный плюсик со стрелками в обе стороны, зажав левую кнопку мыши тянем линию границы вправо.

- Отпустив кнопку мыши мы должны увидеть содержимое ячейки. Если этого не произошло, и до сих пор отображаются решетки, значит мы недостаточно сдвинули границу и нужно повторить первое действие.

Метод 2: выравниваем границу по содержимому ячейки
Здесь нам не придется вручную двигать границу, пытаясь угадать ее новое расположение, которе позволит отобразить содержимое ячейки. Дело в том, что в Excel существует возможность выполнить данное действие автоматически.
- Также, наводим указатель мыши на правую границу столбца, который хотим расширить (на горизонтальной панели координат), затем вместо захвата и сдвига линии границы просто дважды щелкаем по ней.

- Ширина столбца автоматически подстроится под содержимое ячейки.

Примечание: если данное действие будет выполнено в отношении столбца с ячейками, содержащими данные разной длины, ширина столбца подстроится под ячейку, содержащую наибольшее количество символов.

Метод 3: уменьшаем размер шрифта
Данный метод подойдет, если нет возможности сдвинуть границы ячеек, или когда их слишком много. В подобных ситуациях можно попробовать уменьшить размер шрифта. Рассмотрим на примере одного столбца.
- Для начала нужно выделить диапазон, внутри которого планируется уменьшение шрифта.

- Переключаемся во вкладку “Главная” (если мы не в ней), щелкаем по стрелке вниз рядом с текущим размером шрифта (группа инструментов “Шрифт”) и в раскрывшемся списке выбираем значение поменьше, которое, по-нашему мнению, позволит вместить все содержимое в ячейке.
 Также, размер шрифта можно сразу указать в поле для ввода значений, предварительно щелкнув внутри него.
Также, размер шрифта можно сразу указать в поле для ввода значений, предварительно щелкнув внутри него.
- Все готово, не сдвигая границу столбца, нам удалось сделать данные видимыми.
 Если после уменьшения шрифта мы, по-прежнему, видим решетки, пробуем выбрать значение еще меньше.
Если после уменьшения шрифта мы, по-прежнему, видим решетки, пробуем выбрать значение еще меньше.
Метод 4: используем автоподбор ширины
Способ также позволяет изменить размер шрифта в ячейках, однако, в данном случае, он будет разным, в зависимости от количества символов. Использоваться будет форматирование ячеек.
- Производим выделение области, для которой нужно настроить размер шрифта. Щелчком правой кнопки мыши по ней открываем меню, в котором кликаем по пункту “Формат ячеек”.

- В появившемся окне “Формат ячеек” переключаемся во вкладку “Выравнивание”. В блоке параметров “Отображение” ставим галочку напротив опции “автоподбор ширины”, после чего жмем OK.

- В результате, размер шрифта в ячейках уменьшиться (для каждой ячейки по-разному, в зависимости от количества символов), что позволит сделать всю информацию видимой.

Метод 5: меняем формат ячейки
Ранее мы уже упомянули о том, что в более ранних версиях программы решетки могли отображаться и при слишком длинном тексте. Для решения проблемы нужно поменять формат ячейки с “текстового” на “общий”. Сделать это можно:
- В окне форматирования (вкладка “Число”), которое открывается выбором пункта “Формат ячеек” в контекстном меню ячейки.
- На ленте программы, во вкладке “Главная”, группа инструментов “Число”.
Заключение
Решетки в таблице Excel вовсе не означают наличие какой-либо ошибки. Они лишь дают пользователю понять, что ширины ячейки недостаточно, чтобы отобразить все ее содержимое при заданном размере шрифта. В данном случае можно либо сдвинуть границы, либо уменьшить шрифт.
Часто случается, что при вводе данных в программу Microsoft Excel вместо определенных цифр отображаются спецсимволы, например, решетки. Такое обстоятельство препятствует нормальной работе с электронным документом, поэтому нужно знать, как можно устранить данную неполадку. В этой статье представлено несколько эффективных способов для оперативного решения проблемы.
Содержание
- Причины появления решеток
- Решение проблемы
- Способ 1: ручное расширение границ
- Способ 2: уменьшение шрифта
- Способ 3: автоподбор ширины
- Способ 4: смена числового формата
- Способ 5: меняем формат ячейки
- Заключение
Причины появления решеток
Решетки в ячейках появляются, когда количество символов, введенное в них, превышает лимит. При этом программа запоминает данные, которые вы вводили, однако корректно отображать их не будет до тех пор, пока не будет удалено лишнее количество знаков. Если при вводе цифр в ячейку Excel 2003 превышено количество 255 единиц, то вместо чисел будет отображаться октоторп. Именно так называется решетка на языке программирования.
Таким же образом покажет себя текст, если ввести его в ячейку более свежей версии. Максимально допустимое количество букв, которые разрешается прописывать в поле Excel 2007 — 1024. Это характерно для продуктов Excel до 2010 года. Более новые версии уже не предусматривают лимит. Также причинами могут стать:
- наличие грамматических ошибок в тексте или недопустимых символов;
- ошибочно посчитанные суммы;
- неправильное применение формул и некорректные расчеты в ячейках;
- сбои на программном уровне (определяется это следующим путем: если при наведении курсора на ячейку все отображается корректно, а при нажатии на «Enter» значение превращается в октоторп, значит дело все-таки в лишнем количестве символов).
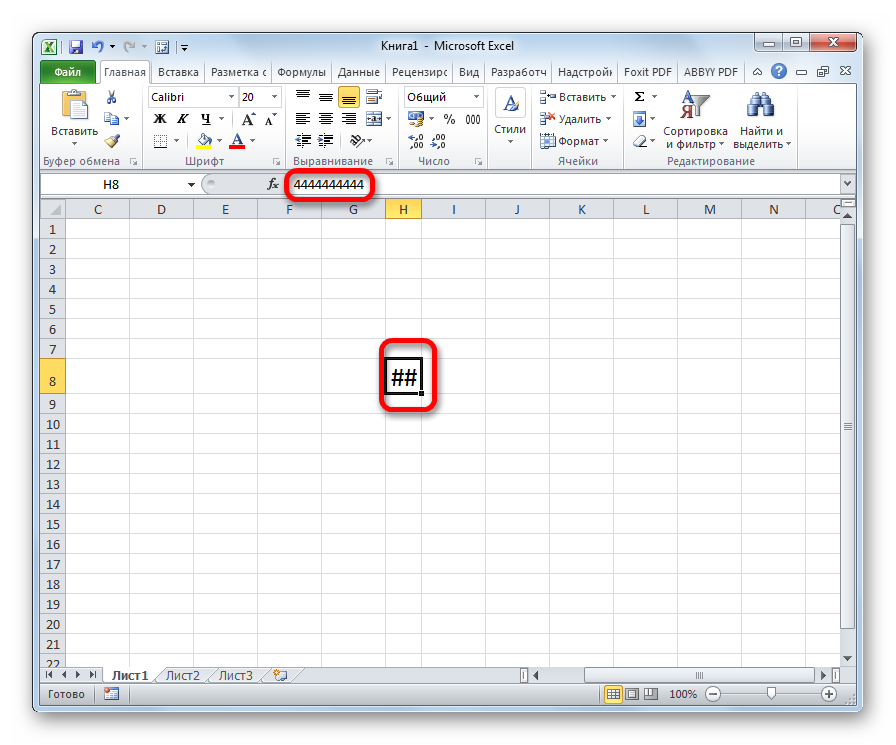
Обратите внимание! Появление решеток в полях Excel может быть следствием неправильно установленной раскладки клавиатуры.
Также подобная проблема может появится, если для суммирования данных были выбраны неправильные наименования ячеек. Решить проблему с отображением личных данных можно с помощью нескольких действенных способов.
Решение проблемы
Простого удаления лишнего количества символов бывает недостаточно. Придется воспользоваться методами, которые заставляют исчезнуть некорректные символы. Будем двигаться от более простых к сложным.
Способ 1: ручное расширение границ
Чтобы расширить границы в Microsoft Excel, достаточно их растянуть вручную. Это надежный и простой способ, который поможет решить проблему даже новичкам, которые впервые воспользовались функционалом офисного приложения. Следуйте инструкции:
- В открывшемся окне Microsoft Excel кликаем по той ячейке, в которой появились решетки.
- Наводим курсор на правую границу, где установлено название ячейки. Границы ячейки могут растягиваться и влево, но при таком направлении ячейки, расположенные впереди, будут смещаться.
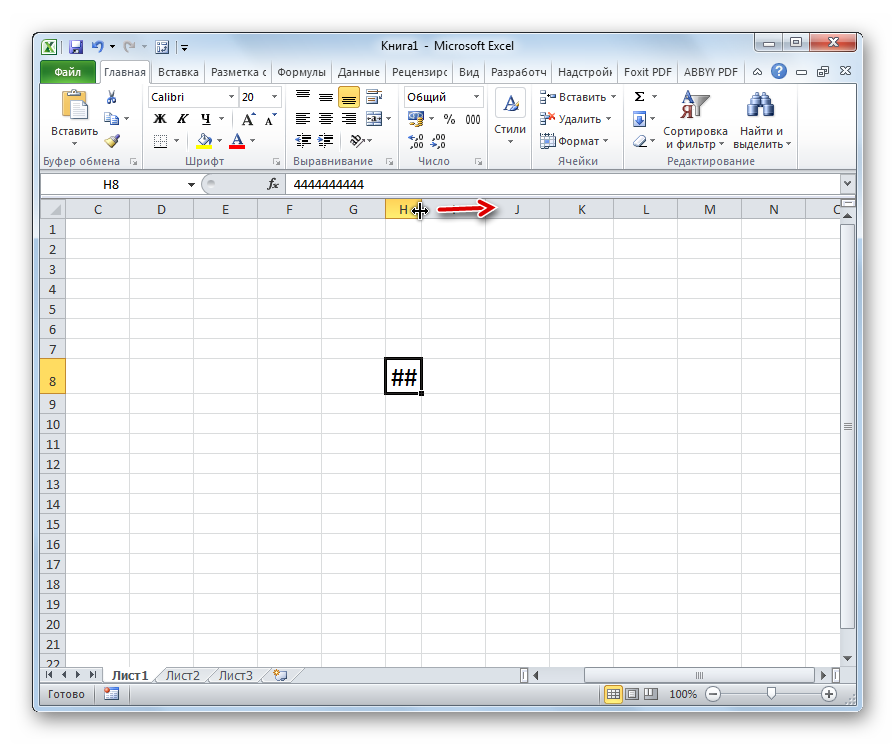
- Ждем, когда курсор приобретет вид двухсторонней стрелочки. Затем нажимаем на границу и тянем до того положения, пока не покажутся все символы.
- По окончанию процедуры все решетки отобразятся в виде введенных ранее цифр.
Данный способ работает для всех версий Excel.
Способ 2: уменьшение шрифта
Первый вариант решения проблемы более подходит для тех случаев, когда на листе занято всего 2-3 столбика и данных не много. Но чтобы исправить спецсимволы в электронной книге масштабно, необходимо воспользоваться инструкцией ниже.
- Выделяем ячейку или диапазон ячеек, в которых хотим визуализировать числовые данные.
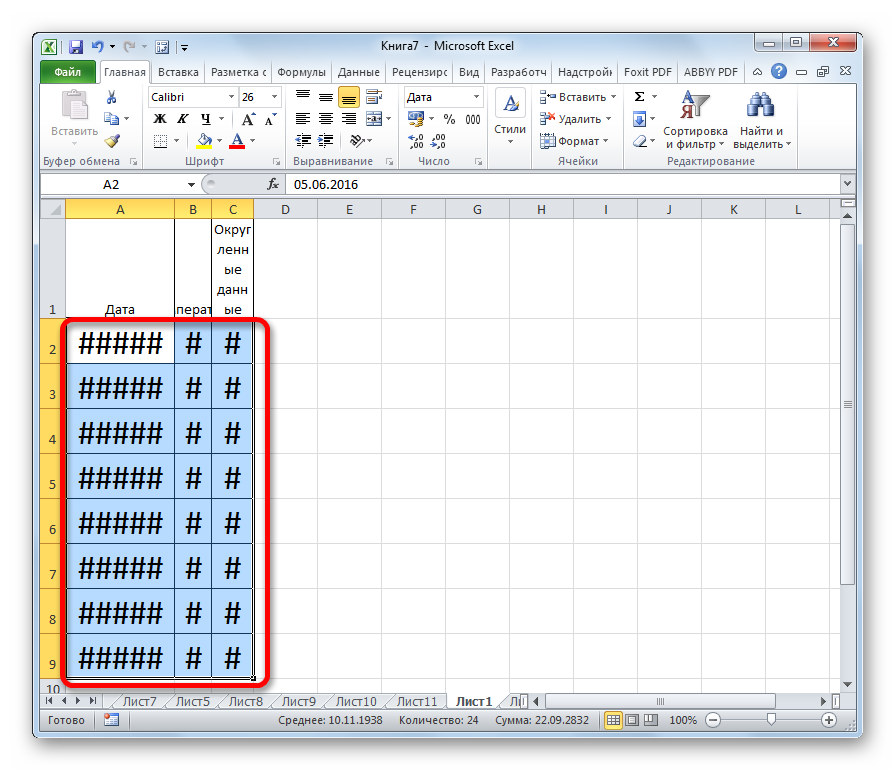
- Убеждаемся в том, что находимся во вкладке «Главная», если нет, то кликаем по ней в верхней части страницы. В разделе «Шрифт» находим его размер и уменьшаем до тех пор, пока нужное количество символов не отобразится в ячейках в требуемом цифровом формате. Для изменения шрифта можно просто прописать предполагаемый размер в соответствующем поле.
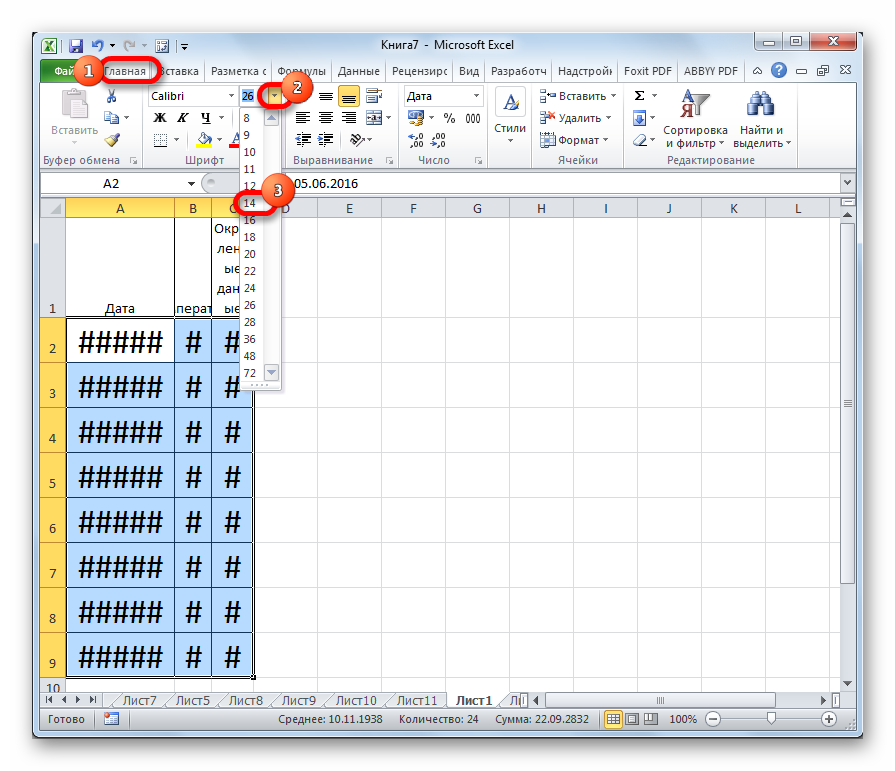
На заметку! При редактировании шрифта и изменении формата ячейка примет ту ширину, которой соответствует самое длинное числовое значение, которое записано внутри нее.
Способ 3: автоподбор ширины
Изменение шрифта в ячейках доступно и способом, который описан ниже. Он подразумевает подбор ширины с помощью встроенных инструментов Microsoft Excel.
- Необходимо выделить диапазон ячеек, которые нуждаются в форматировании (то есть те, которые содержат некорректные символы вместо цифр). Далее следует кликнуть правой кнопкой мыши по выделенному фрагменту и во всплывающем окне найти инструмент «Формат ячеек». В более ранних версиях Excel меню может менять расположение инструментов.
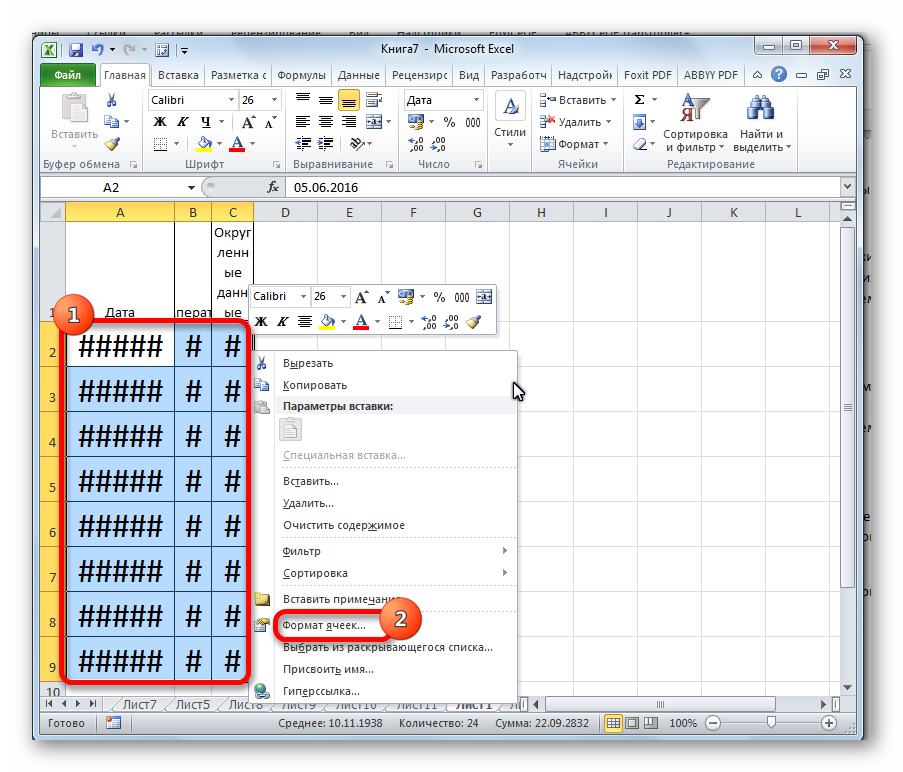
- В появившемся окне выбираем раздел «Выравнивание». Мы будем работать с ним и в дальнейшем, затем проставляем галочку напротив записи «Автоподбор ширины». Она находится снизу в блоке «Отображение». В конце нажимаем на кнопку «ОК». После проделанных действий значения уменьшаются и приобретают формат, соответствующий размеру окошка в электронной книге.
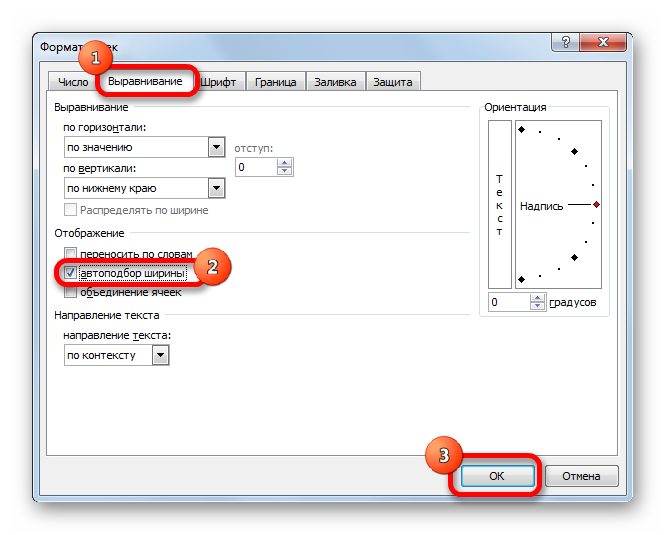
Данная методика очень удобна и отличается своей оперативностью. Оформить лист Excel должным образом можно всего за считанные секунды.
Обратите внимание! Все способы редактирования допустимы только в том случае, если вы являетесь автором файла или он открыт для редактирования.
Способ 4: смена числового формата
Данный метод подходит исключительно тем, кто пользуется старой версией Microsoft Excel. Дело в том, что на введение цифр есть лимит, как говорилось в начале статьи. Рассмотрим процесс исправления пошагово:
- Выделяем ячейку или диапазон ячеек, которые нуждаются в форматировании. Далее кликаем по ним правой кнопкой мыши. В появившемся перечне функций находим инструмент «Формат ячеек», делаем по нему клик.
- После нажимаем на вкладку «Число», видим, что там установлен формат «Текстовый». Меняем его на «Общий» в подразделе «Числовые форматы». Для этого кликаем по последнему и подтверждаем свое действие нажатием на кнопку «ОК» в нижней части окна форматирования.
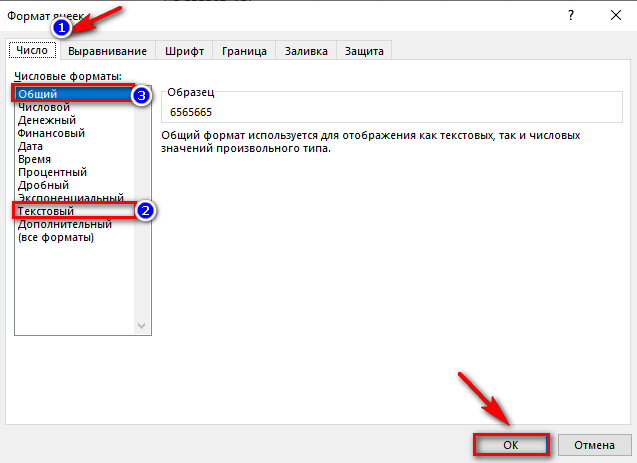
Обратите внимание! В обновленных версиях Excel формат «Общий» устанавливается по умолчанию.
После того, как данное ограничение будет снято, все числа отобразятся в нужном формате. После проделанной манипуляции можно сохранять файл. После повторного открытия все ячейки будут отображаться в корректном виде.
Изменить числовой формат можно еще одним удобным способом:
- Для этого войдите в файл табличного процессора Excel, где некорректным образом обозначены числовые значения, перейдите во вкладке «Главная» к разделу «Число».
- Кликните по стрелке, чтобы вызвать выпадающий список и поменяйте установленный режим с «Текстового» на «Общий».
- Отформатировать одну из ячеек, в которой присутствует некоторое количество решеток, можно в одиночном порядке, не прибегая к выбору форматов для всего листа. Для это кликаем по нужном окошку, жмем правой кнопкой мыши.
- Во всплывающем окне находим инструмент «Формат с разделителями», кликаем по нему.
- Далее все параметры необходимо изменить так, как было описано в предыдущем методе.
На заметку! Чтобы быстро выполнить переход к форматам ячеек, достаточно воспользоваться комбинацией клавиш «CTRL+1». Здесь легко внести изменения, как для одной конкретной ячейки, так и для целого диапазона.
Чтобы убедиться в правильности выполненных действий, рекомендуем ввести текстовые или числовые символы в большом количестве. Если после исчерпания лимита решетки не появились, соответственно, вы все сделали верно.
Способ 5: меняем формат ячейки
Сменить формат ячейки для корректного отображения символов возможно с помощью нескольких инструментов, по умолчанию задействованных в табличном процессоре Microsoft Excel. Рассмотрим данным метод более подробно:
- Для начала следует выделить проблемную ячейку, затем кликнуть по ней правой кнопкой мыши. Всплывает меню, в котором необходимо нажать «Формат ячеек». Форматирование ячеек выполняется только в «Числовой» вид, если в книге предусмотрены цифры.
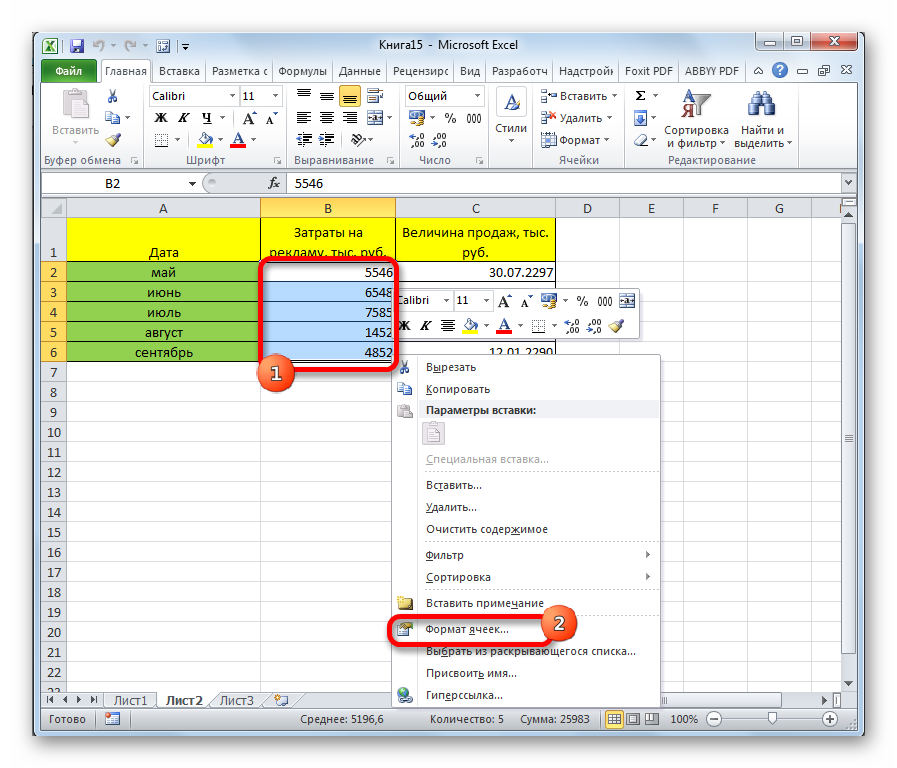
- В открывшемся блоке «Число» из списка выбираем тот формат, которому будет соответствовать введенное значение в ячейках. В данном примере рассмотрен «Денежный» формат. После выбора подтверждаем свои действия нажатием на кнопку «ОК» в нижней части окна настроек. В случае, если нужно, чтобы в числах появилась запятая, необходимо кликнуть по варианту форматирования «Финансовый».
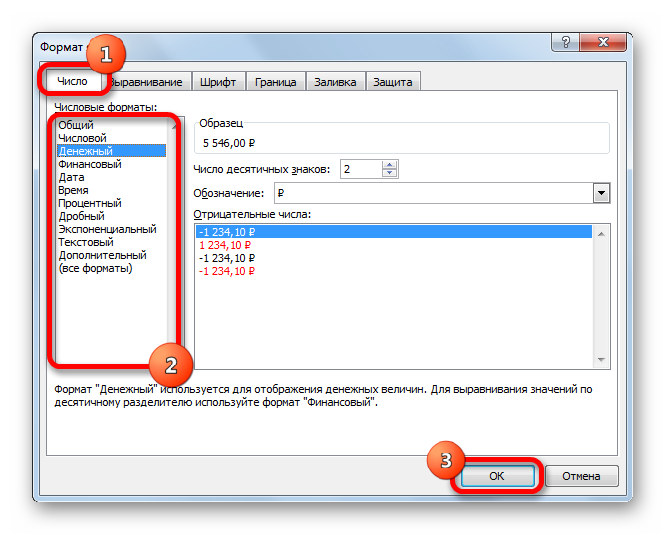
- Если вы не нашли в списке подходящий вариант для форматирования, попробуйте вернуться на страницу «Главная» и перейти в раздел «Число». Здесь следует открыть список с форматами, а в самом низу нажать на «Другие числовые форматы», как показано на скриншоте. Запустив данную опцию, произойдет перемещение к уже знакомым нам настройкам изменения формата ячеек.
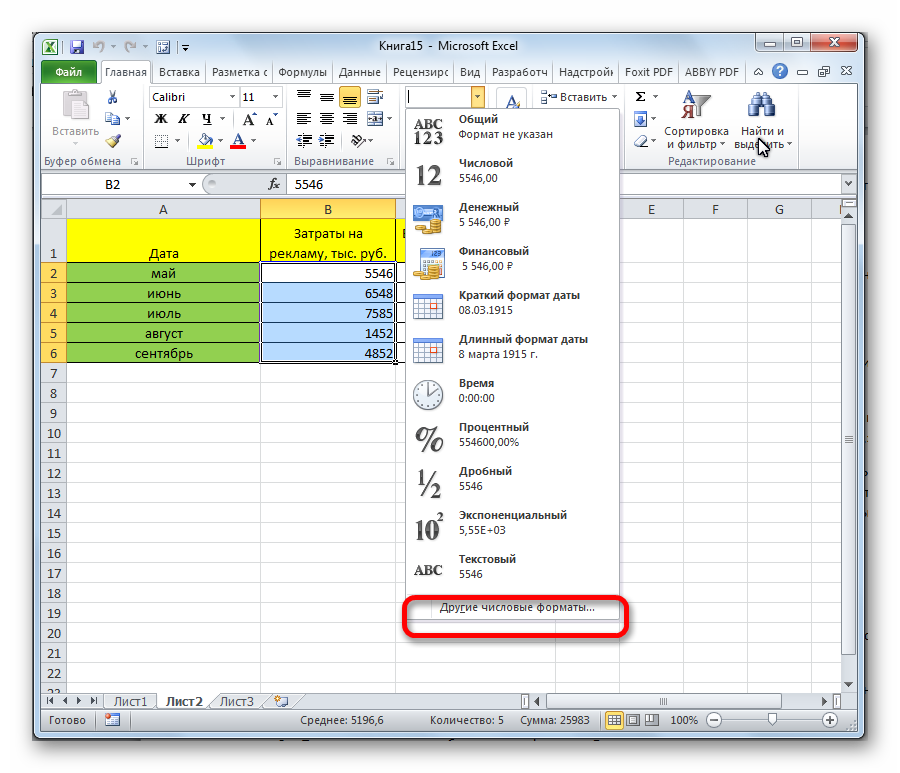
Если ни один из способов не помог, можно попробовать вводить значения не в ячейку, а в строку, расположенную под панелью управления электронной книгой Microsoft Excel. Достаточно кликнуть по ней и начать вводить нужные данные.
Заключение
В большинстве случаев отображение решеток вместо числовых или буквенных выражений в ячейках программы Microsoft Excel не является ошибкой. В основном подобное отображение символов зависит исключительно от действий пользователя, поэтому важно обращать внимание на соблюдение лимита при использовании более старых версий табличного процессора.
Оцените качество статьи. Нам важно ваше мнение:
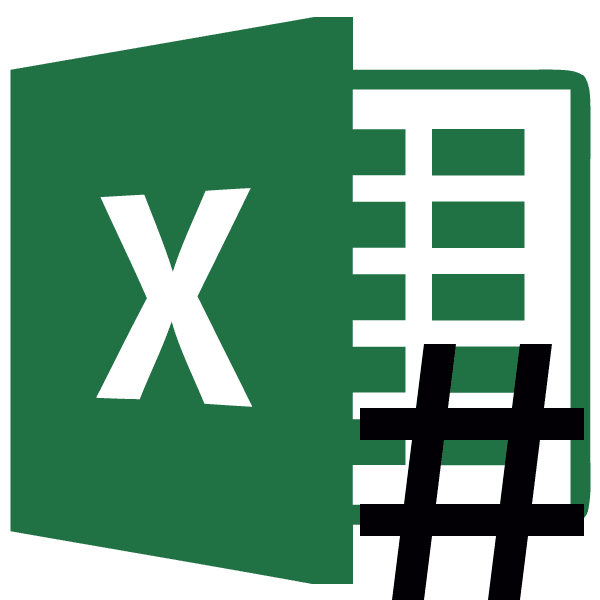
Многие пользователи заметили, что при работе в Microsoft Excel бывают случаи, когда символы в виде хэшей (#) отображаются вместо чисел в ячейках при вводе данных. Конечно, работать с информацией в таком виде невозможно. Давайте разберемся в причинах этой проблемы и найдем решение.
Решение проблемы
Знак решетки (#) или, как его правильнее называть, octotorp появляется в тех ячейках листа Excel, для которых данные не умещаются в границах. Поэтому они визуально заменяются этими символами, хотя на самом деле при расчете программы программа все равно работает с реальными значениями, а не с отображаемыми на экране. Несмотря на это, данные остаются неопознанными для пользователя, а значит, вопрос решения проблемы актуален. Конечно, вы можете просматривать реальные данные и выполнять с ними операции через панель формул, но для многих пользователей это не вариант.
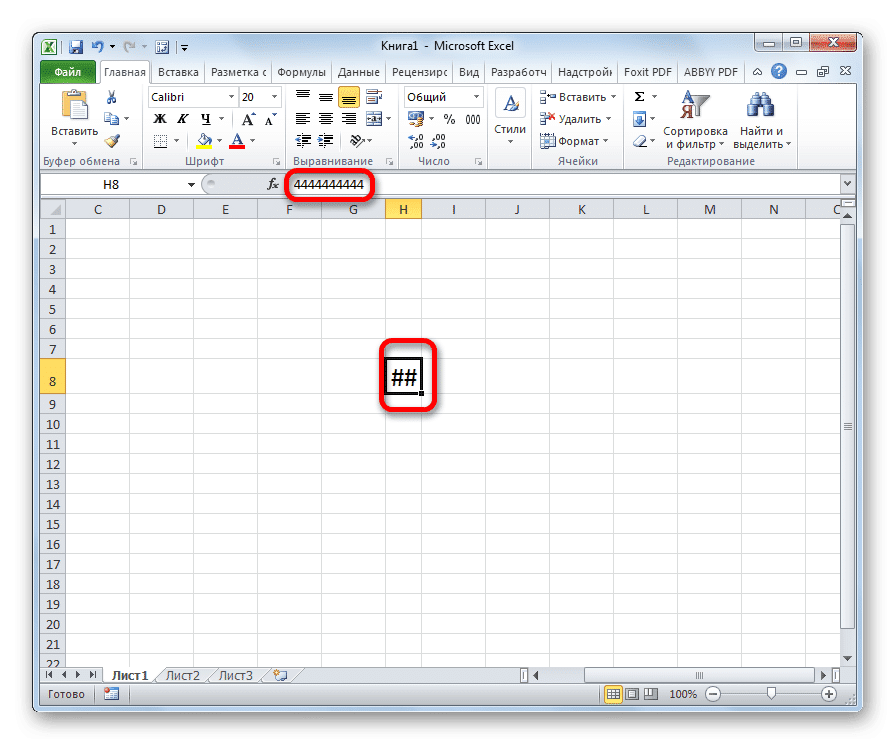
Также в предыдущих версиях программы перекрестие появлялось, если при использовании текстового формата в ячейке было больше 1024 символов, однако, начиная с версии Excel 2010, это ограничение снято.
Давайте выясним, как решить указанную проблему с отображением.
Способ 1: ручное расширение границ
Самый простой и интуитивно понятный способ для большинства пользователей расширить границы ячеек и таким образом решить проблему с отображением решеток вместо чисел — это вручную перетащить границы столбцов.
Делается это довольно просто. Поместите курсор на границу между столбцами на панели координат. Ждем, пока курсор превратится в стрелку, указывающую в двух направлениях. Щелкните левой кнопкой мыши и, удерживая ее, перетащите края, пока не увидите, что все данные подходят.

После завершения этой процедуры ячейка будет расти, и вместо сеток будут отображаться числа.
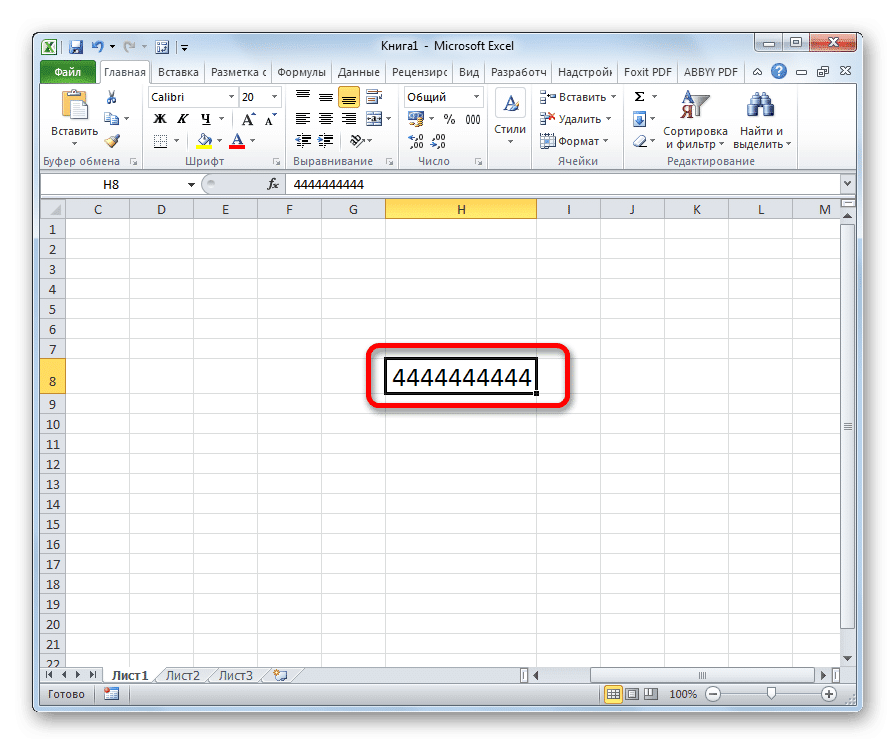
Способ 2: уменьшение шрифта
Конечно, если есть только один или два столбца, в которых данные не помещаются в ячейки, ситуацию довольно легко исправить описанным выше способом. Но что делать, если таких столбиков много. В этом случае вы можете использовать уменьшение шрифта для решения проблемы.
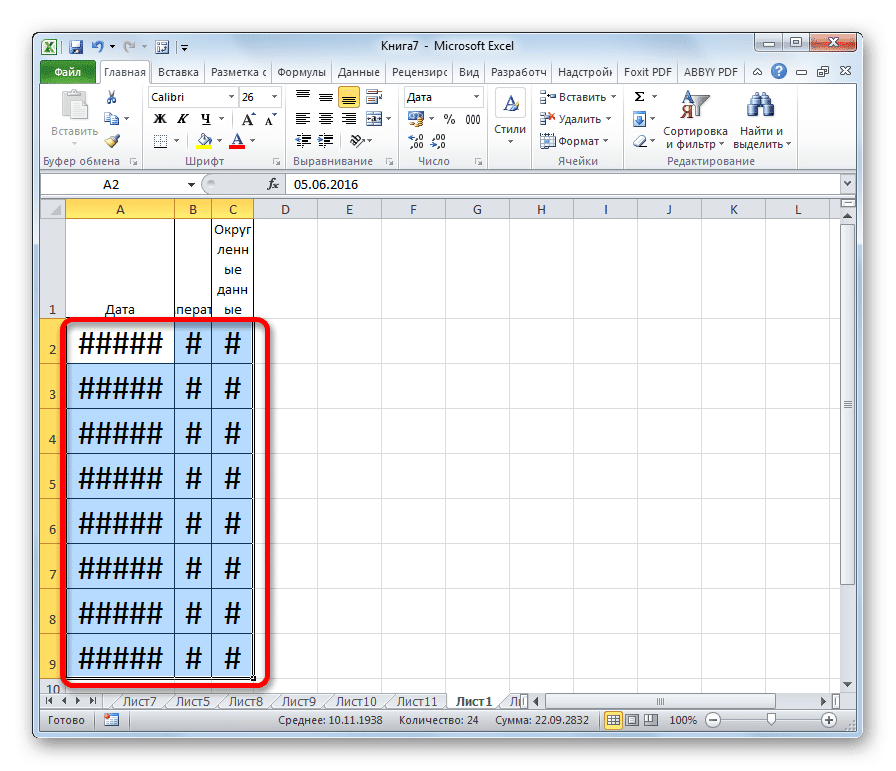
- Выберите область, в которой мы хотим уменьшить шрифт.
- Находясь на вкладке «Главная» на ленте в панели инструментов «Шрифт», откройте форму для изменения шрифта. Мы устанавливаем индикатор на значение ниже, чем указано в данный момент. Если данные по-прежнему не помещаются в ячейки, установите еще меньше параметров, пока не получите желаемый результат.
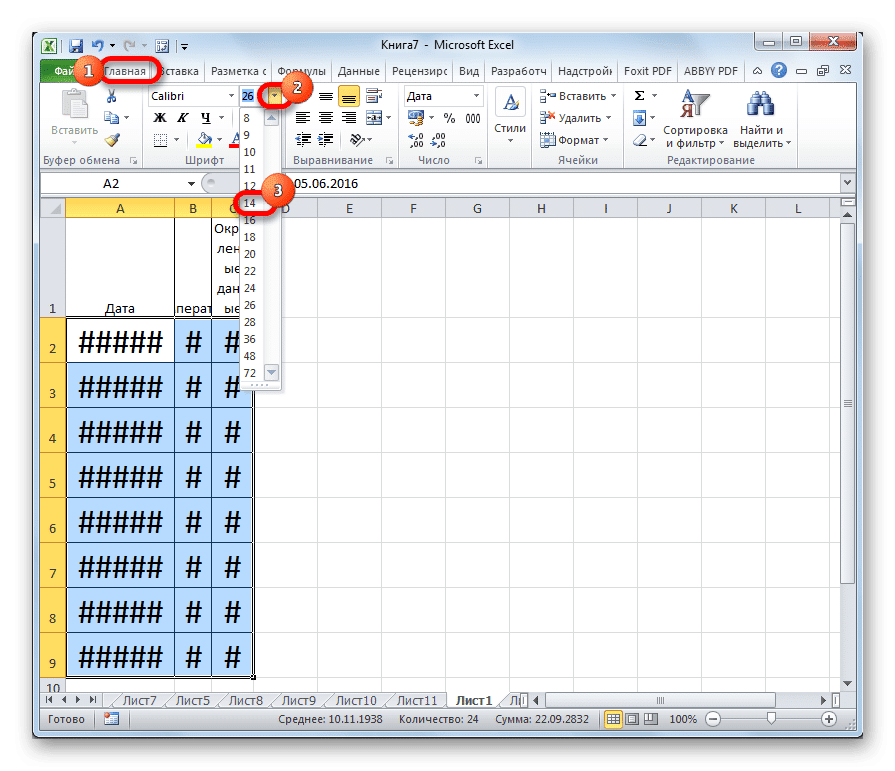
Способ 3: автоподбор ширины
Есть еще один способ изменить шрифт в ячейках. Это делается через форматирование. В этом случае размер шрифта не будет одинаковым для всего диапазона, но каждый столбец будет иметь собственное значение, достаточное для размещения данных в ячейке.
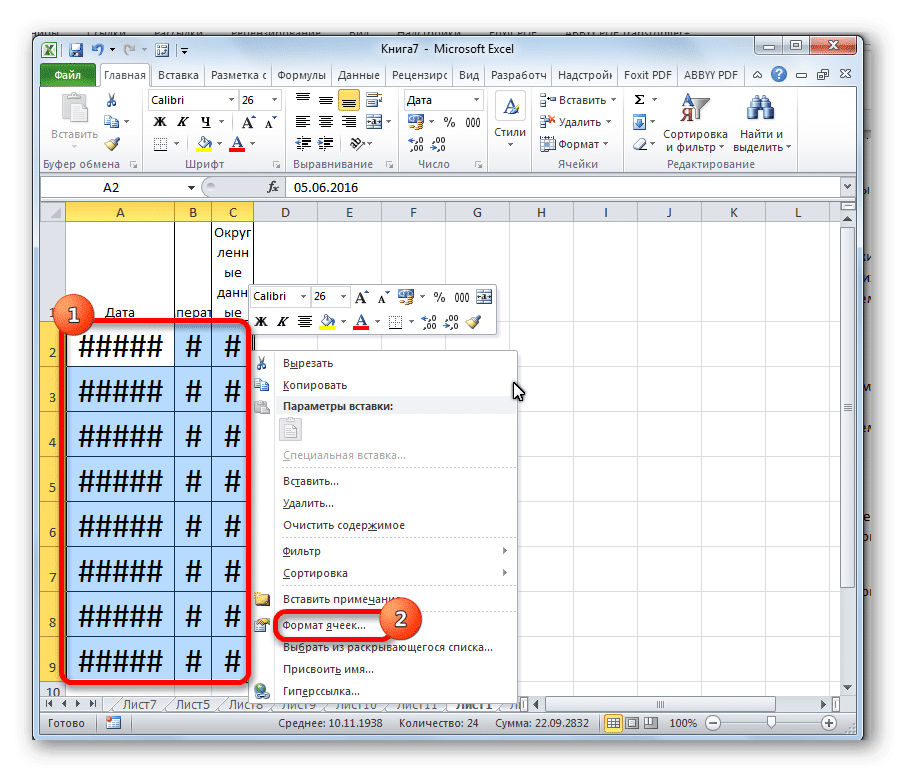
- Выберите диапазон данных для работы. Щелкните правой кнопкой мыши. В контекстном меню выберите значение «Форматировать ячейки…».
- Откроется окно форматирования. Переходим во вкладку «Выравнивание». Установите флажок рядом с параметром «Автоподгонка». Чтобы подтвердить изменения, нажмите кнопку «ОК».
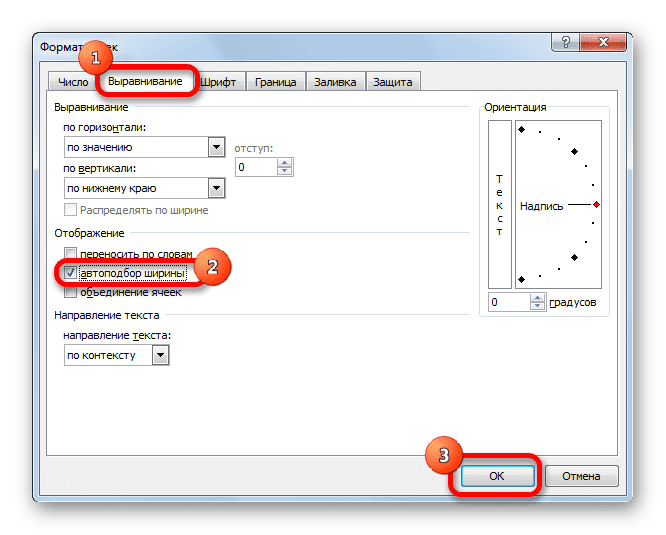
Как вы увидите позже, шрифт в ячейках уменьшен ровно настолько, чтобы полностью соответствовать содержащимся в них данным.
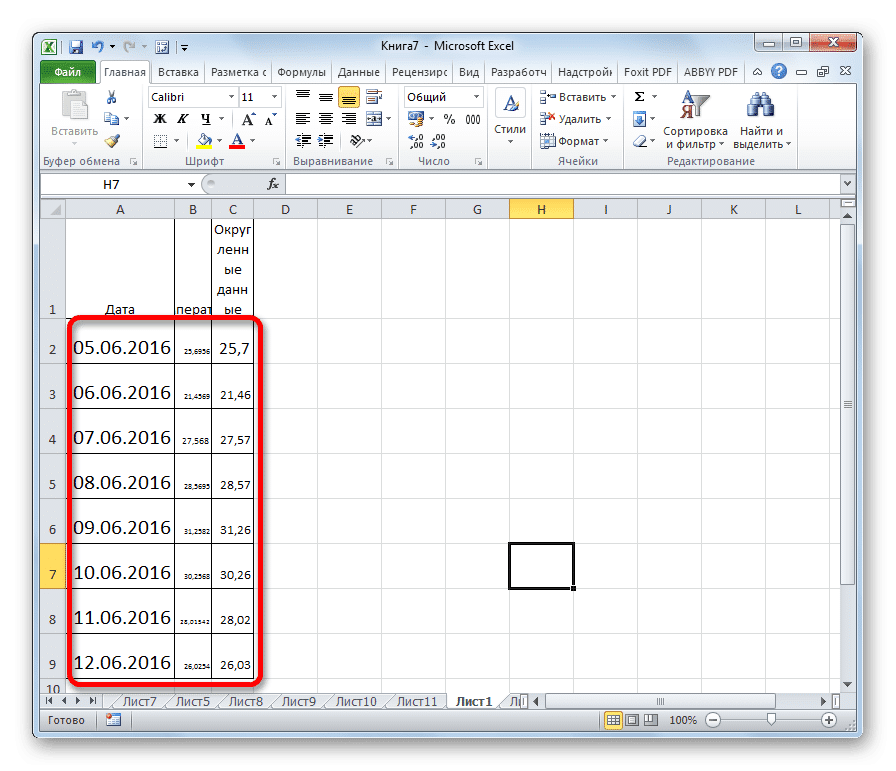
Способ 4: смена числового формата
Сначала был разговор, что в более ранних версиях Excel есть ограничение на количество символов в ячейке при настройке текстового формата. Поскольку этим программным обеспечением продолжает пользоваться довольно большое количество пользователей, остановимся на решении этой проблемы. Чтобы обойти это ограничение, вам нужно будет изменить формат с текстового на общий.
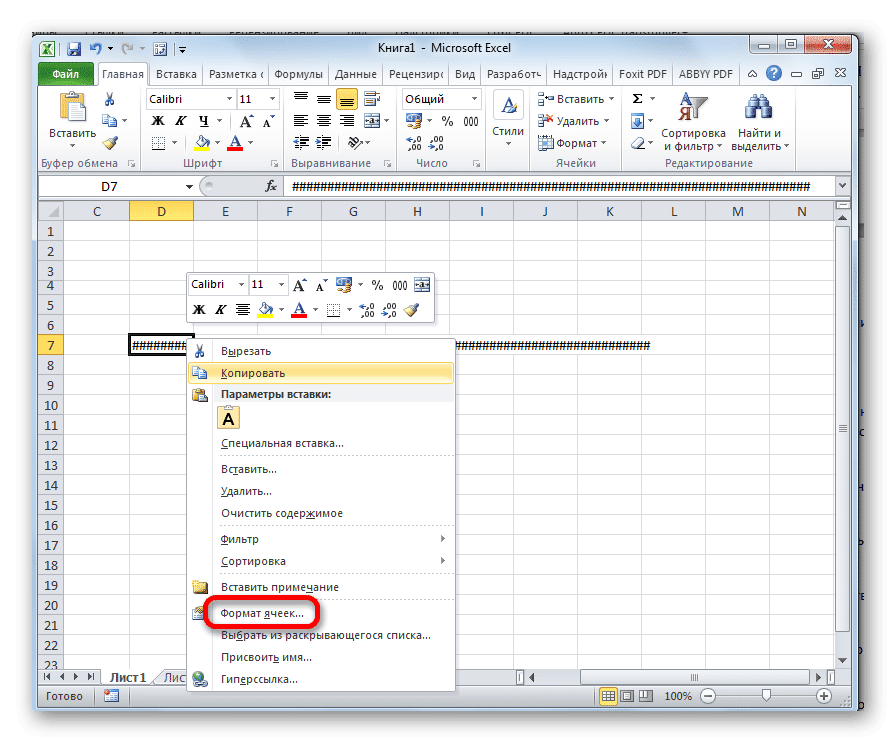
- Выберите область для форматирования. Щелкните правой кнопкой мыши. В появившемся меню нажмите «Форматировать ячейки…».
- В окне форматирования перейдите на вкладку «Число». В параметре «Числовые форматы» измените значение «Текст» на «Общие». Щелкните кнопку «ОК».
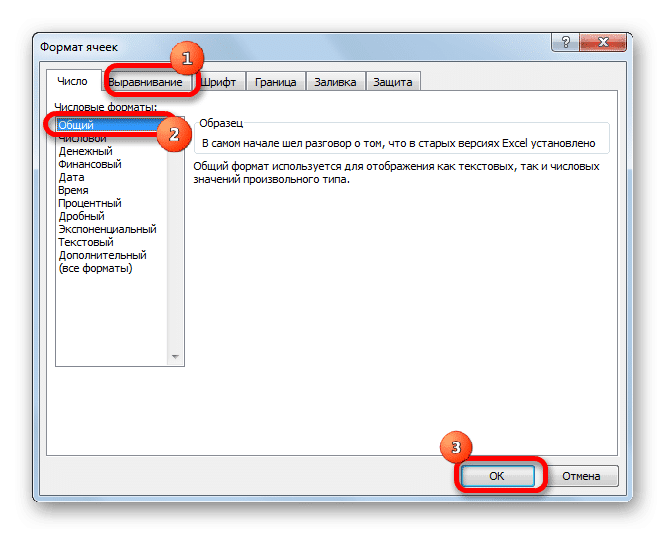
Теперь ограничение снято и в ячейке будет корректно отображаться любое количество символов.
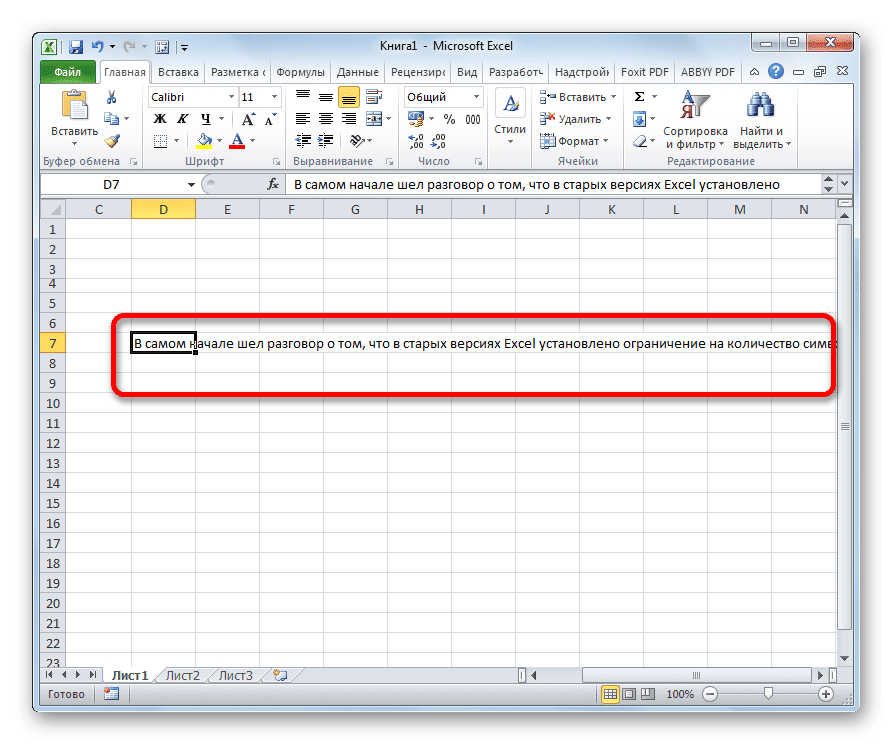
вы также можете изменить формат на ленте на вкладке «Главная» в панели инструментов «Число», выбрав соответствующее значение в специальном окне.
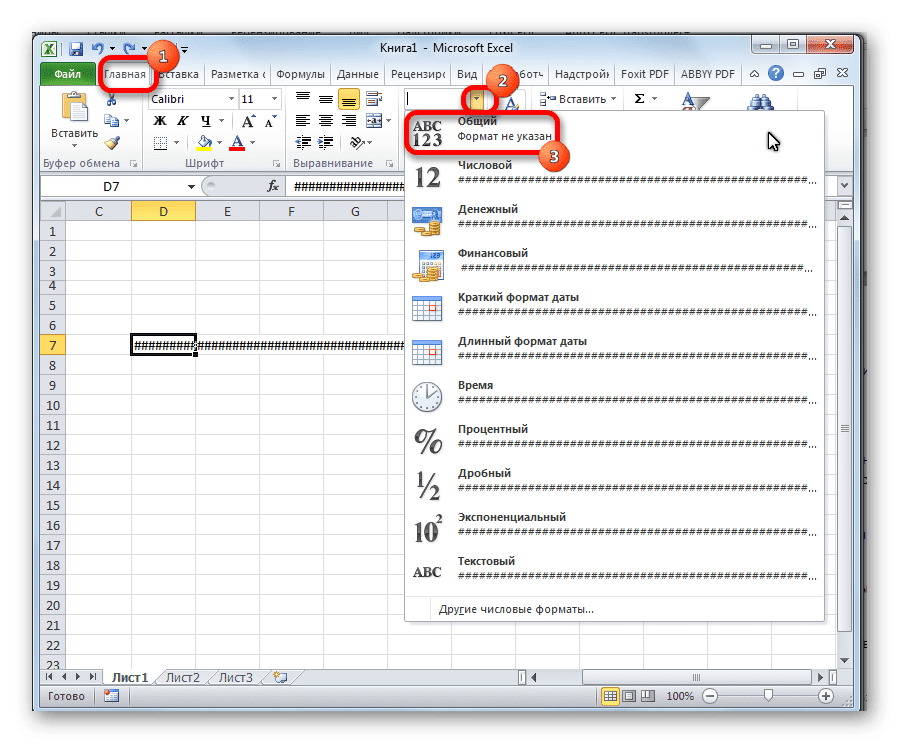
Как видите, заменить octotorp правильными числами или другими данными в Microsoft Excel не так уж и сложно. Для этого нужно расширить столбцы или уменьшить шрифт. Для более старых версий программы важно изменить формат текста на общий.
Часто случается, что при вводе данных в программу Microsoft Excel вместо определенных цифр отображаются спецсимволы, например, решетки. Такое обстоятельство препятствует нормальной работе с электронным документом, поэтому нужно знать, как можно устранить данную неполадку. В этой статье представлено несколько эффективных способов для оперативного решения проблемы.
Причины появления решеток
Решетки в ячейках появляются, когда количество символов, введенное в них, превышает лимит. При этом программа запоминает данные, которые вы вводили, однако корректно отображать их не будет до тех пор, пока не будет удалено лишнее количество знаков. Если при вводе цифр в ячейку Excel 2003 превышено количество 255 единиц, то вместо чисел будет отображаться октоторп. Именно так называется решетка на языке программирования.
Таким же образом покажет себя текст, если ввести его в ячейку более свежей версии. Максимально допустимое количество букв, которые разрешается прописывать в поле Excel 2007 — 1024. Это характерно для продуктов Excel до 2010 года. Более новые версии уже не предусматривают лимит. Также причинами могут стать:
- наличие грамматических ошибок в тексте или недопустимых символов;
- ошибочно посчитанные суммы;
- неправильное применение формул и некорректные расчеты в ячейках;
- сбои на программном уровне (определяется это следующим путем: если при наведении курсора на ячейку все отображается корректно, а при нажатии на «Enter» значение превращается в октоторп, значит дело все-таки в лишнем количестве символов).
Также подобная проблема может появится, если для суммирования данных были выбраны неправильные наименования ячеек. Решить проблему с отображением личных данных можно с помощью нескольких действенных способов.
Решение проблемы
Простого удаления лишнего количества символов бывает недостаточно. Придется воспользоваться методами, которые заставляют исчезнуть некорректные символы. Будем двигаться от более простых к сложным.
Способ 1: ручное расширение границ
Чтобы расширить границы в Microsoft Excel, достаточно их растянуть вручную. Это надежный и простой способ, который поможет решить проблему даже новичкам, которые впервые воспользовались функционалом офисного приложения. Следуйте инструкции:
- В открывшемся окне Microsoft Excel кликаем по той ячейке, в которой появились решетки.
- Наводим курсор на правую границу, где установлено название ячейки. Границы ячейки могут растягиваться и влево, но при таком направлении ячейки, расположенные впереди, будут смещаться.
- Ждем, когда курсор приобретет вид двухсторонней стрелочки. Затем нажимаем на границу и тянем до того положения, пока не покажутся все символы.
- По окончанию процедуры все решетки отобразятся в виде введенных ранее цифр.
Данный способ работает для всех версий Excel.
Способ 2: уменьшение шрифта
Первый вариант решения проблемы более подходит для тех случаев, когда на листе занято всего 2-3 столбика и данных не много. Но чтобы исправить спецсимволы в электронной книге масштабно, необходимо воспользоваться инструкцией ниже.
- Выделяем ячейку или диапазон ячеек, в которых хотим визуализировать числовые данные.
- Убеждаемся в том, что находимся во вкладке «Главная», если нет, то кликаем по ней в верхней части страницы. В разделе «Шрифт» находим его размер и уменьшаем до тех пор, пока нужное количество символов не отобразится в ячейках в требуемом цифровом формате. Для изменения шрифта можно просто прописать предполагаемый размер в соответствующем поле.
Способ 3: автоподбор ширины
Изменение шрифта в ячейках доступно и способом, который описан ниже. Он подразумевает подбор ширины с помощью встроенных инструментов Microsoft Excel.
- Необходимо выделить диапазон ячеек, которые нуждаются в форматировании (то есть те, которые содержат некорректные символы вместо цифр). Далее следует кликнуть правой кнопкой мыши по выделенному фрагменту и во всплывающем окне найти инструмент «Формат ячеек». В более ранних версиях Excel меню может менять расположение инструментов.
- В появившемся окне выбираем раздел «Выравнивание». Мы будем работать с ним и в дальнейшем, затем проставляем галочку напротив записи «Автоподбор ширины». Она находится снизу в блоке «Отображение». В конце нажимаем на кнопку «ОК». После проделанных действий значения уменьшаются и приобретают формат, соответствующий размеру окошка в электронной книге.
Данная методика очень удобна и отличается своей оперативностью. Оформить лист Excel должным образом можно всего за считанные секунды.
Способ 4: смена числового формата
Данный метод подходит исключительно тем, кто пользуется старой версией Microsoft Excel. Дело в том, что на введение цифр есть лимит, как говорилось в начале статьи. Рассмотрим процесс исправления пошагово:
- Выделяем ячейку или диапазон ячеек, которые нуждаются в форматировании. Далее кликаем по ним правой кнопкой мыши. В появившемся перечне функций находим инструмент «Формат ячеек», делаем по нему клик.
- После нажимаем на вкладку «Число», видим, что там установлен формат «Текстовый». Меняем его на «Общий» в подразделе «Числовые форматы». Для этого кликаем по последнему и подтверждаем свое действие нажатием на кнопку «ОК» в нижней части окна форматирования.
После того, как данное ограничение будет снято, все числа отобразятся в нужном формате. После проделанной манипуляции можно сохранять файл. После повторного открытия все ячейки будут отображаться в корректном виде.
Изменить числовой формат можно еще одним удобным способом:
- Для этого войдите в файл табличного процессора Excel, где некорректным образом обозначены числовые значения, перейдите во вкладке «Главная» к разделу «Число».
- Кликните по стрелке, чтобы вызвать выпадающий список и поменяйте установленный режим с «Текстового» на «Общий».
- Отформатировать одну из ячеек, в которой присутствует некоторое количество решеток, можно в одиночном порядке, не прибегая к выбору форматов для всего листа. Для это кликаем по нужном окошку, жмем правой кнопкой мыши.
- Во всплывающем окне находим инструмент «Формат с разделителями», кликаем по нему.
- Далее все параметры необходимо изменить так, как было описано в предыдущем методе.
Чтобы убедиться в правильности выполненных действий, рекомендуем ввести текстовые или числовые символы в большом количестве. Если после исчерпания лимита решетки не появились, соответственно, вы все сделали верно.
Способ 5: меняем формат ячейки
Сменить формат ячейки для корректного отображения символов возможно с помощью нескольких инструментов, по умолчанию задействованных в табличном процессоре Microsoft Excel. Рассмотрим данным метод более подробно:
- Для начала следует выделить проблемную ячейку, затем кликнуть по ней правой кнопкой мыши. Всплывает меню, в котором необходимо нажать «Формат ячеек». Форматирование ячеек выполняется только в «Числовой» вид, если в книге предусмотрены цифры.
- В открывшемся блоке «Число» из списка выбираем тот формат, которому будет соответствовать введенное значение в ячейках. В данном примере рассмотрен «Денежный» формат. После выбора подтверждаем свои действия нажатием на кнопку «ОК» в нижней части окна настроек. В случае, если нужно, чтобы в числах появилась запятая, необходимо кликнуть по варианту форматирования «Финансовый».
- Если вы не нашли в списке подходящий вариант для форматирования, попробуйте вернуться на страницу «Главная» и перейти в раздел «Число». Здесь следует открыть список с форматами, а в самом низу нажать на «Другие числовые форматы», как показано на скриншоте. Запустив данную опцию, произойдет перемещение к уже знакомым нам настройкам изменения формата ячеек.
Если ни один из способов не помог, можно попробовать вводить значения не в ячейку, а в строку, расположенную под панелью управления электронной книгой Microsoft Excel. Достаточно кликнуть по ней и начать вводить нужные данные.
Заключение
В большинстве случаев отображение решеток вместо числовых или буквенных выражений в ячейках программы Microsoft Excel не является ошибкой. В основном подобное отображение символов зависит исключительно от действий пользователя, поэтому важно обращать внимание на соблюдение лимита при использовании более старых версий табличного процессора.
Сообщение Решетки вместо цифр в Excel. Что делать, если вместо цифр отображаются решетки в Эксель появились сначала на Информационные технологии.
|
При копировании текста в ячейку появляется куча решеток, а не сам текст. Как исправить?
Обычно такие решетки появляются от того, что текст не вмешается в ячейку, поэтому визуально программа ставит такие символы, которые говорят о том, что ячейку нужно растянуть под размер текста и он начнет отображаться. Бывает такая ситуация. система выбрала этот ответ лучшим
Кто работает в программе Excel, тот, я думаю, обязательно сталкивался с такой неприятностью, как символ решетка (###) в ячейке вместо текста или цифр. Конечно, эти решетки означают, что текстовая часть, предназначенная для этой ячейки, в нее не входит. Я помню, когда еще только начинала работать в этой программе, при таком явлении чисто интуитивно растянула эту ячейку (а с нею и весь столбец, конечно) – и нужная мне информация появилась. Но растянуть ячейку удается не всегда, например, если работаешь в какой-то специальной программе. Тогда при копировании текста можно уменьшить его размер (задать другой масштаб) и попытаться вставить новый текст. Часто это помогает – текст хорошо встает, а решетка не появляется. Это самые простые варианты. Более сложный – зайти в меню и поменять настройки, как описывает уважаемая Автор вопроса.
У м к а 6 лет назад Подобные символы в виде решёток сигнализируют о том, что с учётом выбранного шрифта и его размера, ширины ячейки не достаточно для отображения всей цифры, которая в ней заключена. Таким образом, необходимо раздвинуть ячейку. Для этого поднимите курсор к вертикальным заголовкам ячеек в виде букв и встаньте на правую границу ячейки так, чтобы появилась вертикальная полоска с двумя стрелочками в разные стороны. Далее, быстро два раза нажмите на левую кнопку мышки. Ячейка автоматически должна расшириться. Если проблема не ушла, то скорее всего вам поможет смена формата ячейки на “Числовой” во вкладке “Число”.
Иногда растягивание клетки не помогает и содержимое клетки остается все равно в виде решеток. В таком случае скорей всего дело в том, что текст в клетке содержит слишком много символов. Если сменить формат клетки с “Текстового” на “Общий”, то вы увидите наконец-то свой текст. Мне помог именно этот способ.
viritsa 6 лет назад Кроме перечисленных способов для длинного текста можно выбрать “формат ячейки”, а там поставить галочку “переносить по словам”. Тогда текст будет не длинным а широким, но зато это позволит поместить его в нужную ячейку.
Nikolai Sosiura 6 лет назад Делая разнообразные отчеты в Excel, приходилось сталкиваться с такой проблемой, как появление в ячейках знаков #### вместо цифр, которые были ранее внесены в эти ячейки. Оказывается, решить данную “задачу” можно быстрым и простым способом – расширением всего столбца до того предела, пока не увидим цифры вместо ####.
Fortunate 6 лет назад Да, такое явление в экселе действительно случается и довольно часто, а точнее в двух распространенных случаях:
Sveta S 6 лет назад При работе в Excel часто такое бывает, когда в ячейку вносишь данные, а на экране видишь ####. Иногда бывает достаточно растянуть эту саму ячейку (или весь столбец) ячейку, чтобы содержимое отображалось. Если это метод не помогает, надо сменить формат ячейки (текстовый, числовой, общий и т.д.) в зависимости от вносимой информации.
Alen4uk 6 лет назад Знак решетки в ячейке при работе в Excel дает нам понять, что выбранный нами шрифт и размер не вмещается в данную ячейку. Решение проблемы: либо меняем шрифт и размер, что нежелательно, так как текст или цифры будут мелкими, либо расширяем столбец до нужных размеров, то есть пока не увидим все цифры или текст на экране.
88SkyWalker88 6 лет назад Это говорит о том, что информация не умещается в одной ячейке. Можно сделать ячейку шире, тогда появятся нужные вам символы, а не решетки. Еще один вариант – сменить формат ячейки, его необходимо поменять на общий. Знаете ответ? |
