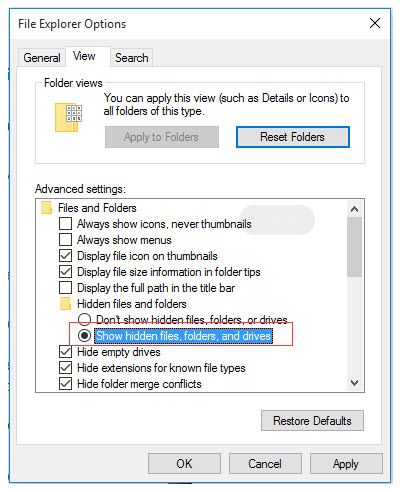Подскажите пожалуйста: Как найти файл??? если я его скрыл,через свойства
Знаток
(306),
закрыт
11 лет назад
kik
Мастер
(1020)
11 лет назад
Чтобы отобразить скрытые файлы и папки Windows, нужно проделать следующее: в пункте меню «Свойства папки» (вызываемом или через Пуск –> Настройка –> Панель управления –> Свойства папки, или через Мой компьютер –> меню Сервис –> Свойства папки… ) установить переключатель «Показывать скрытые файлы и папки».
Annushka
Знаток
(279)
11 лет назад
1) открыть “проводник”.
2) сервис -> свойства папки.. .
3) вкладка “вид”
4) скроллер вниз, “Скрытые файлы и папки” – показывать скрытые файлы и папки
Витёк Силкин
Мудрец
(10715)
11 лет назад
Как Вариант:
Если помнишь путь и название папки то можно сделать так: Открыть любую папку и сверху в адресной строке написать: путь и нажать Ентер, содержимое папки откроется без проблем.
К примеру скрыл папку с именем: Важное -на диске: D
Открыл к примеру папку: моя музыка (пуск, и там в списке есть такая папка)
В адрессной строке стер все что там было и прописал: D:Важное -и нажал интер, проводник откроет содержимое папки: Важное -несмотря на то что у неё стоял атрибут: скрытая.
Работает в Любой Винде.
Здравствуйте, друзья. Я не знаю, почему вы интересуетесь тем, как найти скрытый файл в Windows, но задаёте этот вопрос мне в последнее время вы довольно часто. Подозреваете свою вторую половинку в сокрытии чего-то запретного на общем ноутбуке? Или просто кто-то случайно сам скрыл важный файл через свойства, а теперь не знает, как его найти. С чем связан вопрос – неважно. Пришло время на него ответить.
Десятка
Документы, имеющие атрибут «скрытый» (задаётся посредством постановки галочки на соответствующем пункте в свойствах), никуда не исчезают, они также остаются в родной директории, но становятся невидимыми. Чтобы найти скрытый файл в любой системе, его придётся отобразить в папке, то есть вернуть ему видимость, а как это осуществить сейчас расскажу. Во всех версиях Windows суть процесса одинакова – требуется обратиться к параметрам директории и разрешить ей отображать то, что видно только ей и скрыто от глаз пользователя. Суть одинакова, а последовательность действий и названия разделов, к которым требуется обратиться, слегка разнятся. Поэтому расскажу, как на компьютере найти скрытый файл для каждой версии ОС отдельно, а начну с Windows 10 (аналогично редакции 8.1).
Способ № 1 (простой):
- Заглянув в «Пуск» или щёлкнув ярлык на рабочем столе, открываем содержимое директории «Этот компьютер».
- Сверху открывшегося окошка можем наблюдать главное меню, включающее в себя «Файл», «Компьютер» и «Вид», выбираем последний пункт – «Вид».
- Среди команд раздела, отобразившихся также сверху окошка, находятся настройки папки, среди которых имеется пункт «Скрытые элементы» — находим его и отмечаем галкой.
- Теперь всё скрытое, что есть на ПК станет видимым, но лицезреть каждый документ можно только в его родной папке.
- Если ищем что-то конкретное, то воспользуемся поиском ОС, а если наугад, то придётся просмотреть каждую папку вручную.
Способ № 2 (мудрёный):
- В той же директории «Этот компьютер» в разделе «Вид» раскрываем содержимое пункта «Параметры» и выбираем верхнюю команду, начинающуюся со слова «Изменить…».
- В раскрывшемся мастере настроек параметров переходим во вкладку «Вид».
- Прокручиваем бегунок в самый низ перечня настроек и отмечаем точкой нужный нам пункт, начинающийся со слов «Показывать скрытые…».
Семёрка
С «десяткой» разобрались, далее расскажу о том, как найти скрытый файл на Windows 7:
- Раскрываем директорию «Компьютер» (ярлык или «Пуск»).
- Традиционно сверху в окошке имеется строка главного меню, а среди её элементов есть команда «Упорядочить» (первая слева).
- Раскрываем её содержимое и переходим к менеджеру параметров папок, выбрав соответствующий пункт в списке.
- Последующие шаги идентичны тем, что описаны во втором способе для «десятки» – переходим в «Вид», скролим в самый низ, даём разрешение на показ скрытого.
XP
Друзья, знаю, что среди вас есть много приверженцев старой версии винды, которым не по душе «семёрки» и «десятки», а потому расскажу ещё и о том, как найти скрытый файл на компьютере с Windows XP. Для этого также нужно обратиться к мастеру параметров, делается это следующим образом:
- Через «Пуск» переходим в «Панель управления».
- Запускаем менеджер настроек параметров посредством двойного клика по пункту «Свойства папки».
- Дальше всё стандартно – во вкладке «Вид» среди перечня команд, пользуясь прокруткой, находим словосочетание про показ скрытого и отмечаем его точкой.
- В завершение обязательно нажмём кнопку «Применить…».
Универсальный метод
Мало кто знает, что есть ещё и универсальные методы, которые подойдут для любой операционки. Я говорю о файловых менеджерах, которые позволяют управлять также и скрытыми документами, таких как Total Commander. Вот на его примере и разберём:
- Скачиваем и устанавливаем программу, если её нет на ПК.
- Запускаем и обращаемся к меню, расположенному сверху.
- Через пункт «Конфигурация» переходим в «Настройки».
- Появится новое окошко, с левой стороны которого есть список вкладок, выбираем среди них «Содержимое панелей».
- Отметим галкой единственный пункт «Показывать…» в разделе «Отображение файлов».
Обратите внимание, что рядом с этим пунктом в скобочках стоит предупреждение «только для опытных». Это важно, так как если случайно повредить или удалить хотя бы один системный элемент, то в итоге можно получить совсем нефункционирующую или ужасно тормозящую машину.
Друзья, напоследок давайте обсудим, как отличить обычную папку от системной. Очень просто – она бледнее по цвету или прозрачнее. В общем, разница видна с первого взгляда. На этом всё. Желаю вам найти то, что вы ищете. До новых встреч.
Читайте также:
Содержание
- Как показать и восстановить скрытые файлы на SD-карте/флешке
- Иногда файлы, хранящиеся на SD-карте или флешке, автоматически скрываются. Тем не менее, вы можете восстановить скрытые файлы на SD-карте, приложив некоторые усилия.
- Часть 1: Причины потери скрытых файлов с карты памяти
- Часть 2: Как показать скрытые файлы на SD-карте или флешке
- Метод 1: Измените настройки в проводнике, чтобы отобразить скрытые файлы
- Метод 2: Используйте команду attrib, чтобы показать файлы на карте памяти
- Метод 3: Отобразите скрытые файлы с помощью Google Chrome
- Часть 3: Восстановите скрытые файлы на SD-карте с помощью программного обеспечения для восстановления данных Recoverit
- Подведение итогов
- Пользователи также спрашивают
- На флешке вместо папок ярлыки, как отобразить скрытые папки?
- Делаем файлы и папки видимыми
- Как скрыть папку на флешке?
- Как как все вернуть через Проводник
- Спаси свою флешку сам — напиши программку
- Использование Total Commander
- Пишем свою программу – выручалку.
- Восстановление флешки после вируса через командную строку
- Полная очистка флешки
- Простейший вариант получения доступа к невидимым файлам
- Восстановление удаленных файлов с флешки. 2 способа решения
- Файлы на флешке могут пропасть по двум причинам:
- Как получить доступ к скрытым файлам
- Использование Bat-файла против скрытых файлов
- Делаем папки видимыми по средствам системы
- Сложный способ для получения доступа к скрытым файлам
- Избавляемся от вируса
- Лечим флешку с помощью сторонних программ
- Свойства объектов
- LiveInternetLiveInternet
- —Рубрики
- Способ второй
- Настройка Проводника Windows
- Изменение атрибутов
Как показать и восстановить скрытые файлы на SD-карте/флешке
Иногда файлы, хранящиеся на SD-карте или флешке, автоматически скрываются. Тем не менее, вы можете восстановить скрытые файлы на SD-карте, приложив некоторые усилия.
100% безопасность | Без вредоносных программ | Без рекламы
David Darlington
2021-11-08 11:26:32 • Обновлено: Решения для SD-карт • Проверенные решения
Если вы столкнулись с этой проблемой на вашей SD-карте, вам необходимо применить несколько простых методов для восстановления скрытых файлов. Вы можете использовать Google Chrome, Проводник Windows и команду attrib, чтобы снова просмотреть или показать файлы. Для вашего удобства здесь мы рассмотрели методы того, как именно это сделать. Кроме того, мы изучили и попытались выяснить причины этой проблемы, а также порекомендовали программное обеспечение для восстановления.
Часть 1: Причины потери скрытых файлов с карты памяти
Карты памяти и флеш-накопители широко используются фотографами и пользователями смартфонов для хранения различных типов файлов. Когда на флешке перестают отображаться какие-то файлы, это может стать для вас огромной проблемой. Очень важно знать, как их восстановить, чтобы предотвратить дальнейшие трудности. Прежде чем научиться восстанавливать скрытые файлы на флешке, вы должны узнать о причинах, вызывающих эту проблему. Возможные причины указаны ниже:
- Одна из основных причин появления скрытых файлов на SD-карте или флешке — это заражение вирусами или вредоносным ПО.
- Также есть вероятность того, что вы просто приобрели некачественную флешку или SD-карту.
- Возможно, вы случайно удалили файлы или отформатировали их.
- Внезапное извлечение SD-карты из системы во время процесса обмена файлами может привести к ее повреждению и потере сохраненных файлов.
Часть 2: Как показать скрытые файлы на SD-карте или флешке
Вы можете отобразить скрытые файлы на SD-карте или флешке следующими способами. Давайте же узнаем, как восстановить скрытые файлы на флешке.
Метод 1: Измените настройки в проводнике, чтобы отобразить скрытые файлы
Изменение настроек в проводнике — это очень эффективный способ показать скрытые файлы. Этот способ самый простой в реализации. Многие люди уже попробовали его и поняли, что он действительно работает.
Шаг 1: Подключите SD-карту
Подключите SD-карту или флешку к USB-порту вашего компьютера.
Шаг 2: Откройте проводник Windows
Откройте «Проводник Windows» и перейдите в «Инструменты», «Свойства папки», «Просмотр вкладки». Установите флажок «Скрытые элементы». Теперь проверьте, можете ли вы просмотреть скрытые файлы.
Шаг 3: Установите флажок на опции
Если проблема не решена, нажмите «Просмотр», «Опции», «Просмотр», а затем установите флажок «Показывать скрытые файлы, папки и диски».
Метод 2: Используйте команду attrib, чтобы показать файлы на карте памяти
Командная строка — это еще один способ отобразить файлы на карте памяти. На данный момент это лучший метод, рекомендованный опытными пользователями.
Шаг 1: Подключите флешку
Чтобы показать скрытые файлы вам нужно подключить флешку или SD-карту, вставив ее в кардридер. Пожалуйста, подождите, пока компьютер ее распознает.
Шаг 2: Запустите CMD
Нажмите на «Windows + R» и введите «cmd» в диалоговом окне «Выполнить». Нажмите «OК», чтобы продолжить.
Шаг 3: Введите команду
Как только откроется окно командной строки, вы должны написать команду «attrib» как «attrib -h -r -s /s /d E:*.*» и замените букву «E» на букву диска подключенной флешки. Нажмите на клавишу «Enter» для выполнения команды.
Метод 3: Отобразите скрытые файлы с помощью Google Chrome
Google Chrome — это идеальный браузер для решения подобных проблем. Он может помочь вам в обнаружении скрытых файлов. Для отображения файлов выполните следующие действия:
Шаг 1: Подключите USB-накопитель
Сделайте то же самое, что и в описанных выше методах, подключив SD-карту или любой другой флеш-накопитель к компьютеру и запомните букву диска, как показано на рисунке.
Шаг 2: Запустите Google Chrome
Запустите Google Chrome с помощью поля «Поиск», «Пуск» или дважды щелкните по его значку на рабочем столе. В адресной строке вы должны ввести: file:///x: и нажать «Enter», заменив x на букву своего USB-накопителя. Google Chrome инициирует индексацию всех элементов, имеющихся на флешке.
Часть 3: Восстановите скрытые файлы на SD-карте с помощью программного обеспечения для восстановления данных Recoverit
Данные, хранящиеся на вашей флешке, могут быть очень важны для вас, поэтому предположим, что сохраненные файлы и папки внезапно перестанут отображаться. Что же делать в этой ситуации? Даже испробовав все вышеперечисленные методы с вами может случиться самое худшее — вы все равно не сможете их просмотреть. В таком случае единственная надежда и инструмент, которому вы можете доверять, — это не что иное, как приложение Recoverit Data Recovery, разработанное для пользователей Windows и Mac. Оно позволяет довольно быстро восстанавливать скрытые файлы на SD-карте. Более того, с помощью этого компактного инструмента вы можете восстановить данные с любого внешнего устройства.
Шаг 1: Подключите и выберите флешку
Прежде, чем запустить Recoverit, вам необходимо сначала скачать его по ссылке «https://recoverit.wondershare.com.ru/». Кроме того, вам необходимо подключить SD-карту к ПК и дождаться ее обнаружения. Запустите инструмент Recoverit, чтобы восстановить скрытые файлы на SD-карте, и выберите USB-накопитель в качестве целевого местоположения. Нажмите кнопку «Начать», чтобы перейти к следующему шагу.
Шаг 2: Просканируйте внешнее устройство
Запустите полное сканирование флешки и подождите несколько минут. Программа также позволяет вам выбрать файлы, которые вы хотите восстановить.
Шаг 3: Просмотрите и восстановите файлы
После завершения процесса сканирования вы можете предварительно просмотреть файлы. Переместите курсор на кнопку «Восстановить», чтобы начать восстановление файлов и сохранить их в нужной папке.
Подведение итогов
Многие люди поднимали этот вопрос, но не могли найти решение. Поэтому мы решили им помочь, перебирая все возможные решения того, как восстановить скрытые файлы на флешке. Изучив доступные варианты восстановления скрытых файлов, мы пришли к выводу, что инструмент восстановления данных Recoverit — это идеальное решение. Число пользователей этого программного обеспечения во всем мире превышает 5 000 000 человек. Поэтому мы рекомендуем Recoverit всем, кто хочет восстановить скрытые файлы на SD-карте.
Пользователи также спрашивают
Как мне восстановить скрытые файлы?
Как увидеть скрытые файлы на SD-карте Android?
Как просмотреть скрытые файлы на SD-карте Windows 10?
Источник
На флешке вместо папок ярлыки, как отобразить скрытые папки?
Если пользователь когда-либо пользовался usb-накопителем не только на своем компьютере, то он сталкивался с тем, что ее нужно было очищать от вредоносного ПО. Это могло случиться где угодно и при включении станут появляться сообщения о том, что флешка заражена. Однако бывает так, что даже после их удаления найти файлы не получается. Вполне возможно, что вирус попросту скрыл документы или это сделал кто-то из знакомых людей.

Как открыть скрытые файлы на флешке
Делаем файлы и папки видимыми
Вот как выглядит пустая директория на флешке. Даже надпись есть — «Эта папка пуста».
В левой части части окна есть кнопка «Упорядочить» (речь идет о Windows 7, на Windows 10 кнопка называется «Параметры»). Нажмите на нее, после чего появится меню, в котором вам необходимо выбрать «Параметры папок и поиска».
Перед вами откроется окно «Параметры папок». Выберите вкладку «Вид». Здесь необходимо поставить галочку рядом с пунктом «Показывать скрытые файлы, папки и диски». Также можно снять галочку с пункта «Скрывать защищенные системные файлы», если файлы по-прежнему не видны (не забудьте потом поставить эту галочку обратно). Нажмите ОК.
Теперь открываем нашу флешку и видим папку, которая является скрытой. Заходим в нее и копируем все необходимые материалы.
Обратите свое внимание, что в возникновении данной проблемы может быть виноват вирус или вредоносная программа. Настоятельно рекомендую воспользоваться антивирусом для проверки флешки и утилитой типа Dr.Web Cureit, которая замечательно справляется с вредоносными программами.



Как скрыть папку на флешке?
Тут нет ничего сложного. Создаем папку и заходим в ее свойства (ПКМ — «Свойства»). На вкладке «Общее» ставим галочку рядом с атрибутом «Скрытый» и нажимаем кнопку ОК.
Открываем флешку и видим, что папка и файлы в ней стали скрытыми. Сделать их видимыми вы можете способом, который указан выше.
Если Вы пользуетесь флешкой не только на домашнем компьютере, тогда, наверняка, сталкивались с ситуацией, когда USB-носитель приходилось чистить от вирусов. Занести его Вы могли на работе, компьютере друга, в школе, институте и так далее. А подключив ее к компьютеру или ноутбуку, на котором установлен антивирус, начали появляться тревожные сообщения, что съемный носитель заражен.
Но что делать, если после проверки антивирусной программой и удаления вирусов, на Вашем съемном носителе ничего нет? Данную ситуацию легко можно исправить, если Вы подхватили вирус, который скрыл все файлы и папки на флешке.
Спрятать все на USB мог не только вирус, но и, например, Ваш друг, который в этом немного разбирается, и решил над Вами подшутить.
В общем, давайте разбираться, как отобразить все скрытые файлы и папки на флешке, чтобы снова была возможность с ними работать.
Прежде всего, подключите устройство к компьютеру или ноутбуку, на котором установлена антивирусная программа. Затем просканируйте ее на вирусы и, при необходимости, вылечите. Это позволит Вам не заразить компьютер через подключенное USB-устройство.
Как как все вернуть через Проводник
Найти и отобразить все документы можно несколькими способами. Самый простой – это использование Проводника Windows.
Если у Вас установлена операционная система Windows 7, тогда зайдите в папку «Мой компьютер» или «Компьютер» и откройте флешку. Затем перейдите на вкладку «Сервис» и выберите из меню «Параметры папок».
В следующем окне откройте вкладку «Вид». В разделе «Дополнительны параметры» найдите поле «Показывать скрытые файлы, папки и диски» и поставьте напротив него маркер. Нажмите «Применить» и «ОК».
После этого отобразятся все записанные файлы, но они будут приглушенные, и работать с ними не получится. Выделите их – нажмите Ctrl+A. Дальше кликните по любому выделенному правой кнопкой мыши и выберите из контекстного меню «Свойства».
На вкладке «Общие» в разделе «Атрибуты» нужно убрать галочку в поле «Скрытый». Затем жмите «Применить».
Появится вот такое окно. В нем поставьте маркер в поле «К выбранным элементам и ко всем вложенным папкам и файлам» и нажмите «ОК». Затем нажимаем «ОК» и в окне «Свойств».
После этого все файлы и папки станут видимыми.
Если у Вас установлена операционная система Windows 10, тогда зайдите в папку «Этот компьютер» и перейдите на вкладку «Вид». Дальше нажмите на кнопку «Параметры» – «Изменить параметры папок и поиска».
На вкладке «Вид» убираем галочку в поле «Скрывать защищенные системные файлы» и ставим маркер напротив «Показывать скрытые файлы папки и диски». Дальше жмите «Применить» и «ОК».
Кликните правой кнопкой мышки на приглушенный файл и выберите «Свойства». В окне свойств снимаем галочку в поле «Скрытый» и жмем «Применить» и «ОК». Сделайте таким образом все необходимые документы видимыми.
Когда все будет готово, снова зайдите в «Параметры папок» и верните все обратно – выберите «Не показывать скрытые файлы, папки и диски».









Спаси свою флешку сам — напиши программку
При тяжелых случаях, когда стандартные методы отображения файлов уже не спасают, приходится прибегать к ухищрениям. Далее представленная программа-спаситель флешки к ним и относится.
Программы, как известно пишутся в таком виде:
Для создания данной программки достаточно будет сохранить нижеприведенный текст в блокнот.
Программа для лечения флешки
После этого стандартно сохраняют файл как, называют его любым именем. Обязательно у файла расширение должно быть .bat . В новом месте хранения данный файл теперь должен отображаться, как документ для правки (в значке будут колесики и шестеренки).
Последовательность сохранения программы в новом формате
Далее наведя курсор на этот файл с шестеренками, нужно кликнуть правой кнопки мыши и выбрать опцию «запуск от имени администратора». Появится стандартное черное окно, которое всегда используют при переустановке ОС, программ и т.п. После этого программа затребует ввести букву флешки. Ее нужно внести и нажать ентер на клавиатуре. Программа начнет работать.
Введение буквы названия флешки
По окончании лечения «больного» накопителя, откроется окно с его содержимым. После этого обязательно нужно будет снова запустить антивирус для проверки флешки на наличие вредностей. Для удобства файлик с такой программой всегда лучше иметь на флешке , чтобы в любом случае можно было полечить накопитель от вирусов.
Использование Total Commander
Если Вы привыкли использовать Total Commander вместо стандартного Проводника Windows, то он также способен нам помочь. Зайдите в него и выберите букву, которая соответствует флешке. Затем нажмите на вкладку «Конфигурация» и выберите из списка «Настройка».
Дальше в списке слева перейдите на «Содержимое панелей» и поставьте в основном окне галочку в поле «Показывать скрытые/системные файлы». Если у Вас это два различных поля, тогда ставьте галочки в обоих: «показывать скрытые» и «показывать системные». Нажмите «Применить» и ОК.
После того, как все на устройстве отобразится, нужно сделать их видимыми. Для этого выделите все, затем нажмите на вкладку «Файлы» и выберите из списка «Изменить атрибуты».
В следующем окне уберите галочки в полях «Скрытый» и «Системный» и нажмите «ОК».
Теперь можете работать со всем, что у Вас было записано на USB. Данный способ, в отличие от первого, позволит отобразить не только скрытые файлы, но и системные.
Пишем свою программу – выручалку.
То, что я сейчас Вам расскажу, действительно работает и действительно ценная информация, по крайней мере, в решении нашей проблемы. Я покажу, как создать небольшую программу, которая в два счета лечит флешки от вируса, который делает папки скрытыми.
Для этого вам надо создать текстовый документ с расширением.txt. Подсказываю, это документ стандартного блокнота. Далее копируем и вставляем в него текст, следующего содержания:
:lable
clsset/p disk_flash=»Vvedite bukvu vashei fleshki:»cd/D %disk_flash%:if %errorlevel%==1 goto lableclscd/D %disk_flash%:del*.lnk/q/fattrib -s -h -r autorun.*del autorun.*/Fattrib -h -r -s -a /D /Srd RECYCLER /q/sexplorer.exe %disk_flash%:
Смотрим рисунок:
Изменяем расширение файла. Кликаем в документе в верхнем меню ФАЙЛ – Сохранить как… — Выбираем место хранения файла – Пишем название файла после точки пишем.bat.
После всех проделанных действий должно получиться:
Переходим непосредственно к операции «зачистка флешки». Для этого нам надо запустить файл от имени Администратора. Кликаем правой клавишей мыши на файл, выбираем пункт в контекстном меню, Запуск от имени администратора.
В появившемся окне пишем букву, которая соответствует накопителю, и нажимаем клавишу Enter на клавиатуре. Программа автоматически запустит процесс лечения. По завершению откроется окно с содержанием флешки. После чего Вам останется проделать операцию с пометкой ВАЖНО , в первой части статьи.
Программа действительно работает. В моем случае она храниться на флешке и всегда под рукой.
Восстановление флешки после вируса через командную строку
Для восстановления скрытых файлов после вируса можно воспользоваться и командной строкой. Для начала вставьте накопитель в компьютер, зайдите в папку «Мой компьютер» и посмотрите, какая буква соответствует съемному устройству. В примере, это М:
Если у Вас Windows 10, тогда запустить командную строку можно так: правой кнопкой мыши кликните по кнопке «Пуск» и выберите из меню «Командная строка (администратор)».
В окне командной строки ведите букву диска с двоеточием: m:
и нажмите «Enter».
Затем нажимайте «Enter». Когда процесс будет завершен, все документы на Вашем устройстве станут видимыми.
Выбирайте один из описанных способов, чтобы отобразить все скрытые на флешке файлы. Надеюсь, все получится, и Вы снова сможете работать с важными и необходимыми документами.
В век информационных технологий большая часть документов и фотографий хранится в электронном виде. Чтобы перенести их с одной ЭВМ на другую, можно воспользоваться флешкой. Иногда возникают такие ситуации, когда нужно срочно воспользоваться этой информацией. Вставив носитель информации в компьютер, мы сталкиваемся с такой проблемой, когда не видно файлов и папок. Что же делать, чтобы отобразить скрытые файлы на флешке? Что стало причиной их исчезновения? Ответ прост: нужно немного терпения и начальные знания ПК.
Полная очистка флешки
Приведенные выше шаги, применяемые все вместе, чаще всего приносят положительный результат, что позволяет получить хотя бы часть информации, хранящейся на флешке. Однако иногда вирус бывает настолько мощным, что последствия становятся необратимы. В таком случае поможет только полная очистка накопителя. Лучше всего с этим справится стандартная команда diskpart, действие которой детально расписано в статье ниже.
В сегодняшней статье вы узнали о методе борьбы с вирусами, которые скрывают файлы на флешке. Как видите, имеется шанс на возвращение зараженной информации, однако стоит понимать, что часть может быть утеряна навсегда.
Отблагодарите автора, поделитесь статьей в социальных сетях.
Простейший вариант получения доступа к невидимым файлам
Каталоги и файлы исчезли из-за вредоносных программ и вирусов. Можно воспользоваться антивирусом, но после уничтожения вредоносной программы файлы так и останутся скрытыми.
Конечно, можно зайти в панель управления и в свойствах папки поставить пункт «отображать скрытые каталоги и файлы». После этой процедуры можно будет посмотреть скрытые файлы на флешке. Открыв папку, можно скопировать хранящиеся в ней файлы и переместить во вновь созданную папку.
К сожалению, этот способ не всегда помогает, да и очень трудоемкий. Если файлов в скрытой папке было очень много, то копирование может занять от нескольких минут до нескольких часов.
Увидеть скрытые файлы на флешке возможно и другим способом, который считается самым лучшим среди других существующих. Перед тем как приступить к данному способу, нужно проверить в свойствах флешки ее объем. Это необходимо для того, чтобы быть уверенным на 100%, что носитель информации не пуст.
Восстановление удаленных файлов с флешки. 2 способа решения
Всем привет! На днях столкнулся с настоящей вирусной эпидемией. Принесли 3 флешки на которых пропали все файлы, а папки были пустыми. О способе решения данной проблемы эта статья.
Файлы на флешке могут пропасть по двум причинам:
- Случайное удаление В этом случае можно попробовать восстановить файлы из корзины (при условии что они не были удалены безвозвратно). Либо воспользоваться специальным ПО для восстановления удалённых файлов.
- Вирус Вирус — это самая распространённая причина пропажи файлов с флешки. Вся сложность заключается в том, что пропавшие файлы не вернёт ни один антивирус, и восстанавливать файлы придётся вручную.
Как получить доступ к скрытым файлам
Чтобы воспользоваться данным способом, необходимо скачать и установить Total Commander — менеджер для работы с файлами.
Когда файловый менеджер был установлен, можно вставить в системный блок носитель информации. Теперь мы сможем ответить на вопрос о том, как открыть скрытые файлы на флешке.
Выбираем в файловом менеджере свою флешку. Чтобы узнать имя съемного носителя, можно зайти в «мой компьютер» и посмотреть его имя. Чтобы скрытые файлы отобразились, необходимо нажать на панели кнопку «скрытые элементы». Кнопка выглядит в виде листочка и желтого треугольника с небольшим восклицательным знаком. Если же такой кнопки нет, стало быть, ее необходимо поискать в одном из меню.
Итак, как открыть скрытые файлы на флешке? Для этого необходимо выбрать все документы и папки, если же подобных файлов несколько, нужно выделить их все сразу. Для этого зажимаем клавишу ctrl, а затем выбираем скрытые папки и файлы. Теперь нажимаем на панели управления файл — изменить атрибуты. После этого станут доступны следующие атрибуты:
Снимаем галочку с каждого из этих атрибутов и нажимаем кнопочку «ОК». Теперь папки стали видимыми и их можно использовать.
Использование Bat-файла против скрытых файлов
Также имеется еще один вариант, который поможет ответит на вопрос о том, как открыть скрытые файлы на флешке. Этот способ подойдет для тех, у кого нет файлового менеджера и нет возможности его скачать.
Нужно войти в съемный носитель и создать текстовый документ. В этом документе следует прописать следующий код: attrib -s -h -r -a *.* /s /d.
Когда файл с расширением «*.bat» выполнит поставленное условие, файлы станут снова видимыми человеческому глазу.


Делаем папки видимыми по средствам системы
Для того что бы сделать скрытые папки визуально видимыми нужно следовать по пути:
1) ПУСК – Панель управления – Параметры папок – Вид
этот путь подходит в расширенных версиях Windows 7.
2) ПУСК – Панель управления – Оформление – Параметры папок – Вид
В окне настройки параметров папок выбираем пункт ВИД, и настраиваем отображение срытых файлов.
На этом процесс видимости папок по средствам системы закончен.
ВАЖНО: После проделанных действий сканируем накопитель антивирусником. Удаляем ярлыки с расширением .lnk, так же удаляем не нужные и не знакомые файлы с расширением .exe, далее удаляем файл autorun.inf и папку RECYCLER.
Сложный способ для получения доступа к скрытым файлам
Чтобы получить доступ к скрытым файлам, необходимо войти в реестр. Для этого достаточно нажать кнопку start и в строке поиска ввести regedit. Теперь необходимо правильно выполнить последовательность действий.
- Входим в раздел , а затем следуем по ветке реестра .
- Удаляем «строковый параметр» с наименованием Hidden. Вместо него создаем параметр «DWORD(32 бита)», назвав его Hidden и присвоив ему значение 1.
- Теперь находим параметр «DWORD (32 бита)» с наименованием SuperHidden и присваиваем значение 1.
- Теперь следуем по ветке — -.
- Ищем «строковый параметр» с именем CheckedValue. Если такой параметр существует, от него нужно избавиться.
- Теперь создаем параметр «DWORD(32 бита)» и называем его CheckedValue. Параметр должен иметь значение равное 1. В том случае, если параметр существовал ранее, необходимо просто изменить значение на 1.
- Теперь заходим в раздел.
- Заходим в меню «Вид» и выбираем «Обновить».
- Редактор реестра можно закрыть.
Избавляемся от вируса
Не стоит забывать и о том, что нужно уничтожить вирус. Скрытые файлы на флешке, инфицированные вирусом, будут заражать другие ПК. Чтобы избавиться от этой вредоносной программы, нужно запустить реестр. Для этого открываем пуск — Выполнить — regedit. Когда откроется реестр, открываем следующую ветку: , после чего находим . Находим ключ CheckedValue и изменяем его значение с 0 на 1.
Закончив с работой в реестре, запускаем антивирус и целиком сканируем систему, чтобы полностью избавиться от вируса. Лучше всего сканировать флеш-накопитель портативными антивирусами, так как они больше всего подходят для лечения флешек.
Если же ни один из способов не помог справиться с проблемой, значит, вы что-то делаете не так, вам необходимо еще раз прочитать информацию о том, как открыть скрытые файлы на флешке.
Лечим флешку с помощью сторонних программ
1)USB Hidden Folder Fix
Программа имеет достаточное простое обращение, но интерфейс на английском языке. Что бы не заблудились в двух кнопках, смотрим скриншот программы:
2)HiddenFilesRecover
Вторая программа из серии личных помощников для лечения флешек. Программа не требует установки, достаточно выбрать версию программы для разрядности своей операционной системы. Так же программ имеет русский интерфейс.
3)LimFlashFix
И наконец, третья программа для восстановления скрытых папок. Установка программы достаточна, коварна, будьте внимательны при выборе режима установки. В автоматическом режиме на Ваш компьютер упадет Яндекс комплект, из браузера и ненужных приложений. Интерфейс программы так же имеет русский язык.
Данный софт из трех программ абсолютно безопасен и подтвердил свою работу на оценку отлично. Так что скачивайте по ссылке – софт лечит скрытые папки.
После всего проделанного следует повторить пункт с пометкой ВАЖНО в первой части статьи.





Свойства объектов
Теперь ваш компьютер будет отображать все скрытые файлы не только на подключенных жестких дисках, но и на внешних устройствах. Однако, вы, скорее всего, захотите, чтобы информация на вашей флешке была видна и другим пользователям на других устройствах. Для этого вам нужно изменить конфигурации «пострадавших» элементов.
Скорее всего, изменить настройки с помощью утилиты «Мой Компьютер» не получится. Существует два простых способа это сделать: с помощью популярной программы Total Commander или с помощью командной строки.
LiveInternetLiveInternet
—Рубрики
- Кулинарные рецепты (5787)
- Компьютер,телефон (4942)
- Разное (901)
- Стихи (844)
- Библиотека (698)
- Интернет (647)
- ссылка (516)
- Видео (392)
- ХУДОЖЕСТВЕННЫЕ фильмы (381)
- Документальные фильмы (83)
- 1000 советов автолюбителю (365)
- Изречения, чувства, мысли (353)
- Полезное для себя (329)
- Животные и птицы (287)
- Кроссворды, загадки (277)
- Музыка (237)
- Сделай сам (176)
- Медицина (162)
- Игры (158)
- Фотоальбом (152)
- Приколы (147)
- Фотошоп (146)
- В помощь новичку (134)
- Фото (131)
- Кофе,шоколад,чай (126)
- Природа (113)
- Поздравитель (112)
- Юмор (105)
- Подводный мир (97)
- Пожелания (94)
- Флэшки (83)
- Мультфильм (81)
- Развивающие мультфильмы (14)
- Православие (79)
- Генераторы (71)
- Диеты (67)
- Гороскоп (56)
- Анимации (49)
- FAQ (45)
- Рамки (44)
- Анекдоты (37)
- Плэйкасты (36)
- Схемы (32)
- Открытки (24)
- Мода. Всё для женщин (23)
- Пазлы (21)
- Переводчики (16)
- ТV и Радио (15)
- Крым (14)
- Шрифты (14)
- Картинки (14)
- Рамки с картинками (11)
- Коды (11)
- Эпиграфы (8)
- Политика (5)
- Администрация (3)
Способ второй
Некоторые пользователи во время своей работы в сети Интернет сталкиваются с особыми вирусными программами, которые изменяют файлы на съемных носителях, делая их невидимыми. В некоторых случаях они заменяются различными скриптами или ярлыками с аналогичными названиями и ярлыками, которые заражают ваш компьютер. В данной статье подробно описывается, как можно открыть скрытые файлы и папки на своей флешке, и вернуть им исходные атрибуты.
В первую очередь стоит заметить, что ни в коем случае нельзя открывать или запускать файлы-дубликаты, созданные вирусом, так как это приведет к заражению вашего персонального компьютера, даже при включенной антивирусной программе. Просканируйте весь ПК и съемное устройства с помощью антивируса, после чего можно приступать к устранению неполадок.
Настройка Проводника Windows
Для того чтобы пользователи смогли просмотреть скрытые файлы, находящиеся на флешке, необходимо правильным образом настроить параметры отображения объектов в проводника (программе для работы с файлами и папками). Для этого вам потребуется сделать следующее:
Теперь вам станут видны все файлы, носящий атрибут «Скрытый» («Hide»). Вы можете открыть корневую директорию флешки и продолжить работу с необходимой информацией.
Изменение атрибутов
Чтобы спрятанные файлы могли увидеть другие пользователи на других компьютерах, необходимо поменять их свойства. Для этого вам нужно ПКМ кликнуть по нужному объекту, чтобы вызвать контекстное меню, и выбрать пункт «Свойства».
В открывшемся окне нужно убрать галки напротив параметров «Системный» («System») и «Скрытый» («Hide»). Нажмите «Применить», чтобы сохранить изменения, и «Ok», чтобы закрыть окно и отобразить файлы. Таким образом, вы можете отредактировать параметры всех необходимых вам данных.
Однако, если объектов на флешке много, изменять все файлы по очереди будет неудобно и долго.
Источник
|
В любой папке есть кнопка наверху – Сервис. Во всплывшем меню нажимаете “Свойства папки”, далее вкладку “Вид”. Находите строчку “Скрытые папки и файлы” – показать. Таким образом, вы увидите все папки, в том числе и скрытые. Если вы не помните, где она находится, то советую воспользоваться поиском по названию. система выбрала этот ответ лучшим Свойтва папок можно изменить и через панель управления. Там выбираете “Параметры папок”и в открывшемся окне выбрать “Вид”. Далее переставить галочку на “Показывать скрытые и системные файлы и папки” и “ок”. Все невидимое станет видно. Сергейкас42 9 лет назад Можно попробовать через поисковик(если знаешь название папки):ПУСК>>НАЙТИ ПРОГРАММЫ И ФАЙЛЫ. |
Операционная система Windows поддерживает так называемое сокрытие папок и файлов. Сделано это по нескольким причинам. Во-первых, таким способом производитель операционной системы скрывает важные системные файлы, которые пользователь может ненароком удалить. А во-вторых, с помощью данной функции сам пользователь может скрывать необходимые ему файлы от посторонних глаз. В общем, функция очень удобная и весьма востребованная.
Предположим, что вы пользуетесь ПК своего родственника, который, к примеру, спрятал от вас фотографии, а вам бы очень хотелось на них посмотреть. И вы точно знаете, что они есть на компьютере, но, пересмотрев все папки, не смогли найти фотографии. Вполне возможно, что они находятся в одной из скрытых папок. Давайте попробуем найти ее.
Вариант номер 1
С помощью первого способа мы сможем открыть скрытые для просмотра файлы и папки. Сделать это несложно, для этого вам понадобится буквально минута времени. Я покажу пример на Windows 7.
Ищем ярлык «Компьютер» на рабочем столе или в меню «Пуск» и нажимаем на него. Перед вами откроется окно. В его левой верхней части есть пункт меню под названием «Упорядочить». Нажмите на него, после чего выберите пункт «Параметры папок и поиска». Кликните на последний.
Теперь вы увидите перед собой новое окно, которое называется «Параметры папок».
Переключаемся на вкладку «Вид», после чего скроллим в самый низ меню. Здесь вы увидите подраздел «Скрытые файлы и папки». Поставьте галку рядом с пунктом «Показывать скрытые файлы, папки и диски». Обязательно нажмите «Применить» или ОК, что бы сохранить изменения.
После данной процедуры все скрытые файлы и папки станут видимыми. Как их отличить? Они будут слегка менее яркими, чем остальные файлы.
Вариант номер 2
Можно воспользоваться чуть более простым способом. Для этого вам понадобится файловый менеджер, например, всем известный Total Commander. Запустите приложение. В верхней его части вы увидите меню. Выберите пункт «Конфигурация» — «Настройка». Появится окно с настройками программы. Здесь выберите вкладку «Содержимое панелей» и поставьте галку рядом с «Показывать скрытые/системные файлы», затем нажмите ОК.
Теперь вы можете перемещаться по дискам с помощью Total Commander и находить скрытые материалы.
К слову, существует вариант открытия скрытых папок и файлов с помощью реестра, однако я считаю, что в этом способе нет необходимости для рядового пользователя. К тому же при работе с реестром несложно наломать таких дров, что после его изменения система вовсе может не запуститься.
Осуществляем поиск
Итак, теперь все папки и файлы являются открытыми, а это значит, что можно приступать к поиску. Это достаточно проблематично по той одной причине, что никто не может сказать, где вести поиск. Хорошо, если на диске всего несколько папок и одна из них окажется той самой, нужной вам. А вот если файлов великое множество, тогда придется пересмотреть все некогда скрытые руками (помните, что такие папки и файлы выделяются своим менее ярким оттенком).
Если вы ищите, скажем, фотографии, то можно попробовать воспользоваться поиском по диску. Для этого наберите в строке поиска .jpg (в данном случае это формат файла) и нажмите клавишу Enter.
Система покажет все файлы с таким расширением, что имеются на диске. Их может быть очень много, но среди них, вполне возможно, будут именно те фото, что вы ищите. Успехов в поиске.