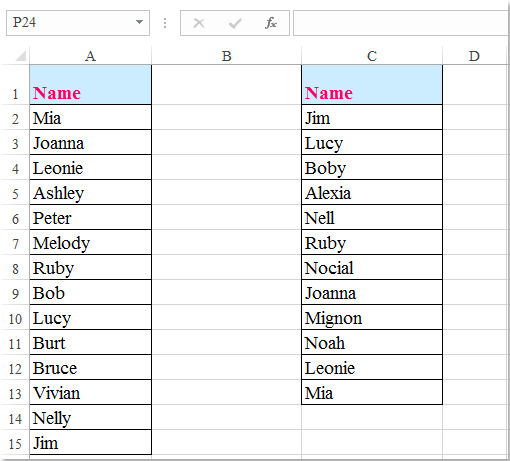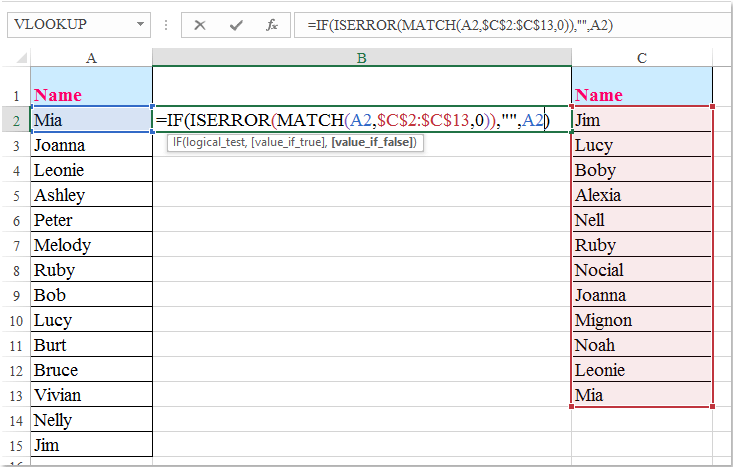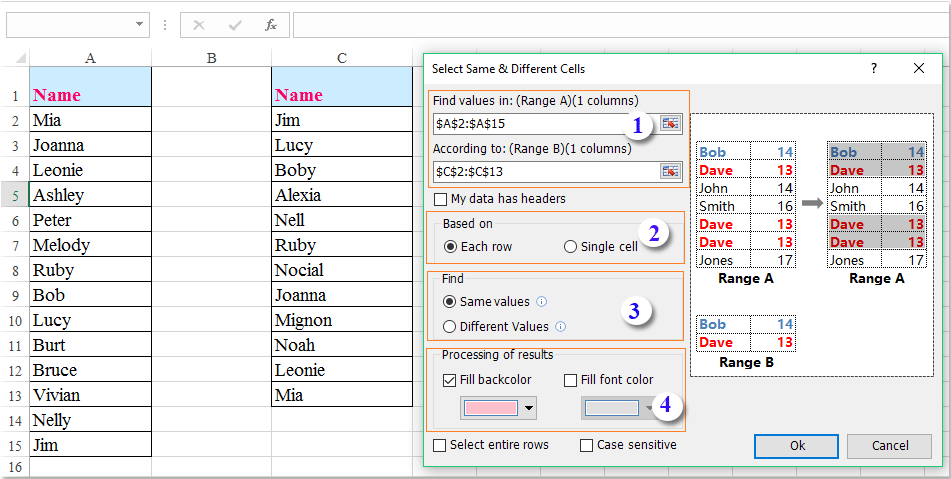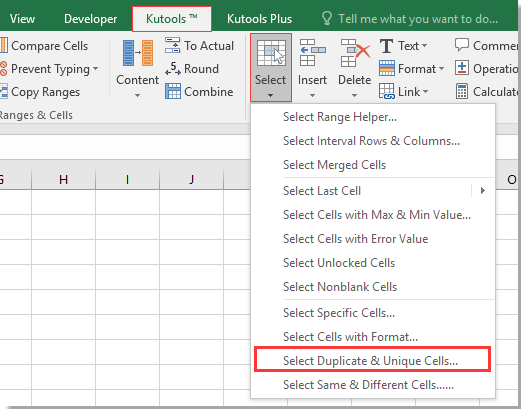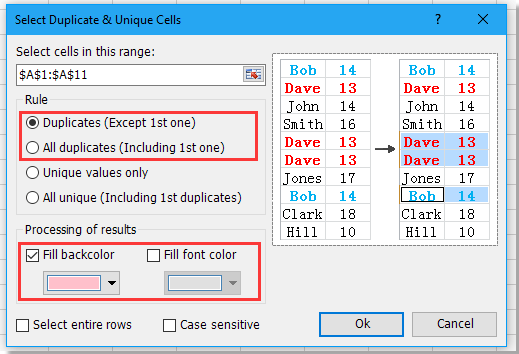КомпьютерыДанные+3
Анонимный вопрос
14 марта 2019 · 532,7 K
Ответить1Уточнить
tDots.ru5,6 K
Мы смотрим на бизнес через цифры и знаем, как получить максимум пользы. · 26 мар 2019 · tdots.ru
Можно использовать условное форматирование. Выделяете первый список, зажимаете Ctrl, выделяете второй. Выбираете Главная – Условное форматирование – Правила выделения ячеек – Повторяющиеся значения.
Еще вариант – воспользоваться приёмом вот отсюда
155,8 K
Рустам Борисов
18 августа 2019
Отлично, то, что нужно. Спасибо!
Комментировать ответ…Комментировать…
Вы знаете ответ на этот вопрос?
Поделитесь своим опытом и знаниями
Войти и ответить на вопрос
скрыт(Почему?)
- Найти и выделить цветом дубликаты в Excel
- Формула проверки наличия дублей в диапазонах
- Внутри диапазона
- !SEMTools, поиск дублей внутри диапазона
- Найти дубли ячеек в столбце, кроме первого
- Найти в столбце дубли ячеек, включая первый
- Найти дубли в столбце без учета лишних пробелов
Найти повторяющиеся значения в столбцах Excel — на поверку не такая уж и простая задача. Есть пара встроенных инструментов, таких как условное форматирование и инструмент удаления дубликатов, но они не всегда подходят для решения реальных задач.
Поиск дублей в Excel может быть очень разным, и, в зависимости от вводных, производиться тоже будет по-разному.
Ключевых моментов несколько:
- Какие конкретно повторяющиеся значения — повторы слов в ячейках, сами повторяющиеся ячейки или повторяющиеся строки?
- Если ячейки, то:
- Какие ячейки мы готовы считать дубликатами — все кроме первой или включая ее?
- Считаем ли дублями строки, отличающиеся только пробелами до/после слов или лишними пробелами между словами?
- Где мы будем искать дубли — в одном столбце, в двух столбцах или в нескольких?
- А может, нам нужно найти неявные дубли?
Сначала рассмотрим простые примеры.
Для выделения дубликатов ячеек подходит инструмент условное форматирование. В процедуре есть ряд готовых правил, в том числе и для повторяющихся значений.
Найти инструмент можно на вкладке программы “Главная”:

Процедура интуитивно понятна:
- Выделяем диапазон, в котором хотим найти дубликаты.
- Вызываем процедуру.
- Выбираем форматирование для отобранных ячеек (есть предустановленные форматы или же можно задать свой вариант).

Важно понимать, что процедура находит дубликаты внутри всего диапазона и поэтому может не быть применима для сравнения двух столбцов. Достаточно иметь дубликаты внутри одного столбца — и процедура подсветит их оба, хотя во втором их не будет:

Данное поведение является неочевидным, и об этом факте часто забывают. Если дальше вы планируете удалять повторы, можете потерять оба варианта в одном столбце.
Как избежать подобной ситуации, если хочется найти именно дубли в другом столбце? Простейшее решение: удалить дубли внутри каждого столбца перед применением условного форматирования.
Но есть и другие решения. О них дальше.
Формула проверки наличия дублей в диапазонах
Использование собственной формулы для проверки дубликатов в списке или диапазоне имеет ряд преимуществ, единственная задача — составление такой формулы. Но её я возьму на себя.
Внутри диапазона
Чтобы проверить, есть ли в диапазоне повторяющиеся значения, можно использовать такую формулу массива:
=СУММПРОИЗВ(СЧЁТЕСЛИ(диапазон;тот-же-диапазон)-1)>0
Так выглядит на практике применение формулы:
В чем же преимущество такой формулы, ведь она полностью дублирует опцию условного форматирования, спросите вы.
А дело все в том, что формулу несложно видоизменить и улучшить.
Например, можно улучшить эффективность формулы, добавив в нее функцию СЖПРОБЕЛЫ .Это позволит находить дубликаты, отличающиеся незаметными лишними пробелами:
=СУММПРОИЗВ(--(СЖПРОБЕЛЫ(ячейка)=СЖПРОБЕЛЫ(диапазон)))>1
Эта формула слегка отличается, так как проверяет встречаемость в диапазоне значения одной ячейки.
Если внести ее как правило отбора условного форматирования, она позволит выявлять неявные дубли. Ниже демонстрация того, как работает формула:

Обратите внимание на один момент в этой демонстрации: диапазон закреплен ($A$1:$B$4), а искомая ячейка (A1) нет. Именно это позволяет условному форматированию находить все дубликаты в диапазоне.
!SEMTools, поиск дублей внутри диапазона
Когда-то я потратил немало времени, пользуясь перечисленными выше методами поиска повторяющихся значений. Все они мне не нравились. Причина была одна: это попросту медленно. Поэтому я решил сделать отдельные процедуры для поиска и удаления дубликатов в Excel в своей надстройке.
Давайте покажу, как они работают.
Найти дубли ячеек в столбце, кроме первого
Процедура позволяет выделить все вторые, третьи и т.д. повторяющиеся значения в столбце.
Найти в столбце дубли ячеек, включая первый
Зачастую нужно найти в столбце все повторяющиеся ячейки, включая первую, для того, чтобы далее отфильтровать их все.
Найти дубли в столбце без учета лишних пробелов
Если мы считаем дубликатами фразы, отличающиеся количеством пробелов между словами или после, наша задача — сначала избавиться от лишних пробелов, и далее произвести тот же поиск дубликатов.
Для первой операции есть отдельный инструмент «Удалить лишние пробелы»:
Найти повторяющиеся значения в Excel и решить сотни других задач поможет надстройка !SEMTools.
Скачайте прямо сейчас и убедитесь сами!
Смотрите также:
- Удалить дубли без смещения строк;
- Удалить неявные дубли;
- Найти повторяющиеся слова в Excel;
- Удалить повторяющиеся слова внутри ячеек.
Excel для Microsoft 365 Excel для Microsoft 365 для Mac Excel 2021 Excel 2021 для Mac Excel 2019 Excel 2019 для Mac Excel 2016 Excel 2016 для Mac Excel 2013 Office для бизнеса Excel 2010 Excel 2007 Еще…Меньше
Для сравнения данных в двух столбцах листа Microsoft Excel и поиска повторяющихся записей можно использовать следующие методы.
Способ 1. Использование формулы рабочего листа
-
Запустите Excel.
-
В качестве примера введите в новом листе введите следующие данные (оставьте столбец B пустым):
A
B
C
1
1
3
2
2
5
3
3
8
4
4
2
5
5
0
-
Введите следующую формулу в ячейке B1:
=ЕСЛИ(ЕОШИБКА(MATCH(A1,$C$1:$C$5,0)),””,A1)
-
Выберите ячейку B1- B5.
-
В Excel 2007 и более поздних версиях Excel Заполнить в группе Правка, а затем выберите Вниз.
Повторяющиеся числа отображаются в столбце B, как в следующем примере:
A
B
C
1
1
3
2
2
2
5
3
3
3
8
4
4
2
5
5
5
0
Способ 2. Использование макроса Visual Basic
Предупреждение: Корпорация Майкрософт предоставляет примеры программирования только для иллюстрации, без явных или подразумеваемых гарантий. Это включает подразумеваемые гарантии товарного состояния или пригодности для конкретной цели, но не ограничивается ими. В этой статье предполагается, что вы знакомы с демонстрируемым языком программирования и инструментами, используемыми для создания и отладки процедур. Специалисты службы поддержки Майкрософт могут помочь объяснить функциональность той или иной процедуры. Однако они не будут изменять эти примеры для предоставления дополнительных функциональных возможностей или создания процедур для удовлетворения ваших конкретных требований.
Чтобы использовать макрос Visual Basic для сравнения данных в двух столбцах, выполните действия, описанные в следующем примере.
-
Запустите Excel.
-
Нажмите ALT+F11, чтобы запустить редактор Visual Basic.
-
В меню Вставка выберите Модуль.
-
Введите следующий код на листе модуля:
Sub Find_Matches() Dim CompareRange As Variant, x As Variant, y As Variant ' Set CompareRange equal to the range to which you will ' compare the selection. Set CompareRange = Range("C1:C5") ' NOTE: If the compare range is located on another workbook ' or worksheet, use the following syntax. ' Set CompareRange = Workbooks("Book2"). _ ' Worksheets("Sheet2").Range("C1:C5") ' ' Loop through each cell in the selection and compare it to ' each cell in CompareRange. For Each x In Selection For Each y In CompareRange If x = y Then x.Offset(0, 1) = x Next y Next x End Sub -
Нажмите ALT+F11, чтобы вернуться в Excel.
-
Введите в качестве примера следующие данные (оставьте столбец B пустым):
A
B
C
1
1
3
2
2
5
3
3
8
4
4
2
5
5
0
-
-
Выберите ячейку A1-A5.
-
В Excel 2007 и более поздних версиях Excel выберите вкладку Разработчик, а затем выберите Макросы в группе Код.
Примечание: Если вы не видите вкладку Разработчик, возможно, вам понадобится включить ее. Для этого выберите Файл > Параметры > Настроить ленту, а затем выберите вкладку Разработчик в поле настройки справа.
-
Щелкните Find_Matches, а затем щелкните Выполнить.
Повторяющиеся числа отображаются в столбце B. Совпадающие числа будут помещены рядом с первым столбцом, как показано здесь:
A
B
C
1
1
3
2
2
2
5
3
3
3
8
4
4
2
5
5
5
0
Нужна дополнительная помощь?
Нужны дополнительные параметры?
Изучите преимущества подписки, просмотрите учебные курсы, узнайте, как защитить свое устройство и т. д.
В сообществах можно задавать вопросы и отвечать на них, отправлять отзывы и консультироваться с экспертами разных профилей.
Колонки сравнивают для того, чтобы, например, в отчетах не было дубликатов. Или, наоборот, для проверки правильности заполнения — с поиском непохожих значений. И проще всего выполнять сравнение двух столбцов на совпадение в Excel — для этого есть 6 способов.
1 Сравнение с помощью простого поиска
При наличии небольшой по размеру таблицы заниматься сравнением можно практически вручную. Для этого достаточно выполнить несколько простых действий.
- Перейти на главную вкладку табличного процессора.
- В группе «Редактирование» выбрать пункт поиска.
- Выделить столбец, в котором будет выполняться поиск совпадений — например, второй.
- Вручную задавать значения из основного столбца (в данном случае — первого) и искать совпадения.
Если значение обнаружено, результатом станет выделение нужной ячейки. Однако с помощью такого способа можно работать только с небольшими столбцами. И, если это просто цифры, так можно сделать и без поиска — определяя совпадения визуально. Впрочем, если в колонках записаны большие объемы текста, даже такая простая методика позволит упростить поиск точного совпадения.
2 Операторы ЕСЛИ и СЧЕТЕСЛИ
Еще один способ сравнения значений в двух столбцах Excel подходит для таблиц практически неограниченного размера. Он основан на применении условного оператора ЕСЛИ и отличается от других методик тем, что для анализа совпадений берется только указанная в формуле часть, а не все значения массива. Порядок действий при использовании методики тоже не слишком сложный и подойдет даже для начинающего пользователя Excel.
- Сравниваемые столбцы размещаются на одном листе. Не обязательно, чтобы они находились рядом друг с другом.
- В третьем столбце, например, в ячейке J6, ввести формулу такого типа: =ЕСЛИ(ЕОШИБКА(ПОИСКПОЗ(H6;$I$6:$I$14;0));»;H6)
- Протянуть формулу до конца столбца.
Результатом станет появление в третьей колонке всех совпадающих значений. Причем H6 в примере — это первая ячейка одного из сравниваемых столбцов. А диапазон $I$6:$I$14 — все значения второй участвующей в сравнении колонки. Функция будет последовательно сравнивать данные и размещать только те из них, которые совпали. Однако выделения обнаруженных совпадений не происходит, поэтому методика подходит далеко не для всех ситуаций.
Еще один способ предполагает поиск не просто дубликатов в разных колонках, но и их расположения в пределах одной строки. Для этого можно применить все тот же оператор ЕСЛИ, добавив к нему еще одну функцию Excel — И. Формула поиска дубликатов для данного примера будет следующей: =ЕСЛИ(И(H6=I6); «Совпадают»; «») — ее точно так же размещают в ячейке J6 и протягивают до самого низа проверяемого диапазона. При наличии совпадений появится указанная надпись (можно выбрать «Совпадают» или «Совпадение»), при отсутствии — будет выдаваться пустота.
Тот же способ подойдет и для сравнения сразу большого количества колонок с данными на точное совпадение не только значения, но и строки. Для этого применяется уже не оператор ЕСЛИ, а функция СЧЕТЕСЛИ. Принцип написания и размещения формулы похожий.
Она имеет вид =ЕСЛИ(СЧЕТЕСЛИ($H6:$J6;$H6)=3; «Совпадают»;») и должна размещаться в верхней части следующего столбца с протягиванием вниз. Однако в формулу добавляется еще количество сравниваемых колонок — в данном случае, три.
Если поставить вместо тройки двойку, результатом будет поиск только тех совпадений с первой колонкой, которые присутствуют в одном из других столбцов. Причем, тройные дубликаты формула проигнорирует. Так же как и совпадения второй и третьей колонки.
3 Формула подстановки ВПР
Принцип действия еще одной функции для поиска дубликатов напоминает первый способ использованием оператора ЕСЛИ. Но вместо ПОИСКПОЗ применяется ВПР, которую можно расшифровать как «Вертикальный Просмотр». Для сравнения двух столбцов из похожего примера следует ввести в верхнюю ячейку (J6) третьей колонки формулу =ВПР(H6;$I$6:$I$15;1;0) и протянуть ее в самый низ, до J15.
С помощью этой функции не просто просматриваются и сравниваются повторяющиеся данные — результаты проверки устанавливаются четко напротив сравниваемого значения в первом столбце. Если программа не нашла совпадений, выдается #Н/Д.
4 Функция СОВПАД
Достаточно просто выполнить в Эксель сравнение двух столбцов с помощью еще двух полезных операторов — распространенного ИЛИ и встречающейся намного реже функции СОВПАД. Для ее использования выполняются такие действия:
- В третьем столбце, где будут размещаться результаты, вводится формула =ИЛИ(СОВПАД(I6;$H$6:$H$19))
- Вместо нажатия Enter нажимается комбинация клавиш Ctr + Shift + Enter. Результатом станет появление фигурных скобок слева и справа формулы.
- Формула протягивается вниз, до конца сравниваемой колонки — в данном случае проверяется наличие данных из второго столбца в первом. Это позволит изменяться сравниваемому показателю, тогда как знак $ закрепляет диапазон, с которым выполняется сравнение.
Результатом такого сравнения будет вывод уже не найденного совпадающего значения, а булевой переменной. В случае нахождения это будет «ИСТИНА». Если ни одного совпадения не было обнаружено — в ячейке появится надпись «ЛОЖЬ».
Стоит отметить, что функция СОВПАД сравнивает и числа, и другие виды данных с учетом верхнего регистра. А одним из самых распространенных способом использования такой формулы сравнения двух столбцов в Excel является поиска информации в базе данных. Например, отдельных видов мебели в каталоге.
5 Сравнение с выделением совпадений цветом
В поисках совпадений между данными в 2 столбцах пользователю Excel может понадобиться выделить найденные дубликаты, чтобы их было легко найти. Это позволит упростить поиск ячеек, в которых находятся совпадающие значения. Выделять совпадения и различия можно цветом — для этого понадобится применить условное форматирование.
Порядок действий для применения методики следующий:
- Перейти на главную вкладку табличного процессора.
- Выделить диапазон, в котором будут сравниваться столбцы.
- Выбрать пункт условного форматирования.
- Перейти к пункту «Правила выделения ячеек».
- Выбрать «Повторяющиеся значения».
- В открывшемся окне указать, как именно будут выделяться совпадения в первой и второй колонке. Например, красным текстом, если цвет остальных сообщений стандартный черный. Затем указать, что выделяться будут именно повторяющиеся ячейки.
Теперь можно снять выделение и сравнить совпадающие значения, которые будут заметно отличаться от остальной информации. Точно так же можно выделить, например, и уникальную информацию. Для этого следует выбрать вместо «повторяющихся» второй вариант — «уникальные».
6 Надстройка Inquire
Начиная с версий MS Excel 2013 табличный процессор позволяет воспользоваться еще одной методикой — специальной надстройкой Inquire. Она предназначена для того, чтобы сравнивать не колонки, а два файла .XLS или .XLSX в поисках не только совпадений, но и другой полезной информации.
Для использования способа придется расположить столбцы или целые блоки информации в разных книгах и удалить все остальные данные, кроме сравниваемой информации. Кроме того, для проверки необходимо, чтобы оба файла были одновременно открытыми.
Процесс использования надстройки включает такие действия:
- Перейти к параметрам электронной таблицы.
- Выбрать сначала надстройки, а затем управление надстройками COM.
- Отметить пункт Inquire и нажать «ОК».
- Перейти к вкладке Inquire.
- Нажать на кнопку Compare Files, указать, какие именно файлы будут сравниваться, и выбрать Compare.
- В открывшемся окне провести сравнения, используя показанные совпадения и различия между данными в столбцах.
У каждого варианта сравнения — свое цветовое решение. Так, зеленым цветом на примере выделены отличия. У совпадающих данных отсутствует выделение. А сравнение расчетных формул показало, что результаты отличаются все — и для выделения использован бирюзовый цвет.
Читайте также:
- 5 программ для совместной работы с документами
-
Как в Экселе протянуть формулу по строке или столбцу: 5 способов
Когда мы используем рабочий лист, иногда нам нужно сравнить два столбца и найти одинаковые значения. Например, у меня есть два длинных столбца с именами учеников, и теперь я хочу сравнить их и найти одинаковые имена. Если я буду сравнивать их по ячейкам, это будет утомительно и потратит много времени. Есть ли какие-нибудь быстрые способы завершить эту задачу?
Найдите повторяющиеся значения в двух столбцах с помощью формулы
Найдите повторяющиеся значения в двух столбцах с кодом VBA
Быстро находите повторяющиеся значения в двух столбцах с помощью Kutools for Excel
Быстро находите повторяющиеся значения в одном столбце с помощью Kutools for Excel
Найдите повторяющиеся значения в двух столбцах с помощью формулы
Посмотрите на следующий снимок экрана, у меня есть столбец A (A2: A15) и столбец C (C2: C13), которые содержат несколько повторяющихся имен.
Используя формулу, мы можем сравнить два столбца и отобразить повторяющиеся значения. Пожалуйста, выполните следующие действия:
1. В ячейку B2 введите эту формулу: = ЕСЛИ (ЕСТЬ ОШИБКА (ПОИСКПОЗ (A2; $ C $ 2: $ C $ 13,0)); “”; A2).
Примечание: В приведенной выше формуле: A2 это столбец, который вы хотите сравнить. 2 канадских доллара: 13 канадских долларов это диапазон, с которым вы хотите сравнивать. Вы можете изменить переменные того, что вы используете.
2, нажмите Enter ключ. Выберите ячейку B2 и перетащите маркер заполнения на ячейку B15. И все повторяющиеся имена будут отображаться в столбце B. См. Снимок экрана:
Найдите повторяющиеся значения в двух столбцах с кодом VBA
Следующий код VBA также может помочь вам найти повторяющиеся значения между двумя столбцами.
1. Нажмите Застройщик > Визуальный Бейсик, Новый Окно Microsoft Visual Basic для приложений отобразится, щелкните Вставить > Модули, и введите в модуль следующий код:
Код VBA: найти дубликаты из двух столбцов
Sub Compare()
Dim Range1 As Range, Range2 As Range, Rng1 As Range, Rng2 As Range, outRng As Range
xTitleId = "KutoolsforExcel"
Set Range1 = Application.Selection
Set Range1 = Application.InputBox("Range1 :", xTitleId, Range1.Address, Type:=8)
Set Range2 = Application.InputBox("Range2:", xTitleId, Type:=8)
Application.ScreenUpdating = False
For Each Rng1 In Range1
xValue = Rng1.Value
For Each Rng2 In Range2
If xValue = Rng2.Value Then
If outRng Is Nothing Then
Set outRng = Rng1
Else
Set outRng = Application.Union(outRng, Rng1)
End If
End If
Next
Next
outRng.Select
Application.ScreenUpdating = True
End Sub
2. Нажмите Чтобы выполнить код, в появившемся окне выберите Диапазон 1, который вы хотите сравнить.
3. Нажмите OK и продолжайте выбирать Range 2, с которым вы будете сравнивать.
4. Затем нажмите OK, а повторяющиеся значения как в столбце A, так и в столбце C были выбраны в столбце A.
Внимание: Если вы хотите выбрать дубликаты из столбца C, вам просто нужно поменять местами два выбранных столбца.
Быстро находите повторяющиеся значения в двух столбцах с помощью Kutools for Excel
С помощью Kutools for Excel, вы можете быстро и удобно найти повторяющиеся значения.
После бесплатная установка Kutools for Excel, пожалуйста, сделайте следующее:
Нажмите Кутулс > Select > Select Same & Different Cells.
1. В Select Same & Different Cells диалоговом окне выполните следующие операции:
(1.) Щелкните первую кнопку, чтобы выбрать исходный столбец для сравнения, затем щелкните второй
кнопка для выбора сравниваемого столбца;
(2.) Выберите Each row под Based on раздел;
(3.) Затем выберите Те же ценности из Арендовать раздел;
(4.) Наконец, вы можете выбрать один цвет фона или шрифта, чтобы выделить те же ячейки под Processing of resuts раздел как вам нужно.
2. Затем нажмите OK, и одинаковые значения как в столбце A, так и в столбце B были выбраны в столбце A.
С помощью этой утилиты вы также можете найти разные значения между двумя столбцами.
Заметки:
- My data has headers: Если сравниваемые данные имеют заголовки, вы можете выбрать этот параметр, и заголовки сравниваться не будут.
- Select entire rows: С помощью этой опции будут выбраны все строки, содержащие одинаковые значения.
- Case Sensitive: Отметив эту опцию, вы будете сравнивать столбцы с учетом регистра.
- Два диапазона сравнения должны содержать одинаковое количество столбцов.
- Если вы хотите выбрать дубликаты из столбца C, вам просто нужно поменять местами два выбранных столбца.
Демонстрация: быстрый поиск и выделение повторяющихся значений в двух столбцах
Быстро находите повторяющиеся значения в одном столбце с помощью Kutools for Excel
После установки Kutools for Excel, пожалуйста, сделайте следующее:(Бесплатная загрузка Kutools for Excel Сейчас!)
Иногда вам может понадобиться найти повторяющиеся значения в столбце, Kutools for Excel также может помочь вам быстро справиться с этим.
1. Выберите столбец, в котором вы хотите найти повторяющиеся значения, нажмите Кутулс > Select > Select Duplicate & Unique Cells.
2. в Select Duplicate & Unique Cells диалог, проверьте Duplicates or All duplicates вариант, который вам нужен, и в то же время вы можете решить выделять дубликаты с цветом фона или шрифта или нет в Processing of results .
3. Нажмите Ok, появится диалоговое окно с напоминанием о количестве выбранных повторяющихся ячеек, щелкните OK чтобы закрыть его, и дубликаты будут выделены и выделены.
Связанные статьи:
Как найти уникальные значения между двумя столбцами в Excel?
Лучшие инструменты для работы в офисе
Kutools for Excel Решит большинство ваших проблем и повысит вашу производительность на 80%
- Снова использовать: Быстро вставить сложные формулы, диаграммы и все, что вы использовали раньше; Зашифровать ячейки с паролем; Создать список рассылки и отправлять электронные письма …
- Бар Супер Формулы (легко редактировать несколько строк текста и формул); Макет для чтения (легко читать и редактировать большое количество ячеек); Вставить в отфильтрованный диапазон…
- Объединить ячейки / строки / столбцы без потери данных; Разделить содержимое ячеек; Объединить повторяющиеся строки / столбцы… Предотвращение дублирования ячеек; Сравнить диапазоны…
- Выберите Дубликат или Уникальный Ряды; Выбрать пустые строки (все ячейки пустые); Супер находка и нечеткая находка во многих рабочих тетрадях; Случайный выбор …
- Точная копия Несколько ячеек без изменения ссылки на формулу; Автоматическое создание ссылок на несколько листов; Вставить пули, Флажки и многое другое …
- Извлечь текст, Добавить текст, Удалить по позиции, Удалить пробел; Создание и печать промежуточных итогов по страницам; Преобразование содержимого ячеек в комментарии…
- Суперфильтр (сохранять и применять схемы фильтров к другим листам); Расширенная сортировка по месяцам / неделям / дням, периодичности и др .; Специальный фильтр жирным, курсивом …
- Комбинируйте книги и рабочие листы; Объединить таблицы на основе ключевых столбцов; Разделить данные на несколько листов; Пакетное преобразование xls, xlsx и PDF…
- Более 300 мощных функций. Поддерживает Office/Excel 2007-2021 и 365. Поддерживает все языки. Простое развертывание на вашем предприятии или в организации. Полнофункциональная 30-дневная бесплатная пробная версия. 60-дневная гарантия возврата денег.
Вкладка Office: интерфейс с вкладками в Office и упрощение работы
- Включение редактирования и чтения с вкладками в Word, Excel, PowerPoint, Издатель, доступ, Visio и проект.
- Открывайте и создавайте несколько документов на новых вкладках одного окна, а не в новых окнах.
- Повышает вашу продуктивность на 50% и сокращает количество щелчков мышью на сотни каждый день!