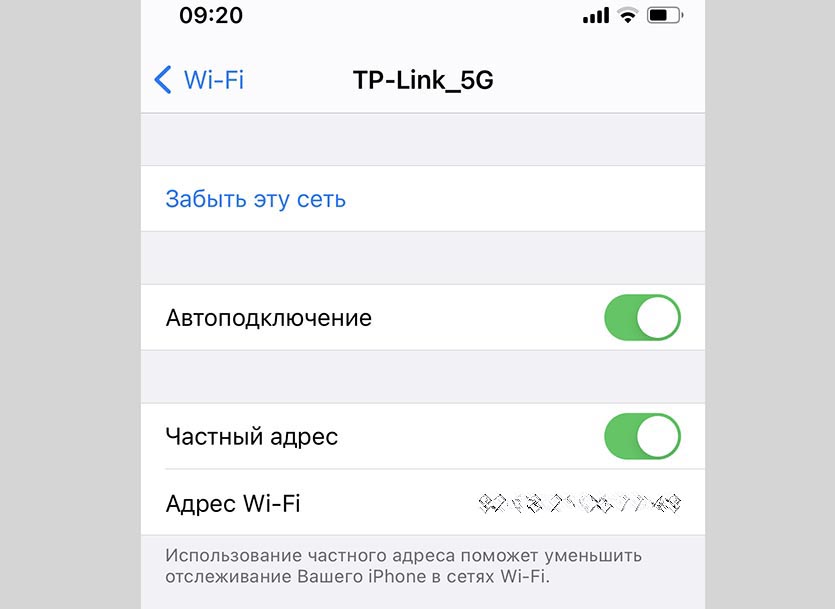Если у вас возникают сложности с подключением вашего iPhone или iPad к сетям Wi—Fi мы приготовили руководство по их устранению!
В теории, беспроводные соединения в ваших iPhone и iPad должны работать слаженно и в гармонии, переключаясь с 3G на доступные сети Wi-Fi, и обратно. В ваших устройствах этот механизм реализован так: когда вы в зоне действия известной вам Wi-Fi-сети, то весь поток данных переключается на нее, а когда покидаете зону покрытия сигнала Wi-Fi, то автоматически переключаетесь на сотовую связь. Обычно этот процесс незаметен, работает прекрасно и без нареканий… но бывают исключения.
Если быть честными, то наверняка все замечали, как иногда могут нестабильно вести себя беспроводные сети передачи данных, особенно на промежуточной веб-странице авторизации. Если вы столкнулись с подобной проблемой в вашем iPhone или iPad, то вот несколько советов по ее устранению.
Эй, дружище, твой Wi—Fi точно включен?
Да, это довольно очевидный способ решить вопрос, но чего греха таить — все случается. Быть может вы случайно выключили Wi-Fi в вашем устройстве или включили режим «в самолете»? Если это так, то это очень легко исправить – делайте как в инструкции:
- Проведите пальцем вверх от самого низа экрана, чтобы отобразить контрольную панель вашего устройства.
- Убедитесь, что кнопка Wi—Fi светится синим.
- Если кнопка серая, то нажмите на нее, чтобы активировать Wi-Fi.
А к той-ли сети, что нужно, вы подключены?
Как только уверенность, что ваш Wi-Fi активен, будет крепнуть, дополните ее сведениями о том, к какой именно Wi-Fi-сети вы подключены. С такой ситуацией, когда вы подключены к не той что нужно сети Wi-Fi, часто можно столкнуться в публичных местах, таких как торговые центры, кафе, рестораны. В таких заведениях может быть доступно несколько сетей, и только некоторые из них будут гостевыми (созданными для посетителей), а остальные используются для собственных нужд заведения и защищены паролем. В таких случаях ваш смартфон или планшет выбирает сеть к которой подключиться, исключительно в алфавитном порядке, согласно ее названию. И очень часто это не та сеть, которая вам нужна.
Первое что вам нужно сделать, это проверить та ли сеть выбрана:
- Откройте Настройки.
- Выберите Wi-Fi.
- Проверьте та ли сеть отображается в активных, в верхней части экрана?
- Если нет, то выберете корректную сеть из списка предложенных ниже. Скорее всего возле такой сети не будет символа «замочек».
У компании Apple свой взгляд на то, что должно быть или нет в их устройствах и вам, к сожалению, не удастся произвести настройки сетевых предпочтений (как это реализовано, например, в MAC), у вас есть возможность чтобы ваш девайс «забыл» какую-то сеть и тем самым забыть о надоедливых подключениях к ненужным сетям в ваших любимых местах.
- Откройте Настройки.
- Выберете Wi-Fi.
- Нажмите значок информации об активной сети (выглядит как буква «i» в кружочке), которую вы хотите «забыть».
- Нажмите «Забыть эту сеть» вверху экрана.
Быть может вам нужно залогиниться?
С этой проблемой часто можно столкнуться в самолетах, отелях и многих других публичных местах с якобы беспарольным доступом к сети. Часто в таких случаях заведения имеют некую промежуточную страницу для ввода логина и пароля или только пароля, чтобы предоставить вам доступ в интернет. Иногда этот пароль публично доступен и требуется его только узнать и ввести, а иногда на этой странице можно произвести процесс оплаты за пользование интернетом.
После выбора точки доступа Wi-Fi ваш iPhone обычно будет показывать вам всплывающую страницу входа в систему. Но часто бывает так, что ваше устройство не покажет вам эту страницу входа в систему и, тем самым, не даст возможности получить доступ к интернету.
В любом случае вам нужно будет получить информацию о стартовой странице из информационных брошюр, у информационной стойки или консультантов в этой зоне действия сети, которые обычно владеют информацией о подобного рода вопросах. После того как вы будете знать страницу входа, ваши действия будут достаточно просты. Как пример можно показать этот процесс подключения на сервисе GoGoAir, но в целом они похожи и очень часто интуитивно понятны.
- Убедитесь, что вы подключены к нужной Wi-Fi сети.
- Откройте Safari.
- Перейдите на соответствующую страницу по нужному адресу.
- Должна загрузиться страна для ввода логина и пароля.
- Авторизируйтесь.
- После того как вы авторизировались вы должны получить полный доступ к интернету.
А последняя ли версия iOS у вас?
Очень часто обновления операционной системы от Apple включают в себя пакеты исправлений и улучшений безопасности, которые также вносят изменения в сетевые соединения (такие как Wi-Fi) и делают их стабильней. Если вы еще не обновились на последнюю версию iOS, то вам следует это сделать.
- Убедитесь, что вы сделали актуальную резервную копию в iCloud:
- Откройте Настройки.
- Нажмите на заголовок с Именем пользователя
- Нажмите iCloud.
- Убедитесь, что резервная копия в iCloud включена
- Если нет, то включите, зайдя в меню и нажав Резервная копия в iCloud
- И раз нам нужна самая актуальная резервная копия, нажмите Создать резервную копию
- Откройте Настройки.
- Нажмите Основные.
- Нажмите Обновление ПО.
- Нажмите Скачать и установить
- Введите пароль устройства, если необходимо.
- Нажмите Согласен в условиях использования.
- Нажмите снова Согласен для подтверждения.
Загрузка начнется автоматически. Иногда сначала выводится надпись «Подготовка к загрузке». Подождите несколько минут, и загрузка начнется в кратчайшее время. Затем обновление сделает все самостоятельно.
Нужно вручную выбрать сеть или перезагрузить подключение к Wi-Fi
Бывает и такое, что соединение Wi-Fi по непонятным причинам работает некорректно (не расстраивайтесь, дело может быть в оборудовании на другом конце соединения, не вашем) и в списке доступных сетей нет той, что вам нужно. Если вы видите, что значок загрузки информации о доступных сетях крутится все время, возле надписи «Выбрать сеть» вы можете выключить и включить сеть Wi-Fi, а если это не поможет ввести вручную название необходимой вам сети.
Вот как вручную ввести необходимую сеть Wi-Fi:
- Откройте Настройки.
- Выберите Wi-Fi.
- Нажмите «Другие»…
- Введите точное имя сети (учитывая пробелы, цифры и заглавные буквы)
- Выберите тип защиты сети (обычно WPA2, WEP или Нет).
- Введите пароль сети, если необходимо.
- Нажмите Присоединиться.
Если это не сработает, то выключите и снова включите Wi-Fi адаптер.
- Откройте Настройки.
- Выберите Wi-Fi.
- Выключите Wi-Fi переключатель.
- Подождите десять секунд.
- Включите Wi-Fi.
Если это не сработает вы можете перезагрузить ваш iPhone или iPad полностью.
- Нажмите и удерживайте кнопку Вкл/Выкл до тех пор, пока вы не увидите надпись «Выключить».
- Проведите пальцем, чтобы выключить устройство.
- Затем подождите пока устройство выключится и включите его снова.
- Попытайтесь присоединиться к сети Wi-Fi как описано выше.
Возможно, нужно обновить подключение к сети
Когда ваш iPhone или iPad впервые подсоединяется к какой-либо Wi-Fi сети они заключают невидимое для нас «соглашение», что в дальнейшем все настройки соединения будут храниться в памяти устройства и для последующих подключений никаких вопросов пользователю задаваться не будет. Но бывает так, что в этих сохраненных настройках случаются сбои или что-то меняется в оборудовании у вашего поставщика услуг Wi-Fi и это делает невозможным дальнейшую работу по прежним сохраненным параметрам. Если у вас есть подозрения на счет того что были проделаны какие-то изменения в оборудовании или, возможно ваше устройство ведет себя странно именно с этим соединением Wi-Fi, вы всегда можете обновить настройки соединения и переподключиться к этой сети.
- Откройте Настройки.
- Выберите Wi-Fi.
- Нажмите значок информации об активной сети (выглядит как буква «i» в кружочке), которую вы хотите «забыть».
- Нажмите «Забыть эту сеть» вверху экрана.
- Когда эта сеть снова отобразиться в списке доступных для выбора сетей Wi-Fi – выберите ее.
- Авторизируйтесь в ней, введя пароль, если необходимо.
- После этого зайдите в Safari или другой интернет-браузер, чтобы убедиться, что доступ к интернету появился.
Все дело может быть в Wi—Fi – роутере
Если проблемы с Wi-Fi у вас возникают только с какой-то определенной сетью, и никакие из вышеперечисленных способов не помогли, то самое время проверить что происходит в самом оборудовании, раздающем интернет – роутере. Если это ваш роутер, к которому вы подключены, то попытайтесь перезагрузить его или в крайнем случае сбросить настройки (при этом потребуется вводить их заново, чтобы получить доступ в интернет, согласно настроек вашего интернет провайдера). Поэтому, постарайтесь ограничиться перезагрузкой из меню устройства или же физической кнопкой выключения (или выньте на несколько секунд вилку из розетки).
Если же возникли проблемы с не вашей сетью, но той, которой вы имеете право пользоваться, обратитесь к собственнику оборудования, администратору этой сети или другим людям, имеющим доступ к оборудованию и которые способны решить эту проблему. Если сетевое оборудование могут перезапустить, то считайте, что вам повезло – чаще всего на этом проблема решается.
Вам нужно сбросить настройки сети в вашем устройстве
Если ваш iPhone не хочет соединяться с любой сетью Wi-Fi, то скорее всего что-то не так с вашими настройками сети. В них содержится множество мелких настроек, таких как индивидуальные настройки каждого соединения и настройки от оператора вашей мобильной сети. Чтобы сбросить их вам нужно зайти в меню Настройки.
Внимание! Мы не рекомендуем сбрасывать глобальные настройки сети если у вас возникли проблемы лишь с одной сетью Wi-Fi. Делайте это только в том случае если проблемы наблюдаются в разных сетях и по разным причинам.
- Откройте Настройки.
- Выберете Основные.
- Нажмите Сброс
- Выберете Сбросить настройки сети
- Введите ваш пароль устройства
- Подтвердите Сброс настроек сети
Ваш телефон перезагрузится, а после перезагрузки попробуйте подсоединиться к необходимой сети. Вам потребуется заново ввести все необходимые пароли для доступа к каждой сети, которые были сохранены, так как все настройки были сброшены.
Иногда помогает сделать полный сброс вашего устройства
Если вы попробовали все варианты, описанные выше, и все безрезультатно, то быть может стоит подумать о полном сбросе к заводским установкам, с последующим восстановлением. Безусловно, это одно из последних средств, к которым нужно прибегнуть, но если все остальные уже испробованы, то другого варианта решения «своими силами» нет.
- Убедитесь, что вы сделали актуальную резервную копию в iCloud (как это сделать мы описывали выше).
- Стоит учесть, что в резервную копию следует включить полностью все что вы хотите сохранить, включая фото и видео.
- Для удаления и сброса всех настроек зайдите в Настройки.
- Нажмите Основные.
- Нажмите Сброс.
- Выберите Стереть контент и настройки.
- После полного удаления и перезагрузки, когда на экране будет «Hello» нажмите кнопку Домой.
- Выберите язык.
- Выберите Страну или Регион.
- Выберите сеть Wi-Fi.
- Включите или выключите сервисы местоположения.
- Настройте Touch ID.
- Когда вы попадете на экран «Приложения и Данные» нажмите восстановить копию из iCloud
- Введите Apple ID пароль.
- Согласитесь с лицензионным соглашением.
- Выберите резервную копию, которую хотите использовать.
Иногда, чтобы решить какую-то проблему, создавшуюся в последний день, нужно выбрать не самую последнюю резервную копию, а ту что была до появления проблемы в устройстве. Но учтите, что все данные и изменения что вы делали после создания той копии не восстановятся.
Восстановление займет какое-то время – убедитесь, что ваше устройство заряжено и можете сделать себе вкусный чай или кофе, пока весь процесс не завершится.
Прогуляемся в Сервисный центр?
Если вы прошли по всему нашему руководству, и проблема с сетью все еще актуальна, как это не прискорбно, но придется обратиться в Сервисный Центр. Дело в том, что почти все решения, которые были нами предложены, затрагивают только область программного обеспечения. И если ваш iPhone или iPad все еще отказывается присоединяться к сетям Wi-Fi то почти наверняка проблема уже аппаратная. Что-то с чипом Wi-Fi или антенной, что хоть и редко, но может случиться и единственный способ исправить это — обратиться в авторизированный Сервисный центр Apple.
Беспроводные сети прекрасны, но только если работают! Сегодня всё большее число пользователей таких сетей встречаются с серьёзной проблемой, когда даже после настройки своей WLAN (беспроводной сети), поддержание её работоспособности и высокой производительности является сложной, а иногда и неразрешимой задачей. Иногда проблема кроется в сбойном оборудовании и его неправильной настройке, но всё чаще приходится сталкиваться с проблемой работы сетей, связанной с ростом их популярности. И, как следствие, со всё более широким распространением беспроводного сетевого оборудования.
В этом руководстве мы расскажем о проблемах, которые могут возникнуть в расположенных близко друг к другу беспроводных сетях (и развеем некоторые распространённые мифы). Мы также предоставим готовые решения для избавления от большинства возникающих проблем, и даже расскажем, как сохранить драгоценное время и нервы при поиске проблем.
Итак, как определить, что проблема вызвана соседней беспроводной сетью, а не неисправностями оборудования? Для этого вам поможет следующий тест:
- Окно просмотра доступных беспроводных сетей WinXP показывает наличие беспроводных сетей, отличных от вашей, при этом таких сетей может быть несколько;
- соединение с точкой доступа периодически разрывается, даже если вы находитесь рядом с ней;
- производительность вашей беспроводной сети постоянно снижается в одно и то же время… обычно после обеда и вечером;
- у вашего соседа тоже есть подобные проблемы с его беспроводной сетью;
- вы живёте в общежитии, многоквартирном доме, или по соседству со зданием, в котором располагается множеством различных офисов, а также провайдеров широкополосного доступа в Интернет.
Если что-то из перечисленного выше знакомо вам не только понаслышке, то мы настоятельно рекомендуем ознакомиться с нашим руководством. Если же вы проживаете вдали от цивилизации, где нет сотовой связи, Интернета, телефона, и где приходится садиться в машину, чтобы доехать до ближайшего соседа, то скажите, где вы живёте — и мы переедем к вам. Шутка, конечно.
Примечание: пожалуйста, учтите, что всё сказанное ниже относится как к точкам доступа, так и к беспроводным маршрутизаторам — если не отмечено иное.
В чём суть проблемы?
Причинами основных проблем, существующих у нескольких тесно расположенных беспроводных сетей, являются:
- большое число пользователей пытаются одновременно использовать один канал;
- радиочастотные помехи от соседних беспроводных сетей.
Первая проблема является результатом ограничения ёмкости сети, или недостаточной суммарной пропускной способности. Другими словами, в этом случае множество систем пытаются одновременно использовать один канал (то есть частотный диапазон) в одном месте. «Высокая плотность» — термин субъективный, но если сеть располагается в многоквартирном доме или общежитии, то он как нельзя лучше описывает ситуацию. Даже если сеть создана в отдельном коттедже, но расстояние до соседей относительно невелико (при этом ваша клиентская утилита показывает имена/SSID соседских сетей), то этот случай также можно отнести к данной категории!
Сети стандарта 802.11b предоставляют среднюю полезную пропускную способность около 5 Мбит/с. Даже этой пропускной способности может быть достаточно для большого числа пользователей, но только в том случае, если им нужны лишь кратковременные передачи данных, например в случае использования таких сервисов, как web, email, ICQ и им подобных. Но если учесть, что средняя скорость выделенной линии составляет 1-2 Мбит/с, то одновременное скачивание файлов, передача видео или web-конференции у нескольких клиентов могут быстро нагрузить существующую беспроводную сеть.
При переходе на сеть стандарта 802.11g полезная пропускная способность, конечно же, увеличивается, но не до тех 54 Мбит/с, о которых гласят рекламные надписи на коробках и корпусах устройств. Наше тестирование показывает, что полезная пропускная способность такого оборудования с клиентами WinXP составляет около 25 Мбит/с. При использовании Win98 средняя скорость может ещё снизиться примерно до 20 Мбит/с, а работа в совместном режиме с клиентами 802.11b, подключёнными к сети 11g, ещё снизит полезную скорость до 12 Мбит/с.
Много шума, и ничего…
Вторая проблема попадает в категорию радиочастотных помех. Хотя традиционными источниками помех для беспроводных сетей являлись только беспроводные телефоны, работающие в диапазоне 2,4 ГГц, и микроволновые печи, в последнее время к этой категории оборудования всё чаще можно отнести и само беспроводное оборудование, которое зачастую является источником помех.
При любой передаче данных приходится иметь дело с двумя составляющими: полезным сигналом, несущим информацию, и шумом, то есть всем остальным. Поэтому при разработке радиоприёмников инженеры затрачивают свои усилия на увеличение чувствительности к полезному сигналу и уменьшению чувствительности к шуму.
До тех пор, пока оборудование 802.11b/g получает сигнал достаточного уровня, работает механизм управления сетью Carrier Sense Multiple Access/Collision Avoidance (CSMA/CA), являющийся частью беспроводного протокола. Сходный метод предотвращения коллизий также используется и в проводном Ethernet — в один момент времени только одно устройство может передавать данные, чтобы они были успешно доставлены до адресата.
Однако когда полученный сигнал не удаётся распознать, даже если он пришёл от разрешённого устройства, сигнал определяется как шум. Беспроводное сетевое оборудование проделывает огромную работу для того, чтобы отличить сигнал от шума, однако не все продукты одинаково успешно с этим справляются.
Если вы используете оборудование стандартов 802.11b или 802.11g, то, вероятно, знаете, что частотный диапазон, выделенный под это оборудование, разбит на 11 каналов. Менее известен тот факт, что только три из них могут использоваться одновременно.
Перекрывающиеся каналы — это не единственный источник помех в беспроводных сетях. Позже мы покажем, что некоторые технологии, которые вы, вероятно, используете в вашей сети, чтобы снизить воздействие соседних сетей, на самом деле могут принести вам больше вреда, чем пользы.
Подведём итог. Для того чтобы избавиться от помех в вашей сети, нужно решить проблемы не только с микроволновыми печами и радиотелефонами, работающими в том же диапазоне, но и с другими беспроводными сетями.
Совет: компания Cirond, занимающаяся беспроводными сетями, утверждает, что на самом деле таких «независимых» каналов четыре: 1, 4, 8 и 11, и все они могут могут одновременно использоваться, практически, без взаимного влияния друг на друга. Но мы всё же рекомендуем использовать классические «независимые» каналы 1, 6 и 11 для сетей, расположенных близко друг от друга.
Меняем каналы
Рассмотрев, как всё это работает, можно перейти к решению проблем. В простейшем случае достаточно просто сменить канал, на котором работает точка доступа. К сожалению, утилита Windows XP Wireless Zero Configuration не позволяет узнавать каналы соседних сетей, поэтому вам лучше воспользоваться клиентскими утилитами, идущими в комплекте с адаптерами.
Как только мы узнали, какие каналы заняты, мы на шаг приблизились к решению проблемы. Далее необходимо выбрать тот из трёх каналов (1, 6 или 11), который используется меньшим числом соседних точек доступа, у которого самый низкий уровень сигнала и который менее нагружен, — если выполняются все три условия, то вам повезло!
Изменить используемый канал достаточно просто, но для этого нужно открыть экран администрирования точки доступа или маршрутизатора (как это сделать, всегда можно узнать в документации к ТД или маршрутизатору).
Кстати, хотя клиентские утилиты позволяют узнать количество точек доступа и определить занимаемые ими каналы, они не позволяют определить их загруженность — количество подключённых к точке доступа беспроводных клиентов.
Примечание: даже не пытайтесь менять номер канала на клиенте. Канал сети, работающей в режиме Infrastructure (использующей точку доступа или маршрутизатор), указывается на центральном устройстве, а не на клиенте. Клиенты сами изменят канал после того, как вы перейдёте на него на ТД.
Одна из сетей не такая как все остальные
Определение неиспользуемого канала поможет решить большинство проблем, связанных с близким расположением соседних беспроводных сетей. Но, если это не помогло (или ничего не получилось), то остаётся жёстко «привязать» компьютер к ТД.
Попытки упростить создание беспроводных подключений настолько, насколько это возможно, привели к появлению некоторых странностей в работе ПО. Например, утилита WinXP Wireless Zero Configuration в своём поведении, по меньшей мере, не постоянна. Если один раз вы успешно подключились к беспроводной сети с определённым именем (SSID), она автоматически определяёт её как «предпочитаемую сеть» и подключается к ней всякий раз, когда обнаруживает её сигнал.
Эта удобная функция становится проблемой в том случае, если вы перемещаетесь по зонам действия различных точек доступа с одинаковым именем, но принадлежащих разным сетям! Клиент считает, что точки доступа с одинаковым именем (SSID) принадлежат к одинаковой сети (на самом деле, беспроводные сети с несколькими точками доступа так и настраиваются). Компьютер не может определить, принадлежит ли другая точка доступа с таким же SSID к той сети, в который вы работали прежде, или нет, поэтому вполне возможна ситуация, когда он будет пытаться подключиться к той ТД, у которой будет сильнее сигнал, — хотя она принадлежит другой сети.
Конечно, в том случае, если в другой сети используется шифрование WEP/WPA или ограничение доступа по MAC-адресам, то подключение не установится. В этом случае вы увидите, как подключение разорвалось, затем (возможно) восстановилось с вашей ТД (хотя, возможно, вам придётся самостоятельно проводить повторный поиск сетей и устанавливать подключение). На первый взгляд может показаться, что сеть начала сходить с ума, на самом же деле адаптер лишь делает свою работу, пытаясь поддерживать лучшее соединение.
Усугубляет эту проблему и то, что просмотр доступных сетей средствами стандартной утилиты XP Zero Config не показывает различные точки доступа с одним и тем же именем (SSID). Поэтому, для того, чтобы узнать, с какой точкой доступа вы работаете в данный момент, стандартные средства не помогут — нужно использовать утилиты, которые поставляются в комплекте с клиентскими адаптерами.
К сожалению, не все утилиты позволяют подключаться к той точке доступа, к которой вы хотите. Наши эксперименты показали, что подключение устанавливается с той точкой доступа, сигнал от которой более сильный (на момент поиска точек доступа). К сожалению, в большинстве случаев правила подключения жёстко прописаны в драйвере адаптера и не позволяют пользователю выбирать ТД самостоятельно.
Как заставить адаптер не менять точку доступа
К счастью, есть два способа, которые позволяют удерживать подключение беспроводных клиентов к той точке доступа, к которой нужно. Первый — сменить SSID сети на другой, отличный от используемого соседними сетями. Стоит остановить выбор на оригинальном имени, которое никак не соотносится с названием или расположением. В имени могут использоваться буквы, цифры и символы подчёркивания — использование пробелов недопустимо.
Второй способ — если вы используете WinXP — заключается в очистке списка предпочитаемых сетей (Preferred Network). Убедитесь, что подключение к другим сетям запрещено. Значок адаптера можно увидеть в окне Сетевые Подключения/Network Connections (Start > Settings > Network Connections). Щёлкнув правой кнопкой по значку и выбрав пункт Свойства/Properties, вы вызовите окно.
В верхней части окна отображаются доступные сети или те сети, которые обнаружены в данный момент, в нижней части окна показан список предпочитаемых сетей. Нужно удалить из него все сети, кроме вашей. Затем, нажав кнопку Дополнительно/Advanced, в появившемся окне, следует убрать флажок из пункта Автоматически подключаться… (Automatically connect to non-preferred networks).
В результате карта не будет пытаться подключаться к сетям Ad Hoc (вряд ли они будут по соседству) — но что более важно, карта не будет автоматически пытаться соединиться с новыми беспроводными сетями, появляющимися в зоне действия.
Совет: если беспроводный клиент переместился в зону действия других сетей, то при возвращении снова необходимо очистить список предпочитаемых сетей.
Если вы не используете WinXP, или применяете клиентскую утилиту адаптера, не забудьте проверить наличие подобного пункта и, по возможности, сделать то же самое. Некоторые утилиты используют профили подключения, в которых сохраняются настройки подключения к различным беспроводным сетям, — при этом профили выбираются только вручную. В этом случае вам не нужно очищать список предпочитаемых сетей, но, возможно, потребуется удаление ненужных профилей, если они автоматически создадутся при обнаружении новых сетей.
Возможности поиска
Если найти свободный канал не удалось, и проблемы продолжают говорить о себе даже после блокирования ассоциаций клиентов к чужим точкам доступа, то пора подумать о том, как защитить сеть от радиопомех. Сначала важно разобраться в сути проблемы, а уже затем начать реализовывать какое-либо решение. При этом вам нужно знать уровень сигнала и параметры соседних сетей.
Что ж, придётся провести «разведку боем» (на английском эту процедуру называют site survey). На самом деле, этот процесс представляет собой прогулку по исследуемой территории с любым устройством, позволяющим измерять и записывать уровень сигнала. Для этого можно использовать, например, ноутбук с беспроводным сетевым адаптером, если его клиентское приложение способно отображать все доступные точки доступа, используемые ими каналы и уровень сигнала. При этом абсолютно не важно, в каких единицах измеряется уровень сигнала: проценты, dBm или каких-то других. Также не особо важно, что именно измеряется: уровень сигнала, его качество, или и то, и другое. Внимание здесь следует обращать на изменение измеряемых характеристик. Ещё немаловажно и то, насколько быстро реагирует утилита на произошедшие изменения, — естественно, лучшим вариантом является отображение значений в реальном времени, а ещё лучше, если строится график уровня сигнала.
Если используемая клиентская утилита не имеет каких-то функций, то существует пара решений, способных помочь и в этой ситуации, но, к сожалению, они оба, вероятно, потребуют приобретения нового адаптера. На самом деле, это не так страшно — стоимость на адаптеры стандарта 802.11b уже снизилась, примерно, до $50. Первое решение — NetStumbler — представляет собой прекрасный инструмент для просмотра соседних беспроводных сетей. Он позволяет создавать графики уровней сигнала и шума. Существуют версии как для Windows, так и для PocketPC. Для работы ему требуется адаптер на базе чипа Lucent (Agere Systems) Hermes — например, ORiNOCO 802.11b. Полный список поддерживаемых адаптеров приведён в документации к NetStumbler.
Можно воспользоваться и коммерческой утилитой. К примеру, решение, поставляющееся с адаптерами ASUS WL-100 и WL-100g, показало себя достаточно хорошо.
Как только инструмент для измерения оказался у вас в руках, нужно воспользоваться им в проблемных местоположениях. Поскольку все проблемы, связанные с одинаковыми SSID, уже были решены (не так ли?), можно приступить к определению каналов и уровней сигналов соседних точек доступа. Наибольшее количество проблем обычно доставляют те точки доступа, которые используют тот же канал, и уровень сигнала которых выше или равен уровню вашей точки доступа.
Как только вы узнали окружение, в котором приходится работать точке доступа, можно переходить к изменению ситуации. Cуть такова: лучше постараться уменьшить влияние соседней WLAN, а не пытаться усилить свой собственный сигнал, создавая, тем самым, проблемы кому-то ещё. В большинстве случаев помогает небольшой алюминиевый экран, разумное использование направленных антенн или просто перемещение точки доступа в другое место.
Совет:: увеличить характеристики передачи можно даже в том случае, если возможности подключения внешних антенн нет.
Переход к 802.11a
Иногда стоит задуматься о переходе на оборудование, использующее другой частотный диапазон. Если все усилия по избавлению оборудования 802.11b/g от помех не привели к успеху, то, может, стоит задуматься о приобретении оборудования 802.11a? Вопреки распространённому мнению, сегодняшние продукты 802.11a имеют сопоставимую или более высокую скорость работы по сравнению с решениями 802.11b и g. В силу того, что они работают в менее загруженном (пока) диапазоне 5 ГГц, все проблемы, связанные с соседними сетями 11b и g, просто исчезнут.
Если вы решите пойти этим путём, то не стоит брать однодиапозонное оборудование (только-11а). Все такие модели построены на чипах первого поколения и имеют меньший радиус действия.
По этой причине стоит приобретать только двухдиапазонные двухрежимные (11a / 11b) или двухдиапазонные трёхрежимные (11a/b/g) решения. Многие продукты 11a сегодня снизились в цене, так что обратите внимание и на этот вариант.
Социальная инженерия
К сожалению, не все проблемы можно решить в одиночку. Суть проблемы может заключаться в недостаточном взаимодействии пользователей, создающих беспроводные сети. Так, если на относительно небольшой площади сконцентрировано несколько беспроводных сетей, то наиболее эффективным будет использование описанных выше приёмов сообща.
Возможно, вы будете удивлены тем, с какой охотой люди будут сотрудничать с вами во благо решения общей проблемы, — особенно если им не придётся сильно утруждать себя. Соберитесь с пользователями соседних сетей: вероятнее всего, если у проблемы есть у вашей сети, то они есть и у других.
Как только удалость собрать все заинтересованные стороны вместе, осталось разработать и принять схему распределения каналов. Если в сети всего три точки доступа, то можно считать, что задача решена. Если точек доступа больше, то придётся приложить усилия для создания приемлемой схемы распределения каналов между точками доступа.
Для этого необходимо нарисовать схему расположения точек доступа с максимально возможной точностью. При наличии схемы распределить каналы будет гораздо проще. Точки доступа, использующие один канал, должны быть расположены так, чтобы их взаимное влияние было минимальным. То есть на практике это означает, что нужно использовать один канал на максимально удалённых друг от друга точках доступа. Но в некоторых случаях расстояние не играет решающей роли. Например, при размещении точек доступа в здании, следует учитывать стены здания, экраны и прочие преграды, ослабляющие сигнал. В многоэтажных зданиях следует учитывать три измерения — радиоволны распространяются во всех направлениях.
Когда каналы уже распределены, необходимо для каждой точки доступа указать уникальное имя SSID. Хотя с точки зрения распределения каналов все ТД принадлежат одной WLAN, пользователям нужны разные сети с точки зрения работы. Уникальные SSID нужны для того, чтобы беспроводные клиенты не переключались с одной ТД на другую, когда это не нужно.
Кроме того, если соседи не знакомы с такими возможностями, как шифрование WEP/WPA, фильтрация MAC-адресов и другими функциями безопасности беспроводных сетей, то помогите им их настроить. Проблема снижения пропускной способности при использовании шифрования WEP в сегодняшнем оборудовании решена, поэтому если вы не хотите, чтобы любой желающий мог свободно «гулять» по вашей сети, то мы настоятельно рекомендуем использовать эту возможность.
Что не решит проблему
При возникновении подобных проблем в беспроводной сети пользователи испытывают практически всё, что только могут придумать. Некоторые такие «решения» не только не помогут, но способны даже навредить не только собственной, но и соседним сетям. Рассмотрим наиболее яркие примеры.
Включение WEP/Использование аутентификации
Конечно, методы шифрования, такие как WEP и WPA, а также использование методов аутентификации 802.1x, не разрешат подключиться к вашей сети всем желающим. Но пытаться они могут сколько угодно. Подобные попытки подключения, особенно если количество «чужих» машин велико, могут существенно снизить скорость работы всей сети, что наиболее заметно в медленных сетях 802.11b.
С другой стороны, шифрование, на самом деле, ничего не делает с радиосигналом, поскольку при шифровании лишь изменяются передаваемые данные. Мы рекомендуем использовать шифрование WPA (или WEP, если WPA не доступно) только для усиления безопасности — оно никак не решает проблему большого количества одновременно работающих устройств на небольшой территории.
Отключение широковещания SSID
Хотя отключение широковещания SSID вашей сети не помешает попыткам ваших клиентов подключиться к другим сетям, чужие клиенты будут оставаться в пределах своих сетей. Но и здесь не мешает сменить SSID, установленный по умолчанию, — если соседский ноутбук успел заметить вашу сеть и сохранить её в списке предпочитаемых сетей, то он будет продолжать искать её при установке подключения.
Выбор режима только-11g
Обладатели беспроводного оборудования стандарта 8ф02.11g могут изменять ещё и некоторые параметры, которые различаются в разных продуктах. Некоторые ТД стандарта 11g позволяют отключать механизм «защиты» 802.11b, который отвечает за взаимодействие медленных клиентов 11b с быстрыми точками доступа 11g. Отключение этого механизма схоже с включением WEP или WPA, когда радиосигнал (и помехи) никуда не исчезают. Однако отключение механизма защиты может создать даже больше проблем для сети, чем включение WEP или WPA.
Вообще, пропускная способность зависит от множества факторов, но отключение механизма защиты отключает также взаимодействие между оборудованием 11b и 11g. При этом появляются коллизии и возрастает вероятность того, что данные придётся передавать заново, что снижает пропускную способность сети.
Усиление сигнала
Усиление сигнала решает, в лучшем случае, половину проблем, оно лишь помогает клиенту «лучше слышать» передаваемые точкой доступа данные. Прибегать к подобной мере следует только в крайнем случае, когда ничего другое уже не помогает. Решение собственных проблем путём создания проблем для окружающих, как нам кажется, не достойно истинных джентльменов.
Использование Super-G
Super-G использует достаточно противоречивую технологию объединения каналов, которая может, в ряде случаев, стать причиной проблем в соседних сетях. Мы относим использование Super-G к той же категории, что и усиление сигнала, — то есть это не панацея, и может причинить дополнительные проблемы вместо того, чтобы решить существующие.
Заключение
Протокол 802.11, являющийся основой используемых сегодня беспроводных сетей, позволяет работать в одной сети десяткам, если не сотням станций одновременно. И здесь нужно стараться работать совместно, а не пытаться конкурировать друг с другом.
В любом случае, чтобы добиться успешной работы нескольких беспроводных сетей, расположенных вблизи друг от друга, не следует бояться экспериментировать. Прочитав нашу статью и вооружившись необходимыми знаниями, вы можете достичь мира, процветания и гармонии в окружении соседних беспроводных сетей!
Если iPhone, iPad или iPod touch не подключаются к сети Wi-Fi
Помощь в подключении к сети Wi-Fi на устройстве iPhone, iPad или iPod touch.
Убедитесь, что маршрутизатор включен и устройство находится в зоне действия
Если устройство находится слишком далеко от Wi-Fi-маршрутизатора, оно не будет ловить сигнал, поэтому убедитесь, что устройство находится в зоне действия.
Убедитесь, что интерфейс Wi-Fi включен и сеть отображается
Перейдите в раздел «Настройки» > Wi-Fi и убедитесь, что Wi-Fi включен. Нажмите имя сети Wi-Fi, к которой требуется подключиться. Синяя галочка рядом с именем сети означает, что устройство подключено к ней.
Если под именем сети Wi-Fi отображается строка «Автоподключение выключено», нажмите ее и включите автоподключение.
Если появится запрос, введите пароль сети Wi-Fi
Если потребуется, введите пароль для доступа к сети Wi-Fi. Узнайте, что делать, если пароль неизвестен.
Даже после ввода правильного пароля возможен вывод сообщения «Не удалось подключиться к сети» или «Неверный пароль». Перезапустите все свои устройства, затем повторите попытку ввести пароль.
Проверка наличия проблем с сетью Wi-Fi
Если iOS обнаруживает проблему с подключением Wi-Fi, вы можете увидеть рекомендации по ее устранению под именем сети Wi-Fi, к которой установлено подключение. Например, может отображаться уведомление «Нет подключения к Интернету». Для получения дополнительной информации нажмите имя сети Wi-Fi.
Проверка кабелей и подключений
Если подключиться к сети или к Интернету по-прежнему не удается, убедитесь, что маршрутизатор подключен к модему и включен.
Перезапуск
Попробуйте перезапустить устройство iOS. По этим ссылкам можно узнать, как перезапустить iPhone, iPad или iPod touch.
Затем перезапустите маршрутизатор, а также кабельный модем или DSL-модем. Чтобы перезапустить маршрутизатор или модем, отключите его от электрической розетки, затем подключите снова.
После перезапуска каждого устройства проверяйте, устранена ли неполадка.
По-прежнему не удается подключиться?
Сбросьте настройки сети, выбрав «Настройки» > «Основные» > «Сброс» > «Сбросить настройки сети». При этом также сбрасываются сети Wi-Fi и пароли, настройки сотовой сети, а также параметры VPN и APN, которые использовались ранее.
Источник
С Wi-Fi-роутер (или Wi-Fi базовой станции) настройки для всех компьютеров Mac и устройств iOS. Они обеспечивают максимальную производительность, безопасность и надежность при использовании Wi-Fi Интернет.
Эта статья предназначена для сетевых администраторов и других лиц, которые управляют их собственной сети. Если вы пытаетесь подключиться к Wi-Fi сети, в одной из этих статей поможет:
Сначала выполните следующие действия
Прежде чем изменить параметры, выполните следующие действия:
- Убедитесь, что ваш Wi–Fi с роутера до дата. Для аэропорта «капсулу времени», аэропорт Крайний, или аэропорт Экспресс базовой станции, проверьте наличие последней версии прошивки через утилиту Airport.
- Убедитесь, что ваш Wi-Fi устройств, поддерживающих параметры, рекомендованные в этой статье.
- Если возможно, сделайте резервную копию вашего Wi–Fi настройки маршрутизатора.
- Забыть или удалить в Wi-Fi Настройки для вашей сети с любого устройства, которые подключаются к вашему Wi-Fi роутер. Это позволит избежать подключения устройств к сети с использованием старой конфигурации. Вам потребуется подключить эти устройства к сети, когда вы закончите применения новых параметров.
- Настройте все Wi–Fi роутеры в одной сети с одинаковыми настройками. В противном случае, возникнут проблемы с подключением устройств к вашей сети, или сеть будет работать нестабильно.
- Если вы используете двухдиапазонный Wi–Fi маршрутизатор, настроить обе группы имеют одинаковые параметры, если иное не указано ниже.
Идентификатор SSID или Wi-Fi сетевое имя
Идентификатор SSID (идентификатор набора служб), или сетевое имя, которое идентифицирует вашу Wi-Fi сеть для пользователей и других Wi-Fi устройств. Оно является чувствительным к регистру.
Значение: любое уникальное имя
Выбрать имя, которое является уникальным для вашей сети и не используется в других близлежащих сетей или сетей, с которыми вы столкнетесь. Если ваш маршрутизатор пришел с SSID по умолчанию, это особенно важно, чтобы изменить его на другое уникальное имя. Некоторые общие стандартные имена SSID, чтобы избежать в Linksys, Netgear может, длинк, беспроводной, 2wire, и по умолчанию.
Если ваш SSID не является уникальным, бесплатным Wi-Fi устройств будет иметь проблемы с идентификацией сети. Это может привести к невозможности автоматического подключения к сети, или подключиться к другим сетям, которые разделяют один и тот же SSID. Это может также предотвратить доступ Wi-Fi устройств с помощью всех маршрутизаторов в сети, или предотвратить их от использования всех доступных каналов маршрутизатора.
Скрытая сеть
Скрытые сети не транслируют свои имена SSID по Wi-Fi Интернет. Этот параметр может быть неправильно называют закрытой сети, и соответствующие видимых государство можно рассматривать как эфир.
Поскольку скрытые сети не транслируют свои имена SSID, устройства, возможно, потребуется больше времени, чтобы их найти и подключиться к ним. Скрытие сеть не защитить Wi-Fi сеть, поскольку SSID по-прежнему могут быть обнаружены другими способами. Вы всегда должны включить безопасность на Wi-Fi роутер.
Аутентификация MAC-адресов или фильтрация
Ограничивает доступ к Wi-Fi маршрутизатор к устройствам с конкретными Mac (управление доступом к среде) адрес.
Когда эта функция включена, пользователь может настроить список MAC-адресов для Wi-Fi роутера, и ограничить доступ к устройствам, адреса которых указаны в списке. Устройства с MAC-адреса нет в списке, не смогут подключаться с помощью Wi-Fi сети. MAC-адреса могут быть легко изменены, так что не полагайтесь на них, чтобы предотвратить несанкционированный доступ к сети.
iOS 8 и позже используется случайный MAC-адрес, когда работает Wi-Fi Интернет сканы. Сканирование выполняется, когда устройство не подключено через Wi-Fi сеть и процессор спит. Устройства процессор переходит в режим сна после выключения экрана. Работает Wi-Fi на сканирование, чтобы определить, может ли пользователь подключиться к предпочитаемой беспроводной сети. Обеспечение Wi-Fi Интернет сканы выполняться, когда устройство использует Службы геолокации для приложений, которые используют определение местоположения, например, на основе определения местоположения напоминания, чтобы определить, если устройство находится в определенном месте.
Безопасности
Параметр безопасности определяет, какой тип проверки подлинности и шифрования вашего Wi-Fi-роутер, который позволяет контролировать доступ к сети и указать уровень конфиденциальности данных, передаваемых через воздух.
Значение: WPA2-персональная (AES)
WPA2-персональная (AES) в настоящее время является самой надежной формой защиты предлагается по Wi-Fi, и рекомендуется для всех применений. При включении режима WPA2, обязательно выберите надежный пароль , который не смогут угадать третьими лицами.
Если у вас есть пожилых Wi-Fi устройств, которые не поддерживают WPA2-персональная (AES), хороший второй выбор шифрования WPA/WPA2 в режима, также известный как WPA смешанном режиме. Этот режим позволяет более новых устройств использовать более надежное шифрование AES и WPA2, и в то же время позволяя более старыми устройствами для подключения со взрослыми WPA-шифрования с TKIP. Если ваш Wi-Fi маршрутизатор не поддерживает режим WPA или WPA2, WPA-личный режим (TKIP) — это следующий лучший выбор.
Для совместимости, надежности, производительностии безопасности WEP не рекомендуется. WEP-это небезопасный и функционально устарели. Если вы должны выбрать между WEP и TKIP, выберите TKIP.
Из-за серьезных недостатков безопасности WEP и WPA шифрование TKIP шифрования устарели и настоятельно не рекомендуется. Эти режимы используются только в случае необходимости для поддержки действующими Wi-Fi устройств, которые не поддерживают AES-шифрование WPA2 и не может быть обновлена для поддержки алгоритма AES и WPA2. Устройства, использующие эти устаревшие методы шифрования не может воспользоваться всеми преимуществами производительности и других особенностей 802.11 n и 802.11 ac. В результате этого, Wi-Fi Альянс направил в беспроводной индустрии по отказу WEP и WPA шифрование TKIP.
Если безопасности нет или небезопасном режиме, который вы используете без проверки подлинности или шифрования. Каждый может присоединиться к вашей Wi-Fi сети, использовать ваше интернет-соединение, доступ к любому общему ресурсу в сети, и читать любой трафик, передаваемый по сети. Используя незащищенной сети не рекомендуется.
Режим 2,4 ГГц
Этот параметр определяет, какие версии стандарта 802.11 n/переменного тока в сети используется для беспроводной связи в диапазоне 2,4 ГГц.
Значение: Auto или 802.11 n/ас
Маршрутизаторы, поддерживающие стандарт 802.11 должен быть настроен для 802.11 n/ac для максимальной скорости и совместимости. Различных Wi-Fi роутеров поддерживают различные режимы радио, поэтому параметр варьируется в зависимости от маршрутизатора. В общем, включите поддержку всех режимов. После этого устройства могут автоматически выбирать самый быстрый поддерживаемый режим общения. Выбор подмножества доступных режимов предотвращает некоторые устройства от подключения. Например, устройства стандарта 802.11 ac не может подключиться к Wi-Fi-роутер в режиме 802.11 n-только. Также, выбирая подмножество доступных режимов может вызвать помехи с близлежащих существующих сетей, и поблизости устаревших устройств может мешать вашей сети.
Режим Радио 5ГГц
Этот параметр определяет, какие версии стандарта 802.11 a/b/г/N стандартной сети используются для беспроводной связи в диапазоне 5 ГГц. Новые стандарты поддерживают более высокую скорость передачи, и старые стандарты обеспечивают совместимость со старыми устройствами и дополнительным диапазоном.
Значение: Auto или 802.11 n/ас
Маршрутизаторы, поддерживающие стандарт 802.11 n должна быть настроена для режим 802.11 n/ac для максимальной скорости и совместимости. Различных Wi-Fi роутеров поддерживают различные режимы радио, поэтому параметр варьируется в зависимости от маршрутизатора. В общем, включите поддержку всех режимов. После этого устройства могут автоматически выбирать самый быстрый поддерживаемый режим общения. Выбор подмножества доступных режимов предотвращает старых устройств от подключения. Например, устройства стандарта 802.11 ac не может подключиться к Wi-Fi-роутер в режиме 802.11 n-только. Также, выбирая подмножество доступных режимов может вызвать помехи с близлежащих существующих сетей, и поблизости устаревших устройств может мешать вашей сети.
Канал
Этот параметр определяет, какой канал вашего Wi-Fi маршрутизатор использует для общения.
Для лучшей производительности, выбирайте режим «авто» и пусть на Wi-Fi роутер выбрать лучший канал. Если этот режим не поддерживается ваш Wi-Fi маршрутизатор, выбрать канал, свободный от других Wi-Fi роутеров и других источников помех. Читайте о возможных источниках помех.
2.4 ГГц ширина канала
Ширина канала определяет, насколько большой «трубой» для передачи данных. Однако более широкие каналы более подвержен помехам и, скорее всего, мешать работе других устройств. В 40МГц канал иногда называется шириной канала, и 20МГц канал-это узкий канал.
Использовать каналы шириной 20 МГц в диапазоне 2,4 ГГц. Через каналы 40 МГц в диапазоне 2,4 ГГц, может вызвать проблемы производительности и надежности сети, особенно в присутствии других Wi-Fi сетей и других 2.4 ГГц устройств. В 40МГц канала также может вызвать помехи для других устройств, которые используют этот диапазон, такие как устройства Bluetooth, беспроводные телефоны, а также соседних беспроводных сетей. Маршрутизаторы, которые не поддерживают каналы 40 МГц в диапазоне 2,4 ГГц поддерживают каналы шириной 20 МГц.
5 ГГц ширина канала
Ширина канала определяет, как большой «трубы», доступной для передачи данных. Более широкие каналы более чувствительны к помехам, и, скорее всего, мешать работе других устройств. Вмешательство является менее важной проблемой в диапазоне 5 ГГц, чем в диапазоне 2,4 ГГц. В 40МГц канал иногда называется шириной канала, и 20МГц канал-это узкий канал.
Значение:
Для точек доступа 802.11 n, частотный диапазон 5 ГГц на 20 МГц и 40 МГц.
Для точек доступа 802.11 ac, частотный диапазон 5 ГГц на 20 МГц, 40 МГц и 80 МГц.
Для лучшей производительности и надежности, поддержка любой ширины канала. Это позволяет устройствам использовать наибольшая ширина их поддержки, что приводит к оптимальной производительности и совместимости. Не все клиентские устройства поддерживают 40МГц каналы, поэтому не включайте 40МГц-только режим. Устройства, которые поддерживают только каналы шириной 20 МГц не может подключиться к Wi-Fi-роутер в 40МГц-только режим. Аналогично, не позволяют 80МГц-только режим, или только клиенты, поддерживающие 802.11 ac будет иметь возможность подключиться. Маршрутизаторы, которые не поддерживают 40МГц или 80МГц каналы поддерживают каналы шириной 20 МГц.
Протокол DHCP
Протокол динамической конфигурации хоста (DHCP) назначает адреса для идентификации устройств в сети. После назначения, устройства используют эти адреса для общения друг с другом и с компьютерами в Интернете. Функциональность DHCP-сервер может рассматриваться как аналог телефонной компании, раздавать номера телефонов, которые клиенты могут использовать для вызова других людей.
Значение: включен, если это единственный DHCP-сервер в вашей сети
Там должен быть только один DHCP-сервер в вашей сети. Этот сервер может быть встроен в ваш кабельный модем, DSL-модем или маршрутизатор. Если более одного устройства, поддерживающие DHCP, вы, вероятно, увидеть разрешать конфликты и проблемы с доступом к Интернету или другим ресурсам в сети.
Преобразование сетевых адресов (NAT) обеспечивает преобразование адресов в интернете и локальной сети. Функциональные возможности провайдера NAT-это как работник в офис почтовой службы, который принимает бизнес-адрес и имя сотрудника на входящие письма и заменяет их назначения номер офиса в здании. Это позволяет людям вне бизнеса, чтобы отправить информацию для конкретного человека в здании.
Значение: включен, если это единственный маршрутизатор обеспечение службы NAT в вашей сети
Как правило, включить NAT только на устройстве, которое выступает в качестве маршрутизатора для вашей сети. Это, как правило, кабельный модем, DSL модем или автономный маршрутизатор, который также может выступать как Wi-Fi роутер. Через NAT на более чем одном устройстве называется двойной NAT, и это может привести к проблемам с доступом к Интернет, такие как игры, передача голоса по IP-протоколу (VoIP), виртуальные частные сети (VPN), и обменом данными между различными уровнями NAT в локальной сети.
Поддержка WMM (WiFi и мультимедиа) приоритизирует сетевой трафик в соответствии с четырьмя категориями: голос, видео, все усилия, и фон.
Все 802.11 n и 802.11 ac точка доступа необходимо включить WMM в их конфигурации по умолчанию. Отключение WMM может вызвать проблемы для всей сети, а не только продукции Apple в сети.
Сервисы Определения Местоположения
В некоторых странах или регионах нормативных актов, затрагивающих беспроводного сигнала и использование Wi-Fi каналов. Когда вы путешествуете в другие страны или регионы, убедитесь, что ваши устройства геолокация включена, так что вы можете подключиться к Wi-Fi сети в этой стране или регионе.
- Выберите меню Apple > Системные настройки, а затем нажмите Безопасность и конфиденциальность.
- Нажмите кнопку
в углу окна, а затем введите свой пароль.
- В разделе Конфиденциальность выберите местоположение, затем выберите Включить Службы геолокации.
- Прокрутите список приложений и служб, нажмите кнопку Обзор рядом с системными службами.
- В диалоговом окне детали, выберите Wi-Fi сетей.
На вашем iPhone, iPad или iPod касание:
- Перейдите в раздел Настройки > Конфиденциальность, затем включите Службы геолокации.
- Перейдите к нижней части списка, нажмите «Системные службы», затем включите Wi-Fi сетей.
Беспроводной связи по Wi-Fi сети
Беспроводной связи по Wi-Fi сети-это Сети, настроенные на ваш носитель и их партнеров. Айфон относится к ним, как известно, сети и автоматически подключается к ним. Если вы видите «предупреждения о конфиденциальности» под названием сети вашего оператора в Wi-Fi Настройки, ваш сотовый личности может быть раскрыт, если вредоносная точка олицетворяет вашего оператора сети Wi-Fi сети.
Чтобы предотвратить автоматическое вступление вашего оператора сети Wi-Fi сети, нажмите Настройки > Wi-Fi Интернет. Коснитесь рядом с сетевым именем, а затем отключить автоматическое присоединение.
Информация о продуктах, произведенных не компанией Apple, или о независимых веб-сайтах, неподконтрольных и не тестируемых компанией Apple, не носит рекомендательного характера и не рекламируются компанией. Компания Apple не несет никакой ответственности за выбор, функциональность и использование веб-сайтов или продукции. Apple не делает никаких заявлений относительно стороннего точность сайт или надежность. Риски, связанные с использованием Интернета. Обратитесь к поставщику за дополнительной информацией. Другие названия компаний и продуктов могут быть товарными знаками их соответствующих владельцев.
Источник
Почему iPhone с iOS 14 перестал подключаться к некоторым Wi-Fi сетям
✏️ Нам пишут:
До обновления не было никаких проблем, а после установки iOS 14 не могу подключиться к определенным точкам доступа Wi-Fi. Почему так происходит и как это исправить?
Одной из новых фишек iOS 14 является настройка частного адреса в параметрах Wi-Fi подключения.
Опция добавлена для повышения конфиденциальности пользователя, после ее включения смартфон самостоятельно меняет Mac-адрес Wi-Fi при подключении к разным беспроводным сетям. Это сделано для того, чтобы снизить шанс на отслеживание и трекинг смартфона на основании данных о его подключении к разным роутерам.
В теории фишка довольно полезная, но на практике она может принести некоторые проблемы.
Если в какой-то сети установлен фильтр на доступные подключения по Mac-адресу сетевой карты, то iPhone после обновления до iOS 14 не сможет подключиться к ней.
Как решить проблему?
Если после установки новой версии мобильной операционной системы вы не можете подключиться к определенной Wi-Fi сети, нужно сделать одно из следующих действий:
1. При попытке подключения перейдите в Настройки – Wi-Fi и нажмите кнопку “i” возле проблемной сети и отключите опцию Частный Wi-Fi.
Смартфон установит свой прежний Mac-адрес Wi-Fi и переподключится к сети.
2. Свяжитесь с администратором сети и попросите его внести в список разрешенных подключений новый Mac-адрес, который будет указан в меню Настройки – Wi-Fi, в разделе с текущим подключением Wi-Fi.
После этого смартфон должен без проблем подключиться к нужному роутеру.
Источник
Если iPhone, iPad или iPod touch не подключаются к сети Wi-Fi
Помощь в подключении к сети Wi-Fi на устройстве iPhone, iPad или iPod touch.
Убедитесь, что маршрутизатор включен и устройство находится в зоне действия
Если устройство находится слишком далеко от Wi-Fi-маршрутизатора, оно не будет ловить сигнал, поэтому убедитесь, что устройство находится в зоне действия.
Убедитесь, что интерфейс Wi-Fi включен и сеть отображается
Перейдите в раздел «Настройки» > Wi-Fi и убедитесь, что Wi-Fi включен. Нажмите имя сети Wi-Fi, к которой требуется подключиться. Синяя галочка рядом с именем сети означает, что устройство подключено к ней.
Если под именем сети Wi-Fi отображается строка «Автоподключение выключено», нажмите ее и включите автоподключение.
Если появится запрос, введите пароль сети Wi-Fi
Если потребуется, введите пароль для доступа к сети Wi-Fi. Узнайте, что делать, если пароль неизвестен.
Даже после ввода правильного пароля возможен вывод сообщения «Не удалось подключиться к сети» или «Неверный пароль». Перезапустите все свои устройства, затем повторите попытку ввести пароль.
Проверка наличия проблем с сетью Wi-Fi
Если iOS обнаруживает проблему с подключением Wi-Fi, вы можете увидеть рекомендации по ее устранению под именем сети Wi-Fi, к которой установлено подключение. Например, может отображаться уведомление «Нет подключения к Интернету». Для получения дополнительной информации нажмите имя сети Wi-Fi.
Проверка кабелей и подключений
Если подключиться к сети или к Интернету по-прежнему не удается, убедитесь, что маршрутизатор подключен к модему и включен.
Перезапуск
Попробуйте перезапустить устройство iOS. По этим ссылкам можно узнать, как перезапустить iPhone, iPad или iPod touch.
Затем перезапустите маршрутизатор, а также кабельный модем или DSL-модем. Чтобы перезапустить маршрутизатор или модем, отключите его от электрической розетки, затем подключите снова.
После перезапуска каждого устройства проверяйте, устранена ли неполадка.
По-прежнему не удается подключиться?
Сбросьте настройки сети, выбрав «Настройки» > «Основные» > «Сброс» > «Сбросить настройки сети». При этом также сбрасываются сети Wi-Fi и пароли, настройки сотовой сети, а также параметры VPN и APN, которые использовались ранее.
Источник
Инструкция: подружить iOS 14 и публичный Wi-Fi
Рассказываем, что делать, если вы обновились до новой iOS и внезапно перестали автоматически подключаться к Wi-Fi в общественных местах
Дисклеймер: это длинное объяснение ситуации, если вам нужно просто отключить рандомизацию, мы написали краткую инструкцию.
В новой iOS и Android 11 появилась рандомизация MAC-адресов.
MAC-адрес это уникальный идентификатор устройства, как отпечаток пальца у людей. Wi-Fi сети используют его, чтобы опознавать известных абонентов, и пускать их в сеть без смс и проверок.
Рандомизацию в Apple и Google сделали не со зла: она призвана бороться с отслеживанием пользователей на основании сетей, к которым они подключаются. Однако, решая проблему отслеживания, компании создают другую.
Основная проблема рандомизации и публичных сетей в России связана с тем, что любая открытая Wi-Fi сеть в общественном месте должна снабжаться механизмом идентификации абонентов. Они бывают разные: по номеру телефона, паспорту или профилю на госуслугах.
В результате, если пользователь беспокоится о безопасности, рандомизация его не спасёт. Напротив, при каждом подключении к сети ему придётся проходить идентификацию, каждый раз сообщая о себе больше информации, чем раньше — со статичным MAC-адресом.
Мы полагаем, что рандомизация введена Apple и Google для того, чтобы данные о подключениях абонентов к сетям оставались внутри этих компаний, а не разделялись между другими вендорами.
По-простому: Wi-Fi сети перестанут вас узнавать. Неважно, подключаетесь ли вы к MT_FREE в метро, или к сети «Шоколадницы» — каждый раз придётся вводить свой номер телефона и регистрироваться в сети.
Есть и хорошие новости: операторам сетей станет тяжелее отслеживать использование устройства — Wi-Fi датчики будут ассоциировать телефон как несколько разных устройств.
Каждый сам решает, что ему важнее. Эта статья поможет в ситуации, если рандомизация вам не нужна.
Отключить рандомизацию MAC-адресов. На Android 11 это можно сделать для всех сетей, на iOS 14 придётся вручную отключать для каждой.
Источник
iPhone или iPad не подключается к Wi-Fi, не работает интернет
В рамках данной статьи я хочу рассмотреть решения разных проблем, с которыми можно столкнутся в процессе подключения iPhone или iPad к Wi-Fi сети. Я не редко в комментариях встречаю вопросы: «что делать, если iPhone не подключается к Wi-Fi», «почему iPad не подключается к домашней сети», или «почему не работает интернет после соединения с Wi-Fi сетью». Сегодня я постараюсь подробно ответить на эти, и другие вопросы.
Я пользуюсь iPhone чуть больше года, iPad у меня уже больше 3 лет, и ни разу у меня не возникло проблемы с подключением к беспроводным сетям. Правда, я не часто подключаюсь к новым сетям. В основном мои устройства всегда подключены к домашней Wi-Fi сети, или пользуюсь мобильным интернетом. Бывало, что просто не работал интернет, но это было на всех устройствах, и проблема была в роутере, или провайдере.
В городах сейчас просто полно Wi-Fi сетей. В магазинах, кафе, клубах, гостиницах, метро, или просто открытые беспроводные сети на улицах города. И чаще всего iPhone не подключается именно к этим сетям. Хотя, не редко возникают проблемы с подключением и к домашним роутерам. Так же я часто замечал сообщения, что Айфон не хочет подключатся к беспроводным сетями в метро. Выдает сообщение, мол «Небезопасное подключение». С этим мы так же попробуем разобраться.
Думаю, что эта инструкция подойдет для всех моделей телефонов (iPhone 7, iPhone 6, 5, 5S и т. д.) и планшетов от Apple. Так же нет особой разницы, какой у вас роутер: Mikrotik, TP-Link, D-Link, ASUS и т. д. Правда, по моим наблюдениям, мобильные устройства от Apple не очень дружат с роутерами Mikrotik. Если у вас проблемы при подключении к чужой сети, то не будет возможности менять настройки маршрутизатора. А это может быть необходимо.
Мы рассмотрим решения следующих проблем и ошибок:
В первую очередь:
Пробуем «забыть сеть» на iPhone/iPad и подключится к Wi-Fi заново
Функция «Забыть эту сеть» не редко помогает избавится от разных проблем с подключением. Особенно, этот способ актуальный в том случае, когда устройство не подключается после смены настроек роутера. Например, после смены пароля Wi-Fi сети. И появляется ошибка «Не удалось подключиться к сети», или идет постоянное подключение.
Просто зайдите в настройки Wi-Fi и нажмите на проблемную сеть. Дальше нажмите на «Забыть эту сеть» и подтвердите действие нажав на кнопку «Забыть».
После этого попробуйте подключится заново, указав пароль.
Делаем полный сброс настроек сети на iOS-устройстве
Еще одно решение, которое полностью удаляет все сетевые настройки на iPhone и позволяет избавится о множества неисправностей связанных с подключением к интернету и восстановить работу Вай-Фай.
В настройках открываем раздел «Основные» – «Сброс» и нажимаем на «Сбросить настройки сети». Дальше подтверждаем сброс.
Что можно попробовать сменить в настройках роутера?
В настройках своего маршрутизатора можно попробовать сменить следующие параметры: регион, режим работы, канал, ширину канала, тип шифрования.
Для этого нужно зайти в настройки роутера. Практически все эти параметры можно сменить в разделе с настройками Wi-Fi. Я покажу на примере роутера TP-Link.
Appel рекомендует выставлять такие параметры:
Тип аутентификации WPA/WPA2-Personal и шифрование AES.
После смены параметров не забывайте их сохранять, и перезагружать роутер.
Если iPhone не подключается к Wi-Fi роутеру и пишет что «Неверный пароль»
Вот еще одна популярная ошибка:
Если вы уверены, что все вводите верно, но Айфон все ровно пишет что пароль неверный, то можно попробовать установить другой пароль в настройках маршрутизатора. Поставить какой-то простой, из 8 цифр. Настройки безопасности: WPA2 (AES).
Предупреждение: «Небезопасная сеть»
Это всего лишь предупреждении, которое можно увидеть на своем Айфоне при подключении к незащищенной Wi-Fi сети. Нажав на саму сеть, появляться рекомендации по безопасности. Эта фишка появилась в iOS 10.
Если это ваша домашняя сеть, то конечно же установите пароль на нее. Если сеть не ваша, то можете просто пользоваться подключением. Но помните, это не совсем безопасно.
«Нет подключения к интернету» на iPhone и iPad
В том случае, когда мобильное устройство к сети подключилось успешно, но сайты в браузере не открываются и программы не могут получить доступ к интернету, причина скорее всего на стороне точки доступа. Так же возле названия сети может быть надпись «Нет подключения к интернету».
Обновление: можно попробовать прописать статические DNS-сервера в настройках iOS.
Удаляем конфигурацию VPN на iPhone
Нужно зайти в настройки и удалить профиль VPN. Перейдите в раздел Основные – VPN. Выберите профиль (нажав на (i)) и удалите его.
Удалите все профили, которые там есть.
Решения других проблем с Wi-Fi
Давайте коротко рассмотрим еще два случая:
Я постарался рассмотреть все самые популярные и частые случаи, с которыми сталкиваются владельцы мобильных устройств от Apple. Если у вас какая-то другая проблема, или вы знаете другие, рабочие решения, то напишите об этом в комментариях. Всего хорошего!
Источник
Что делать если Айфон не подключается к Вай Фай
Беспроводные сети позволяют нам подключаться к интернету, имея в своем распоряжении только смартфон и ближайшую точку доступа на удаленном расстоянии 50-100 метров, если речь идет о Wi-Fi, и это удобно, как в доме, так и в общественном месте. Но иногда с беспроводным подключением могут возникать проблемы, и даже на устройствах от Apple это не исключение, поэтому, если у вас не получается подключиться к Wi-Fi с Айфона, рекомендуем дочитать этот материал до конца. Мы собрали здесь список из самых распространенных причин, которые могут влиять на качество сигнала, доступность точки доступа, настроек.
Почему не работает Вай Фай на Айфоне
Причин может быть много, но все они делятся на несколько категорий: проблемы с вашим смартфоном, проблемы с оборудованием, к которому вы подключаетесь и другие сопутствующие факторы.
Активация Wi-Fi на телефоне
Это может прозвучать банально, но зачастую владелец смартфона сам себе создает проблемы, а потом ищет причину. Если у вас не работает беспроводная сеть, рекомендуем проверить, активирован ли модуль Wi-Fi на вашем устройстве или нет. На большинстве iPhone это можно сделать несколькими способами:
Если же у вас вай фай на Айфоне включен, но при этом подключения не происходит, переходите к следующему пункту этого материала.
Повторное подключение
Даже если вы уверены, что пароль был указан верно, точка доступа настроена правильно, оборудование работает стабильно, следует попробовать повторно подключиться к Wi-Fi. Для этого выполните следующий порядок действий:
Точка доступа
Чтобы подключиться к точке доступа, ваш телефон должен ее обнаружить. Опять же, вам через «Настройки» вашего смартфона необходимо перейти в Wi-Fi и просмотреть полный список сетей, к которым возможно подключение. Система также покажет, какой уровень сигнала у каждой точки, чтобы вы могли примерно понимать, будет ли хорошо ловить интернет или нет.
Если же в списке нет необходимого Wi-Fi, скорее всего, ваш смартфон не может его определить в текущем радиусе: вы находитесь далеко от приемника или точка доступа на данный момент недоступна. В любом случае, чтобы быть уверенным в подключении, обязательно смотрите в списке ту сеть, к которой вам нужно подключиться.
Важно знать! Некоторые беспроводные сети вай фай требуют ввода пароля при подключении. Если вы его не укажете или введете некорректно, то подключение не будет осуществлено, поэтому рекомендуем вам сначала проверить, не нужно ли указать пароль. Комбинацию вам придется спросить у хозяина данной точки доступа. Если это общественное место, то данные могут быть прикреплены на входе или в самом заведении.
Проблемы с роутером
Вполне возможно, что сеть Wi-Fi, к которой вы пытаетесь подключиться, попросту недоступна или настроена неправильно. Также могут возникать сбои и в самом роутере, поэтому в этом случае необходимо перезагрузить устройство, чтобы исключить эту вероятность. Если у вас нет доступа к этой точке доступа, придется найти другую или сообщить о проблеме администратору.
Для каждого роутера предусмотрены свои определенные настройки в системе, и, если вы имеете доступ к сетевому оборудованию, но при этом точку доступа так и не удается настроить, сделайте полный сброс и попытайтесь снова.
Перезагрузка Айфона
В некоторых случаях помогает перезагрузка iPhone, если подключение к Wi-Fi так и не осуществляется. Просто перезагрузите его и повторно включите беспроводное соединение. Как правило, могли возникнуть сбои в программном обеспечении или iOS просто подвисла, хотя такое встречается крайне редко.
Режим полета
Можно не перезагружать смартфон, а просто включить «Режим полета», чтобы деактивировать все сетевые соединения на вашем смартфоне. Далее выключите этот режим и заново активируйте Wi-Fi. В 90% случаев это помогает, если проблема была незначительной и просто iOS глюканула.
Грубая перезагрузка Айфона
Уж если «Режим полета» и простая перезагрузка вам не помогла, Wi-Fi также не работает должным образом, но вы при этом уверены, что модуль работает корректно и не сломался, рекомендуем вам попробовать выполнить грубую перезагрузку смартфона. Детально об этом можете почитать в нашей отдельной статье.
Отключение в системных службах
В iPhone есть модуль GPS, позволяющий определять местоположение с точностью до метра, однако в настройках iOS предусмотрен еще один пункт, позволяющий подключить совместно к геолокации еще и Wi-Fi сети, чтобы повысить точность. К сожалению, иногда из-за работы этих двух модулей могут возникать проблемы с вай фай, поэтому мы советуем вам отключить данную опцию и проверить работоспособность модуля:
Поломка модуля Wi-Fi
Даже Айфоны со временем могут сломаться, и одна из частых поломок – это модуль Wi-Fi, который некорректно отображает сигнал, не ловит сеть, вообще перестает подавать какие-либо признаки жизни. Проблемы могут быть как в самом модуле, так и в программном обеспечении, отвечающим за его корректную работу. В данном случае вам необходимо нести устройство в сервисный центр, чтобы вам провели полную диагностику и починили запчасть. Если же телефон на гарантии, обращайтесь в тот магазин, где приобрели девайс. Обязательно предоставьте чек, оригинальную упаковку и все комплектующие.
Сброс настроек сети
Вы можете удалить все настройки, которые относятся к беспроводным сетям. Этот метод полезен и актуален в том случае, если вы пробовали подключиться повторно к Wi-Fi, уверены в корректной работе роутера, выступающего в роли точки доступа, но при этом не хотите делать полный сброс. Тогда сделайте так:
Полный сброс
Это еще один радикальный метод, который может помочь в вашей ситуации. Если вы уже перепробовали все варианты, перед обращением в сервисный центр рекомендуем вам сделать полный сброс вашего устройства. Это действие удалит все данные с вашего смартфона, поэтому перед операцией обязательно сделайте бекап информации с помощью iTunes или в iCloud. Более детально можете почитать в нашей отдельной статье.
Прошивка смартфона
Вспомните, не обновляли ли вы последнее время версию iOS? Вполне возможно, что проблема именно из-за «глючного» обновления операционной системы, хотя такое и случается крайне редко. Если проблема массовая, разработчики из Apple оперативно решат ее и выпустят дополнительное обновление. Также подобные проблемы могут возникать в случае самостоятельной прошивки iPhone, например, при Jailbreak. Здесь вам придется откатывать версию назад или перепрошивать по новой.
Небезопасная сеть
Начиная с iOS 10, у пользователей при подключении к некоторым беспроводным сетям появляется уведомление «Небезопасная сеть». Но не пугайтесь! Оповещение лишь дает вам понять, что у данной точки доступа не используется шифрования, поэтому весь сетевой трафик может быть перехвачен злоумышленниками. Обычно такие сети доступны в общественных местах, где не требуется ввод паролей для подключения.
Вариантов решения этой проблемы много, и мы рассмотрели практически все возможные способы. Если вам так и не удалось подключиться к Wi-Fi, несите свой аппарат в мастерскую. Также можете отписать о своих вариантах решения проблемы, если мы какие-то моменты упустили. Будем рады дополнить материал вашими комментариями!
Источник
Беспроводные сети прекрасны, но только если работают! Сегодня всё большее число пользователей таких сетей встречаются с серьёзной проблемой, когда даже после настройки своей WLAN (беспроводной сети), поддержание её работоспособности и высокой производительности является сложной, а иногда и неразрешимой задачей. Иногда проблема кроется в сбойном оборудовании и его неправильной настройке, но всё чаще приходится сталкиваться с проблемой работы сетей, связанной с ростом их популярности. И, как следствие, со всё более широким распространением беспроводного сетевого оборудования.
В этом руководстве мы расскажем о проблемах, которые могут возникнуть в расположенных близко друг к другу беспроводных сетях (и развеем некоторые распространённые мифы). Мы также предоставим готовые решения для избавления от большинства возникающих проблем, и даже расскажем, как сохранить драгоценное время и нервы при поиске проблем.
Итак, как определить, что проблема вызвана соседней беспроводной сетью, а не неисправностями оборудования? Для этого вам поможет следующий тест:
- Окно просмотра доступных беспроводных сетей WinXP показывает наличие беспроводных сетей, отличных от вашей, при этом таких сетей может быть несколько;
- соединение с точкой доступа периодически разрывается, даже если вы находитесь рядом с ней;
- производительность вашей беспроводной сети постоянно снижается в одно и то же время… обычно после обеда и вечером;
- у вашего соседа тоже есть подобные проблемы с его беспроводной сетью;
- вы живёте в общежитии, многоквартирном доме, или по соседству со зданием, в котором располагается множеством различных офисов, а также провайдеров широкополосного доступа в Интернет.
Если что-то из перечисленного выше знакомо вам не только понаслышке, то мы настоятельно рекомендуем ознакомиться с нашим руководством. Если же вы проживаете вдали от цивилизации, где нет сотовой связи, Интернета, телефона, и где приходится садиться в машину, чтобы доехать до ближайшего соседа, то скажите, где вы живёте – и мы переедем к вам. Шутка, конечно.
Примечание: пожалуйста, учтите, что всё сказанное ниже относится как к точкам доступа, так и к беспроводным маршрутизаторам – если не отмечено иное.
В чём суть проблемы?
Причинами основных проблем, существующих у нескольких тесно расположенных беспроводных сетей, являются:
- большое число пользователей пытаются одновременно использовать один канал;
- радиочастотные помехи от соседних беспроводных сетей.
Первая проблема является результатом ограничения ёмкости сети, или недостаточной суммарной пропускной способности. Другими словами, в этом случае множество систем пытаются одновременно использовать один канал (то есть частотный диапазон) в одном месте. “Высокая плотность” – термин субъективный, но если сеть располагается в многоквартирном доме или общежитии, то он как нельзя лучше описывает ситуацию. Даже если сеть создана в отдельном коттедже, но расстояние до соседей относительно невелико (при этом ваша клиентская утилита показывает имена/SSID соседских сетей), то этот случай также можно отнести к данной категории!
Сети стандарта 802.11b предоставляют среднюю полезную пропускную способность около 5 Мбит/с. Даже этой пропускной способности может быть достаточно для большого числа пользователей, но только в том случае, если им нужны лишь кратковременные передачи данных, например в случае использования таких сервисов, как web, email, ICQ и им подобных. Но если учесть, что средняя скорость выделенной линии составляет 1-2 Мбит/с, то одновременное скачивание файлов, передача видео или web-конференции у нескольких клиентов могут быстро нагрузить существующую беспроводную сеть.
При переходе на сеть стандарта 802.11g полезная пропускная способность, конечно же, увеличивается, но не до тех 54 Мбит/с, о которых гласят рекламные надписи на коробках и корпусах устройств. Наше тестирование показывает, что полезная пропускная способность такого оборудования с клиентами WinXP составляет около 25 Мбит/с. При использовании Win98 средняя скорость может ещё снизиться примерно до 20 Мбит/с, а работа в совместном режиме с клиентами 802.11b, подключёнными к сети 11g, ещё снизит полезную скорость до 12 Мбит/с.
Много шума, и ничего…
Вторая проблема попадает в категорию радиочастотных помех. Хотя традиционными источниками помех для беспроводных сетей являлись только беспроводные телефоны, работающие в диапазоне 2,4 ГГц, и микроволновые печи, в последнее время к этой категории оборудования всё чаще можно отнести и само беспроводное оборудование, которое зачастую является источником помех.
При любой передаче данных приходится иметь дело с двумя составляющими: полезным сигналом, несущим информацию, и шумом, то есть всем остальным. Поэтому при разработке радиоприёмников инженеры затрачивают свои усилия на увеличение чувствительности к полезному сигналу и уменьшению чувствительности к шуму.
До тех пор, пока оборудование 802.11b/g получает сигнал достаточного уровня, работает механизм управления сетью Carrier Sense Multiple Access/Collision Avoidance (CSMA/CA), являющийся частью беспроводного протокола. Сходный метод предотвращения коллизий также используется и в проводном Ethernet – в один момент времени только одно устройство может передавать данные, чтобы они были успешно доставлены до адресата.
Однако когда полученный сигнал не удаётся распознать, даже если он пришёл от разрешённого устройства, сигнал определяется как шум. Беспроводное сетевое оборудование проделывает огромную работу для того, чтобы отличить сигнал от шума, однако не все продукты одинаково успешно с этим справляются.
Если вы используете оборудование стандартов 802.11b или 802.11g, то, вероятно, знаете, что частотный диапазон, выделенный под это оборудование, разбит на 11 каналов. Менее известен тот факт, что только три из них могут использоваться одновременно.
Перекрывающиеся каналы – это не единственный источник помех в беспроводных сетях. Позже мы покажем, что некоторые технологии, которые вы, вероятно, используете в вашей сети, чтобы снизить воздействие соседних сетей, на самом деле могут принести вам больше вреда, чем пользы.
Подведём итог. Для того чтобы избавиться от помех в вашей сети, нужно решить проблемы не только с микроволновыми печами и радиотелефонами, работающими в том же диапазоне, но и с другими беспроводными сетями.
Совет: компания Cirond, занимающаяся беспроводными сетями, утверждает, что на самом деле таких “независимых” каналов четыре: 1, 4, 8 и 11, и все они могут могут одновременно использоваться, практически, без взаимного влияния друг на друга. Но мы всё же рекомендуем использовать классические “независимые” каналы 1, 6 и 11 для сетей, расположенных близко друг от друга.
Меняем каналы
Рассмотрев, как всё это работает, можно перейти к решению проблем. В простейшем случае достаточно просто сменить канал, на котором работает точка доступа. К сожалению, утилита Windows XP Wireless Zero Configuration не позволяет узнавать каналы соседних сетей, поэтому вам лучше воспользоваться клиентскими утилитами, идущими в комплекте с адаптерами.
Как только мы узнали, какие каналы заняты, мы на шаг приблизились к решению проблемы. Далее необходимо выбрать тот из трёх каналов (1, 6 или 11), который используется меньшим числом соседних точек доступа, у которого самый низкий уровень сигнала и который менее нагружен, – если выполняются все три условия, то вам повезло!
Изменить используемый канал достаточно просто, но для этого нужно открыть экран администрирования точки доступа или маршрутизатора (как это сделать, всегда можно узнать в документации к ТД или маршрутизатору).
Кстати, хотя клиентские утилиты позволяют узнать количество точек доступа и определить занимаемые ими каналы, они не позволяют определить их загруженность – количество подключённых к точке доступа беспроводных клиентов.
Примечание: даже не пытайтесь менять номер канала на клиенте. Канал сети, работающей в режиме Infrastructure (использующей точку доступа или маршрутизатор), указывается на центральном устройстве, а не на клиенте. Клиенты сами изменят канал после того, как вы перейдёте на него на ТД.
Одна из сетей не такая как все остальные
Определение неиспользуемого канала поможет решить большинство проблем, связанных с близким расположением соседних беспроводных сетей. Но, если это не помогло (или ничего не получилось), то остаётся жёстко “привязать” компьютер к ТД.
Попытки упростить создание беспроводных подключений настолько, насколько это возможно, привели к появлению некоторых странностей в работе ПО. Например, утилита WinXP Wireless Zero Configuration в своём поведении, по меньшей мере, не постоянна. Если один раз вы успешно подключились к беспроводной сети с определённым именем (SSID), она автоматически определяёт её как “предпочитаемую сеть” и подключается к ней всякий раз, когда обнаруживает её сигнал.
Эта удобная функция становится проблемой в том случае, если вы перемещаетесь по зонам действия различных точек доступа с одинаковым именем, но принадлежащих разным сетям! Клиент считает, что точки доступа с одинаковым именем (SSID) принадлежат к одинаковой сети (на самом деле, беспроводные сети с несколькими точками доступа так и настраиваются). Компьютер не может определить, принадлежит ли другая точка доступа с таким же SSID к той сети, в который вы работали прежде, или нет, поэтому вполне возможна ситуация, когда он будет пытаться подключиться к той ТД, у которой будет сильнее сигнал, – хотя она принадлежит другой сети.
Конечно, в том случае, если в другой сети используется шифрование WEP/WPA или ограничение доступа по MAC-адресам, то подключение не установится. В этом случае вы увидите, как подключение разорвалось, затем (возможно) восстановилось с вашей ТД (хотя, возможно, вам придётся самостоятельно проводить повторный поиск сетей и устанавливать подключение). На первый взгляд может показаться, что сеть начала сходить с ума, на самом же деле адаптер лишь делает свою работу, пытаясь поддерживать лучшее соединение.
Усугубляет эту проблему и то, что просмотр доступных сетей средствами стандартной утилиты XP Zero Config не показывает различные точки доступа с одним и тем же именем (SSID). Поэтому, для того, чтобы узнать, с какой точкой доступа вы работаете в данный момент, стандартные средства не помогут – нужно использовать утилиты, которые поставляются в комплекте с клиентскими адаптерами.
К сожалению, не все утилиты позволяют подключаться к той точке доступа, к которой вы хотите. Наши эксперименты показали, что подключение устанавливается с той точкой доступа, сигнал от которой более сильный (на момент поиска точек доступа). К сожалению, в большинстве случаев правила подключения жёстко прописаны в драйвере адаптера и не позволяют пользователю выбирать ТД самостоятельно.
Как заставить адаптер не менять точку доступа
К счастью, есть два способа, которые позволяют удерживать подключение беспроводных клиентов к той точке доступа, к которой нужно. Первый – сменить SSID сети на другой, отличный от используемого соседними сетями. Стоит остановить выбор на оригинальном имени, которое никак не соотносится с названием или расположением. В имени могут использоваться буквы, цифры и символы подчёркивания – использование пробелов недопустимо.
Второй способ – если вы используете WinXP – заключается в очистке списка предпочитаемых сетей (Preferred Network). Убедитесь, что подключение к другим сетям запрещено. Значок адаптера можно увидеть в окне Сетевые Подключения/Network Connections (Start > Settings > Network Connections). Щёлкнув правой кнопкой по значку и выбрав пункт Свойства/Properties, вы вызовите окно.
В верхней части окна отображаются доступные сети или те сети, которые обнаружены в данный момент, в нижней части окна показан список предпочитаемых сетей. Нужно удалить из него все сети, кроме вашей. Затем, нажав кнопку Дополнительно/Advanced, в появившемся окне, следует убрать флажок из пункта Автоматически подключаться… (Automatically connect to non-preferred networks).
В результате карта не будет пытаться подключаться к сетям Ad Hoc (вряд ли они будут по соседству) – но что более важно, карта не будет автоматически пытаться соединиться с новыми беспроводными сетями, появляющимися в зоне действия.
Совет: если беспроводный клиент переместился в зону действия других сетей, то при возвращении снова необходимо очистить список предпочитаемых сетей.
Если вы не используете WinXP, или применяете клиентскую утилиту адаптера, не забудьте проверить наличие подобного пункта и, по возможности, сделать то же самое. Некоторые утилиты используют профили подключения, в которых сохраняются настройки подключения к различным беспроводным сетям, – при этом профили выбираются только вручную. В этом случае вам не нужно очищать список предпочитаемых сетей, но, возможно, потребуется удаление ненужных профилей, если они автоматически создадутся при обнаружении новых сетей.
Возможности поиска
Если найти свободный канал не удалось, и проблемы продолжают говорить о себе даже после блокирования ассоциаций клиентов к чужим точкам доступа, то пора подумать о том, как защитить сеть от радиопомех. Сначала важно разобраться в сути проблемы, а уже затем начать реализовывать какое-либо решение. При этом вам нужно знать уровень сигнала и параметры соседних сетей.
Что ж, придётся провести “разведку боем” (на английском эту процедуру называют site survey). На самом деле, этот процесс представляет собой прогулку по исследуемой территории с любым устройством, позволяющим измерять и записывать уровень сигнала. Для этого можно использовать, например, ноутбук с беспроводным сетевым адаптером, если его клиентское приложение способно отображать все доступные точки доступа, используемые ими каналы и уровень сигнала. При этом абсолютно не важно, в каких единицах измеряется уровень сигнала: проценты, dBm или каких-то других. Также не особо важно, что именно измеряется: уровень сигнала, его качество, или и то, и другое. Внимание здесь следует обращать на изменение измеряемых характеристик. Ещё немаловажно и то, насколько быстро реагирует утилита на произошедшие изменения, – естественно, лучшим вариантом является отображение значений в реальном времени, а ещё лучше, если строится график уровня сигнала.
Если используемая клиентская утилита не имеет каких-то функций, то существует пара решений, способных помочь и в этой ситуации, но, к сожалению, они оба, вероятно, потребуют приобретения нового адаптера. На самом деле, это не так страшно – стоимость на адаптеры стандарта 802.11b уже снизилась, примерно, до $50. Первое решение – NetStumbler – представляет собой прекрасный инструмент для просмотра соседних беспроводных сетей. Он позволяет создавать графики уровней сигнала и шума. Существуют версии как для Windows, так и для PocketPC. Для работы ему требуется адаптер на базе чипа Lucent (Agere Systems) Hermes – например, ORiNOCO 802.11b. Полный список поддерживаемых адаптеров приведён в документации к NetStumbler.
Можно воспользоваться и коммерческой утилитой. К примеру, решение, поставляющееся с адаптерами ASUS WL-100 и WL-100g, показало себя достаточно хорошо.
Как только инструмент для измерения оказался у вас в руках, нужно воспользоваться им в проблемных местоположениях. Поскольку все проблемы, связанные с одинаковыми SSID, уже были решены (не так ли?), можно приступить к определению каналов и уровней сигналов соседних точек доступа. Наибольшее количество проблем обычно доставляют те точки доступа, которые используют тот же канал, и уровень сигнала которых выше или равен уровню вашей точки доступа.
Как только вы узнали окружение, в котором приходится работать точке доступа, можно переходить к изменению ситуации. Cуть такова: лучше постараться уменьшить влияние соседней WLAN, а не пытаться усилить свой собственный сигнал, создавая, тем самым, проблемы кому-то ещё. В большинстве случаев помогает небольшой алюминиевый экран, разумное использование направленных антенн или просто перемещение точки доступа в другое место.
Совет:: увеличить характеристики передачи можно даже в том случае, если возможности подключения внешних антенн нет.
Переход к 802.11a
Иногда стоит задуматься о переходе на оборудование, использующее другой частотный диапазон. Если все усилия по избавлению оборудования 802.11b/g от помех не привели к успеху, то, может, стоит задуматься о приобретении оборудования 802.11a? Вопреки распространённому мнению, сегодняшние продукты 802.11a имеют сопоставимую или более высокую скорость работы по сравнению с решениями 802.11b и g. В силу того, что они работают в менее загруженном (пока) диапазоне 5 ГГц, все проблемы, связанные с соседними сетями 11b и g, просто исчезнут.
Если вы решите пойти этим путём, то не стоит брать однодиапозонное оборудование (только-11а). Все такие модели построены на чипах первого поколения и имеют меньший радиус действия.
По этой причине стоит приобретать только двухдиапазонные двухрежимные (11a / 11b) или двухдиапазонные трёхрежимные (11a/b/g) решения. Многие продукты 11a сегодня снизились в цене, так что обратите внимание и на этот вариант.
Социальная инженерия
К сожалению, не все проблемы можно решить в одиночку. Суть проблемы может заключаться в недостаточном взаимодействии пользователей, создающих беспроводные сети. Так, если на относительно небольшой площади сконцентрировано несколько беспроводных сетей, то наиболее эффективным будет использование описанных выше приёмов сообща.
Возможно, вы будете удивлены тем, с какой охотой люди будут сотрудничать с вами во благо решения общей проблемы, – особенно если им не придётся сильно утруждать себя. Соберитесь с пользователями соседних сетей: вероятнее всего, если у проблемы есть у вашей сети, то они есть и у других.
Как только удалость собрать все заинтересованные стороны вместе, осталось разработать и принять схему распределения каналов. Если в сети всего три точки доступа, то можно считать, что задача решена. Если точек доступа больше, то придётся приложить усилия для создания приемлемой схемы распределения каналов между точками доступа.
Для этого необходимо нарисовать схему расположения точек доступа с максимально возможной точностью. При наличии схемы распределить каналы будет гораздо проще. Точки доступа, использующие один канал, должны быть расположены так, чтобы их взаимное влияние было минимальным. То есть на практике это означает, что нужно использовать один канал на максимально удалённых друг от друга точках доступа. Но в некоторых случаях расстояние не играет решающей роли. Например, при размещении точек доступа в здании, следует учитывать стены здания, экраны и прочие преграды, ослабляющие сигнал. В многоэтажных зданиях следует учитывать три измерения – радиоволны распространяются во всех направлениях.
Когда каналы уже распределены, необходимо для каждой точки доступа указать уникальное имя SSID. Хотя с точки зрения распределения каналов все ТД принадлежат одной WLAN, пользователям нужны разные сети с точки зрения работы. Уникальные SSID нужны для того, чтобы беспроводные клиенты не переключались с одной ТД на другую, когда это не нужно.
Кроме того, если соседи не знакомы с такими возможностями, как шифрование WEP/WPA, фильтрация MAC-адресов и другими функциями безопасности беспроводных сетей, то помогите им их настроить. Проблема снижения пропускной способности при использовании шифрования WEP в сегодняшнем оборудовании решена, поэтому если вы не хотите, чтобы любой желающий мог свободно “гулять” по вашей сети, то мы настоятельно рекомендуем использовать эту возможность.
Что не решит проблему
При возникновении подобных проблем в беспроводной сети пользователи испытывают практически всё, что только могут придумать. Некоторые такие “решения” не только не помогут, но способны даже навредить не только собственной, но и соседним сетям. Рассмотрим наиболее яркие примеры.
Включение WEP/Использование аутентификации
Конечно, методы шифрования, такие как WEP и WPA, а также использование методов аутентификации 802.1x, не разрешат подключиться к вашей сети всем желающим. Но пытаться они могут сколько угодно. Подобные попытки подключения, особенно если количество “чужих” машин велико, могут существенно снизить скорость работы всей сети, что наиболее заметно в медленных сетях 802.11b.
С другой стороны, шифрование, на самом деле, ничего не делает с радиосигналом, поскольку при шифровании лишь изменяются передаваемые данные. Мы рекомендуем использовать шифрование WPA (или WEP, если WPA не доступно) только для усиления безопасности – оно никак не решает проблему большого количества одновременно работающих устройств на небольшой территории.
Отключение широковещания SSID
Хотя отключение широковещания SSID вашей сети не помешает попыткам ваших клиентов подключиться к другим сетям, чужие клиенты будут оставаться в пределах своих сетей. Но и здесь не мешает сменить SSID, установленный по умолчанию, – если соседский ноутбук успел заметить вашу сеть и сохранить её в списке предпочитаемых сетей, то он будет продолжать искать её при установке подключения.
Выбор режима только-11g
Обладатели беспроводного оборудования стандарта 8ф02.11g могут изменять ещё и некоторые параметры, которые различаются в разных продуктах. Некоторые ТД стандарта 11g позволяют отключать механизм “защиты” 802.11b, который отвечает за взаимодействие медленных клиентов 11b с быстрыми точками доступа 11g. Отключение этого механизма схоже с включением WEP или WPA, когда радиосигнал (и помехи) никуда не исчезают. Однако отключение механизма защиты может создать даже больше проблем для сети, чем включение WEP или WPA.
Вообще, пропускная способность зависит от множества факторов, но отключение механизма защиты отключает также взаимодействие между оборудованием 11b и 11g. При этом появляются коллизии и возрастает вероятность того, что данные придётся передавать заново, что снижает пропускную способность сети.
Усиление сигнала
Усиление сигнала решает, в лучшем случае, половину проблем, оно лишь помогает клиенту “лучше слышать” передаваемые точкой доступа данные. Прибегать к подобной мере следует только в крайнем случае, когда ничего другое уже не помогает. Решение собственных проблем путём создания проблем для окружающих, как нам кажется, не достойно истинных джентльменов.
Использование Super-G
Super-G использует достаточно противоречивую технологию объединения каналов, которая может, в ряде случаев, стать причиной проблем в соседних сетях. Мы относим использование Super-G к той же категории, что и усиление сигнала, – то есть это не панацея, и может причинить дополнительные проблемы вместо того, чтобы решить существующие.
Заключение
Протокол 802.11, являющийся основой используемых сегодня беспроводных сетей, позволяет работать в одной сети десяткам, если не сотням станций одновременно. И здесь нужно стараться работать совместно, а не пытаться конкурировать друг с другом.
В любом случае, чтобы добиться успешной работы нескольких беспроводных сетей, расположенных вблизи друг от друга, не следует бояться экспериментировать. Прочитав нашу статью и вооружившись необходимыми знаниями, вы можете достичь мира, процветания и гармонии в окружении соседних беспроводных сетей!
Иван Иванов
Ученик
(91),
на голосовании
1 год назад
Не удаётся подключится к сети
Эта сеть работает на каналах Wi-Fi
Используемых рядом других сетей поблизости
В результате перезагрузки беспроводного маршрутизатора может быть автоматически выбран наилучший канал и устранена возникшая проблема
Голосование за лучший ответ
ОАПО-76-78
Мыслитель
(7721)
1 год назад
Видимо надо отключить время бездействия
Иван ИвановУченик (91)
1 год назад
Как это сделать ?
ОАПО-76-78Мыслитель (7721)
1 год назад
Видимо надо правильный пароль
Иван Иванов
Ученик
(91)
ОАПО-76-78, Пароль то я знаю
Щас я подключился через минут 10 опять отключает сам
ОАПО-76-78Мыслитель (7721)
1 год назад
Попробуйте Android подключить посмотрите как будет
ОАПО-76-78Мыслитель (7721)
1 год назад
Может просто Айфоны все такие
Иван Иванов
Ученик
(91)
ОАПО-76-78, на андроиде все четко
ОАПО-76-78Мыслитель (7721)
1 год назад
Ну значит и вопросов не должно быть
Алёна Зуева
Ученик
(148)
1 год назад
Решили вопрос? У меня та же «песня»
Похожие вопросы
Если у вас возникают сложности с подключением вашего iPhone или iPad к сетям Wi—Fi мы приготовили руководство по их устранению!
В теории, беспроводные соединения в ваших iPhone и iPad должны работать слаженно и в гармонии, переключаясь с 3G на доступные сети Wi-Fi, и обратно. В ваших устройствах этот механизм реализован так: когда вы в зоне действия известной вам Wi-Fi-сети, то весь поток данных переключается на нее, а когда покидаете зону покрытия сигнала Wi-Fi, то автоматически переключаетесь на сотовую связь. Обычно этот процесс незаметен, работает прекрасно и без нареканий… но бывают исключения.
Если быть честными, то наверняка все замечали, как иногда могут нестабильно вести себя беспроводные сети передачи данных, особенно на промежуточной веб-странице авторизации. Если вы столкнулись с подобной проблемой в вашем iPhone или iPad, то вот несколько советов по ее устранению.
Эй, дружище, твой Wi—Fi точно включен?
Да, это довольно очевидный способ решить вопрос, но чего греха таить — все случается. Быть может вы случайно выключили Wi-Fi в вашем устройстве или включили режим «в самолете»? Если это так, то это очень легко исправить – делайте как в инструкции:
- Проведите пальцем вверх от самого низа экрана, чтобы отобразить контрольную панель вашего устройства.
- Убедитесь, что кнопка Wi—Fi светится синим.
- Если кнопка серая, то нажмите на нее, чтобы активировать Wi-Fi.
А к той-ли сети, что нужно, вы подключены?
Как только уверенность, что ваш Wi-Fi активен, будет крепнуть, дополните ее сведениями о том, к какой именно Wi-Fi-сети вы подключены. С такой ситуацией, когда вы подключены к не той что нужно сети Wi-Fi, часто можно столкнуться в публичных местах, таких как торговые центры, кафе, рестораны. В таких заведениях может быть доступно несколько сетей, и только некоторые из них будут гостевыми (созданными для посетителей), а остальные используются для собственных нужд заведения и защищены паролем. В таких случаях ваш смартфон или планшет выбирает сеть к которой подключиться, исключительно в алфавитном порядке, согласно ее названию. И очень часто это не та сеть, которая вам нужна.
Первое что вам нужно сделать, это проверить та ли сеть выбрана:
- Откройте Настройки.
- Выберите Wi-Fi.
- Проверьте та ли сеть отображается в активных, в верхней части экрана?
- Если нет, то выберете корректную сеть из списка предложенных ниже. Скорее всего возле такой сети не будет символа «замочек».
У компании Apple свой взгляд на то, что должно быть или нет в их устройствах и вам, к сожалению, не удастся произвести настройки сетевых предпочтений (как это реализовано, например, в MAC), у вас есть возможность чтобы ваш девайс «забыл» какую-то сеть и тем самым забыть о надоедливых подключениях к ненужным сетям в ваших любимых местах.
- Откройте Настройки.
- Выберете Wi-Fi.
- Нажмите значок информации об активной сети (выглядит как буква «i» в кружочке), которую вы хотите «забыть».
- Нажмите «Забыть эту сеть» вверху экрана.
Быть может вам нужно залогиниться?
С этой проблемой часто можно столкнуться в самолетах, отелях и многих других публичных местах с якобы беспарольным доступом к сети. Часто в таких случаях заведения имеют некую промежуточную страницу для ввода логина и пароля или только пароля, чтобы предоставить вам доступ в интернет. Иногда этот пароль публично доступен и требуется его только узнать и ввести, а иногда на этой странице можно произвести процесс оплаты за пользование интернетом.
После выбора точки доступа Wi-Fi ваш iPhone обычно будет показывать вам всплывающую страницу входа в систему. Но часто бывает так, что ваше устройство не покажет вам эту страницу входа в систему и, тем самым, не даст возможности получить доступ к интернету.
В любом случае вам нужно будет получить информацию о стартовой странице из информационных брошюр, у информационной стойки или консультантов в этой зоне действия сети, которые обычно владеют информацией о подобного рода вопросах. После того как вы будете знать страницу входа, ваши действия будут достаточно просты. Как пример можно показать этот процесс подключения на сервисе GoGoAir, но в целом они похожи и очень часто интуитивно понятны.
- Убедитесь, что вы подключены к нужной Wi-Fi сети.
- Откройте Safari.
- Перейдите на соответствующую страницу по нужному адресу.
- Должна загрузиться страна для ввода логина и пароля.
- Авторизируйтесь.
- После того как вы авторизировались вы должны получить полный доступ к интернету.
А последняя ли версия iOS у вас?
Очень часто обновления операционной системы от Apple включают в себя пакеты исправлений и улучшений безопасности, которые также вносят изменения в сетевые соединения (такие как Wi-Fi) и делают их стабильней. Если вы еще не обновились на последнюю версию iOS, то вам следует это сделать.
- Убедитесь, что вы сделали актуальную резервную копию в iCloud:
- Откройте Настройки.
- Нажмите на заголовок с Именем пользователя
- Нажмите iCloud.
- Убедитесь, что резервная копия в iCloud включена
- Если нет, то включите, зайдя в меню и нажав Резервная копия в iCloud
- И раз нам нужна самая актуальная резервная копия, нажмите Создать резервную копию
- Откройте Настройки.
- Нажмите Основные.
- Нажмите Обновление ПО.
- Нажмите Скачать и установить
- Введите пароль устройства, если необходимо.
- Нажмите Согласен в условиях использования.
- Нажмите снова Согласен для подтверждения.
Загрузка начнется автоматически. Иногда сначала выводится надпись «Подготовка к загрузке». Подождите несколько минут, и загрузка начнется в кратчайшее время. Затем обновление сделает все самостоятельно.
Нужно вручную выбрать сеть или перезагрузить подключение к Wi-Fi
Бывает и такое, что соединение Wi-Fi по непонятным причинам работает некорректно (не расстраивайтесь, дело может быть в оборудовании на другом конце соединения, не вашем) и в списке доступных сетей нет той, что вам нужно. Если вы видите, что значок загрузки информации о доступных сетях крутится все время, возле надписи «Выбрать сеть» вы можете выключить и включить сеть Wi-Fi, а если это не поможет ввести вручную название необходимой вам сети.
Вот как вручную ввести необходимую сеть Wi-Fi:
- Откройте Настройки.
- Выберите Wi-Fi.
- Нажмите «Другие»…
- Введите точное имя сети (учитывая пробелы, цифры и заглавные буквы)
- Выберите тип защиты сети (обычно WPA2, WEP или Нет).
- Введите пароль сети, если необходимо.
- Нажмите Присоединиться.
Если это не сработает, то выключите и снова включите Wi-Fi адаптер.
- Откройте Настройки.
- Выберите Wi-Fi.
- Выключите Wi-Fi переключатель.
- Подождите десять секунд.
- Включите Wi-Fi.
Если это не сработает вы можете перезагрузить ваш iPhone или iPad полностью.
- Нажмите и удерживайте кнопку Вкл/Выкл до тех пор, пока вы не увидите надпись «Выключить».
- Проведите пальцем, чтобы выключить устройство.
- Затем подождите пока устройство выключится и включите его снова.
- Попытайтесь присоединиться к сети Wi-Fi как описано выше.
Возможно, нужно обновить подключение к сети
Когда ваш iPhone или iPad впервые подсоединяется к какой-либо Wi-Fi сети они заключают невидимое для нас «соглашение», что в дальнейшем все настройки соединения будут храниться в памяти устройства и для последующих подключений никаких вопросов пользователю задаваться не будет. Но бывает так, что в этих сохраненных настройках случаются сбои или что-то меняется в оборудовании у вашего поставщика услуг Wi-Fi и это делает невозможным дальнейшую работу по прежним сохраненным параметрам. Если у вас есть подозрения на счет того что были проделаны какие-то изменения в оборудовании или, возможно ваше устройство ведет себя странно именно с этим соединением Wi-Fi, вы всегда можете обновить настройки соединения и переподключиться к этой сети.
- Откройте Настройки.
- Выберите Wi-Fi.
- Нажмите значок информации об активной сети (выглядит как буква «i» в кружочке), которую вы хотите «забыть».
- Нажмите «Забыть эту сеть» вверху экрана.
- Когда эта сеть снова отобразиться в списке доступных для выбора сетей Wi-Fi – выберите ее.
- Авторизируйтесь в ней, введя пароль, если необходимо.
- После этого зайдите в Safari или другой интернет-браузер, чтобы убедиться, что доступ к интернету появился.
Все дело может быть в Wi—Fi – роутере
Если проблемы с Wi-Fi у вас возникают только с какой-то определенной сетью, и никакие из вышеперечисленных способов не помогли, то самое время проверить что происходит в самом оборудовании, раздающем интернет – роутере. Если это ваш роутер, к которому вы подключены, то попытайтесь перезагрузить его или в крайнем случае сбросить настройки (при этом потребуется вводить их заново, чтобы получить доступ в интернет, согласно настроек вашего интернет провайдера). Поэтому, постарайтесь ограничиться перезагрузкой из меню устройства или же физической кнопкой выключения (или выньте на несколько секунд вилку из розетки).
Если же возникли проблемы с не вашей сетью, но той, которой вы имеете право пользоваться, обратитесь к собственнику оборудования, администратору этой сети или другим людям, имеющим доступ к оборудованию и которые способны решить эту проблему. Если сетевое оборудование могут перезапустить, то считайте, что вам повезло – чаще всего на этом проблема решается.
Вам нужно сбросить настройки сети в вашем устройстве
Если ваш iPhone не хочет соединяться с любой сетью Wi-Fi, то скорее всего что-то не так с вашими настройками сети. В них содержится множество мелких настроек, таких как индивидуальные настройки каждого соединения и настройки от оператора вашей мобильной сети. Чтобы сбросить их вам нужно зайти в меню Настройки.
Внимание! Мы не рекомендуем сбрасывать глобальные настройки сети если у вас возникли проблемы лишь с одной сетью Wi-Fi. Делайте это только в том случае если проблемы наблюдаются в разных сетях и по разным причинам.
- Откройте Настройки.
- Выберете Основные.
- Нажмите Сброс
- Выберете Сбросить настройки сети
- Введите ваш пароль устройства
- Подтвердите Сброс настроек сети
Ваш телефон перезагрузится, а после перезагрузки попробуйте подсоединиться к необходимой сети. Вам потребуется заново ввести все необходимые пароли для доступа к каждой сети, которые были сохранены, так как все настройки были сброшены.
Иногда помогает сделать полный сброс вашего устройства
Если вы попробовали все варианты, описанные выше, и все безрезультатно, то быть может стоит подумать о полном сбросе к заводским установкам, с последующим восстановлением. Безусловно, это одно из последних средств, к которым нужно прибегнуть, но если все остальные уже испробованы, то другого варианта решения «своими силами» нет.
- Убедитесь, что вы сделали актуальную резервную копию в iCloud (как это сделать мы описывали выше).
- Стоит учесть, что в резервную копию следует включить полностью все что вы хотите сохранить, включая фото и видео.
- Для удаления и сброса всех настроек зайдите в Настройки.
- Нажмите Основные.
- Нажмите Сброс.
- Выберите Стереть контент и настройки.
- После полного удаления и перезагрузки, когда на экране будет «Hello» нажмите кнопку Домой.
- Выберите язык.
- Выберите Страну или Регион.
- Выберите сеть Wi-Fi.
- Включите или выключите сервисы местоположения.
- Настройте Touch ID.
- Когда вы попадете на экран «Приложения и Данные» нажмите восстановить копию из iCloud
- Введите Apple ID пароль.
- Согласитесь с лицензионным соглашением.
- Выберите резервную копию, которую хотите использовать.
Иногда, чтобы решить какую-то проблему, создавшуюся в последний день, нужно выбрать не самую последнюю резервную копию, а ту что была до появления проблемы в устройстве. Но учтите, что все данные и изменения что вы делали после создания той копии не восстановятся.
Восстановление займет какое-то время – убедитесь, что ваше устройство заряжено и можете сделать себе вкусный чай или кофе, пока весь процесс не завершится.
Прогуляемся в Сервисный центр?
Если вы прошли по всему нашему руководству, и проблема с сетью все еще актуальна, как это не прискорбно, но придется обратиться в Сервисный Центр. Дело в том, что почти все решения, которые были нами предложены, затрагивают только область программного обеспечения. И если ваш iPhone или iPad все еще отказывается присоединяться к сетям Wi-Fi то почти наверняка проблема уже аппаратная. Что-то с чипом Wi-Fi или антенной, что хоть и редко, но может случиться и единственный способ исправить это — обратиться в авторизированный Сервисный центр Apple.

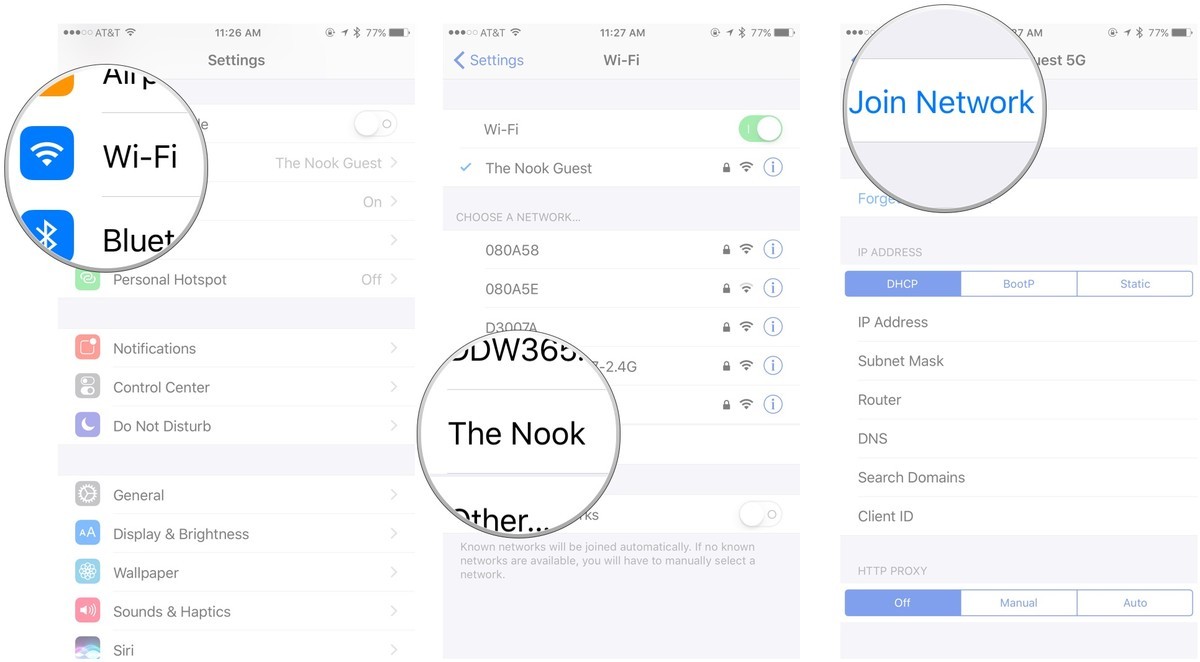
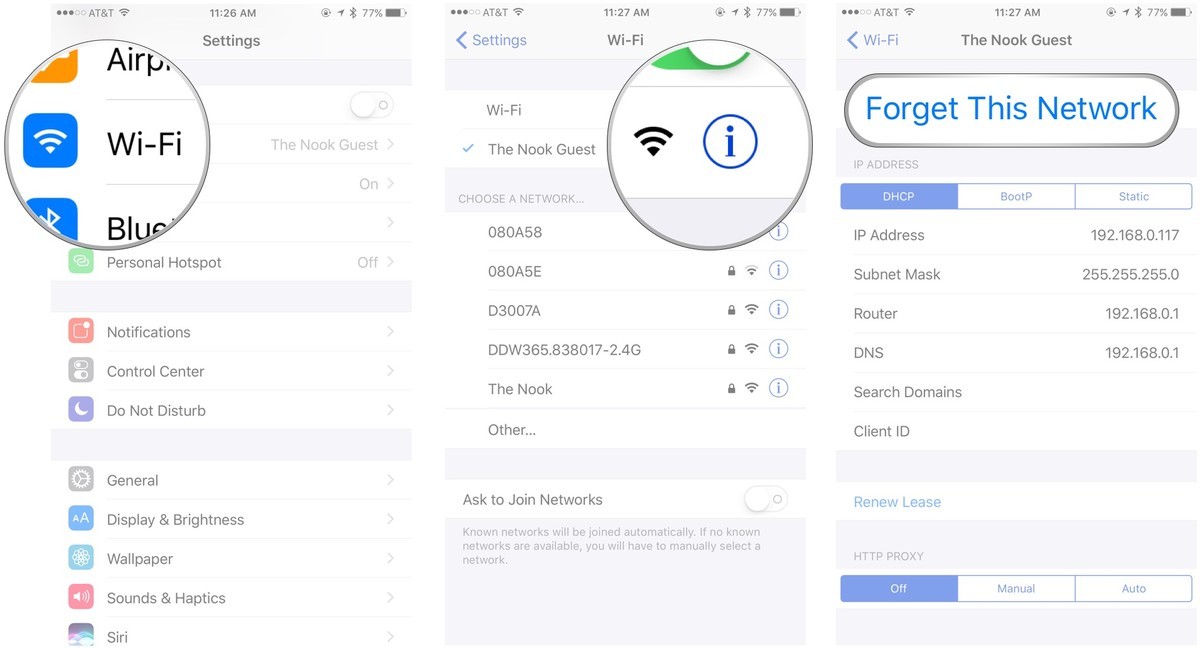
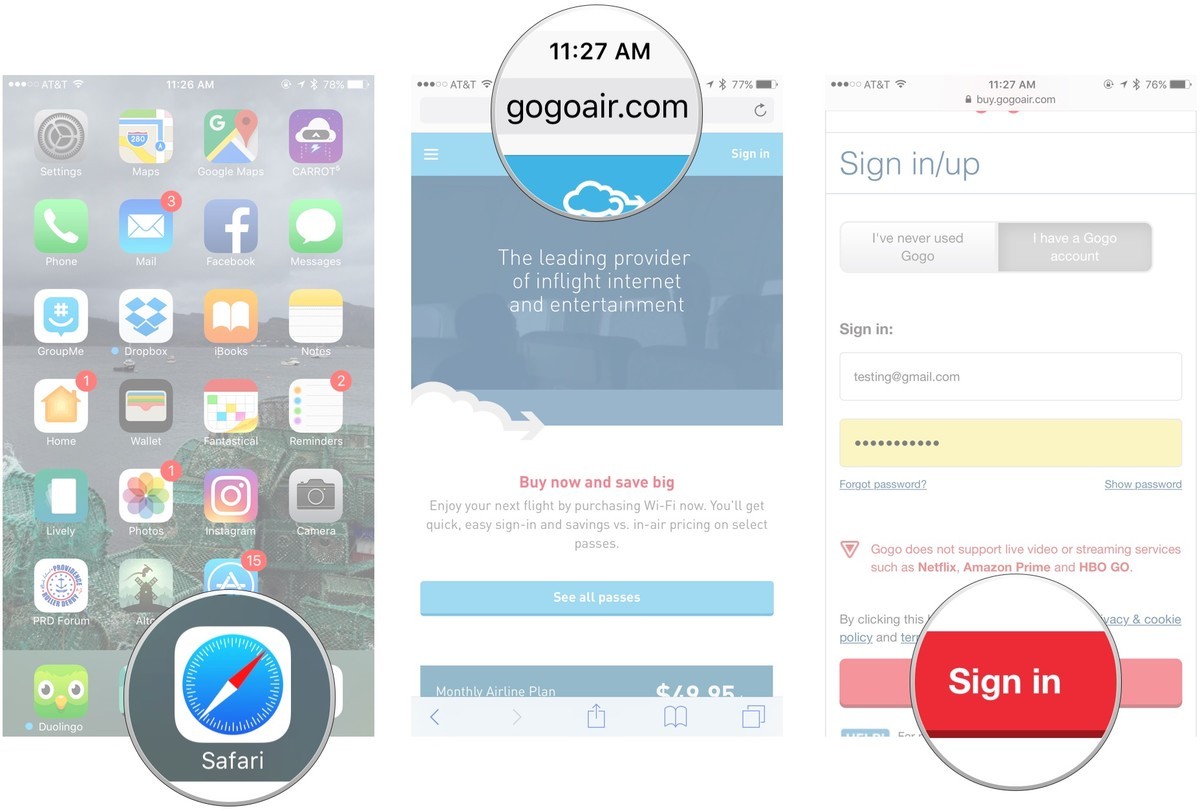
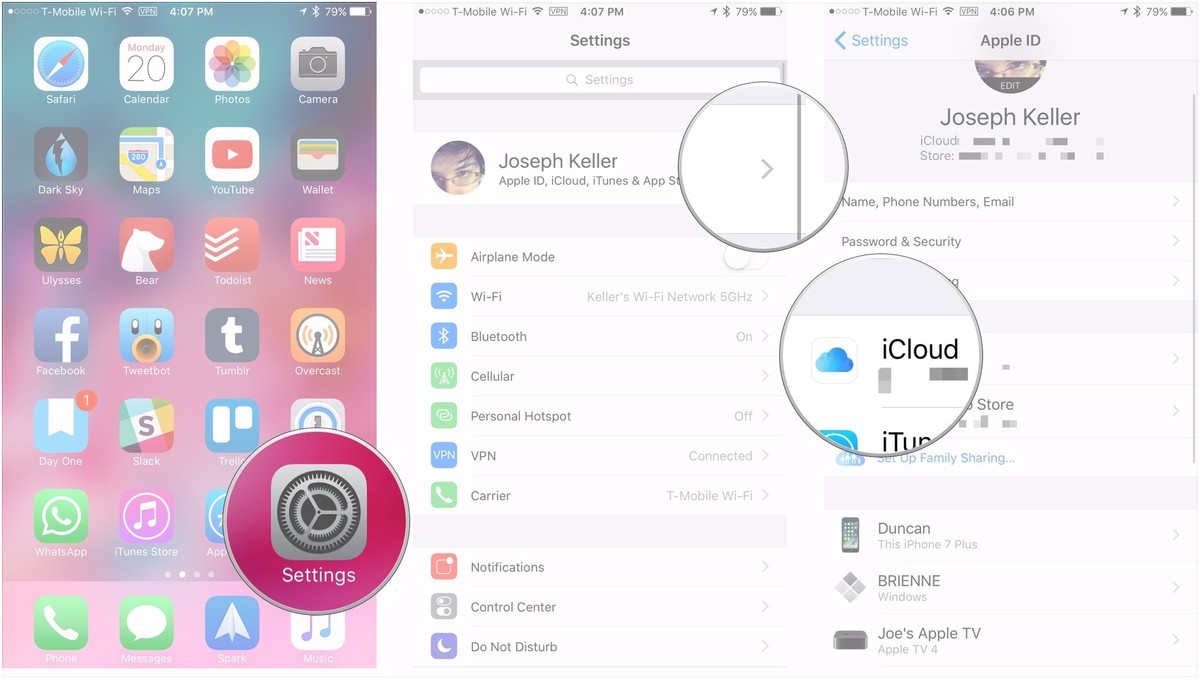
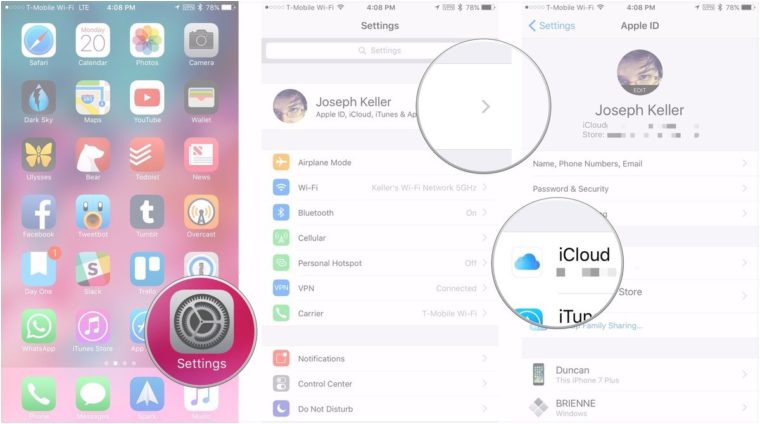
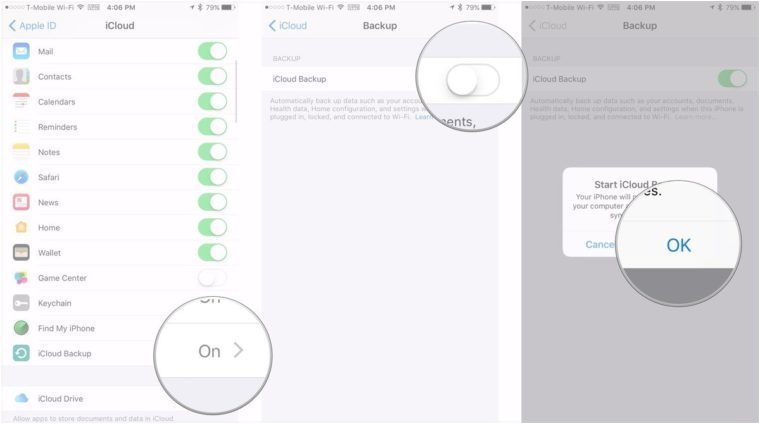
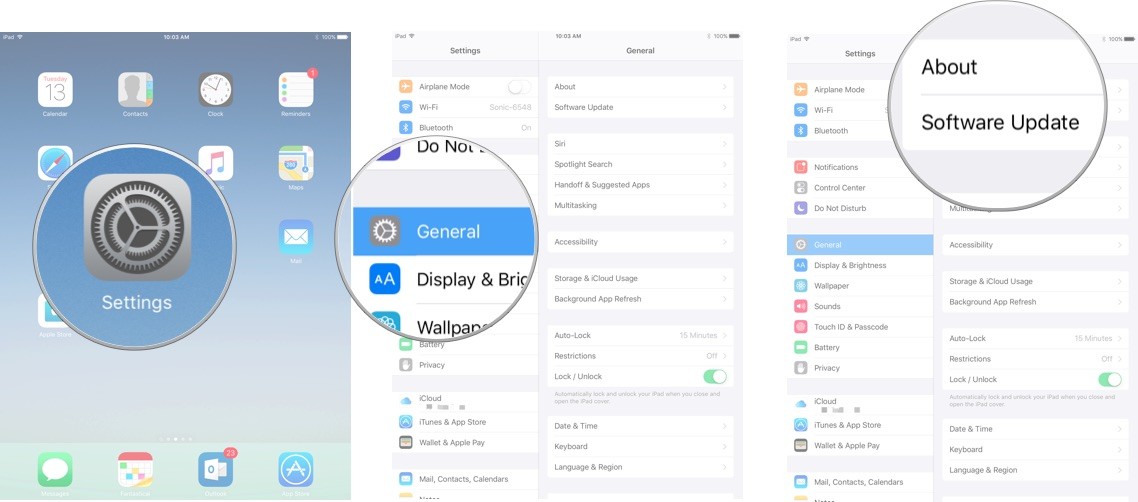
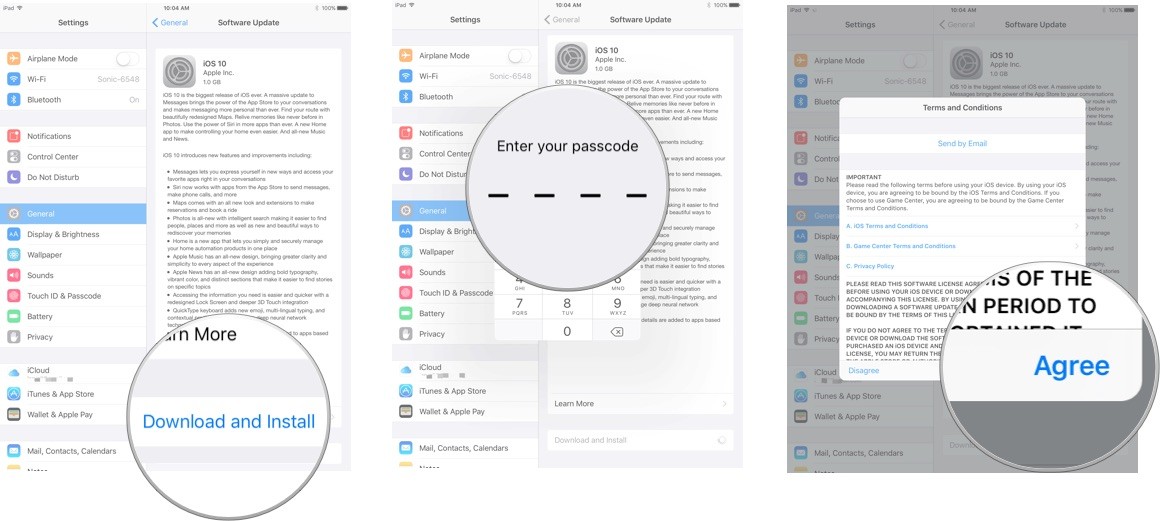
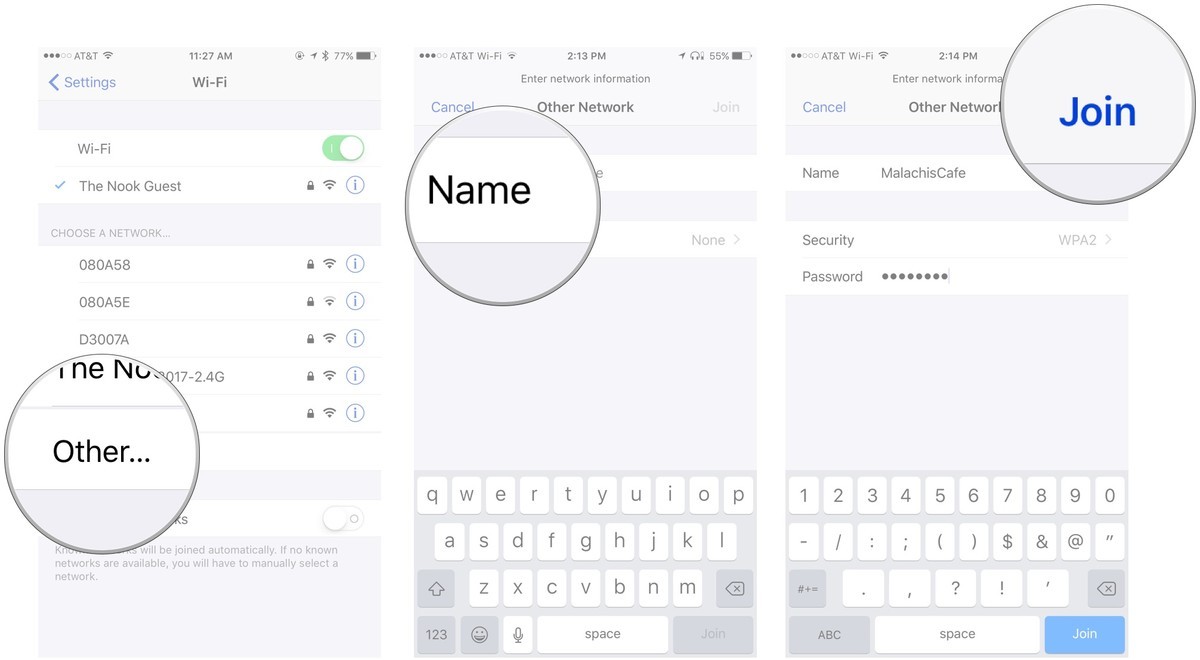
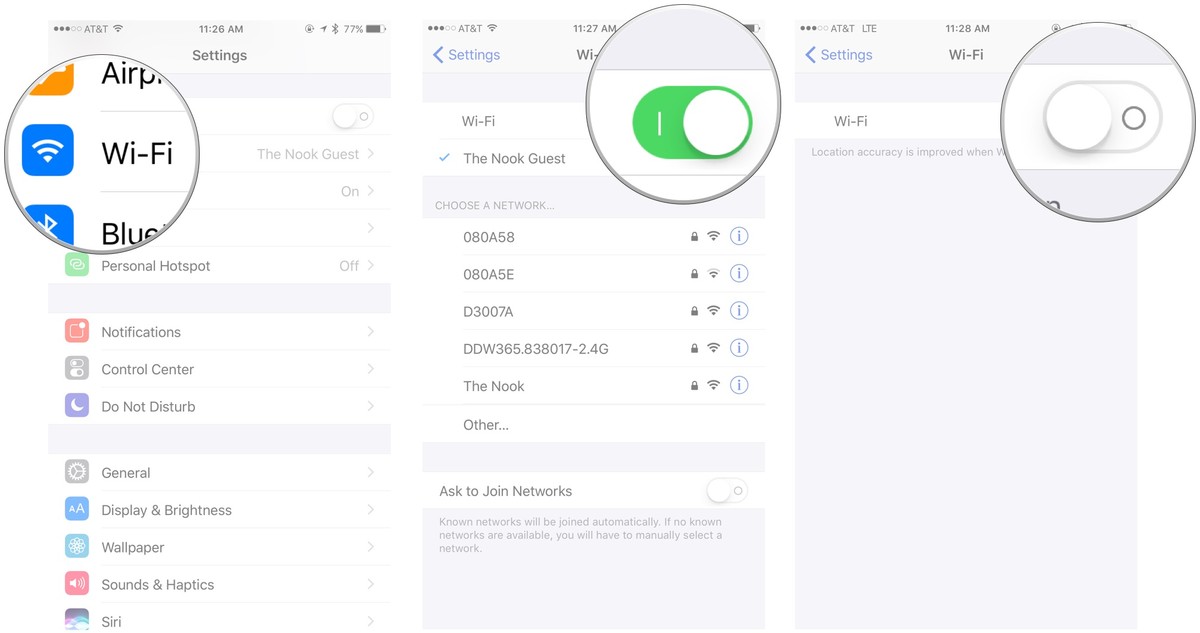
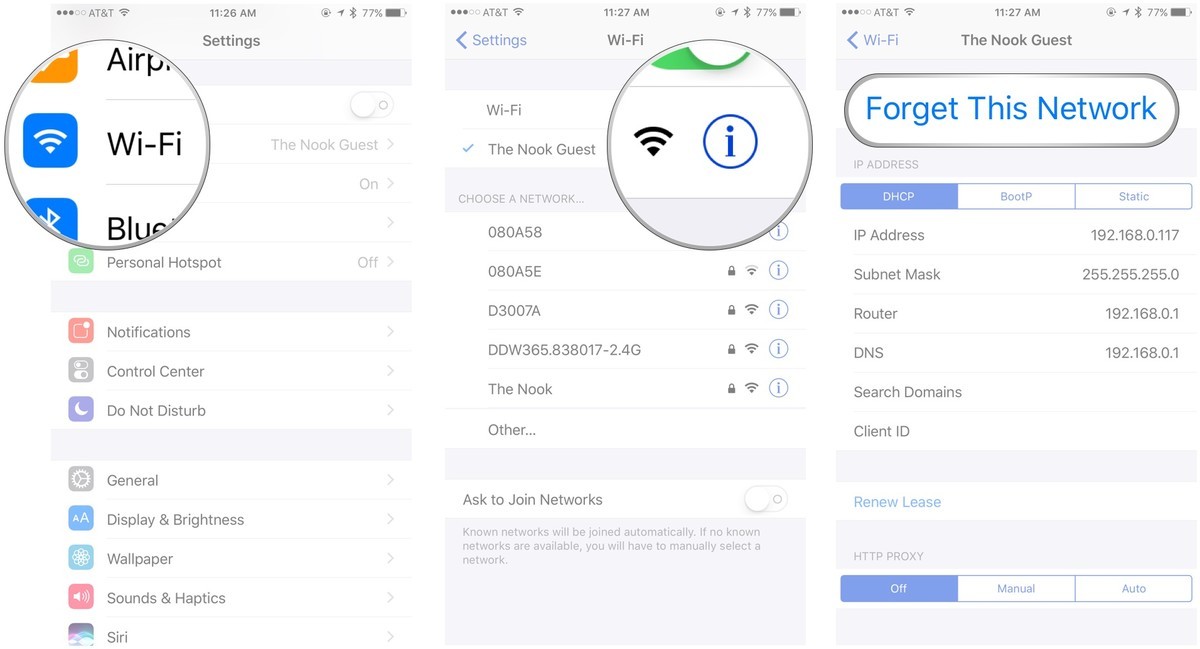
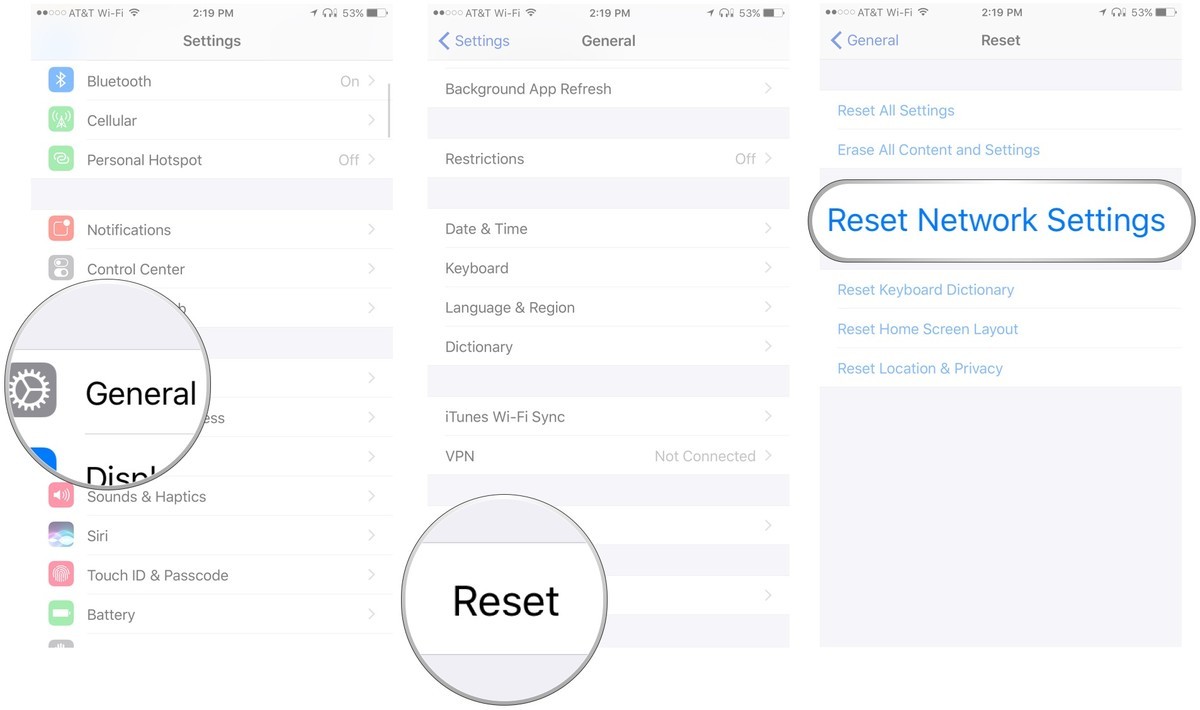
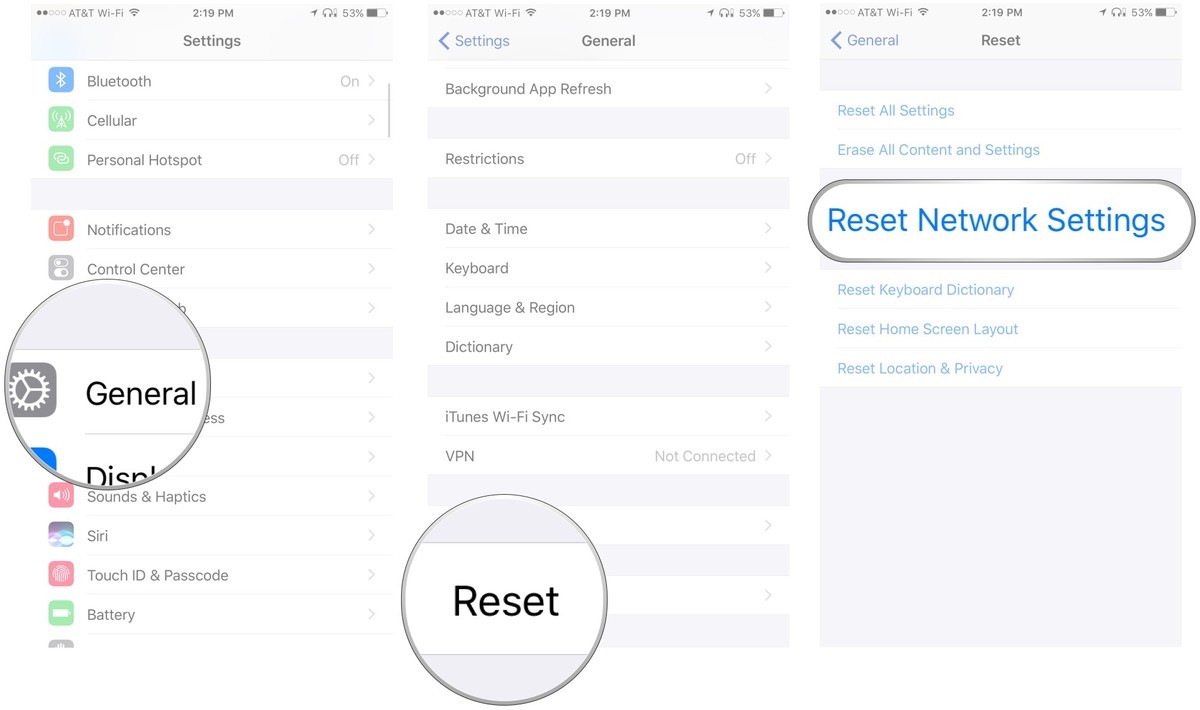



 в углу окна, а затем введите свой пароль.
в углу окна, а затем введите свой пароль.