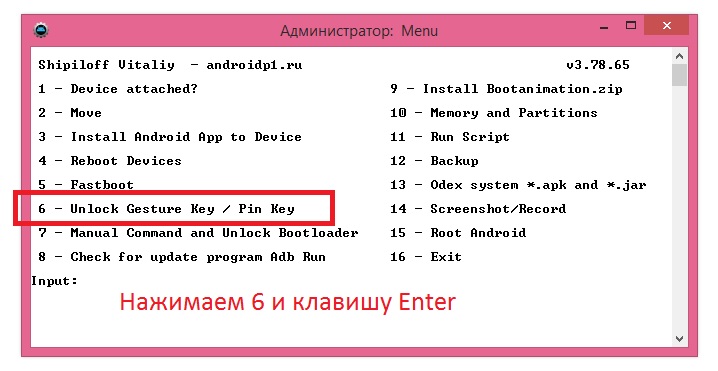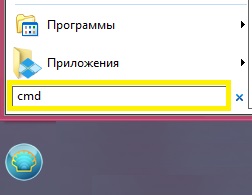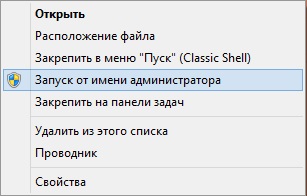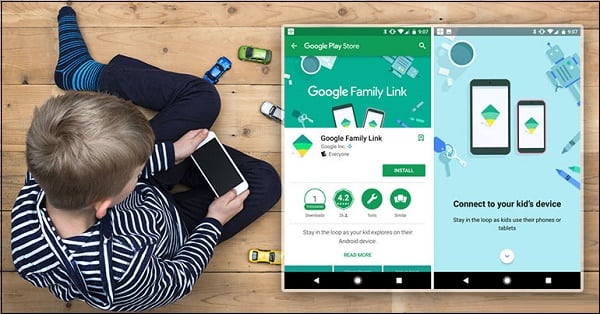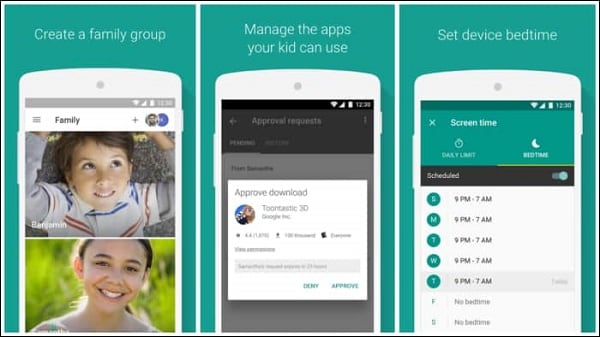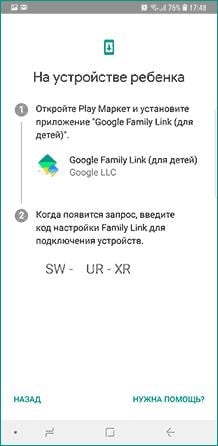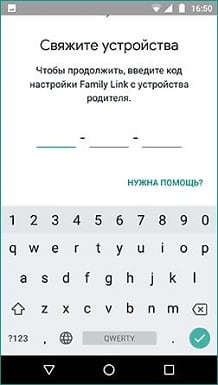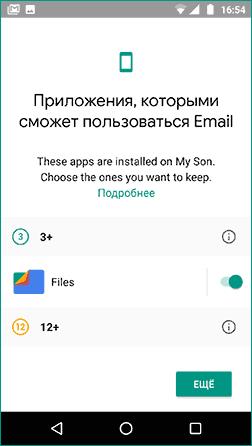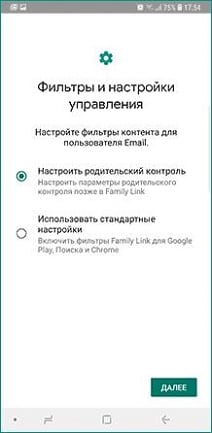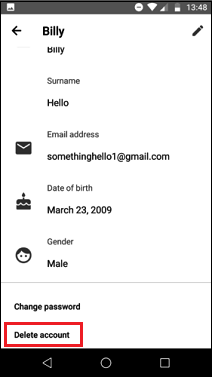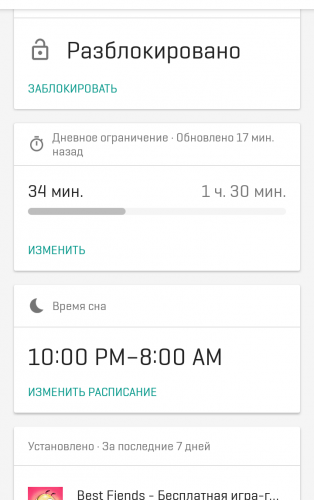Как исправить ошибку “Этим аккаунтом нельзя управлять”
Чтобы настроить родительский контроль на Chromebook, которым пользуется ребенок, на устройстве должна быть установлена операционная система Chrome OS 71 или более поздней версии. Если появляется эта ошибка, обновите операционную систему устройства, прежде чем настраивать родительский контроль для аккаунта ребенка.
- Попросите ребенка обновить операционную систему на устройстве Chromebook.
- Настройте родительский контроль для аккаунта ребенка. Если вы снова увидите ту же ошибку, попробуйте выйти из приложения Family Link, подождите несколько минут и повторите попытку.
- Примечание. Если ваш ребенок получил электронное письмо, из которого следует, что вам нужно предоставить свое согласие на то, чтобы он продолжал пользоваться своим аккаунтом, попросите его выполнить приведенные в письме инструкции.
Если у вас нет доступа к устройству Chromebook ребенка
Если у вас больше нет доступа к устройству Chromebook, на котором ребенок вошел в свой аккаунт, или вы не можете обновить операционную систему устройства, выполните описанные ниже шаги, чтобы завершить настройку родительского контроля.
- Попросите ребенка открыть страницу “Недавно использованные устройства”. Возможно, ему потребуется войти в свой аккаунт.
- Затем ему нужно выбрать в списке устройство Chromebook
нажать Удалить.
- Настройте родительский контроль для аккаунта ребенка. Если вы снова увидите ту же ошибку, попробуйте выйти из приложения Family Link, подождите несколько минут и повторите попытку.
- Примечание. Если ваш ребенок получил электронное письмо, из которого следует, что вам нужно предоставить свое согласие на то, чтобы он продолжал пользоваться своим аккаунтом, попросите его выполнить приведенные в письме инструкции.
Эта информация оказалась полезной?
Как можно улучшить эту статью?
Содержание
- Как настроить и использовать Google Family Link для Android
- Как настроить Google Family Link
- Выход из семейного доступа
- Выход из группы семейного доступа
- На iPhone, iPad или iPod touch
- На компьютере Mac
- Удаление своей учетной записи из группы семейного доступа
- Исключение участников из группы семейного доступа
- На iPhone, iPad или iPod touch
- На компьютере Mac
- Роспуск группы семейного доступа
- На iPhone, iPad или iPod touch
- На компьютере Mac
- Что происходит, когда вы прекращаете совместный доступ?
- Выход из семейной группы и удаление участников
- Как контролировать телефон детей: Всё про Google Family Link
- Создание семейной группы
- Возрастное ограничение
- Вы уже состоите в семейной группе
- Аккаунт не поддерживается
- Не удалось создать семейную группу
- Не поддерживается страна или семейная группа
- Роли участников семейной группы
- Как контролировать телефон детей: Всё про Google Family Link
- Что такое Family Link
- Что такое семейная группа
- Что могут делать родители?
- Установка и настройка Family Link
Как настроить и использовать Google Family Link для Android
Google Family Link — это приложение для родительского контроля для людей с детьми. Приложение было запущено пару лет назад, но оно стало частью стандартного Android, начиная с Android 10. Вам по-прежнему нужно приложение, чтобы использовать его, но Вы можете получить доступ к параметрам из меню «Настройки» напрямую. С этим приложением Вы получаете удивительный контроль над дочерними устройствами, и у него есть множество отличных возможностей для управления использованием телефона Вашим ребенком. Из этой статьи Вы узнаете, как его настроить и как использовать различные функции.
Если все, что Вам нужно сделать, это настроить родительский контроль в Play Store, есть гораздо более простой способ сделать это, и у нас есть отдельная статья по родительскому контролю Google Play.
Как настроить Google Family Link
Настройка Family Link немного утомительна, но не требует особых усилий. Прежде чем начать, убедитесь, что выполнены следующие предварительные условия. В противном случае инструкции не сработают.
Хорошо, теперь, когда все настроено и готово, давайте начнем. Поскольку для этого требуется ввод на двух разных устройствах, мы укажем, какое устройство требуется для каждого шага. Если написано «Родительское устройство», Вы делаете это на своем телефоне, а если «Дочернее устройство», то на телефоне ребенка.
Оба устройства — загрузите приложение «Google Family Link (для родителей)» на родительском устройстве и приложение «Google Family Link (для детей)» на дочернем устройстве. Обратите внимание, это два разных приложения.
Источник
Выход из семейного доступа
В этой статье описываются разные способы выхода и исключения из группы семейного доступа, а также объясняется, что происходит, когда вы прекращаете использовать функцию «Семейный доступ». Организатор семейного доступа может в любой момент исключить участников из группы семейного доступа или полностью распустить ее.
Самостоятельный выход из группы семейного доступа
Исключение другого пользователя из группы семейного доступа
Роспуск группы семейного доступа
Что происходит, когда вы прекращаете совместный доступ?
Выход из группы семейного доступа
Любой член семьи в возрасте 13 лет и старше* может самостоятельно выйти из группы семейного доступа. Если для вашей учетной записи включена функция «Экранное время», исключать вас должен организатор семейного доступа.
На iPhone, iPad или iPod touch
На компьютере Mac
Если у вас ОС macOS Mojave или более ранней версии, выберите меню Apple () > «Системные настройки» > iCloud и нажмите «Семейный доступ». Нажмите свое имя, затем нажмите кнопку «Удалить» (—).
При выходе из группы семейного доступа вы утрачиваете доступ ко всем покупкам или службам, совместно используемым ее участниками.
Удаление своей учетной записи из группы семейного доступа
Если ваш идентификатор Apple ID используется для общего доступа к покупкам в группе семейного доступа, в которой вы больше не хотите состоять, перейдите на страницу своей учетной записи Apple ID и удалите учетную запись из семейной группы. Перейдите на веб-страницу appleid.apple.com и выполните вход с идентификатором Apple ID и паролем для учетной записи, которую требуется удалить. В разделе «Семейный доступ» выберите «Удалить учетную запись» > «Удалить». После выхода из группы семейного доступа вы можете организовать свою группу семейного доступа или присоединиться к другой группе семейного доступа.
Исключение участников из группы семейного доступа
Организатор семейного доступа может исключить любого пользователя в возрасте 13 лет и старше* из группы семейного доступа. При необходимости можно перенести учетную запись ребенка в другую группу семейного доступа.
На iPhone, iPad или iPod touch
На компьютере Mac
Если у вас ОС macOS Mojave или более ранней версии, выберите меню Apple () > «Системные настройки» > iCloud и нажмите «Семейный доступ». Нажмите имя участника группы семейного доступа, чью учетную запись нужно исключить, затем нажмите кнопку «Удалить» (—) в левом нижнем углу.
Роспуск группы семейного доступа
Когда организатор семейного доступа отключает функцию «Семейный доступ», все члены семьи удаляются из группы одновременно. Если в группе семейного доступа есть дети младше 13 лет*, организатор семейного доступа не может распустить группу, пока не переведет ребенка в другую группу семейного доступа.
На iPhone, iPad или iPod touch
На компьютере Mac
Если установлена ОС macOS Mojave или более ранней версии:
Если вы создали группу семейного доступа до выпуска iOS 14, организатор хранит семейный календарь, напоминания и общий фотоальбом в своей учетной записи. Он может в любое время обмениваться содержимым с отдельными участниками группы семейного доступа. Узнайте, как предоставить общий доступ к календарям и напоминаниям.
Что происходит, когда вы прекращаете совместный доступ?
* Возраст зависит от страны или региона. Младше 14 лет в Австрии, Болгарии, Испании, Италии, на Кипре и в Литве. Младше 15 лет в Греции, Франции и Чехии. Младше 16 лет в Бразилии, Венгрии, Германии, Ирландии, Косово, Лихтенштейне, Люксембурге, Нидерландах, Польше, Португалии, Румынии, Сингапуре, Словакии, Словении и Хорватии. Младше 13 лет во всех других странах.
Источник
Выход из семейной группы и удаление участников
В зависимости от роли для членов семьи или администраторов существуют несколько способов выхода или удаления из семейной группы Майкрософт.
Перед выходом члены семьи и администраторы должны удалить сохраненные места и оповещения о расположении, которые они не хотели бы оставлять в группе. Оповещения о расположении должен удалять пользователь, который задал для них значение удаляемых сохраненных мест. Выход из семейной группы или удаление из нее не приведет к удалению учетных записей Майкрософт.
В веб-браузере перейдите на сайт family.microsoft.com.
Войдите в учетную запись Семейной безопасности.
Перед выходом подтвердите у администратора семейной группы, что в вашей семейной группе имеется еще хотя бы один член семьи. Семейные группы без наличия администратора и хотя бы одного члена семьи будут удалены.
Щелкните Дополнительные параметры. В выпадающем меню выберите пункт Выйти из семейной группы > Удалить.
В веб-браузере перейдите на сайт family.microsoft.com.
Войдите в учетную запись Семейной безопасности.
Перед выходом убедитесь, что в вашей семейной группе есть еще хотя бы один администратор и член семьи. Семейные группы без наличия администратора и хотя бы одного члена семьи будут удалены.
Удалите все согласия разрешений для членов семьи, которыми вы управляете, выполнив следующие действия.
Щелкните Управление сведениями профиля моего ребенка и найдите члена семьи.
Выберите пункт Удалить согласие для этой учетной записи ребенка.
После удаления всех сохраненных согласий выберите пункт Выйти из семейной группы.
В веб-браузере перейдите на сайт family.microsoft.com.
Войдите в учетную запись Семейной безопасности.
Перед удалением члена семьи подтвердите, что в вашей семейной группе имеется еще хотя бы один семейный администратор или член семьи. Семейные группы без наличия администратора и хотя бы одного члена семьи будут удалены.
Если вашему члену семьи требовалось согласие на присоединение к семейной группе, то давший согласие администратор должен удалить согласие, выполнив действия ниже.
Щелкните Управление сведениями профиля моего ребенка и найдите члена семьи.
Выберите пункт Удалить согласие для этой учетной записи ребенка.
Вернитесь к семейной группе.
Щелкните пункт Дополнительные параметры под членом семьи, которого вы хотите удалить из своей семейной группы. Выберите пункт Удалить из семейной группы > Удалить.
Удалять членов семьи могут только администраторы семейной группы.
Источник
Как контролировать телефон детей: Всё про Google Family Link
Создание семейной группы
Вы можете создать семейную группу, когда:
Как предоставить согласие и настроить родительский контроль для аккаунта ребенка
Возрастное ограничение
Чтобы управлять семейной группой, вы должны быть совершеннолетним.
Если вы ещё не достигли этого возраста, то можете стать участником группы по приглашению ее администратора.
Вы уже состоите в семейной группе
Нельзя быть участником нескольких семейных групп одновременно. Перед созданием новой группы необходимо удалить ту, в которой вы состоите.
Аккаунт не поддерживается
Нельзя создать семейную группу с использованием аккаунта Google, полученного в организации или учебном заведении.
Не удалось создать семейную группу
Переходить из одной группы в другую можно не чаще, чем раз в 12 месяцев. Должно пройти 12 месяцев, прежде чем вы сможете присоединиться к другой группе или создать новую.
Не поддерживается страна или семейная группа
Убедитесь, что у администратора семейной группы и ее участников указана одна и та же страна в настройках Google Play.
Если вы используете общий способ оплаты, то при приглашении новых пользователей в семейную группу вам может быть предложено подтвердить номер CVN.
Обратите внимание, что в выписке по вашей карте может появиться проверочный платеж.
Так мы проверяем, действительна ли ваша карта. Это не настоящий платеж, средства с карты не списываются.
Запросы могут отображаться в выписке по счету в течение 14 рабочих дней. Если прошло больше двух недель, а запрос не исчез, обратитесь в свой банк.
Роли участников семейной группы
Администратором семейной группы становится пользователь, создавший ее.
Только администратор семейной группы может:
Как предоставить согласие и настроить родительский контроль для аккаунта ребенка
Любой взрослый участник семейной группы может подписаться на Google One и стать администратором подписки на Google One (не только администратор семейной группы).
Примечание. Участник семейной группы, которого администратор назначил родителем, должен быть совершеннолетним.
К семейной группе можно присоединиться по приглашению администратора.
Подробнее о том, как стать участником семейной группы, читайте в нашем Справочном центре.
Источник
Как контролировать телефон детей: Всё про Google Family Link
В отношении приложений для родительского контроля ведется множество споров.
Некоторые говорят, что установка программного обеспечения Google Family Link на мобильные устройства ребенка – это способ потерять его доверие.
Другие утверждают, что в настоящее время, когда телефоны и планшеты практически управляют нами, нет другого пути, кроме здорового управления временем в телефоне, которое предлагает Family Link.
Это не приложение, которое только отслеживает местонахождение малыша.
У него гораздо больше опций. Поэтому мы решили написать руководство о том, как установить эту программу, а также показать, на что оно действительно способно.
Что такое Family Link
Family Link — это программа, которая позволяет родителям управлять телефонами своих детей. Он состоит из двух приложений — Family Link для родителей и Family Link для детей и подростков.
Программа для родителей доступна в версиях для Android и iOS, приложение для детей можно установить только на Android.
Программа работает только на устройствах с одной учетной записью пользователя, поэтому вы не можете установить его на планшет, где несколько человек входят в свои собственные учетные записи.
Что такое семейная группа
Семейная группа — это функция, которая позволяет связать до шести учетных записей Google.
Члены группы могут использовать семейную музыку и подписку на фильмы, делиться платными приложениями или использовать одну учетную запись для оплаты покупок в магазине Play.
Что могут делать родители?
Установка и настройка Family Link
Перед использованием Google Family Link необходимо помнить несколько вещей.
Прежде всего, приложение позволит нам без проблем контролировать детский телефон, пока ему не исполнится 13 лет.
Пока не исполнилось 13 лет, ваш ребенок не сможет удалить управляющее приложение и не сможет, например, установить другие приложения по своему выбору, если того пожелает родитель.
Однако, если у Вас есть дети старшего возраста, они могут отключить родительский контроль Family Link в любое время.
Поэтому, если мы устанавливаем семейную ссылку Google для двенадцатилетнего ребенка, которому исполняется тринадцать лет, он может сделать выбор: остаться с текущими настройками наблюдения или отключить все наблюдения, о которых родитель, естественно, будет уведомлен.
Управляемое нами устройство должно иметь версию Android 7 или более позднюю.
Это не должно быть проблемой, потому что эта версия дебютировала в 2016 году (сама Family Link — год спустя).
Установите Family Link для детей и подростков на телефон. На устройстве родителя установите приложение Family Link для родителей.
Установка Google Family Link в основном простая операция. Поэтому мы обсудим ее наиболее важные шаги, сосредоточив внимание на сценарии, в котором мы просто настраиваем новый смартфон малыша.
Начинаем с создания новой учетной записи Google.
Эту операцию следует начинать со смартфона или планшета родителя, не забывая иметь под рукой устройство ответвления.
Версия Google Family Link для родителей доступна как для устройств Android, так и для устройств iOS.
Источник
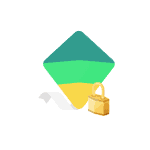
Я попытался воспроизвести проблему на своих «экспериментальных» телефонах, но именно описываемой в комментариях ситуации мне добиться не удалось, потому очень прошу: если кто-то может пошагово описать что, в каком порядке и на каких телефонах (ребёнка, родителя) производилось перед появлением проблемы, сделайте, пожалуйста, это в комментариях.
Из большинства описаний следует «удалил аккаунт», «удалил приложение» и всё заблокировалось, а каким способом, на каком устройстве — остаётся не ясным (а пробовал я и так, и эдак и всё равно «полностью» ничего не блокируется, телефон в кирпич не превращается).
Тем не менее даю несколько возможных вариантов действий, один из которых, быть может, окажется полезными:
- По ссылке https://goo.gl/aLvWG8 (открывайте в браузере с аккаунта родителя) вы можете задать вопрос в службу поддержки семейных групп Google, в комментариях к Family Link на Play Маркет они обещают помочь, перезвонив вам. Рекомендую в обращении сразу указывать аккаунт ребенка, который был заблокирован.
- Если телефон ребёнка запрашивает ввод родительского кода доступа, взять его можно, войдя на сайт https://families.google.com/families (в том числе с компьютера) под учетной записью родителя, открыв меню в левом верхнем углу (в нем и будет пункт «Родительский код доступа»). Не забывайте, что и управлять семейной группой можно на этом сайте (также, зайдя в учетную запись Gmail ребенка с компьютера можно принять приглашение на вступление в семейную группу, если его аккаунт был оттуда удален).
- Если при настройке учетной записи ребенка указывался его возраст (до 13 лет), то даже после удаления учетной записи вы можете восстановить её на сайте https://families.google.com/ используя соответствующий пункт меню.
- Обратите внимание на справку по удалению аккаунта ребенка: https://support.google.com/families/answer/9182020?hl=ru . Из неё следует, что в той ситуации, когда вы настраивали учетную запись для ребенка младше 13 лет и удалили его из своего аккаунта, не удалив предварительно на самом устройстве ребенка, это может привести к блокировке (возможно, именно это и происходит в комментариях). Возможно, здесь сработает восстановление учетной записи, о котором я писал в предыдущем пункте.
- Также при экспериментах опробовал сброс телефона на заводские настройки через Recovery (потребуется вводить логин и пароль учетной записи, использовавшейся до сброса, если не знаете их — велик риск получить окончательно заблокированный телефон) — в моем случае (при 24-часовой блокировке) всё сработало без проблем и я получил разблокированный телефон. Но это не тот метод, который могу рекомендовать, т.к. не исключаю, что у вас иная ситуация и сброс только усугубит её.
Также, судя по комментариям к приложению Family Link, неправильная работа приложения и блокировка устройств возможна в тех случаях, когда на одном из устройств установлен неверный часовой пояс (изменяется в настройках даты и времени, обычно исправно работает автоматическое определение часового пояса). Не исключаю, что и родительский код генерируется на основании даты и времени, и если на устройствах они будут разными, код может не подойти (но это лишь мои догадки).
По мере появления новой информации постараюсь дополнять текст и способы действий для разблокировки телефона.
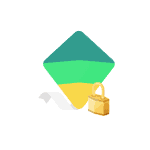
Я попытался воспроизвести проблему на своих «экспериментальных» телефонах, но именно описываемой в комментариях ситуации мне добиться не удалось, потому очень прошу: если кто-то может пошагово описать что, в каком порядке и на каких телефонах (ребёнка, родителя) производилось перед появлением проблемы, сделайте, пожалуйста, это в комментариях.
Из большинства описаний следует «удалил аккаунт», «удалил приложение» и всё заблокировалось, а каким способом, на каком устройстве — остаётся не ясным (а пробовал я и так, и эдак и всё равно «полностью» ничего не блокируется, телефон в кирпич не превращается).
Тем не менее даю несколько возможных вариантов действий, один из которых, быть может, окажется полезными:
- По ссылке https://goo.gl/aLvWG8 (открывайте в браузере с аккаунта родителя) вы можете задать вопрос в службу поддержки семейных групп Google, в комментариях к Family Link на Play Маркет они обещают помочь, перезвонив вам. Рекомендую в обращении сразу указывать аккаунт ребенка, который был заблокирован.
- Если телефон ребёнка запрашивает ввод родительского кода доступа, взять его можно, войдя на сайт https://families.google.com/families (в том числе с компьютера) под учетной записью родителя, открыв меню в левом верхнем углу (в нем и будет пункт «Родительский код доступа»). Не забывайте, что и управлять семейной группой можно на этом сайте (также, зайдя в учетную запись Gmail ребенка с компьютера можно принять приглашение на вступление в семейную группу, если его аккаунт был оттуда удален).
- Если при настройке учетной записи ребенка указывался его возраст (до 13 лет), то даже после удаления учетной записи вы можете восстановить её на сайте https://families.google.com/ используя соответствующий пункт меню.
- Обратите внимание на справку по удалению аккаунта ребенка: https://support.google.com/families/answer/9182020?hl=ru . Из неё следует, что в той ситуации, когда вы настраивали учетную запись для ребенка младше 13 лет и удалили его из своего аккаунта, не удалив предварительно на самом устройстве ребенка, это может привести к блокировке (возможно, именно это и происходит в комментариях). Возможно, здесь сработает восстановление учетной записи, о котором я писал в предыдущем пункте.
- Также при экспериментах опробовал сброс телефона на заводские настройки через Recovery (потребуется вводить логин и пароль учетной записи, использовавшейся до сброса, если не знаете их — велик риск получить окончательно заблокированный телефон) — в моем случае (при 24-часовой блокировке) всё сработало без проблем и я получил разблокированный телефон. Но это не тот метод, который могу рекомендовать, т.к. не исключаю, что у вас иная ситуация и сброс только усугубит её.
Также, судя по комментариям к приложению Family Link, неправильная работа приложения и блокировка устройств возможна в тех случаях, когда на одном из устройств установлен неверный часовой пояс (изменяется в настройках даты и времени, обычно исправно работает автоматическое определение часового пояса). Не исключаю, что и родительский код генерируется на основании даты и времени, и если на устройствах они будут разными, код может не подойти (но это лишь мои догадки).
По мере появления новой информации постараюсь дополнять текст и способы действий для разблокировки телефона.
Смартфоны Xiaomi – надежное хранилище информации владельца. В памяти телефона сохраняются пароли от аккаунтов, почты, фотографии и контакты. Устройство заблокировано Xiaomi – распространенная проблема, с которой сталкиваются владельцы гаджетов. Можно отдать смартфон в техническую поддержку и заплатить за это кругленькую сумму или воспользоваться простыми советами, представленными ниже, и сэкономить время, деньги и нервы.
Содержание
Содержание
- Причины блокировки
- Пользователь забыл пароль или графический ключ
- Сброс пароля с помощью «Гугл.Поиск смартфона»
- This device is locked
- Отказ от разработчика
- Рубрики:
- Как разблокировать телефон, если вы забыли ключ-пароль: наиболее эффективные методы!
Причины блокировки
Каждый случай сбоя в работе смартфона индивидуален и должен рассматриваться отдельно. Рассмотрим основные причины, по которым происходит блокировка Xiaomi:
- пароль утерян;
- пользователь забыл графический ключ;
- неправильная прошивка.
Пользователь забыл пароль или графический ключ
Новые версии смартфонов поддерживают систему входа по отпечатку пальца. Но некоторые пользователи предпочитают использовать графический ключ или пароль.
Для того, чтобы правильно ввести пароль пользователю дается 5 попыток. В случае, когда все 5 раз пароль введен неправильно, смартфон не даст войти в систему. Владелец может увидеть надпись: «Телефон заблокирован, повторите попытку через 119 мин.». Восстановить доступ в систему можно одним из нескольких способов.
Сброс пароля в своем Google-аккаунте
Практически каждый пользователь при первом входе в телефон заводит учетную запись в Google. Он же используется для входа в «Гугл Маркет». Войдя в учетную запись можно сбросить утерянный пароль и установить новый.
Для этого нужно выполнить несколько нехитрых действий:
- кликнуть по надписи: «Забыли пароль?»;
- в новом окне ввести ранее зарегистрированный логин аккаунта в Google;
- на экране появится вопрос: «Сменить пароль?», ответить утвердительно;
- придумать и ввести в окно новый пароль. Его можно сохранить в памяти, установив внизу галочку.
Внимание! Способ подходит только для владельцев учетных записей в «Гугл». Создать новую запись в «Гугл» и скинуть с нее пароль не получится.
Восстановление пароля на сайте компании
Компания Xiaomi заботится о своих пользователях и их личных данных. Для того, чтобы получить доступ к забытому паролю нужно зарегистрироваться на официальном сайте китайского производителя и завести там учетную запись. Не нужно пугаться, на сайте используется английский язык.
План действий:
- войти на официальный сайт производителя с компьютера;
- скачать с сайта приложение Mi Unlock и установить себе на компьютер;
- через кабель подключить смартфон к своему ПК;
- запустить программу Mi;
- войти в свою учетную запись;
- отключить смартфон и войти в режим Fastboot;
- кликнуть по кнопке «Разблокировать».
Этот способ хорош тем, что при его использовании все данные пользователя сохраняются.
Полный сброс системы
Этот способ входа в систему подойдет при отсутствии учетных записей в «Мине» и «Гугл».
Восстановление системы возможно только при полном удалении всех данных на смартфоне. Перед началом процедуры нужно зарядить полностью смартфон и сохранить нужные данные из памяти:
- для выключения смартфона нужно нажать на устройстве одновременно кнопки питания и увеличения громкости;
- удерживать клавиши в таком положении до начала вибрации. Отпустить кнопки;
- на экране должно всплыть меню «Настройки». Выбрать пункт Recovery, нажать Wipe data.
После всех действий телефон начнет процесс перезагрузки, который может длиться от нескольких минут до нескольких часов. В результате все данные из памяти будут удалены, включая пароль и графический ключ. Смартфон вернется к заводским настройкам.
Читайте также Способы подключения смартфонов Xiaomi к телевизору Многие пользователи смартфонов при появлении необходимости посмотреть видео, фото или аудиофайлы задаются вопросом,…
Использование утилит
Нельзя назвать этот способ совершенно безопасным, так как скачивание посторонних программ с непроверенных ресурсов всегда чревато проникновением в систему вирусов и программ-шпионов.
Для разблокировки понадобится:
- скачать в интернете утилиту (хорошо зарекомендовала себя Recovery);
- подключить к ПК свой смартфон;
- должно появиться меню, в нем выбрать нужный пункт «Сброс пин-кода» или «сбросить графический ключ»;
- перезагрузить смартфон.
После всех процедур телефон попросит установить новый пароль.
Сброс защиты
Для того, чтобы не повторять сложных процедур восстановления пароля, можно навсегда удалить защитные файлы со смартфона.
Важно! Этим могут воспользоваться злоумышленники. Удалив файлы защиты, заблокировать устройство больше не выйдет.
Этапы:
- вместе нажать на кнопку увеличения громкости и кнопку питания;
- зайти в настройки смартфона и выбрать пункт Recovery;
- теперь нужно зайти в файловую систему. Для этого нужно кликнуть на Advanced и потом нажать на File Manager;
- теперь важно не ошибиться, в противном случае гаджет может заблокироваться или сломаться. В меню Data-system предстоит удалить файлы: gesture. key, locksettings. db-shm, locksettings. db, locksettings. db-wal и Key;
Если все проделано правильно, то все пароли и ключи удалятся. А пользователь больше никогда не столкнется с ошибкой «119».
Сброс пароля с помощью «Гугл.Поиск смартфона»
Обратите внимание! При сбросе будут удалены все данные из памяти смартфона. Кроме того, способ подходит не для всех смартфонов линейки. Новый Redmi 4а, pro, 5а и note имеют встроенную прошивку MIUI 8. Новая версия позволяет удаленно стирать данные телефона. Для более ранних моделей, таких как Mi5 и 5 plus или Mi6, этот способ не подойдет. Устранить противоречия можно при помощи скачивания новой прошивки. Для этой цели подойдет ресурс 4PDA, на котором можно загрузить не только MIUI 8, но и другие приложения для смартфона.
План действий:
- убедиться, что телефон или компьютер имеют доступ к интернету;
- найти официальный ресурс «Поиск телефона» от Google;
- пройти процедуру регистрации;
- ожидать активации функции поиска телефона;
- после того, как программа обнаружит гаджет нужно выбрать в меню пункт «Стереть данные».
Некоторые версии смартфона перед началом процедуры сброса потребуется специально блокировать гаджет, путем неправильного ввода паролей.
Запрос разработчику
Еще одним вполне легальным, но более длительным способом восстановить пароль является запрос в компанию «Сяоми». Этот способ подходит пользователям, которые приобрели подержанный телефон с рук, но узнать коды от аккаунта забыли.
Сбросить загрузчик можно следующим образом:
- перейти на официальный сайт: en.miui.com и щелкнуть по кнопке «Unlock Now»;
- внизу выбрать английский или русский язык;
- пройти процедуру авторизации в системе. Для этого потребуется сообщить (английскими буквами) свои личные данные: ФИО, страну, номер для обратной связи. И заполнить поле с причинами, по которым заблокировался Xiaomi;
- установить галочку на пункте «Согласен на обработку данных» и нажать «Далее».
Служба компании рассматривает обращение от 3 дней до 3 недель. Свое решение разработчик пришлет в сообщении на указанный при регистрации телефон, либо поместит на сайте. Увидеть это решение можно будет на официальном сайте.
Читайте также Настройка «защиты от изменений» на устройствах Xiaomi При попытке передвинуть ярлык приложения в смартфоне, можно получить уведомление: расположение рабочего стола…
Написать на почту
Очень редко возникают ситуации, при которых Xiaomi блокирует телефоны. Как правило, это происходит по ошибке. В этом случае придется написать письмо в клиентскую службу компании. Написать можно по адресу service. us @ xiaomi. com. Писать нужно на английском, иначе просьба будет просто отклонена.
Не стоит ожидать быстрого решения проблемы. Предстоят длинные разговоры и переписка с компанией. Нужно описать подробно, почему ваш телефон заблокирован. Компания попросит доказательства приобретения телефона Вами: чек, коробку и кучу фотографий.
Спустя несколько дней от компании может прийти письмо такого содержания: «Сообщите код разблокировки в службу поддержки Xiaomi». Пугаться не стоит, компания таким образом просит предоставить фотографию заблокированного телефона.
Совет! Перед обращением в компанию стоит заранее пройти процесс, указанный выше, в пункте «Запрос разработчику».
This device is locked
Распространенная ошибка, которая возникает у неумелых «хакеров-самоучек» после попытки обновления прошивки на другую версию MIUI. Теперь телефон xiaomi заблокирован, что делать?
Рецепт снятия блокировки:
- войти в режим Fastboot (способ описан выше);
- зарегистрировать запрос и дождаться разрешения на разблокировку на официальном сайте en. miui. com. В заполнении заявки поможет переводчик. Результат не всегда приходит быстро. Скорость обработки заявки может достигать недели. После одобрения заявки можно скачать программу Mi Unlock;
- далее понадобится при помощи кабеля подключить телефон к компьютеру, авторизоваться и наживаем кнопку «Unlock».
Читайте также Как установить отпечаток пальца на Xiaomi: пошаговая инструкция Большинство «свежих» гаджетов, производства компании Xiaomi, могут похвастаться установленными высокоточными датчиками…
Отказ от разработчика
В редких случаях, при недостаточности сведений, предоставленных пользователем, от компании приходит отказ разблокировки загрузчика. Что делать?
Во-первых, нужно помнить о том, что этот отказ не окончательный. Новую заявку на получение разрешения можно направить через 1 месяц. Это стандартные условия разработчика. Если сделать запрос ранее, то его не примут к рассмотрению. Зато количество заявок, посылаемых пользователем, не ограничено.
Важно! Грубые слова и ругательства могут быть расценены компанией как агрессия и устройство могут заблокировать навсегда. Разработчик оставляет за собой такое право.
Смартфоны от компании «Сяоми» давно зарекомендовали себя на рынке. Но никто не застрахован от внезапной блокировки телефона. В первую очередь, не нужно паниковать и сразу бежать в сервис, поведясь на рекламу. Иногда проблему можно устранить самостоятельно. В этом помогут советы, представленные выше. В 90% случаев они позволяют разблокировать телефон без привлечения специалистов.
Все мы боимся наступления того момента, когда наши компьютеры зависают.
Я не говорю о Blue Screen of Death или о Kernel Panic.
Это безусловно достаточно плохо, когда вы только что закончили правку своего окончательного варианта документа, однако не успели его сохранить.
Ведь даже после зависания ваш компьютер обычно перезагрузится сам, и вы сможете продолжить работу с места, на котором вы находились. Конечно, как правило, ваша работа не будет сохранена, и вы потеряете некоторую ее часть, однако за исключением этой потери, ведь ничего не произошло, верно?
Гораздо хуже, когда система остается в живых, но замораживается или блокируется таким образом, что вы ничего не можете сделать.
Это может быть результатом чего угодно, например, ошибкой приложения или результатом работы вредоносного программного обеспечения, которое сознательно блокирует доступ ко всему остальному, надеясь, что вы заплатите деньги для получения кода деактивации, с помощью которого вы сможете вернуть себе контроль над вашим смартфоном или планшетом.
Так или иначе, перезагрузка могла бы помочь, однако возможна ситуация, когда вредоносное ПО или ошибочное приложение запускается прежде, чем вы сможете вмешаться в ситуацию и удалить его.
Если это происходит, вы можете застрять в бесконечном цикле «зависания перезагрузки зависания перезагрузки».
К счастью, у большинства настольных операционных систем есть путь решения этой проблемы: если все остальное перестало работать, вы можете использовать специальный CD для восстановления системы или флэш-карту антивирусного диска спасения, чтобы перезапустить ваш компьютер, не выполняя программного обеспечения с вашего жесткого диска вообще.
Не во всех отказах или вредоносах можно разобраться, ведь иногда вредоносное ПО может шифровать ваши файлы.
Однако, как быть с Android?
С фальшивым антивирусом Virus Shield (Andr/Vshield-A) http://nakedsecurity.sophos.com/2014/04/09/google-takes-down-fake-anti-virus-app-that-duped-10000-users-on-play-store/ и «police warning» ransomware http://nakedsecurity.sophos.com/2014/05/19/android-police-warning-ransomware-how-to-avoid-it-and-what-to-do-if-you-get-caught/ сегодня появилась реальная угроза для Android. Вполне возможно, что вы можете столкнуться с проблемой, когда ваш планшет или смартфон будет блокирован и единственное запускаемое приложение будет требовать 300$ для разблокировки:
Koler эффективно блокирует ваш телефон с помощью всплывающего окна браузера, которое быстро вновь появляется, если вы пытаетесь от него избавиться.
Непрерывно вновь появляющееся всплывающее окно делает невозможным войти в меню Настройки, чтобы удалить вредоносное программное обеспечение, и простая перезагрузка не поможет, потому что вредоносное программное обеспечение грузится до всего остального.
Но вы не можете перезагрузить свой Android с помощью CD или флеш-карты. Что делать?
Android «SafeMode«
Вот метод, который может решить вашу проблему.
Данный способ не всегда сможет помочь, однако на недавних версиях Android он обладает тремя удобными преимуществами:
- Не требует никаких специальных технических навыков.
- Не требует, чтобы предварительной установки никакого специального программного обеспечения.
- Если даже данный способ не сработает, вы можете возвратиться туда, где вы были, и вы ничего не теряете.
Это вызов «Safe Mode». Данный режим подобен безопасному режиму в Windows, где ваша система запускается, не загружая сторонних дополнений.
В теории, если ваш телефон не рутован (то есть вы сознательно не изменяли его таким образом, чтобы получить права root), тогда никакие сторонние приложения, которые вы установили, не должны быть в состоянии обойти загрузку системы в безопасном режиме.
Начальная загрузка в безопасном режиме означает, что вы должны быть в состоянии войти в список загруженных приложений, вредоносного программного обеспечения и удалить нежелательные.
(Если приложение вредоносного программного обеспечения не запускается, то оно не может запретить активную «антивирусную» защиту, чтобы экранировать себя от удаления.)
Начальная загрузка в безопасном режиме
Жизнь была бы намного легче, если все поставщики договорились о стандартном способе загрузки в безопасном режиме сразу после выключения питания.
Однако такого стандартного режима, увы, на сегодня нет. Таким образом вам придется подбирать, какой из предложенных ниже методов реализован на вашем устройстве.
Метод 1
(Работает на устройствах Google и различных AndroidOpenSourceProject, или AOSP, CyanogenMod.)
- Нажмите и удерживайте кнопку «питание», как вы делали бы, чтобы выключить или перезагрузить.
- В появившемся меню выберите опцию «Power off».
- Если ничто не происходит, пробуйте то же самое с «Reboot».
- В диалоговом окне должно появиться предложение перезагрузиться в Safe Mode
Метод 2
(Для устройств Samsung Galaxy S4.)
- Выключить.
- Включите и неоднократно нажимайте программную кнопку «Меню».
Метод 3
(Для устройств Samsung Galaxy S3 и других)
- Выключить.
- Включите, затем нажмите и удерживайте Volume Down (Galaxy S3 и другие), Volume Up (HTC One и другие), или Volume Down and Volume Up вместе (различные устройства Motorola), до появления логотипа поставщика.
Если вы выберете Safe Mode, вы будете видеть текст «Safe Mode» в нижнем левом углу экрана.
Чтобы выйти из Safe Mode, попытайтесь просто перезагрузить.
Если это не работает, попытайтесь перезагрузить c использованиеv одного из вышеупомянутых методов.
Что сделать, когда вы загрузились в режиме «SafeMode«
Вот практический пример, удаления вышеупомянутого вредоносного программного обеспечения Koler http://nakedsecurity.sophos.com/2014/05/19/android-police-warning-ransomware-how-to-avoid-it-and-what-to-do-if-you-get-caught/ с зараженного планшета Android.
Эта разновидность вредоносного программного обеспечения устанавливает себя под именем BaDoink (очевидно имя известной онлайновой службы порно):
После загрузки в Safe Mode, сторонние приложения не видны на странице приложений, так как они не активны:
Пройдите в меню Настройки и выберите нужное вам приложение и удалите его
В выбранном пункте меню «Приложения» вы увидите список всех приложений. Выберите вредоносное и удалите его.
Удалите приложение.
Перезагрузите ваше устройство.
Вместе с тем рекомендую впредь во избежание подобных ситуаций использовать надежный антивирус, который не допустит попадания вредоносного ПО на ваше устройство
Владимир Безмалый
Рубрики:
Оценка публикации Всего голосов: 0
Как разблокировать телефон, если вы забыли ключ-пароль: наиболее эффективные методы!
Операционная система Андроид предлагает владельцам смартфонов Lenovo воспользоваться эффективным инструментом для защиты своих персональных данных – графическим ключом.
Тем не менее, иногда, по неопытности или по неосторожности пользователь может забыть необходимые для ввода данных и информация, хранящаяся в памяти телефона, становится недоступной не только для недоброжелателей, но даже для самого владельца устройства. Что же предпринять в ситуации, когда пользователь забыл графический ключ?
Технология 1: попробовать сбросить пароль
Есть несколько вариантов действий: первый – пользователь все же самостоятельно через время вспомнит необходимый графический пароль и успешно разблокирует свой смартфон; второй – войти в систему через собственный google – аккаунт, который был в свое время зарегистрирован через устройство.
Единственное требование для реализации такой технологии – доступ телефона к интернету (мобильному или через WI-FI).
Если вам нужно максимально быстро вернуть планшет или смартфон к жизни и вам не охота вычитывать инструкцию и вникать в подробности, тогда:
Технология 1.1:Разблокировка ключа через сброс данных
Необходимо сразу же отметить, что после проведения операции по сбросу данных все файлы, сохраненные на карте памяти устройства, останутся целы (фотографии, музыка, видео). Система удалит лишь заметки, cмс – сообщения, а также адресную книгу (то есть то, что хранилось в памяти самого смартфона). Предотвратить потерю данных можно с помощью своего google-аккаунта – достаточно сохранить там необходимую информацию.
Восстановить необходимые данные после сброса системы можно при помощи инструмента синхронизации.
Более подробнее о том, как сделать сброс данных на популярных брендах — вы сможете прочитать в пункте 1.1.1.
Технология 1.1.1: Cброс данных для телефонов определенных брендов
Samsung Последовательность действий для сброса графического ключа (и всех данных — hard reset) для Samsung такова:
- выключение смартфона (если модель старая);
- необходимо нажать и длительно удерживать центральную кнопку и клавишу Вкл/Выкл (если модель устройства новая);
- одновременно зажать три кнопки: центральную, клавишу-регулятор громкости, кнопку включения-выключения устройства.
HTC Необходимо выполнить такие действия:
- смартфон следует выключить;
- аккумулятор нужно вытащить и поместить обратно;
- одновременно нажимаются и удерживаются кнопки «включить-выключить» и «громкость вниз»;
- далее необходимо дождаться момента, когда на экране смартфона появится нужное изображение и отжать клавиши;
so
- из контекстного меню в зависимости от модели телефона выбираются пункты «Clear Storage» либо «Factory Reset»
HUAWEI Последовательно выполняются такие действия:
- необходимо выключить устройство;
- далее следует достать и поместить обратно аккумулятрную батарею;
- одновременно зажимаются и удерживаются клавиши «Включение –Выключение» и «Громкость Вверх»;
- после того, как на экране телефона появилось нужное изображение,необходимо отжать все кнопки;
- из контекстного меню рекомендуется выбрать опцию Wipe data | factory reset (операция проводится с помощью клавиш вниз, вверх, кнопки питания и функции «выбор»);
- далее пользователю необходимо перезапустить свой смартфон –графический ключ блокировки удален.
Для ограниченного количества новых смартфонов марки Huawei существует способ разблокировки через bootlooder. В результате процедуры удаляются абсолютно все пользовательские данные из системы.
Еще один метод сброса настроек такой:
- необходимо скачать программу Hi suite;
- смартфон подключается к стационарному компьютеру или ноутбуку;
- в загруженной программе необходимо выбрать пункт «Контакты» -«мой e-mail»;
- из перечня возможных способов следует выбрать тот, что под номеромтри, после чего сбросить пароль.
Sony Необходимо последовательно выполнить такие действия:
- загрузить и запустить на ПК программу Sony Ericsson PC Suite;
- далее необходимо подключить смартфон к персональному компьютеру;
- после того, как на экране появится опция «инструменты», следует выбрать функцию «восстановление данных».
ZTE
Существует несколько способов сброса настроек на устройствах от компании ZTE. Первый из них такой:
- необходимо нажать кнопку «Экстренный вызов» в поле блокировки;
- после этого набирается такая цифровая комбинация: *983*987#;
- в контекстном меню необходимо выбрать функцию «сброс данных».
Существует и другой метод восстановления заводских настроек для смартфонов ZTE:
- необходимо выключить телефон;
- одновременно нажимаются и удерживаются две кнопки – Увеличение громкости и включение-Выключение. Пользователь должен увидеть меню recovery/
- далее необходимо выбрать пункт wipe data – factory reset.
Prestigio Необходимо выполнить такие действия:
- выключить устройство;
- одновременно зажать и удерживать такие клавиши: «громкость вверх», «Включение – Выключение», а также кнопку «домой».
- Из контекстного меню Recovery следует предпочесть функцию wipe data – factory reset.
- Подтверждение выбора соответствующей кнопкой.
- После этого пользователь выбирает опцию «удалить все данные» и «перегрузить систему».
- Телефон (планшет) перезапустится, данные сброшены.
Asus Как выполнить сброс данных на аппаратах Асус:
- Необходимо выключить Андроид — устройство;
- одновременно нажать клавиши «ВКЛ-ВЫКЛ»;
- дождаться, пока на экране смартфона появится меню, состоящее из двух пунктов;
- пользуясь клавишей-регулятором громкости, необходимо выбрать функцию Wipe Data;
- с помощью кнопки «Громкость Вверх» следует подтвердить свой выбор.
Archos Последовательность действий:
- выключение планшета;
- одновременное нажатие кнопок «Громкость», «Вкл – Выкл»+»Домой»;
- выбор из контекстного меню опции wipe data – factory reset;
- подтверждение выбора;
- функция «reboot system now»;
- подтверждение выбора – операция окончена. Данные сброшены до состояния заводских настроек.
Технология 2: сбросить настройки смартфона с последующей потерей данных
Технология 2.1: перепрошивка смартфона
Технология 3: Способы предотвращения случайной блокировки смартфона или как сбросить графически пароль
Такая информация пригодится всем владельцам устройств, у которых существует риск того, что прибор будет заблокирован (например, если в доме есть маленькие дети).
Для этого вам понадобиться программа SMS Bypass:
В основе описываемого метода лежит идея отправки смс-сообщения со специальным текстом на заблокированный телефон – в результате такого действия устройство (точнее, система Андроид) будет разблокирована. Эту программу вы можете купить или же под честное слово скачать с 4pda — SMS Bypass. После установки программы достаточно отправить смс с фразой «1234 reset» на ваш смартфон. После перезагрузки программа удалить графический ключ. Данный метод подойдет ТОЛЬКО если у вас есть ROOT-права и конечно же не подойдет, если у вас планшет без 3G.
Какие меры необходимо предпринять, чтобы избежать подобной ситуации? Выполните такие действия:
- пользователю понадобятся так называемые root права (о том, что это такое, и как их получить, можно узнать, зайдя на специальный раздел сайта);
- на телефон следует установить специальное приложение — SMS Bypass (по большому счету, можно скачать и воспользоваться пиратским вариантом этой программы, но лицензионную версию можно приобрести всего лишь за один доллар, поэтому все же лучше предпочесть оригинал);
- после установки этого приложения, необходимо разрешить ему пользоваться вашими root правами;
- по умолчанию для входа в приложение установлен ключ 1234. В ситуации, если по какой-то причине система Андроид была заблокирована, чтобы получить к ней доступ (то есть, разблокировать графический ключ), необходимо отослать с любого устройства на заблокированный смартфон сообщение со следующим текстом – 1234 reset.
После того, как смс поступит на устройство, система Андроид должна автоматически перезагрузиться. Теперь пользователь может ввести любой графический пароль. Вот и все – система Андроид на телефоне разблокирована, можно пользоваться приложениями и информационными данными, сохраненными на телефоне.
Что же делать, если Андроид на смартфоне был по какой-то причине заблокирован? Данная операционная система предусматривает потенциальную возможность удаленной установки всех необходимых приложений на смартфон. Сделать это можно так:
- в случае, когда есть возможность подключить устройство к интернету;
- войти в собственный google – аккаунт;
- если пользователь имеет Root права он может, воспользовавшись стационарным компьютером или ноутбуком, установить приложение SMS Bypass, ввести предусмотренный по умолчанию текст «1234», после чего отослать на заблокированное устройство смс — сообщение с текстом «1234 reset». После этих последовательных действий система Андроид будет перезагружена, а пользователь сможет ввести любой выбранный ним графический пароль. Вот и все, можно беспрепятственно пользоваться смартфоном, даже если вы забыли графический ключ.
Технология 3: Звонок на смартфон – разблокировка графического ключа
Технология 4: успей нажать при звонке!
Технология 5: Способ разблокировки с разряженным аккумулятором
Подобная технология схожа с предыдущей: необходимо дождаться того момента, когда на экране смартфона появится оповещение об отключении устройства в связи с разряженной батареей, после этого следует зайти в соответствующее меню настроек и отключить графический ключ.
Технология 6: Как разблокировать графический ключ через google – аккаунт
После того, как пользователь предпринял множественные попытки ввести необходимые для разблокировки системы данные, Андроид предложит сделать это с помощью аккаунта google. Необходимо подождать 30 секунд, ввести свои данные, после этого смартфон должен разблокироваться.
В ситуации, когда пользователь корректно вводит свой пароль и логин, а система Андроид не реагирует (к примеру, устройство не подключено к интернету), то необходимо поступить так:
- следует перезагрузить смартфон;
- когда на экране появляется центр информации, следует активировать его и настроить доступ системы к интернету;
- далее необходимо ввести корректные пароль-логин своего google – аккаунта теперь система Андроид разблокирована.
В ситуации, когда пользователь не может вспомнить собственные регистрационные данные в системе, ему необходимо воспользоваться опцией «восстановить пароль», после этого ему следует ввести вновь полученные данные в заблокированное устройство. Важно, что в подобной ситуации устройство должно быть подключено к интернету (мобильному либо WI-FI).
Что для этого нужно сделать:
- войти в «экстренный вызов» на заблокированном телефоне;
- набрать последовательную комбинацию цифр: *#7378423#*#*
- перейти в меню в «тестовые настойки» — WLAN;
- после этого можно подключиться к WI-FI.
*Данная последовательность цифр и *# может не работать на вашем смартфоне.
Если у вас не получилось включить Wi-Fi, тогда поищите сервисные коды или код для входа в инженерное меню вашего смартфон.
Если точки доступа к интернету рядом не обнаружено, необходимо вставить в смартфон сим – карту с активированной интернет-услугой. После этого следует выполнить подключение к сети.
Если же вы не можете подключиться к интернету через сим-карту или же нету Wi-Fi, тогда можно прибегнуть к эстримальному методу и подключиться через micro-USB to Lan (кликабельно-купить) переходник.
Понадобится переходник и роутер, подключенный к интернету и конечно же кабель. Подсоедините заблокированное устройство к системе, подождите несколько секунд (маршрутизатор должен заработать), введите свой логин и пароль. Вот и все – система Андроид разблокирована, можно приступать к работе. Необходимо также отметить, что далеко не все смартфоны поддерживают опцию подключения через Lan – проводники, поэтому перед началом работы стоит ознакомиться с тем, есть ли такая возможность, в паспорте устройства.
Технология 7: Как удалить графический ключ вручную
Чтобы реализовать данную технологию, на смартфоне обязательно должно быть меню Recovery. Далее пользователь скачивает файловый менеджер Aroma и устанавливает его, воспользовавшись вышеуказанным меню.
Необходимо перейти по пути: data – system – gesture.key (последний файл удаляется).
Далее смартфон необходимо перезапустить и ввести любой выбранный пользователем графический ключ. Система Андроид должна заработать.
Технология 8: Recovery+немного терпения
Еще один вариант этого способа – удалить файл gesture.key, воспользовавшись системой обновления. Важное условие – на смартфоне должно функционировать меню Recovery.
Для начала работы необходимо скачать файл GEST.zip( кликабельно ), после этого его необходимо распаковать и установить, воспользовавшись Recovery меню. После того, как указанные операции проведены, пользователь должен перегрузить свой смартфон и перезапустить систему Андроид – в случае правильных действий она заработает.
Технология 9: Удаление gesture.key с помощью обновления
Чтобы осуществить разблокировку графического ключа при помощи системы обновления, необходимо установить меню Recovery с помощью режима Fastboot (этот вариант не подходит для владельцев смартфонов Samsung, им необходимо воспользоваться системой Odin).
Далее следует прибегнуть к описанному выше способу удаления графического ключа по технологии 6!
Технология 10: Сервис центр
Как это не банально, но наиболее простой способ разблокировки графического ключа – это отнести свое устройство в сервисный центр, где специалисты осуществят гарантийное обслуживание вашего девайса. Возможно, что за такую операцию вам нужно будет заплатить определенную сумму. Поэтому заранее уточните перед цену перед любым вмешательством.
Технология 11: Удаление графического ключа на смартфонах HTC
Необходимо выполнить такие операции:
- установка HTC Synс;
- подключение телефона к персональному компьютеру;
- активация приложения Screen Lock Bypass;
- перезагрузка смартфона;
- снятие блокировки с устройства.
Технология 12: Как разблокировать графический ключ на смартфонах Samsung
У пользователя должна быть учетная запись Samsung account.
Необходимо войти в в систему, выбрать пункт «Контент и Сервисы» — «Поиск Устройства» — «разблокировка экрана».
Технология 13: Как сбросить графический ключ, перепрошив систему Android
Необходимо найти на сайте производителя своего смартфона нужную прошивку, скачать и загрузить на телефон. Здесь возможны разные варианты
действий:
- для Samsung необходимо воспользоваться программой ODIN;
- HTC – Fastboot;
- Sony – Flashtool;
- LG – KDZ Updater;
- в случае с китайскими устройствами (на базе МТК) подойдет универсальный прошивальщик (MTK flash tool).
Технология 14: Разблокировка графического ключа в режиме отладки по ADB
Для начала необходимо скачать и установить приложение Adb Run ( cкачать можно здесь для Windows или здесь для Linux ) и ОБЯЗАТЕЛЬНО установить драйвера для вашего устройства (подробная инструкция+драйвера — скачать ).
Далее Андроид – устройство подключается к персональному компьютеру, на котором ранее были предустановленны необходимые драйвера. Со смартфона следует зайти в программу и открыть меню. Выбрать один из предложенных способ сброса данных.
Как же работают методы удаления (разблокировки) графического ключа в системе Adb Run?
В первом случае (метод 1) из папки data system удаляется файл gesture.key. После того, как это произошло, пользователь может ввести любой графический ключ в систему.
Во втором варианте (метод 2) в папке data system обнуляются данные system.db.
В случае, если разблокировка не произошла автоматически, можно выполнить последовательные действия и вручную через командную строку. Далее система Андроид перезагружается, смартфон разблокирован.
Способ сброса данных через программу Adb Run через командную строку:
Нажать кнопку Windows (или старт);
Нажимаем на поиск и ищем cmd или же нажимаем WIN+R ;
*Важно открыть командную строку от имени администратора. Для этого нажимаем правой кнопкой и выбираем «Запустить от имени Администратора».
далее последовательно вводятся такие команды:
Метод I:
cd /
cd adb/progbin
adb shell
rm /data/system/gesture.key
Метод II:
cd /data/data/com.android.providers.settings/databases
sqlite3 settings.db
update system set value=0 where name=’lock_pattern_autolock’;
update system set value=0 where name=’lockscreen. lockedoutpermanently’;
.quit
Если после перезагрузки устройства будет закончена, если блокировка не снята, следует ввести любой жест.
*для корректной работы программы необходимо, чтобы была включена отладка по ADB на смартфоне.
Если же она не была включена до блокировки вашего устройства, то включить ее с блоком — невозможно!
Технология 15:
1. Запускаем программу Adb Run
2. Выбираем пукт Manual >>> Shell
3. Вводим команды в ручную:
4. После перезагрузки вводим любой графический ключ (lock), если такой имеется.
*для корректной работы программы необходимо, чтобы была включена отладка по ADB на смартфоне.
Если же она не была включена до блокировки вашего устройства, то включить ее с блоком — невозможно!
Технология 16: Способ, который снимет блокировку 99%
Вся найденная информация в интернете собранная в одну статью. Если вы нашли новый способ о том, как снять блокировку, тогда пожалуйста напишите на почту groupbru@gmail.com. Заранее спасибо.
Источник: Google, 4pda, Xda forum, AndroidPlus1,Yandex.
Используемые источники:
- https://remontka.pro/family-link-locked/
- https://club-mi.ru/sovety/5-rabochih-sposobov-dlya-razblokirovki-xiaomi
- https://www.kv.by/content/330874-zablokirovano-ustroistvo-pod-android-chto-delat
- https://groupb.ru/faq/gesture.html
Если у вас есть дети, вы наверняка обеспокоены характером их деятельности в сети. Ребёнок имеет неустойчивую психику и довольно шаткие представления о морали, потому какой-либо девиантный материал может оставить неизгладимый след в его душе на всю последующую жизнь. Считая естественным желание родителя оградить своего ребёнка от некоторых сервисов и программ, компания Гугл представила специальное приложение «Family Link». Позволяющее непосредственно контролировать деятельность вашего чада в сети. Ниже мы разберём, что за приложение Family Link, как получить родительский код входа, расскажем об особенностях установки и работы программы. А также поясним, как удалить данное приложение на ваших мобильных устройствах.
- Что такое «Family Link»?
- Возможности приложения для родителей
- Как установить «Family Link» — родительский код доступа
- Настройка родительского контроля
- Как удалить Family Link
- Заключение
«Family Link» – это мобильное приложение от Гугл, позволяющее контролировать деятельность вашего ребёнка на его Андроид-смартфоне.
Приложение состоит из двух основных компонентов – «Family Link для родителей» (Андроид, iOS), и «Family Link для детей» (Андроид). Соответственно, версия программы для родителей устанавливается на родительский смартфон, «детская» версия – на смартфон ребёнка. Из-за ряда правовых ограничений детская версия для яблочного iOS-смартфона отсутствует, потому вы можете контролировать лишь Андроид-телефон ребёнка. При этом осуществление родительского контроля возможно на смартфоне под управлением iOS.
Для запуска приложения телефон ребёнка должен иметь ОС Андроид не ниже Nougat 7.0 и Гугл Аккаунт, управляемый «Family Link». Для родительского устройства требования меньше – телефон под Андроид 4.4 KitKat и выше, или iOS 9.0 и далее.
В соответствии со стандартами Гугл, программа работает на телефонах детей до 13-14 лет. Если ребёнку исполнилось соответствующее количество лет (зависит от специфики законодательства в каждой конкретной стране), он может отказаться от работы приложения на своём мобильном устройстве.
Приложение позволяет контролировать деятельность вашего ребенка в сети
Возможности приложения для родителей
После того, как мы разобрали, что это такое «Family Link», рассмотрим также особенности его функционала и родительский код доступа. Возможности приложения следующие:
- Получение информации о местонахождения телефона вашего ребёнка;
- Одобрение загрузок и покупок вашего ребёнка на Гугл Плей;
- Установка времени работы экрана телефона. Вы можете устанавливать лимит времени в день с Family Link, на протяжении которого ваш ребёнок может пользоваться своим гаджетом;
- Установка разрешений для приложений на ОС «Андроид» (доступ к микрофону, камере, определение местоположения, доступ к списку контактов );
- Ограничение доступности предлагаемых программ в Гугл Плей, базирующееся на их возрастном рейтинге;
- Сброс пароля к аккаунту Гугл;
- Установка времени сна телефона ребёнка (например с 23 до 08 часов устройство будет недоступно, за исключением звонков);
- Работа с настройками активности в Гугл Аккаунт;
- Отдалённая блокировка телефона ребёнка.
Вы можете установить время сна телефона, в течение которого он будет недоступен
Поскольку ряд приложений имеет свои опции фильтрации, компания Гугл не позиционирует Фемили Линк как универсальный инструмент для блокировки неподходящего контента в сети.
Также ранее мы разобрали, как решить проблемы со входом в аккаунт Гугл.
Как установить «Family Link» — родительский код доступа
Для установки и настройки приложения Family Link убедитесь, что ваши устройства соответствует заявленным выше требованиям. У вас (родителя) должен быть аккаунт Гугл, создайте такой же аккаунт и для вашего ребёнка, и войдите каждый в свой аккаунт на ваших устройствах. Убедитесь, что оба устройства подключены к сети, и вы (родитель) помните пароли к обоим Гугл-аккаунтам. Спряжение устройств занимает примерно 15 минут, у опытных пользователей вся операция может занять 5-10 минут.
Выполните следующее:
- Установите и запустите родительский вариант приложения «Family Link» (Андроид, iOS) на вашем телефоне;
- На вопрос о том, кто будет пользоваться данным телефон тапните на «Родитель», после чего нажмите на «Далее»;
- На экране «Станьте администратором семейной группы» тапните на «Начать»;
Станьте администратором группы
- На вопрос о наличии у вашего ребёнка Гугл-аккаунта нажмите на «Да»;
- На следующем экране вам порекомендуют взять телефон ребёнка.
- Запустить на нём «Family Link для детей», после чего ввести там специальный код;
Получите код подключения
- Возьмите телефон вашего ребёнка, установите и запустите на нём приложение «Family Link для детей» (Андроид);
- На экране «Выберите устройство, которым нужно управлять» тапните на «Это устройство»;
Выберите «Это устройство»
- Далее введите родительский код доступа приложения Family Link, полученный вами ранее на родительском телефоне;
Введите код, полученный ранее
- Далее введите пароль от Гугл-аккаунта вашего ребёнка, и тапните на «Далее» — «Присоединиться»;
- После этого на родительском смартфоне появится вопрос о том, хотите ли вы настроить родительский контроль для данного аккаунта. Выберите «Да»;
- Возвращаемся к детскому телефону, на котором будет отображаться условия родительского контроля. Жмём внизу на «Разрешить»;
- Активируйте внизу менеджер профилей под названием «Family Link Manager»;
- Введите имя детского устройства (оно будет видно на телефоне родителя), и укажите перечень приложений, работа с которыми будет разрешена;
Выберите разрешённые приложения
- Нажмите «Далее» на телефоне ребёнка, после чего на экран будет выведена информация о том, что отслеживают родители.
Настройка родительского контроля
На телефоне родителя, на экране под названием «Фильтры и настройки управления». Выберите «Настроить родительский контроль», после чего нажмите на «Далее».
Выберите настройки родительского контроля
На следующем экране выберите «Настройки», после чего вам станет доступен следующий список настроек приложения:
- «Действия Google Play» — установка ограничений и блокировок на скачивание и покупку приложений из Плей Маркет;
- Различные виды фильтров (Хром, Гугл Поиск, Ютуб) – позволяют ограничить доступ вашего ребёнка к различным видам контента;
- «Приложения Андроид» – разрешение или блокировка запуска уже имеющихся на телефоне ребёнка приложений;
- «Местоположение» – отслеживание местоположения вашего ребёнка;
- «Информация об аккаунте» – данные об аккаунте ребёнка и возможность прекратить родительский контроль;
- «Управление аккаунтом» – данные об управлении аккаунтом ребёнка со стороны родителей;
- «Другие настройки» – ряд дополнительных служебных настроек.
Настройки приложения
Как удалить Family Link
Обнаружив данное приложение на своём устройстве, ребёнок может постараться его удалить. В детской версии программы есть функция отключения родительского контроля. При её задействовании телефон ребёнка блокируется на 24 часа (его может разблокировать только родитель со своей версии приложения).
Если же вы хотите полностью удалить «Family Link», то это автоматически влечёт удаление Гугл Аккаунта ребёнка с его устройства. В этом случае весь прогресс в играх и других приложениях, связанный с данным аккаунтом, будет потерян.
Выполните следующее:
- Запустите приложение на телефоне ребёнка, войдите в меню, выберите «Удалить аккаунт»;
- На следующем экране вновь тапните на «Удалить аккаунт»;
Выберите «Удалить аккаунт»
- Выберите ваш Гугл-аккаунт как аккаунт лица, которое будет удалять «Family Link» с телефона вашего ребёнка;
- Введите пароль к вашему родительскому аккаунту;
Введите пароль к вашему аккаунту
- Вы получите сообщение о том, что аккаунт удалён;
- Теперь запустите «Family Link» на вашем родительском устройстве и тапните на имени ребёнка, приложение «Family Link» которого вы хотите удалить;
- Нажмите на кнопку с тремя точками сверху справа, затем нажмите на «Данные об аккаунте»;
- Прокрутите вниз страницу аккаунта ребёнка, и тапните внизу на «Удалить аккаунт»;
Нажмите внизу на «Удалить аккаунт»
- Прокрутите открывшуюся страницу вниз, поставьте три галочки на опциях удаления, и тапните на «Да, я хочу удалить аккаунт»;
- Теперь вы можете удалить приложение «Family Link» на телефоне вашего ребёнка обычным путём.
Заключение
Выше мы разобрали как работает Family Link, где взять родительский код доступа, перечислили функционал данного приложения, разобрали как его установить и отключить. В соответствии с информацией от Гугл функционал приложения продолжает расширяться. Потому рекомендуем пристальнее присмотреться к возможностям данного приложения тем родителям, у которых дети активно используют мобильные гаджеты и проводят множество времени в сети.
Содержание
- 1 Family Link — устройство было заблокировано, разблокировать не получается — что делать?
- 2 Family Link заблокировал телефон — как разблокировать
- 3 Что такое Family Link?
- 4 Что делать, если FL заблокировал телефон
- 5 Удаляем аккаунт ребенка в Family Link правильно
- 6 Дополнительные способы разблокировать телефон
- 7 Что будет с аккаунтом ребенка, когда ему исполнится 13 лет
- 8 Как удалить — Family Link «родительский код доступа»
- 9
Что за приложение? - 10
Не могу удалить - 11
Есть два способа удаления в таком случае: - 12
Заключение
Family Link — устройство было заблокировано, разблокировать не получается — что делать?
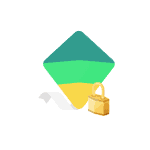
в комментариях стали регулярно появляться сообщения о том, что после использования или даже при настройке Family Link телефон ребенка оказывается заблокированным с сообщением о том, что «Устройство было заблокировано, так как аккаунт был удален без разрешения родителей». В некоторых случаях запрашивается родительский код доступа, а в некоторых (если я правильно понял из сообщений) нет даже этого.
Я попытался воспроизвести проблему на своих «экспериментальных» телефонах, но именно описываемой в комментариях ситуации мне добиться не удалось, потому очень прошу: если кто-то может пошагово описать что, в каком порядке и на каких телефонах (ребёнка, родителя) производилось перед появлением проблемы, сделайте, пожалуйста, это в комментариях.
Из большинства описаний следует «удалил аккаунт», «удалил приложение» и всё заблокировалось, а каким способом, на каком устройстве — остаётся не ясным (а пробовал я и так, и эдак и всё равно «полностью» ничего не блокируется, телефон в кирпич не превращается).
Тем не менее даю несколько возможных вариантов действий, один из которых, быть может, окажется полезными:
- По ссылке https://goo.gl/aLvWG8 (открывайте в браузере с аккаунта родителя) вы можете задать вопрос в службу поддержки семейных групп Google, в комментариях к Family Link на Play Маркет они обещают помочь, перезвонив вам. Рекомендую в обращении сразу указывать аккаунт ребенка, который был заблокирован.
- Если телефон ребёнка запрашивает ввод родительского кода доступа, взять его можно, войдя на сайт https://families.google.com/families (в том числе с компьютера) под учетной записью родителя, открыв меню в левом верхнем углу (в нем и будет пункт «Родительский код доступа»). Не забывайте, что и управлять семейной группой можно на этом сайте (также, зайдя в учетную запись Gmail ребенка с компьютера можно принять приглашение на вступление в семейную группу, если его аккаунт был оттуда удален).
- Если при настройке учетной записи ребенка указывался его возраст (до 13 лет), то даже после удаления учетной записи вы можете восстановить её на сайте https://families.google.com/ используя соответствующий пункт меню.
- Обратите внимание на справку по удалению аккаунта ребенка: https://support.google.com/families/answer/9182020?hl=ru . Из неё следует, что в той ситуации, когда вы настраивали учетную запись для ребенка младше 13 лет и удалили его из своего аккаунта, не удалив предварительно на самом устройстве ребенка, это может привести к блокировке (возможно, именно это и происходит в комментариях). Возможно, здесь сработает восстановление учетной записи, о котором я писал в предыдущем пункте.
- Также при экспериментах опробовал сброс телефона на заводские настройки через Recovery (потребуется вводить логин и пароль учетной записи, использовавшейся до сброса, если не знаете их — велик риск получить окончательно заблокированный телефон) — в моем случае (при 24-часовой блокировке) всё сработало без проблем и я получил разблокированный телефон. Но это не тот метод, который могу рекомендовать, т.к. не исключаю, что у вас иная ситуация и сброс только усугубит её.
Также, судя по комментариям к приложению Family Link, неправильная работа приложения и блокировка устройств возможна в тех случаях, когда на одном из устройств установлен неверный часовой пояс (изменяется в настройках даты и времени, обычно исправно работает автоматическое определение часового пояса). Не исключаю, что и родительский код генерируется на основании даты и времени, и если на устройствах они будут разными, код может не подойти (но это лишь мои догадки).
По мере появления новой информации постараюсь дополнять текст и способы действий для разблокировки телефона.
Family Link заблокировал телефон — как разблокировать
Приложение от разработчиков Google с функцией родительского контроля позволяет контролировать контент для ваших детей. Каждый родитель в праве сделать это, пока ребенку не исполнилось 13 лет (в большинстве стран). Для этого нужно создать два аккаунта в этой системе и настроить их должным образом. Из-за непростого интерфейса программы и большого количества настроек у пользователей часто возникают проблемы. В этой статье мы рассмотрим случай, когда Family Link внезапно заблокировал ваш телефон, а также каким образом можно разблокировать гаджет.
Что такое Family Link?
При правильной настройке приложения Family Link
вы сможете полностью контролировать пребывание вашего ребенка в интернете. Вам нужно привязать к этому приложению свой аккаунт Google и аккаунт, созданный для ребенка. После этого вы становитесь полноправным администратором сети устройства, которые используют ваши дети.
Основные функции программы:
- Ввод ограничений
— в приложении вы сможете сами устанавливать время, сколько ребенку можно пребывать в интернете. Есть функция блокировки устройства в ночное время суток, а также по каким дням оно будет заблокировано. Это отличный способ ограждать от безделья детей во время вашего отсутствия (например, когда вы в командировке); - Полное управление приложениями
— в Google Play много программ, которые не рассчитаны на возраст детей, младше 13 лет; - В Family Link можно получить подробный отчет о времени использования тех или иных приложений
; - У родителей есть возможность быть всегда в курсе, куда отправился их ребенок
при помощи отслеживания местонахождения устройства (оно должно быть подключено к интернету); - Family Link имеет богатый набор инструментов
. Но некоторые из них могут не работать на устройстве, которым пользуется ваш ребенок. Подробнее о совместимости можно узнать на странице разработчика — https://families.google.com/familylink/device-compatibility/.Приложение Family Link в Google Play
Что делать, если FL заблокировал телефон
На странице приложения Family Link в Google Play пользователи часто оставляют комментарии о том, что после удаления приложения оно блокирует устройства. Это может быть связано с тем, что родители забыли пароль от аккаунта или требуется код доступа в аккаунте ребенка. Ситуации при блокировке устройств могут быть разными. Поэтому будут приведены несколько способов восстановить работу устройств.
Отзыв о приложении Family Link
Если вы удалили приложение до того, как удалили аккаунт из устройства, смартфон или планшет будет заблокирован. Эта функция была создана разработчиками специально для того, чтобы в случае, если ребенок решит избавиться от приложения, он не сможет продолжить работу в устройстве. Следует восстановить аккаунт ребенка, если он был удален.
Вам нужно сделать следующее:
- Авторизуйтесь в системе Google под своим (родительским) аккаунтом;
- Перейдите на страницу входа в семейную группу и войдите в свой аккаунт https://families.google.com/families;
- Нажмите на значок меню, который выглядит, как 3 горизонтальные полоски и нажмите пункт «Восстановить… аккаунт ребенка»;
- Затем нажмите кнопку «Восстановить» и подтвердите свои действия.
После этого вы можете удалить профиль ребенка из своего профиля на странице семейной группы с приложения или из профиля на сайте.
Статья по теме: Как отключить Family Link Manager на телефоне.
Удаляем аккаунт ребенка в Family Link правильно
Теперь вы можете приступить к правильной последовательности удаления профиля ребенка из семейной группы Google.
Порядок действий:
- Запустите приложение Family Link в детском смартфоне;
- Найдите вверху значок меню и нажмите на него;
- Выберите пункт «Удалить аккаунт», затем еще раз нажмите пункт «Удалить аккаунт»;
- В следующем окне вам необходимо ввести свои данные от родительского профиля и подтвердить действия;
- Если устройство ребенка не подключено к сети, вы можете удалить аккаунт при помощи родительского кода доступа. Его можно найти в своем приложении в меню, в пункте под таким же названием «Родительский код доступа».
Родительский код доступа в приложении Family Link
В случае, если телефон заблокировал Family Link на устройстве ребенка, вы не сможете получить доступ к интернету. Поэтому следует воспользоваться следующим методом.
Чтобы правильно удалить аккаунт детей в своем приложении:
- Запустите программу;
- Откройте аккаунт ребенка;
- Отыщите карточку, которой пользуется ребенок;
- Выберите «Настройки» и далее нажмите пункт «Сбросить настройки…»;
- То же самое можно сделать на веб-сайте Family Link.
Дополнительные способы разблокировать телефон
Вы можете обратиться в службу поддержки Google, чтобы специалисты помогли вам восстановить устройство. Сделать это можно на странице родительского аккаунта по ссылке https://goo.gl/aLvWG8. На ней вам нужно ввести свое имя, чтобы специалисты знали, как к вам обращаться. Ниже телефон и в последнем поле подробно опишите проблему. Вы можете также указать данные аккаунта Family Link ребенка, чтобы ваш вопрос могли решить быстрее.
Если приложение в устройстве ребенка требует код доступа, но вы не знаете, где его взять, найдите его в своем профиле (или приложении) в меню. Пункт под названием «Код родительского доступа». Действовать нужно быстро, потому как этот код обновляется достаточно приблизительно 1 раз в 5 минут. Также на странице помощи https://support.google.com/families/answer/9182020?hl=ru описаны способы удаления аккаунта в разных ситуациях. Многое из них вы уже знаете.
Проблемы с работой приложения могут возникать в том случае, если на одном устройстве неправильно установлено время (или дата). Убедитесь, что оба устройства имеют одинаковые часовые пояса, а также установлены действительные даты.
В устройствах Android это можно сделать так:
- Выберите иконку настроек в меню смартфона или, опустив шторку, нажмите на шестеренку;
- Найдите в пунктах меню «Время и дата» и выберите его;
- Можно выбрать пункт «Автомат. дата и время» или выбрать часовой пояс и дату вручную;
Установить дату и время в Android
- Если вы выбрали пункт для автоматического получения времени и даты по сети, то убедитесь, чтобы этот вариант был выбран и на вашем устройстве, и на устройстве ребенка.
У веб-сайта Family Link есть страница с часто задаваемыми вопросами. Здесь можно найти полезную информацию, если у вас особенный случай. Перейдите по ссылке https://families.google.com/intl/ru/familylink/faq/.
Это может быть полезным: Как отключить Гугл Ассистент.
Что будет с аккаунтом ребенка, когда ему исполнится 13 лет
По правилам приложения Family Link ребенок, который достиг возраста 13 лет имеет право на выбор. Он может самостоятельно настроить свой контроль доступа или полностью стать независимым и использовать свой аккаунт по своему усмотрению. В том числе он может и удалить его. По условиям, ребенок также может дать родителям согласие на управление своим профилем Google в устройстве.
Если ребенок примет решение самостоятельно управлять своим гаджетом, все функции родительского контроля будут деактивированы. Вы больше не сможете запрещать ему использовать те или иные приложения или устанавливать ограничения. Функция отслеживания по геоданным может быть отключена им по желанию. Он сможет также совсем покинуть семейную группу.
Теперь вы знаете что делать, если Family Link вдруг заблокировал ваш телефон, а также каким образом разблокировать гаджет.
https://youtu.be/GCV8CdjZ2nU
Как удалить — Family Link «родительский код доступа»
Мы живем в современном мире, где дети сидят в социальных сетях начиная уже с первого класса. Очень важно следить за информацией, которая поступает к ним, что они смотрят и чем интересуются. Этим и занимается приложение, которое мы сегодня рассматриваем. Мы поговорим как удалить family link и что это за приложение такое.
Google Family Link
Что за приложение?
Смотря некоторые каналы YouTube, вы отмечаете, что далеко не детский контент без значка 18 + в свободном доступе. Вас это возмущает и судорожно набирая смс в комментариях: «Как такое можно показывать! Вас же дети смотрят» — удивляетесь ответу. А он будет следующим: «За тем, что смотрят дети должны следить родители, а не блогеры». И это чистейшая правда, потому что сейчас даже невзирая на взрослый контент подростки могут менять свой возраст и спокойно смотреть.
Для таких ситуаций и создано приложение family link – оно позволяет родителям со своего телефона следить за деятельностью чада. Вы можете видеть, что ваш ребенок смотрел, с кем переписывается. Последнее особо полезно, так как есть много неадекватных людей, которые пытаются выманить детей на встречу. То есть вы можете предотвратить это.
Пользоваться им не сложно, всего лишь найти время, когда можно будет взять незаметно телефон ребенка. Установить это приложение себе и вашему ребенку. Создать один гугл аккаунт на двоих и возвратить на место. Вы также можете удалять аккаунты ребенка, если он ещё не достиг тринадцатилетнего возраста.
Не могу удалить
Возможно вам понадобилось убрать его или это читают дети, которых контролируют. В любом случае, мы информируем на искомые проблемы. Такая проблема присуща не только конкретно для этой темы, а также если вы вдруг скачали вирусную игру и т.д. Есть особый вид приложений, которые не встроены в телефон изначально, но при попытке удаление эта функция заблокирована. В чем же дело и что с этим делать? Дело в том, что приложение взяло на себя функцию администрирования и если убрать с неё галочку, то можно спокойно снести его.
Отзыв в Google play
Для начала проверим, есть ли эта проблема у вас или нет:
- Кликаем на настройки – ищем «Приложения»;
- Находим «Family Link» и смотрим на кнопку удалить. Если она неактивна, то при нажатии ничего невозможно удалить. Это значит, что вам помогут дальнейшие решение, читайте далее.
Есть два способа удаления в таком случае:
Первый.
- Скачиваем приложение в Play Market под названием «Удаление (uninstaller)»;
- Заходим в него, находи наш фэмели и жмем удалить;
- Видим окошко, которое предупреждает, что это невозможно, так как он для администрации;
- Заходим «Настройки администрирования» и убираем галочку на нужном нам приложении и кликаем на «Отключение»;
- После такого кнопка удаления снова будет работать, и вы спокойно сможете слить его.
Второй.
- В настройках находим пункт «О смартфоне»;
- Там будет пункт «Номер сборке» на него нужно тыкнуть пальцем 7 раз. Таким образом вы оповестите телефон, что администратором стали вы. И в настройка ниже пункта «О телефоне» появится «Для разработчиков»;
- Нажимаем и кликаем по «Откладка usb»;
- Переходим к «безопасности»- «администраторам телефона» и кликаем на отключение, снимаем лишнюю галочку.
Вы можете выбрать из этих двух способов тот, который показался вам наиболее лёгким.
Заключение
Когда смартфоном пользуется практически каждый человек для своих целей, ограничивать доступ ребенка к телефону не получится. Но как быть, чтобы убрать некоторые функции и контент для определенного возраста? Для этого существуют специальные приложения, например, Family Link. Но в последнее время пользователи жалуются на то что, Family link не работает в России. Что делать в такой ситуации и какие действия предпринять?
Содержание
- Использовать VPN
- Обновить приложение
- Написать в службу поддержки
- Альтернативные приложения
- Заключение
Использовать VPN
VPN – это виртуальная частная сеть, с которой пользователь может обходить разные локальные ограничения, при этом сохраняя свою конфиденциальность. VPN особенно актуален, когда вы не можете подключиться к какому-либо сайту или сервису по причине его блокировки в вашей стране. Можно попробовать использовать доступ через VPN к приложению Family Link. Для этого нужно установить приложение VPN на ваш смартфон из магазина приложений Play Market. Например:
- ProtonVPN;
- Cloudflare WARP 1.1.1.1;
- Turbo VPN;
- Betternet;
- iTop VPN;
- Tomato VPN;
- И др.
После установки, запускаете любую программу, нажимаете на кнопку «Подключиться» и пробуете запустить программу Family Link.
Помимо этого, можно настроить VPN на вашем устройстве без установки мобильных приложений, но тогда придется вносить информацию самостоятельно. Как это сделать?
- Перейдите в Настройки своего устройства и найдите в нем раздел «VPN» (На Android расположен в графе «Ещё», на IOS в «Основные – Конфигурация VPN»).
- Нажимаем на «Создать подключение».
- В графе «Описание» прописываем DDNS.
- В графы «Учетная запись», «Пароль», «Ключ» пишем vpn.
- В графе «Тип» ставим l2tp.
- В графу «Сервер» нужно вставить адрес, который нужно скопировать с сайта https://www.vpngate.net/en/.
Далее подключаемся и все готово. Примечание! Для выбора адреса с сайта, возьмите любое подключение и скопируйте то, что написано черным шрифтом во втором столбце.
Читайте также: Не работает приложение Вайлдберриз
Обновить приложение
Зачастую приложения могут работать со сбоями или вовсе вылетать на рабочий стол, если вы их своевременно не обновляете. Спустя несколько обновлений, разработчики могут выпустить масштабную версию, в которую не только добавляют новые функции, но и улучшают производительность, повышают безопасность. После обновления до таких версий, старая программа может перестать работать до тех пор, пока вы не обновите ее.
Как это сделать?
Если же такой кнопки нет, значит у вас установлена последняя версия программы. А если вы не хотите постоянно проверять обновления вручную, зайдите в настройки магазина приложений и включите автоматическое обновление приложений. Там же вы сможете указать сеть для автообновления – WI-FI, мобильная или обе.
Написать в службу поддержки
Вы можете написать в службу поддержки пользователей и подробно описать свою проблему, а также способы ее решения, которые уже были опробованы.
Затем в зависимости от того, чат или электронную почту вы выбрали, нужно ждать ответа специалиста. Будьте готовы ответить на дополнительные вопросы.
Альтернативные приложения
В случае, если вернуть к работоспособности приложение Family Link не удалось, можно попробовать аналогичные программы.
- Тотальный Родительский контроль. Программа отслеживает действия ребенка на Android устройстве, родители самостоятельно выставляют определенные ограничения. Программа бесплатная, присутствует поддержка русского языка. Работает на версии Android от 5.0 и выше.
- Kaspersky Safe Kids. Мобильное приложение для пользователей OC Android. Устанавливается как на телефон родителя, так и ребенка. Разработчик «Лаборатория Касперского», известный нам как производитель антивируса. Присутствует русский язык, поддержка на устройствах с Android 4.4 и выше.
- Screen Time Parental Control. Еще одно удобное приложение, особенно, если ваши дети проводят много времени в телефоне или планшете. Вы сможете установить определенное время на пользование устройством, заблокировать гаджет на время обучения в школе и сна, просматривать статистику по посещаемым сайтам. Приложение бесплатное, но присутствует платная подписка для получения всех возможностей. Русский язык встроен.
Помимо этих приложений в App Store и Play Market найдется еще несколько штук на любой вкус и цвет.
Заключение
Если не работает приложение Family Link, попробуйте перезапустить смартфон, установить VPN либо обновить программу до актуальной версии через Play Маркет, а если ничего не помогает, тогда используйте аналогичные программы.
Не так давно я опубликовала статью о том, как включить на телефоне Android родительский контроль… (ссылка ниже). Как включить контроль за телефоном ребёнка написала, а вот о возможных проблемах в процессе подключения или выключения этого самого контроля — нет. Использование Family Link.
Поступает много вопросов как в комментариях, так и на эл/п, в которых родители задают вопросы: «удалила со своего смартфона аккаунт ребенка, а у него заблокировался телефон, что делать?» или «как только подключил Family Link и приступил к настройке — телефон ребёнка был заблокирован! сообщив «Устройство было заблокировано, так как аккаунт был удален без разрешения родителей», — а в некоторых случаях устройство родителя запрашивает код доступа и проч. и проч.
Что ж, попробуем разобраться с причинами и получить код доступа…
-
если устройство было заблокировано после удаления аккаунта
-
если телефон ребёнка запрашивает у родителя код доступа Family Link
-
если аккаунт Family Link заблокирован — звонок специалисту Google
-
справка Google по удалению аккаунта ребенка
Большинство задаваемых вопросов звучат так кратко, что ничего невозможно понять: «удалил аккаунт» (родителя) или «удалил приложение Family Link и тут же телефон был заблокирован!».
Краткость это хорошо, — она, говорят, сестрёнка таланта, — однако, не в нашем случае! потому как мне очень важно знать подробности обстоятельств блокировки, чтобы помочь:
…каким способом было произведено удаление? на каком конкретно устройстве? и т.д.
Просьба к родителям:
пожалуйста, описывайте в комментариях проблему как можно подробнее, потому что, как это ни странно, большинство проблем уникальны! Настройки телефонов у всех разные… версии моделей устройств родителя/ребёнка и прочее…
Всё это для того, чтобы максимально точно воспроизвести вашу проблему и — и как можно быстрее решить!
несколько советов:
вернуться к оглавлению ↑
если устройство было заблокировано после удаления аккаунта
Вот статья Включаем родительский контроль на телефоне Android — Google Family Link — однако, иногда у пользователей возникают какие-то проблемы: например, при удалении аккаунта ребёнка со своего смартфона блокируется устройство ребёнка! …попытаемся разобраться:
Начало всех начал…
Перед тем как приступать к настройкам родительского контроля перепроверяйте настройки обоих гаджетов (и ваш и ребёнка) — верно ли установлен часовой пояс на телефонах!? причиной блокировки устройства может быть неправильное время одного из устройств!
Включите/отключите автоматическое определение часового пояса.
вернуться к оглавлению ↑
если телефон ребёнка запрашивает у родителя код доступа Family Link
Родительский код доступа возможно получить на этой странице (возможен доступ с компьютера — как понимаете, в учётной записи родителя):
Зайдите на сайт; откройте левое верхнее меню — в пункте «Родительский код доступа» получаете код.
Обращаю внимание родителей:
Удаляя аккаунт, мы иногда забываем свои прежние шаги, напоминаю: на сайте по ссылке выше возможно управлять семейной группой — если аккаунт ребёнка был по ошибке удалён, — то зайдите в учетную запись Gmail ребенка с компьютера и примите приглашение на вступление в семейную группу ВНОВЬ! (это, возможно, решит проблему)
К тому же, если при настройке учетной записи ребенка вы указали его возраст (менее 13 лет), то в этом случае после удаления учетной записи её запросто восстановить здесь: //families.google.com/ — в соответствующих опциях.
вернуться к оглавлению ↑
если аккаунт Family Link заблокирован — звонок специалисту Google
заказать звонок помощи по настройкам Family Link можно здесь (используйте аккаунт родителя).
Специалисты как правило реагируют на обращение и через какое-то время перезванивают. Только не забудьте правильно указать заблокированный аккаунт ребёнка!
вернуться к оглавлению ↑
справка Google по удалению аккаунта ребенка
На этой странице «Справка Google Family Link» вы отыщете много полезного по поводу того, если телефон заблокирован! да и мне не придётся писать долго и длинно одно и то же)
К примеру, в одном из пунктов «справки… Family Link» говорится: если вы настраивали учетную запись для ребенка младше 13 лет и, в последствии, удалили его учётную запись из своего аккаунта Гугл, не удалив предварительно на самом устройстве ребенка — это может привести к блокировке телефона!!
Имейте это в виду!..
Вроде бы все основные решения связанные с блокировкой телефона ребёнка описала. Возможно, что-то упустила…
делитесь, пожалуйста, своими наблюдениями в комментариях — на мою почту писать не нужно — ведь решения проблемы могут быть интересны многим, а поэтому нашим диалогам в комментариях самое место: видно всем! ))
Видео: доступ к микрофону и камере — настройка разрешений для приложений… …и многое другое…
Если что-то не ясно и остались вопросы, делитесь ими в комментариях…
все статьи: Александра Брик
автор, соавтор сайта Комплитра ру — менеджер, веб разработчик студии ATs media — запросто с Вордпресс
мой сайт
Хочу решить проблемку.. Меня всё устраивает, но данное приложение мешает мне скачать Fortnite, говорит, что действие запрещено администратором, но папа говорит, что он мне всё включил, и ничего такого не отключал. Телефон пишет, что это приложение администратор. Хочу узнать, можно ли отключить его как администратора или обойти его.
P. S. Пробовал обойти его через второе пространство (у меня Huawei P 10), но оно почему-то вообще не открывалось, если сможете, то ответьте, пожалуйста, и на этот вопрос=)
Компьютерные игрыРодительский контрольСкачивание игр
Егор Осецкий
9 ноября 2020 · 18,9 K
Вот правильный ответ!Зайдите в”Настройки”,потом найдите строку,где написано “Google”,затем нажимаем на неё,далее ищем строку ,где написано “Родительский контроль”.Затем в вверху нажимаем на три вертикальные точки,выбираем строку “Отключить родительский контроль”,далее нажимаем на строку “Перейти к удалению аккаунта!”И всё!
13,2 K
Что делать есле нет этих точек
Комментировать ответ…Комментировать…
Разбираюсь в телефонах/смартфонах, неплохо разбираюсь в разных Windows, люблю поиграть в… · 29 нояб 2020
(Сразу говорю у меня нету Family Link так что не уверен что так получится)
Заходим в настройки, в поиске ищем “Администраторы устройства”, если там находим Family link то убираем его с администраторов и когда уже установите вашу игру заново дайте разрешение администратора этому приложению.
15,1 K
Через настройки проверял, не получалось
Комментировать ответ…Комментировать…
Содержание
- Невозможно настроить родительский контроль только для аккаунтов с одним профилем
- Невозможно настроить родительский контроль только для аккаунтов с одним профилем
- Google Family Link — официальный родительский контроль на телефоне Android
- Включение родительского контроля Android с помощью Family Link
- Настройка родительского контроля на телефоне
- Возможности на устройстве ребенка и отключение родительского контроля
- Дополнительная информация
Невозможно настроить родительский контроль только для аккаунтов с одним профилем
Google Family Link
версия: 1.82.0.K.392714651 / flh.release.1.53.0.J.389947743.trampoline
Последнее обновление программы в шапке: 10.09.2021
Краткое описание:
Управление смартфоном ребенка через гугл-аккаунт
Описание:
Найдите идеальный баланс между учебой, игрой и отдыхом. Настройте детский аккаунт с помощью Family Link и контролируйте, как ваш ребенок использует свое устройство. Если ребенку ещё не исполнилось 13 лет (возрастное ограничение может быть другим в зависимости от страны), вы можете, используя Family Link, создать для него аккаунт с доступом к большинству сервисов Google и задать для него основные правила.
Требуется Android: 4.4+ / 5.0+
Русский интерфейс: Да
Сообщение отредактировал esleer — 29.09.21, 00:21
У меня на Xiaomi Redmi Note 7 наблюдается такое, причём на разных прошивках. Собсна, я спева и думал, что дело в ромах, перебирал, пока они не закончились, а потом подумал и попробовал снести сабж, в итоге проблемы ушли.
Upd.
XRN7 — телефон ребёнка. На моём Xiaomi Mi Max 3 всё нормально.
Сообщение отредактировал Николай В. — 10.05.19, 00:55

на ребёнковском Redmi Note 7. На моём родительском Xiaomi Mi Max 3 вообще всё чисто.
Сообщение отредактировал Николай В. — 10.05.19, 00:46
Назначает только одного родителя. при назначении пишет, что первый потеряет права. (
а мне надо два одновременно.
Сообщение отредактировал nyamirski — 30.05.19, 14:47
На lg g2 с андроидом 5.0.2 не работает приложуха «для детей».
Предлагаю изменить шапку на официальное описание с гугла:
Приложение Family Link можно использовать на устройствах с Android 7.0 и более поздних версий. Некоторые устройства с Android 5.0 и 6.0 также могут быть совместимы с Family Link.
Сообщение отредактировал Jehn — 05.06.19, 17:40
Такая же проблема. И, кстати, сохраняется после удаления Family Link
А ещё, те два дня которые стояло приложение, наблюдался ужасный жор батареи.
Сообщение отредактировал Evg_os — 12.06.19, 09:29

Краткая история моих приключений.
Тел. Redmi 6 pro.
Пришел на глобалке 9.6.4.0, но с разблокированным не на меня загрузчиком. Для разблокировки на себя пришлось совершить ряд действий, в частности, сначала перейти на модифицированную 9.6.1.0.
Перед переходом на 9.6.1.0, еще на 9.6.4.0 был установлен и настроен Family Link для детей. Не без проблем, надо сказать. «Из коробки» при попытке подвязать аккаунт к родительскому, после выбора подвязываемого аккаунта, получал бесконечный цикл переходов на начальный экран, там где вопрос: «Этим устройством хотите управлять?».
Решилось (как я думаю), обнолением компонентов Гугл.
Далее, установил 9.6.1.0. Как настраивал привязку сейчас уже не вспомню. Но особых проблем счас не вспомню. Все установилось, настроилось и отслеживалось.
Далее. Установил крайнюю (10.3.2.0) на 9-м Андроиде и 10-м MIUI. При попытке подвязать аккаунт получил внезапное «этим устройством нельзя управлять». Решил создать новый детский аккаунт. Получил такой же отлуп.
Снова сменил прошивку. На этот раз на крайнюю на Андроид 8.1. Бесконечный цикл — «бесконечный цикл переходов на начальный экран, там где вопрос: «Этим устройством хотите управлять?». Компоненты обновил — ничего это не дало.
Вот сейчас думаю вернуться на начальную 9.6.1.0. На которой все работало. Но, почему-то кажется, ничего из этого не выйдет. Есть подозрение, что проблема уже в самом аккаунте.
UPD. Откатившись на 9.6.1.0 подвязать устройство удалось.
Сообщение отредактировал iglide — 14.06.19, 11:32
Источник
Невозможно настроить родительский контроль только для аккаунтов с одним профилем
Google Family Link
версия: 1.82.0.K.392714651 / flh.release.1.53.0.J.389947743.trampoline
Последнее обновление программы в шапке: 10.09.2021
Краткое описание:
Управление смартфоном ребенка через гугл-аккаунт
Описание:
Найдите идеальный баланс между учебой, игрой и отдыхом. Настройте детский аккаунт с помощью Family Link и контролируйте, как ваш ребенок использует свое устройство. Если ребенку ещё не исполнилось 13 лет (возрастное ограничение может быть другим в зависимости от страны), вы можете, используя Family Link, создать для него аккаунт с доступом к большинству сервисов Google и задать для него основные правила.
Требуется Android: 4.4+ / 5.0+
Русский интерфейс: Да
Сообщение отредактировал esleer — 29.09.21, 00:21
У меня на Xiaomi Redmi Note 7 наблюдается такое, причём на разных прошивках. Собсна, я спева и думал, что дело в ромах, перебирал, пока они не закончились, а потом подумал и попробовал снести сабж, в итоге проблемы ушли.
Upd.
XRN7 — телефон ребёнка. На моём Xiaomi Mi Max 3 всё нормально.
Сообщение отредактировал Николай В. — 10.05.19, 00:55

на ребёнковском Redmi Note 7. На моём родительском Xiaomi Mi Max 3 вообще всё чисто.
Сообщение отредактировал Николай В. — 10.05.19, 00:46
Назначает только одного родителя. при назначении пишет, что первый потеряет права. (
а мне надо два одновременно.
Сообщение отредактировал nyamirski — 30.05.19, 14:47
На lg g2 с андроидом 5.0.2 не работает приложуха «для детей».
Предлагаю изменить шапку на официальное описание с гугла:
Приложение Family Link можно использовать на устройствах с Android 7.0 и более поздних версий. Некоторые устройства с Android 5.0 и 6.0 также могут быть совместимы с Family Link.
Сообщение отредактировал Jehn — 05.06.19, 17:40
Такая же проблема. И, кстати, сохраняется после удаления Family Link
А ещё, те два дня которые стояло приложение, наблюдался ужасный жор батареи.
Сообщение отредактировал Evg_os — 12.06.19, 09:29

Краткая история моих приключений.
Тел. Redmi 6 pro.
Пришел на глобалке 9.6.4.0, но с разблокированным не на меня загрузчиком. Для разблокировки на себя пришлось совершить ряд действий, в частности, сначала перейти на модифицированную 9.6.1.0.
Перед переходом на 9.6.1.0, еще на 9.6.4.0 был установлен и настроен Family Link для детей. Не без проблем, надо сказать. «Из коробки» при попытке подвязать аккаунт к родительскому, после выбора подвязываемого аккаунта, получал бесконечный цикл переходов на начальный экран, там где вопрос: «Этим устройством хотите управлять?».
Решилось (как я думаю), обнолением компонентов Гугл.
Далее, установил 9.6.1.0. Как настраивал привязку сейчас уже не вспомню. Но особых проблем счас не вспомню. Все установилось, настроилось и отслеживалось.
Далее. Установил крайнюю (10.3.2.0) на 9-м Андроиде и 10-м MIUI. При попытке подвязать аккаунт получил внезапное «этим устройством нельзя управлять». Решил создать новый детский аккаунт. Получил такой же отлуп.
Снова сменил прошивку. На этот раз на крайнюю на Андроид 8.1. Бесконечный цикл — «бесконечный цикл переходов на начальный экран, там где вопрос: «Этим устройством хотите управлять?». Компоненты обновил — ничего это не дало.
Вот сейчас думаю вернуться на начальную 9.6.1.0. На которой все работало. Но, почему-то кажется, ничего из этого не выйдет. Есть подозрение, что проблема уже в самом аккаунте.
UPD. Откатившись на 9.6.1.0 подвязать устройство удалось.
Сообщение отредактировал iglide — 14.06.19, 11:32
Источник
Google Family Link — официальный родительский контроль на телефоне Android
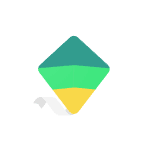
В этом обзоре о том, как настроить Family Link для установки ограничений на Android устройстве ребенка, о доступных функциях отслеживания действий, геопозиции и некоторая дополнительная информация. Правильные шаги по отключению родительского контроля описаны в конце инструкции. Если вам не требуется установка ограничений и запретов, а нужно лишь иметь возможность получить положение ребенка или родственника на карте, для этих целей есть другое приложение от Goolge, подробнее: Как узнать местоположение друзей и родственников на Android. Также может быть полезно: Родительский контроль на iPhone, Родительский контроль в Windows 10.
Включение родительского контроля Android с помощью Family Link
Сначала о требованиях, которые должны быть соблюдены, чтобы можно было выполнить последующие действия по настройке родительского контроля:
- Телефон или планшет ребенка должен иметь Android 7.0 или более новую версию ОС. На официальном сайте сообщается, что есть некоторые устройства с Android 6 и 5, которые также поддерживают работу, однако конкретные модели не указаны.
- Устройство родителя может иметь любую версию Android, начиная с 4.4, также возможно управление с iPhone или iPad.
- На обоих устройствах должна быть настроена учетная запись Google (если у ребенка аккаунт не заведен, создайте его заблаговременно и войдите под ним на его устройстве), также потребуется знать пароль от неё.
- При настройке оба устройства должны быть подключены к Интернету (не обязательно к одной сети).
Если все указанные условия соблюдены, можно приступать к настройке. Для неё нам потребуется доступ сразу к двум устройствам: с которого будет осуществляться контроль и которое будет контролироваться.
Шаги по настройке будут следующими (некоторые незначительные шаги, наподобие «нажмите далее» я пропустил, иначе бы их получилось слишком много):
- На устройство родителя установите приложение «Google Family Link (для родителей)», скачать его можно из Play Маркет. Если вы устанавливаете его на iPhone/iPad, в App Store есть только одно приложение Family Link, устанавливаем его. Запустите приложение и ознакомьтесь с несколькими экранами возможностей родительского контроля.
- На вопрос «Кто будет пользоваться этим телефоном» нажмите «Родитель». На следующем экране — Далее, а затем, на запрос «Станьте администратором семейной группы» нажмите «Начать».
- Ответьте «Да» на запрос о том, есть ли у ребенка аккаунт Google (ранее мы договорились, что он уже есть).
- На экране отобразится запрос «Возьмите устройство вашего ребенка», нажмите «Далее», на следующем экране будет показан код настройки, оставьте ваш телефон открытым на этом экране.
- Возьмите телефон вашего ребенка и скачайте из Play Маркет Google Family Link для детей.
- Запустите приложение, на запрос «Выберите устройство, которым нужно управлять» нажмите «Это устройство».
- Укажите код, отображаемый на вашем телефоне.
- Введите пароль от учетной записи ребенка, нажмите «Далее», а затем — «Присоединиться».
- На устройстве родителя в этот момент появится запрос «Хотите настроить родительский контроль для этого аккаунта»? Отвечаем утвердительно и возвращаемся к устройству ребенка.
- Ознакомьтесь с тем, что сможет осуществлять родитель с помощью родительского контроля и, если вы согласны, нажмите «Разрешить». Включите менеджер профилей Family Link Manager (кнопка может быть внизу экрана и невидима без прокрутки, как у меня на скриншоте).
- Задайте имя для устройства (как оно будет отображаться у родителя) и укажите разрешенные приложения (затем можно будет изменить).
- На этом настройка как таковая завершена, после еще одного нажатия «Далее» на устройстве ребенка появится экран с информацией о том, что именно могут отслеживать родители.
- На устройстве родителя на экране «Фильтры и настройки управления» выберите «Настроить родительский контроль» и нажмите «Далее» для настройки основных параметров блокировок и других параметров.
- Вы окажетесь на экране с «плитками», первая из которых ведет к настройкам родительского контроля, остальные — сообщают основную информацию об устройстве ребенка.
- После настройки на электронную почту родителя и ребенка придет несколько писем с описанием основных функций и особенностей функционирования Google Family Link, рекомендую ознакомиться.
Несмотря на обилие этапов, сама по себе настройка не представляет сложностей: все шаги описаны по-русски в самом приложении и на этом этапе полностью понятны. Далее об основных доступных настройках и их значении.
Настройка родительского контроля на телефоне
В пункте «Настройки» среди параметров родительского контроля для Android телефона или планшета в Family Link вы найдете следующие разделы:
- Действия Google Play — установка ограничений на контент из Play Маркет, включая возможную блокировку установки приложений, скачивания музыки и других материалов.
- Фильтры Google Chrome, фильтры в Google поиске, фильтры на YouTube — настройка блокировки нежелательного контента.
- Приложения Android — разрешение и запрет запуска уже установленных приложений на устройстве ребенка.
- Местоположение — включение отслеживания местоположения устройства ребенка, информация будет отображаться на главном экране Family Link.
- Информация об аккаунте — сведения об учетной записи ребенка, а также возможность остановить контроль (Stop supervision).
- Управление аккаунтом — информация о возможностях родителя по управлению устройство, а также возможность остановить родительский контроль. На момент написания обзора почему-то на английском языке.
Некоторые дополнительные настройки присутствуют на основном экране управления устройством ребенка:
- Время использования — здесь можно включить ограничения по времени использования телефона или планшета ребенком по дням недели, также можно задать время сна, когда использование недопустимо.
- Кнопка «Настройки» на карточке с именем устройства позволяет включить отдельные ограничения для конкретного устройства: запрет добавления и удаления пользователей, установки приложений из неизвестных источников, включения режима разработчика, а также изменить разрешения приложений и точность определения местоположения. На этой же карточке есть пункт «Воспроизвести сигнал», чтобы заставить звонить потерянное устройство ребенка.
Дополнительно, если с экрана родительского контроля для конкретного члена семьи перейти на уровень «выше», к управлению семейной группой, в меню вы сможете обнаружить запросы на разрешения от детей (если таковые отправлялись) и полезный пункт «Родительский код», который позволяет разблокировать устройство ребенка без доступа к интернету (коды постоянно обновляются и имеют ограниченный срок действия).
В разделе меню «Семейная группа» можно добавить новых членов семьи и настроить родительский контроль и для их устройств (также можно добавить дополнительных родителей).
Возможности на устройстве ребенка и отключение родительского контроля
У ребенка в приложении Family Link не так много функциональности: можно узнать, что именно могут видеть и делать родители, ознакомиться со справкой.
Важный пункт, доступный ребенку — «О родительском контроле» в главном меню приложения. Здесь, среди прочего:
- Подробное описание возможностей родителей по установке ограничений и отслеживанию действий.
- Советы о том, как убедить родителей изменить настройки, если ограничения оказались драконовскими.
- Возможность отключить родительский контроль (дочитайте до конца, прежде чем негодовать), если он был установлен без вашего ведома и не родителями. При этом происходит следующее: родителям отправляется уведомление об отключении родительского контроля, а все устройства ребенка полностью блокируются на 24 часа (разблокировать можно только с контролирующего устройства или по прошествии указанного времени).
На мой взгляд, реализация отключения родительского контроля реализована грамотно: она не дает преимуществ, если ограничения были действительно установлены родителями (они их вернуть в течение 24 часов, а в это время пользоваться устройством не получится) и дает возможность избавиться от контроля, если он был настроен посторонними лицами (им для повторной активации потребуется физический доступ к устройству).
Напомню, что родительский контроль можно отключить с управляющего устройства в настройках «Управление аккаунтом» без описанных ограничений, правильный путь отключения родительского контроля, позволяющий избежать блокировок устройства:
- Оба телефона подключены к интернету, на телефоне родителя запускаем Family Link, открываем устройство ребенка и заходим в управление аккаунтом.
- Отключаем родительский контроль внизу окна приложения.
- Ждем, когда на почту ребенка придет сообщение о том, что родительский контроль отключен.
- Далее можем выполнять другие действия — удалять само приложение (лучше сначала с телефона ребенка), удалять его из семейной группы.
Дополнительная информация
Реализация родительского контроля для Android в Google Family Link — наверное, лучшее решение такого рода для данной ОС, необходимость использования сторонних средств отпадает, доступны все необходимые опции.
Также учтены возможные уязвимости: нельзя удалить учетную запись с устройства ребенка без разрешения родителя (это позволило бы «выйти» из-под контроля), при отключении определения местоположения оно автоматически включается снова.
Замеченные недостатки: некоторые опции в приложении не переведены на русский язык и, что даже более важно: нет возможности установки ограничений на отключение Интернета, т.е. ребёнок может отключить Wi-Fi и мобильный интернет, в результате ограничения останутся в действии, но местоположение отследить не удастся (встроенные средства iPhone, например, позволяют запретить отключение Интернета).
Внимание, если телефон ребенка заблокировался и не удается разблокировать его, обратите внимание на отдельную статью: Family Link — устройство было заблокировано.
Источник

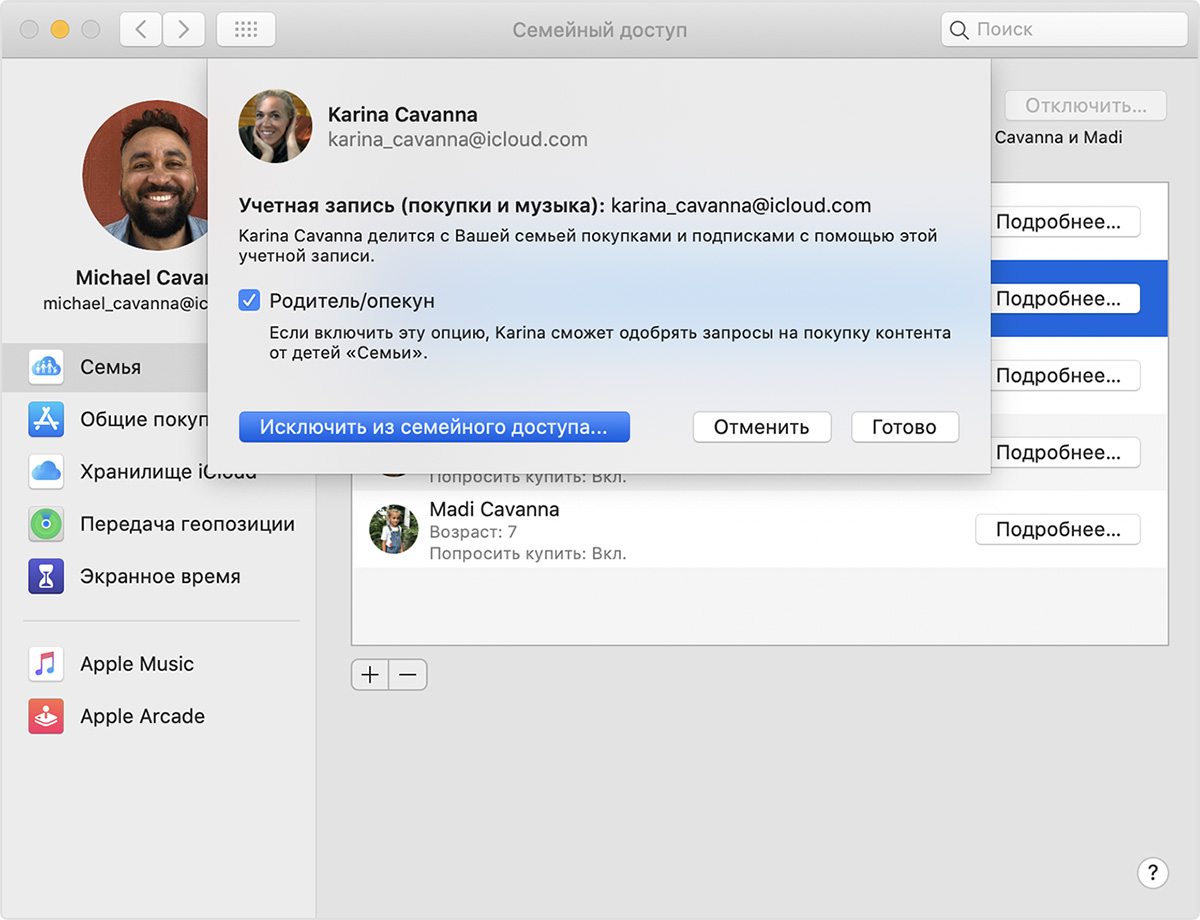




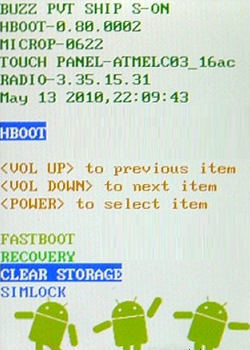 so
so