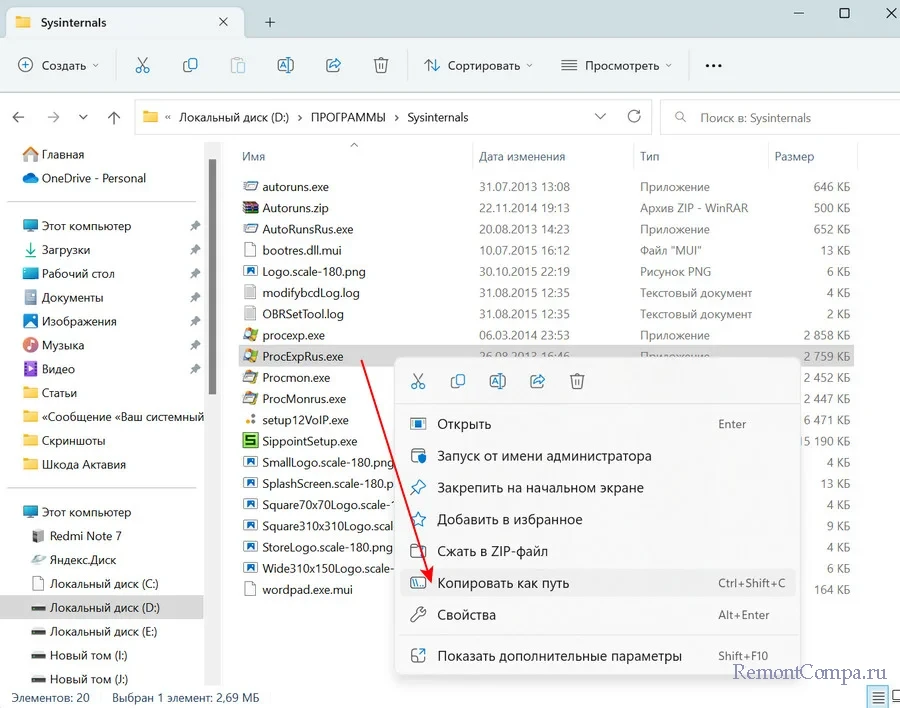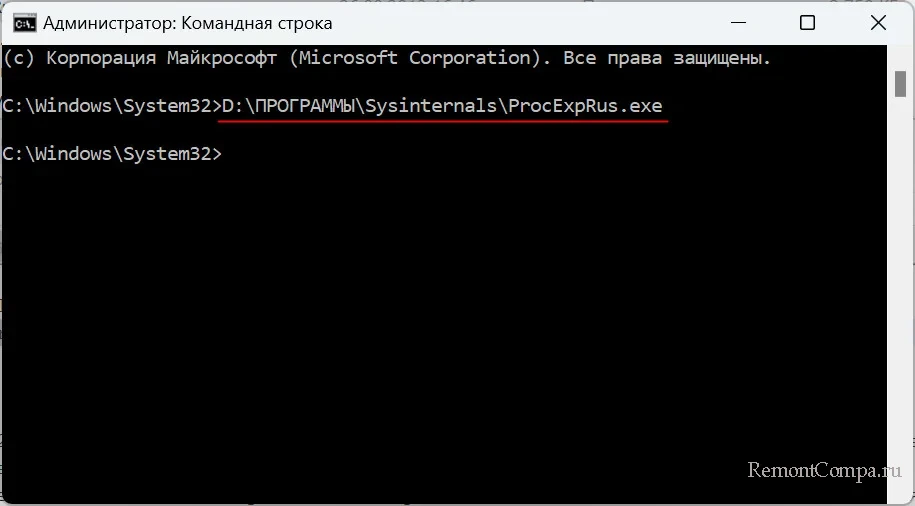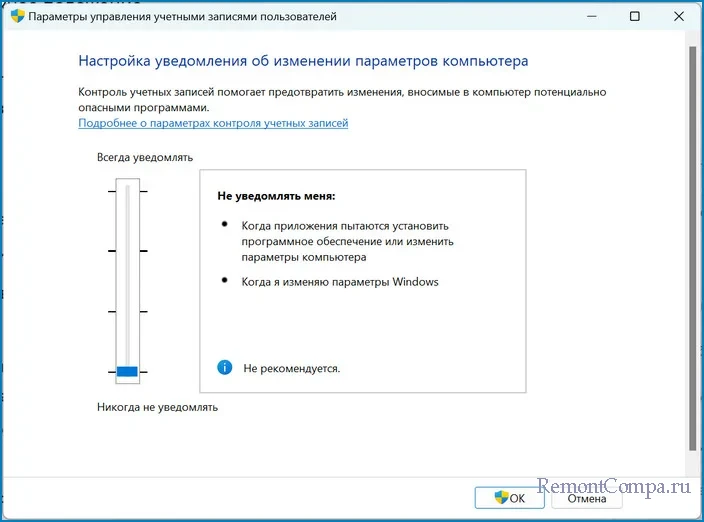Всем привет! Если при открытии приложения на Windows 11 внезапно появляется сообщение о том, что «оно… блокировано в целях защиты» и ничего далее не происходит, это значит, что система считает программу потенциально небезопасной. Есть несколько способов обойти данный запрет. Обо всех методах, позволяющих запустить заблокированную в #Windows11 программу, речь пойдёт ниже.
Причины, по которым приложение блокировано в целях защиты
Чаще всего подобная ошибка проявляется при запуске некоторых приложений в Windows 11, например, DriverPack, из-за блокировки встроенным в систему антивирусом. Кроме того, некоторые другие непроверенные программы могут не запускаться из-за влияния фильтра Smart Screen. Еще одна причина блокировки запуска программы заключается в действиях со стороны механизма контроля над локальными аккаунтами (UAC).
Как устранить блокировку в целях защиты?
Для устранения проблем, препятствующих запуску программ в Windows 11, следует последовательно пробовать представленные ниже методы, пока не будет достигнут результат. Во время проверки также нужно отключить сторонние антивирусы и брандмауэры, чтобы они не оказывали влияние на защиту компьютера.
Отключение UAC
В первую очередь потребуется деактивировать UAC, так как эта служба может сильней всего влиять на запуск DriverPack и подобных программ. В Windows 11 для этого потребуется:
- Открыть меню «Пуск» и поставить курсор в поле поиска.
- Ввести там UserAccountControlSettings и нажать на Enter.
- Согласиться с предупреждением, если оно появится.
- В открывшемся окне максимально опустить регулирующий ползунок.
- Нажать на «ОК» и вновь разрешить внесение изменений.
После деактивации службы UAC потребуется перезапустить компьютер и проверить, запускается ли проблемное приложение. Если окно о блокировке в целях защиты по-прежнему выскакивает, нужно использовать другие методы.
Запуск в командной строке
Еще один способ обхода блокировки в целях защиты предполагает запуск приложения с помощью командной строки. Этот метод работает с большинством программ. Чтобы снять блокировку через командную строку, потребуется:
- Получить полный путь к программе. Для этого вызвать свойства ярлыка к приложению или самого EXE-файла и скопировать содержимое поля «Объект».
- Запустить с повышенными правами командную строку. Правая кнопка мыши на пункте “командная строка” – запуск от имени администратора.
- Вставить туда путь к программе, используя сочетание CTRL+V.
- Нажать на Enter.
Если попавшая под блокировку программа, например, PUBG Lite, запустилась успешно, то окно командной строки сворачивают и не закрывают, пока приложение используется.
Отключение SmartScreen
Эта функция системы Windows тоже может препятствовать запуску приложений. Для отключения SmartScreen-фильтра в Windows 11 потребуется:
- Открыть защитник системы.
- Выбрать пункт, отвечающий за переход к центру управления приложениями.
- Нажать на ссылку для перехода к параметрам защиты на базе репутации.
- В открывшемся разделе перевести все тумблеры в отключённое положение.
В результате этих действий фильтр SmartScreen для блокировки нежелательного приложения будет деактивирован.
Разблокировка через редактор групповых политик
Данный способ будет работать исключительно на компьютерах с системой Windows 11 Pro, так как именно там присутствует требуемый редактор. Последний запускается путем ввода команды gpedit.msc в меню «Пуск» или в диалоге выполнения (Win+R).
После открытия редактора в нём потребуется последовательно раскрыть следующие разделы:
- конфигурирование ПК;
- конфигурирование Windows;
- параметры безопасности;
- местные политики.
В последнем разделе будет находиться еще одна папка с названием «Параметры безопасности». Когда именно этот раздел будет открыт, нужно найти в правой части окна параметр, в котором упоминается режим одобрения, и дважды щелкнуть по строке. Для удобства можно растянуть соответствующий столбец за правый край экрана.
В появившемся окне нужно активировать рассматриваемый параметр с помощью радиокнопки, а затем закрыть все окна. После этого следует перезагрузить компьютер. Если все сделано правильно, любые программы должны запускаться сразу, без лишних сообщений и препятствий.
Заключение
Блокировка с целью защиты – достаточно неприятная проблема, которая может мешать использованию некоторых полезных программ и игр в Windows 11. Но защиту можно легко снять своими руками, чтобы запускать требуемые приложения без труда. Для этого даже не требуется проводить операции с реестром, чтобы избежать выхода Windows 11 из строя по неопытности.
Спасибо за внимание, не забываем подписываться на канал, чтобы не пропускать новые публикации. А кто подписался, буду благодарен за “лайк”.
Всем привет! Если при открытии приложения на Windows 11 внезапно появляется сообщение о том, что «оно… блокировано в целях защиты» и ничего далее не происходит, это значит, что система считает программу потенциально небезопасной. Есть несколько способов обойти данный запрет. Обо всех методах, позволяющих запустить заблокированную в Windows 11 программу, речь пойдёт ниже.
Причины, по которым приложение блокировано в целях защиты
Чаще всего подобная ошибка проявляется при запуске некоторых приложений в Windows 11, например, DriverPack, из-за блокировки встроенным в систему антивирусом. Кроме того, некоторые другие непроверенные программы могут не запускаться из-за влияния фильтра Smart Screen. Еще одна причина блокировки запуска программы заключается в действиях со стороны механизма контроля над локальными аккаунтами (UAC).
Как устранить блокировку в целях защиты?
Для устранения проблем, препятствующих запуску программ в Windows 11, следует последовательно пробовать представленные ниже методы, пока не будет достигнут результат. Во время проверки также нужно отключить сторонние антивирусы и брандмауэры, чтобы они не оказывали влияние на защиту компьютера.
Отключение UAC
В первую очередь потребуется деактивировать UAC, так как эта служба может сильней всего влиять на запуск DriverPack и подобных программ. В Windows 11 для этого потребуется:
1) Открыть меню «Пуск» и поставить курсор в поле поиска.
2) Ввести там UserAccountControlSettings и нажать на Enter.
3) Согласиться с предупреждением, если оно появится.
4) В открывшемся окне максимально опустить регулирующий ползунок.
5) Нажать на «ОК» и вновь разрешить внесение изменений.
После деактивации службы UAC потребуется перезапустить компьютер и проверить, запускается ли проблемное приложение. Если окно о блокировке в целях защиты по-прежнему выскакивает, нужно использовать другие методы.
Запуск в командной строке
Еще один способ обхода блокировки в целях защиты предполагает запуск приложения с помощью командной строки. Этот метод работает с большинством программ. Чтобы снять блокировку через командную строку, потребуется:
1) Получить полный путь к программе. Для этого вызвать свойства ярлыка к приложению или самого EXE-файла и скопировать содержимое поля «Объект».
2) Запустить с повышенными правами командную строку. Правая кнопка мыши на пункте “командная строка” – запуск от имени администратора.
3) Вставить туда путь к программе, используя сочетание CTRL+V.
4) Нажать на Enter.
Если попавшая под блокировку программа, например, PUBG Lite, запустилась успешно, то окно командной строки сворачивают и не закрывают, пока приложение используется.
Отключение SmartScreen
Эта функция системы Windows тоже может препятствовать запуску приложений. Для отключения SmartScreen-фильтра в Windows 11 потребуется:
1) Открыть защитник системы.
2) Выбрать пункт, отвечающий за переход к центру управления приложениями.
3) Нажать на ссылку для перехода к параметрам защиты на базе репутации.
4) В открывшемся разделе перевести все тумблеры в отключённое положение.
В результате этих действий фильтр SmartScreen для блокировки нежелательного приложения будет деактивирован.
Разблокировка через редактор групповых политик
Данный способ будет работать исключительно на компьютерах с системой Windows 11 Pro, так как именно там присутствует требуемый редактор. Последний запускается путем ввода команды gpedit.msc в меню «Пуск» или в диалоге выполнения (Win+R).
После открытия редактора в нём потребуется последовательно раскрыть следующие разделы:
1) Конфигурирование ПК;
2) Конфигурирование Windows;
3) Параметры безопасности;
4) Местные политики.
В последнем разделе будет находиться еще одна папка с названием «Параметры безопасности». Когда именно этот раздел будет открыт, нужно найти в правой части окна параметр, в котором упоминается режим одобрения, и дважды щелкнуть по строке. Для удобства можно растянуть соответствующий столбец за правый край экрана.
В появившемся окне нужно активировать рассматриваемый параметр с помощью радиокнопки, а затем закрыть все окна. После этого следует перезагрузить компьютер. Если все сделано правильно, любые программы должны запускаться сразу, без лишних сообщений и препятствий.
Заключение
Блокировка с целью защиты – достаточно неприятная проблема, которая может мешать использованию некоторых полезных программ и игр в Windows 11. Но защиту можно легко снять своими руками, чтобы запускать требуемые приложения без труда. Для этого даже не требуется проводить операции с реестром, чтобы избежать выхода Windows 11 из строя по неопытности.
Спасибо за внимание, не забываем подписываться на канал, чтобы не пропускать новые публикации. А кто подписался, буду благодарен за “лайк”.
Это приложение заблокировано в целях защиты — как исправить

В этой инструкции — подробно о том, почему появляется ошибка «Это приложение заблокировано в целях защиты» в Windows 10 и о том, как убрать это сообщение и запустить программу. Обратите внимание: если вы видите сообщение о блокировке приложения или программы, но ничего о целях защиты, это может быть иная ситуация, для которой существуют отдельные решения, описанные в руководстве: Это приложение заблокировано вашим системным администратором — что делать. См. также: Как исправить ошибку «Невозможно запустить это приложение на вашем ПК».
Примечание: как правило, ошибка появляется не на пустом месте и связана с тем, что вы запускаете что-то действительно нежелательное, загруженное с сомнительного источника. Поэтому, если вы решили приступать к шагам, описанным далее, вы делаете это, беря всю ответственность на себя.
Причина блокировки приложения
Обычно, причиной сообщения о том, что приложение было заблокировано является поврежденная, истекшая, поддельная или запрещенная в настройках Windows 10 цифровая подпись (находящаяся в списке не доверенных сертификатов) исполняемого файла. Окно с сообщением об ошибке может выглядеть по-разному (слева позади на скриншоте — в версиях Windows 10 до 1703, справа ниже — в версии Creators Update).
При этом иногда случается, что запрет запуска происходит не для какой-то действительно потенциально опасной программы, а для, например, старых официальных драйверов оборудования, загруженных с официального сайта или взятых с входящего в комплект компакт-диска с драйверами.
Способы убрать «Это приложение заблокировано в целях защиты» и исправить запуск программы
Есть несколько способов запустить программу, для которой вы видите сообщение о том, что «Администратор заблокировал выполнение этого приложения».
Использование командной строки
Самый безопасный из способов (не открывающий «дыр» на будущее) — запуск проблемной программы из командной строки, запущенной от имени администратора. Порядок действий будет следующим:
- Запустите командную строку от имени администратора. Для этого вы можете начать вводить «Командная строка» в поиске на панели задач Windows 10, потом нажать правой кнопкой мыши по найденному результату и выбрать пункт «Запустить от имени администратора».
- В командной строке введите путь к файлу .exe для которого сообщается, что приложение было заблокировано в целях защиты.
- Как правило сразу после этого приложение будет запущено (не закрывайте командную строку до прекращения работы с программой или завершения ее установки, если не работал установщик).
Использование встроенной учетной записи администратора Windows 10
Этот способ исправить проблему подойдет только для установщика с запуском которого происходят проблемы (поскольку каждый раз включать и выключать встроенную учетную запись администратора — не удобно, а держать ее постоянно включенной и переключаться для запуска программы — не лучший вариант).
Суть действий: включаем встроенную учетную запись Администратора Windows 10, входим под этой учетной записью, устанавливаем программу («для всех пользователей»), отключаем встроенную учетную запись администратора и работаем с программой в своей обычной учетной записи (как правило, уже установленная программа будет запускаться без проблем).
Отключение блокировки приложений в редакторе локальной групповой политики
Этот способ потенциально опасен, поскольку позволяет не доверенным приложениям с «испорченными» цифровыми подписями запускаться без каких-либо сообщений от контроля учетных записей от имени администратора.
Выполнить описанные действия можно только в редакциях Windows 10 Профессиональная и Корпоративная (для Домашней редакции — см. способ с редактором реестра далее).
- Нажмите клавиши Win+R на клавиатуре и введите gpedit.msc
- Перейдите в раздел «Конфигурация компьютера» — «Конфигурация Windows» — «Параметры безопасности» — «Локальные политики» — «Параметры безопасности». Дважды нажмите по параметру справа: «Контроль учетных записей: все администраторы работают в режиме одобрения администратором».
- Установите значение «Отключен» и нажмите «Ок».
- Перезагрузите компьютер.
После этого программа должна будет запуститься. Если вам требовался однократный запуск данного приложения, настоятельно рекомендую вернуть параметры локальной политики безопасности в исходное состояние тем же самым образом.
С помощью редактора реестра
Это — вариант предыдущего способа, но для Windows 10 Домашняя, где не предусмотрен редактор локальной групповой политики.
- Нажмите клавиши Win+R на клавиатуре и введите regedit
- В редакторе реестра перейдите к разделу HKEY_LOCAL_MACHINE SOFTWARE Microsoft Windows CurrentVersion Policies System
- Дважды нажмите по параметру EnableLUA в правой части редактора реестра и задайте для него значение 0 (ноль).
- Нажмите Ок, закройте редактор реестра и перезагрузите компьютер.
Готово, после этого приложение, вероятнее всего запустится. Однако, ваш компьютер будет под угрозой, и я настоятельно рекомендую вернуть значение EnableLUA в 1, как было до изменений.
Удаление цифровой подписи приложения
Поскольку появление сообщения об ошибке Приложение заблокировано в целях защиты имеет своей причиной проблемы с цифровой подписи исполняемого файла программы, одно из возможных решений — удаление цифровой подписи (не выполняйте этого для системных файлов Windows 10, в случае, если проблема происходит с ними, выполните проверку целостности системных файлов).
Сделать это можно с помощью небольшого бесплатного приложения File Unsigner:
- Скачайте программу File Unsigner, официальный сайт — www.fluxbytes.com/software-releases/fileunsigner-v1-0/
- Перетащите проблемную программу на исполняемый файл FileUnsigner.exe (или используйте командную строку и команду: путь_к_файлу_fileunsigner.exe путь_к_файлу_программы.exe)
- Откроется окно командной строки, где, при успехе, будет указано, что файл был Successfully Unsigned, т.е. цифровая подпись была удалена. Нажмите любую клавишу и, если окно командной строки не закроется само, закройте его вручную.
На этом цифровая подпись приложения будет удалена, и оно запустится без сообщений о блокировке администратором (но, иногда, с предупреждением от SmartScreen).
Кажется, это все способы, которые я могу предложить. Если что-то не получается, задавайте вопросы в комментариях, постараюсь помочь.
Это приложение заблокировано в целях защиты
Иногда пользователи, скачав какую-либо программу сталкиваются с сообщением о том, что приложение заблокировано в целях защиты. В этом случае ошибка будет появляться даже если вы администратор и у вас отключен UAC. Первым делом необходимо убедиться в том, что установочный файл, который вы скачали безопасен и желательно загрузить его с официального сайта. Ну а если вы убедитесь в том, что приложение не несет опасности, то перейдем к другим методам избавления от ошибки.
Это приложение заблокировано в целях защиты
Метод первый.
1. В поиске вводим “cmd” и щелкаем на результат.
2. Теперь зажимаем левый Shift и кликаем ПКМ по утилите.
3. Затем выбираем “Копировать как путь”.
4. Вставляем путь в командную строку и жмем Enter.
Метод второй.
1. Щелкаем ПКМ на установочный файл программы и выбираем пункт “Свойства”.
2. На вкладке “Общие” ищем надпись “Разблокировать” и рядом ставим отметку.
3. Нажимаем “Ок”.
Если вы уже запускали файл, то такого чекбокса может не быть. Поэтому скачиваем файл еще раз и сразу снимаем галочку
Метод третий.
Теперь необходимо убедиться в том, что UAC отключен.
1. Жмем “Win+R” и прописываем UserAccountControlSettings
2. Тянем ползунок в самое нижнее положение.
3. Щелкаем “Ок”.
Бывает, что такой метод не помогает. Тогда пробуем отключить контроль через реестр. Мы такой способ рассматривали в одной из наших статей.
Метод четвертый.
1. Возле часов на боковой панели кликаем на Windows defender.
2. Слева выбираем “Управление приложениями/Браузером” и выключите “.
3. Во всех трех параметрах ставим чекбокс в положение “Выключить”.
Чаще всего причиной появления такой проблемы является истекшая цифровая подпись. Например, когда драйвера на ваши комплектующие морально устарели. Поэтому одним из способов является удаление цифровой подписи, но для этого понадобится сторонние утилиты.
1. Загружаем с официального сайта бесплатную утилиту File Unsigner.
2. Теперь мышкой хватаем нашу нерабочую программку и тянем на установочный файл File Unsigner.
3. Появится окно cmd, где будет сказано о том, что подпись удалена.
Такими незаурядными способами можно победить проблему с блокировкой приложения в целях защиты.
Администратор заблокировал выполнение этого приложения Windows 11 — надпись, возникающая при просрочке / отсутствии цифровой подписи. Для исправления ситуации необходим запуск через командную строку, отключение проверки через реестр / групповые политики, удаление цифровой подписи и т. д. Ниже рассмотрим, что означает появление такой надписи, как ее убрать, как получить права администратора, и что они дают.
Что значит надпись «Администратор заблокировал выполнение…»
Появление сообщения о том, что «Администратор заблокировал выполнение этого приложения …» может появиться в Windows 11 по разным причинам. Как правило, проблема появляется в следующих случаях:
- Запуск «проблемного» приложения (если оно было скачано с ненадежных интернет-ресурсов.
- Загрузка ПО, установленного с сайта разработчика и копированного с диска с ПО.
Ошибка может появиться также на личном ПК / ноутбуке с Windows 11, где чаще всего происходит запуск от имени администратора. Причиной появления ошибки о том, что админ заблокировал выполнение этого приложения, является попытка защитить устройство от нежелательного контента. Как только Windows 11 выявляет недействительную подпись, она предполагает вмешательство посторонних и вероятное заражение вирусным ПО. На практике файл может быть на 100% безопасным.
Появление надписи, что администратор заблокировал выполнение этого приложения Windows 11, можно обойти. Для этого используется одни из приведенных ниже способов или получение соответствующих прав (об этом ниже).
Если admin заблокировал выполнение этого приложения, начните с запуска через командную строку:
- Найдите файл установщика ПО.
- Жмите по нему правой кнопкой мышки и зайдите в свойства.
- Войдите в «Безопасность» и копируйте из специальной графы «Имя объекта».
- Запустите командную строку с администраторскими правами.
- Вставьте в нее адрес.
- Введите путь к файлу и жмите «Ввод».
- Выполните установку ПО.
Появление сообщения, что админ заблокировал выполнение этого приложения на Windows 11 можно обойти путем отключения проверки. В таком случае алгоритм такой:
- Кликните комбинацию Win+R, чтобы запустить меню «Выполнить».
- Введите regedit и жмите «ОК».
- Сделайте резервную копию реестра путем нажатия на «Файл», а далее «Экспорт» и «Сохранить».
- Слева зайдите по ссылке HKEY_LOCAL_MACHINE — SOFTWARE — Microsoft — Windows — CurrentVersion — Policies — System.
- Справа отыщите EnableLUA.
- Откройте его двойным нажатием и замените значение с «1» на «0».
- Кликните «ОК», чтобы сохранить конфигурацию.
Появление надписи, что admin заблокировал выполнение этого приложения на Windows 11, можно убрать с помощью специального софта. Пример — FileUnsigner. После загрузки архива необходимо захватить исполняемый файл программы и переместить его в File Unsigner. Далее остается дождаться сообщения об успешном удалении цифровой подписи.
Рассмотренные выше методы можно использовать как на Windows 10, так и на Windows 11. Есть еще один путь, как убрать надпись, что admin заблокировал выполнение этого приложения — самому стать администратором. Как это сделать правильно, рассмотрим ниже.
Как получить права администратора
Для устранения ошибки нужно знать, как получить права администратора в Виндовс 11, и таким способом обеспечить нормальный запуск приложений. Существует несколько способов, как решить поставленную задачу в 11-й версии Windows. Приведем инструкцию для каждого из вариантов.
Через параметры
Наиболее простой способ, как включить права администратора в Windows 11 — сделать это с помощью встроенных параметров. Сделайте следующие шаги:
- Войдите в «Параметры».
- Перейдите в «Учетные записи».
- Кликните на «Семья и другие пользователи».
- Жмите в перечне на пользователя для получения нужных свойств.
- Выберите пункт «Изменить тип учетной записи».
- Кликните на «Администратор» и «ОК».
Через командную строку
Следующий способ, как стать администратором в Виндовс 11 — внести изменения через командную строку. В дальнейшем сообщение, что admin заблокировал выполнение этого приложения, появляться не должно. Процесс внесения изменений имеет следующий вид:
- Жмите на комбинацию Win+R.
- Введите команду netplwiz.
- Выберите интересующего пользователя и жмите на «Свойства».
- Перейдите в подраздел «Членство в группах».
- Установите значение на «Администратора» и «Применить».
Через CMD
Еще один способ, как стать администратором Windows 11 — используйте дополнительную команду. Алгоритм действий имеет следующий вид:
- Сделайте установочную флешку с Виндовс 11.
- Запустите установку ОС и на моменте выбора языка кликните комбинацию Shift+F10, а для ноутбуков — Fn+Shift+F10.
- После открытия командной строки с нужными правами введите CMD и жмите «Ввод».
После этого можно уйти от ошибки и сообщения, что admin заблокировал выполнение этого приложения на Windows 11 с большой вероятностью больше не будет появляться.
Что дают права администратора
Необходимость получения прав администратора для Windows 11 Pro 64 и других версий является важным моментом. В ОС Виндовс после установки создается два типа пользователей: основной (выбирается при инсталляции) и admin. Наличие второго профиля является в некотором роде защитой операционной системы от случайного внесения изменений и задания некорректных настроек. Не осведомленный пользователь случайно может нарушить работу Windows 11. Наличие опции admin исключает такие проблемы, но приводит к тому, что такой пользователь заблокировал выполнение того или иного приложения (ошибка описывалась выше).
Таким образом, права admin необходимы для решения следующих задач:
- Внесение изменений в работу системы.
- Установка приложений с полными правами.
- Запуск программ от имени админа.
Отметим, что получение таких прав рекомендуется людям, которые понимают, для чего это нужно, и какие изменения необходимо вносить. В ином случае можно убрать ошибку, но при этом нарушить работу ОС.
Теперь вы знаете, почему появляется надпись, что администратор заблокировал выполнение этого приложения в Windows 11, и как ее устранить. В комментариях расскажите, пригодились ли приведенные в статье рекомендации, и что еще можно сделать для решения вопроса.
Отличного Вам дня!