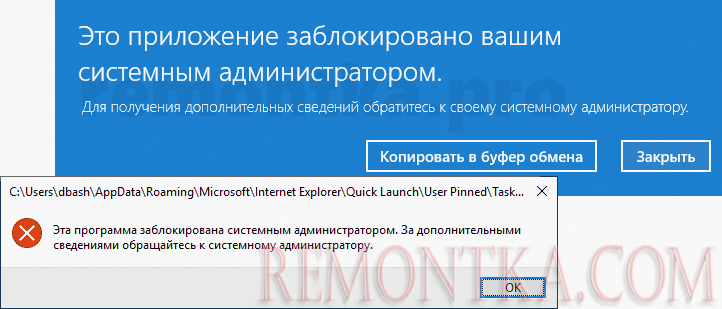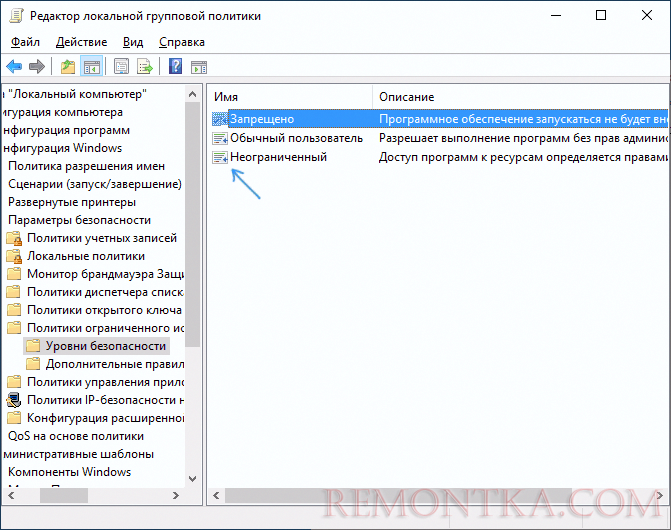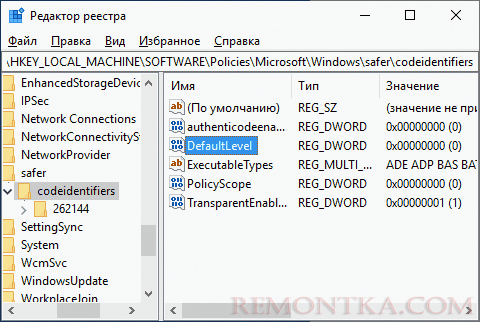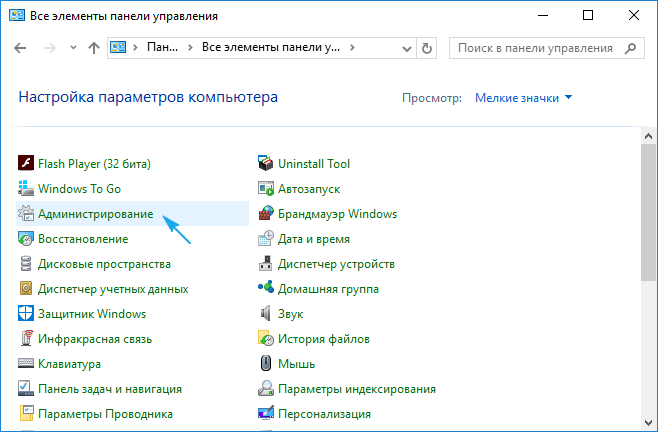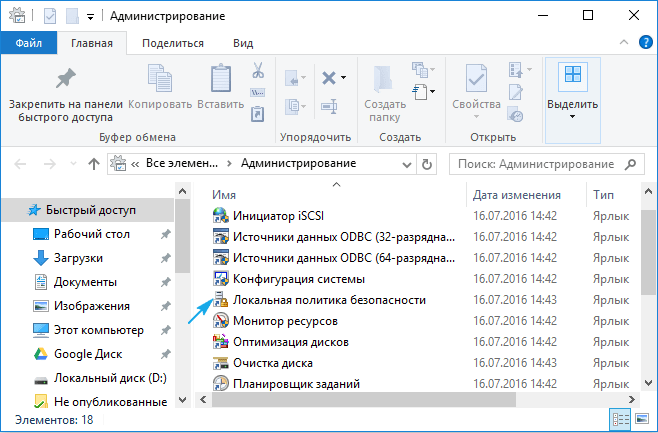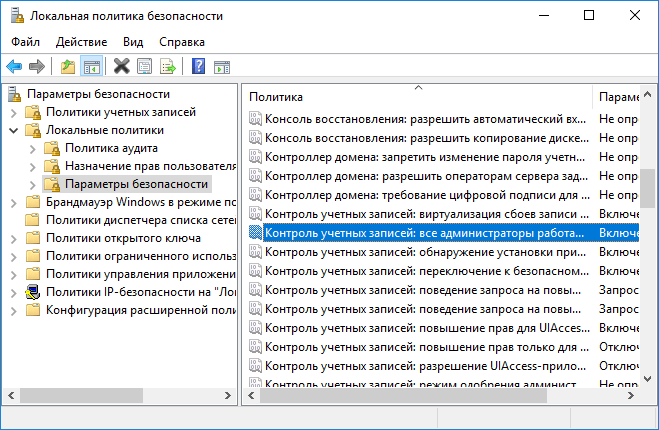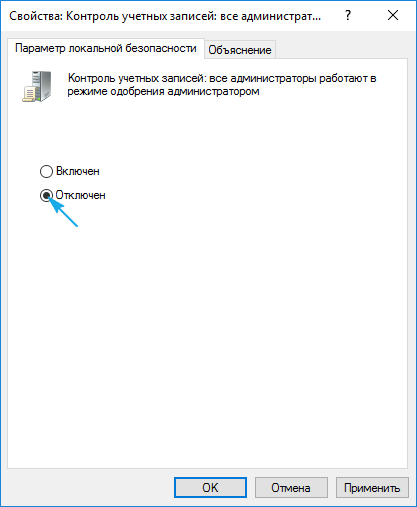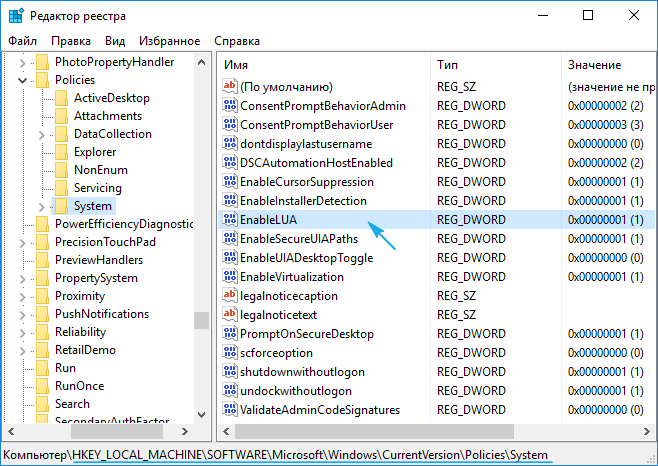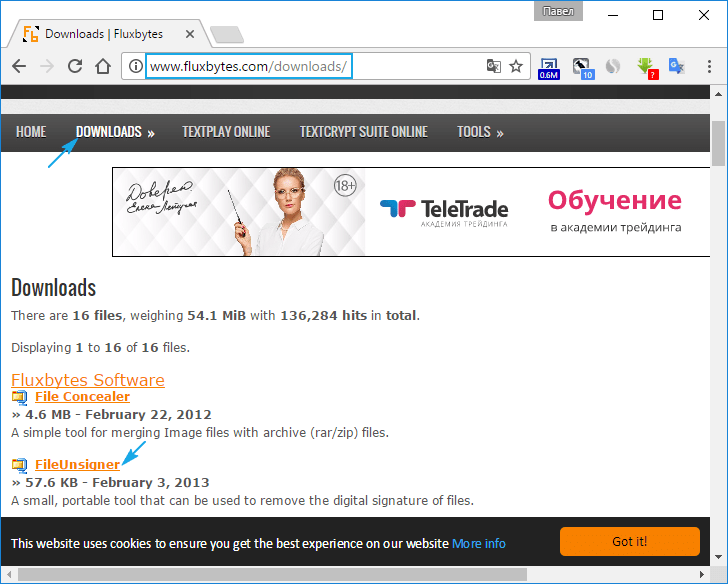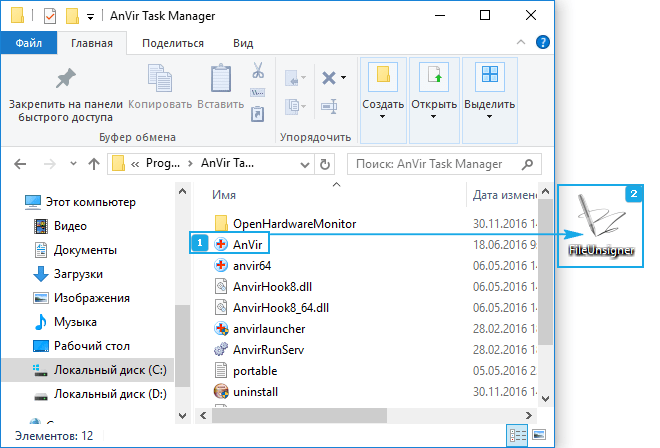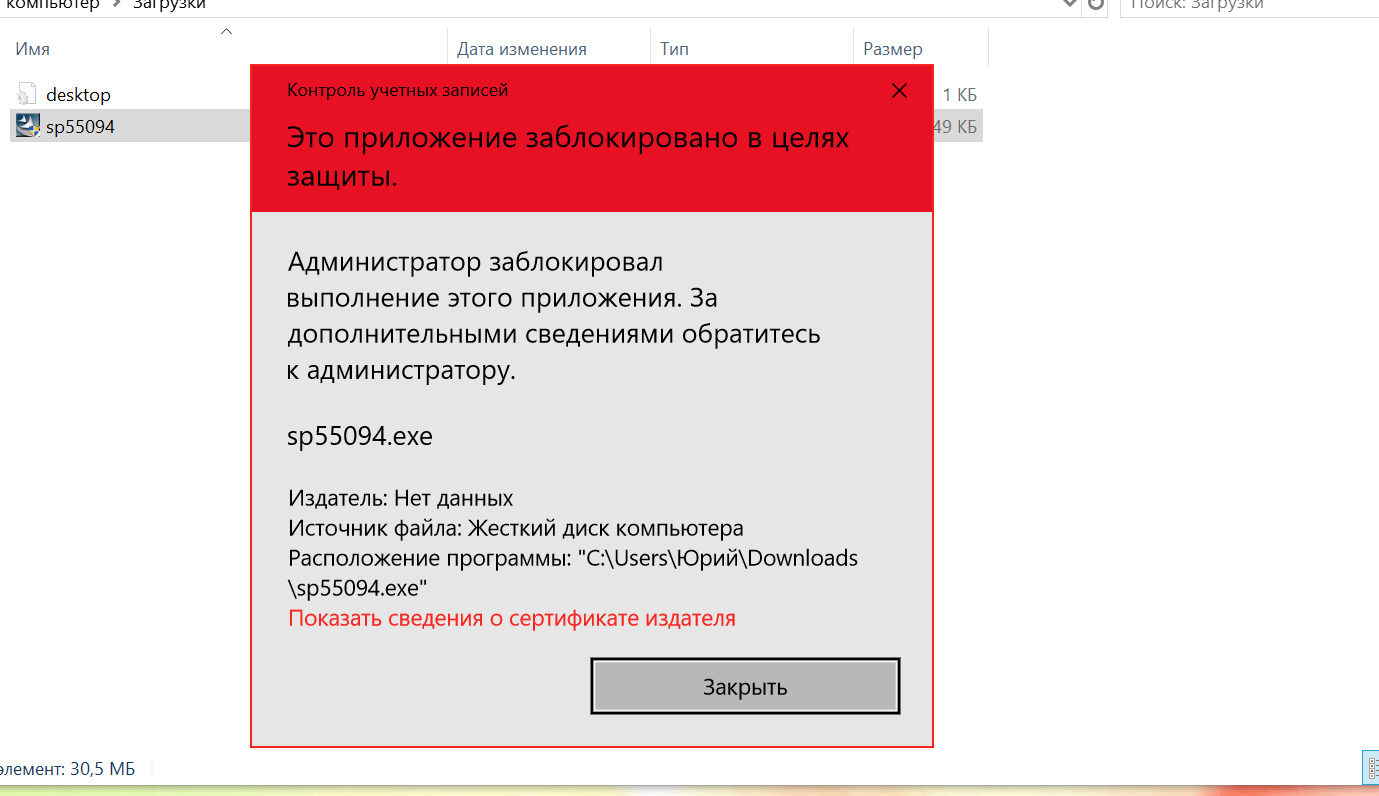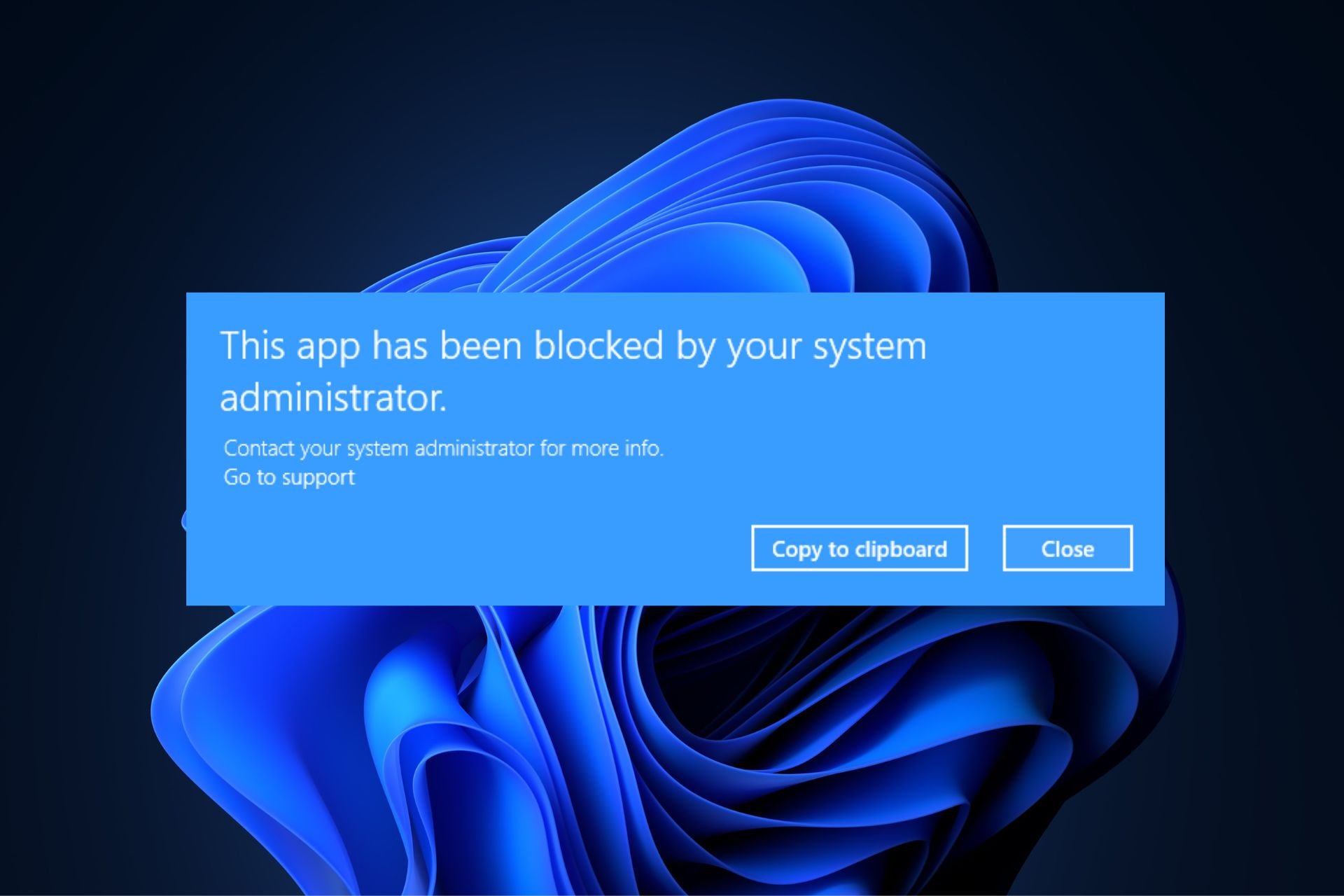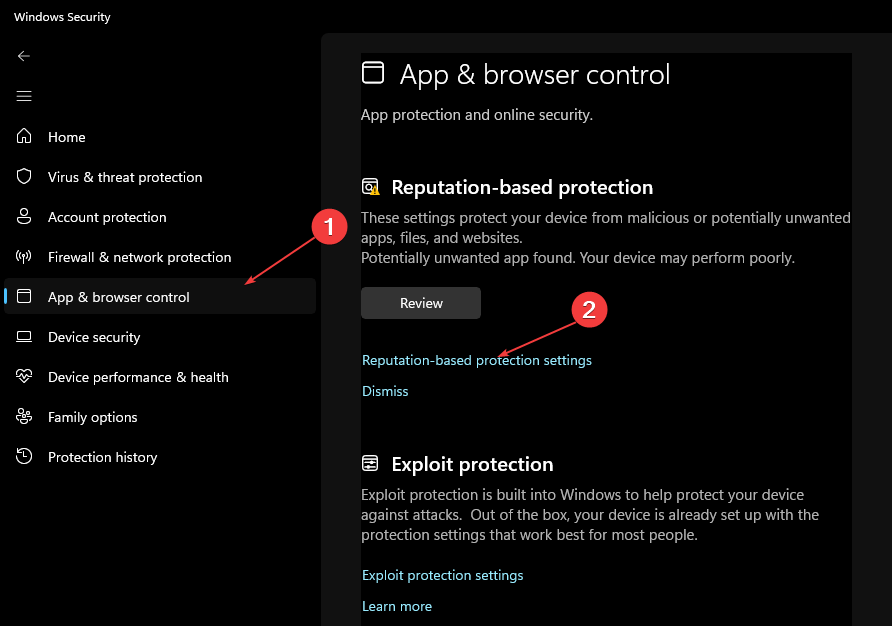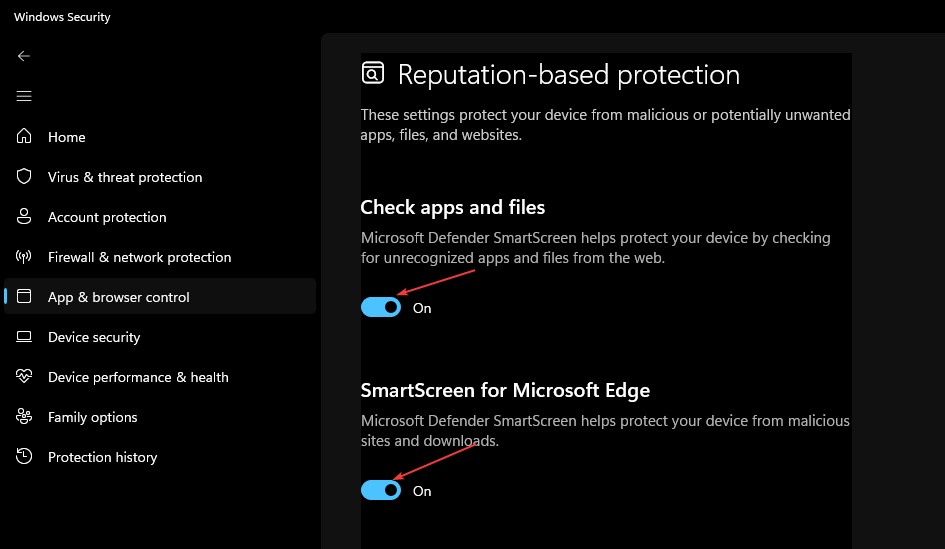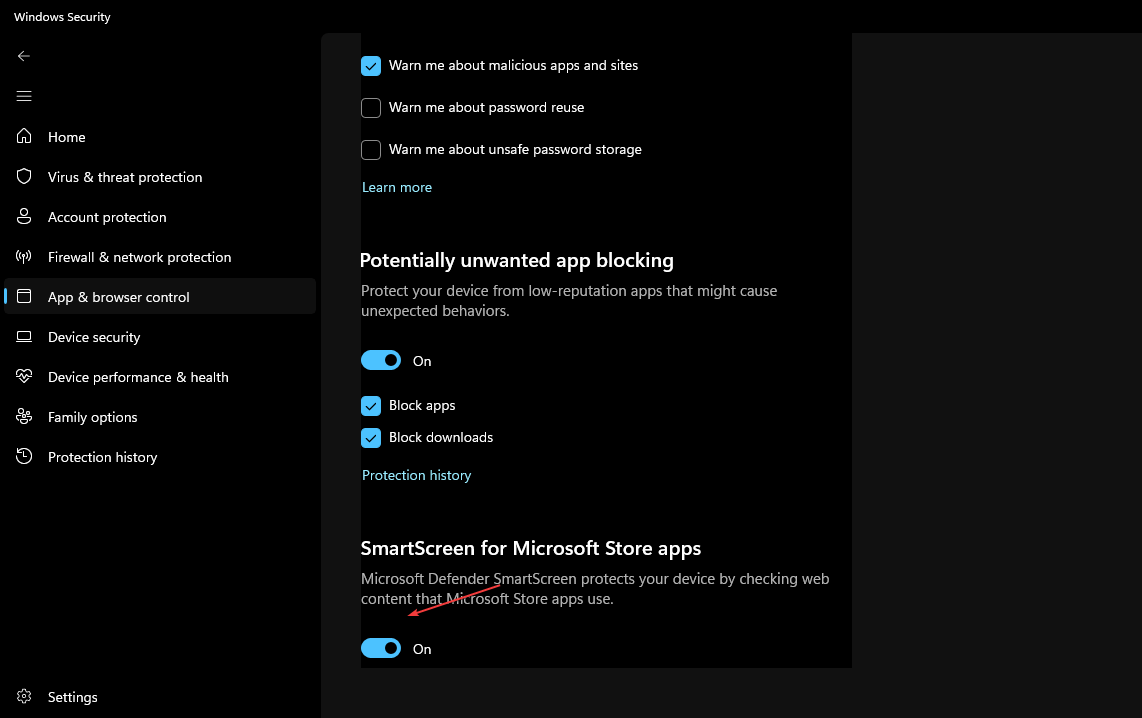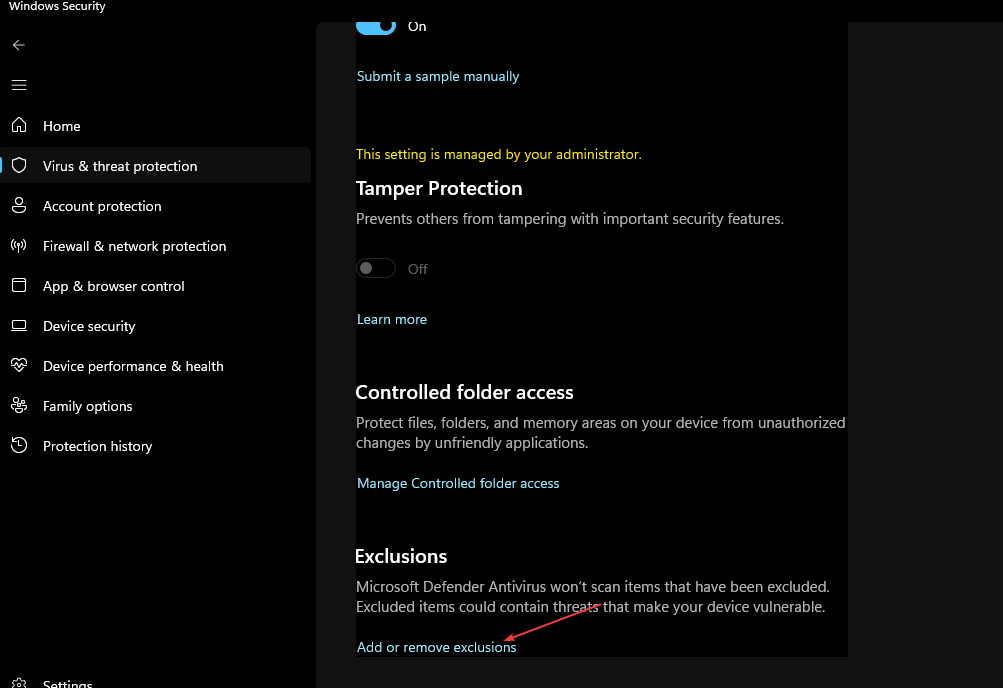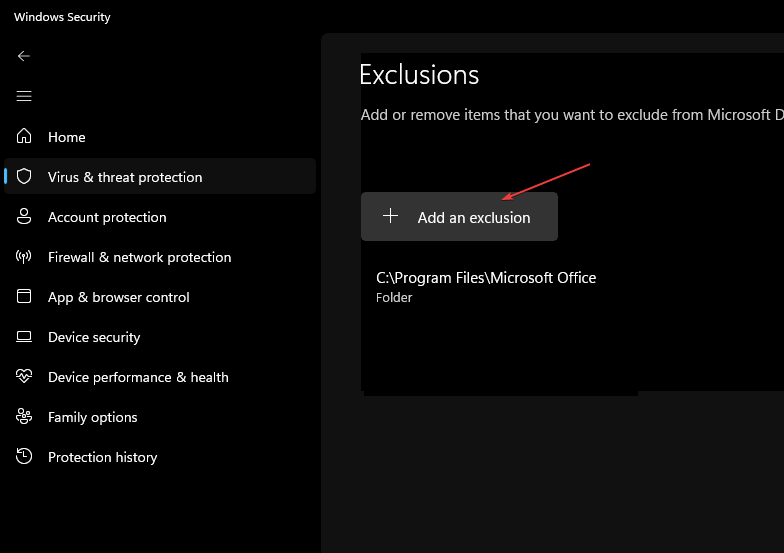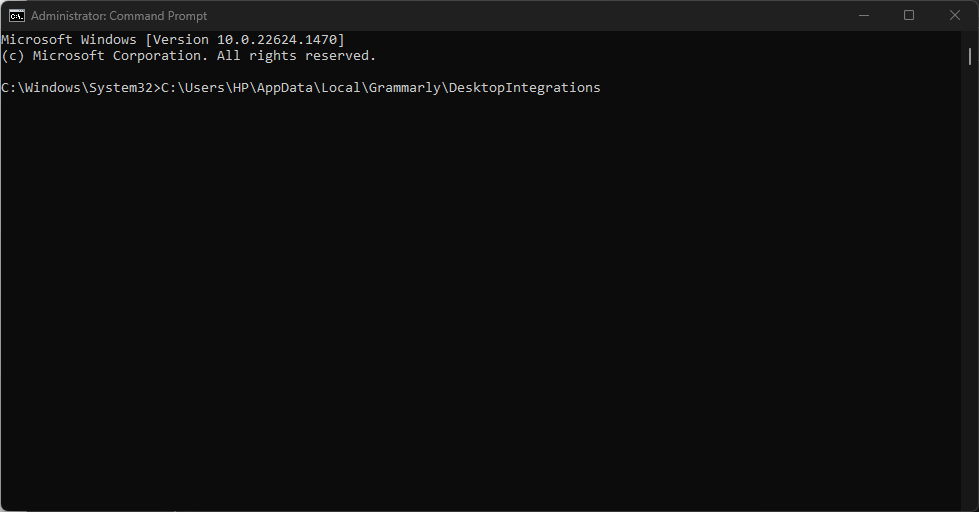В этой инструкции подробно о причинах появления такого сообщения, а также о том, что делать, чтобы программа запускалась, а сообщение о том, что программа или приложение заблокировано системным администратором не появлялось. Схожая проблема с другими причинами рассматривается в отдельном материале: Это приложение заблокировано в целях защиты. Администратор заблокировал выполнение этого приложения .
Почему приложение заблокировано и что делать, чтобы снять блокировку
Рассматриваемое два сообщения о блокировке означают, что либо администратором, либо с помощью сторонних программ, либо вредоносным ПО были задействованы политики ограниченного использования программ (Software Restriction Policies, SRP) — именно блокировка с их помощью и вызывает появление окна на синем фоне «Это приложение заблокировано вашим системным администратором» или стандартного окна ошибки с таким же сообщением о программе.
Наша задача — отключить блокировку. Основное требование для того, чтобы это было возможным: иметь права администратора на компьютере. Сами действия можно произвести в редакторе локальной групповой политики (только для Windows 10 Профессиональная и Корпоративная), в редакторе реестра (для всех версий Windows) и некоторыми вариациями этих способов.
Для отключения блокировки в редакторе локальной групповой политики, при условии, что вы не настраивали SRP для каких-то целей, выполните следующие шаги (важно: применяйте метод только на своем личном компьютере, а не на рабочем, но даже в этом случае рекомендую предварительно создать точку восстановления системы):
- Нажмите клавиши Win+R на клавиатуре (Win — клавиша с эмблемой Windows), введите gpedit.msc в окно «Выполнить» и нажмите Enter.
- В открывшемся окне редактора локальной групповой политики перейдите к разделу «Конфигурация компьютера» — «Конфигурация Windows» — «Параметры безопасности» — «Политики ограниченного использования программ».
- Если этот раздел открывается и содержит в себе подраздел «Уровни безопасности», перейдите к нему и обратите внимание: около какого пункта установлена галочка — если около «Запрещено» или «Обычный пользователь», нажмите правой кнопкой мыши по пункту «Неограниченный» и выберите в контекстном меню пункт «По умолчанию». Также загляните в подраздел «Дополнительные правила» и посмотрите, есть ли там пункты с уровнем безопасности «Запрещено» или «Обычный пользователь». При их наличии, откройте такие пункты и установите значение «Неограниченный» (по умолчанию в этом разделе располагается два пункта с неограниченным уровнем безопасности).
- Если в подразделе «Уровни безопасности» уже отмечен пункт «Неограниченный», нажмите правой кнопкой мыши по любому другому пункту, выберите «По умолчанию», а затем таким же способом снова сделайте «Неограниченный» используемым по умолчанию.
- Если раздел не открывается, и вы видите сообщение о том, что «Политики ограниченного использования программ не определены», нажмите правой кнопкой по имени раздела и в контекстном меню выберите «Создать политику ограниченного использования программ». Теперь можно проверить все те же пункты, которые описаны в 3-м шаге, но обычно это не обязательно — блокировки, которые каким-то образом были созданы обычно перезаписываются при ручном создании политики ограниченного использования программ.
- Если политики ограниченного использования программ присутствуют, зайдите в дополнительные правила и проверьте, нет ли там каких-либо пунктов со статусом Запрещено. При наличии — удалите их.
- Перезагрузите компьютер или просто перезапустите (в диспетчере задач, если он открывается) проводник.
Сразу после этого изменения должны вступить в силу, а сообщений о том, что программа заблокирована системным администратором появляться не должно. Если же продолжает, выполните также шаги из следующего способа, особое внимание обратив на 4-й шаг.
Снятие блокировки программы в редакторе реестра
Плюс этого способа в том, что он подходит и для домашней версии Windows. Минус — в том, что и сам редактор реестра может быть заблокирован (на эту тему отдельный материал: Редактирование реестра запрещено администратором системы — как исправить ).
- Нажмите клавиши Win+R, введите regedit в окно «Выполнить» и нажмите Enter.
- Если редактор реестра откроется, перейдите к разделу
HKEY_LOCAL_MACHINESOFTWAREPoliciesMicrosoftWindowssafercodeidentifiers
- Дважды нажмите по параметру с именем DefaultLevel и установите значение 40000 для него (должна быть выбрана шестнадцатеричная система).
- Обратите внимание, содержит ли раздел codeidentifiers подразделы кроме имеющего имя «262144». Если такие подразделы есть, они также могут отвечать за блокировку программ и их можно удалить (правый клик по имени подраздела с номером — удалить).
- Закройте редактор реестра и перезапустите проводник или перезагрузите компьютер.
Если редактор реестра тоже не запускается, задача усложняется, но в некоторых случаях решаема (но рекомендую разблокировать редактор реестра, как это было описано выше) — создайте .reg файл со следующим содержимым:
Windows Registry Editor Version 5.00[HKEY_LOCAL_MACHINESOFTWAREPoliciesMicrosoftWindowssafercodeidentifiers]"DefaultLevel"=dword:00040000
Это можно сделать даже на другом компьютере (если на этом не удается ничего запустить). Для создания .reg файла просто запустите блокнот, скопируйте указанный код, затем в меню выберите «Файл» — «Сохранить как», в поле «Тип файла» обязательно укажите «Все файлы», а затем укажите любое имя файла вручную указав расширение .reg
После этого скопируйте файл в папку C:Windows на компьютере, где сообщают о том, что приложение или программа заблокирована администратором и «запустите» его. Согласитесь с добавлением данных в реестр, а после успешного добавления перезагрузите компьютер.
И еще один вариант: в том случае, если нет никакого способа пробиться к редактору реестра, можно выполнить загрузку с LiveCD или установочного накопителя Windows, запустить редактор реестра в средствах восстановления системы, а потом выполнить необходимые правки. Процесс (для другого случая, но принцип сохраняется) описан в инструкции Как сбросить пароль Windows 10 (раздел про сброс без программ).
На этом всё. Надеюсь, один из способов поможет вам разобраться с проблемой. Если же нет, сообщите в комментариях, при запуске какой программы это происходит, в какой папке (полный путь) она находится и какой, дословно, текст появляется в сообщении — потому как в Windows есть несколько похожих но слегка отличающихся уведомлений о блокировках и по ним можно судить, что именно происходит.
Обычно администратор блокирует выполнение приложения из-за отсутствия или просрочки цифровой подписи. Она есть у каждой программы для подтверждения безопасности. Если Windows 10 не видит или не распознаёт цифровую подпись, то приложение автоматически попадает в разряд опасных. Иногда это ошибочное определение угрозы, с которым нужно бороться самостоятельно.
- Запуск через командную строку
- Использование учётной записи «Администратора»
- Отключение проверки через реестр
- Отключение проверки через групповые политики
- Удаление цифровой подписи
Запуск через командную строку
Один из самых безопасных способов — использование командной строки для старта установщика. Для этого понадобится адрес, по которому располагается файл для инсталляции.
- Найдите файл установщика программы.
- Кликните по нему правой кнопкой и перейдите в свойства.
- Откройте вкладку «Безопасность» и скопируйте путь из строки «Имя объекта».
Нам нужен полный путь к установщику, чтобы запустить его через командную строку
Теперь нужно запустить командную строку с правами администратора и вставить в неё скопированный адрес.
Командную строку с правами администратора проще всего запустить через «Пуск»
Введите в окно консоли путь к файлу, нажмите Enter и выполните стандартную установку программы.
Загрузка …
Использование учётной записи «Администратора»
Во всех версиях Windows, начиная с XP, есть «Администратор» — скрытая учётная запись с наивысшим приоритетом. Создавая профиль с правами администратора, мы всё равно не получаем такого уровня доступа. Но если включить эту скрытую учётку и воспользоваться ей, то можно снять запрет на выполнение приложения.
- Запустите командную строку с правами администратора.
- Выполните команду net user Администратор /active:yes. На английской версии Windows нужно использовать команду net user Administrator /active:yes.
Активируем учётную запись администратора, чтобы получить полный доступ к системе
- После выполнения запроса вернитесь в окно выбора пользователей и зайдите в систему под учётной записью «Администратор», которая только что появилась.
- Установите приложение.
После решения проблемы желательно отключить «Администратора» — всё-таки это скрытая учётная запись, у которой слишком много прав. Сделать это можно командой net user Администратор /active:no (Administrator в английской версии).
Загрузка …
Отключение проверки через реестр
Ещё один способ избавления от блокировки — деактивация службы контроля учётных записей (UAC). На домашней версии Windows 10 она выполняется через редактор реестра:
- Нажмите Win+R для запуска меню «Выполнить».
- Пропишите запрос regedit и нажмите «ОК».
Это самый быстрый способ запустить редактор реестра
- Создайте резервную копию реестра на всякий случай: «Файл» — «Экспорт» — сохранить файл.
- В левой части редактора перейдите по пути HKEY_LOCAL_MACHINE — SOFTWARE — Microsoft — Windows — CurrentVersion — Policies — System.
- В правой части окна найдите параметр EnableLUA.
- Откройте его двойным кликом и измените значение с «1» на «0».
- Нажмите «ОК» для сохранения конфигурации.
Обнуляя параметр, мы отключаем контроль учётных записей
Для применения изменений нужно перезагрузить компьютер. При следующем запуске системы попробуйте снова установить приложение — на этот раз блокировки быть не должно.
Загрузка …
Отключение проверки через групповые политики
В профессиональной и корпоративной версиях Windows для отключения контроля учётных записей можно использовать редактор групповых политик.
- Нажмите Win+R и выполните команду gpedit.msc.
- В левой части редактора пройдите по пути «Конфигурация компьютера» — «Конфигурация Windows» — «Параметры безопасности» — «Локальные политики» — «Параметры безопасности».
- В правой части окна найдите строчку «Контроль учётных записей: все администраторы…».
- Откройте параметр двойным кликом, выберите режим «Отключен» и сохраните конфигурацию нажатием кнопки «Применить».
Через редактор групповых политик отключить контроль учётных записей совсем просто
Для применения изменений необходимо перезагрузить компьютер. После успешной установки рекомендуется вернуться в редактор и заново включить контроль учётных записей. Отказ от этой функции негативно сказывается на безопасности системы.
Загрузка …
Удаление цифровой подписи
Если цифровая подпись установщика сторонней программы не проходит проверку на безопасность, то можно её удалить. Для этого используются специальные утилиты. Самая известная — FileUnsigner.
- Распакуйте скачанный архив с программой и запускаем FileUnsigner. Установка не требуется, это портативное приложение.
- Захватите исполняемый файл программы, которую не удаётся установить, и перетащите его в интерфейс FileUnsigner.
Мы просто берём EXE-файл установщика и добавляем его в утилиту для удаления цифровой подписи
- Подождите, когда в консоли появится сообщение Successfully unsigned. Это значит, что цифровая подпись удалена.
После удаления цифровой подписи Windows 10 должна перестать ругаться на инсталлятор. Это позволит вам установить программу. Главное, чтобы опасения системы не подтвердились, и вы по ошибке не инсталлировали вредоносное ПО. Помните, что любое отключение предустановленных функций защиты приводит к снижению уровня безопасности Windows 10. Если для выполнения какой-то задачи вы вынуждены деактивировать контроль учётных записей или включить скрытую учётную запись «Администратора», то обязательно затем верните исходное состояние.
Загрузка …
Загрузка …
Post Views: 65 502
Главная » Уроки и статьи » Windows
Данная ошибка относится к числу редких, но весьма неприятных ошибок. Главная проблема в том, что очень часто она возникает из-за наличия вредоносного ПО. Также установить ограничение, не имея на это прав, можно, используя специальные сторонние утилиты. Инструкции, как избавится от ошибки «Это приложение заблокировано вашим системным администратором» в Windows 10 далее в статье.
Реестр
Найти редактор можно при помощи поиска на панели задач. Также он есть в меню «Пуск» в папке «Средства администрирования». В открывшейся программе требуется перейти по адресу:
Важно сразу отметить, что действия, которые будут проводиться в дальнейшем, требуют наличия некоторых параметров и разделов. Если их нет – не беда, ибо их можно создать самостоятельно. Для этого нужно просто кликнуть ПКМ по свободному пространству и выбрать «Раздел» или «DWORD».
Итак, нужно настроить параметр «DefaultLevel» (находится по пути, указанному выше). Для этого следует дважды кликнуть по нему ЛКМ. В открывшемся окне в строке «Значение» необходимо поставить 40000.
Если в разделе присутствуют подразделы, то, скорее всего, они тоже используются в качестве ограничителя. Исключением является «262144». Все папки, кроме этой, рекомендуется удалить.
После завершения процедуры обязательно нужно перезагрузить устройство.
Локальная групповая политика
Чтобы открыть редактор, нужно использовать сочетание клавиш Win+R. Далее требуется скопировать и вставить «gpedit.msc» (без кавычек). В самой утилите слева будут папки. Нужно перейти по пути, указанному на изображении ниже:
При появлении ошибки (может и отсутствовать), следует кликнуть по последней из подчеркнутых папок ПКМ и создать новую политику.
Независимо от того, была ошибка или нет, дальше следует найти подраздел «Уровни безопасности». При переходе в него в правой части окна появится несколько пунктов. Около иконок может быть галочка (это очень важно). Требуется поставить ее около «Неограниченный». Для этого по нему нужно нажать ПКМ и выбрать «По умолчанию». Если галочка и так стоит, то рекомендуется переставить ее заново, т. е. сначала установить по умолчанию другой пункт, а затем нужный.
Далее в подразделе «Дополнительные правила» нужно удалить все пункты, около которых стоит «Запрещено». После завершения процедуры понадобится перезагрузить ПК.
Итак, решить проблему можно двумя способами. Первый многим пользователям кажется более быстрым, однако в некоторых случаях реестр тоже может быть недоступен. В подобной ситуации остается лишь второй вариант.
Понравилось? Поделись с друзьями!
Дата: 12.01.2022
Автор/Переводчик: Wolf
Это приложение заблокировано вашим администратором — решение проблемы
Это приложение заблокировано вашим системным администратором — как исправить?

В этой инструкции подробно о причинах появления такого сообщения, а также о том, что делать, чтобы программа запускалась, а сообщение о том, что программа или приложение заблокировано системным администратором не появлялось. Схожая проблема с другими причинами рассматривается в отдельном материале: Это приложение заблокировано в целях защиты. Администратор заблокировал выполнение этого приложения.
Почему приложение заблокировано и что делать, чтобы снять блокировку
Рассматриваемое два сообщения о блокировке означают, что либо администратором, либо с помощью сторонних программ, либо вредоносным ПО были задействованы политики ограниченного использования программ (Software Restriction Policies, SRP) — именно блокировка с их помощью и вызывает появление окна на синем фоне «Это приложение заблокировано вашим системным администратором» или стандартного окна ошибки с таким же сообщением о программе.
Наша задача — отключить блокировку. Основное требование для того, чтобы это было возможным: иметь права администратора на компьютере. Сами действия можно произвести в редакторе локальной групповой политики (только для Windows 10 Профессиональная и Корпоративная), в редакторе реестра (для всех версий Windows) и некоторыми вариациями этих способов.
Для отключения блокировки в редакторе локальной групповой политики, при условии, что вы не настраивали SRP для каких-то целей, выполните следующие шаги (важно: применяйте метод только на своем личном компьютере, а не на рабочем, но даже в этом случае рекомендую предварительно создать точку восстановления системы):
- Нажмите клавиши Win+R на клавиатуре (Win — клавиша с эмблемой Windows), введите gpedit.msc в окно «Выполнить» и нажмите Enter.
- В открывшемся окне редактора локальной групповой политики перейдите к разделу «Конфигурация компьютера» — «Конфигурация Windows» — «Параметры безопасности» — «Политики ограниченного использования программ».
- Если этот раздел открывается и содержит в себе подраздел «Уровни безопасности», перейдите к нему и обратите внимание: около какого пункта установлена галочка — если около «Запрещено» или «Обычный пользователь», нажмите правой кнопкой мыши по пункту «Неограниченный» и выберите в контекстном меню пункт «По умолчанию». Также загляните в подраздел «Дополнительные правила» и посмотрите, есть ли там пункты с уровнем безопасности «Запрещено» или «Обычный пользователь». При их наличии, откройте такие пункты и установите значение «Неограниченный» (по умолчанию в этом разделе располагается два пункта с неограниченным уровнем безопасности).
- Если в подразделе «Уровни безопасности» уже отмечен пункт «Неограниченный», нажмите правой кнопкой мыши по любому другому пункту, выберите «По умолчанию», а затем таким же способом снова сделайте «Неограниченный» используемым по умолчанию.
- Если раздел не открывается, и вы видите сообщение о том, что «Политики ограниченного использования программ не определены», нажмите правой кнопкой по имени раздела и в контекстном меню выберите «Создать политику ограниченного использования программ». Теперь можно проверить все те же пункты, которые описаны в 3-м шаге, но обычно это не обязательно — блокировки, которые каким-то образом были созданы обычно перезаписываются при ручном создании политики ограниченного использования программ.
- Если политики ограниченного использования программ присутствуют, зайдите в дополнительные правила и проверьте, нет ли там каких-либо пунктов со статусом Запрещено. При наличии — удалите их.
- Перезагрузите компьютер или просто перезапустите (в диспетчере задач, если он открывается) проводник.
Сразу после этого изменения должны вступить в силу, а сообщений о том, что программа заблокирована системным администратором появляться не должно. Если же продолжает, выполните также шаги из следующего способа, особое внимание обратив на 4-й шаг.
Снятие блокировки программы в редакторе реестра
Плюс этого способа в том, что он подходит и для домашней версии Windows. Минус — в том, что и сам редактор реестра может быть заблокирован (на эту тему отдельный материал: Редактирование реестра запрещено администратором системы — как исправить).
- Нажмите клавиши Win+R, введите regedit в окно «Выполнить» и нажмите Enter.
- Если редактор реестра откроется, перейдите к разделу
Вряд ли найдется пользователь, который не сталкивался с информационным окошком «администратор заблокировал выполнение этого приложения Windows 10», отображенным ниже.
Оно представляет собой оповещения от системы контроля за учетными записями операционной системы.
Прежде чем приступать к снятию блокировки с программы, необходимо убедиться или же быть уверенным в источниках ее получения и/или содержимому запускаемого файла. При появлении такого окошка, в первую очередь следует перекачать приложение с официального сайта, а затем проверить полученный файл антивирусной программой.
Если все условия выполнены и надобность запустить проблемное программное обеспечение осталась, переходим к определению редакции проинсталлированной на ПК операционной системы. Если используете корпоративную или расширенную версию «десятки», переходите к следующему разделу, в случае работы в среде Виндовс 10 Домашняя — переходим к главе о решении проблемы посредством редактора реестра. Также стоит обратить внимание на универсальный для всех редакций ОС метод устранение цифровой подписи проблемной программы, точнее исполняемого файла.
Все приведенные инструкции, при условии четкого выполнения приведенных шагов, абсолютно безопасны и работоспособны, но вред ПК может причинить содержимое запускаемого файла.
Воспользуемся функционалом редактора локальной политики безопасности
1. Вызываем основное меню Windows 10 и вызываем Панель управления через соответствующую пиктограмму Пуска.
Запустить Панель управления можно любым удобным методом.
2. В поле «Просмотр» нажимаем по надписи «Категория» и переключаем способ визуализации иконок панели на «Мелкие значки».
3. Переходим в раздел «Администрирование».
4. Переходим по ссылке «Локальная политика безопасности».
После запуска инструмента выполняем следующее.
5. Разворачиваем «Параметры» безопасности в разделе локальных политик.
6. Посредством контекстного меню параметра «Контроль учетных записей: все администраторы работают…» заходим в меню его редактирования.
7. Выбираем «Отключен» и нажимаем «OK».
8. Окно «Приложение заблокировано в целях защиты Windows 10» перестанет появляться после перезапуска ПК, о чем система уведомит, потому перезагружаемся.
После включения ПК проблема будет решена.
Обратите внимание, что без функционирующего сервиса контроля за учетными записями не будет функционировать Магазин Windows и некоторые иные интегрированные функции.
Если запуск программы потребовался единожды (например, для инсталляции приложения или драйвера) после осуществления задуманного настоятельно рекомендуется включить сервис обратно.
Прибегнем к помощи редактора реестра в домашней Windows 10
1. Вызываем меню Win→X при помощи соответствующей комбинации или контекстного меню Пуска.
2. В списке выбираем «Выполнить».
Все то же легко выполнить при помощи клавишного сочетания Win+R.
3. Вводим и выполняем команду «regedit», чтобы вызвать редактор реестра.
4. Разворачиваем ветку HKLM.
5. Переходим по пути SOFTWARE — Microsoft.
6. Аналогичным образом разворачиваем каталог Policies, расположенный по пути: Windows — CurrentVersion.
7. Нажимаем по ветке «System».
8. В правом фрейме открываем диалог редактирования параметра «EnableLUA» посредством двойного клика.
9. Поле «Значение» изменяем на «0», кликнув «Ввод» на клавиатуре.
Жмём по появившемуся оповещению, предварительно сохранив результаты работы (в различных редакторах) для перезагрузки компьютера.
После выполнения установки проблемного программного обеспечения (а подобная ситуация преимущественно складывается с инсталляторами) значение «EnableLUA» следует установить обратно равным единице аналогичным образом.
Если антивирусная программа препятствует ручному редактированию реестра, временно деактивируйте ее активную защиту и повторите попытку. Обычно, это срабатывает. При обратном изменении значения ключа, отвечающего за контроль пользовательских аккаунтов в «десятке» следует также отключать антивирус.
Воспользуемся возможностью удаления цифровой подписи проблемного файла
Исключительностью способа является эксплуатация приложения стороннего разработчика, как, например, FileUnsigner.
1. Загружаем его с сайта разработчика по адресу http://www.fluxbytes.com/downloads.
Перейдя на страницу, просто жмём по иконке архива с названием FileUnsigner и дожидаемся момента окончания загрузки приложения.
2. Полученный файл следует распаковать при помощи интегрированного в Windows 10 или постороннего архиватора.
3. Выполняем FileUnsigner.exe, предварительно деактивировав активную защиту антивирусной программы.
4. Посредством функции drag&drop перетаскиваем файл, который хотим запустить, в окно FileUnsigner и не отпускаем левую кнопку до появления надписи: «Открыть при помощи…».
5. Ждем, пока в появившемся окошке (программа является консольной — не содержит интерфейса) не появиться надпись: «Press any key to exit».
6. Нажимаем по любой клавише клавиатуры для завершения функционирования приложения с последующим закрытием окна консоли.
Установку некоторых программ или драйверов в Windows 10 не удается запустить из-за возникающей ошибки «Администратор заблокировал выполнение этого приложения». Как правило, во всем виновато отсутствие подтвержденной цифровой подписи, которая должна быть у ПО — так операционная система может быть уверена в безопасности устанавливаемого софта. Существует несколько вариантов устранения появления окна, препятствующего инсталляции нужной программы.
Устранение ошибки «Администратор заблокировал выполнение этого приложения» в Windows 10
Традиционным в таких делах будет напоминание о проверке файла на безопасность. Если вы не уверены в том, что хотите установить программу, свободную от вирусов и вредоносного ПО, обязательно проверьте его установленным на компьютер антивирусом. Ведь именно опасные приложения, не имеющие актуальной подписи, могут вызывать появление этого окна.
Способ 1: Запуск установщика через «Командную строку»
Использование командной строки, запущенной с правами администратора, может решить сложившуюся ситуацию.
-
Жмем правой кнопкой мыши по файлу, который не удается установить, и переходим в его «Свойства».
Переключаемся на вкладку «Безопасность» и копируем полный путь до файла. Выделяем адрес и жмем Ctrl + C либо ПКМ >«Копировать».
Вставляем скопированный текст и жмем Enter.
Установка программы должна будет запуститься в обычном режиме.
Способ 2: Вход под учетной записью Администратора
При единичном случае появления рассматриваемой проблемы вы можете на время включить учетную запись Администратора и совершить нужную манипуляцию. По умолчанию она скрыта, но активировать ее не составит труда.
Способ 3: Отключение UAC
UAC — инструмент контроля учетных записей пользователь, и именно его работа вызывает появление окна с ошибкой. Этот способ подразумевает временную деактивацию данного компонента. То есть вы его выключаете, устанавливаете необходимую программу и включаете UAC обратно. Его постоянное отключение может повлечь нестабильную работу некоторых встроенных в Windows утилит типа Microsoft Store. Развернуто процесс отключения UAC через «Панель управления» или «Редактор реестра» рассмотрен в статье по ссылке ниже.
После установки программы, если пользовались «Способом 2», верните прежние значения тех параметров реестра, которые отредактировали согласно инструкции. Предварительно лучше их куда-нибудь записать или запомнить.
Способ 4: Удаление цифровой подписи
Когда невозможность установки заключается в недействительной цифровой подписи и предыдущие варианты не помогают, можно удалить эту подпись вообще. Сделать это средствами Виндовс не получится, поэтому понадобится воспользоваться сторонним программным обеспечением, например, FileUnsigner.
-
Скачайте программу, нажав на ее название. Сохраненный архив распакуйте. В установке она не нуждается, так как это портативная версия — запускаете EXE-файл и работаете.
Перед запуском программы лучше всего на время выключить антивирус, поскольку некоторое защитное ПО может воспринять действия как потенциально опасные и заблокировать работу утилиты.
Читайте также: Отключение антивируса
Перетащите тот файл, который не получается установить, на FileUnsigner.
Откроется сессия «Командной строки», в которой будет написан статус выполненного действия. Если вы видите сообщение «Successfully unsigned», значит операция прошла успешно. Закройте окно, нажав любую клавишу или крестик.
Перечисленные методы должны помочь в запуске инсталлятора, но при использовании Способа 2 или 3 следует вернуть все настройки на место.
Отблагодарите автора, поделитесь статьей в социальных сетях.
Исправляем ошибку «Администратор заблокировал выполнение этого приложения» в Windows 10
Обычно администратор блокирует выполнение приложения из-за отсутствия или просрочки цифровой подписи. Она есть у каждой программы для подтверждения безопасности. Если Windows 10 не видит или не распознаёт цифровую подпись, то приложение автоматически попадает в разряд опасных. Иногда это ошибочное определение угрозы, с которым нужно бороться самостоятельно.
Запуск через командную строку
Один из самых безопасных способов — использование командной строки для старта установщика. Для этого понадобится адрес, по которому располагается файл для инсталляции.
- Находим файл установщика программы.
- Кликаем по нему правой кнопкой и переходим в свойства.
- Открываем вкладку «Безопасность» и копируем путь из строки «Имя объекта».
Нам нужен полный путь к установщику, чтобы запустить его через командную строку
Теперь нужно запустить командную строку с правами администратора и вставить в неё скопированный адрес.
Командную строку с правами администратора проще всего запустить через «Пуск»
Вставляем в окно консоли путь к файлу, нажимаем Enter и выполняем стандартную установку программы.
Использование учётной записи «Администратора»
Во всех версиях Windows, начиная с XP, есть «Администратор» — скрытая учётная запись с наивысшим приоритетом. Создавая профиль с правами администратора, мы всё равно не получаем такого уровня доступа. Но если включить эту скрытую учётку и воспользоваться ей, то можно снять запрет на выполнение приложения.
- Запускаем командную строку с правами администратора.
- Выполняем команду net user Администратор /active:yes. На английской версии Windows нужно использовать команду net user Administrator /active:yes.
Активируем учётную запись администратора, чтобы получить полный доступ к системе
После решения проблемы желательно отключить «Администратора» — всё-таки это скрытая учётная запись, у которой слишком много прав. Сделать это можно командой net user Администратор /active:no (Administrator в английской версии).
Отключение проверки через реестр
Ещё один способ избавления от блокировки — деактивация службы контроля учётных записей. На домашней версии Windows 10 она выполняется через редактор реестра:
- Нажимаем Win+R для запуска меню «Выполнить».
- Прописываем запрос regedit и нажимаем «ОК».
Это самый быстрый способ запустить редактор реестра
Обнуляя параметр, мы отключаем контроль учётных записей
Для применения изменений нужно перезагрузить компьютер. При следующем запуске системы пробуем снова установить приложение — на этот раз блокировки быть не должно.
Отключение проверки через групповые политики
В профессиональной и корпоративной версиях Windows для отключения контроля учётных записей можно использовать редактор групповых политик.
- Нажимаем Win+R и выполняем команду gpedit.msc.
- В левой части редактора проходим по пути «Конфигурация компьютера» — «Конфигурация Windows» — «Параметры безопасности» — «Локальные политики» — «Параметры безопасности».
- В правой части окна находим строчку «Контроль учётных записей: все администраторы…».
- Открываем параметр двойным кликом, выбираем режим «Отключен» и сохраняем конфигурацию, нажимая «Применить».
Через редактор групповых политик отключить контроль учётных записей совсем просто
Для применения изменений необходимо перезагрузить компьютер. После успешной установки рекомендуется вернуться в редактор и заново включить контроль учётных записей. Отказ от этой функции негативно сказывается на безопасности системы.
Удаление цифровой подписи
Если цифровая подпись установщика сторонней программы не проходит проверку на безопасность, то можно её удалить. Для этого используются специальные утилиты. Самая известная — FileUnsigner.
- Распаковываем скачанный архив с программой и запускаем FileUnsigner. Установка не требуется, это портативное приложение.
- Захватываем исполняемый файл программы, которую не удаётся установить, и перетаскиваем его в интерфейс FileUnsigner.
Мы просто берём EXE-файл установщика и добавляем его в утилиту для удаления цифровой подписи
После удаления цифровой подписи Windows 10 должна перестать ругаться на инсталлятор. Это позволит вам установить программу. Главное, чтобы опасения системы не подтвердились, и вы по ошибке не инсталлировали вредоносное ПО. Помните, что любое отключение предустановленных функций защиты приводит к снижению уровня безопасности Windows 10. Если для выполнения какой-то задачи вы вынуждены деактивировать контроль учётных записей или включить скрытую учётную запись «Администратора», то обязательно затем верните исходное состояние.
Outdated applications may become incompatible with your PC
by Vladimir Popescu
Being an artist his entire life while also playing handball at a professional level, Vladimir has also developed a passion for all things computer-related. With an innate fascination… read more
Updated on March 31, 2023
Reviewed by
Alex Serban
After moving away from the corporate work-style, Alex has found rewards in a lifestyle of constant analysis, team coordination and pestering his colleagues. Holding an MCSA Windows Server… read more
- You will likely get this app has been blocked by your System Administrator error message while trying to launch an application if it is harmful to the computer.
- As a precaution, Windows Defender may flag an app as malicious and thus, prevents you from accessing its content.
- Administrator privileges may be required to access the app and if you don’t have it, the app will be inaccessible.
XINSTALL BY CLICKING THE DOWNLOAD FILE
Fortect is a system repair tool that can scan your complete system for damaged or missing OS files and replace them with working versions from its repository automatically.
Boost your PC performance in three easy steps:
- Download and Install Fortect on your PC.
- Launch the tool and Start scanning
- Right-click on Repair, and fix it within a few minutes
- 0 readers have already downloaded Fortect so far this month
Some of our readers have recently reported that they come across an error message that reads this app has been blocked by your System Administrator while trying to launch an application on their Windows PC.
Whenever you come across this issue, it is possible that the app is harmful to the device. We’ve compiled potential fixes to avoid the error in this article.
- Why is this app blocked by System Administrator?
- What can I do if I get this app has been blocked by your System Administrator?
- 1. Unblock the App from the Properties
- 2. Disable SmartsScreen temporarily
- 3. Disable third-party antivirus software or make app exception
- 4. Run the app as an Administrator
Why is this app blocked by System Administrator?
There can be several reasons why you’re getting this app has been blocked by your System Administrator error message. Below are some of them;
- Windows Defender or SmartsScreen has blocked the app – This error message may appear for security reasons if any application appears to pose a risk to your desktop. Your Windows PC comes pre-installed with Windows Defender and SmartScreen which scans your computer for malicious software and phishing attacks.
- Third-party Antivirus Software – The issue is similar if you’re using a third-party antivirus program that might assume the app you’re trying to download is infected.
- Applock enabled by Administrator – Only the Windows Professional edition is affected by this problem. It is likely that the administrator of the domain network to which your computer is linked has set specific Applock policies that limit the downloading of programs.
- Access Restricted by Administrator – There may be restrictions on the updates and features you can use if Windows is running under the default account rather than an administrative account.
- Outdated Application – Another reason for this problem could be that the software has been withdrawn by the developers or that the current version of Windows does not support your application.
Now that you know some of the potential reasons behind the error, the next section will provide you with simplified step-by-step instructions on how to fix the issue.
What can I do if I get this app has been blocked by your System Administrator?
Before engaging in any advanced troubleshooting or settings tweaks, users should ensure they perform the following preparatory checks;
- Restart your PC.
- Ensure that the application is safe to download and will not affect your PC.
- Disable the security settings hindering the launch of the app.
Having confirmed the above checks and if you still require further assistance, you can explore the advanced solutions provided below.
1. Unblock the App from the Properties
- Right-click on the app and select Properties from the context menu.
- Once the window opens, navigate to the General tab. At the bottom of the page, check the box next to the Unblock option.
- Click on Apply followed by OK to save the changes.
- Now, launch the app.
Some PC issues are hard to tackle, especially when it comes to missing or corrupted system files and repositories of your Windows.
Be sure to use a dedicated tool, such as Fortect, which will scan and replace your broken files with their fresh versions from its repository.
Some files are blocked by Windows’ security function, particularly those downloaded from the internet. In this scenario, before the app launches, you must unblock your app file from Properties.
2. Disable SmartsScreen temporarily
- Press the Windows button, search for Windows Security, and launch it.
- Now, click on the App & browser control icon. Next, click on the Reputation-based protection settings link.
- Under Check apps and files, select off.
- Select off under the Smart Screen for Microsoft Edge.
- Under Smart Screen for Microsoft Store apps, select off.
- Now, try downloading the app again and check if the problem is fixed.
- Then, turn on the SmartsScreen following the steps above.
Disabling the SmartScreen for a period will allow for the application to download without any hindrance. However, do this only if you’re sure the app is safe.
- Wi-Fi USB Tethering not Working: Causes & How to Fix
- USB Device Over Current Status Detected: 3 Ways to Fix
- Mso.dll Missing: How to Fix or Download it Again
3. Disable third-party antivirus software or make app exception
- On your PC’s notification tray, right-click on the antivirus software.
- Select Disable. Then, proceed to make an exception for your app.
- Launch the Windows Security.
- Under Virus and Threat Protection settings click on Manage Settings.
- Next, click on the Add or remove exclusions link.
- To select the file which you want to download, click on the + Add an exclusion icon.
- Finally, click on OK.
If turning off the SmartScreen still doesn’t let you download the app, third-party antivirus software may be blocking it. The software allows you to either disable the application or set an exception just for it.
4. Run the app as an Administrator
- Right-click on your app’s shortcut and click on Properties.
- Navigate to the General tab. Copy the path displayed as the location of the app and close Properties.
- Click on the Start icon and type command prompt, and select Run as administrator.
- Next, paste the app’s copied path by pressing Ctrl + V. Then, press Enter.
- Command Prompt will now launch your app as an administrator.
To fix this app has been blocked by your System Administrator, you can run the file as an administrator. In case you encounter problems with command prompt, you can explore our dedicated guide to fix it.
Also similar to this issue is a report that an administrator has blocked you from running this app. You can explore it for further assistance.
Make sure you work your way through the steps provided in this article from start to finish to know what works best for you.
If you have any questions or suggestions on what to do if users get this app has been blocked by your System Administrator error message, please don’t hesitate to use the comments section below.
Still experiencing issues?
SPONSORED
If the above suggestions have not solved your problem, your computer may experience more severe Windows troubles. We suggest choosing an all-in-one solution like Fortect to fix problems efficiently. After installation, just click the View&Fix button and then press Start Repair.