Если вы приземлились здесь, я предполагаю, что вы столкнулись с ошибкой жесткого диска SMART. Аббревиатура расшифровывается как (Система самоконтроля, анализа и отчетности). Это механизм для сообщения об ошибке диска и общего состояния. Утилита SMART проверяет ваш диск и сообщает вам, есть ли на нем критические проблемы, связанные с дисковым оборудованием.
Получение этой ошибки похоже на предупреждение для вас, указывающее на сбой жесткого диска, который может еще больше вызвать проблемы со стабильностью и затруднить работу вашей системы. Это явный индикатор того, что пора срочно сделать резервную копию данных и заменить неисправный диск. Итак, неудивительно, что действовать нужно быстро !!!!!
Прежде всего, сделайте резервную копию всех данных, чтобы предотвратить потерю. Если вы используете Time Machine для автоматического резервного копирования. Фантастика! Но если вы имеете дело с большими объемами данных и вам нужно дополнительное пространство для безопасного сохранения файлов. Мы рекомендуем использовать надежное облачное хранилище и решение для резервного копирования, например Right Backup. Программное обеспечение может помочь вам мгновенно создавать резервные копии ваших данных и поддерживать единообразие резервных копий без особых усилий.
Он поставляется с 12-часовым планировщиком, который автоматически создает резервные копии ваших данных каждые 12 часов. Кроме того, облачное решение совместимо с несколькими платформами, поэтому вы можете получить доступ к своим данным в любое время и в любом месте, используя только свою учетную запись Right Backup.

Зарегистрируйтесь прямо сейчас и получите 100 МБ дискового пространства БЕСПЛАТНО!
Почему я получаю ошибку SMART на Mac?
Одна из наиболее распространенных причин, по которой вы должны видеть сообщение об ошибке состояния SMART, включает проблемы с перегревом, физическое повреждение, влажность, электрическое повреждение или внутренний механический сбой.
Хотя утилита SMART кажется умным приложением, которое немедленно отправляет вам предупреждения, если есть какие-либо проблемы с жестким диском. Но это определенно не идеально. Иногда он может отправлять вам ложные тревоги и напоминать о необходимых действиях из-за некоторых временных проблем. Итак, лучший способ предотвратить ошибку SMART на Mac — это выполнить следующие действия:
Независимо от какой-либо из причин крайне важно всегда делать резервные копии своих данных, чтобы предотвратить их потерю. В следующем разделе вы узнаете, как решать проблемы с жестким диском SMART на Mac.
1. Выполните задачи по обслуживанию системы.
Важно поддерживать свой Mac в хорошем состоянии и оптимизировать, чтобы избавиться от множества проблем с оборудованием и программным обеспечением. Одна из программ очистки и обслуживания, которая недавно привлекла мое внимание, — Disk Clean Pro. Он предоставляет множество модулей, которые помогут вам решить распространенные проблемы, которые могут снизить производительность вашего Mac, а также предоставить вам полное представление о информации вашей системы.
Одна из лучших особенностей Disk Clean Pro — это удобный интерфейс. Он предлагает простую панель управления с четко обозначенными кнопками для выполнения необходимых действий по очистке и оптимизации Mac самым простым способом.
Чтобы начать работу с Disk Clean Pro, все, что вам нужно сделать, это:
- Загрузите, установите и запустите Disk Clean Pro.

- Чтобы начать сканирование, нажмите кнопку «Начать сканирование системы».

- Как только сканирование будет завершено, вам будут представлены ненужные файлы, следы конфиденциальности и другие остатки и так далее.
- Чтобы избавиться от всех устаревших файлов, остатков и ненужных следов, нажмите кнопку «Очистить сейчас».

Это все! Вот как вы можете успешно очистить и оптимизировать свой Mac для повышения производительности.
2. Проверьте Mac на наличие вирусов и вредоносного ПО.
Это может показаться необычным исправлением, но заражение вредоносным ПО может иметь поразительно похожие симптомы с неисправным диском. Следовательно, проблему стоит исключить как можно скорее. Вы можете выполнить полное сканирование системы и устранить потенциальные угрозы, используя подходящее антивирусное решение для Mac.
Это программное обеспечение безопасности обладает потенциалом для обнаружения и предотвращения различных видов угроз, таких как рекламное ПО, шпионское ПО, троянские кони, вирусы и т. Д. Это дополнительно помогает устранить весь такой вредоносный контент, который может вызывать сбои системы, медленную скорость загрузки и ошибки жесткого диска SMART.
3. Воспользуйтесь помощью дисковой утилиты.
Дисковая утилита — это практическая утилита, которая предустановлена на вашем Mac и, безусловно, может помочь вам продлить срок службы вашего диска, решая общие проблемы, которые могут превратиться в критические. Он предлагает процесс первой помощи, который может мгновенно найти и исправить права доступа к файлам и другие ошибки, которые могут привести к упрямой работе диска.
Чтобы запустить программу First Aid с помощью Дисковой утилиты, выполните следующие действия:
- Запустите Finder> перейдите в Приложения, а затем в Утилиты.
- Выберите Дисковую утилиту из списка параметров.
- В следующем окне выберите «Главный диск» и нажмите «Первая помощь» в верхней части меню.
- Нажмите кнопку «Выполнить» и следуйте инструкциям на экране.
- После этого вам необходимо перезагрузить Mac, чтобы применить новые изменения.

Надеюсь, теперь, когда вы запускаете свой Mac, вы больше не столкнетесь с ошибкой жесткого диска SMART!
4. Надежно стереть диск
Если ни один из способов у вас не сработал, вероятно, пора стереть хард с нуля. Возможно, ваш диск находится в плохом состоянии. Следовательно, рекомендуется безопасно стереть диск. Следуйте инструкциям ниже:
- Начиная с восстановления macOS, вам нужно сразу нажать кнопку Command и клавиши R.
- Как только появится логотип Apple, отпустите кнопки.
- Вам нужно выбрать Дисковую утилиту и нажать кнопку «Продолжить», чтобы продолжить.
- Перейдите на вкладку «Просмотр»> «Показать все устройства».
- Теперь выберите диск, который вы хотите безопасно стереть.
- Заполните данные: Имя, Формат и Схема.
- Завершите процесс, нажав кнопку «Стереть»!

Это мгновенно очистит диск, контейнер и том внутри него. После этого вы можете выйти из Дисковой утилиты!
Если вы будете поддерживать свой Mac в хорошем состоянии и оптимизировать, вы можете легко предотвратить ошибки жесткого диска SMART в своей системе. Вот где сияют лучшие утилиты для очистки и оптимизации Mac, с помощью которых вы можете выполнять регулярное обслуживание и наслаждаться более плавной работой!
Знаете ли вы какие-либо другие полезные приемы для изучения проблем с жестким диском на Mac? Поделитесь своими советами, советами и опытом в разделе комментариев ниже!
Post Views: 1 614
Ошибка Smart на iMac
Возникла ошибка на Вашем iMac? В этой статье мы расскажем как решить одну из самых распространенных проблем.
Если Вы не хотите разбираться самостоятельно или у Вас другая ошибка на iMac, напишите или позвоните нам, мы Вам обязательно поможем ее решить!
Ну, приступим?!
По сравнению с твердотельным накопителем жесткий диск представляет собой достаточно хрупкое устройство, состояние которого во многом зависит не только от условий эксплуатации, но и от банальной воли случая. Так, HDD на Вашем компьютере вполне способен проработать без каких-либо проблем на протяжении долгих лет, однако с некоторой долей вероятности жесткий диск может выйти из строя уже спустя несколько месяцев после покупки.
К счастью, современные системы умеют предупреждать о неисправностях жесткого диска. В большинстве случаев ошибка Smart на iMac дает Вам какое-то время на копирование важных данных, однако иногда ее появление может стать следствием программного сбоя. Сегодня Вы узнаете, в каких случаях восстановить жесткий диск можно самостоятельно, а когда придется обратиться за помощью специалистов.
Что может стать следствием ошибки Smart на iMac?
Помимо физического износа HDD причин к появлению подобной ошибки может быть несколько:
— Повреждение системных приложений;
— Повреждение файла тома;
— Сбой при установке программы или операционной системы;
— Аварийное отключение питания;
— Kernel Panic.
При этом Вы сможете заметить исчезновение или повреждение файлов на Вашем компьютере. При появлении описанных неисправностей iMac может зависать и произвольно перезагружаться после непродолжительной работы; Вы также обнаружите общую тенденцию к понижению производительности системы.
При появлении ошибки Smart на iMac функция резервного копирования Time Machine может оказаться заблокирована. Если на Вашем жестком диске хранятся важные данные, необходимо передать накопитель в сервисный центр для восстановления информации.
Ни в коем случае не предпринимайте самостоятельные попытки восстановления жесткого диска, если Вы боитесь потерять свои файлы. Поскольку даже те сектора, которые отмечены системой как “пустые”, могут по прежнему содержать информацию, следует воздержаться от записи файлов на жесткий диск. Ремонт iMac в таком случае, как правило, заключается в замене диска и переустановке/восстановлении системы и данных. Последнее выполняется на специальном оборудовании и требует иногда довольно продолжительного времени.
Что делать в случае ошибки Smart на iMac?
Для начала следует провести диагностику жесткого диска при помощи Дисковой утилиты. Это приложение находится в разделе “Утилиты” и позволяет контролировать состояние жесткого диска, а также следить за статусом Smart.
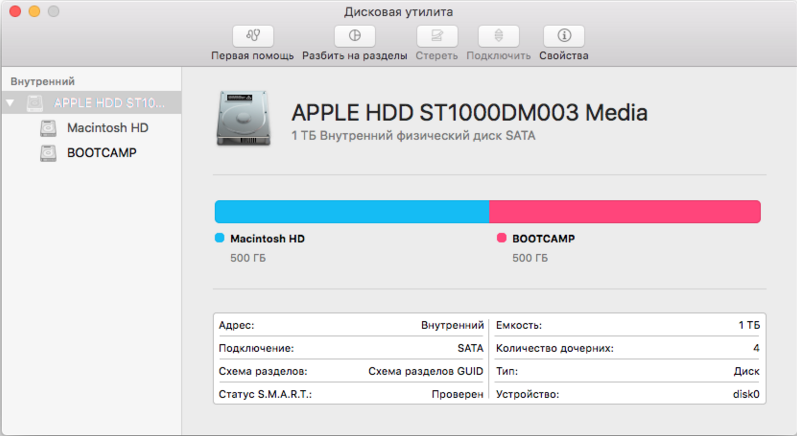
Если в системе действительно имеет место программная ошибка, следует провести сброс параметров NVRAM и SMC.
Сброс параметров NVRAM выполняется следующим образом:
— Полостью выключите компьютер;
— Включите компьютер и сразу зажмите сочетание клавиш Command + Alt + P + R;
— Удерживайте эти клавиши до тех пор, пока не услышите звук приветствия второй раз (перед этим компьютер перезагрузится).
Для сброса SMC Вам потребуется выполнить следующие действия:
— Выключите компьютер и отсоедините его от питания;
— Подождите 15 секунд и снова подключите кабель питания;
— Подождите еще 5 секунд и нажмите на кнопку включения.
Если этот метод не помог, можно попробовать восстановить работоспособность диска самостоятельно. Имейте ввиду, что описанные ниже действия Вы беретесь выполнять на собственный страх и риск.
Как восстановить жесткий диск iMac после ошибки Smart?
Для сброса данных Smart и устранения некоторых ошибок может помочь переустановка системы OS X. Для этого следует загрузить компьютер в режиме восстановления. Убедитесь, что Ваш iMac подключен к сети, так как для восстановления системы OS X Вам потребуется интернет.
Для загрузки в Recovery Mode необходимо перезагрузить компьютер, после чего зажать сочетание клавиш Command + R во время загрузки. Из появившегося окна следует выбрать пункт “Переустановить OS X”. Если Вам нужно выполнить чистую установку, следует выбрать дисковую утилиту и провести форматирование жесткого диска, однако это действие приведет к потере всех данных.
После этого необходимо принять лицензионное соглашение и войти в свой аккаунт Apple ID, если он был привязан к компьютеру. Как только установка будет завершена, следует открыть дисковую утилиту и проверить состояние HDD.
Восстановить потерянные данные можно при помощи сторонних приложений вроде Mac Data Recovery от Stellar Phoenix. Интерфейс приложения позволит Вам выбрать целевой жесткий диск, а также указать типы данных, которые Вы хотите восстановить.
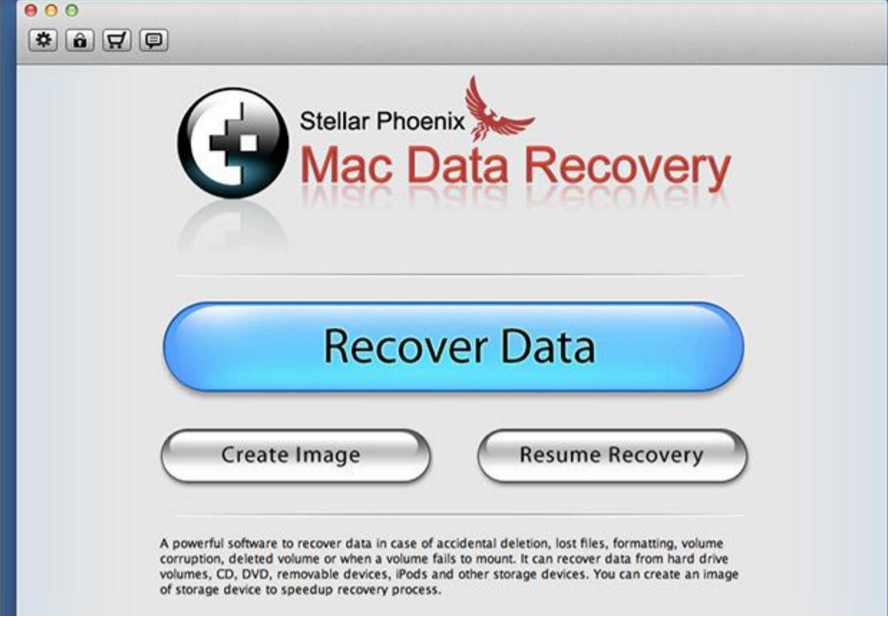
Если выполнение этих действий не помогло устранить проблему с Вашим iMac, ошибка Smart может свидетельствовать о физическом повреждении жесткого диска. В таком случае Вам потребуется обратиться в сервисный центр для диагностики, либо заменить поврежденный HDD самостоятельно.
Аренда и подмена
Предлагаем услугу аренды Macbook и iMac. Предоставляем аппарат на подмену на время ремонта.
Курьерская служба
Сохраним ваше время и силы, курьер заберёт на ремонт и доставит восстановленное устройство.
Гарантия до 12 месяцев
Уверены в качестве выполняемого ремонта и используемых комплектующих.
Компонентный и модульный ремонт
Выполняем компонентный ремонт, что дешевле. Также можем заменить целиком модуль.
Инженеры с большим опытом
У нас все прозрачно и честно
Спросите любого:
КОМАНДА MACPLUS
Советы экспертов: Как правильно выбрать сервис?
Никогда раньше не обращались за ремонтом электроники?
Не знаете с чего начать? В первую очередь — не переживать! Признаки хорошего и качественного сервиса видны сразу. Мы подготовили инструкцию для тех, кто ищет мастерскую или сервисный центр по ремонту Apple

Настоящие, честные и прозрачные цены на сайте

Реальные сроки и гарантия — это уважение к вам

Репутация профессионалов Apple и опыт в несколько лет
Задать вопрос
Владимир
25 октября
Вопрос: здравствуйте! при попытке вернуть iMac 2011 года к заводским настройкам высветилась ошибка -2003F. подскажите, пожалуйста, что эта ошибка значит?
Ответ: Добрый день, Владимир! В этом случае потребуется сброс wi-fi настроек, подключение к нему заново, затем с помощью дисковой утилиты форматирование жесткого диска и переустановка системы! С Уважением, MacPlus!
Посмотреть весь комментарийСкрыть
Как вы оцениваете качество предоставляемых услуг?
Как вы оцениваете стоимость услуг?
Содержание
- ¿Qué es SMART Status y cómo verificarlo en su Mac? (10.27.21)
- Video de Youtube: ¿Qué es SMART Status y cómo verificarlo en su Mac?
- Как проверить и исправить ошибки жесткого диска (HDD, SDD) на Mac
- Загрузка в Безопасном режиме (Safe Mode) на Mac
- 2. Режим восстановления и Первая помощь на Mac
- Проверка fsck
- Apple Diagnostics
- Восстановление файлов с поврежденного диска
- Ошибка Smart на iMac
- Ошибка Smart на iMac
- Что может стать следствием ошибки Smart на iMac?
- Что делать в случае ошибки Smart на iMac?
- Как восстановить жесткий диск iMac после ошибки Smart?
- Советы экспертов: Как правильно выбрать сервис?
- Где отремонтировать Macbook, iMac и iPhone
- Чек лист по выбору надежного сервисного центра по ремонту техники Apple
- Ошибка S.M.A.R.T. не позволяет ребутнуть Mac Os
- Найдены дубликаты
- Принимайте и меня
- Продолжение поста «История о том, как из-за одной модели пострадали 10 фотографов, агенство и журнал»
- Question: Q: S.M.A.R.T. Status not supported
- Helpful answers
¿Qué es SMART Status y cómo verificarlo en su Mac? (10.27.21)
¿Tu Mac tiene algún problema de hardware? ¿Sigue funcionando en buena forma? La única forma de responder a estas preguntas es comprobar el estado SMART de su almacenamiento en disco interno y discos duros. Pero espere, ¿qué es el estado SMART?
SMART son las siglas de Self-Monitoring Analysis and Reporting Technology System, es un mecanismo que se utiliza para informar cualquier problema de disco o problema de salud del disco al sistema operativo. Aunque su función puede parecer bastante simple, es conveniente. Si el estado SMART en Mac indica que una unidad está fallando o se ha encontrado un error fatal en el hardware del disco, solo significa que hay una necesidad urgente de hacer una copia de seguridad de todos los archivos y datos críticos para evitar que se corrompan. Después de eso, la unidad debe ser reemplazada.
Ahora que sabe que el estado de un disco duro SMART juega un papel vital en el mantenimiento de su computadora, vale la pena saber más sobre él, particularmente cómo verificarlo en una Mac. Por esa razón, creamos esta guía paso a paso para usted.
Cómo verificar el estado de SMART en Mac
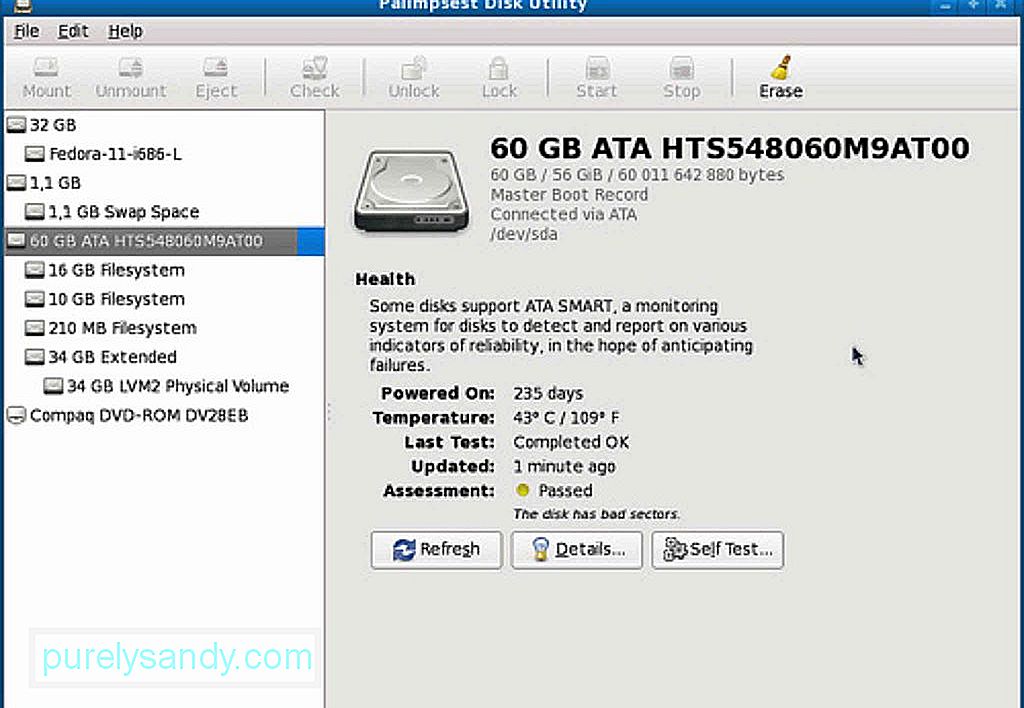
Los pasos a continuación funcionan en todas las versiones de macOS que tienen la aplicación Utilidad de Discos. Revíselos paso a paso:
Ya sea que su disco duro esté fallando o no, hacer copias de seguridad de su Mac con regularidad es algo bueno que puede hacer. Hacer copias de seguridad no debería ser un problema porque hay muchas herramientas y aplicaciones que puedes usar para hacer copias de seguridad de tus archivos importantes con regularidad. Time Machine es uno. También puede ejecutar Primeros auxilios en la Utilidad de disco para reparar unidades dañadas. Sin embargo, tenga en cuenta que los problemas que First Aid puede solucionar son aquellos que no están relacionados con fallas SMART u otros problemas de hardware.
Soluciones a otros problemas
Otros consejos útiles
Si bien la unidad de tu Mac sigue funcionando de manera eficiente, asegúrate de cuidarla bien. Compruebe su estado de vez en cuando para poder prepararse para el peor de los casos. Mejor aún, haga una copia de seguridad de sus archivos con regularidad, de modo que aún tenga acceso a ellos cuando sus unidades fallen de repente. Por último, pero no menos importante, descargue e instale herramientas como la aplicación de reparación de Mac. Aunque instalarlo en su Mac no tendrá un impacto directo en su disco duro, definitivamente ayudará a garantizar que su dispositivo funcione de manera eficiente mientras lo está usando.
Video de Youtube: ¿Qué es SMART Status y cómo verificarlo en su Mac?
Источник
Как проверить и исправить ошибки жесткого диска (HDD, SDD) на Mac
Ваш Mac не включается? Без паники! Не спешите бросать всё и нести любимый компьютер в ближайший сервис. Вполне возможно, что для «реанимации» хватит и встроенных средств macOS, воспользоваться которыми может каждый желающий.

Загрузка в Безопасном режиме (Safe Mode) на Mac
При активации Safe Mode macOS просканирует жесткий диск и исправит все ошибки, которые найдет.
«Безопасная» загрузка запускает только жизненно необходимые компоненты (т.е. только то, что необходимо для запуска компьютера). В результате не будут запущены сторонние расширения, элементы входа в систему (логины-пароли), а также будет очищен кэш в определенных разделах.
Чтобы запустить Mac в режиме Safe Mode, выключите его, затем включите и одновременно со стартовым звуком зажмите на клавиатуре клавишу ⇧Shift. Если ваш Mac завис при включении, сначала выключите его (для этого удерживайте физическую кнопку питания на корпусе или клавиатуре в течение 10 секунд).

Если Mac загрузил систему, перезагрузите его и включайте уже как обычно. Если же компьютер вновь завис, переведите его в Verbose Mode — для этого необходимо выключить Mac, включить его и после стартового сигнала одновременно нажать и удерживать ⌘Cmd + V. Так вы сможете узнать, какой именно системный компонент приводит к проблеме. Когда источник будет выявлен, можно перезагрузиться в Safe Mode (с зажатой клавишей ⇧Shift) и удалить проблемное расширение, после чего попробовать уже обычную перезагрузку.
Если безопасный режим не решил вашу проблему, переходим к следующей опции под названием Режим восстановления (Recovery Mode). Он «живёт» в отдельной части загрузочного диска и позволяет восстанавливать систему, получать доступ к Терминалу и возможность переустановить операционную систему вашего Mac — macOS.
Для перехода в Режим восстановления:
1. Выключите компьютер;
3. Сразу же после стартового сигнала нажмите и удерживайте сочетание клавиш ⌘Cmd + R.

Если перейти в Recovery Mode не удается (при проблемах с диском такое бывает), можно запустить режим восстановления через интернет. Сочетание клавиш будет уже несколько другим — ⌘Cmd + ⌥Option (Alt) + R. Этот способ требует интернет-подключения и займет гораздо больше времени, т.к. macOS будет загружать из Сети образ системы весом в несколько гигабайт.
Если загрузка в Режим восстановления прошла успешно, вы увидите несколько вариантов действий. Запустите Дисковую утилиту и найдите загрузочный диск, который является источником проблем — скорее всего, он называется Macintosh HD. Выберите его в окне слева, а затем нажмите Первая помощь → Запустить.

Проверка fsck
File system consistency check (fsck, «проверка целостности файловой системы») — старый добрый Unix-инструмент для проверки и решения проблем с дисками.
В зависимости от объема жесткого диска, его типа и серьезности проблемы fsck-проверка может занять довольно много времени. Просто наберитесь терпения.
Для запуска fsck необходим переход в однопользовательский режим (Single User Mode). Он позволяет вносить изменения в общие пользовательские ресурсы на компьютере. Single User Mode не запускает macOS; он просто дает доступ к командной строке Unix.
Для перехода в Single User Mode:
3. Сразу после стартового сигнала нажмите и удерживайте сочетание клавиш ⌘Cmd + S.

Примечание: если ваш диск зашифрован, выберите подходящий пользовательский аккаунт и введите пароль для дешифровки. Если у вас установлен пароль на прошивку Mac, запустить Single User Mode не получится.
Важно дождаться окончания fsck-проверки — если процесс будет прерван, возможна потеря данных. После окончания проверки вы увидите одно из следующих сообщений:
** The volume Macintosh HD could not be repaired.
*****The volume was modified *****
** The volume Macintosh HD was repaired successfully.
*****The volume was modified *****
Уже намного лучше… но расслабляться рано. Опять-таки, запустите проверку еще раз.
** The volume Macintosh HD appears to be OK.
А вот это — то, что нам нужно. fsck проверила весь диск и не нашла ничего, что требовало бы исправлений.

Теперь из Single User Mode можно выходить. Команда для выхода: exit.
Apple Diagnostics
Если описанные выше способы вам не помогли, то проблема почти наверняка очень серьезная. А это значит, что пришло время воспользоваться Apple Diagnostics!
Это специальный тест для компьютеров Mac от компании-производителя. По его итогам вы получите код ошибки и сможете понять, что именно не так с вашим Mac.
Для запуска теста Apple Diagnostics:
1. Выключите ваш Mac;
2. Отключите от него все подключенные устройства, за исключение клавиатуры, мышки, монитора, Ethernet-кабеля (если есть) и кабеля питания. Иными словами, отключите флешки, внешние жесткие диски, принтеры, сканеры и т.п.
4. Сразу же после стартового сигнала нажмите и удерживайте на клавиатуре D.
5. Выберите свой язык
Как уже упоминалось выше, после прохождения теста вы получите в свое распоряжение код ошибки. Расшифровка кодов:
Как видим, проблемы делятся на две категории — те, которые легко устранит и рядовой пользователь (например, ошибки, связанные с USB), и те, с которыми надо сразу идти в сервис (к примеру, неполадки с видео- и аудиокартами, процессором, памятью и т.д.).
Восстановление файлов с поврежденного диска
Повреждение жесткого диска среди прочего означает и возможную потерю данных (или их части). Для того, чтобы избежать этого, попробуйте создать образ «сломавшегося» диска. Для этого потребуется внешний жесткий диск как минимум того же объема.
1. Подключите его к Mac, перезагрузите компьютер,
2. Войдите в Recovery Mode (⌘Cmd + R),
3. Запустите Дисковую утилиту,
4. В строке меню вверху выберите Файл → Новый образ → Образ «Macintosh HD» и запустите процесс. На создание образа уйдет какое-то время, но в конце вы получите копию старого диска в формате DMG и сможете его смонтировать уже в новой системе.

Не забудьте сменить [username] на свое имя пользователя в системе.
Давайте разберем команду: cp — это команда на копирование, —r означает, что эта команда выполняется рекурсивно, т.е. сначала копируются директории внутри указанной вами директории, а затем директории, которые входят в их состав, и так далее.
Первый путь — это указание на местонахождение файлов, которые вы хотите скопировать. Второй путь указывает местоположение внешнего накопителя, он всегда будет в /Volumes/, какое бы название вы ему ни дали.
Единственная сложность этого способа — вы должны вспомнить, где именно находились ваши файлы, и соответствующим образом прописать путь. Также вам остается только надеяться на то, что файлы не находятся на поврежденной части диска.
Когда копирование данных будет завершено, вы можете с чистой совестью отдать Mac в ремонт или переустановить macOS.
… Именно в такие моменты люди начинают понимать важность резервного копирования данных. И действительно — при настроенном копировании Time Machine проблемы с потерей данных не страшны. Настройте копирование данных прямо сейчас — и сэкономьте себе много времени, нервов и денег в будущем!
Источник
Ошибка Smart на iMac

Ошибка Smart на iMac
Возникла ошибка на Вашем iMac? В этой статье мы расскажем как решить одну из самых распространенных проблем.
Если Вы не хотите разбираться самостоятельно или у Вас другая ошибка на iMac, напишите или позвоните нам, мы Вам обязательно поможем ее решить!
По сравнению с твердотельным накопителем жесткий диск представляет собой достаточно хрупкое устройство, состояние которого во многом зависит не только от условий эксплуатации, но и от банальной воли случая. Так, HDD на Вашем компьютере вполне способен проработать без каких-либо проблем на протяжении долгих лет, однако с некоторой долей вероятности жесткий диск может выйти из строя уже спустя несколько месяцев после покупки.
К счастью, современные системы умеют предупреждать о неисправностях жесткого диска. В большинстве случаев ошибка Smart на iMac дает Вам какое-то время на копирование важных данных, однако иногда ее появление может стать следствием программного сбоя. Сегодня Вы узнаете, в каких случаях восстановить жесткий диск можно самостоятельно, а когда придется обратиться за помощью специалистов.
Что может стать следствием ошибки Smart на iMac?
Помимо физического износа HDD причин к появлению подобной ошибки может быть несколько:
— Повреждение системных приложений;
— Повреждение файла тома;
— Сбой при установке программы или операционной системы;
— Аварийное отключение питания;
При этом Вы сможете заметить исчезновение или повреждение файлов на Вашем компьютере. При появлении описанных неисправностей iMac может зависать и произвольно перезагружаться после непродолжительной работы; Вы также обнаружите общую тенденцию к понижению производительности системы.
При появлении ошибки Smart на iMac функция резервного копирования Time Machine может оказаться заблокирована. Если на Вашем жестком диске хранятся важные данные, необходимо передать накопитель в сервисный центр для восстановления информации.
Ни в коем случае не предпринимайте самостоятельные попытки восстановления жесткого диска, если Вы боитесь потерять свои файлы. Поскольку даже те сектора, которые отмечены системой как “пустые”, могут по прежнему содержать информацию, следует воздержаться от записи файлов на жесткий диск. Ремонт iMac в таком случае, как правило, заключается в замене диска и переустановке/восстановлении системы и данных. Последнее выполняется на специальном оборудовании и требует иногда довольно продолжительного времени.
Что делать в случае ошибки Smart на iMac?
Для начала следует провести диагностику жесткого диска при помощи Дисковой утилиты. Это приложение находится в разделе “Утилиты” и позволяет контролировать состояние жесткого диска, а также следить за статусом Smart.

Если в системе действительно имеет место программная ошибка, следует провести сброс параметров NVRAM и SMC.
Сброс параметров NVRAM выполняется следующим образом:
— Полостью выключите компьютер;
— Включите компьютер и сразу зажмите сочетание клавиш Command + Alt + P + R;
— Удерживайте эти клавиши до тех пор, пока не услышите звук приветствия второй раз (перед этим компьютер перезагрузится).
Для сброса SMC Вам потребуется выполнить следующие действия:
— Выключите компьютер и отсоедините его от питания;
— Подождите 15 секунд и снова подключите кабель питания;
— Подождите еще 5 секунд и нажмите на кнопку включения.
Если этот метод не помог, можно попробовать восстановить работоспособность диска самостоятельно. Имейте ввиду, что описанные ниже действия Вы беретесь выполнять на собственный страх и риск.
Как восстановить жесткий диск iMac после ошибки Smart?
Для сброса данных Smart и устранения некоторых ошибок может помочь переустановка системы OS X. Для этого следует загрузить компьютер в режиме восстановления. Убедитесь, что Ваш iMac подключен к сети, так как для восстановления системы OS X Вам потребуется интернет.
Для загрузки в Recovery Mode необходимо перезагрузить компьютер, после чего зажать сочетание клавиш Command + R во время загрузки. Из появившегося окна следует выбрать пункт “Переустановить OS X”. Если Вам нужно выполнить чистую установку, следует выбрать дисковую утилиту и провести форматирование жесткого диска, однако это действие приведет к потере всех данных.
После этого необходимо принять лицензионное соглашение и войти в свой аккаунт Apple ID, если он был привязан к компьютеру. Как только установка будет завершена, следует открыть дисковую утилиту и проверить состояние HDD.
Восстановить потерянные данные можно при помощи сторонних приложений вроде Mac Data Recovery от Stellar Phoenix. Интерфейс приложения позволит Вам выбрать целевой жесткий диск, а также указать типы данных, которые Вы хотите восстановить.

Если выполнение этих действий не помогло устранить проблему с Вашим iMac, ошибка Smart может свидетельствовать о физическом повреждении жесткого диска. В таком случае Вам потребуется обратиться в сервисный центр для диагностики, либо заменить поврежденный HDD самостоятельно.
Аренда и подмена
Предлагаем услугу аренды Macbook и iMac. Предоставляем аппарат на подмену на время ремонта.
Курьерская служба
Сохраним ваше время и силы, курьер заберёт на ремонт и доставит восстановленное устройство.
Гарантия до 12 месяцев
Уверены в качестве выполняемого ремонта и используемых комплектующих.
Компонентный и модульный ремонт
Выполняем компонентный ремонт, что дешевле. Также можем заменить целиком модуль.
Инженеры с большим опытом
У нас все прозрачно и честно
Спросите любого:
КОМАНДА MACPLUS
Советы экспертов: Как правильно выбрать сервис?
Никогда раньше не обращались за ремонтом электроники?




Где отремонтировать Macbook, iMac и iPhone

Чек лист по выбору надежного
сервисного центра по ремонту техники Apple
Владимир
25 октября
Ответ: Добрый день, Владимир! В этом случае потребуется сброс wi-fi настроек, подключение к нему заново, затем с помощью дисковой утилиты форматирование жесткого диска и переустановка системы! С Уважением, MacPlus!
Источник
Ошибка S.M.A.R.T. не позволяет ребутнуть Mac Os
Всем привет!
Такая тема, на ноуте стоят два раздела, на одном МакОс на другом Винда, работают стабильно, захотел снести винду, почистил разделы, проверил на ошибки, тестировал, всё чики пуки, но сам смарт диск выдаёт ошибку, почему не понимаю и по этому блокирует установку.
Самое проблемное что ноут покупался 300лет назад в китае и выдаёт всё на иерогливах в менюхе (ОН НЕ ПАЛЁНЫЙ, ЖДУ ШУТОК УЖЕ).
Объясните как можно ещё ребутнуть всё к чертям лишь бы побыстрей восстановить ось.
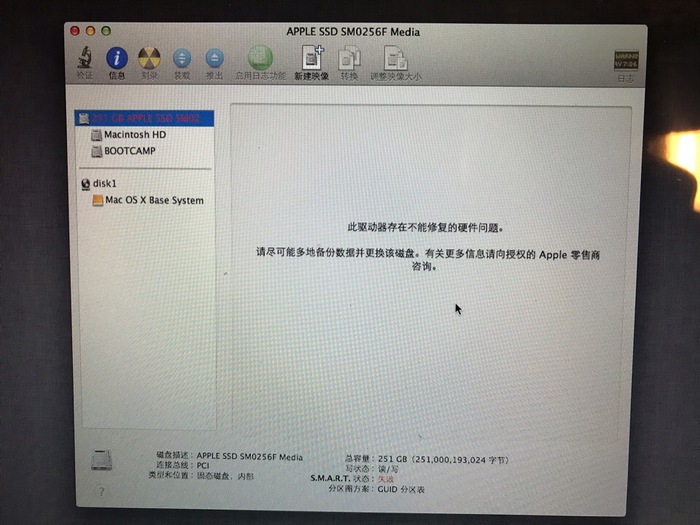
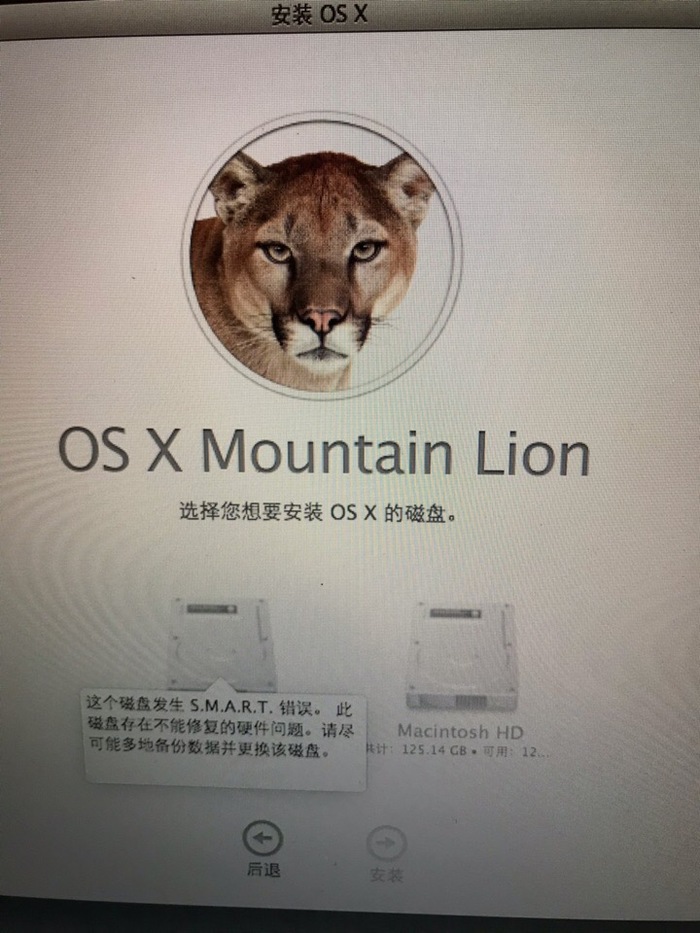
Найдены дубликаты
Спасибо! Моё уважение:)
Можешь помочь, точно такая же проблема. Не знаю что делать(
В Биосе отключи смарт.
Печально) ибо смарт дренная штука, я у себя отключил на домашнем компьютере, благо на нем нет важных данных.
![]()

Принимайте и меня
Года через три сижу, пью чай и такой : Блин, так это был намеееек!
![]()
Продолжение поста «История о том, как из-за одной модели пострадали 10 фотографов, агенство и журнал»
Ну что, история никак не хочет завершаться, а становится только драматичнее. Постепенно переходит в оффнайн. Сначала звонки с угрозами, а теперь вот к Вите на работу уже пришли конкретные люди. Никаких разговоров, только удары.
Перед этим ему неделю передавали, как кто-то постоянно приходит, пытается его найти под разными предлогами. То фотосессия, то обучение фотографии, то еще что.

В этот раз ничего страшного, Вите удалось отбиться. Но что будет завтра? Послезавтра? Перо в бок?
Сейчас уже понятно, что с этим ничего не поделать, это просто будет продолжаться по нарастающей. Полиция разводит руками, никаким СМИ эта история не интересна. Так что, я уже ни на что не рассчитываю, просто делюсь информацией.
Тем временем, вот вам еще инфа о том, как с помощью бабок можно решить практически любые вопросы. В Москве Настю Б. уже ни один адекватный фотограф снимать не станет, но вот в других странах с деньгами можно добиться многого. Например, купить место на обложке известных журналов. Мне прислали переписку, где Даня покупает Насте обложку Playboy South Africa, например.


Сборно, вот и сама обложка:

Это не единственный журнал, конечно.


Так что, если ты при бабле, ты легко можешь стать супер-моделью 😜
Я ни к чему не призываю, ребят. Я уже понял, что всем насрать, и ничего сделать нельзя. Вчера пришли за Витей, завтра придут за мной. Это лишь дело времени. Бабло побеждает всё.
Ну а для вас это просто продолжение сериала. Наслаждайтесь =)
Источник
Question: Q: S.M.A.R.T. Status not supported
I’ve read that by turning File Vault off (which has always been off), I would be able to have my system report the SMART status of my hard drive, but such is not the case. Instead in System Profiler it simply reads: S.M.A.R.T. Status not supported
I just replaced the original 256GB Fujitsu with a new Kingston HyperX 3K SSD and it reported the same with either. Is this a hardware limitation of my (older) laptop?
MacBook, Mac OS X (10.6.8)
Posted on Sep 24, 2012 2:37 PM
Helpful answers
Do you have the drive mounted in an external enclosure? If so there is no SMART information reported. The drive must be internally mounted.
You should not use TT Deluxe to test an SSD. Try using Disk Utility instead.
Sep 24, 2012 2:53 PM
There’s more to the conversation
Loading page content
Page content loaded
No, it’s controlled within the drive. There’s very little need for SMART in an SSD.
Sep 24, 2012 2:39 PM
Thanks, but that’s odd, as it says under the feature description of the SSD that it supports SMART (?). The only reason I’m asking is because I was getting a «drive hardware failed» report when running TechTool Deluxe with the original drive, and thinking my drive was going to fail after 4.5 years, I replaced it with the latest SSD type, but I still get a fail report with the new drive. The system appears to be working well otherwise, and I have backups in place so I’m not overly worried but it’s a bit puzzling..
Sep 24, 2012 2:46 PM
Do you have the drive mounted in an external enclosure? If so there is no SMART information reported. The drive must be internally mounted.
You should not use TT Deluxe to test an SSD. Try using Disk Utility instead.
Sep 24, 2012 2:53 PM
It’s internal. That makes sense about not using TTDL for an SSD, so I’ll exclude that option to check the drive when running that. I’ve ran Disk Utility a few times and Repair Disk is greyed out, and when I Verify Disk it checks out OK, so I’ll consider that to mean all is well.
When I check Verify Permissions I always get a lot of discrepancies and Repair Permissions seems to fix them, but that’s an area I don’t really understand, but I’m thinking it’s not a big concern unless something’s not working properly.
The question remains why the SMART status doesn’t work, but I’ll send an email to Kingston to get their 2 cents. Thank you for your insights!
Sep 24, 2012 3:43 PM
Well, you need to be sure you have done this:
Drive Preparation for Lion
1. Restart the computer and after the chime press and hold down the COMMAND and R keys until the menu screen appears. Alternatively, restart the computer and after the chime press and hold down the OPTION key until the boot manager screen appears. Select the Recovery HD and click on the downward pointing arrow button. Select Disk Utility from the main menu and click on the Continue button.
3. Under the Volume Scheme heading set the number of partitions from the drop down menu to one. Click on the Options button, set the partition scheme to GUID then click on the OK button. Set the format type to Mac OS Extended (Journaled.) Click on the Partition button and wait until the process has completed.
4. Select the volume you just created (this is the sub-entry under the drive entry) from the left side list. Click on the Erase tab in the DU main window.
5. Set the format type to Mac OS Extended (Journaled.) Click on the Security button, check the button for Zero Data and click on OK to return to the Erase window.
6. Click on the Erase button. The format process can take up to several hours depending upon the drive size.
7. After formatting is done quit DU and return to the main menu. Select Reinstall Lion and click on the Continue button.
Источник
If you’re here, then I’m guessing you found yourself with a SMART hard disk error. It’s a warning that no Mac user wants to receive. If you’re wondering what that little acronym stands for and how to troubleshoot and fix it, keep reading. Let’s jump straight in.
A SMART hard disk error is enough to raise your blood pressure; one thing is for sure, if you’ve received an error message, it’s time to act fast.
Back up your data now to prevent complete loss. This little alarm bell indicates that your hard drive has experienced a problem affecting its stability and possible ability to operate.
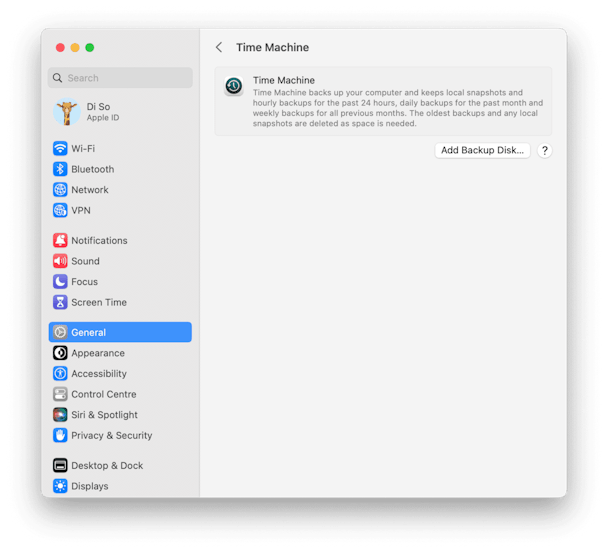
What is a SMART error? Let’s start at the very beginning. SMART stands for Self Monitoring Analysis and Reporting Technology System. It’s a mechanism for monitoring your hard drive status as well as detecting and reporting failures and errors.
How to deal with SMART error message
Here are a few common reasons you might be seeing a SMART status failing message:
-
Internal mechanical failure
-
Electrical damage
-
Humidity or moisture
-
Excessive heat
-
Physical damage, shock, or impact
As clever as SMART might seem, it’s definitely not perfect. It can’t always warn you of an impending, unpredictable drive failure, but it can sound the alarm to issues that you can troubleshoot before disaster strikes.
It’s worth stating that SMART technology can also throw out a few false alarms or alert you to some temporary issues. I personally had some problems with overheating on my Mac due to inadequate ventilation, which was solved, and my Mac has lived to see many moons since.
1. Perform maintenance tasks
Third-party maintenance tools can be used to run maintenance scripts, repair disk permissions, and troubleshoot your Mac.
One app that recently caught my attention is CleanMyMac X by MacPaw. It provides you with a window of insight into your drive’s overall health while helping you solve some fundamental issues before heading down the more complex routes. Grab the free version here — it’s notarized by Apple and safe to use.
My personal favorite thing about CleanMyMac X is its simplicity, and that’s just what you need while trying to deal with SMART hard drive error messages.
- When you install the app, go to Maintenance tab in the sidebar.
- Now, try running the tools presented here. I would definitely select “Repair Disk Permissions.”
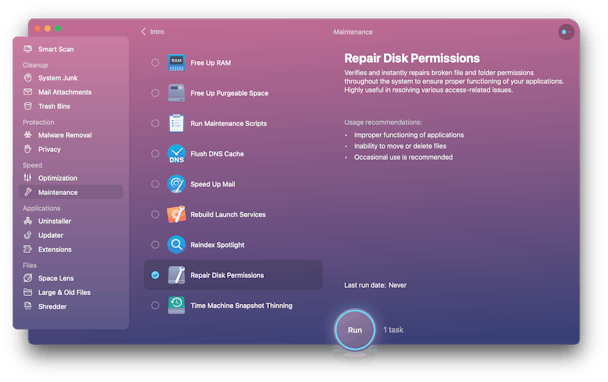
2. Check your Mac for malware
You might be wondering why this is here. As strange as this sounds, a malware infection can have strikingly similar symptoms to a failing disk. It’s worth ruling this out first. Run a full scan. The app I just mentioned has a Malware Removal module included in the free version of CleanMyMac X.
3. Use the Disk Utility tool

Disk Utility is a handy tool that can help to extend your drive life by solving issues before they become critical.
Use the First Aid process from Disk Utility and repair file permissions and other issues causing the drive to act out.
This will alert you to imminent drive failures; again, if you haven’t already, back up your data.
How to run First Aid with Disk Utility:
Open the Finder, select Applications, scroll down to Utilities, and select Disk Utility.
-
Select your Main disk drive from the left sidebar and click First Aid at the top.
-
Select Run and follow the guidance.
For First Aid on your startup disk (Macintosh HD), first, boot your Mac into recovery mode by following the steps below, depending on the Mac model you have.
For Intel-based Mac:
- Go to Apple menu > Restart.
- Immediately press and hold Command+R.
- Don’t release the keys until you hear Mac’s startup sound or until the Apple logo appears.
For Mac with Apple silicon:
- When turning on your Mac, press and hold the Power button.
- Keep it pressed until you see startup options.
- Click the Gears icon (Options) and hit Continue.
- You may be asked to select a user and enter their administrator password. Follow on-screen instructions and click Next after any action you take.
Now, on the macOS Utilities window, choose Disk Utility, then click Continue. From the left pane, select the startup disk and then click First Aid. Click Run to repair the startup disk.
If this process doesn’t eliminate the SMART hard drive error message, It’s time to back up the disk’s data and then erase it.
4. Erase the disk
You can securely erase your hard drive to start from scratch. If the drive is in bad condition, this may not work. This is not a quick process and can take several hours on a good 1TB drive, so a badly damaged drive could well take a few days or not complete the process at all.
Securely erase disk:
-
Startup from macOS recovery following the steps described above for your Mac model.
-
Select Disk Utility and click continue.
-
Choose View and then, Show All Devices from the menu bar in Disk Utility.
-
Now, choose the disk that you want to erase, then click Erase and complete these items:
Name: Enter the name that you want the disk to have after erasing it.
Format: Disk Utility shows a compatible format by default here.
Scheme: Finally, select GUID Partition Map. - Now, click Erase to start erasing your disk and every container and volume within it. When complete, quit Disk Utility.
Tip: If you want your Mac to be able to start up from the disk you’ve erased, you’ll need to reinstall macOS on the disk. You can read a great post on how to reinstall macOS Catalina the right way here.
How to check SMART Status on your Mac
After completing First Aid or drive erasure on your Mac, you can quickly check the SMART status on your internal disk storage and hard drive using Disk Utility.
This is a simple way to see if the disk hardware is experiencing any hardware issues.
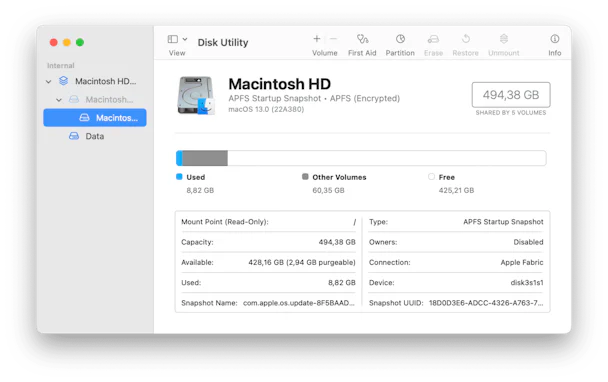
Here’s how it works:
-
Open the Finder, select Applications, then scroll down to Utilities and select Disk Utility.
-
Select the primary disk from the list on the left side, not a partition.
-
Check the SMART status of the disk information overview in Disk Utility.
-
Verified — Indicates the drive is in good health.
-
Failing — Indicated the drive needs urgent attention.
-
Any message that states the disk has a fatal hardware error or problem means the disk will fail soon, and you need to take action ASAP.
If your Mac is still showing the SMART error message, then sadly, sometimes there is no amount of troubleshooting that can help you recover from a failed drive. It might be time for drive replacement or repair from your local Mac store.
How to prevent SMART disk error on Mac
If your disk is having problems and you suspect failure is just around the corner, there are preventative actions you can take. They may not necessarily prevent the failure, but they put you in a better position to recover and even minimize the impact of the damaged disk.
Keep your Mac in good shape through regular maintenance. The app I’ve already mentioned, CleanMyMac X, has a great Smart Scan, which will give your Mac a thorough inspection and help to clean up, protect, and speed up your Mac.
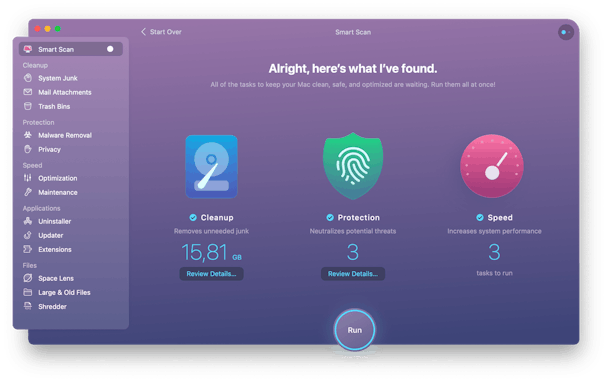
Start the Smart Scan:
-
Open the app and select Smart Scan from the sidebar — Download the app’s free version here.
-
Click Scan, now wait for the scan to complete, and click Run.
It’s never a fun day when a SMART hard disk error darkens your door, but hopefully, you can troubleshoot and hopefully save your disk and your data through these tips. Regular maintenance and regular backups will always put you in a better position for any future disk failures.
Ошибка Smart на iMac
Возникла ошибка на Вашем iMac? В этой статье мы расскажем как решить одну из самых распространенных проблем.
Если Вы не хотите разбираться самостоятельно или у Вас другая ошибка на iMac, напишите или позвоните нам, мы Вам обязательно поможем ее решить!
Ну, приступим?!
По сравнению с твердотельным накопителем жесткий диск представляет собой достаточно хрупкое устройство, состояние которого во многом зависит не только от условий эксплуатации, но и от банальной воли случая. Так, HDD на Вашем компьютере вполне способен проработать без каких-либо проблем на протяжении долгих лет, однако с некоторой долей вероятности жесткий диск может выйти из строя уже спустя несколько месяцев после покупки.
К счастью, современные системы умеют предупреждать о неисправностях жесткого диска. В большинстве случаев ошибка Smart на iMac дает Вам какое-то время на копирование важных данных, однако иногда ее появление может стать следствием программного сбоя. Сегодня Вы узнаете, в каких случаях восстановить жесткий диск можно самостоятельно, а когда придется обратиться за помощью специалистов.
Что может стать следствием ошибки Smart на iMac?
Помимо физического износа HDD причин к появлению подобной ошибки может быть несколько:
– Повреждение системных приложений;
– Повреждение файла тома;
– Сбой при установке программы или операционной системы;
– Аварийное отключение питания;
– Kernel Panic.
При этом Вы сможете заметить исчезновение или повреждение файлов на Вашем компьютере. При появлении описанных неисправностей iMac может зависать и произвольно перезагружаться после непродолжительной работы; Вы также обнаружите общую тенденцию к понижению производительности системы.
При появлении ошибки Smart на iMac функция резервного копирования Time Machine может оказаться заблокирована. Если на Вашем жестком диске хранятся важные данные, необходимо передать накопитель в сервисный центр для восстановления информации.
Ни в коем случае не предпринимайте самостоятельные попытки восстановления жесткого диска, если Вы боитесь потерять свои файлы. Поскольку даже те сектора, которые отмечены системой как “пустые”, могут по прежнему содержать информацию, следует воздержаться от записи файлов на жесткий диск. Ремонт iMac в таком случае, как правило, заключается в замене диска и переустановке/восстановлении системы и данных. Последнее выполняется на специальном оборудовании и требует иногда довольно продолжительного времени.
Что делать в случае ошибки Smart на iMac?
Для начала следует провести диагностику жесткого диска при помощи Дисковой утилиты. Это приложение находится в разделе “Утилиты” и позволяет контролировать состояние жесткого диска, а также следить за статусом Smart.
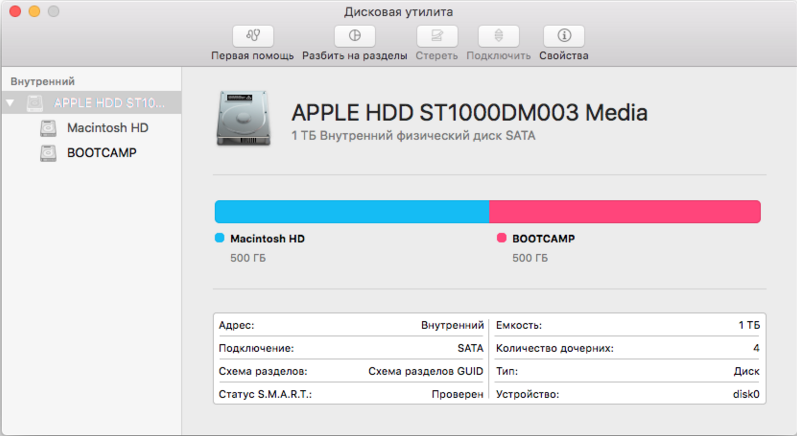
Если в системе действительно имеет место программная ошибка, следует провести сброс параметров NVRAM и SMC.
Сброс параметров NVRAM выполняется следующим образом:
– Полостью выключите компьютер;
– Включите компьютер и сразу зажмите сочетание клавиш Command + Alt + P + R;
– Удерживайте эти клавиши до тех пор, пока не услышите звук приветствия второй раз (перед этим компьютер перезагрузится).
Для сброса SMC Вам потребуется выполнить следующие действия:
– Выключите компьютер и отсоедините его от питания;
– Подождите 15 секунд и снова подключите кабель питания;
– Подождите еще 5 секунд и нажмите на кнопку включения.
Если этот метод не помог, можно попробовать восстановить работоспособность диска самостоятельно. Имейте ввиду, что описанные ниже действия Вы беретесь выполнять на собственный страх и риск.
Как восстановить жесткий диск iMac после ошибки Smart?
Для сброса данных Smart и устранения некоторых ошибок может помочь переустановка системы OS X. Для этого следует загрузить компьютер в режиме восстановления. Убедитесь, что Ваш iMac подключен к сети, так как для восстановления системы OS X Вам потребуется интернет.
Для загрузки в Recovery Mode необходимо перезагрузить компьютер, после чего зажать сочетание клавиш Command + R во время загрузки. Из появившегося окна следует выбрать пункт “Переустановить OS X”. Если Вам нужно выполнить чистую установку, следует выбрать дисковую утилиту и провести форматирование жесткого диска, однако это действие приведет к потере всех данных.
После этого необходимо принять лицензионное соглашение и войти в свой аккаунт Apple ID, если он был привязан к компьютеру. Как только установка будет завершена, следует открыть дисковую утилиту и проверить состояние HDD.
Восстановить потерянные данные можно при помощи сторонних приложений вроде Mac Data Recovery от Stellar Phoenix. Интерфейс приложения позволит Вам выбрать целевой жесткий диск, а также указать типы данных, которые Вы хотите восстановить.
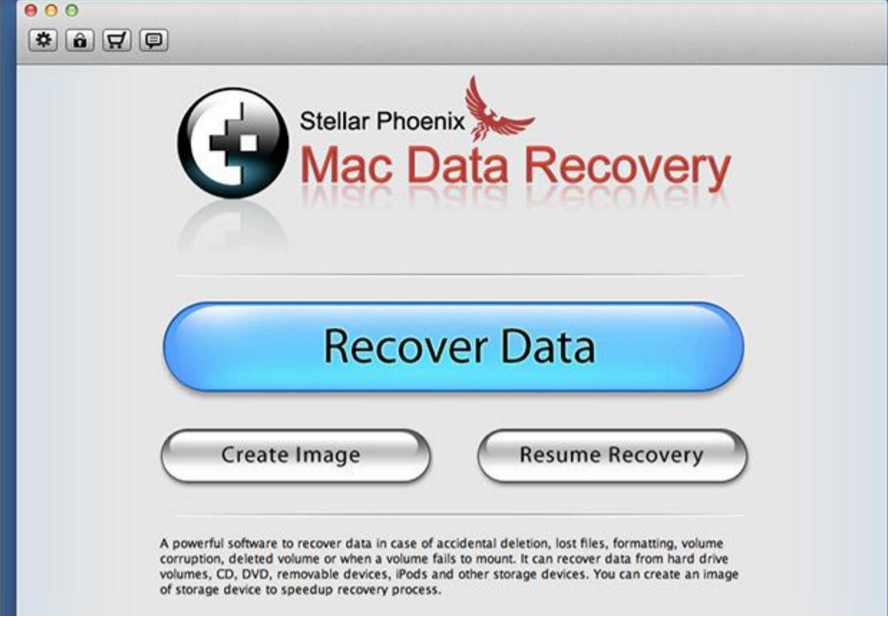
Если выполнение этих действий не помогло устранить проблему с Вашим iMac, ошибка Smart может свидетельствовать о физическом повреждении жесткого диска. В таком случае Вам потребуется обратиться в сервисный центр для диагностики, либо заменить поврежденный HDD самостоятельно.
Аренда и подмена
Предлагаем услугу аренды Macbook и iMac. Предоставляем аппарат на подмену на время ремонта.
Курьерская служба
Сохраним ваше время и силы, курьер заберёт на ремонт и доставит восстановленное устройство.
Гарантия до 12 месяцев
Уверены в качестве выполняемого ремонта и используемых комплектующих.
Компонентный и модульный ремонт
Выполняем компонентный ремонт, что дешевле. Также можем заменить целиком модуль.
Инженеры с большим опытом
У нас все прозрачно и честно
Спросите любого:
КОМАНДА MACPLUS
Советы экспертов: Как правильно выбрать сервис?
Никогда раньше не обращались за ремонтом электроники?
Не знаете с чего начать? В первую очередь – не переживать! Признаки хорошего и качественного сервиса видны сразу. Мы подготовили инструкцию для тех, кто ищет мастерскую или сервисный центр по ремонту Apple

Настоящие, честные и прозрачные цены на сайте

Реальные сроки и гарантия – это уважение к вам

Репутация профессионалов Apple и опыт в несколько лет
Задать вопрос
Владимир
25 октября
Вопрос: здравствуйте! при попытке вернуть iMac 2011 года к заводским настройкам высветилась ошибка -2003F. подскажите, пожалуйста, что эта ошибка значит?
Ответ: Добрый день, Владимир! В этом случае потребуется сброс wi-fi настроек, подключение к нему заново, затем с помощью дисковой утилиты форматирование жесткого диска и переустановка системы! С Уважением, MacPlus!
Посмотреть весь комментарийСкрыть
Как вы оцениваете качество предоставляемых услуг?
Как вы оцениваете стоимость услуг?
Содержание
- Как проверить и исправить ошибки жесткого диска (HDD, SDD) на Mac
- Загрузка в Безопасном режиме (Safe Mode) на Mac
- 2. Режим восстановления и Первая помощь на Mac
- Проверка fsck
- Apple Diagnostics
- Восстановление файлов с поврежденного диска
- Восстановление диска компьютера Mac с помощью приложения «Дисковая утилита»
- Запустите приложение «Дисковая утилита»
- Выберите нужный диск в приложении «Дисковая утилита»
- Восстанавливайте сначала тома, затем контейнеры, затем диски
- Если приложение «Дисковая утилита» обнаружило ошибки, которые не может исправить
- Если диск не отображается в приложении «Дисковая утилита»
- Helpful answers
- Ошибка Smart на iMac
- Ошибка Smart на iMac
- Что может стать следствием ошибки Smart на iMac?
- Что делать в случае ошибки Smart на iMac?
- Как восстановить жесткий диск iMac после ошибки Smart?
- Советы экспертов: Как правильно выбрать сервис?
- Где отремонтировать Macbook, iMac и iPhone
- Чек лист по выбору надежного сервисного центра по ремонту техники Apple
- Как проверить состояние жёсткого диска или SSD Mac с помощью статуса SMART
- Как проверить состояние жёсткого диска в Mac OS
- Статус SMART в порядке, но проблемы с диском есть
- Жёсткий диск вообще не отображается в Дисковой утилите
- Более подробная информация с помощью Smartmontools
Как проверить и исправить ошибки жесткого диска (HDD, SDD) на Mac
Ваш Mac не включается? Без паники! Не спешите бросать всё и нести любимый компьютер в ближайший сервис. Вполне возможно, что для «реанимации» хватит и встроенных средств macOS, воспользоваться которыми может каждый желающий.

Загрузка в Безопасном режиме (Safe Mode) на Mac
При активации Safe Mode macOS просканирует жесткий диск и исправит все ошибки, которые найдет.
«Безопасная» загрузка запускает только жизненно необходимые компоненты (т.е. только то, что необходимо для запуска компьютера). В результате не будут запущены сторонние расширения, элементы входа в систему (логины-пароли), а также будет очищен кэш в определенных разделах.
Чтобы запустить Mac в режиме Safe Mode, выключите его, затем включите и одновременно со стартовым звуком зажмите на клавиатуре клавишу ⇧Shift. Если ваш Mac завис при включении, сначала выключите его (для этого удерживайте физическую кнопку питания на корпусе или клавиатуре в течение 10 секунд).

Если Mac загрузил систему, перезагрузите его и включайте уже как обычно. Если же компьютер вновь завис, переведите его в Verbose Mode — для этого необходимо выключить Mac, включить его и после стартового сигнала одновременно нажать и удерживать ⌘Cmd + V. Так вы сможете узнать, какой именно системный компонент приводит к проблеме. Когда источник будет выявлен, можно перезагрузиться в Safe Mode (с зажатой клавишей ⇧Shift) и удалить проблемное расширение, после чего попробовать уже обычную перезагрузку.
2. Режим восстановления и Первая помощь на Mac
Если безопасный режим не решил вашу проблему, переходим к следующей опции под названием Режим восстановления (Recovery Mode). Он «живёт» в отдельной части загрузочного диска и позволяет восстанавливать систему, получать доступ к Терминалу и возможность переустановить операционную систему вашего Mac — macOS.
Для перехода в Режим восстановления:
1. Выключите компьютер;
3. Сразу же после стартового сигнала нажмите и удерживайте сочетание клавиш ⌘Cmd + R.

Если перейти в Recovery Mode не удается (при проблемах с диском такое бывает), можно запустить режим восстановления через интернет. Сочетание клавиш будет уже несколько другим — ⌘Cmd + ⌥Option (Alt) + R. Этот способ требует интернет-подключения и займет гораздо больше времени, т.к. macOS будет загружать из Сети образ системы весом в несколько гигабайт.
Если загрузка в Режим восстановления прошла успешно, вы увидите несколько вариантов действий. Запустите Дисковую утилиту и найдите загрузочный диск, который является источником проблем — скорее всего, он называется Macintosh HD. Выберите его в окне слева, а затем нажмите Первая помощь → Запустить.

Проверка fsck
File system consistency check (fsck, «проверка целостности файловой системы») — старый добрый Unix-инструмент для проверки и решения проблем с дисками.
В зависимости от объема жесткого диска, его типа и серьезности проблемы fsck-проверка может занять довольно много времени. Просто наберитесь терпения.
Для запуска fsck необходим переход в однопользовательский режим (Single User Mode). Он позволяет вносить изменения в общие пользовательские ресурсы на компьютере. Single User Mode не запускает macOS; он просто дает доступ к командной строке Unix.
Для перехода в Single User Mode:
3. Сразу после стартового сигнала нажмите и удерживайте сочетание клавиш ⌘Cmd + S.

Примечание: если ваш диск зашифрован, выберите подходящий пользовательский аккаунт и введите пароль для дешифровки. Если у вас установлен пароль на прошивку Mac, запустить Single User Mode не получится.
Важно дождаться окончания fsck-проверки — если процесс будет прерван, возможна потеря данных. После окончания проверки вы увидите одно из следующих сообщений:
** The volume Macintosh HD could not be repaired.
*****The volume was modified *****
** The volume Macintosh HD was repaired successfully.
*****The volume was modified *****
Уже намного лучше… но расслабляться рано. Опять-таки, запустите проверку еще раз.
** The volume Macintosh HD appears to be OK.
А вот это — то, что нам нужно. fsck проверила весь диск и не нашла ничего, что требовало бы исправлений.

Теперь из Single User Mode можно выходить. Команда для выхода: exit.
Apple Diagnostics
Если описанные выше способы вам не помогли, то проблема почти наверняка очень серьезная. А это значит, что пришло время воспользоваться Apple Diagnostics!
Это специальный тест для компьютеров Mac от компании-производителя. По его итогам вы получите код ошибки и сможете понять, что именно не так с вашим Mac.
Для запуска теста Apple Diagnostics:
1. Выключите ваш Mac;
2. Отключите от него все подключенные устройства, за исключение клавиатуры, мышки, монитора, Ethernet-кабеля (если есть) и кабеля питания. Иными словами, отключите флешки, внешние жесткие диски, принтеры, сканеры и т.п.
4. Сразу же после стартового сигнала нажмите и удерживайте на клавиатуре D.
5. Выберите свой язык
Как уже упоминалось выше, после прохождения теста вы получите в свое распоряжение код ошибки. Расшифровка кодов:
Как видим, проблемы делятся на две категории — те, которые легко устранит и рядовой пользователь (например, ошибки, связанные с USB), и те, с которыми надо сразу идти в сервис (к примеру, неполадки с видео- и аудиокартами, процессором, памятью и т.д.).
Восстановление файлов с поврежденного диска
Повреждение жесткого диска среди прочего означает и возможную потерю данных (или их части). Для того, чтобы избежать этого, попробуйте создать образ «сломавшегося» диска. Для этого потребуется внешний жесткий диск как минимум того же объема.
1. Подключите его к Mac, перезагрузите компьютер,
2. Войдите в Recovery Mode (⌘Cmd + R),
3. Запустите Дисковую утилиту,
4. В строке меню вверху выберите Файл → Новый образ → Образ «Macintosh HD» и запустите процесс. На создание образа уйдет какое-то время, но в конце вы получите копию старого диска в формате DMG и сможете его смонтировать уже в новой системе.

Не забудьте сменить [username] на свое имя пользователя в системе.
Давайте разберем команду: cp — это команда на копирование, —r означает, что эта команда выполняется рекурсивно, т.е. сначала копируются директории внутри указанной вами директории, а затем директории, которые входят в их состав, и так далее.
Первый путь — это указание на местонахождение файлов, которые вы хотите скопировать. Второй путь указывает местоположение внешнего накопителя, он всегда будет в /Volumes/, какое бы название вы ему ни дали.
Единственная сложность этого способа — вы должны вспомнить, где именно находились ваши файлы, и соответствующим образом прописать путь. Также вам остается только надеяться на то, что файлы не находятся на поврежденной части диска.
Когда копирование данных будет завершено, вы можете с чистой совестью отдать Mac в ремонт или переустановить macOS.
… Именно в такие моменты люди начинают понимать важность резервного копирования данных. И действительно — при настроенном копировании Time Machine проблемы с потерей данных не страшны. Настройте копирование данных прямо сейчас — и сэкономьте себе много времени, нервов и денег в будущем!
Источник
Восстановление диска компьютера Mac с помощью приложения «Дисковая утилита»
Использование функции «Первая помощь» в приложении «Дисковая утилита» для восстановления диска.
Приложение «Дисковая утилита» может находить и исправлять ошибки, связанные с форматированием и структурой каталогов диска компьютера Mac. Ошибки могут приводить к неожиданному поведению при работе с компьютером Mac, а существенные ошибки могут препятствовать загрузке компьютера Mac.
Прежде чем продолжить, убедитесь, что у вас есть актуальная резервная копия содержимого компьютера Mac на случай, если потребуется восстановить поврежденные файлы или приложение «Дисковая утилита» обнаружит ошибки, которые не может исправить.
Запустите приложение «Дисковая утилита»
Как правило, вы можете просто запустить приложение «Дисковая утилита» из подпапки «Утилиты» папки «Программы». Если компьютер Mac не запускается надлежащим образом или требуется восстановить загрузочный диск компьютера Mac, запустите приложение «Дисковая утилита» из раздела восстановления macOS:
Выберите нужный диск в приложении «Дисковая утилита»
Выберите «Вид» > «Показывать все устройства» (если такая команда доступна) в строке меню или на панели инструментов приложения «Дисковая утилита».

Теперь на боковой панели приложения «Дисковая утилита» должны отображаться все доступные диски или другие устройства хранения, начиная с загрузочного диска. Под каждым диском представлены все контейнеры и тома на этом диске. Не видите нужный диск?
Восстанавливайте сначала тома, затем контейнеры, затем диски
Нажмите «Запустить», чтобы начать проверку выбранного тома на наличие ошибок.
После того как приложение «Дисковая утилита» закончит проверку тома, выберите следующий элемент над ним на боковой панели, затем снова запустите функцию «Первая помощь». Продолжайте двигаться вверх по списку, запуская функцию «Первая помощь» для всех томов на диске, затем для всех контейнеров на диске и, наконец, для самого диска.
Если приложение «Дисковая утилита» обнаружило ошибки, которые не может исправить
Если приложение «Дисковая утилита» обнаружит ошибки, которые не может исправить, сотрите (отформатируйте) диск с помощью приложения «Дисковая утилита».
Если диск не отображается в приложении «Дисковая утилита»
Если приложение «Дисковая утилита» не может обнаружить диск, оно также не сможет обнаружить контейнеры или тома на этом диске. В этом случае выполните следующие действия:
Источник
iMac (27-inch, Mid 2011)
2.7GHz Intel Core i5
12GB 1333MHz DDR3 RAM
AMD Radeon HD 6770M 512MB Graphics Card
This iMac has had NO hard drive issues until about a month ago. The 1TB Seagate hard drive started making weird clicking noises during use, so I stopped using the computer for a few weeks.
After that time, I reformatted the hard drive, installed High Sierra and the clicking noises seemed to stop. But then, one day, the computer started acting very slow. Later that night, it got even worse! Performance was incredibly slow, and every action would cause an instant beachball.
So I started up Disk Utility and ran First Aid, but it states that the HD seems to be OK. But when I go to install High Sierra, the disk is grayed out and gives me the following message:
«This disk has S.M.A.R.T. errors.
This disk has a hardware problem that can’t be repaired. Back up as much of the data as possible and replace the disk.»
Looks like the hard drive is dead. Fortunately, I didn’t have any important files on it. What should I do? A new Mac is not in my budget at the moment.
In addition, the display has uneven backlighting, and a couple years ago, the backlight would just turn off in the middle of using the computer. But it doesn’t occur these days. And today, the front glass panel developed a small crack at the bottom-left corner.
Posted on Mar 21, 2019 1:38 PM
Helpful answers
The drive is failing and it is only going to get worse. (SMART failure always means bad news.) Replacing the internal drive of an iMac is an adventure, removing the iMac glass is the first step which involves using suction cups to lift the glass which is held in place with magnets and it will place stress on the crack. Depending on how big it already is the crack could get larger. The uneven lighting is another concern. Frankly, given what you’ve described and the fact it is now 8-9 years old I’d not waste any money on getting the drive replaced.
Источник
Ошибка Smart на iMac

Ошибка Smart на iMac
Возникла ошибка на Вашем iMac? В этой статье мы расскажем как решить одну из самых распространенных проблем.
Если Вы не хотите разбираться самостоятельно или у Вас другая ошибка на iMac, напишите или позвоните нам, мы Вам обязательно поможем ее решить!
По сравнению с твердотельным накопителем жесткий диск представляет собой достаточно хрупкое устройство, состояние которого во многом зависит не только от условий эксплуатации, но и от банальной воли случая. Так, HDD на Вашем компьютере вполне способен проработать без каких-либо проблем на протяжении долгих лет, однако с некоторой долей вероятности жесткий диск может выйти из строя уже спустя несколько месяцев после покупки.
К счастью, современные системы умеют предупреждать о неисправностях жесткого диска. В большинстве случаев ошибка Smart на iMac дает Вам какое-то время на копирование важных данных, однако иногда ее появление может стать следствием программного сбоя. Сегодня Вы узнаете, в каких случаях восстановить жесткий диск можно самостоятельно, а когда придется обратиться за помощью специалистов.
Что может стать следствием ошибки Smart на iMac?
Помимо физического износа HDD причин к появлению подобной ошибки может быть несколько:
— Повреждение системных приложений;
— Повреждение файла тома;
— Сбой при установке программы или операционной системы;
— Аварийное отключение питания;
При этом Вы сможете заметить исчезновение или повреждение файлов на Вашем компьютере. При появлении описанных неисправностей iMac может зависать и произвольно перезагружаться после непродолжительной работы; Вы также обнаружите общую тенденцию к понижению производительности системы.
При появлении ошибки Smart на iMac функция резервного копирования Time Machine может оказаться заблокирована. Если на Вашем жестком диске хранятся важные данные, необходимо передать накопитель в сервисный центр для восстановления информации.
Ни в коем случае не предпринимайте самостоятельные попытки восстановления жесткого диска, если Вы боитесь потерять свои файлы. Поскольку даже те сектора, которые отмечены системой как “пустые”, могут по прежнему содержать информацию, следует воздержаться от записи файлов на жесткий диск. Ремонт iMac в таком случае, как правило, заключается в замене диска и переустановке/восстановлении системы и данных. Последнее выполняется на специальном оборудовании и требует иногда довольно продолжительного времени.
Что делать в случае ошибки Smart на iMac?
Для начала следует провести диагностику жесткого диска при помощи Дисковой утилиты. Это приложение находится в разделе “Утилиты” и позволяет контролировать состояние жесткого диска, а также следить за статусом Smart.
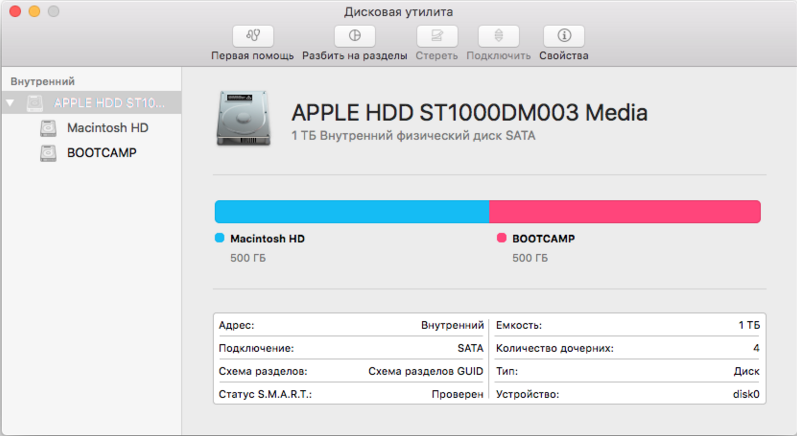
Если в системе действительно имеет место программная ошибка, следует провести сброс параметров NVRAM и SMC.
Сброс параметров NVRAM выполняется следующим образом:
— Полостью выключите компьютер;
— Включите компьютер и сразу зажмите сочетание клавиш Command + Alt + P + R;
— Удерживайте эти клавиши до тех пор, пока не услышите звук приветствия второй раз (перед этим компьютер перезагрузится).
Для сброса SMC Вам потребуется выполнить следующие действия:
— Выключите компьютер и отсоедините его от питания;
— Подождите 15 секунд и снова подключите кабель питания;
— Подождите еще 5 секунд и нажмите на кнопку включения.
Если этот метод не помог, можно попробовать восстановить работоспособность диска самостоятельно. Имейте ввиду, что описанные ниже действия Вы беретесь выполнять на собственный страх и риск.
Как восстановить жесткий диск iMac после ошибки Smart?
Для сброса данных Smart и устранения некоторых ошибок может помочь переустановка системы OS X. Для этого следует загрузить компьютер в режиме восстановления. Убедитесь, что Ваш iMac подключен к сети, так как для восстановления системы OS X Вам потребуется интернет.
Для загрузки в Recovery Mode необходимо перезагрузить компьютер, после чего зажать сочетание клавиш Command + R во время загрузки. Из появившегося окна следует выбрать пункт “Переустановить OS X”. Если Вам нужно выполнить чистую установку, следует выбрать дисковую утилиту и провести форматирование жесткого диска, однако это действие приведет к потере всех данных.
После этого необходимо принять лицензионное соглашение и войти в свой аккаунт Apple ID, если он был привязан к компьютеру. Как только установка будет завершена, следует открыть дисковую утилиту и проверить состояние HDD.
Восстановить потерянные данные можно при помощи сторонних приложений вроде Mac Data Recovery от Stellar Phoenix. Интерфейс приложения позволит Вам выбрать целевой жесткий диск, а также указать типы данных, которые Вы хотите восстановить.
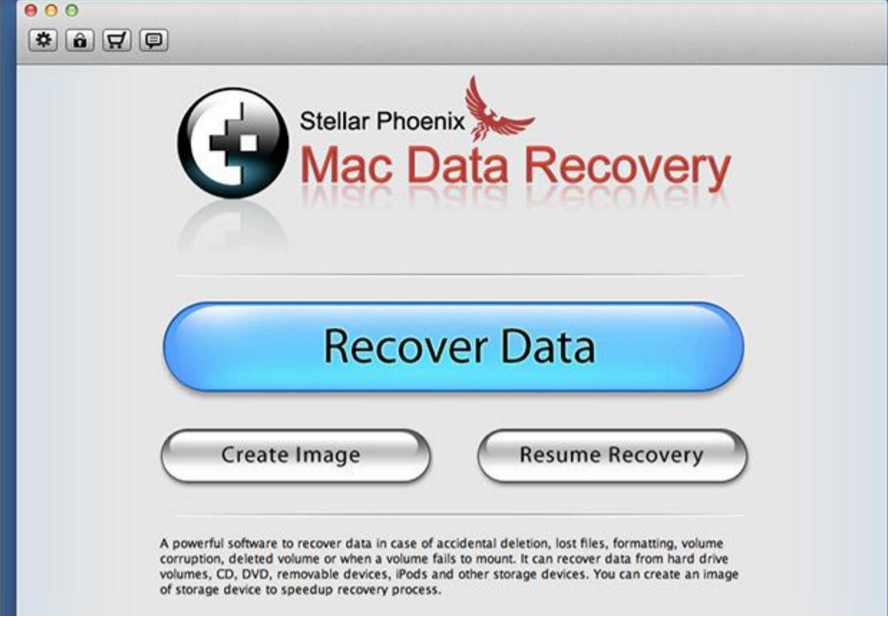
Если выполнение этих действий не помогло устранить проблему с Вашим iMac, ошибка Smart может свидетельствовать о физическом повреждении жесткого диска. В таком случае Вам потребуется обратиться в сервисный центр для диагностики, либо заменить поврежденный HDD самостоятельно.
Аренда и подмена
Предлагаем услугу аренды Macbook и iMac. Предоставляем аппарат на подмену на время ремонта.
Курьерская служба
Сохраним ваше время и силы, курьер заберёт на ремонт и доставит восстановленное устройство.
Гарантия до 12 месяцев
Уверены в качестве выполняемого ремонта и используемых комплектующих.
Компонентный и модульный ремонт
Выполняем компонентный ремонт, что дешевле. Также можем заменить целиком модуль.
Инженеры с большим опытом
У нас все прозрачно и честно
Спросите любого:
КОМАНДА MACPLUS
Советы экспертов: Как правильно выбрать сервис?
Никогда раньше не обращались за ремонтом электроники?




Где отремонтировать Macbook, iMac и iPhone

Чек лист по выбору надежного
сервисного центра по ремонту техники Apple
Владимир
25 октября
Ответ: Добрый день, Владимир! В этом случае потребуется сброс wi-fi настроек, подключение к нему заново, затем с помощью дисковой утилиты форматирование жесткого диска и переустановка системы! С Уважением, MacPlus!
Источник
Как проверить состояние жёсткого диска или SSD Mac с помощью статуса SMART
Пользователи Mac могут легко проверить состояние жёсткого диска с помощью функции SMART в Дисковой утилите Mac OS.

Сегодня мы расскажем, как проверить статус SMART жёсткого диска или SSD Mac OS. Таким образом можно легко узнать, в каком состоянии жёсткий диск, и нуждается ли он в замене.
SMART (Self Monitoring Analysis and Reporting Technology System) – это механизм для проверки состояния жёсткого диска, с помощью которого можно проверить наличие каких-либо системных проблем. Делать это очень важно, поскольку проблемы с жёстким диском довольно распространённые и возникают у многих пользователей.
Как проверить состояние жёсткого диска в Mac OS
Способ одинаковый во всех современных версиях MacOS.

Если статус SMART отображает ошибку, значит с жёстким диском серьёзная проблема, которая может привести к потере данных.
Рекомендуем регулярно сохранять копию данных через Time Machine или другим способом, а также следить за состоянием жёсткого диска описанным выше способом.
Статус SMART в порядке, но проблемы с диском есть
Если у вас возникают какие-либо проблемы с жёстким диском, но статус SMART указан как «Проверен», можно ввести устройство в режим восстановления и выяснить, в чём заключается проблема.
Жёсткий диск вообще не отображается в Дисковой утилите
Если ваш жёсткий диск вообще не отображается в Дисковой утилите, то он либо уже в неисправном состоянии, либо периодически перестаёт работать и скоро перестанет работать совсем. Также есть вероятность, что диск не подключен физически, что возможно при повреждении устройства.
Также учтите, что не все жёсткие диски поддерживают статус SMART, и в таком случае вы не сможете узнать, в каком они состоянии.
У самих дисков зачастую названия соответствуют производителю. К примеру, если «APPLE SSD SM0512G Media» – название жёсткого диска, то «Macintosh HD» – только его раздел. Нужно выбирать в списке именно сам диск.
Самый простой способ сохранить копию жёсткого диска – через Time Machine. Если с диском какие-то проблемы, нужно срочно сохранить все данные, которые на нём хранятся, иначе вы можете их потерять. Если проблема заключается в самом жёстком диске, его нужно будет заменить.
Если вы хотите узнать более подробную информацию о состоянии SSD-диска M1 Mac, вам понадобится инструмент Smartmontools.
Шаг 2: Установите Homebrew на Mac. Откройте Терминал и используйте следующую команду:
Если Xcode ещё не установлен на ваш Mac, Терминал попросит это сделать. Просто нажмите Enter, чтобы установить Xcode и Homebrew. На этот процесс может уйти некоторое время.

Шаг 3: Теперь нужно установить Smartmontools на Mac. Для этого используйте данную команду:
Во время установки понадобится ввести пароль от Mac.
Шаг 4: Когда инструмент smartmontools установится, он автоматически просканирует «/disk0» SSD на вашем Mac и отобразит информацию о состоянии жёсткого диска.
Более подробная информация с помощью Smartmontools
Чтобы ещё раз вручную с помощью smartmontools проверить состояние своего SSD на Mac, делайте следующее:
Шаг 1: Запустите Дисковую утилиту. В меню слева нажмите на жёсткий диск правой кнопкой мыши и выберите Свойства.
Шаг 2: В правом нижнем углу найдите текст, который отображается в пункте «Устройство». Он вам понадобится.

Шаг 3: Откройте Терминал и используйте команду ниже. Используйте то название, которое вы узнали только что. К примеру, у нас это «disk0».
Вы увидите детали о состоянии жёсткого диска. Важно понимать эти детали. Главные – Available Spare Threshold и Percentage Used. В идеале, если у вас M1 Mac, эти показатели должны быть 0% или 1%.

Если показатели выше, вам стоит подождать выхода обновления, которое может содержать решение проблемы. Возможно, версия macOS 11.3 Big Sur поможет.
Таким же образом можно посмотреть данные о состоянии SSD Intel Mac. Если у вас относительно старый Mac, то показатель «Percentage Used» может достигать 5-30%.
Если показатель ещё выше, то стоит сохранить копию своих данных, поскольку состояние SSD влияет на длительность работы компьютера. Кстати, таким же способом вы можете проверить состояние внешних жёстких дисков.
Источник
Про технологию оценки состояния жёсткого диска S.M.A.R.T. (Self-Monitoring, Analysis and Reporting Technology), полагаю слышали многие или, по крайней мере, где-то встречали данную аббревиатуру. Все без исключения современные системы умеют заранее предупреждать о грядущих неисправностях жесткого диска и дают пользователю время на копирование важных данных.
Диск с вылезшей ошибкой S.M.A.R.T. может проработать и довольно продолжительное время, не день или два, а месяцы или даже пару-тройку лет. Однако, участие в подобной лотерее — крайне сомнительное занятие, особенно для владельцев техники Apple. В отличие от компьютеров на Windows, где проверку состояния S.M.A.R.T. диска можно отключить в настройках BIOS, с «яблочными» устройствами подобный фокус не прокатывает.
И первое, с чем придётся столкнуться пользователям Mac с ошибкой SMART на диске, это невозможность переустановки системы на данный накопитель, выдавая сообщение «This disk has S.M.A.R.T. errors»:
Причинами появления ошибки S.M.A.R.T. помимо физического износа жёсткого диска, могут служить и программные сбои, вызванные повреждением системных приложений, Kernel Panic, сбоем при установке программ или операционной системы или аварийного отключение питания. Однако, не стоит думать, что твердотельные накопители здесь являются исключением и у них не может появиться ошибка SMART.
В случае программного сбоя, для компьютеров Mac можно попробовать сбросить параметры NVRAM (энергонезависимое ОЗУ) и параметры контроллера управления системой (SMC).
Сброс памяти NVRAM
Выключаем компьютер и сразу после включения нажимаем и удерживаем одновременно клавиши [Option], [Command], [P] и [R]. Примерно через 20 секунд (после второго звукового сигнала) клавиши можно отпустить.
Сброс контроллера SMC (на компьютерах не оснащенных процессором Apple T2)
Удерживая три клавиши на левой стороне клавиатуры [Shift] +[Control]+[Option] нажимаем и удерживаем кнопку включения питания в течение 10 секунд. Далее отпускаем все клавиши и нажимаем только кнопку питания, чтобы включить Mac.
Подробнее про сброс параметров памяти NVRAM и PRAM (https://support.apple.com/ru-ru/HT204063) и контроллера SMC (https://support.apple.com/ru-ru/HT201295) на компьютерах Mac можно почитать на сайте Apple.
Если выполнение данных действий не помогло устранить проблему то, с большой долей вероятности, ошибка Smart вызвана физическим повреждением жесткого диска. В таком случае без замены диска уже не обойтись.
Подписывайтесь на канал Яндекс.Дзен и узнавайте первыми о новых материалах, опубликованных на сайте.
ЕСЛИ СЧИТАЕТЕ СТАТЬЮ ПОЛЕЗНОЙ,
НЕ ЛЕНИТЕСЬ СТАВИТЬ ЛАЙКИ И ДЕЛИТЬСЯ С ДРУЗЬЯМИ.
https://mdex-nn.ru/page/oshibka-smart-na-diske-kak-ispravit.html

