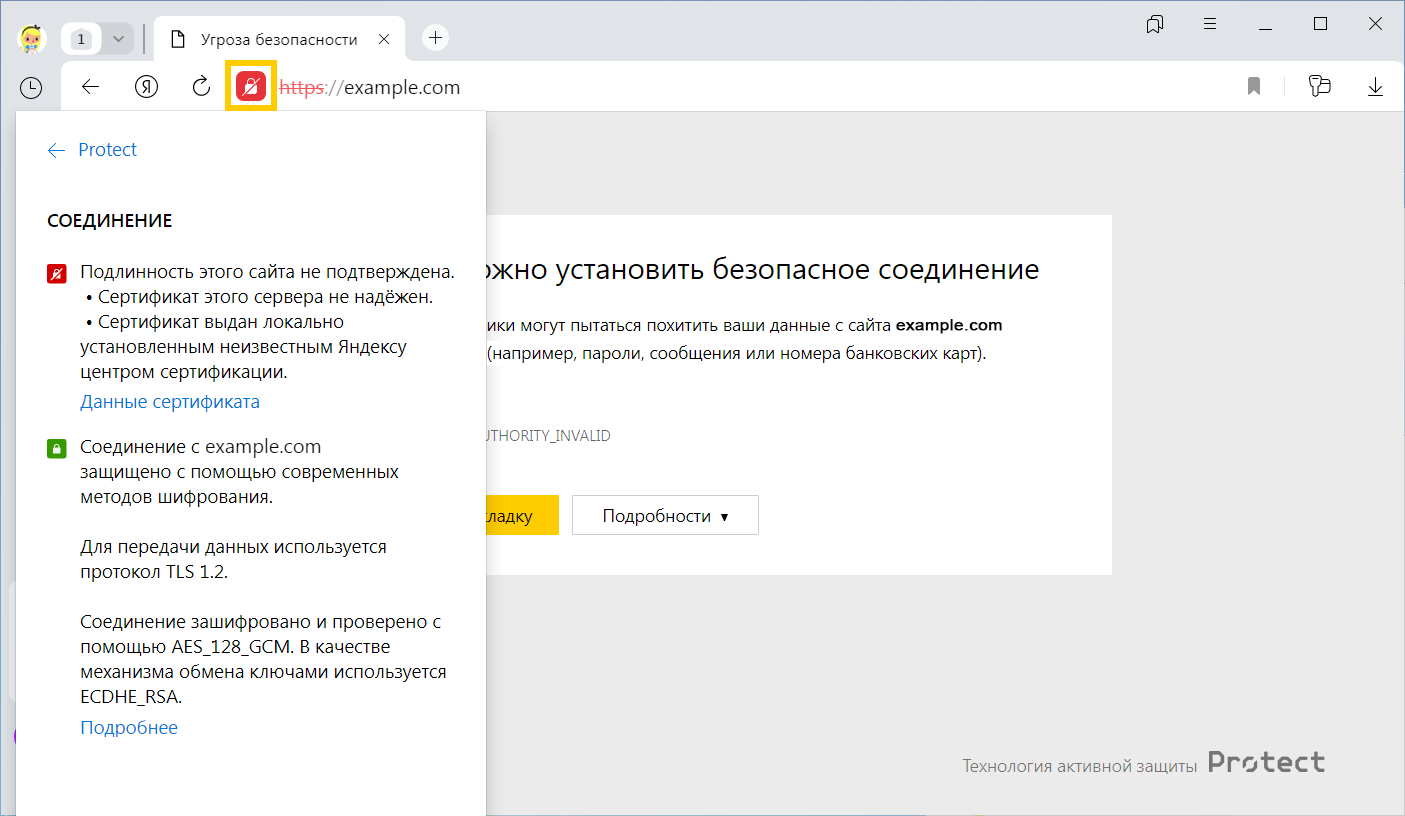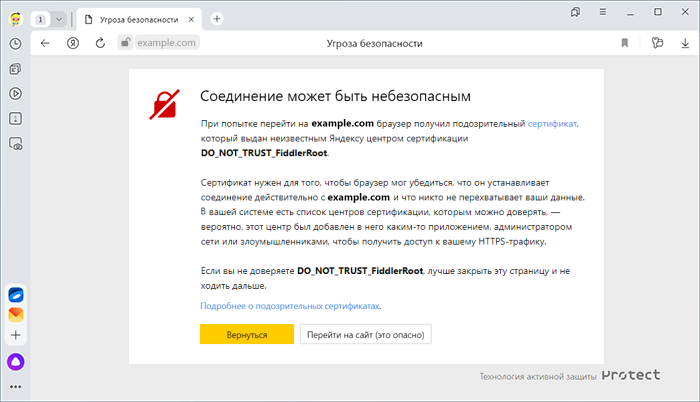Ваши личные или платежные данные при отправке на сайт должны быть защищены. В интернете сайты используют для безопасного соединения протокол HTTPS. Он включает асимметричный алгоритм шифрования, когда данные зашифровываются с помощью открытого ключа и расшифровываются с помощью закрытого ключа. Для каждого сеанса связи Браузер заново генерирует закрытый ключ и передает его на сайт с мерами предосторожности, исключающими кражу.
Однако, если вы попадете на фишинговый сайт, он может получить закрытый ключ и затем расшифровать ваши данные. Для защиты от фишинга сайты используют цифровые сертификаты, выданные специальными удостоверяющими центрами. Сертификат гарантирует, что ключи действительно принадлежат владельцу сайта.
Вы можете оказаться на фишинговом сайте или ваши данные окажутся без должной защиты на оригинальном сайте (например, если у сайта истек срок действия сертификата). В результате злоумышленники могут:
-
перехватить или подменить ваши личные данные, а также прочитать переписку;
-
получить ваши платежные данные (номер карты, имя владельца, срок действия и CVV2) и использовать их для кражи денег с вашего счета.
Если из-за проблем с сертификатом сайт не может обеспечить безопасное шифрование, в появляется значок 
Внимание. Делайте это, только если вы полностью уверены в надежности сертификата. Иначе злоумышленники могут получить доступ к вашим личным данным и электронным платежам.
Примечание. Если вы не можете установить безопасное соединение на сервисах Яндекса из-за ошибки ERR_CERT_AUTHORITY_INVALID или ERR_CERT_DATE_INVALID, это означает, что в операционной системе не хватает сертификата. Обновите Windows или импортируйте сертификаты вручную. Подробнее читайте в статьях Ошибка ERR_CERT_AUTHORITY_INVALID и Ошибка ERR_CERT_DATE_INVALID.
Браузер блокирует сайты, у которых есть следующие проблемы с сертификатами:
Автор сертификата неизвестен
Вы увидите сообщение «Невозможно установить безопасное соединение. Злоумышленники могут пытаться похитить ваши данные (например, пароли, сообщения или номер банковской карты)».
Подробнее см. раздел Если автор сертификата неизвестен.
Сертификат установлен специальной программой
Вы увидите сообщение «Вы попытались перейти на сайт example.com, сертификату безопасности которого не следует доверять. Сертификат был выдан неизвестным Яндексу центром сертификации, однако операционная система считает его надёжным…».
Подробнее см. раздел Если сертификат установлен программой.
Неверный адрес сайта
Вы увидите сообщение «Не удалось подтвердить, что это сервер example.com. Его сертификат безопасности относится к example1.com. Возможно, сервер настроен неправильно или кто-то пытается перехватить ваши данные».
Значит, сертификат безопасности, хранящийся на сервере, относится не к тому сайту, который вы открываете. Есть вероятность, что вы попали на фишинговый сайт. В этом случае злоумышленники могут перехватить ваши данные.
Самозаверенный сертификат
Вы увидите сообщение «Не удалось подтвердить, что это сервер example.com. Операционная система компьютера не доверяет его сертификату безопасности. Возможно, сервер настроен неправильно или кто-то пытается перехватить ваши данные».
Значит, сайт выдал сертификат сам себе. Это вредоносное ПО или злоумышленники могут перехватить ваши данные. Подробнее см. статью Самозаверенный сертификат.
Недоверенный корневой сертификат
Вы увидите сообщение «Не удалось подтвердить, что это сервер example.com. Операционная система компьютера не доверяет его сертификату безопасности. Возможно, сервер настроен неправильно или кто-то пытается перехватить ваши данные».
Значит, центр, подписавший сертификат, не является доверенным и не может гарантировать подлинность сайта. Это вредоносное ПО или злоумышленники могут перехватить ваши данные. Подробнее о корневом сертификате см. статью Цепочка доверия.
Истек срок действия сертификата
Вы увидите сообщение «Не удалось подтвердить, что это сервер example.com. Срок действия его сертификата безопасности истек <…> дней назад. Возможно, сервер настроен неправильно или кто-то пытается перехватить ваши данные. Обратите внимание, что на компьютере установлено <текущее время>. Если оно неправильное, измените его и обновите страницу».
Если сертификат просрочен, передаваемые данные не будут шифроваться, и злоумышленники могут их перехватить.
Сертификат отозван
Вы увидите сообщение «Обычно сайт example.com использует шифрование для защиты ваших данных. Однако в этот раз он прислал на запрос Браузера подозрительный ответ. Возможно, другой сайт пытается выдать себя за example.com либо оборвалось подключение к сети Wi-Fi. Ваши данные по-прежнему в безопасности: на всякий случай Браузер разорвал соединение до обмена информацией. Перейти на сайт example.com невозможно, так как его сертификат отозван. Это могло произойти из-за ошибки сети или атаки на сайт. Скорее всего, он заработает через некоторое время».
Значит, сертификат сайта был скомпрометирован и отозван. В этом случае передаваемые данные не будут шифроваться, и злоумышленники могут их перехватить.
Устаревшее шифрование
Вы увидите сообщение «Вы пытаетесь обратиться к серверу в домене example.com, но его сертификат подписан с помощью ненадежного алгоритма (SHA-1 и т. п.). Это значит, что учетные данные безопасности и сам сервер могут быть поддельными. Возможно, вы имеете дело со злоумышленниками».
Если сервер использует устаревший ненадежный алгоритм шифрования, злоумышленники могут перехватить ваши данные. Возрастает вероятность того, что вы попали на фишинговый сайт.
Шифры не поддерживаются
Вы увидите сообщение «Сайт example.com отправил некорректный ответ».
Значит, Браузер не может установить соединение HTTPS, потому что сайт использует шифры, которые Браузер не поддерживает. В этом случае передаваемые данные не будут шифроваться, и злоумышленники могут их перехватить.
Ключ сертификата не совпадает с закрепленным ключом
Вы увидите сообщение «Обычно сайт example.com использует шифрование для защиты ваших данных. Однако в этот раз он прислал на запрос Браузера подозрительный ответ. Возможно, другой сайт пытается выдать себя за example.com либо оборвалось подключение к сети Wi-Fi. Ваши данные по-прежнему в безопасности: на всякий случай Браузер разорвал соединение до обмена информацией. Перейти на сайт example.com невозможно, так как он использует закрепление сертификата. Это могло произойти из-за ошибки сети или атаки на сайт. Скорее всего, он заработает через некоторое время».
Значит, ключ корневого сертификата не совпадает с ключом, закрепленным на сайте. Возможно, злоумышленники пытаются подменить корневой сертификат. В этом случае они могут перехватить ваши данные. Подробнее о закреплении (привязывании) ключа см. статью HTTP Public Key Pinning.
Не удалось включить шифрование при соединении HSTS
Вы увидите сообщение «Обычно сайт example.com использует шифрование для защиты ваших данных. Однако в этот раз он прислал на запрос Браузера подозрительный ответ. Возможно, другой сайт пытается выдать себя за example.com либо оборвалось подключение к сети Wi-Fi. Ваши данные по-прежнему в безопасности: на всякий случай Браузер разорвал соединение до обмена информацией. Перейти на сайт example.com невозможно, так как он использует HSTS-протокол. Это могло произойти из-за ошибки сети или атаки на сайт. Скорее всего, он заработает через некоторое время».
Значит, Браузер не смог включить шифрование и разорвал соединение. Сервер, на котором расположен сайт, обычно использует шифрование, так как на нем включен HSTS-протокол. Отсутствие шифрования может быть признаком хакерской атаки. В этом случае злоумышленники или вредоносное ПО могут перехватить ваши данные.
В этом случае либо администратор сети, либо неизвестное лицо установили сертификат. Вы увидите предупреждение. Чтобы посмотреть дополнительную информацию, в Умной строке слева нажмите значок статуса соединения → Подробнее:
Вы можете либо отказаться от посещения сайта, либо внести сертификат в список надежных, нажав в диалоге Подробности, а затем Сделать исключение для этого сайта. В списке надежных сертификат будет находиться в течение 30 дней, после чего вам придется снова сделать для него исключение.
Внимание. Нажимайте кнопку Сделать исключение для этого сайта, только если вы уверены в надежности сертификата. Иначе злоумышленники могут получить доступ к вашим личным данным.
Если вы не уверены в надежности сертификата, а посетить сайт вам очень нужно, примите следующие меры безопасности:
-
Для домашнего компьютера. Обновите антивирус и просканируйте компьютер, чтобы обнаружить вредоносное ПО. Если антивирус найдет и удалит установленный злоумышленником сертификат, предупреждение в Браузере больше появляться не будет. Если антивирус не удалит подозрительный сертификат, вы можете избавиться от него сами.
Внимание. Будьте осторожны — если сертификат был установлен не вредоносным ПО, а полезной программой, его удаление может привести к нарушению работы системы.
-
Для служебного компьютера. Для удаления подозрительного сертификата обратитесь к системному администратору. Если он не устанавливал этот сертификат, он его удалит. Если сертификат был установлен администратором, можете нажимать Перейти на сайт. Но учтите, что после этого администратор сможет просматривать ваши личные данные и электронные платежи.
Антивирусы, блокировщики рекламы, программы для мониторинга сети и другие программы могут заменять сертификаты сайта своими. Чтобы расшифровывать трафик, они создают собственный корневой сертификат и устанавливают его в операционную систему, помечая как надежный.
Однако сертификат, установленный специальной программой, не может считаться надежным, потому что не принадлежит доверенному центру сертификации. Возникают следующие опасности:
-
Ваши данные могут оказаться в распоряжении неизвестных вам людей — разработчиков специальных программ.
-
Сертификат может быть установлен вредоносным ПО, притворяющимся специальной программой. Сегодня браузеры не умеют проверять подлинность таких сертификатов.
Браузер предупреждает о таких проблемах:
Чтобы посетить сайт:
-
Выясните, какая программа заменила сертификат. Для этого нажмите на странице предупреждения соответствующую ссылку.
-
Решите, готовы ли вы доверить свои личные данные изготовителю сертификата:
-
Если готовы, нажмите Перейти на сайт.
-
Если не готовы, отключите в программе проверку соединений HTTPS. Вы можете воспользоваться инструкциями для программ:
-
AdGuard (помимо программы AdGuard существует одноименное расширение, которое не создает своих сертификатов, поэтому для него проверку отключать не нужно).
Внимание. Отключив проверку HTTPS, вы не останетесь без защиты. Браузер самостоятельно проверяет безопасность загружаемых файлов, блокирует вредоносные страницы и баннеры, использует дополнительную защиту для страниц банков и платежных систем.
Если после отключения проверки HTTPS Браузер продолжает предупреждать о подозрительном сертификате, а программа, установившая сертификат, вам не нужна, попробуйте временно закрыть эту программу.
-
-
Если вы столкнулись с подозрительным сайтом, напишите нам о нем через форму.
Ошибка «Невозможно установить безопасное соединение» в Яндекс.Браузере — почему возникает и как ее исправить
Одна из проблем, с которой вы можете столкнуться при попытке открыть сайт в Яндекс.Браузере: ошибка «Невозможно установить безопасное соединение» и предупреждение о том, что злоумышленники могут похитить данные с сайта, например, пароли, сообщения, номера банковских карт.
Коды ошибки чаще всего выглядят так:
- ERR_CERT_INVALID
- ERR_CERT_AUTHORITY_INVALID
- ERR_CERT_DATE_INVALID
- ERR_SSL_PINNED_KEY_NOT_IN_CERT_CHAIN
- ERR_CERT_COMMON_NAME_INVALID
- ERR_CERT_REVOKED
В статье рассказываем, что означает ошибка и почему появляется, как убрать «Невозможно установить безопасное соединение» в Яндекс.Браузере.
Причины ошибки «Невозможно установить безопасное соединение https»
Основная причина, по которой пользователь может увидеть сообщение «Невозможно установить безопасное соединение», — проблемы в работе сертификата SSL. Это цифровой сертификат, который позволяет передавать данные пользователей, например, номера банковских карт, используя специальный протокол HTTPS. Данные по этому протоколу передаются в зашифрованном виде. Благодаря этой технологии вся конфиденциальная информация, которую пользователь вводит на сайте, защищается от перехвата злоумышленниками.
Понять, что на сайте установлен SSL-сертификат, можно по значку замка в строке браузера и по адресу страницы — он будет начинаться с https.
Когда человек вводит запрос в Яндекс.Браузере и переходит на сайт, в этот момент браузер выполняет проверку SSL-сертификата, чтобы подтвердить безопасность сайта. Если на сайте не установлен SSL-сертификат или он работает некорректно, браузер покажет ошибку «Невозможно установить безопасное соединение» (невозможно проверить сертификат) и откажет в доступе к ресурсу. Это стандартный способ защиты пользователей: без действующего SSL-сертификата злоумышленники могут перехватить любые данные, которыми вы обмениваетесь с сайтом.
Ошибка «Невозможно установить безопасное соединение»: как исправить
Причины, из-за которых появляется ошибка, могут быть как на стороне владельца сайта — он не установил SSL-сертификат, забыл продлить, неправильно настроил, так и на стороне пользователя — устаревшие данные кеша, неактуальная версия браузера, дополнительные расширения, антивирус и т.д. Как исправить ошибку безопасного соединения в Яндекс.Браузере владельцу сайта и пользователю, рассказываем ниже.
«Невозможно установить безопасное соединение»: что делать владельцу сайта
Если администратор сайта обнаружил, что при заходе на его сайт появляется эта ошибка, то причин может быть несколько:
- SSL-сертификат не подключен. Если вы хотите, чтобы ресурс был надежным и защищенным, то выпуск SSL-сертификата — важный шаг. А если сайт собирает личные данные пользователей, то установка SSL-сертификата является обязательной. Обычно сертификаты выпускаются и оплачиваются на год, а далее продлеваются. Сертификаты можно заказать либо напрямую в удостоверяющих центрах, либо у их партнеров — регистраторов доменов, хостинг провайдеров. Например, RU-CENTER предоставляет SSL-сертификаты, подходящий вариант вы можете посмотреть на сайте.
- Истек срок действия SSL-сертификата. Проверить, когда заканчивается срок действия услуги, и при необходимости продлить ее, всегда можно в личном кабинете компании-поставщика. В RU-CENTER для всех услуг, в том числе и для SSL-сертификатов, по умолчанию установлено автопродление, чтобы избежать проблем с доступом к сайту.
- Не настроено перенаправление с HTTP на HTTPS. После покупки сертификата нужно настроить перенаправление запросов с протокола HTTP на защищенный протокол HTTPS, иначе ваш сайт будет недоступен для посетителей. Инструкция по настройке сайта для работы по HTTPS на хостинге RU-CENTER доступна в разделе «Помощь».
- На сайте есть смешанный контент. Даже если вы установили SSL-сертификат и настроили перенаправление на HTTPS, иногда на сайте может появиться смешанный контент: например, страница с протоколом HTTPS содержит картинки, загруженные по HTTP. В этом случае браузер также заблокирует контент, который не передается по защищенному протоколу. О том, как найти и убрать смешанный контент, мы писали в статье.
«Невозможно установить безопасное соединение»: как отключить ошибку пользователю
Если пользователь столкнулся с ошибкой на одном конкретном сайте, стоит проверить, открывается ли этот сайт на разных устройствах и в разных сетях, в другом браузере. Если проблема не ушла, значит дело в самом сайте. В этом случае стоит дождаться, когда администратор ресурса исправит ошибку: продлит SSL-сертификат, настроит перенаправление с HTTP на HTTPS.
Если проблема не в сайте, вы можете попробовать следующие способы обойти ошибку.
Способ 1. Откройте сайт в режиме «Инкогнито»
Проверьте, есть ли ошибка «Невозможно установить безопасное соединение», в режиме «Инкогнито» в браузере.
Если сайт открывается, значит проблема может быть в кеше или в недавно установленных расширениях.
Способ 2. Очистите кеш в Яндекс.Браузере
Когда вы посещаете сайты, Яндекс.Браузер сохраняет часть информации в кеше и файлах cookie. Если в кеше содержатся устаревшие сведения о сертификате SSL или шифровании сайта, это может быть причиной появления сообщения «Невозможно установить безопасное соединение».
Поэтому одним из самых быстрых и простых способов устранения этой ошибки является очистка кеша браузера. Чтобы сделать это в Яндекс.Браузере, перейдите в «Настройки».
Затем выберите блок «Системные», в конце страницы нажмите «Очистить историю».
В списке «Очистка истории» нужно выбрать период удаления и пункты «Файлы cookie и другие данные сайтов и модулей» и «Файлы, сохраненные в кеше», затем нажать «Очистить».
Теперь проверьте, открывается ли сайт.
Способ 3. Проверьте дату и время на компьютере
Иногда неправильная дата и время на компьютере могут вызвать проблемы в Яндекс.Браузере. Поэтому важно убедиться, что у вас установлены правильные часовой пояс и дата. В случае необходимости изменить эту настройку в Windows можно, нажав на дату и время в правом нижнем углу.
Далее нажмите «Изменение настроек даты и времени» и установите правильные дату и время.
Способ 4. Удалите или отключите расширения Яндекс.Браузера
Расширения в браузере иногда могут влиять на работу страниц и сайтов. Это характерно для антивирусных программ и расширений, связанных с безопасностью. Попробуйте отключить их и проверить, исчезла ли ошибка.
Способ 5. Обновите версию Яндекс.Браузера
Ошибка может появится из-за неактуальной версии браузера. Иногда проблема устраняется после обновления версии браузера.
Способ 6. Временно отключите антивирус
Работа антивируса, как и работа расширений, иногда влияет на открытие страниц в браузере. Чтобы убедиться, что ваш антивирус не блокирует сайт, временно отключите его и проверьте осталась ли ошибка безопасного соединения или нет.
Способ 7. Отключите VPN
Если вы используете VPN-соединение, лучше на время диагностики его отключить. В некоторых случаях VPN мешает правильной загрузке страниц. После деактивации проверьте работу браузера.
Исправление ошибки «Невозможно установить безопасное соединение» Windows
Если предыдущие способы не помогли решить проблему, попробуйте дополнительные решения, используя Windows.
Измените DNS в Windows вручную и очистите кеш DNS
В панели задач кликните правой кнопкой мыши по значку «Сеть», затем нажмите «Центр управления сетями и общим доступом».
После этого перейдите в «Изменение параметров адаптера». Правой кнопкой мыши нажмите на активную сеть и выберите «Свойства». В окне выделите пункт «Протокол Интернета версии 4 (TCP/IPv4)» и нажмите «Свойства».
Выберите пункт «Использовать следующие адреса DNS-серверов» и введите адреса DNS-серверов 8.8.8.8 и 8.8.4.4, нажмите «ОК».
После этого вам нужно очистить кеш DNS в Windows. В строке поиска введите cmd, в появившемся окне введите команду ipconfig /flushdns.
Проверьте, изменилась ли работа браузера после этих действий.
Заключение
В статье рассмотрели разные способы, как исправить ошибку «Невозможно установить безопасное соединение» в Яндекс.Браузере, если они возникла на стороне владельца сайта и на стороне пользователя. Мы советуем внимательно относиться к предупреждению браузера и не посещать сайт, если существует угроза вашим конфиденциальным данным.
У меня почему-то перестали открываться некоторые HTTPS сайты (не все!). При попытке открыть такой сайт в браузере появляется окно с ошибкой «Этот сайт не может обеспечить безопасное соединение». Сайты не отображаются как в Google Chrome, так и в Opera, Яндекс Браузере и Microsoft Edge. Без HTTPS некоторые сайты открываются, но не все, только те, у которых страницы доступны и по протоколу HTTPS и по протоколу HTTP. В Google Chrome ошибка при открытии HTTPS сайт выглядит так:
Этот сайт не может обеспечить безопасное соединение. Сайт sitename.ru отправил недействительный ответ. ERR_SSL_PROTOCOL_ERROR.
И так:
Этот сайт не может обеспечить безопасное соединение. На сайте sitename.ru используется неподдерживаемый протокол. ERR_SSL_VERSION_OR_CIPHER_MISMATCH.
Клиент и сервер поддерживают разные версии протокола SSL и набора шифров. Скорее всего, сервер использует шифр RC4, который считается небезопасный.» [/alert]
Или в Mozilla Firefox :
Secure Connection Failed
В Opera и Яндекс Браузере ошибки выглядит примерно также.
Как мне открыть такие сайты?
Ответ
Как вы уже вероятно поняли, проблема связана с проблемами при SSL взаимодействии между вашим компьютеров и HTTPS сайтом. Причины такой ошибки могут быть довольно разные. В этой статье я попробовал собрать все методы исправления ошибки «Этот сайт не может обеспечить безопасное соединение» (This site can’t provide a secure connection, ERR_SSL_PROTOCOL_ERROR) в различных браузерах.
Содержание:
- Очистите в брайзере кэш и куки, сбросьте SSL кэш
- Отключите сторонние расширения в браузере
- Проверьте настройки антивируса и файрвола
- Проверьте настройки даты и времени
- Обновите корневые сертификаты Windows
- Отключите поддержку протокола QUIC
- Проверьте версии протоколов TLS, поддерживаемых вашим браузером и сайтом
- Включите поддержку старых версий протоколов TLS и SSL
Сразу хочется отметить, что несмотря на то, что браузеры Google Chrome, Opera, Яндекс Браузер и Edge выпускаются разными компаниями, на самом деле все эти браузеры основаны на одном и том же движке — WebKit (Chromium) и проблема с ошибками при открытии HTTPS сайтов в них решается одинаково.
В первую очередь нужно убедиться, что проблема не на стороне самого HTTPS сайта. Попробуйте открыть его с других устройств (телефон, планшет, домашний/рабочий компьютер и т.д.). Также проверьте, открывается ли в других браузерах, например, IE/Edge или Mozilla Firefox. В Firefox похожая ошибка обсуждалась в статье Ошибка при установлении защищённого соединения в Mozilla Firefox.
Очистите в брайзере кэш и куки, сбросьте SSL кэш
Кэш и куки браузера могут быть частой причиной возникновения ошибок с SSL сертификатами. Рекомендуем сначала очистить в браузере кэш и куки. В Chrome нужно нажать сочетание клавиш Ctrl + Shift + Delete, выберите промежуток времени (Все время) и нажмите кнопку очистки данных (Удалить данные / Clear Data).
Чтобы очистить SSL кэш в Windows:
- Перейдите в раздел Панель управления -> Свойства браузера;
- Щелкните по вкладке Содержание;
- Нажмите на кнопку Очистить SSL (Clear SSL State);
- Должно появится сообщение “SSL-кэш успешно очищен”;
- Осталось перезапустить браузер и проверить, осталась ли ошибка ERR_SSL_PROTOCOL_ERROR.
Отключите сторонние расширения в браузере
Рекомендуем отключить (удалить) сторонние расширения браузера, особенно всякие анонимайзеры, прокси, VPN, расширения антивируса и другие подобные Addon-ы, которые могут вмешиваться в прохождение трафика до целевого сайта. Посмотреть список включенных расширения в Chrome можно, перейдя в Настройки -> Дополнительные инструменты -> Расширения, или перейдя на страницу
chrome://extensions/
. Отключите все подозрительные расширения.
Проверьте настройки антивируса и файрвола
Если на вашем компьютере установлены антивирусная программа или межсетевой экран (часто он встроен в антивирус), возможно доступ к сайту блокируется именно ими. Чтобы понять, ограничивают ли доступ к сайту антивирусы или файрволы, попробуйте на время приостановить их работу.
Во многих современных антивирусах по-умолчанию присутствует модуль проверки SST/TLS сертификатов сайтов. Если антивирус обнаружит, что сайт использует недостаточно защищенный (или самоподписанный) сертификат или устаревшую версию протокола SSL (тот же SSL 3.0 или TLS 1.0), доступ к пользователя к такому сайту может быть ограничен. Попробуйте отключить сканирование HTTP/HTTPS трафика и SSL сертификатов. В различных антивирусах эта опция может называть по-разному. Например:
Проверьте настройки даты и времени
Неправильная дата и время (и часового пояса) на компьютере также может быть причиной ошибки при установке защищенного соединения с HTTPS сайтами. Ведь при выполнении аутентификации система проверяет срок создания и дату истечения сертификата сайта и вышестоящего центра сертификации.
Проверьте что у вас установлено правильно время и часовой пояс. Если время постоянно сбивается – смотри статью “Сбивается время на компьютере при выключении: что делать?”.
Обновите корневые сертификаты Windows
Если ваш компьютер находится в изолированном сегменте, давно не обновлялся или на нем совсем отключена служба автоматического обновления, на вашем компьютере могут отсутствовать новые корневые доверенные сертификаты (TrustedRootCA). Рекомендуем выполнить обновление системы: установить последние обновления безопасности и обновления часовых поясов.
Вы можете вручную обновить корневые сертификаты по статье: Как вручную обновить корневые сертификаты в Windows (так же рекомендуем проверить хранилище сертификатов на предмет недоверенных сертификатов, это позволит предотвратить перехват вашего HTTPs трафика и ряд других проблем).
Отключите поддержку протокола QUIC
Проверьте, не включена ли в Chrome поддержка протокола QUIC (Quick UDP Internet Connections). Протокол QUIC позволяет гораздо быстрее открыть соединение и согласовать все параметры TLS (HTTPs) при подключении к сайту. Однако в некоторых случая он может вызывать проблемы с SSL подключениями. Попробуйте отключить QUIC:
- Перейдите на страницу: chrome://flags/#enable-quic;
- Найдите опцию Experimental QUIC protocol;
- Измените значение опции Default на Disabled;
- Перезапустите Chrome.
Проверьте версии протоколов TLS, поддерживаемых вашим браузером и сайтом
Проверьте, какие версии протоколов TLS/SSL и методы шифрования (Cipher Suite ) поддерживаются вашим браузером. Для этого просто откройте веб страницу https://clienttest.ssllabs.com:8443/ssltest/viewMyClient.html
Онлайн сервис SSL Labs вернет список протоколов и методов шифрования, которые поддерживает ваш блаузер. Например, в моем примере Chrome поддерживает TLS 1.3 и TLS 1.2. Все остальные протоколы (TLS 1.1, TLS 1.0, SSL3 и SSL 2) отключены.
Чуть ниже указан список поддерживаемых методов шифрования.
Cipher Suites (in order of preference)
- TLS_AES_128_GCM_SHA256
- TLS_CHACHA20_POLY1305_SHA256
- TLS_AES_256_GCM_SHA384
- TLS_ECDHE_ECDSA_WITH_AES_128_GCM_SHA256
- TLS_ECDHE_RSA_WITH_AES_128_GCM_SHA256
- TLS_ECDHE_ECDSA_WITH_CHACHA20_POLY1305_SHA256
- TLS_ECDHE_RSA_WITH_CHACHA20_POLY1305_SHA256
- TLS_ECDHE_ECDSA_WITH_AES_256_GCM_SHA384
- TLS_ECDHE_RSA_WITH_AES_256_GCM_SHA384
- TLS_ECDHE_ECDSA_WITH_AES_256_CBC_SHA
- TLS_ECDHE_ECDSA_WITH_AES_128_CBC_SHA
- TLS_ECDHE_RSA_WITH_AES_128_CBC_SHA
- TLS_ECDHE_RSA_WITH_AES_256_CBC_SHA
- TLS_RSA_WITH_AES_128_GCM_SHA256
- TLS_RSA_WITH_AES_256_GCM_SHA384
- TLS_RSA_WITH_AES_128_CBC_SHA
- TLS_RSA_WITH_AES_256_CBC_SHA
Полный список методов шифрования, включенных в Windows можно вывести с помощью PowerShell:
Get-TlsCipherSuite | Format-Table -Property CipherSuite, Name
Затем проверьте список протоколов TLS/SSL, которые поддерживает ваш сайт. Для этого воспользуйтесь онлайн сервисом проверки SSL
https://www.ssllabs.com/ssltest/analyze.html?d=domain.ru
(замените
domain.ru
на адрес сайта, который вы хотите проверить).
Проверьте, все ли версии TLS/SSL поддерживаемые сайтом доступны в вашем браузере.
В этом примере видно, что сайт не поддерживает TLS 3.1 и SSL3/2. Аналогично сравните список Cipher Suite.
Если метод шифрования не поддерживается вашим браузером, возможно нужно включить его в Windows.
Если сайт не поддерживает SSL протоколы, которые требует использовать клиент, то при подключении вы увидите ошибку “ Этот сайт не может обеспечить безопасное соединение”.
Включите поддержку старых версий протоколов TLS и SSL
И самый последний пункт. Cкорее всего для решения проблемы вам достаточно будет включить поддержку старых версий протоколов TLS и SSL. В большинстве случае он окажется самым эффективным, но я намеренно перенес его в конец статьи. Объясню почему.
Старые версии протоколов TLS и SSL отключены не по простой прихоти разработчиков, а в связи с наличием большого количества уязвимостей, которые позволяют злоумышленникам перехватить ваши данные в HTTPS трафике и даже видоизменить их. Бездумное включение старых протоколов существенно снижает вашу безопасность в Интернете, поэтому к этому способу нужно прибегать в последнюю очередь, если все другое точно не помогло.
Современные браузеры и ОС уже давно отказались от поддержки устаревших и уязвимых протоколов SSL/TLS (SSL 2.0, SSL 3.0 и TLS 1.1). Стандартном сейчас считаются TLS 1.2 и TLS 1.3
Если на стороне сайта используется более старая версия протокола SSL/TLS, чем поддерживается клиентом/браузером, пользователь видит ошибку установки безопасного подключения ERR_SSL_VERSION_OR_CIPHER_MISMATCH. Такая ошибка появляется, если клиент на этапе TLS Handshake обнаружил, что на сайте используется протокол шифрования или длина ключа, которая не поддерживается вашим браузером. Выше мы показали, как определить набор протоколов и шифров, поддерживаемых сервером.
Чтобы разрешить использовать старые версии протоколов SSL/TLS в Windows (еще раз отмечаю – это небезопасно!):
- Откройте Панель Управления -> Свойства браузера;
- Перейдите на вкладку Дополнительно;
- Включите опции TLS 1.0, TLS 1.1 и TLS 1.2 (если не помогло, включите также SSL 3.0,2.0).
- Перезапустите браузер.
Если все рассмотренные способы не помогли избавиться от ошибки «Этот сайт не может обеспечить безопасное соединение» также попробуйте:
-
- Проверить, что в файле C:WindowsSystem32driversetchosts отсутствуют статические записи. Файл hosts может использоваться в Windows в том числе для блокировки доступа к сайтам. Выведите содержимое файла hosts с помощью PowerShell:
Get-Content $env:SystemRootSystem32Driversetchosts - Попробуйте использовать публичные DNS сервера, например – DNS сервер Google. В настройках сетевого подключения в качестве предпочитаемого DNS сервера укажите IP адрес 8.8.8.8;
- В Панели управления -> свойства браузера, убедитесь, что для зоны Интернет выбрана уровень безопасности Выше среднего или Средний. Если выбрана зона Высокий, некоторые SSL подключения могут блокироваться браузером.
- Возможно проблема связана с сертификатом сайта. Проверьте его с помощью онлайн утилит SSL Checker;
- Если на компьютере используется VPN или задан прокси сервер в Windows, попробуйте отключите их;
- В тестовых целях, если вам нужно быстро просмотреть содержимое сайта, можно отключить ошибки проверки SSL сертификатов в Chrome. Для этого нужно запустить его с параметром —ignore-certificate-errors:
"C:Program Files (x86)GoogleChromeApplicationchrome.exe" --ignore-certificate-errors
(не работайте в таком режиме постоянно и не отправляйте конфиденциальные данные пароли/кредитки в такой сессии); - В Chrome проверьте, включен ли протокол TLS 1.3. В адресной строке перейдите в раздел настроек chrome://flags, С помощью поиска найдите параметр TLS 1.3. Убедитесь, что он включен (Enabled) или находится в состоянии Default. Если отключен – его нужно включить;
- Если у вас используется одна из старых версий ОС (Windows XP или Windows 7), установите вместо Chrome браузер Mozilla Firefox. В отличии от движков на базе Chromium, Mozilla не использует собственные модули реализации протоколов шифрования SSL/TLS, а не встроенные в Windows.
- Проверить, что в файле C:WindowsSystem32driversetchosts отсутствуют статические записи. Файл hosts может использоваться в Windows в том числе для блокировки доступа к сайтам. Выведите содержимое файла hosts с помощью PowerShell:
На днях столкнулся с ошибкой “Этот сайт не может обеспечить безопасное соединение” в браузере Opera. В процессе решения этой ошибки узнал много интересной информации. Путем пробы разных вариантов, мне все таки удалось убрать эту ошибку. Сразу хочу сказать, что эта проблема очень неоднозначная. В том плане, что она может появляться в разных браузерах (Яндекс Браузер, Opera, Google Chrome, Mozilla, Edge), при попытке открыть разные сайты (в том числе Вконтакте, Одноклассники и т. д.), и решения могут быть самыми разными.
В моем случае, ошибку “Этот сайт не может обеспечить безопасное соединение” я увидел при попытке зайти на один популярный и точно безопасный сайт. Так же в Опере было сообщение, что такой-то сайт отправил недействительный ответ.
Думаю, ну ладно. Открыл Google Chrome, набрал адрес этого же сайта. И Хром мне так же выдал сообщение, что сайт не может обеспечить безопасное соединение. И еще добавил код ошибки: “ERR_SSL_PROTOCOL_ERROR”.
Открывают Яндекс Браузер, перехожу по этому же адресу, и снова ошибка:
В Mozilla ошибка выглядит немного иначе: “Ошибка при установлении защищённого соединения”, “SSL_ERROR_ACCESS_DENIED_ALERT”. Но суть та же.
Первое, что приходит на ум – проблем на стороне сайта. Но через некоторое время сайт по прежнему не открывался. А в том, что он работает и проблемы на моей стороне я был практически уверен. Тем более, что буквально несколько дней назад этот сайт открывался без каких-либо проблем.
Статьи по решению похожих проблем:
Не открываются некоторые сайты в браузере через роутер
Не удается найти DNS-адрес сервера. Решение ошибки
Часто бывают случаи, когда какой-то определенный сайт не открывается только в одном браузере, а в других работает нормально.
Как я исправил ошибку и отключил ее в Opera, Chrome и других браузерах
Сначала напишу о способе, который помог лично мне.
1
В моем случае был виновен антивирус Dr.Web (лицензия). Обычно, когда встроенный в Dr.Web брандмауэр (SpIDer Gate) блокирует какой-то сайт, то там появляется сообщение именно от самого антивируса, и все сразу понятно. В данном случае, ошибку о невозможности обеспечить безопасное соединение выдавал браузер. И я даже не мог подумать, что виновен именно Dr.Web.
Как только я отключил встроенный в антивирус брандмауэр, он же SpIDer Gate, ошибка в браузере пропала. Сайт без проблем открылся во всех браузерах.
Дальше я просто добавил сайт в исключения Dr.Web.
Вот такое решение в моем случае. Но все таки мне кажется, что проблема может быть на сайте. Что-то у них с SSL сертификатом. Но это мои догадки.
У вас, конечно же может быть установлен другой антивирус. Но там точно есть возможность временно отключить встроенный брандмауэр, или полностью отключить защиту.
2
Видел в интернете много советов, что нужно проверить дату на компьютере, планшете, смартфоне. На устройстве, где появляется ошибка. Да, действительно, данная проблема может возникнуть из-за неправильно установленной даты, или времени.
А еще эта ошибка так же может появляться на мобильных устройствах (Android, iOS), и в основном из-за настроек времени и даты.
3
Можно так же попробовать очистить кэш и куки в браузере. Особенно, если ошибка появляется в каком-то одном, конкретном браузере. Как сделать это в браузере Опера, я писал в статье: https://help-wifi.com/programmy-brauzery/kak-ochistit-istoriyu-kesh-kuki-brauzera-opera/. В других браузерах это можно без проблем сделать в настройках. Либо очистить все утилитой CCleaner.
4
Если есть возможность, попробуйте открыть этот же сайт с другого устройства. Так мы сможем понять в чем проблем: на стороне сайта, или на вашем устройстве.
А как вы отключили эту ошибку, какой способ помог вам? Если у вас есть полезная информация по этой теме – пишите в комментариях. Задавайте вопросы.
Как исправить ошибку «Этот сайт не может обеспечить безопасное соединение»
Автор:
Обновлено: 30.10.2018
Браузеры последнего поколения стремятся сделать серфинг в интернете наиболее защищенным для пользователей, отсеивая потенциально опасные сайты. В таких случаях открывается сообщение «Этот сайт не может обеспечить безопасное соединение». Наиболее распространенная причина — отсутствие SSL сертификата. Однако текст ошибки или аналогичное сообщение на английском языке может появиться и при других условиях. В этой статье мы расскажем, как исправить данную ошибку и получить доступ к необходимому ресурсу.
Как исправить ошибку «Этот сайт не может обеспечить безопасное соединение»
Содержание
- Факторы, приводящие к появлению ошибки
- Исправление ошибки
- Простые способы
- Проверить работу антивирусных программ
- Включить приватный просмотр страниц
- Отключить плагин, мешающий просмотру сайта
- Очистить кеш
- Популярные решения для популярных браузеров
- Chrome
- Opera
- Яндекс
- Мобильные устройства
- Заключение
- Видео — Как исправить ошибку «Этот сайт не может обеспечить безопасное соединение»
Факторы, приводящие к появлению ошибки
Первое место занимает указанная выше проблема — отсутствие сертификата безопасности. Браузер осуществляет запрос SSL и если не обнаружил его, либо получил некорректный ответ, возвращает пользователю текст ошибки.
Если вы уверены, что хотите попасть на проверенный сайт, и видите сообщение о проблеме с безопасным соединением, обратите внимание на следующие возможные факторы:
- ошибочные время и календарное число на устройстве;
- сбои по техническим причинам на самом портале;
- антивирусные программы, принимающие сайт за вредоносный по каким-либо причинам;
- неполадки и сбои в функционале интернет-браузера;
- плагины и расширения, установленные в браузер, и нарушающие соединение с сайтами;
- наличие вирусов на персональном компьютере пользователя или другом гаджете;
- ошибка с кодом ssl_error_no_cypher_overlab.
Исправление ошибки
Восстановить доступ со своего устройства к нужному сайту можно различными способами в зависимости от причины неполадки.
Простые способы
- первый и самый популярный способ избавиться от неприятности — сделать перезагрузку компьютера. Нередко при длительной работе устройства накапливаются мелкие ошибки, которые могут в конкретной ситуации привести к сбою в работе с интернет-ресурсами. Если после перезагрузки проблема решилась, в дальнейшем полезно будет следить за состоянием системы и не забывать проводить ее очистку;
В меню «Пуск» кликаем мышкой по опции «Завершение работы», затем по пункту «Перезагрузка»
- проверьте загрузку сайта на другом устройстве или у других пользователей. Возможно, проблема в работе самого сайта или, реже, интернет-провайдера, тогда ситуация решится со временем;
Проверяем работу сайта на другом устройстве или через другого пользователя
- ошибка может возникать только в определенных браузерах, например, Яндекс или Chrome. Попробуйте открыть портал в Mozilla Firefox или Internet Explorer;
Пробуем войти на нужный сайт с любого другого браузера
- несмотря на то, что антивирусные ПО могут нарушать работу определенных сайтов, они могут помочь с еще одной возможной проблемой — вирусными программами, нарушающими безопасность интернет-соединения. Для борьбы с вредоносным софтом используйте программы с платной или открытой бесплатной лицензией.
Для борьбы с вредоносным софтом используем программы с платной или открытой бесплатной лицензией
Проверить работу антивирусных программ
Вне зависимости от бренда установленного антивируса, программа может постараться защитить вашу систему и от доверенного сайта. Проверить это можно, отключив на время работу ПО. В антивирусных программах можно внести необходимые сайты в белый список.
Нередко проблема с безопасным доступом к интернет-ресурсу возникает у пользователей Dr.Web. В этом случае можно отключить «SpIDer Gate».
- Нажать на иконку антивируса на панели внизу.
Нажимаем на иконку антивируса на панели внизу
- Выбрать из меню «Административный режим», щелкнув левым кликом мыши.
Нажимаем левой кнопкой мыши по пункту «Административный режим»
- Щелкните по кнопке «Да», разрешив вносить изменения.
Щелкаем по кнопке «Да»
- Снова открыть меню, выбрать «SpIDer Gate»→«Отключить», щелкнув левым кликом мыши.
Наводим курсор мышки на пункт «SpIDer Gate», в подменю щелкаем на строку «Отключить»
- Ввести код проверки для подтверждения действия и снова попробовать зайти на сайт. После перезагрузки ПК SpIDer Gate снова активируется.
Включить приватный просмотр страниц
В некоторых случаях можно без проблем перейти на интересующую страницу с помощью режима «Инкогнито» вашего браузера.
Открыть графически в Яндекс и Гугл Хром или Mozilla Firefox:
- Сверху справа нажать левой кнопкой мыши на 3 вертикальные точки или три полоски.
В браузере Мозилла левым щелчком мыши нажимаем по значку из трех полосок в правом верхнем углу
В Гугл Хром левым щелчком мыши нажимаем по значку из трех точек в правом верхнем углу
- Выбрать «Режим инкогнито».
Кликаем левой кнопкой мыши по пункту «Приватное окно»
Нажимаем левой кнопкой мыши по пункту «Новое окно в режиме инкогнито»
В Яндекс браузере щелкаем левой кнопкой мыши по значку из трех линий, затем по пункту «Режим инкогнито»
В IE и Microsoft Edge:
- Кликнуть на шестеренку на верхней панели программы.
Кликаем на шестеренку на верхней панели программы
- Выбрать «Безопасность».
Наводим курсор мыши на строку «Безопасность»
- Внутри раздела щелкнуть по строке «Просмотр InPrivate».
Левым щелчком мыши кликаем по строке «Просмотр InPrivate»
Открытие частного окна в Safari:
- В панели меню кликнуть по шестеренке сверху в правом углу.
- Кликнуть по строке «Частный доступ».
Кликаем по шестеренке в правом верхнем углу, затем по строке «Частный доступ»
На заметку! В популярных системах Windows и Linux для Google Chrome, Yandex, Safari или Opera используйте комбинацию клавиш «Ctrl+Shift+N». Пользователям макбуков с оригинальной ОС необходимо заменить клавишу «Ctrl» на «Command». В программах Firefox, IE или Microsoft Edge для пользователей macOS используйте сочетание клавиш «Command+Shift+P». Для других популярных систем «Command» замените на «Ctrl».
Отключить плагин, мешающий просмотру сайта
Если не помогают указанные выше способы, а в браузере имеются дополнительно установленные расширения, стоит отключить их и проверить возможность входа на сайт.
Важно! К дополнениям, которые могут блокировать сайт, можно отнести расширения, позволяющие сохранять видео или аудиофайлы с различных сайтов. Примеры — плагины для скачивания музыки или видео с Youtube, Вконтакте и других порталов.
В Chrome:
- Кликнуть на три вертикальные точки справа в верхнем углу.
Кликаем левой кнопкой мыши на три вертикальные точки в правом верхнем углу
- Из списка выбрать пункт «Настройки», щелкнув левым кликом мышки.
Левым кликом мыши щелкаем по строке «Настройки»
- В открывшейся странице слева кликнуть на раздел «Настройки».
Кликаем на раздел «Настройки» в левом верхнем углу
- В открывшемся меню выбрать «Расширения».
Левым щелчком мышки нажимаем по строке «Расширения»
- Передвиньте ползунок рядом с дополнением, чтобы отключить его.
Передвигаем ползунок рядом с дополнением, чтобы отключить его
В Яндекс.Браузере:
- Открыть меню, кликнув на 3 полоски в верхней панели.
Открываем меню, кликнув на 3 полоски в верхней панели
- Выбрать пункт «Дополнения», щелкнув левым кликом мыши.
Щелкаем левой кнопкой мышки по пункту «Дополнения»
- На открывшейся странице переключить ползунок рядом с расширением, щелкнув левой кнопкой мышки.
Переключаем ползунок рядом с расширением в режим «Выкл.», щелкнув левой кнопкой мышки
В Firefox:
- Нажать на три полоски в правом верхнем углу для открытия меню.
В браузере Мозилла левым щелчком мыши нажимаем по значку из трех полосок в правом верхнем углу
- Из выпадающего списка выбрать «Дополнения» («Add ones»), щелкнув левым кликом мыши.
Выбираем иконку «Дополнения» («Add ones»), щелкнув левой кнопкой мыши
- Нажать «Отключить» рядом с нужным расширением.
Нажимаем «Отключить» рядом с нужным расширением
В Opera:
- Нажать на значок браузера слева вверху.
Левой кнопкой мышки щелкаем по логотипу браузера Опера
- Выбрать из выпадающего списка «Расширения», навести курсор мышки на строку.
Наводим курсор мыши на строку «Расширения»
- Кликнуть на пункт «Расширения» левым щелчком мышки.
Щелкаем левым кликом мыши по подпункту «Расширения»
- На открывшейся странице отключить расширение соответствующей кнопкой.
Рядом с расширением щелкаем по кнопке «Отключить»
В Internet Explorer:
- Открыть меню кнопкой с шестеренкой, нажав по ней левым щелчком мыши.
Кликаем на шестеренку на верхней панели программы
- Кликнуть на раздел «Настроить надстройки».
Кликаем на раздел «Настроить надстройки»
- Выбрать дополнение и выделить левым щелчком мыши, нажать на кнопку «Отключить».
Выбираем дополнение и выделяем левым щелчком мыши, нажимаем на кнопку «Отключить»
В Safari:
- Перейдите в верхнее меню и щелкните по вкладке «Safari», выберите «Настройки» левым щелчком мыши.
Открываем вкладку «Safari», затем кликаем левой кнопкой мыши по строке «Настройки»
- Переключиться на «Расширения», кликнув по соответствующей иконке.
Переключаемся на «Расширения», кликнув по соответствующей иконке
- Переместить бегунок «Вкл./Выкл.» для отключения всех дополнений или снять галочку с конкретного расширения.
Перемещаем бегунок «Вкл.-Выкл.» для отключения всех дополнений или снимаем галочку с конкретного расширения
Очистить кеш
Когда проблема имеет место в одном конкретном браузере, это может быть связано с кешем, где хранится история посещений и прочая информация. Рекомендуется провести очистку вручную или с помощью специальных утилит, после чего попробовать загрузить страницу повторно.
Рассмотрим на примере очистки истории браузера Яндекс.
- В браузере открыть «Меню», кликнув левым щелчком мыши по трем полоскам.
Открываем меню, кликнув на 3 полоски в верхней панели
- Курсор мышки наведите на строку «Дополнительно».
Курсор мышки наводим на строку «Дополнительно»
- Затем кликнуть по строке «Очистить историю».
Левым щелчком мышки нажимаем на подпункт «Очистить историю»
Популярные решения для популярных браузеров
В определенных ситуациях проблема может быть характерной для конкретного браузера. Рассмотрим примеры проблем и как с ними справляться.
Chrome
Чаще всего ошибка решается удалением или отключением плагинов, но можно использовать и режим инкогнито. В случае с заблокированными ресурсами, такими как торрент-трекеры, установить одно из доступных расширений VPN.
- Раскройте меню, щелкнув по трем точкам сверху в правом углу.
Кликаем левой кнопкой мыши на три вертикальные точки в правом верхнем углу
- Из списка щелкните по строке «Настройки».
Левым кликом мыши щелкаем по строке «Настройки»
- В открывшейся странице слева кликните на раздел настроек.
Кликаем на раздел «Настройки» в левом верхнем углу
- В открывшемся меню выберите «Расширения».
Левым щелчком мышки нажимаем по строке «Расширения»
- Раскройте меню расширений.
Щелкаем левой кнопкой мышки по трем полоскам в левом верхнем углу
- В левом нижнем углу перейдите по ссылке «Открыть Интернет-магазина Chrome».
В левом нижнем углу щелкаем по ссылке «Открыть Интернет-магазина Chrome»
- На открывшейся странице в поисковой строке наберите «VPN» и нажмите «Enter».
В поле поиска набираем «VPN», нажимаем «Enter»
- Выберите понравившееся дополнение и нажмите на кнопку «Установить».
Выбираем бесплатный ресурс, нажимаем «Установить»
На заметку! Читайте информацию и комментарии пользователей. Выбирайте бесплатный ресурс или платный на Ваше усмотрение.
- Подтвердите действие, нажав на кнопку «Установить расширение».
Подтверждаем действие, нажав «Установить расширение»
- Нажмите кнопку «Далее».
Нажимаем «Далее»
- Затем снова жмите «Далее».
Нажимаем кнопку «Далее»
- В последнем окне нажмите «Готово».
Нажимаем «Готово»
- Включите расширение, нажав на кнопку по центру, и попробуйте перейти на нужный сайт.
Щелкаем на кнопку, чтобы подключить VPN
Открываем нужный сайт при включенном VPN
Opera
В этом браузере ошибка может возникать как при включенном, так и при выключенном встроенном VPN. Исправьте это следующим образом.
- Откройте меню, нажав на иконку Опера, слева в верхнем углу.
Левой кнопкой мышки щелкаем по логотипу браузера Опера
- Выберите пункт «Настройки», кликнув левым щелчком мыши.
Выбираем пункт «Настройки», кликнув левым щелчком мыши
- Перейдите в раздел «Дополнительно» левым щелчком мыши.
Левым щелчком мыши нажимаем на раздел «Дополнительно»
- Откройте пункт «Безопасность».
Открываем пункт «Безопасность»
- Прокрутите колесиком мышки страницу вниз и найдите пункт «VPN».
Прокручиваем колесиком мышки страницу вниз и находим пункт «VPN»
- Передвиньте ползунок в положение включения или выключения, в зависимости от того, в каком положении он был настроен в вашем браузере. Попробуйте перейти на нужный сайт.
Передвигаем ползунок в положение включен, щелкнув левой кнопкой мышки, или в положение выключен
Синяя кнопка означает, что VPN активен, переходим на нужный нам сайт
Яндекс
- Откройте «Меню», кликнув на три полоски вверху справа.
Открываем меню, кликнув на 3 полоски в верхней панели
- Выберите «Настройки», кликнув по строке.
Кликаем по строке «Настройки»
- Откройте вкладку «Безопасность».
Открываем вкладку «Безопасность»
- Снимите галочку с пункта проверки безопасности сайтов и файлов.
Снимаем галочку с пункта проверки безопасности сайтов и файлов
Мобильные устройства
На телефонах и планшетах безопасный переход на сайты невозможен в первую очередь из-за неправильно установленного времени. Для смартфонов марки Samsung и других гаджетов, работающих на операционной системе Android, это важно, поскольку практически весь функционал завязан на сервисах Google. При несовпадении времени на устройстве со временем в том часовом поясе, откуда осуществляется запрос, системы не в состоянии получить лицензии и осуществить безопасное соединение.
Заключение
Защищенное соединение — полезная и уже ставшая привычной опция, благодаря которой пользователи часто не задумываясь загружают нужные страницы сайтов. Получение же оповещения об ошибке на доверенном сайте, который ранее стабильно работал и без проблем загружался, просто заявляет о возможных сбоях с одной или другой стороны соединения. В этом случае достаточно правильно выявить причину, по которой сайт не может обеспечить безопасное соединение, и устранить ее одним из предложенных способов.
Видео — Как исправить ошибку «Этот сайт не может обеспечить безопасное соединение»
Рекомендуем похожие статьи