Содержание
- О моей жизни
- Что делать, если в windows7 пропадают значки из трея?
- Не активен значок громкости в Windows 7
- Элемент управления громкостью не активен
- Способ 1: Запуск службы устранения неполадок
- Способ 2: Переустановка драйвера звуковой карты
- Способ 3: Устранение проблем с системными файлами
- Способ 4: Проверка работоспособности звуковой карты
- Заключение
- Неактивные значки в области уведомлений
- Пропал значок громкости на ноутбуке. Как его вернуть?
- Системные значки не отображаются в области уведомлений в системе Windows Vista или Windows 7 до перезагрузки компьютера
- Симптомы
- Решение
О моей жизни
Что делать, если в windows7 пропадают значки из трея?
На своем компьютере я столкнулась с такой проблемой, что постоянно пропадали значки квипа и скайпа из видимой области трея. По идее это должно настраиваться с помощью штатных средств виндоус — нажатием на треугольник рядом с треем, а в открывшемся окошечке «Настроить». Но обычно в тамошних настройках для квипа стояло все правильно «Показать значок и уведомления». Но иногда самостоятельно оказывалось на «Показать только уведомления» и при попытке выбрать первый вариант вываливалась странная надпись «Данный значок уведомления сейчас не активен. Он будет доступен при следующей активации». Что это значит, было непонятно.
Так я долго мучалась и не видела из-за этого глюка асечных сообщений, пока не нашла способ, который мне помог. Не буду жадничать и поделюсь им с другими страдальцами.
1. Итак, нажимаем на панели задач (это та полоска, которая обычно находится в нижней части экрана, там еще кнопка Пуск) правой кнопкой мыши, и в появившемся контекстном меню выбираем «Запустить диспетчер задач».
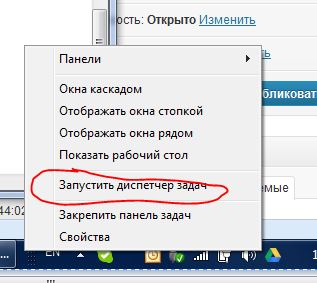
2. В открывшемся диспетчере переключаемся на вкладку «Процессы». Ищем в списке «explorer.exe». Выделяем его мышкой и нажимаем внизу кнопку «Завершить процесс». В открывшемся окне подтверждаем завершение. Панель задач пропадает, не пугайтесь.
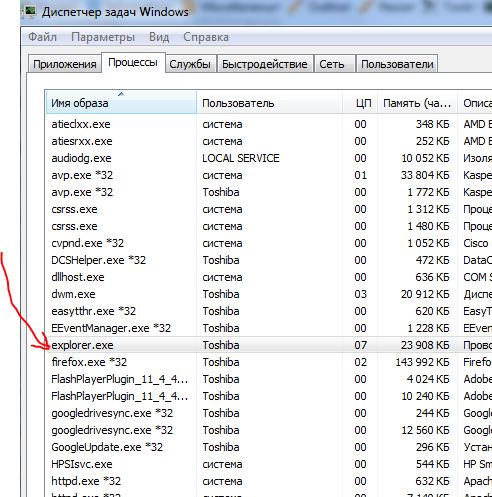
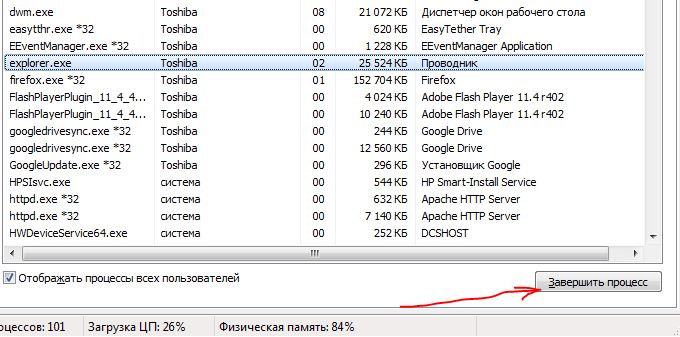
3. Затем в том же диспетчере открываем «Файл — Новая задача (Выполнить)», набираем в строке «explorer» и жмем «ОК». И панель задач возвращается на место со всеми нужными значками!
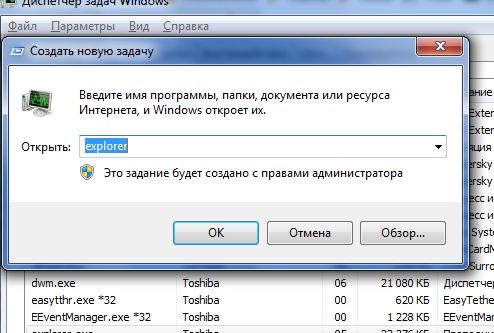
Предупреждение: возможно, для выполнения всех этих действий понадобятся права администратора.
Источник
Не активен значок громкости в Windows 7

Элемент управления громкостью не активен
Описываемый сбой возникает по трём основным причинам: единичная неполадка, отсутствуют драйвера для устройства вывода звука или их файлы повреждены, другие проблемы в системе. Универсального метода устранения неполадки нет – они зависят от причины.
Способ 1: Запуск службы устранения неполадок
Зачастую проблема появляется вследствие программного сбоя неясной природы. Обычно в таких случаях помогает средство устранения неполадок со звуком.
- Откройте «Панель управления», например, через соответствующий пункт в меню «Пуск».


В окошке «Средства устранения неполадок» кликните «Далее».

Подождите, пока программа проделает свою работу. Как показывает практика, при единичном сбое средство диагностики сообщит, что неполадки не обнаружены и предложит закрыть его. Впрочем, порой проблемы могут действительно обнаружиться – столкнувшись с подобным, воспользуйтесь одним из методов, рассмотренных в представленной по ссылке ниже статье.

Способ 2: Переустановка драйвера звуковой карты
Более серьёзным источником неполадки является повреждение драйверов для звуковой карты. Обычно система об этом сообщает, отображая соответствующее предупреждение. Следовательно, решением описываемой проблемы будет установка или переустановка программного обеспечения для устройств вывода звука – пример последовательности действий можете найти по ссылке далее.
Также стоит иметь в виду, что нередко проблемы с драйверами могут возникать вследствие активности вирусов, поэтому стоит проверить систему на заражение.

Способ 3: Устранение проблем с системными файлами
Наиболее сложная причина, по которой значок звука может быть неактивен – повреждение системных файлов. Как правило, проблема касается оснастки управления звуком, а также связанных с ней элементов панели управления. В диагностических целях стоит проверить целостность системных данных.

В случае если будут обнаружены проблемы, попробуйте выполнить восстановление файлов ОС.

Способ 4: Проверка работоспособности звуковой карты
Нередко причиной неполадки является сбой в работе звуковой карты компьютера – программный или аппаратный. Поэтому если вышеперечисленные методы не помогают, следует продиагностировать работоспособность аудиоплаты, с чем вам поможет следующая инструкция.

Заключение
На этом завершаем наш разбор способов устранения неполадки с активностью значка звука в Виндовс 7. Подводя итоги отметим, что чаще всего причина проблемы заключается в неработоспособности драйверов звуковых устройств.
Помимо этой статьи, на сайте еще 12532 инструкций.
Добавьте сайт Lumpics.ru в закладки (CTRL+D) и мы точно еще пригодимся вам.
Отблагодарите автора, поделитесь статьей в социальных сетях.
Источник
Неактивные значки в области уведомлений
Появилась незадача: на ноуте из системного трея (который справа внизу у часов) пропали системные значки:
— батарея (питание),
— регулятор громкости,
— сеть (сетевое подключение).
Помимо них теперь в трее также нет системных значков подключения USB-устройств (безопасного извлечения), а также значка включения блютуз. Все остальные значки загруженных программ — антивирус, пунто-свитчер и т.п. присутствуют в трее как обычно.
Операционка:Win 7 , официальная, до этого совершенно беспроблемная все три года с момента покупки вместе с ноутом.
В свойствах панели задач и меню «Пуск» на вкладке «Область уведомлений» сейчас настройки отображения соответствующих системных значков (громкость, сеть и питание) — неактивны, залиты серым фоном. Осталось активным только поле с галочкой для часов.
Некоторые предшествующие этому моменты:
Появилось эта проблема после того как накануне лазил по инету в поисках различных программ на нужную тему (автодиагностика по протоколу OBDII). Скачивал программки, устанавливал, пробовал запускать.
В момент этих загрузок и установок пару раз ругался Нод32-есет на троянов в архивах. В принципе это нормальная картина, кейгены и патчи к прогам часто носят в себе червей. Давал антивирю действовать по его усмотрению, удалять нафиг или в карантин. Вроде все как обычно. А в процессе установки одной из программ вылетало несколько раз окно с предупреждением-вопросом о замене dll-ек. Ответил «да» на замену трех-четырех dll (блин, за что теперь себя ругаю).
Гуглил и курю эту тему второй день. Как оказалось, подобное исчезновение системных значков в трее проблема частая. Но чаще всего у народа исчезает один из значков: регулятор громкости, безопасное извлечение USB или сетевое подключение. Могут возникать после перезагрузки. У меня же пропали все разом и больше никто из них не появляется даже поодиночке 
Выполнял массу рекомендаций по найденным на похожие темы статьям и форумам. Конечно, первым делом удалил установленные проги, откатывался на контрольную точку (двумя днями ранее), перезагружался миллионы раз, запускал через консоль команду sfc /scannow для поиска и восстановления испорченных системных файлов. Результат везде ноль. Готов идти дальше в поисках но не знаю что еще делать, чайник в винде.
После прочтения форумов-статей на эту тему и безуспешной проделки рекомендованных там мер стал интуитивно подозревать, что дело в связке/конфликте процессов explorer и systray. Судя по описаниям именно systray заведует всеми системными значками трея. Что примечательно, сейчас у меня его нет в списке запущенных процессов (сам файл systray.exe размером 8 КБ присутствует в папке windowssystem32. В свойствах к файлу он древний и без изменений за все время). А раньше кажется был, если память не подводит.
Пробовал запускать systray.exe принудительно через Пуск-Выполнить или через Файл-Новая задача(Выполнить..) в диспетчере задач, а также перезапускать explorer. Безуспешно, значков в трее так и нет, а сам systray даже не появляется в списке процессов диспетчера задач.
Одной из рекомендаций на форумах является принудительный запуск systray через помещение его в папку автозагрузки и/или прописыванием нового строкового параметра с его адресом в соответствующей ветке реестра HKLM SOFTWAREMicrosoftWindowsCurrentVersionRun. Пробовал и так, но после перезагрузки процесса systray во вкладке процессов диспетчера задач systray так и не появляется. Системных значков в трее тоже нет.
Подскажите, если кто сталкивался с такой ерундой или знает куда еще надо рыть %)
Источник
Пропал значок громкости на ноутбуке. Как его вернуть?
пишет «этот значок уведомления сейчас не активен, он будет показан при следующей активации»
Это выскакивает когда я пытаюсь поставит галочку что б показывалась громкость
Спасибо, перезагрузилась, помогло
не поверишь-чиста перезагрузица

Тамара капитан очевидность) стал бы человек писать суда если бы всё так просто было, значки из трея сами по себе не проподают. Это глюк, поставить галочку выводить значок не поможет. Напишет что он не активен. Самый простой способ ctr alt delet. Убить в процессах explorer.exe, затем нажать выполнить и ручками вбить explorer.exe нажать ок. Тупо перезагрузка тоже поможет
Если перезагрузка не поможет, то снизу справа на панели есть маленький белый треугольник, нажми на него, затем настроить, откроется таблица. На громкости выбери показать значок и уведомление. Подтверди ОК. Значок сразу появится.
если не помогает новая задача explorer.exe?что делать?

Как же зае*ла эта 7-ка со своими косяками. Базовый значок звукового регулирования исчезает сам по себе. как будто живет своей жизнью. а может так и есть.
что за бред. он исчезает, и чтобы он появился, нужно перезагрузиться?
это конечно все помогало и помогает. но 7-ка такими фокусами не особо радует и я считаю, что те немногие (или многие) кто переходил на 8.1,уходили с этой винды в надежде, что в 8-ке такого нет.
ай умница! А после чего он пропадал-то?
но у меня нет такого треугольника, что тогда делать?
Источник
Системные значки не отображаются в области уведомлений в системе Windows Vista или Windows 7 до перезагрузки компьютера
Симптомы
При запуске компьютера под управлением Windows Vista или Windows 7 в первый раз, один или несколько из следующих значков не отображаются в области уведомлений в правом нижнем углу экрана.
Значок регулятора громкости
Значок управления электропитанием
Вы можете также заметить, что не установлены флажки для соответствующих системных значков на вкладке Область уведомлений диалоговое окно свойств панели задач и меню «Пуск» . Тем не менее возможности сети, громкости и питания функционируют правильно даже если соответствующие значки не отображаются в области уведомлений. Эти возможности доступны с помощью панели управления.
Если Вы дали компьютера достаточно времени для завершения инициализации служб начального запуска, прежде чем перезапустить его и один или несколько значков системы по-прежнему не отображаются в области уведомлений после перезагрузки компьютера, чтобы обеспечить их, удалив два подраздела из реестр.
Решение
При первом запуске нового компьютера операционная система обычно выполняет запуск инициализации служб, которые может занять от одного до шести часов, в зависимости от приложения предварительно загружены на компьютер. Убедитесь, что присвоенное операционной системы достаточное время для завершения инициализации служб начального запуска до завершения работы или перезагрузки компьютера. Эта проблема обычно не повторяется после завершения инициализации всех фоновых служб до перезагрузки операционной системы.
Примечание. Можно определить завершилась ли инициализация служб с помощью индикатора жесткого диска (если у компьютера есть этот компонент). Если жесткий диск индикатор мигает, а не горит, инициализация служб может быть завершена. Можно также проверить ЦП на вкладке Быстродействие в диспетчере задач Windows. Если использование ЦП составляет менее 15 процентов, инициализация служб, вероятно, завершена, и можно выключить или перезагрузить компьютер. Можно сделать значки видимыми, удалив два подраздела реестра. Чтобы сделать это, выполните следующие действия.
Примечание. Может потребоваться повторно использовать данный способ после перезагрузки компьютера, если значки все еще не отображаются в области уведомлений.
Важно. Этот раздел, метод или задача содержат действия, содержащие указания по изменению реестра. Однако, при некорректных изменениях реестра могут возникнуть серьезные проблемы. Поэтому выполняйте следующие действия внимательно. Для дополнительной защиты сделайте резервную копию реестра перед внесением изменений. В таком случае при возникновении неполадок можно будет восстановить реестр. Чтобы узнать дополнительные сведения о резервном копировании и восстановлении реестра, щелкните следующий номер статьи базы знаний Майкрософт:
как резервное копирование и восстановление реестра Windows
Нажмите кнопку Пуск  , в поле Начать поиск или Поиск программ и файлов введите команду regedit и нажмите клавишу ВВОД.
, в поле Начать поиск или Поиск программ и файлов введите команду regedit и нажмите клавишу ВВОД.
 Если запрос пароля администратора или подтверждения введите пароль или нажмите кнопку Разрешить.
Если запрос пароля администратора или подтверждения введите пароль или нажмите кнопку Разрешить.
Найдите и выделите следующий подраздел реестра:
В области сведений щелкните запись реестра IconStreams.
В меню Правка выберите пункт Удалить и нажмите кнопку Да.
В области сведений выберите запись реестра PastIconsStream.
В меню Правка выберите пункт Удалить и нажмите кнопку Да.
Закройте редактор реестра.
Перезапустите процесс Explorer.exe. Чтобы сделать это, выполните следующие действия.
Нажмите сочетание клавиш CTRL+SHIFT+ESC.
На вкладке процессы в диспетчере задач щелкните процесс explorer.exe и два раза нажмите кнопку Завершить процесс .
В меню файл выберите команду Новая задача (выполнить)введите explorerи нажмите кнопку ОК.
Закройте диспетчер задач.
Если вы используете Windows 7, выполните следующие дополнительные действия.
Нажмите кнопку Пуск  , введите Настройка значков и нажмите кнопку Настройка значков на панели задач.
, введите Настройка значков и нажмите кнопку Настройка значков на панели задач.
Щелкните Включить или выключить системные значки и установите значение Вкл. для громкости, сети и системы питания.
Нажмите кнопку OK, убедитесь в том, что поведение для громкости, питания и сети настроены правильно и нажмите кнопку ОК.
Источник

Анечка
Пропал значок громкости на ноутбуке. Как его вернуть?
пишет “этот значок уведомления сейчас не активен, он будет показан при следующей активации”
Это выскакивает когда я пытаюсь поставит галочку что б показывалась громкость
Спасибо, перезагрузилась, помогло

Екатерина
Тамара капитан очевидность) стал бы человек писать суда если бы всё так просто было, значки из трея сами по себе не проподают. Это глюк, поставить галочку выводить значок не поможет. Напишет что он не активен. Самый простой способ ctr alt delet. Убить в процессах explorer.exe, затем нажать выполнить и ручками вбить explorer.exe нажать ок. Тупо перезагрузка тоже поможет
АА
Александр Антошин
Если перезагрузка не поможет, то снизу справа на панели есть маленький белый треугольник, нажми на него, затем настроить, откроется таблица. На громкости выбери показать значок и уведомление. Подтверди ОК. Значок сразу появится.

Руслан
Как же зае*ла эта 7-ка со своими косяками. Базовый значок звукового регулирования исчезает сам по себе… как будто живет своей жизнью… а может так и есть.
что за бред. он исчезает, и чтобы он появился, нужно перезагрузиться?
это конечно все помогало и помогает. но 7-ка такими фокусами не особо радует и я считаю, что те немногие (или многие) кто переходил на 8.1,уходили с этой винды в надежде, что в 8-ке такого нет.

Василий
ДИСПЕТЧЕР ЗАДАЧ, НАЙТИ explorer, ЗАВЕРШИТЬ ПРОЦЕСС, И СОЗДАТЬ НОВУЮ ЗАДАЧУ explorer.exe
Содержание
- 1 Ярлыки не работают, что делать если ярлыки не открываются?
- 1.1 Вступление
- 1.2 У меня перестали работать ярлыки, почему?
- 1.3 Как восстановить работу ярлыков? Как восстановить ассоциации ярлыков?
- 2 Как включить, отключить системные значки в windows
- 2.1 Значки уведомлений
- 2.2 Как включить значки в области уведомлений
- 3 компьютеры и операционные системы
- 3.1 Панель задач
- 3.2 Настройка Панели задач и Области уведомлений
- 3.3 Настройка Меню «Пуск»
- 4 Что делать, если на компьютере пропал значок интернета
- 4.1 Варианты восстановления значка интернета на компьютере
- 4.2 Способ 1: Панель управления
- 4.3 Способ 2: Системные значки
- 4.4 Способ 3: Windows XP
- 4.5 Способ 4: Проверка драйверов
- 5 Пропал значок громкости
- 5.1 Помощник в решении проблемы
- 5.2 Редактирование реестра
- 6 Не активен значок громкости windows 7
- 6.1 Как восстановить значок громкости?
- 6.2 Пропал значок громкости в трее — перезапустите проводник
- 6.3 Пропал значок громкости в трее windows 7
- 6.4 В большинстве случаев помогают следующие действия
Ярлыки не работают, что делать если ярлыки не открываются?

В этой статье мы обсудим популярную проблему с не рабочими ярлыками. Прочитав ее, вы узнаете, по каким причинам ярлыки работают не корректно и что нужно сделать, чтобы исправить такую ситуацию.
А в конце можно будет закрепить теорию просмотром видео инструкции с практическим примером. Так что всем удачи друзья, не бойтесь сами исправлять ошибки.
Вступление
Итак, друзья, если вы еще не попадали в ситуацию, когда внезапно все ярлыки в вашем компьютере начинают чудить. Действительно чудить, допустим, запускаете музыкальный плеер, а открывается ворд. Пытаетесь запустить браузер, а открывается блокнот. Ситуации бывают разнообразные, но суть всегда остается одной, при попытке запустить интересующий ярлык отрывается «левая» программа или совсем ничего не открывается.
Происходит это всегда из-за сбоя в настройках вашей операционной системы, в результате чего он работает некорректно и не выполняет поставленные вами задачи. Те ребята, кто уже интересовался этим или прошел через подобный случай, знают, что данную ситуацию называют – сбоем ассоциаций файлов, ярлыков.
У меня перестали работать ярлыки, почему?
Для тех, кто не в курсе, каждый файл на вашем компьютере открывается с помощью определенной программы и если попробовать открыть его не верной, не предназначенной для этого программой, скорее всего вы увидите на мониторе всплывающую ошибку или непонятные каракули.
Происходит это из-за того, что каждый файл имеет свой формат, называют его расширением. Например, вы наверное не раз слышали, что песни записывают в формате mp3, картинки в формате jpeg, а фильмы в avi. Все эти расширения позволяют пользователю и операционной системе понимать, что за файл перед ними и какой программой его нужно открывать.
Веду я все это к тому, что ярлыки тоже имеют свое расширение lnk. И если операционная система получит команду открывать расширение lnk с помощью блокнота, то все ярлыки на вашем компьютере автоматически станут открываться через блокнот. В результате изменения настроек ярлыки могут открываться любой программой на вашем компьютере, но при этом не будут выполнять своего предназначения.
Большинство людей, попав в данную ситуацию, сразу начинают искать решение проблемы, это конечно хорошо. Но я бы сначала рекомендовал разобраться в причинах возникновения сбоя. Ведь если не понимать что происходит, то в дальнейшем вы можете «спотыкаться» об данную ситуацию до бесконечности.
Поэтому сначала сядьте, успокойтесь, подумайте минутку над тем, что вы делали перед тем, как ярлыки перестали работать. Думаю, вы почти сразу определите причину и запомните навсегда, что так делать не нужно. А я немного подскажу вам. Чаще всего ярлыки открываются одной и той же программой из-за вашей халатности, вы сами по случайности и специально задаете какому-то неизвестному вам файлу программу для открытия по умолчанию.
Для этого достаточно нажать на файл правой кнопкой мышки и в выпадающем меню выбрать стручку «Открыть с помощью» при этом выбираете программу и забываете снимать галочку с параметры настройки: «Использовать выбранную программу для всех файлов выбранного типа»
Вот так просто и «ломаются» ярлыки и программы.
Конечно, кроме этого еще есть большая вероятность зацепить вирус, который без вашего вмешательства сделает все необходимые настройки, и ярлыки тоже перестанут открываться, так как положено. Если есть желание проверить компьютер на вирусы, то вот тут я показывал как это сделать.
Как восстановить работу ярлыков? Как восстановить ассоциации ярлыков?
Есть несколько способов, чтобы вернуть систему в рабочее состояние и не мучить свой мозг. Все задачи сводятся к изменению настроек, которые прописаны в реестре.
Поэтому если вы отличный программист, то не составит вам труда зайти в реестр и вручную отредактировать его до рабочего состояния. Но, скорее всего обычному пользователю это сделать невозможно.
Чтобы автоматически внести необходимые настройки в реестр любому, даже ничего не понимающему пользователю следует скачать готовый файл реестра и запустить его на своем компьютере.
Тут можно скачать набор файлов реестра для разных операционных систем, нажимаем и загружаем.
После того, как вы скачали архив к себе на компьютер, следует найти нужный вам файл реестра, а именно выбрать для какой операционной системы идет восстановление. Определились? Теперь просто дважды нажимаем на него и подтверждаем изменения в системе, после чего обязательно перезагружаем систему.
Наглядно можно посмотреть в конце статьи, там для этого есть видео инструкция с практическим примером.
Если сложилась такая ситуация, что после автоматического внесения изменений в реестр ярлыки все равно не работают, то готовимся к небольшим приключениям, но не переживаем. Просто нужно вручную запусти реестр и удалить оттуда лишний раздел.
Для запуска реестра нажмите на клавиатуре одновременно клавиши WIN+R (клавиша WIN – это кнопка с флажком виндовс) перед вами откроется панель ввода команды, где вы должны ввести слово «regedit»
После ввода команды нажимаем «ок» и перед нами открывается окно с реестром компьютера
Теперь нам необходимо найти раздел, который внес изменения в реестр и удалить его, для этого ищем раздел с названием UserChoice
Он находится по адресу:
HKEY_CURRENT_USERSoftwareMicrosoftWindowsCurrentVersionExplorerFileExts.lnk
После того как нашли просто удаляем и перезагружаем компьютер.
Источник: https://voron-xak.ru/vseokompe/yarlyki-ne-rabotayut-chto-delat-esli-yarlyki-ne-otkryvayutsya.html
Как включить, отключить системные значки в windows

Как и любой другой инструмент, панель задач обладает скрытыми возможностями и специальными средствами и легко можно настроить для удобства использования. Значки в области уведомлений можно отключить или наоборот включить. Взгляните на правый край панели задач, заполненный всевозможными значками.
Эта часть панели задач известна как область уведомлений (не путайте с кнопкой Центр уведомлений, содержащейся на ней). Содержимое области уведомлений зависит от программ, установленных в системе; в большинстве случаев вы найдете на ней следующие значки.
Значки уведомлений
все окна. Эта небольшая вертикальная полоса, расположенная вдоль правого края панели задач, представляет собой кнопку одновременного сворачивания всех окон, открытых в текущий момент на рабочем столе. (Для разворачивания всех окон, ранее свернутых на панель задач, щелкните на этой кнопке еще раз.)
Дата и время. Щелчок на кнопке с изображением часов приводит к появлению небольшого календаря на текущий месяц и часов, указывающих время вашего часового пояса. Чтобы изменить текущее время и/или дату, а также добавить еще одни часы для другого временного пояса, после щелчка на этой кнопке воспользуйтесь ссылкой Изменение настроек даты и времени.
Уведомление о расположении. Ваш компьютер предоставляет сведения о вашем расположении всем установленным в системе приложениям, которые этого требуют (в первую очередь, картографическим службам).
Устройства Bluetooth. Щелчок на этом значке позволяет изменить настройки беспроводного Bluetooth-соединения, обычно применяемого для подключения к компьютеру мыши, клавиатуры и наушников.
Безопасное извлечение устройств и дисков. Перед отключением подключаемого накопителя данных (феш-накопителя, аудиоплеера или внешнего жесткого диска) щелкните на этом значке. Тем самым вы укажете Windows 10 подготовить устройство хранения данных к отключению от компьютера.
Центр уведомлений. За этим значком скрывается многофункциональная панель, на которой выводятся важные системные извещения, настроенные ранее напоминания и полученные почтовые сообщения. Кроме того, на ней представляются сообщения об изменении рабочего состояния компьютера.
Проводное соединение. Такой значок отображается в области уведомлений только при подключении компьютера к Интернету через проводное соединение. Соединение не установлено? На значок добавляется символ X в красном кружке.
Беспроводное соединение. Выводится в области уведомлений при установке беспроводного соединения с Интернетом или при подключении к другой сети. Чем больше дужек изображено на значке, тем выше уровень сигнала.
Динамики (уровень громкости). Применяется для настройки уровня фомкости динамиков, встроенных в планшет, или звуковой системы, подключенной к компьютеру. (Для изменения общего уровня громкости перетащите ползунок вправо или влево.
) Двойной щелчок на значке с изображением динамика приводит к появлению на экране панели Микшер громкости.
На ней можно установить отдельные уровни громкости для разных программ, чтобы, например, заставить проигрыватель Windows Media звучать громче системных извещений.
Диспетчер задач. Востребованная в основном специалистами по отладке компьютеров, эта небольшая программа имеет огромные функциональные возможности. С ее помощью выполняется мониторинг фоновых задач и запущенных служб и определяется загруженность системных ресурсов. Одним словом, место для любителей поковыряться в “недрах” операционной системы.
Системное извещение. Этот значок с малозначащими для рядового пользователя сообщениями указывает на сбой при выполнении некой системной операции, чаще всего — установки периферийного устройства: принтера, сканера, аудиоплеера и т.п. Попробуйте отключить такое устройство, установить для него драйверы из внешнего источника и только после этого подключайте его к компьютеру.
Устройства USB. Щелкните на этом значке перед отключением от компьютера диска, подключенного к USB-порту, чтобы дать Windows 10 время на завершение работы с ним.
OneDrive. Если компьютер синхронизирует свои файлы с папками в облачном хранилище OneDrive (расположенном в Интернете), то под этим значком отображается зеленая полоска.
Батарея, шнур с вилкой. Таким значком обозначается источник, от которого ноутбук или планшет получает электропитание, — розетка центральной электрической сети.
Только батарея. Ваш ноутбук или планшет запитывается исключительно от встроенной аккумуляторной батареи. (При наведении указателя мыши на значок отображаются сведения об остаточной емкости батареи.)
Стрелка. В отдельных случаях некоторые значки на панели уведомлений скрываются. Если вы видите значок с изображением небольшой стрелки, расположенный в левой части области уведомлений, то знайте, что за ним скрываются значки важных системных извещений. (О том, как определить значки, которые будут скрываться в области уведомлений, рассказывается в разделе “Настройка панели задач”.)
Как включить значки в области уведомлений
Чтобы включить значки, которые должны отображаться в области уведомлений всегда, щелкните на кнопке Пуск и выполните команду Параметры. Перейдите к разделу Система и выберите на левой панели окна настроек подраздел Уведомления и действия.
На правой панели щелкните на ссылке Выберите значки, отображаемые на панели задач. В новом окне с помощью ползунковых переключателей укажите программы и настройки, значки которых не будут скрываться в правой части панели задач ни при каких обстоятельствах.
(Я, например, не люблю, когда в области уведомлений скрываются значки даже малоиспользуемых программ!)
Источник: https://mysitem.ru/windows/51-kak-vklyuchit-otklyuchit-sistemnye-znachki-v-windows.html
компьютеры и операционные системы

Панель задач является в Windows одним из основных механизмов управления и взаимодействия пользователя с системой. Поэтому от ее настройки и настройки тех важных элементов, которые на ней расположены, напрямую будет зависеть комфортность вашей работы с ОС и компьютером в целом.
Панель задач
Для того, что бы перейти к настройкам Панели задач и меню Пуск необходимо щелкнуть правой кнопкой мыши на кнопке Пуск в левом нижнем углу экрана и в открывшемся контекстном меню выбрать пункт Свойства. После этого перед вами откроется окно Свойства панели задач и меню «Пуск», настройки компонентов которого мы и рассмотрим.
Кстати, доступ к настройкам панели задач можно получить и из Панели управления, щелкнув по пункту с говорящим названием Панель задач и меню «Пуск».
Окно панели задач и меню «Пуск» содержит три вкладки: Панель задач, Меню «Пуск» и Панели инструментов, которые отвечают за настройки параметров соответствующих компонентов Windows.
Настройка Панели задач и Области уведомлений
В верхней части закладки располагаются настройки, отвечающие за оформление и отображение панели задач.
Закрепить панель задач. Установив флажок в данном пункте, можно зафиксировать панель задач на экране монитора в том месте, где она размещается на данный момент. При этом ее будет невозможно растянуть, сместить или свернуть. Как правило, галочка на данном пункте установлена по умолчанию.
Если же вы хотите увеличить высоту панели задач (при расположении сверху или снизу экрана) или ее ширину (при расположении слева или справа экрана), а также изменить размеры области уведомлений и панели инструментов, то флажок с данного пункта нужно снять.
После этого вы сможете проделать все вышеописанные операции путем перетаскивания мышкой границ нужных областей.
Автоматически скрывать панель задач. Активация данного параметра позволит при работе использовать максимальную площадь рабочего стола, так как панель управления будет скрыта и перестанет все время отображаться на экране поверх всех окон. Для открытия панели в этом режиме необходимо подвести курсор мыши к той кромке экрана, вдоль которой она располагается.
Использовать маленькие значки. Данный параметр позволяет уменьшить значки программ и открытых приложений, расположенных на панели задач. Таким образом, можно добиться расширения рабочего пространства и увеличения количества отображаемых элементов на самой панели.
Положение панели задач на экране. Позволяет выбрать из ниспадающего меню место, где будет на экране размещаться панель. В вашем распоряжении четыре варианта: Снизу, Сверху, Справа или Слева.
Кнопки панели задач. В этом пункте вы можете выбрать, как будут отображаться на панели задач значки запущенных программ и открытых окон:
- Всегда группировать, скрывать метки. Этот режим активирован по умолчанию и позволяет расширять свободное место на панели задач за счет того, что значки схожих открытых приложений группируются, а сами значки не имеют подписей своих названий. Например, если вы открыли сразу несколько окон проводника, то они на панели задач сгруппируются в один значок, который будет отображаться в виде нескольких прямоугольников наложенных друг на друга.
- Группировать при заполнении панели задач. В отличие от предыдущего варианта, данный режим является более информативным для пользователя. Все значки открытых приложений располагаются на панели задач по отдельности и имеют подписи названий окон, в которых они запущены. Группировка значков происходит только в случае заполнения панели задач и отсутствия свободного места для размещения новых значков.
- Не группировать. Группировка значков открытых программ не происходит, ни при каких обстоятельствах.
В середине закладки Панель задач расположился пункт Область уведомлений, который отвечает за настройку отображения системных значков и значков фоновых программ, а так же их сообщений в области уведомлений (трее).
После нажатия на кнопку Настройка, перед вами откроется окно со списком всех значков фоновых и системных приложений, рядом с которыми можно выбрать их поведение в трее из трех доступных вариантов:
- Показать значок и уведомления
- Скрыть значок и уведомления
- Показать только уведомления
Ниже общего списка всех значков располагаются пункты Включения и выключения системных значков (Часы, Громкость, Сеть, Питание и Центр поддержки), а так же Восстановление поведения значков по умолчанию. Так же вы можете активировать опцию Всегда отображать значки и уведомления на панели задач.
И наконец, в нижней области рассматриваемой нами закладки расположилась настройка опции Предварительный просмотр рабочего столаc использованиемAeroPeek. Активация данной функции позволяет при наведении курсора мыши на кнопку все окна, производить быстрый временный просмотр содержимого Рабочего стола. При этом открытые окна не сворачиваются, как это происходит в случае нажатия на эту кнопку, а становятся прозрачными.
Настройка Меню «Пуск»
Переходим к изучению следующей закладки окна с говорящим названием Меню «Пуск». Как вы наверное уже догадались, здесь размещаются опции, отвечающие за настройку параметров одного из ключевых компонентов управления системой Windows- , которое вызывается с помощью одноименной кнопки, расположенной в самом начале панели задач.
На внешний вид меню Пуск и тех элементов, из которого оно состоит, а так же на поведение объектов и значков в нем влияет масса параметров, которые на данной вкладке попросту бы не поместились. Наверное поэтому, разработчики их вынесли в отдельное окно, которое открывается после нажатия кнопки Настроить. Об этом мы поговорим чуть позже, а пока вернемся к нашей закладке и рассмотрим те немногочисленные параметры, которые на ней все же разместились.
Действие кнопки питания. С помощью данного пункта вы можете настраивать действие системы, которое произойдет после нажатия вами физической кнопки питания, расположенной на корпусе компьютера. Для этого из ниспадающего меню необходимо выбрать любой из шести вариантов:
- Завершение работы — приводит к полному закрытию всех программ, выходу из системы и отключению компьютера. Это действие установлено по умолчанию.
- Смена пользователя — приводит к выходу пользователя из системы на экран выбора учетной записи без закрытия работающих программ.
- Завершение сеанса — приводит к выходу пользователя из системы на экран выбора учетной записи с закрытием всех работающих приложений.
- Блокировка компьютера — приводит к блокировке системы без закрытия работающих программ. Для возобновления работы пользователю необходимо будет ввести пароль.
- Сон — переводит компьютер в состояние пониженного энергопотребления. При этом все параметры текущего сеанса работы сохраняются, что позволяет в будущем быстро возобновить работу.
— приводит к закрытию всех приложений, выходу из системы и перезагрузке компьютера.
Конфиденциальность. Данная опция содержит два пункта, которые позволяют отображать или скрывать в левой части меню Пуск недавно открывавшиеся вами программы, файлы или документы. Здесь все просто — если галочки стоят, значит, отображение разрешено, если сняты — запрещено.
Теперь давайте рассмотрим параметры, которые содержатся в окне Настройка меню «Пуск», вызываемого вышеупомянутой кнопкой Настроить.
Источник: https://www.nexxdigital.ru/ne-vklyuchayutsya-sistemnye-znachki-kak-vklyuchit-otklyuchit-sistemnye-znachki-v/
Что делать, если на компьютере пропал значок интернета

Все чаще в интернете на разных форумах и обсуждениях можно встретить беседу о том, что делать, если нет иконок звука или интернета в панели задач. Причины могут быть разными, и решения такой проблемы также имеет несколько вариантов. Давайте рассмотрим подробнее, почему исчезает значок интернета с панели задач и как его можно восстановить.
Почему на компьютере пропал значок звука и что делать
На рабочем столе пропал значок «Мой компьютер»
Как открыть Панель управления в Windows (Виндовс) 8
Варианты восстановления значка интернета на компьютере
В основном причиной данной проблемы становится невнимательность пользователя. Когда люди настраивают систему, они могут случайно поставить или убрать флажок не там где нужно, или переместить в корзину иконку из панели задач. Не исключено, что ваш компьютер мог быть заражен вредоносным вирусом, и поэтому он не отображает некоторые значки. К счастью, это случается довольно-таки редко, но если вы уверены в том, что ваш ПК заражен, проверьте его с помощью бесплатных антивирусных программ.
Способ 1: Панель управления
Если ваша операционная система Windows 7, то вернуть пропавшую иконку очень просто. Это не займет у вас много времени, и не вызовет никаких дополнительных вопросов. Вам необходимо совершить такие действия:
- Зайдите в «Настройки панели задач», чтобы это сделать нажмите правой кнопкой мыши по «Панели задач». В контекстном меню нужно выбрать ондоимённый пункт.
- Найдите текстовую ссылку «Выберите значки, отображаемые в панели задач». Перейдите по ней.
- После того как появился список значков, найдите строку «Сеть (Сеть Доступ к Интернету)».
- Вам необходимо выбрать из списка напротив пункт «Показать значок уведомления» или поставить переключатель в положение «Включить».
В этом же меню вы сможете настроить значки звука, проводника и центра поддержки.
Способ 2: Системные значки
Этот способ будет актуален для владельцев ПК с более старыми версиями Windows. Если в предыдущем варианте вы не смогли найти нужный пункт, то вам необходимо будет проделать следующие шаги:
- Пройдите к вкладке «Значки области уведомлений» как указано выше.
- Внизу во вкладке выберите раздел «Включить или выключить системные значки».
- В появившемся списке найдите пункт «Сеть» и выберите графу «Вкл».
Здесь же вы можете изменить настройки значков часов, громкости, питания, центра поддержки. После сохранения настроек нужная иконка появится на панели задач.
Способ 3: Windows XP
Для этой версии операционной системы действия будут немного отличаться. И также, обратите внимание, установка иконок отвечающих за разные функции будут в разных настройках, в отличие от более новых версий. Чтобы поставить на место значок интернета, необходимо сделать так:
- Зайдите в «Панель управления» и перейдите в раздел «Сетевые подключения».
- В меню «Общие» необходимо выбрать вариант «Подключение по локальной сети».
- Внизу появившегося окна поставьте флажок напротив пункта «При подключении вывести значок в области уведомлений» и нажмите на кнопку «Ок».
Способ 4: Проверка драйверов
Может случиться так, что ваш драйвер устарел, или вовсе не был установлен на ПК. В таком случае нужно сделать так:
- Зайдите в меню «Диспетчер устройств».
- В списке, который появился, отыщите «Сетевые платы» в правом столбике. Под этим разделом должно быть написано название вашей встроенной сетевой карты.
- Если возле названия нарисован знак восклицания в желтом треугольнике, значит, драйвера у вас нет и его необходимо установить.
Установить драйвер вы можете, скачав его и инсталлировав с помощью внешнего носителя или же с помощью диска от материнской платы.
Иногда, зайдя в «Диспетчер устройств», случается так, что в правом столбце нет пункта «Сетевые платы». Это может обозначать, что она была отключена в BIOS. Что бы это исправить, сделайте такие шаги:
- Войдите в BIOS во время запуска вашего компьютера.
- В разделе «Onboard LAN Controller» выберите графу «Enabled».
- Сохраните установленные настройки и перейдите в обычный режим.
Выполнив все действия правильно, в панели задач появятся необходимые иконки. Вы можете убедиться в этом, посмотрев в правый нижний угол вашего рабочего стола. Описанные варианты являются самыми распространенными среди пользователей и не вызовут трудностей даже у новичка. Если ни один из указанных способов не помог вам, то, скорее всего, проблема с целостностью сетевой платы.
Источник: https://public-pc.com/on-computer-gone-missing-icon-the-internet-that-to-do/
Пропал значок громкости

С различными проблемами сталкивается пользователь при постоянной работе за компьютером. Будет это ноутбук, компьютер или нетбук – без разницы. Сегодня у нас пойдет разговор об очень интересной ситуации, которую можно встретить на разных системах Windows, а именно когда пропал значок громкости.
Что же делать в такой ситуации? Первым делом перезагружаем компьютер, обычно это помогает вернуть значок громкости на место.
Если, как говорится в народе, не прокатило, тогда читаем дальше. Самое банальное, нажмите на язычок в трее и посмотрите, есть ли значок регулятора громкости. Если он там есть, то настроим его отображение на панели задач.
Нажмите на язычок, после чего выберите «Настроить».
Отроется новое окно, в котором находите тот самый значок. Теперь укажите в столбце «Поведение» — «Показать значок и уведомления».
Также чуть ниже этого окна, нажмите «Включить или выключить системные значки».
Убедитесь что в данных настройках указано: Громкость – Вкл. Если внесли какие-то изменения, нажмите «ОК».
После чего он должен у вас появиться. Также в данные настройки можно зайти другим способом: «Пуск» — «Панель управления», установите режим просмотра «Крупные значки», либо «Мелкие значки» (это делается в верхнем правом углу окошка). Затем находим пункт «Значки области уведомлений».
Здесь ищете «Громкость» и ставим напротив нее параметр «Показать значок и уведомления». После чего нажимаем «ОК» и если ничего не изменилось, перезагружаем компьютер, после чего все должно появиться.
Обязательно прочитайте информацию, если пропал звук на компьютере здесь.
Помощник в решении проблемы
Microsoft – молодцы! Стараются угадить пользователям, когда возникают трудности в работе за компьютером. Читатели моего блога уже не раз могли видеть ссылки на различные фиксы, которые помогают пользователям Windows решить возникшие ошибки. Чтобы скачать утилиту, перейдите по ссылке тут.
После скачивания, запустите её. Нажмите «Принимаю», тем самым соглашаетесь с условиями на использование программного обеспечения. Чтобы приступить к исправлениям Windows, нажмите «Далее».
Ждём, когда программа закончит манипуляции с вашим Windows и создаст точки восстановления.
По завершению процесса, можете нажать «Закрыть».
Проверьте значок громкости на наличие в панели задач.
Редактирование реестра
Выше я рассказал о ситуации, если ваша система настроена не так как нужно. Далее мы будем разбираться в самой проблеме.
Для пользователей, которые с компьютером на Вы – этот способ я считаю самым трудным, но он гарантирует возвращение значка громкости на все 100% (если вы конечно выполните все действия на своем компьютере).
Пропал значок громкости? Не беда, у нас есть реестр, который поможет значок громкости звука поставить на свое место. Заходим в «Пуск», выбираем «Выполнить» — вводим regedit и нажимаем Enter. После чего открывается Редактор реестра. Теперь нужна ваша внимательность, проделайте следующий путь: HKEY_CURRENT_USERSoftwareClasses
LocalSettingsSoftwareMicrosoftWindowsCurrentVersionTrayNotify. В правой части окна находим IconStreams, нажав на параметр правой кнопкой мыши, выбрав «Удалить» — «Да». Затем то же самое проделываем и с PastIconsStream.
Выходим из реестра и перезагружаем процесс explorer.exe («Проводник»). Для этого нам предстоит открыть «Диспетчер задач Windows». Это делается при помощи комбинации клавиш «Ctrl» + «Shift» + «Esc», далее перейдите на вкладку «Процессы». Находим там explorer.exe, кликаем по нему правой кнопкой мыши и в выпадающем меню смело нажимаем «Завершить процесс». Появится сообщение, в котором также нажимаем на одноименную кнопку.
Не пугайтесь, с рабочего стола все исчезнет. Так и должно быть.
Прошу заметить, что окошко диспетчера закрывать не нужно, а если его закрыли, просто запускаем его снова. Теперь заходим в «Файл» — «Новая задача (Выполнить…)».
Набираем explorer.exe и нажимаем Enter. Радуемся, потому что, во-первых, все значки рабочего стола вернулись, а во-вторых, значок громкости снова появился на панели задач, как будто он никуда и не исчезал.
Если ничего не появилось (по идее должно!), перезагрузите компьютер. Данным методом стоит пользоваться только в самом крайнем случае, когда больше уже ничего не помогает, так как нужно делать внимательно! Реестр – это не игрушка, удалив нужные параметры – система может выйти из строя.
В этой статье я привел примеры для Windows 7, но для тех, кто пользуется Windows XP, есть очень подробная статья от Microsoft. Ссылка на статью здесь.
Если вы произвели все действия, но результата нет, тогда попробуйте после всех способов перезагрузить компьютер. Возможно, перезагрузки и не хватало Windows.
На этой ноте я заканчиваю свою статью.
Источник: http://UserOff.com/propal-znachok-gromkosti-windows7.html
Не активен значок громкости windows 7

» windows 7 » Не активен значок громкости windows 7
Неприятности со звуком на компьютере происходят не то, что бы часто, однако с ними сталкивался едва ли не каждый пользователь хотя бы раз за свою жизнь. Например, у меня несколько раз пропадал звук на компьютере — просто пропадал и все.
К счастью, проблема «лечилась» установкой драйверов. Случаются и другие ситуации, связанные со звуком. Например, может пропасть значок громкости, который находится в трее (на нижней панели).
Все бы ничего, поскольку звук никуда не пропадает, да вот только отрегулировать его, не используя при этом панель управления, не получится.
С чем связана такая ситуация, сказать трудно. Возможно, это некий глюк в операционной системе, а возможно, проделки вредоносного файла или вредоносной же программы. Как бы там ни было, вернуть значок в панель достаточно просто, в чем вы сейчас и убедитесь.
Как восстановить значок громкости?
Самый первый и простой способ, учитывая, что речь идет о банальном глюке, это перезагрузка компьютера. Уверен, что в абсолютном большинстве случаев этот способ вам поможет справиться с проблемой. В общем, просто перезагружаем компьютер или ноутбук и смотрим на результат.
Что бы не перезагружать компьютер, можно перезагрузить один лишь проводник. Для этого запустите диспетчер задач (для windows 7 нажмите на сочетание клавиш CTRL+SHIFT+ESC) и во вкладке «Процессы» самостоятельно завершите процесс explorer.exe.
Если проводник автоматически не загрузился в течении минуты, в диспетчере задач нажмите «Файл» — «Новая задача (Выполнить…)», напишите слово explorer и нажмите ОК, тем самым запустив проводник.
В том случае, если предыдущий вариант вам не помог, не расстраивайтесь, есть иное решение вопроса. Первым делом вам необходимо навести курсор мыши на нижнюю панель (трей) и нажать на правую кнопку, после чего появится меню. В нем выберите пункт «Свойства».
Откроется окно «Свойства панели задач и меню Пуск», где прямо на главной вкладке нажмите на кнопку «Настроить».
Таким образом откроется настройка значков области уведомлений. Чуть ниже вы увидите выделенную синим цветом ссылку «Включить или выключить системные значки» — кликните по ней.
Наконец, вы увидите системные значки и сможете самостоятельно включать или выключать их. Обратите свое внимание на значок «Громкость». Наверняка он выключен и вам необходимо вручную его включить. После этого не забудьте нажать кнопку ОК, что сохранить изменения.
После данной процедуры значок звука вернется в трей. Если уж и предыдущий вариант вам не помог, попробуйте воспользоваться программой Fix It от Microsoft, которая позволяет решать проблемы, связанные едва ли не с любыми неполадками, которые происходят в системе. Врать не буду, программой я не пользовался, а потому и советовать ее не стану. Но если верить отзывам, то она если и помогает, то далеко не всегда. К тому же указанных способов должно хватить с лихвой для решения проблемы.
fulltienich.com
Пропал значок громкости в трее — перезапустите проводник
Если пропал значок громкости, то достаточно знать — как перезапустить (перезагрузить) проводник. Давайте разберем в каких случаях это может произойти и параллельно опишем решение каждого случая.
- Самая распространенная причина — это галочка, стоящая в панели задач — Скрывать не используемые значки.
Решение для windows XP: Пуск — настройка — панель управления — звук и мультимедиа — галочка — показывать индикатор на панели задач.
Решение для windows 7,8,10: Пуск — Панель Управления — Все элементы панели управления — Значок области уведомлений:
После этих действий необходимо проверить включен ли системный значок звука, для этого щелкаем правой кнопкой мыши в области трея (на свободном месте) и жмем свойства, появляется окно, где и проверяем включение системного значка звука:
- Такая ситуация может возникнуть, если Вы ранее установили альтернативный регулятор звука (например Volume2), а потом удалили его — для решения этой ситуации нужно зайти в системные настройки этой программы и поставить галочку — Отображать стандартный значок громкости.
- На самом деле, конкретной причины из-за чего пропал значок громкости в трее никто ответить корректно не может, но известно, что в windows 7 проблема с рабочим столом и проводником возникает чаще, видимо это «баг» windows (различного рода зависания).
Самым распространенным способом решения нашего вопроса является — перезапуск проводника (также данный метод поможет при появлении голубого экрана, то есть когда пропадает весь рабочий стол), предложу на выбор два способа:
1. способ: Нажимаем Ctrl+Shift+Esc, появится — Диспетчер задач, во вкладке — Процессы находим процесс: explorer.exe, жмем на нем правой кнопкой мыши и в появившемся диалоговом окне, нажимаем — Завершить процесс.
При этом не пугайтесь — Панель задач со всеми значками пропадет.
Теперь нам нужно запустить этот процесс заново, для этого жмем — Файл — Новая задача:
В появившемся окне набираем команду: explorer.exe
2 способ: более простой и поможет он в том случае, если нет голубого экрана (когда мы видим рабочий стол), путем запуска файла bat (этот файл создается в обычном блокноте), который перезапустит проводник и вернет все значки на свои места, в том числе и в трее.
Ссылку на скачивание можно получить нажав на одну из иконок:
[pwal id=»33982112″ description=»Нажмите на любую кнопку, для получения ссылки»]Ссылка для скачивания: [slylink id=»6″][/pwal]
Для тех, кто еще сомневается в работоспособности bat файла — Restart Explorer, для начала предлагаю посмотреть видео (обратите внимание на перезапуск рабочего стола в видео при запуске bat файла):
Теперь Вы обладаете знаниями системных администраторов и вопрос — куда пропал значок громкости не вызовет затруднений.
Никитин Владислав.
Друзья, поделитесь информацией в социальных сетях:
abisab.com
Пропал значок громкости в трее windows 7
Вам знакома такая ситуация: включаешь компьютер, запускается любимая операционная система windows, и видишь что регулятора громкости нету. Сам звук есть, но отрегулировать вы его не можете, так как не отображается значок громкости.
На самом деле для ОС windows это нормально, и при следующей загрузке значок громкости должен быть на своем месте. Но перезагружать компьютер из за такой мелочи точно не стоит!
P.S. Под тем, что подобная ситуация является нормой для windows имеется в виду то, что это происходит достаточно часто, а не то, что этот факт является нормальным.
В большинстве случаев помогают следующие действия
1) Проверьте включено ли отображение громкости.
По непонятным причинам эта настройка иногда сбивается, и отображение громкости отключается.
а) Нажмите правой кнопкой мыши в свободном месте в области треея (рядом с часами и языковой панелью), и перейдите в свойства.
б) Или откройте панель управления, перейдите в раздел “Значки области уведомлений” (режим значков), и нажмите на ссылку “Включить или выключить системные значки”.
Убедитесь в том, что громкость включена. Если напротив громкости стоит “Выкл”, включите ее поставив “Вкл” и нажмите Ok.
2) Перезапустите проводник windows.
Перезапускать проводник можно сразу, не выполняя первый пункт.
Для того, чтобы перезапустить проводник, откройте Диспетчер задач (“ctrl + shift + Esc”) перейдите во вкладку “Процессы”, найдите и завершите процесс «explorer.exe». Далее нажимаем “Файлновая задача (выполнить…)” пишем explorer и жмем Ok.
Для удобства перезапуска проводника windows, можно создать специальный файлик, о том как такой файлик создать читайте в статье Перезапуск проводника windows.
После выше перечисленных действий значок громкости должен вернуться на свое место.
Источник: https://htfi.ru/windows_7/ne_aktiven_znachok_gromkosti_windows_7.html
Пропал значок громкости на ноутбуке. Как его вернуть?
Ученик
(57),
закрыт
10 лет назад
Это выскакивает когда я пытаюсь поставит галочку что б показывалась громкость” />
Дополнен 10 лет назад
пишет “этот значок уведомления сейчас не активен, он будет показан при следующей активации”
Это выскакивает когда я пытаюсь поставит галочку что б показывалась громкость
Дополнен 10 лет назад
Спасибо, перезагрузилась, помогло
Тамара Галкина
Мыслитель
(6686)
10 лет назад
Если перезагрузка не поможет, то снизу справа на панели есть маленький белый треугольник, нажми на него, затем настроить, откроется таблица. На громкости выбери показать значок и уведомление. Подтверди ОК. Значок сразу появится.
Григорий Галёта
Мастер
(1156)
7 лет назад
Тамара капитан очевидность) стал бы человек писать суда если бы всё так просто было, значки из трея сами по себе не проподают. Это глюк, поставить галочку выводить значок не поможет. Напишет что он не активен. Самый простой способ ctr alt delet. Убить в процессах explorer.exe, затем нажать выполнить и ручками вбить explorer.exe нажать ок. Тупо перезагрузка тоже поможет
Mickey(_) (_)Mouse #HoRRor#HISTORY#
Профи
(809)
5 лет назад
Как же зае*ла эта 7-ка со своими косяками. Базовый значок звукового регулирования исчезает сам по себе… как будто живет своей жизнью… а может так и есть.
что за бред. он исчезает, и чтобы он появился, нужно перезагрузиться?
это конечно все помогало и помогает. но 7-ка такими фокусами не особо радует и я считаю, что те немногие (или многие) кто переходил на 8.1,уходили с этой винды в надежде, что в 8-ке такого нет.
Содержание
- Элемент управления громкостью не активен
- Способ 1: Запуск службы устранения неполадок
- Способ 2: Переустановка драйвера звуковой карты
- Способ 3: Устранение проблем с системными файлами
- Способ 4: Проверка работоспособности звуковой карты
- Заключение
- Вопросы и ответы

Иногда пользователи могут сталкиваться с проблемой, когда значок громкости в системном трее Виндовс 7 неактивен: окрашен в серый либо имеет рядом обозначение ошибки, а то и вовсе отсутствует. Причин у этой проблемы может быть много, равно и как методов её устранения.
Элемент управления громкостью не активен
Описываемый сбой возникает по трём основным причинам: единичная неполадка, отсутствуют драйвера для устройства вывода звука или их файлы повреждены, другие проблемы в системе. Универсального метода устранения неполадки нет – они зависят от причины.
Способ 1: Запуск службы устранения неполадок
Зачастую проблема появляется вследствие программного сбоя неясной природы. Обычно в таких случаях помогает средство устранения неполадок со звуком.
- Откройте «Панель управления», например, через соответствующий пункт в меню «Пуск».
- Воспользуйтесь поисковой строкой в верхней правой части окна и введите в неё слово устранение. Далее найдите в блоке «Устранение неполадок» ссылку «Поиск и устранение проблем воспроизведения звука» и кликните по ней.
- В окошке «Средства устранения неполадок» кликните «Далее».
- Подождите, пока программа проделает свою работу. Как показывает практика, при единичном сбое средство диагностики сообщит, что неполадки не обнаружены и предложит закрыть его. Впрочем, порой проблемы могут действительно обнаружиться – столкнувшись с подобным, воспользуйтесь одним из методов, рассмотренных в представленной по ссылке ниже статье.

Урок: Решение проблем с периодической пропажей звука на ноутбуке с Windows 7



Способ 2: Переустановка драйвера звуковой карты
Более серьёзным источником неполадки является повреждение драйверов для звуковой карты. Обычно система об этом сообщает, отображая соответствующее предупреждение. Следовательно, решением описываемой проблемы будет установка или переустановка программного обеспечения для устройств вывода звука – пример последовательности действий можете найти по ссылке далее.
Урок: Установка драйверов звуковой карты Realtek
Также стоит иметь в виду, что нередко проблемы с драйверами могут возникать вследствие активности вирусов, поэтому стоит проверить систему на заражение.

Подробнее: Борьба с компьютерными вирусами
Способ 3: Устранение проблем с системными файлами
Наиболее сложная причина, по которой значок звука может быть неактивен – повреждение системных файлов. Как правило, проблема касается оснастки управления звуком, а также связанных с ней элементов панели управления. В диагностических целях стоит проверить целостность системных данных.

Урок: Проверка целостности системных файлов

В случае если будут обнаружены проблемы, попробуйте выполнить восстановление файлов ОС.

Подробнее: Восстановление системных файлов на Виндовс 7
Способ 4: Проверка работоспособности звуковой карты
Нередко причиной неполадки является сбой в работе звуковой карты компьютера – программный или аппаратный. Поэтому если вышеперечисленные методы не помогают, следует продиагностировать работоспособность аудиоплаты, с чем вам поможет следующая инструкция.

Урок: Проверка звуковой карты в Windows 7
Заключение
На этом завершаем наш разбор способов устранения неполадки с активностью значка звука в Виндовс 7. Подводя итоги отметим, что чаще всего причина проблемы заключается в неработоспособности драйверов звуковых устройств.
Еще статьи по данной теме:
