Содержание
- Поиск решения в Excel – Получение максимальной прибыли
- Поиск решения в excel – получение максимальной прибыли
- Видео: Поиск решения. Задача о выборе инвестиций
- При решении данной задачи должны быть учтены следующие ограничения:
- Видео: Урок 1.Поиск решения, оптимизация, оптимальный план производства
- Редактируйте фото онлайн бесплатно в редакторе фотографий
- Как рассчитать максимальную прибыль в excel
- Поиск решения в Excel – Получение максимальной прибыли
- Пример функции ДОХОД для анализа доходности инвестиций в Excel
- Как работает функция ДОХОД в Excel?
- Примеры использования функции ДОХОД для анализа облигаций
- Вычисление минимального, максимального и среднего значения в Microsoft Excel
- Максимальное и минимальное
- Среднее
- Другие способы
Поиск решения в Excel – Получение максимальной прибыли
Чтобы познакомиться с мощным инструментом Excel Поиск решения, рассмотрим и решим с вами задачу.
Необходимо найти оптимальные объемы выпуска трех видов продукции для получения максимальной прибыли от их продажи.
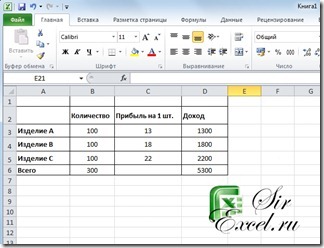
При решении данной задачи должны быть учтены следующие ограничения:
- общий объем производства – всего 300 изделий;
- должно быть произведено не менее 50 изделий А;
- должно быть произведено не менее 40 изделий В;
- должно быть произведено не более 40 изделий С.
1. Внести в новый рабочий лист данные для вычисления прибыли от продажи трех видов продукции, причем в ячейки столбца D, и в ячейку B6 должны быть введены формулы.
2. Запустить задачу поиска решений. Для этого: выполнить команду в Excel 2003 Сервис | Поиск решений … (В Excel 2007 и 2010 необходимо зайти в раздел Данные | Поиск решения)
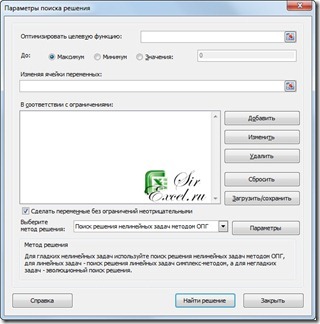
и в окне “Поиск решений” ввести данные:
- в поле «Установить целевую ячейку» указать адрес D6;
- установить флажок «Равной максимальному значению»;
- в поле «Изменяя ячейки» определить изменяемые ячейки (B3:B5);
- в поле «Ограничения» по одному добавить каждое из следующих четырех ограничений задачи (B6=300; B3>=50; B4>=40; B5 Поделиться:
Источник
Поиск решения в excel – получение максимальной прибыли
Видео: Поиск решения. Задача о выборе инвестиций
Чтобы познакомиться с мощным инструментом Excel Поиск решения, рассмотрим и решим с вами задачу.
Необходимо найти оптимальные объемы выпуска трех видов продукции для получения максимальной прибыли от их продажи.
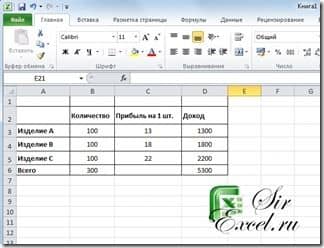
При решении данной задачи должны быть учтены следующие ограничения:
- общий объем производства – всего 300 изделий;
- должно быть произведено не менее 50 изделий А;
- должно быть произведено не менее 40 изделий В;
- должно быть произведено не более 40 изделий С.
- Внести в новый рабочий лист данные для вычисления прибыли от продажи трех видов продукции, причем в ячейки столбца D, и в ячейку B6 должны быть введены формулы.
- Запустить задачу поиска решений. Для этого: выполнить команду в Excel 2003 Сервис | Поиск решений … (В Excel 2007 и 2010 необходимо зайти в раздел Данные | Поиск решения)
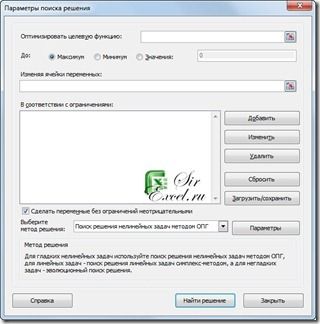
и в окне “Поиск решений” ввести данные:
Видео: Урок 1.Поиск решения, оптимизация, оптимальный план производства
- в поле «Установить целевую ячейку» указать адрес D6;
- установить флажок «Равной максимальному значению»;
- в поле «Изменяя ячейки» определить изменяемые ячейки (B3:B5);
- в поле «Ограничения» по одному добавить каждое из следующих четырех ограничений задачи (B6=300- B3>=50- B4>=40- B5 2018-09-15
Источник
Редактируйте фото онлайн бесплатно в редакторе фотографий
Теперь не нужно искать фотошоп, платить за услуги редактирования. В интернете это можно сделать самому и бесплатно. Онлайн фото-редактор поможет оригинально, качественно обработать необходимую фотографию.
Онлайн – редактор снимков, который объединил в себе наиболее востребованные и удобные функции редактирования.
Редактор не нужно загружать на компьютер или ноутбук. Пользователю достаточно посетить наш сайт и пользоваться программой в онлайн режиме.
Редактор на русском функционирует оперативно, позволяет оперативно редактировать габаритные снимки. Посетитель может выбрать любое фото с любых источников, в том числе из социальных сетей. После редактирования изображений их можно выставить обратно.
Редактор активно пользуются тысячи посетителей. Мы периодически совершенствуем функции редактора, делаем их эффективнее, увлекательнее, не сложнее в пользовании.
Редактор – многофункциональный редактор, где для обработки фотографий онлайн можно выбрать: разнообразные наклейки; текстуру; тексты; ретушь; оригинальные рамки; с эффектами; коллажи и др.
Редактирование фотографий абсолютно бесплатно, также можно бесплатно пользоваться этим фото в будущем.
Желаете без проблем и качественно отредактировать снимок прямо сейчас? онлайн редактор быстро исправит недостатки, и улучшит качество любого фото!
Человеку не подвластно время. Фотоснимок позволяет сохранить самые дорогие минуты нашей жизни в первозданном облике. Снимок улавливает и передает настроение, эмоции, все тонкие жизненные моменты. С iPhotor для рисования такие воспоминания станут более впечатлительными, яркими и незабываемыми!
Фотография – один из видов искусства. Сам процесс фотографирования простой, но он способен зафиксировать сложные моменты – красивое, хрупкое и быстротечное мгновенье. Это непросто передать с помощью обычных рисунков. Какого бы качества не были фото, редактор iPhotor преобразит даже самое обычные, снятые мобильным или простым фотоаппаратом.
Фотография лучше всего способна передать то, о чем вам хотелось рассказать людям. Фоторедактор iPhotor поможет поделиться с близкими впечатлениями, чувствами, отразит ваше вдохновение.
Возможности Редактора онлайн
Изменение размера, поворот, обрезка
Это самые востребованные операции в фото — редакторе, позволяющие вращать на 90 градусов снимок влево, вправо, по вертикали, горизонтали. Обработка делается оперативно и легко. Для обрезки выбираются границы обрезания фото.
Данное меню позволяет регулировать яркость, ретушь лица, коррекцию теней, светлых участков фото и т.п. Здесь также можно изменить оттенок, насыщенность, увеличить резкость картинок. Изменяя настройки каждого инструмента, можно наблюдать за изменениями в режиме онлайн.
Текст, стикеры, рамки
Графический редактор iPhotor позволяет создавать модные картинки, с прикольными стикерами, оригинальными фото рамками, текстовыми подписями.
Фото — эффекты, фото фильтры
С помощью редактора iPhotor можно бесплатно превратить цветное изображение в черно-белое, или наоборот, сделать виньетирование, наложение фото на фото, эффект пикселизации.
Воспользуйтесь уникальными возможностями фото — редактора онлайн прямо сейчас, сделайте вашу жизнь в реальности и на фото ярче!
Онлайн редактор приукрасит самые дорогие моменты вашей жизни!
Источник
Как рассчитать максимальную прибыль в excel
Поиск решения в Excel – Получение максимальной прибыли
Чтобы познакомиться с мощным инструментом Excel Поиск решения, рассмотрим и решим с вами задачу.
Необходимо найти оптимальные объемы выпуска трех видов продукции для получения максимальной прибыли от их продажи.

При решении данной задачи должны быть учтены следующие ограничения:
- общий объем производства – всего 300 изделий;
- должно быть произведено не менее 50 изделий А;
- должно быть произведено не менее 40 изделий В;
- должно быть произведено не более 40 изделий С.
1. Внести в новый рабочий лист данные для вычисления прибыли от продажи трех видов продукции, причем в ячейки столбца D, и в ячейку B6 должны быть введены формулы.
2. Запустить задачу поиска решений. Для этого: выполнить команду в Excel 2003 Сервис | Поиск решений … (В Excel 2007 и 2010 необходимо зайти в раздел Данные | Поиск решения)

и в окне “Поиск решений” ввести данные:
- в поле «Установить целевую ячейку» указать адрес D6;
- установить флажок «Равной максимальному значению»;
- в поле «Изменяя ячейки» определить изменяемые ячейки (B3:B5);
- в поле «Ограничения» по одному добавить каждое из следующих четырех ограничений задачи (B6=300; B3>=50; B4>=40; B5 Поделиться:
Пример функции ДОХОД для анализа доходности инвестиций в Excel
Финансовые показатели облигаций могут быстро рассчитываться в Excel. Для этого используется функция ДОХОД. С ее помощью вычисляется доходность ценных бумаг, по которым периодически выплачиваются проценты (дивиденды).
Как работает функция ДОХОД в Excel?
Облигации – это финансовый инструмент. Предприятие, выпустившее облигации, выступает в роли заемщика. Нуждаясь в привлечении средств, оно выпускает и выбрасывает на рынок такие ценные бумаги. Покупатель облигаций, фактически, является заимодавцем. Ставка купона – это процент, который получает покупатель облигации за то, что предоставил свои средства в пользование.
Как рассчитать доходность облигаций в Excel? Для решения данной задачи используется функция ДОХОД. Как и любая другая функция, ее синтаксис состоит из имени и аргументов. В строке формул сначала ставится знак равенства, после прописывается имя функции, а затем заполняем ее аргументы входящими значениями всех необходимых показателей.
Всего аргументов у сложной функции 7. Из них 6 обязательных для заполнения:

- Дата_согл. Расчетный день, когда облигация продана. Дата, когда долговые обязательства переданы покупателю. Не стоит путать ее с датой выпуска облигации.
- Дата_вступл_в_силу. День, когда заем возвращается покупателю. Это срок погашения облигации, когда истекает срок ее действия.
- Ставка. Годовая ставка процентов по облигации. Процент, который получает покупатель ценных бумаг.
- Цена. Показатель определяет цену облигации на 100 рублей номинала.
- Погашение. Стоимость, по которой выкупаются ценные бумаги.
- Частота. Число выплат по облигации в год. Может быть равна 1, 2 или 4.
- Базис. Этот аргумент не является обязательным. Поэтому он заключается в квадратные скобки. Он определяет способ вычисления дней.
Существует 5 видов базиса:
- — 0 – Американский 30/360;
- — 1 – факт/факт;
- — 2 – факт/360;
- — 3 – факт/365;
- — 4 – Европейский 30/360.
Аргументы всегда берутся в круглые скобки. Все они перечисляются по порядку. Между ними ставится знак «;».
Синтаксис функции прописывается следующим образом:
=ДОХОД(дата_согл; дата_вступл_в_силу; ставка; цена; погашение; частота; [базис])
Обязательно учитывать то, что все даты в Excel записываются в виде последовательных чисел. Недопустимо использование текстового формата. За 1 принято 1 января 1900 года. Все последующие даты просто прибавляют число прошедших дней. Поэтому все значения рассчитываются с помощью функции «ДАТА».
Результатом применения функции является определение прибыльности облигаций. Программа может выдать не результат, а знак ошибки #ЧИСЛО! Это происходит в нескольких случаях:
- введены даты без использования функции «ДАТА»;
- значение ставки меньше нуля;
- указана цена меньше или равная нулю;
- погашение указано меньше или равно нулю;
- базис меньше нуля или больше четырех.
Примеры использования функции ДОХОД для анализа облигаций
Для вычисления доходности ценных бумаг нужно ввести в первый столбик таблицы все аргументы функции.
Пример 1. Необходимо вычислить доходность облигаций при следующих условиях:
- Облигации были проданы 15 февраля 2008 года.
- Срок погашения – 15 ноября 2016.
- Ставка по купонам определена 5,75%.
- Цена составляет 95.04 номиналов.
- Выкупная стоимость — 100 номиналов.
- Проценты выплачиваются раз в полгода.
- Значение базиса – 0 (30/360).
Последовательно вводите все значения заполняя таблицу с данными:

В ячейку B9 вводите данные для аргументов функции ДОХОД. Формула будет выглядеть так:

Доходность облигаций составляет 4,26%.
Можно вводить формулу с клавиатуры или указывать соответствующие ячейки мышью. При этом прописать имя функции нужно вручную. Затем откройте скобку и последовательно через «пробел» укажите все ячейки, которые должны быть учтены.
Пример 2. Предприятие продало облигации 14 июля 2015. Установлен небольшой срок их погашения 14 июля 2017. Предлагается ставка 6%. Цена бумаг 97,4 номинальных значений. Стоимость для выкупа – 107 номиналов. Выплата процентов проводится 4 раза в год. Базис 2 – (48/360).
Для вычисления прибыльности облигации введите данные в таблицу по принципу, который стал понятен из примера 1:

В итоговой ячейке B9 приписываем функцию:

Это обозначает, что расчет доходности к погашению облигаций составляет (6,16% х 2года)=12,32%.
Пример 3. Ценные бумаги проданы 2 августа 2004. Погашение произошло 13 мая 2018. Купонная ставка по ним – 5,3%. Цена бумаг – 93 номинала. Стоимость для выкупа – 104 номинала. Проценты начисляются раз в год. Базис – 0 (30/360).
По аналогии составляем таблицу, используя функцию =ДОХОД():

Прибыльность акций оценена в 3,52%.
С помощью программы Excel удалось всего за несколько минут установить, что самыми прибыльными инвестициями являются облигации из второго примера.
Источник
Вычисление минимального, максимального и среднего значения в Microsoft Excel
В Microsoft Office Excel можно работать с цифрами и узнавать любое числовое значение. Этот табличный процессор справится практически со всеми расчётами. Он идеально подходит для бухгалтерского учёта. Для вычислений существуют специальные инструменты — формулы. Их можно применять к диапазону или к отдельным ячейкам. Чтобы узнать минимальную или максимальную цифру в группе клеток, необязательно искать их самостоятельно. Лучше воспользоваться предназначенными для этого опциями. Также полезно будет разобраться, как посчитать среднее значение в Excel.
Это особенно актуально в таблицах с большим объёмом данных. Если в столбце, например, указаны цены на продукцию торгового центра. И вам надо узнать, какой товар самый дешёвый. Если искать его «вручную», уйдёт очень много времени. Но в Экселе это можно сделать буквально за несколько кликов. Утилита также высчитывает среднее арифметическое. Ведь это две простые операции: сложение и деление.

В этой статье мы расскажем, как вычислить различные значения в Эксель
Максимальное и минимальное
Вот как найти максимальное значение в Excel:
- Поставьте курсор-ячейку в любое место.
- Перейдите в меню «Формулы».
- Нажмите «Вставить функцию».
- В списке выберите «МАКС». Или напишите это слово в поле «Поиск» и нажмите «Найти».
- В окне «Аргументы» введите адреса диапазона, максимальное значение которого вам нужно узнать. В Excel имена клеток состоят из буквы и цифры («B1», «F15», «W34»). А название диапазона — это первая и последняя ячейки, которые в него входят.
- Вместо адреса можно написать несколько чисел. Тогда система покажет самое большее из них.
- Нажмите «OK». В клетке, в которой стоял курсор, появится результат.

Следующий шаг — укажите диапазон значений
Теперь будет легче разобраться, как найти минимальное значение в Excel. Алгоритм действий полностью идентичен. Просто вместо «МАКС» выберите «МИН».
Среднее
Среднее арифметическое вычисляется так: сложить все цифры из множества и поделить на их количество. В Экселе можно посчитать суммы, узнать, сколько ячеек в строке и так далее. Но это слишком сложно и долго. Придётся использовать много разных функций. Держать в голове информацию. Или даже что-то записывать на листочек. Но можно упростить алгоритм.
Вот как найти среднее значение в Excel:
- Поставьте ячейку курсор в любое свободное место таблицы.
- Перейдите на вкладку «Формулы».
- Нажмите на «Вставить функцию».
- Выберите «СРЗНАЧ».
- Если этого пункта нет в списке, откройте его с помощью опции «Найти».
- В области «Число1» введите адрес диапазона. Или напишите несколько цифр в разных полях «Число2», «Число3».
- Нажмите «OK». В ячейке появится нужное значение.

Нажмите ОК для подсчета
Так можно проводить расчёты не только с позициями в таблице, но и с произвольными множествами. Excel, по сути, играет роль продвинутого калькулятора.
Другие способы
Максимальное, минимальное и среднее можно узнать и другими способами.
- Найдите панель функций с обозначением «Fx». Она над основной рабочей областью таблицы.
- Поставьте курсор в любую ячейку.
- Введите в поле «Fx» аргумент. Он начинается со знака равенства. Потом идёт формула и адрес диапазона/клетки.
- Должно получиться что-то вроде «=МАКС(B8:B11)» (максимальное), «=МИН(F7:V11)» (минимальное), «=СРЗНАЧ(D14:W15)» (среднее).
- Кликните на «галочку» рядом с полем функций. Или просто нажмите Enter. В выделенной ячейке появится нужное значение.
- Формулу можно скопировать непосредственно в саму клетку. Эффект будет тот же.

Впишите диапазон и нажмите Enter
Найти и вычислить поможет Excel-инструмент «Автофункции».
- Поставьте курсор в ячейку.
- Перейдите в раздел «Формулы».
- Найдите кнопку, название которой начинается на «Авто». Это зависит от выбранной в Excel опции по умолчанию («Автосумма», «Авточисло», «Автосмещ», «Автоиндекс»).
- Нажмите на чёрную стрелочку под ней.
- Выберите «МИН» (минимальное значение), «МАКС» (максимальное) или «СРЗНАЧ» (среднее).
- В отмеченной клетке появится формула. Кликните на любую другую ячейку — она будет добавлена в функцию. «Растяните» рамку вокруг неё, чтобы охватить диапазон. Или щёлкайте по сетке с зажатой клавишей Ctrl, чтобы выделять по одному элементу.
- Когда закончите, нажмите Enter. Результат отобразится в клетке.
В Excel вычислить среднее значение достаточно легко. Не нужно складывать, а потом делить сумму. Для этого существует отдельная функция. Также можно найти минимум и максимум в множестве. Это намного легче, чем считать вручную или выискивать цифры в огромной таблице. Поэтому Эксель популярен во многих сферах деятельности, где требуется точность: бизнес, аудит, кадровое делопроизводство, финансы, торговля, математика, физика, астрономия, экономика, наука.
Источник
Чтобы познакомиться с мощным инструментом Excel Поиск решения, рассмотрим и решим с вами задачу.
Необходимо найти оптимальные объемы выпуска трех видов продукции для получения максимальной прибыли от их продажи.
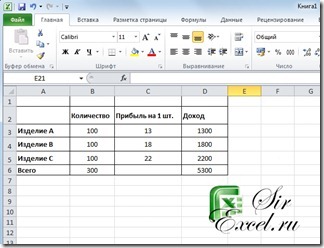
При решении данной задачи должны быть учтены следующие ограничения:
- общий объем производства – всего 300 изделий;
- должно быть произведено не менее 50 изделий А;
- должно быть произведено не менее 40 изделий В;
- должно быть произведено не более 40 изделий С.
Технология:
1. Внести в новый рабочий лист данные для вычисления прибыли от продажи трех видов продукции, причем в ячейки столбца D, и в ячейку B6 должны быть введены формулы.
2. Запустить задачу поиска решений. Для этого: выполнить команду в Excel 2003 Сервис | Поиск решений … (В Excel 2007 и 2010 необходимо зайти в раздел Данные | Поиск решения)
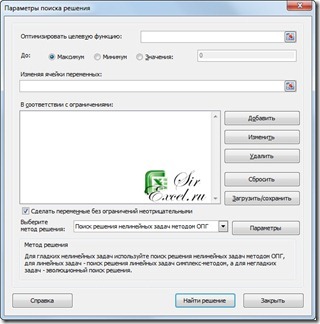
и в окне “Поиск решений” ввести данные:
- в поле «Установить целевую ячейку» указать адрес D6;
- установить флажок «Равной максимальному значению»;
- в поле «Изменяя ячейки» определить изменяемые ячейки (B3:B5);
- в поле «Ограничения» по одному добавить каждое из следующих четырех ограничений задачи (B6=300; B3>=50; B4>=40; B5<=40). Для этого щелкнуть по кнопке «Добавить» и в появившемся окне «Добавление ограничения» ввести ссылку на ячейку (B6), оператор ограничения (=) и значение (300), для добавления следующего ограничения щелкнуть кнопку «Добавить» и повторить процедуру добавления ограничения; после ввода последнего ограничения щелкнуть кнопку «ОК».
- в диалоговом окне «Поиск решения» щелкнуть кнопку “Выполнить”;
- в диалоге “Результаты поиска решения” установить переключатель «Сохранить найденное решение», в окне «Тип отчета» выбрать «Результаты» и нажать кнопку “Ok”;
В результате с помощью средства Поиск решения будут найдены оптимальные объемы выпуска продукции для максимизации прибыли.
Скачать пример
Очень надеемся, что наша статья помогла Вам. Будем благодарны, если Вы нажмете +1 и/или Мне нравится внизу данной статьи или поделитесь с друзьями с помощью кнопок расположенных ниже.
Спасибо
В Microsoft Office Excel можно работать с цифрами и узнавать любое числовое значение. Этот табличный процессор справится практически со всеми расчётами. Он идеально подходит для бухгалтерского учёта. Для вычислений существуют специальные инструменты — формулы. Их можно применять к диапазону или к отдельным ячейкам. Чтобы узнать минимальную или максимальную цифру в группе клеток, необязательно искать их самостоятельно. Лучше воспользоваться предназначенными для этого опциями. Также полезно будет разобраться, как посчитать среднее значение в Excel.
Это особенно актуально в таблицах с большим объёмом данных. Если в столбце, например, указаны цены на продукцию торгового центра. И вам надо узнать, какой товар самый дешёвый. Если искать его «вручную», уйдёт очень много времени. Но в Экселе это можно сделать буквально за несколько кликов. Утилита также высчитывает среднее арифметическое. Ведь это две простые операции: сложение и деление.

В этой статье мы расскажем, как вычислить различные значения в Эксель
Максимальное и минимальное
Вот как найти максимальное значение в Excel:
- Поставьте курсор-ячейку в любое место.
- Перейдите в меню «Формулы».
- Нажмите «Вставить функцию».
- В списке выберите «МАКС». Или напишите это слово в поле «Поиск» и нажмите «Найти».
- В окне «Аргументы» введите адреса диапазона, максимальное значение которого вам нужно узнать. В Excel имена клеток состоят из буквы и цифры («B1», «F15», «W34»). А название диапазона — это первая и последняя ячейки, которые в него входят.
- Вместо адреса можно написать несколько чисел. Тогда система покажет самое большее из них.
- Нажмите «OK». В клетке, в которой стоял курсор, появится результат.

Следующий шаг — укажите диапазон значений
Теперь будет легче разобраться, как найти минимальное значение в Excel. Алгоритм действий полностью идентичен. Просто вместо «МАКС» выберите «МИН».
Среднее
Среднее арифметическое вычисляется так: сложить все цифры из множества и поделить на их количество. В Экселе можно посчитать суммы, узнать, сколько ячеек в строке и так далее. Но это слишком сложно и долго. Придётся использовать много разных функций. Держать в голове информацию. Или даже что-то записывать на листочек. Но можно упростить алгоритм.
Вот как найти среднее значение в Excel:
- Поставьте ячейку курсор в любое свободное место таблицы.
- Перейдите на вкладку «Формулы».
- Нажмите на «Вставить функцию».
- Выберите «СРЗНАЧ».
- Если этого пункта нет в списке, откройте его с помощью опции «Найти».
- В области «Число1» введите адрес диапазона. Или напишите несколько цифр в разных полях «Число2», «Число3».
- Нажмите «OK». В ячейке появится нужное значение.

Нажмите ОК для подсчета
Так можно проводить расчёты не только с позициями в таблице, но и с произвольными множествами. Excel, по сути, играет роль продвинутого калькулятора.
Другие способы
Максимальное, минимальное и среднее можно узнать и другими способами.
- Найдите панель функций с обозначением «Fx». Она над основной рабочей областью таблицы.
- Поставьте курсор в любую ячейку.
- Введите в поле «Fx» аргумент. Он начинается со знака равенства. Потом идёт формула и адрес диапазона/клетки.
- Должно получиться что-то вроде «=МАКС(B8:B11)» (максимальное), «=МИН(F7:V11)» (минимальное), «=СРЗНАЧ(D14:W15)» (среднее).
- Кликните на «галочку» рядом с полем функций. Или просто нажмите Enter. В выделенной ячейке появится нужное значение.
- Формулу можно скопировать непосредственно в саму клетку. Эффект будет тот же.

Впишите диапазон и нажмите Enter
Найти и вычислить поможет Excel-инструмент «Автофункции».
- Поставьте курсор в ячейку.
- Перейдите в раздел «Формулы».
- Найдите кнопку, название которой начинается на «Авто». Это зависит от выбранной в Excel опции по умолчанию («Автосумма», «Авточисло», «Автосмещ», «Автоиндекс»).
- Нажмите на чёрную стрелочку под ней.
- Выберите «МИН» (минимальное значение), «МАКС» (максимальное) или «СРЗНАЧ» (среднее).
- В отмеченной клетке появится формула. Кликните на любую другую ячейку — она будет добавлена в функцию. «Растяните» рамку вокруг неё, чтобы охватить диапазон. Или щёлкайте по сетке с зажатой клавишей Ctrl, чтобы выделять по одному элементу.
- Когда закончите, нажмите Enter. Результат отобразится в клетке.
В Excel вычислить среднее значение достаточно легко. Не нужно складывать, а потом делить сумму. Для этого существует отдельная функция. Также можно найти минимум и максимум в множестве. Это намного легче, чем считать вручную или выискивать цифры в огромной таблице. Поэтому Эксель популярен во многих сферах деятельности, где требуется точность: бизнес, аудит, кадровое делопроизводство, финансы, торговля, математика, физика, астрономия, экономика, наука.
Excel для Microsoft 365 Excel для Microsoft 365 для Mac Excel для Интернета Excel 2021 Excel 2021 для Mac Excel 2019 Excel 2019 для Mac Excel 2016 Excel 2016 для Mac Excel 2013 Excel 2010 Excel 2007 Excel для Mac 2011 Excel Starter 2010 Еще…Меньше
В этой статье описаны синтаксис формулы и использование функции ДМАКС в Microsoft Excel.
Описание
Возвращает наибольшее число в поле (столбце) записей списка или базы данных, которое удовлетворяет заданным условиям.
Синтаксис
ДМАКС(база_данных; поле; условия)
Аргументы функции ДМАКС описаны ниже.
-
База_данных — обязательный аргумент. Диапазон ячеек, образующих список или базу данных. База данных представляет собой список связанных данных, в котором строки данных являются записями, а столбцы — полями. Первая строка списка содержит заголовки всех столбцов.
-
Поле — обязательный аргумент. Столбец, используемый функцией. Введите текст с заголовком столбца в двойных кавычках, например “Возраст” или “Урожай”, или число (без кавычек), задающее положение столбца в списке: 1 — для первого столбца, 2 — для второго и т. д.
-
Условия — обязательный аргумент. Диапазон ячеек, который содержит задаваемые условия. В качестве аргумента “условия” можно использовать любой диапазон, который содержит хотя бы один заголовок столбца и хотя бы одну ячейку с условием, расположенную под заголовком столбца.
Замечания
-
В качестве аргумента “условия” можно использовать любой диапазон, который содержит хотя бы один заголовок столбца и хотя бы одну ячейку с условием, расположенную под заголовком столбца.
Например, если диапазон G1:G2 содержит заголовок столбца “Доход” в ячейке G1 и значение 10 000 ₽ в ячейке G2, можно определить диапазон “СоответствуетДоходу” и использовать это имя как аргумент “условия” в функции баз данных.
-
Несмотря на то, что диапазон условий может находиться в любом месте листа, не следует помещать его под списком. Это связано с тем, что данные, добавляемые в список, вставляются в первую строку после списка. Если эта строка уже содержит данные, Excel не сможет добавить новые данные в список.
-
Диапазон условий не должен перекрываться со списком.
-
Чтобы выполнить операцию над целым столбцом базы данных, вставьте пустую строку под строкой заголовков столбцов в диапазоне условий.
Пример
Скопируйте образец данных из следующей таблицы и вставьте их в ячейку A1 нового листа Excel. Чтобы отобразить результаты формул, выделите их и нажмите клавишу F2, а затем — клавишу ВВОД. При необходимости измените ширину столбцов, чтобы видеть все данные.
|
Дерево |
Высота |
Возраст |
Урожай |
Доход |
Высота |
|
=”=Яблоня” |
>3 |
<5 |
|||
|
=”=Груша” |
|||||
|
Дерево |
Высота |
Возраст |
Урожай |
Доход |
|
|
Яблоня |
18 |
20 |
14 |
105 ₽ |
|
|
Груша |
12 |
12 |
10 |
96 ₽ |
|
|
Вишня |
13 |
14 |
9 |
105 ₽ |
|
|
Яблоня |
14 |
15 |
10 |
75 ₽ |
|
|
Груша |
9 |
8 |
8 |
77 ₽ |
|
|
Яблоня |
8 |
9 |
6 |
45 ₽ |
|
|
Формула |
Описание |
Результат |
|||
|
=ДМАКС(A5:E11;”Доход”;A1:F3) |
Максимальный доход от любой яблони высотой 3–5 метров или любого грушевого дерева. Грушевое дерево в строке 7 удовлетворяет этим условиям. |
96 ₽ |
К началу страницы
Нужна дополнительная помощь?
Нужны дополнительные параметры?
Изучите преимущества подписки, просмотрите учебные курсы, узнайте, как защитить свое устройство и т. д.
В сообществах можно задавать вопросы и отвечать на них, отправлять отзывы и консультироваться с экспертами разных профилей.
За хорошего эксельщика двух питонистов дают
Продолжаем рассказывать про неочевидные штуки в Экселе, которые могут пригодиться для работы с данными. Сегодня будет про аналитику — как собрать, подготовить или получить дополнительные данные, чтобы анализ получился более полный.
Если интересно, что мы уже делали в Экселе, то вот:
МИНЕСЛИ и МАКСЕСЛИ
В английской версии: MINIF, MAXIF.
Что делают: находят минимальное и максимальное значение по какому-то условию в заданных диапазонах.
Допустим, у нас есть таблица доходов и расходов, причём доходы получены из разных источников:
С помощью функций МИНЕСЛИ и МАКСЕСЛИ мы можем найти минимальные и максимальные значения по заданному параметру. Например, найдём минимальный доход, который мы получили с внешних заказов. Для этого напишем формулу:
=MINIFS (B2:B13; C2:C13;”заказ»)
Первый параметр — это диапазон, где ищем минимальное значение, второй — диапазон, по которому мы будем проверять наше условие, и третий — само условие. Получается, что формула возьмёт слово «заказ», найдёт в столбце C все совпадения с ним, а потом найдёт в столбце B минимальное значение:
Точно так же можно найти максимальный доход на работе — вдруг работать только с заказами выгоднее:
ВПР
В английской версии: VLOOKUP
Что делает: сопоставляет данные из одного столбца с другим.
Это одна из самых популярных функций при анализе данных в Экселе — с ней можно быстро находить данные в одном столбце и смотреть, чему они соответствуют в другом. Например, если мы хотим посмотреть, сколько потратили в марте, то используем такую формулу:
=VLOOKUP («Март»; A2:D13; 4; FALSE)
Функция возьмёт наш «Март», проверит весь диапазон, который мы указали, найдёт в нём наше слово и выведет результат из четвёртого столбца, который соответствует марту. Параметр FALSE означает, что нам нужно точное совпадение, — если хватит примерного, поставьте TRUE.
Это выглядит просто на нашей таблице — тут значения можно найти и без функций. Но когда у тебя не 12 строк, а 12 тысяч, то с формулами получается проще.
СУММЕСЛИМН
В английской версии: SUMIFS
Что делает: складывает значения, которые подходят сразу к нескольким параметрам.
Бывает так, что нам нужно найти сумму значений сразу по нескольким параметрам — когда они все выполняются, то мы складываем между собой те ячейки, где есть такое полное совпадение. Например, найдём, сколько мы заработали на удалёнке на основной работе — используем для этого формулу:
=SUMIFS (B2:B13; C2:C13;”работа»; E2:E13;”удалёнка»)
Здесь мы первым параметром задаём, из какого столбца будем брать числа для суммы, потом два параметра — фильтр по источнику, и последние два — выбираем только те, где вид стоит «удалёнка»:
СЧЁТЕСЛИМН
В английской версии: COUNTIFS
Что делает: то же самое, что и СУММЕСЛИМН, только не складывает значения, а считает совпадения.
Если нам нужно выяснить, сколько раз мы брались за внешние заказы и получали за это меньше ста тысяч рублей, то можем использовать такую формулу:
=COUNTIFS (C2:C13;”заказ»; B2:B13;»<100000»)
Здесь всё то же самое, что и в предыдущей формуле, только без первого столбца для суммы. Обратите внимание, что знак сравнения входит в кавычки.
СЦЕПИТЬ
В английской версии: CONCATENATE
Что делает: склеивает несколько ячеек в одну.
Если нам нужно подготовить данные для выгрузки или привести их в более понятный вид, иногда используют склейку ячеек. Смысл в том, что можно задать правила объединения на примере одной ячейки, потом протянуть её вниз, сколько нужно, а Эксель сам заполнит их новыми склеенными данными.
Допустим, нам нужно вывести для отчёта такую фразу для каждого месяца: «Январь: заработано столько-то рублей, потрачено столько-то, остаток вот такой». Чтобы не собирать это всё вручную, пишем формулу:
=CONCATENATE (A2;»: заработано «; B2;», потрачено «; D2;», остаток: «; E2)
Здесь мы просто через точку с запятой указываем как ячейки, так и текстовые значения, которые хотим добавить в итоговую строчку. Кроме текста, туда можно добавлять что угодно — например результаты вычислений или текст из других ячеек.
СЖПРОБЕЛЫ
В английской версии: TRIM
Что делает: убирает лишние пробелы между словами, оставляя по одному пробелу.
Иногда данные для анализа попадают в таблицу в непотребном виде — например, с кучей пробелов между словами. Если это наш случай, используем функцию СЖПРОБЕЛЫ — она удалит лишнее и сделает красивый текст:
=TRIM (A1:A4)
В функции можно указать сразу весь диапазон для обработки (и тогда она сама добавит нужные ячейки ниже) или указать только одну ячейку.
