Содержание
- Отображаем невидимые объекты на листе EXCEL
- Извлечение изображения из документа Microsoft Excel
- Извлечение картинок
- Способ 1: копирование
- Способ 2: массовое извлечение изображений
- Как вытащить картинку из Excel
- Извлечение картинок
- Способ 1: копирование
- Способ 2: массовое извлечение изображений
- Excel найти все изображения
- Поиск изображений на заданном сайте
Отображаем невидимые объекты на листе EXCEL
history 26 апреля 2013 г.
При импорте содержимого web-страниц на лист EXCEL может попасть множество ненужных объектов: картинок, элементов управления, таблиц, форм. Часть из этих объектов может быть скрыта. Научимся отображать эти объекты, а затем удалять их.
Для примера можно скопировать содержимое любой web-страницы на лист, например, ]]> www.mail.ru ]]> .
Для отображения скрытых объектов необходимо вызвать в меню Главная/ Редактирование/ Найти и выделить команду Область выделения .

Нажимая на название объекта ( Picture 1 ) можно выделить объект, затем клавишей DEL – удалить его если нужно.
Совет : чтобы удалить элемент управления (см. Control 13 на рисунке выше) необходимо перейти на вкладке Разработчик в режим Конструктора ( Разработчик/ Элементы управления ). Чтобы открыть вкладку Разработчик зайдите в меню Кнопка офис/ Параметры Excel/ Основные/ Показывать вкладку Разработчик на ленте .
Выделить ВСЕ объекты можно с помощью инструмента Выделение группы ячеек ( Главная/ Найти и выделить ). Переключатель установить на Объекты .

На первом рисунке (окно Область выделения . ) видно, все объекты разделены на 2 группы (группы отделены горизонтальной линией). Инструмент Выделение группы ячеек выделяет сначала объекты из нижней группы (наподобие выделения нижнего слоя). После их выделения, а затем удаления с помощью клавиши DEL , можно приниматься за вторую группу объектов. Заново вызовите Инструмент Выделение группы ячеек, который выделит теперь оставшиеся элементы (верхнюю группу).
Аналогичный подход может быть использован и для объектов, созданных самостоятельно.
Источник
Извлечение изображения из документа Microsoft Excel

При работе с файлами Excel бывают не только случаи, когда нужно вставить изображение в документ, но и обратные ситуации, когда рисунок, наоборот, нужно извлечь из книги. Для достижения данной цели существует два способа. Каждый из них является наиболее актуальным при тех или иных обстоятельствах. Давайте подробно рассмотрим каждый из них, чтобы вы могли определить, какой из вариантов лучше применить в конкретном случае.
Извлечение картинок
Главным критерием выбора конкретного способа является тот факт, хотите ли вы вытащить одиночное изображение или произвести массовое извлечение. В первом случае можно удовлетвориться банальным копированием, а вот во втором придется применить процедуру конвертации, чтобы не терять время на извлечении каждого рисунка по отдельности.
Способ 1: копирование
Но, прежде всего, давайте все-таки рассмотрим, как произвести извлечение изображения из файла методом копирования.
- Для того чтобы скопировать изображение, прежде всего его нужно выделить. Для этого кликаем по нему один раз левой кнопкой мыши. Затем выполняем щелчок правой кнопкой мыши по выделению, тем самым вызывая контекстное меню. В появившемся списке выбираем пункт «Копировать».

Можно также после выделения изображения перейти во вкладку «Главная». Там на ленте в блоке инструментов «Буфер обмена» щелкаем по пиктограмме «Копировать».

Существует и третий вариант, при котором после выделения нужно нажать на комбинацию клавиш Ctrl+C.


Преимущество данного способа заключается в том, что вы сами можете выбрать формат файла, в котором сохранить картинку, из поддерживаемых вариантов выбранного редактора изображений.
Способ 2: массовое извлечение изображений
Но, конечно, если изображений больше десятка, а то и несколько сотен, и их всех нужно извлечь, то вышеуказанный способ представляется непрактичным. Для этих целей существует возможность применить конвертацию документа Excel в формат HTML. При этом все изображения автоматически будут сохранены в отдельной папке на жестком диске компьютера.
- Открываем документ Excel, содержащий изображения. Переходим во вкладку «Файл».

- В открывшемся окне щелкаем по пункту «Сохранить как», который находится в левой его части.

- После этого действия запускается окно сохранения документа. Нам следует перейти в ту директорию на жестком диске, в которой желаем, чтобы разместилась папка с картинками. Поле «Имя файла» можно оставить без изменения, так как для наших целей это не важно. А вот в поле «Тип файла» следует выбрать значение «Веб-страница (*.htm; *.html)». После того, как вышеуказанные настройки произведены, щелкаем по кнопке «Сохранить».


Вытащить картинки из файла Excel не так уж сложно, как могло показаться на первый взгляд. Это можно сделать либо путем простого копирования изображения, либо путем сохранения документа, как веб-страницы, встроенными инструментами Эксель.
Источник
Как вытащить картинку из Excel
При работе с файлами Excel бывают не только случаи, когда нужно вставить картинку в документ, но и противоположные ситуации, когда, наоборот, нужно извлечь картинку из рабочей книги. Этого можно добиться двумя способами. Каждый из них наиболее актуален при определенных обстоятельствах. Давайте подробнее рассмотрим каждый из них, чтобы определить, какой из вариантов лучше всего подходит в конкретном случае.
Извлечение картинок
Основным критерием выбора конкретного метода является то, хотите ли вы извлечь одно изображение или выполнить массовое извлечение. В первом случае вас могут устроить тривиальные копии, но во втором вам придется применить процедуру конвертации, чтобы не тратить время на извлечение каждого изображения отдельно.
Способ 1: копирование
Но, прежде всего, давайте еще раз посмотрим, как извлечь изображение из файла с помощью метода копирования.
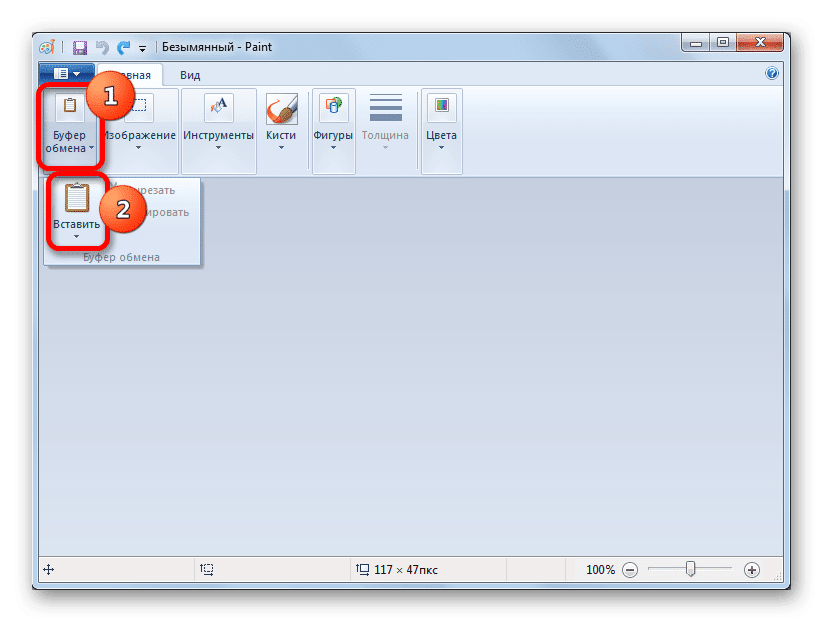
- Чтобы скопировать изображение, вы должны сначала выбрать его. Для этого щелкните по нему один раз левой кнопкой мыши. Затем мы щелкаем правой кнопкой мыши по выделению, вызывая контекстное меню. В появившемся списке выберите пункт «Копировать».
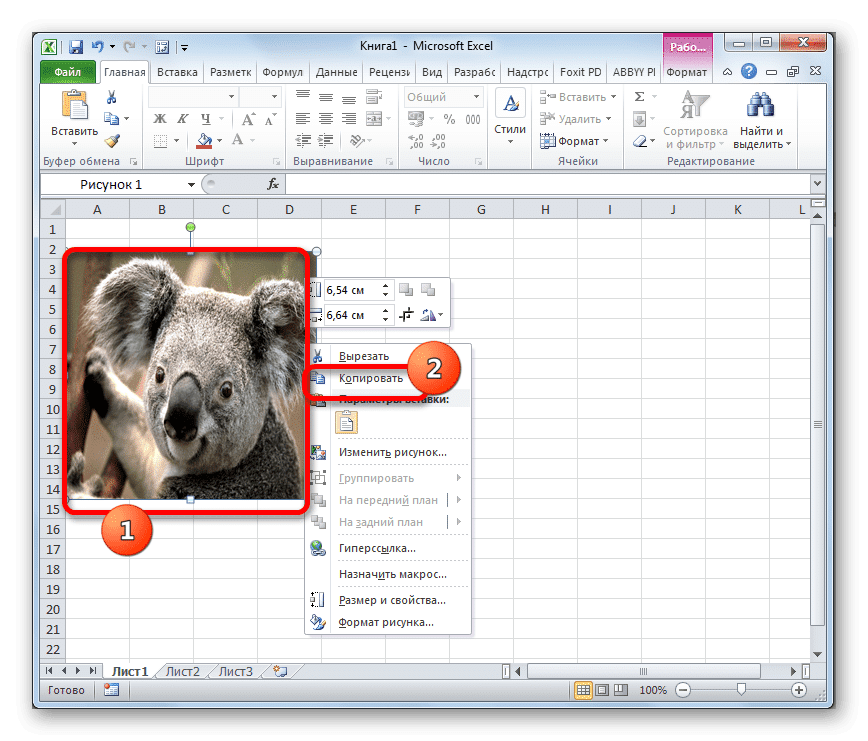
Вы также можете перейти на вкладку «Главная» после выбора изображения. Там на ленте в панели инструментов «Буфер обмена» щелкните значок «Копировать».
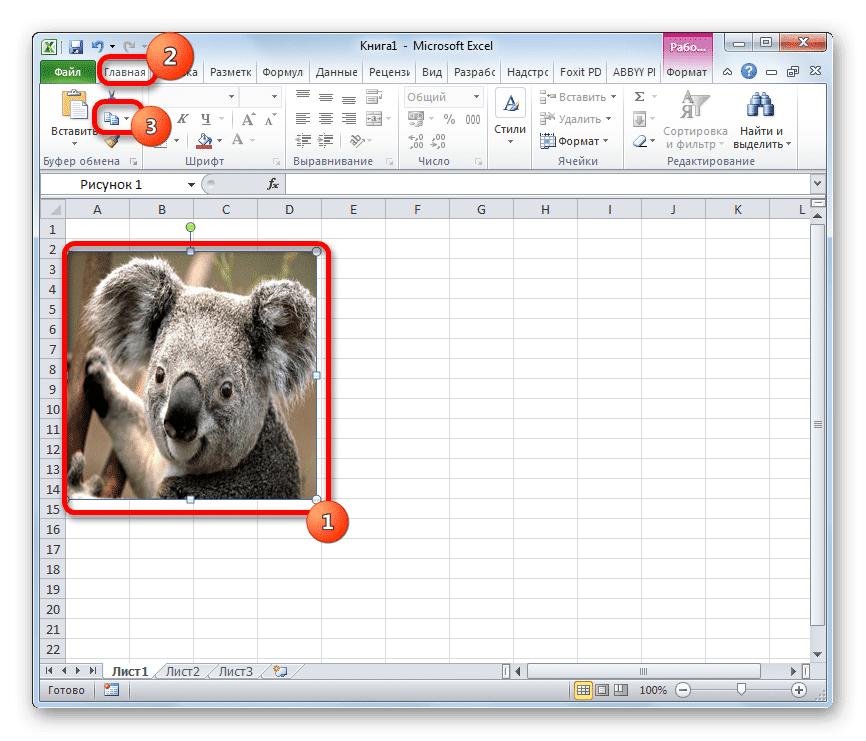
Также существует третий вариант, в котором после выбора нужно нажать комбинацию клавиш Ctrl + C.
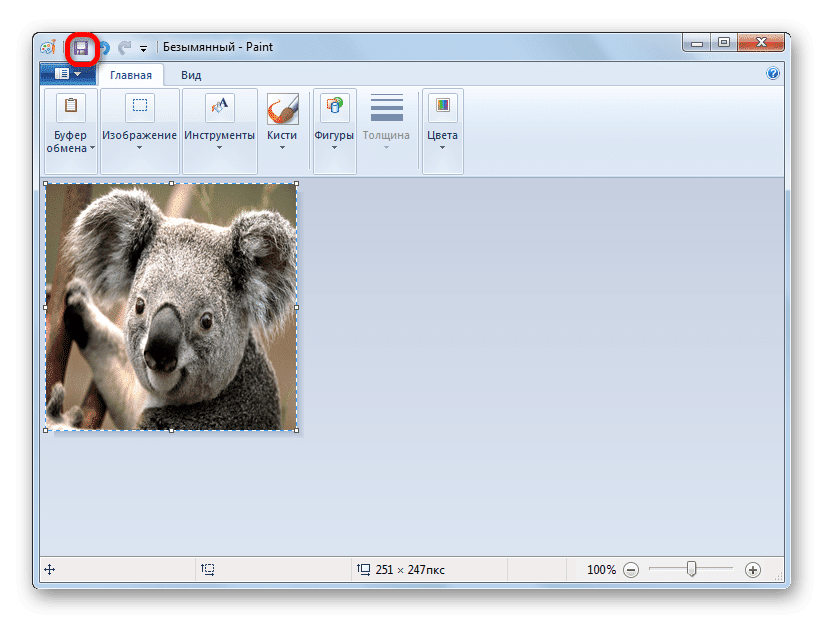
Преимущество этого метода заключается в том, что вы сами можете выбрать формат файла для сохранения изображения из поддерживаемых опций выбранного редактора изображений.
Способ 2: массовое извлечение изображений
Но, конечно, если изображений больше десятка или даже нескольких сотен, и все они нужно извлечь, описанный выше метод кажется непрактичным. Для этих целей можно применить преобразование документа Excel в формат HTML. В этом случае все изображения будут автоматически сохранены в отдельной папке на жестком диске компьютера.
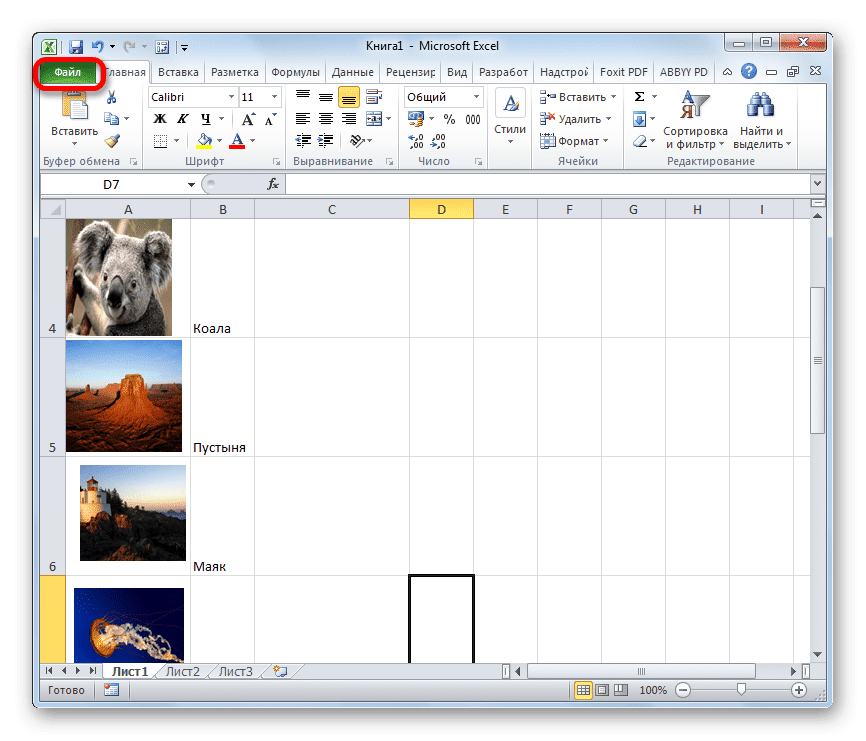
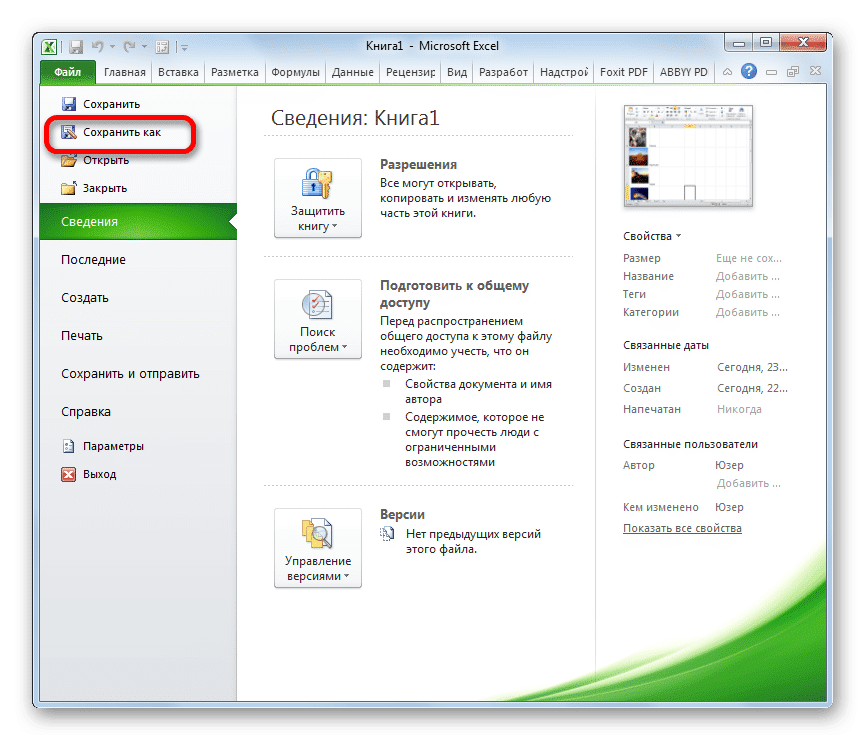
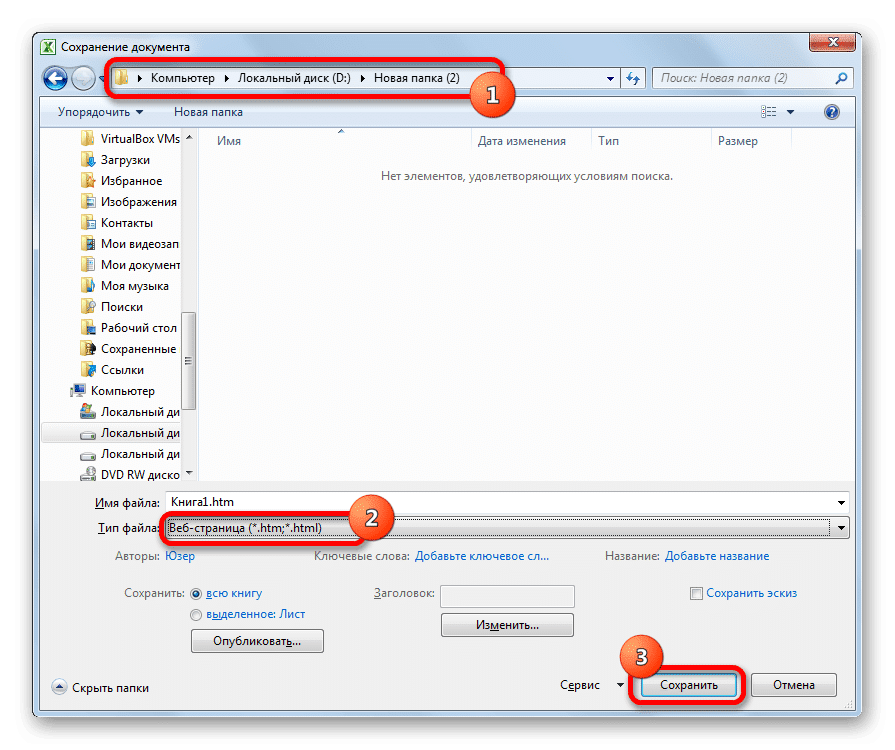
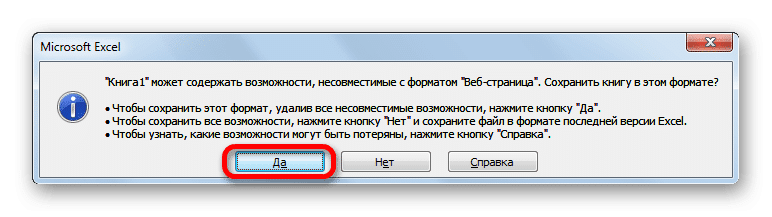
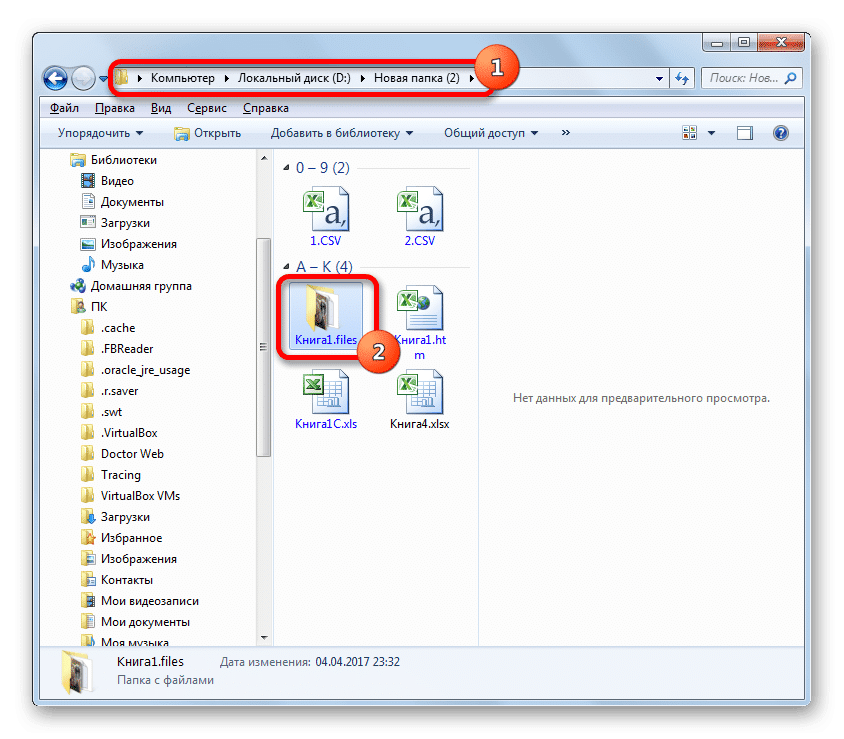
- Откройте документ Excel, содержащий изображения. Перейдите на вкладку «Файл».
- В открывшемся окне нажмите на пункт «Сохранить как», который находится слева от него.
- После этого действия запускается окно для сохранения документа. Мы должны перейти в каталог на жестком диске, где мы хотим, чтобы папка с изображениями находилась. Поле «Имя файла» можно оставить без изменений, поскольку это не важно для наших целей. Но в поле «Тип файла» следует выбрать значение «Веб-страница (* .htm; * .html)». После выполнения вышеуказанных настроек нажмите кнопку «Сохранить».
- Возможно, появится диалоговое окно, информирующее вас о том, что у файла могут быть функции, несовместимые с форматом «Веб-страница», и он будет утерян во время преобразования. Мы должны принять, нажав кнопку «ОК», так как единственная цель — извлечь изображения.
- Затем откройте проводник Windows или любой другой файловый менеджер и перейдите в каталог, в котором вы сохранили документ. В этом каталоге должна быть сформирована папка с названием документа. Именно в этой папке содержатся изображения. Мы проходим через это.
- Как видите, изображения, которые были в документе Excel, представлены в этой папке в виде отдельных файлов. Теперь с ними можно производить те же манипуляции, что и с обычными изображениями.
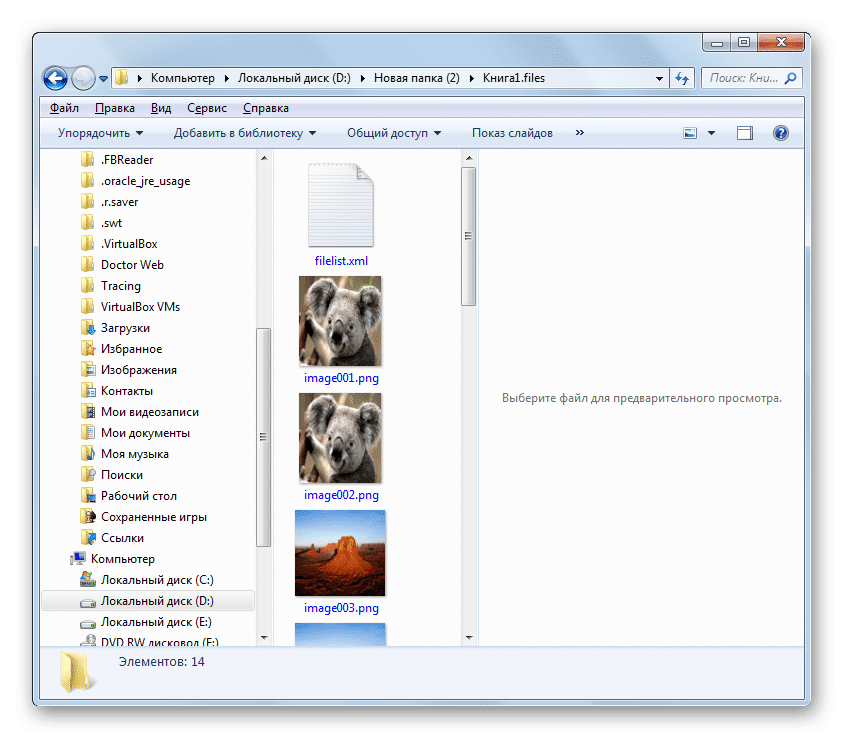
Извлечь изображения из файла Excel не так сложно, как может показаться на первый взгляд. Это можно сделать, просто скопировав изображение или сохранив документ как веб-страницу с помощью встроенных инструментов Excel.
Источник
Excel найти все изображения
Друзья! Доброго времени суток!
Очень нужна Ваша помощь в следующем вопросе:
В столбце экселя будут перечислены номера (в моем случае вагонов) 64564645, 45453345, 46735675 и тд.
На рабочем столе лежит папка «Фото» в которой лежат папки с одноименными названиями (64564645, 45453345, 46735675 и тд.), в этих папках лежат фото на эти вагоны.
Задача, чтобы при нажатии на номер вагона (либо можно создать новый столбец и напротив номера будет фраза «фото») открывалась папка с фотографиями на этот вагон.
Сразу поясню, что вагонов очень много и цеплять в ручную гиперссылки не реально.
Поэтому необходима либо хитрая формула либо макрос выполняющий это действие.
p.s. мои попытки сделать что-либо работающее увенчались провалом. вся надежда на Вас! Буду очень благодарен!
p.s.s в приложении пара картинок для примера
Друзья! Доброго времени суток!
Очень нужна Ваша помощь в следующем вопросе:
В столбце экселя будут перечислены номера (в моем случае вагонов) 64564645, 45453345, 46735675 и тд.
На рабочем столе лежит папка «Фото» в которой лежат папки с одноименными названиями (64564645, 45453345, 46735675 и тд.), в этих папках лежат фото на эти вагоны.
Задача, чтобы при нажатии на номер вагона (либо можно создать новый столбец и напротив номера будет фраза «фото») открывалась папка с фотографиями на этот вагон.
Сразу поясню, что вагонов очень много и цеплять в ручную гиперссылки не реально.
Поэтому необходима либо хитрая формула либо макрос выполняющий это действие.
p.s. мои попытки сделать что-либо работающее увенчались провалом. вся надежда на Вас! Буду очень благодарен!
p.s.s в приложении пара картинок для примера Degas
Сообщение Друзья! Доброго времени суток!
Очень нужна Ваша помощь в следующем вопросе:
В столбце экселя будут перечислены номера (в моем случае вагонов) 64564645, 45453345, 46735675 и тд.
На рабочем столе лежит папка «Фото» в которой лежат папки с одноименными названиями (64564645, 45453345, 46735675 и тд.), в этих папках лежат фото на эти вагоны.
Задача, чтобы при нажатии на номер вагона (либо можно создать новый столбец и напротив номера будет фраза «фото») открывалась папка с фотографиями на этот вагон.
Сразу поясню, что вагонов очень много и цеплять в ручную гиперссылки не реально.
Поэтому необходима либо хитрая формула либо макрос выполняющий это действие.
Источник
Поиск изображений на заданном сайте
В статье рассказывается, как при помощи надстройки для поиска и вставки картинок в Excel
быстро найти и загрузить картинки из интернета на компьютер.
Например, у нас в таблице Excel имеется список наименований товаров,
и наша цель — найти подходящие картинки в интернете (на определённых сайтах),
и сохранить найденные картинки в одну папку (назвав каждую картинку в соответствии с названием товара).
| Артикул | Наименование товара | Изображение |
|---|---|---|
| 1234 | Стиральная машина LG M1222ND3 | |
| 4518 | Ноутбук Sony SVE-1112M1R/B | |
| 1679 | Фотоаппарат Canon EOS650D | |
| 4523 | Ноутбук Toshiba Satellite C850-D2P | |
| 2184 | Телевизор Samsung UE32 EH5307K | |
| 9468 | Посудомоечная машина Candy CDI 9P50-07 | |
| 1265 | Стиральная машина Candy GO3E 210 2DC-07 | |
| 1678 | Фотоаппарат Nikon D3100 Kit 18-55 | |
| 1346 | Стиральная машина WOR 2015 |
Причем поиск картинок мы будем выполнять не по всему интернету (хотя такая возможность есть),
а только по заданным сайтам (чтобы исключить изображения с водяными знаками, и т.п.)
Для этого, мы воспользуемся функцией поиска изображений в Google,
предварительно задав список сайтов, на котором мы будем искать фотографии товара.
Наша задача — получить такой результат:
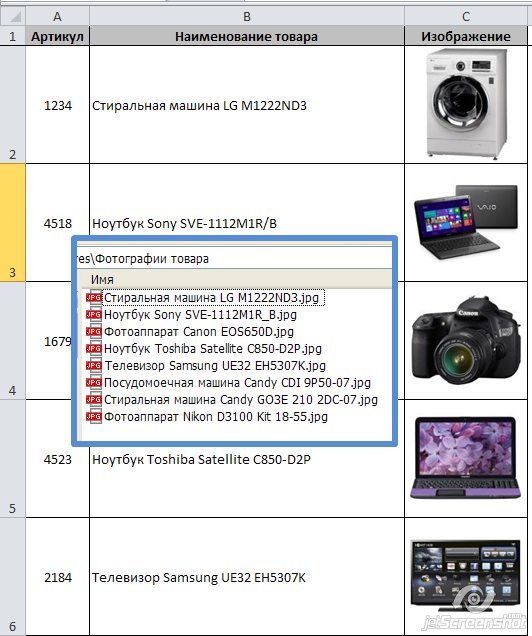
Порядок настройки программы:
- указываем путь к папке, куда будут помещены фотографии товара (см. скриншот)
- указываем, с какой ячейки у нас начинаются имена файлов — названия товаров,
- и в какой столбец будем вставлять изображения (см. скриншот)
- задаем настройки вставки картинок на лист — размеры, выравнивание, и т.п. (см. скриншот)
- запускаем из меню программы поиск изображений в Google (см. скриншот)
- видим окно результатов поиска картинки по всем сайтам (см. скриншот)
- включаем опцию поиска по заданным сайтам, пишем адреса интересующих нас сайтов (см. скриншот)
- закрываем форму поиска, и заново запускаем её из меню: видим результаты поиска только по одному сайту
- щелкаем мышью по первой картинке из результатов поиска — картинка вставляется на лист,
а программа автоматически переходит к поиску следующего товара (см. скриншот) - продолжаем загружать картинки с сайта, щелкая по подходящему изображению (см. скриншот)
Если картинки ищутся корректно, можно доверить подбор фотографий программе.
Для этого нажимаем кнопку «Автовставка первой картинки из выдачи» (см. скриншот)
В этом случае, программа сама переберет все строки с заполненным наименованием товара, и загрузит первое найденное изображение с сайта.
В случае, если для некоторых товаров будет выбрана неподходящая картинка, её несложно будет заменить, выбрав другую.
Для этого, выделяем ячейку (или несколько ячеек) с названиями товаров,
и в меню программы нажимаем «Заменить картинки в выделенных строках» (см. скриншот)
Изначально будет показано ранее выбранное изображение, которое можно удалить, открыть, или показать файл в папке (см. скриншот)
Впрочем, лишний раз нажимать кнопку «удалить» не нужно, — достаточно щелкнуть на любом другом изображении,
и старое изображение будет заменено (как картинка на листе, там и сам скачанный файл)
Все загруженные таким образом изображения, будут помещены в одну папку, и им будут присвоены имена, совпадающие с названием товара (см. скриншот)
Обратите внимание, что щелчок на картинке (в результатах поиска) ЛЕВОЙ КНОПКОЙ мыши
вставляет и сохраняет УМЕНЬШЕННУЮ КОПИЮ картинки («превью» из результатов поиска в гугле),
а щелчок ПРАВОЙ КНОПКОЙ мыши скачивает и вставляет ПОЛНОРАЗМЕРНОЕ ИЗОБРАЖЕНИЕ.
Эти настройки можно изменить на отдельной вкладке окна поиска (см. скриншот)
Видеоинструкция по поиску картинок для прайс-листа в интернете
Источник
Excel для Microsoft 365 Word для Microsoft 365 Outlook для Microsoft 365 PowerPoint для Microsoft 365 Publisher для Microsoft 365 Excel 2021 Word 2021 Outlook 2021 PowerPoint 2021 Publisher 2021 Excel 2019 Word 2019 Outlook 2019 PowerPoint 2019 Publisher 2019 Excel 2016 Word 2016 Outlook 2016 PowerPoint 2016 Publisher 2016 Excel 2013 Word 2013 Outlook 2013 PowerPoint 2013 Publisher 2013 Excel 2010 Word 2010 Outlook 2010 PowerPoint 2010 Publisher 2010 Excel 2007 Word 2007 Outlook 2007 PowerPoint 2007 Publisher 2007 Организатор клипов 2007 Организатор клипов 2010 Excel Starter 2010 InfoPath Edit Mode 2007 InfoPath Edit Mode 2010 Word Starter 2010 Еще…Меньше
При использовании области задач Картинки для поиска картинок или фотографий вы увидите результаты поиска изображений, Bing лицензированы по лицензии Creative Commons.
Если вы не можете найти ничего подходящего в программе Office, попробуйте воспользоваться службой поиска изображений Bing в Интернете. Ниже приводятся нисколько советов по поиску изображений в Bing, а также полезная информация о лицензировании и правах на рисунки.
(Если вы не видите указанные ниже фильтры, скорее всего, вы используете более старый браузер. Чтобы узнать, какие браузеры работают с Bing фильтрами, см. поддерживаемые браузеры.)
Возможность 1. Фильтрация результатов по типу лицензии
Чтобы найти изображения, которые можно использовать, поделиться или изменить для личного или коммерческого использования, найдите изображение с помощью Bing Поиска изображений, а затем отфильтруйте изображения по типу лицензии.
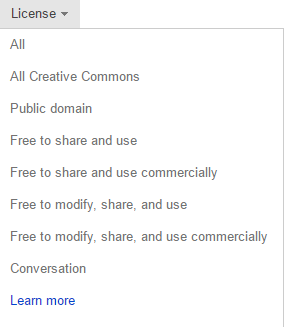
Этот фильтр основан на системе лицензирования Creative Commons. Как правило, лицензии Creative Commons предоставляют множество вариантов, в частности те, которые разрешены, например Бесплатное изменение, совместное использование и коммерческое использование. Но в конечном итоге вы несете ответственность за соблюдение требований лицензирования определенных изображений. Чтобы понять, как и когда можно использовать изображение, может потребоваться более подробное изучение источника изображений.
Возможность 2. Поиск картинок
Чтобы с помощью системы Bing найти картинки (рисованные изображения), добавьте в строку поиска слово “картинка”. Примеры: картинка рамки или картинка цветка. Результаты этих запросов уже отфильтрованы в Bing по наиболее свободной категории Бесплатное изменение, распространение и использование в коммерческих целях.
Также на странице с результатами поиска вы можете выбрать для фильтра Тип значение Картинки.
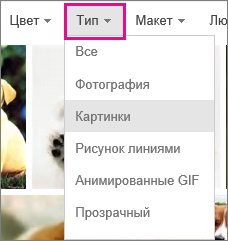
Возможность 3. Поиск фотографий
Чтобы ограничить результаты фотографиями, добавьте в строку поиска слово “фотография”. Примеры: фотография собаки или фотография кошки. Результаты этих запросов уже отфильтрованы в Bing по наиболее свободной категории лицензии Бесплатное изменение, распространение и использование в коммерческих целях.
Также на странице с результатами поиска вы можете выбрать для фильтра Тип значение Фотография.
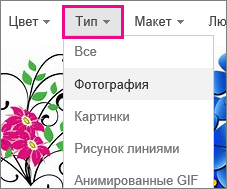
Возможность 4. Другие способы фильтрации
В системе поиска изображений Bing также доступны другие фильтры: по цвету, размеру, макету и т. д. На рисунке ниже показаны параметры для поиска фотографий среднего размера.
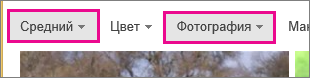
Примечание: Обратите внимание, что при новом запросе все фильтры будут сброшены.
Поддерживаемые браузеры
Для доступа к фильтрам Bing необходимо использовать один из следующих браузеров:
-
Microsoft Edge
-
Windows Internet Explorer 9 или более поздней версии
-
Mozilla Firefox (любой версии)
-
Apple Safari (любой версии)
-
Google Chrome (любой версии)
-
Amazon Kindle Fire (любой версии)
Чтобы обновить internet Explorer до более поздней версии, см. Office Обновления Майкрософт и компьютера или посетите страницу скачивания Internet Explorer.
Нужна дополнительная помощь?
Нужны дополнительные параметры?
Изучите преимущества подписки, просмотрите учебные курсы, узнайте, как защитить свое устройство и т. д.
В сообществах можно задавать вопросы и отвечать на них, отправлять отзывы и консультироваться с экспертами разных профилей.
В Excel есть множество функций поиска (таких как ВПР, ПРОСМОТР, ИНДЕКС / ПОИСКПОЗ, XLOOKUP), которые могут искать значение из списка.
Но вы не можете искать изображения с помощью этих формул.
Например. Если у меня есть список названий команд и их логотипов, и я хочу найти логотип по названию, я не смогу сделать это с помощью встроенной функции Excel.
Но это не значит, что это невозможно.
В этом уроке я покажу вам, как выполнять поиск изображений в Excel.
Это просто, но в нем вы будете выглядеть как волшебник Excel (все, что вам нужно, – это это руководство и ловкость рук на клавиатуре).
Щелкните здесь, чтобы загрузить файл примера.
Ниже приведено видео с техникой поиска по картинкам (на случай, если вы предпочитаете просмотр видео, а не чтение).
У меня есть список из 20 команд английской премьер-лиги (в алфавитном порядке) вместе с логотипом клуба в соседней ячейке.

Теперь я хочу иметь возможность выбрать название команды из раскрывающегося списка, и должен появиться логотип этой выбранной команды.
Что-то вроде того, что показано ниже:

Создание этого поиска изображений в Excel состоит из четырех частей:
- Готовим набор данных.
- Создание раскрывающегося списка для отображения названий пунктов (в данном примере названия клубов).
- Создание именованного диапазона
- Создание связанного изображения.
Давайте теперь подробно рассмотрим эти шаги.
Подготовка данных
- Поместите названия всех предметов (названия команд) в столбец.
- В соседнем столбце вставьте изображение товара (в данном примере – логотип клуба).
Убедитесь, что логотипы хорошо вписываются в ячейку. Вы можете изменить размер изображений так, чтобы они находились внутри ячейки, или вы можете расширить ячейки.
Создание раскрывающегося списка
- Выберите ячейку, в которой вы хотите раскрыть раскрывающийся список (E3 в этом примере).
- Щелкните вкладку Данные.
- Нажмите на параметр «Проверка данных» (он находится в категории «Инструменты для работы с данными»).

- В диалоговом окне «Проверка данных» на вкладке «Параметры» убедитесь, что в раскрывающемся списке «Разрешить» выбран параметр «Список» (если он еще не выбран).

- В поле «Источник» щелкните значок стрелки, направленной вверх. Это позволит вам выбрать ячейки, в которых у вас есть список для раскрывающегося списка.

- Выберите диапазон с названиями клубов (в данном примере B3: B22).
- Нажмите Enter.
- Щелкните ОК.
Вышеупомянутые шаги дадут вам раскрывающийся список в ячейке E3.

Создание связанного изображения
В этой части мы создаем связанную картинку, используя любое из существующих изображений / логотипов.
Вот шаги для создания связанного изображения:
- Выделите любую ячейку с логотипом. Убедитесь, что вы выбрали ячейку, а не логотип / изображение.
- Скопируйте ячейку (используйте Control + C или щелкните правой кнопкой мыши и выберите копию).

- Щелкните правой кнопкой мыши ячейку, в которой вы хотите получить связанное изображение (это может быть любая ячейка, поскольку мы можем изменить это позже).
- Перейдите к параметру «Специальная вставка» и щелкните небольшую стрелку, указывающую вправо, чтобы получить дополнительные параметры.
- Щелкните значок «Вставить связанный рисунок».

Вышеупомянутые шаги дадут вам связанный рисунок ячейки, которую вы скопировали. Это означает, что если в скопированной вами ячейке произойдут какие-либо изменения, это также будет отражено на связанном изображении).

На изображении выше, поскольку я скопировал ячейку C3 и вставил связанную картинку. Обратите внимание, что на данный момент это не связано с раскрывающимся списком.
Кроме того, когда вы вставляете связанный рисунок, он создает изображение. Таким образом, вы можете переместить его в любое место на листе.
Создание именованного диапазона
Теперь у нас все на месте, и последний шаг – убедиться, что связанное изображение обновляется при изменении выбора. На данный момент связанное изображение связано только с одной ячейкой.
Мы можем связать его с раскрывающимся списком, используя именованный диапазон.
Вот как это сделать:
- Перейдите на вкладку “Формулы”.
- Нажмите на опцию Define Name. Откроется диалоговое окно «Новое имя».

- В диалоговом окне «Новое имя» введите следующие данные:
- Имя: ClubLogoLookup
- Относится к: = ИНДЕКС ($ C $ 3: $ C $ 22, ПОИСКПОЗ ($ E $ 3, $ B $ 3: $ B $ 22,0))

- Щелкните ОК.
- Выберите связанное изображение, которое мы создали на предыдущем шаге. Вы заметите ссылку на ячейку в строке формул (например, = $ C $ 3). Удалите эту ссылку на ячейку и введите = ClubLogoLookup.

Вот и все!! Измените название клуба в раскрывающемся списке, и изображение изменится соответствующим образом.
Как работает эта техника поиска по картинкам?
Когда мы создавали связанное изображение, оно относилось к исходной ячейке, из которой оно было скопировано. Мы изменили эту ссылку на именованный диапазон.
Этот именованный диапазон зависит от раскрывающегося списка, и когда мы меняем выбор в раскрывающемся списке, он возвращает ссылку на ячейку рядом с названием выбранной команды. Например, если я выберу «Арсенал», он вернет C3, а когда я выберу «Челси», он вернет C6.
Поскольку мы присвоили именованный диапазон связанному изображению (изменив ссылку на = ClubLogoLookup), теперь он ссылается на новые ссылки на ячейки и, следовательно, возвращает изображение этой ячейки.
Чтобы этот трюк сработал, определенное имя должно возвращать только ссылку на ячейку. Это достигается за счет использования комбинации функций ИНДЕКС и ПОИСКПОЗ.
Вот формула:
= ИНДЕКС ($ C $ 3: $ C $ 22, ПОИСКПОЗ ($ E $ 3, $ B $ 3: $ B $ 22,0)).
Часть MATCH в формуле возвращает позицию названия клуба в раскрывающемся списке. Например, если это Арсенал, формула ПОИСКПОЗ вернет 1, если Челси, то 4. Функция ИНДЕКС определяет местонахождение ссылка на ячейку с логотипом (на основе позиции, возвращенной MATCH).
Попробуйте сами… Загрузите файл примера отсюда
Excel’s lookup functions recently welcomed the addition of XLOOKUP and XMATCH. However, neither these new functions or the existing ones don’t support image lookup. In this guide, we’re going to show you how to make image lookup in Excel.
Download Workbook
Preparing the images
First, we need to place the images into corresponding cells. Make sure that each image is completely inside their cells – there shouldn’t be any overflow. Otherwise, you can only display the part of the image that fits inside of the cell area.

Setting up a user interface for image lookup
At this point, we are ready to build an interface for image lookup. In our example, we are going to update an image, based on a value from a dropdown selection.
To make the formulas and references easier to read we will using the names in the table, which were also used to generate named ranges.
- Select the cell containing the dropdown
- Activate the Data tab in the Ribbon
- Click on the Data Validation icon
- In the Data Validation dialog, set Allow to List
- Select the names in the table under Source
- Click OK

The dynamic image
This is the last and the most important step for doing image lookups in Excel. Although the lookup formulas do not support images, some of them can actually support this when the formula is used within an image.
Unfortunately, you can not simply click on an image and type in a formula. However, you can refer a named range, and that named range can contain a formula.
Start by opening the New Name dialog under Formulas > Defined Names.
Give a friendly name to the input, and move onto to the Refers to section to enter the lookup formula. You can use either XLOOKUP or INDEX-MATCH formulas. If your version of Excel doesn’t have support for these formulas, use the INDEX-MATCH combination instead – VLOOKUP won’t work with this method.
Choose one of the following based on your data:
=XLOOKUP(X!$C$2,Data!$B$3:$B$6,Data!$C$3:$C$6)=INDEX(Data!$C$3:$C$6,MATCH(IM!$C$2,Data!$B$3:$B$6,0))

Place an image where you want to display your dynamic content. The most important thing here is the size of the image: It needs to fit in the cell.
After placing the image, click on the image and activate the formula bar. Enter the name you created for the lookup formula.

Now, every time the Name dropdown is updated, the image will be updated as well. Excel simply returns an image of the cell into the image object.

|
|
Группа: Проверенные Ранг: Обитатель Сообщений: 329
Замечаний: |
спасибо всем
в ворде размеры листа более чем 55х55 см поставить невозможно
но даже в этом случае (в ворде 2010) становится видна только одна из картинок – та, что справа.
верхняя и нижняя не видна
Возможно, нижняя появится, есл увеличить кол-во строк (при условии, что якорь картинки прикреплён к верхней строке, а не к нижней. В последнем случае картинка банально уедет вместе с ней вниз и останется в поле невидимости)
Спасибо. Теперь понятно, что если ошибся с указанием смещения для картинки для её вставки макросом в текст документа, то достать и уничтожить картинки практически не реально :((

