Пусть в диапазоне A4:A12 имеется список имен.

Задача
Найти самое длинное имя (значение с максимальной длиной строки) (см. файл примера ). Так как имен с одинаковыми длинами может быть несколько, например Ярослава и Владимир имеют по 8 букв, то и имен с максимальной длиной может быть также несколько. Выведем их все в отдельный диапазон.
Решение
Создадим для удобства Динамический диапазон Список . Это нам позволит добавлять при необходимости в Исходный список новые имена. Новые имена будут автоматически учтены при работе нижеследующих формул. Формула для создания Динамического диапазона : =СМЕЩ(лист1!$A$7;;;СЧЁТЗ(лист1!$A$7:$A$19))

Теперь найдем максимальную длину строки с использованием формулы массива =МАКС(ДЛСТР(Список)) . В нашем случае это 8 (имена Ярослава и Владимир имеют длину по 8 букв). Формулу разместим в ячейке D7 .
Также найдем количество значений с максимальной длины строки =СУММПРОИЗВ((ДЛСТР(Список)=D7)*1) . В нашем случае это 2 (имена Ярослава и Владимир).
Наконец выведем значения, имеющие максимальную длину строки, в отдельный диапазон. Для этого используем формулу массива : =ИНДЕКС(Список; НАИМЕНЬШИЙ(ЕСЛИ(ДЛСТР(Список)=$D$7;СТРОКА(Список)-СТРОКА($A$6);9999); СТРОКА(ДВССЫЛ(«A1:A»&ЧСТРОК(Список)))))

- часть формулы ДЛСТР(Список)=$D$7 возвращает массив ИСТИНА : ЛОЖЬ: ЛОЖЬ: ЛОЖЬ: ЛОЖЬ: ИСТИНА : ЛОЖЬ>. В этом можно убедиться, выделив в Строке формул соответствующее выражение и нажать клавишу F9 . Значение ИСТИНА соответствует значению с максимальной длиной строки. Как видим, это третье и восьмое значение. Всего значений 9, как и имен в Исходном списке;
- функция ЕСЛИ() возвращает массив номеров строк, в которых содержатся значения с максимальной длиной строкой 3 :9999:9999:9999:9999: 8 :9999>. Остальные элементы массива равны 9999 (требуется для дальнейшей сортировки);
- функция НАИБОЛЬШИЙ() сортирует полученный выше массив. Формула СТРОКА(ДВССЫЛ(«A1:A»&ЧСТРОК(Список))) возвращает массив последовательных чисел от 1 до 9 (9 – количество значений в исходном массиве);
- функция ИНДЕКС() возвращает значения с максимальной длиной строки из столбца А .
Формула массива возвращает несколько значений и должна быть введена в диапазон, совпадающий по размерности с исходным списком (хотя и необязательно), например, в A7:A15 . Для этого: выделите диапазон, в Строке формул введите вышеуказанную формулу массива и нажмите CTRL + SHIFT + ENTER .
В ячейках диапазона A7:A15 , не содержащих имен, содержится ошибка #ССЫЛКА! — это результат формулы массива. С помощью Условного форматирования эту ошибку можно скрыть .
С помощью Условного форматирования также выделены имена с максимальной длиной в Исходном диапазоне.
СОВЕТ: Как найти значение с максимальной или минимальной длиной строки и вывести только первое найденное значение рассказано в статье Поиск значения с максимальной или минимальной длиной строки .
Как найти самую длинную строку в excel
На листе, если вы хотите узнать, какая ячейка содержит самые длинные или самые короткие символы, а затем извлечь ее из столбца, как вы могли бы это сделать? Обычно вы можете посчитать количество текстовых строк в списке одну за другой и сравнить их, чтобы получить результат. Но здесь я могу рассказать о простой формуле, которая поможет вам найти самый длинный или самый короткий текст по мере необходимости.
- Повторное использование чего угодно: Добавляйте наиболее часто используемые или сложные формулы, диаграммы и все остальное в избранное и быстро используйте их в будущем.
- Более 20 текстовых функций: Извлечь число из текстовой строки; Извлечь или удалить часть текстов; Преобразование чисел и валют в английские слова.
- Инструменты слияния : Несколько книг и листов в одну; Объединить несколько ячеек / строк / столбцов без потери данных; Объедините повторяющиеся строки и сумму.
- Разделить инструменты : Разделение данных на несколько листов в зависимости от ценности; Из одной книги в несколько файлов Excel, PDF или CSV; От одного столбца к нескольким столбцам.
- Вставить пропуск Скрытые / отфильтрованные строки; Подсчет и сумма по цвету фона ; Отправляйте персонализированные электронные письма нескольким получателям массово.
- Суперфильтр: Создавайте расширенные схемы фильтров и применяйте их к любым листам; Сортировать по неделям, дням, периодичности и др .; Фильтр жирным шрифтом, формулы, комментарий .
- Более 300 мощных функций; Работает с Office 2007-2019 и 365; Поддерживает все языки; Простое развертывание на вашем предприятии или в организации.
Найдите самые длинные или самые короткие текстовые строки из столбца с формулой массива
Удивительный! Использование эффективных вкладок в Excel, таких как Chrome, Firefox и Safari!
Экономьте 50% своего времени и сокращайте тысячи щелчков мышью каждый день!
Чтобы получить самую длинную текстовую строку из списка данных, вам может помочь следующая формула массива.
1. Рядом со списком данных в пустой ячейке введите следующую формулу:
=INDEX(A2:A11,MATCH(MAX(LEN(A2:A11)),LEN(A2:A11),0)) , см. снимок экрана:

Чаевые: В приведенной выше формуле A2: A11 указывает диапазон данных, который вы хотите использовать, вы можете изменить его по своему усмотрению.
2, Затем нажмите Shift + Ctrl + Enter вместе, и была извлечена самая длинная текстовая строка. Смотрите скриншот:

Внимание: Если вам нужно получить самую короткую текстовую строку, примените эту формулу массива:
=INDEX(A2:A11,MATCH(MIN(LEN(A2:A11)),LEN(A2:A11),0)) , и не забудьте нажать Shift + Ctrl + Enter одновременно.
Здесь я представляю метод определения максимальной длины и относительного значения в столбце Excel.
Найдите максимальную длину в столбце
Вот формула, с помощью которой можно быстро найти максимальную длину столбца.

Выберите пустую ячейку, которая будет выводить результат, введите эту формулу = МАКС (ДЛИН (A1: A63)) (A1: A63 — это диапазон, который вы используете, если хотите использовать столбец, измените его на A: A) и нажмите Shift + Ctrl + Enter ключи вместе. Смотрите скриншот:
Найдите максимальную длину и относительное значение в столбце
Если вы хотите найти максимальную длину и относительное значение, сделайте следующее:

1. Тип = LEN (A1) в B1, чтобы подсчитать общее количество символов в ячейке A1, а затем перетащите дескриптор автозаполнения вниз, чтобы получить количество символов в каждой ячейке. Смотрите скриншот:

2. Не снимая выделения с ячеек формулы, нажмите Kutools > Выберите > Выберите ячейки с максимальным и минимальным значением. Смотрите скриншот:

3. в Выберите ячейки с максимальным и минимальным значением диалоговое окно, выберите Только ячейки формулы в раскрывающемся списке Искать в и отметьте Максимальное значение, Ячейка и Все ячейки параметры. Смотрите скриншот:
4. Нажмите Ok, и была выбрана максимальная длина, и нажмите < or > Клавиша выбора относительного значения.
Наконечник. Если вы хотите получить бесплатную пробную версию Выберите ячейки с максимальным и минимальным значением Функция, пожалуйста, перейдите на бесплатную пробную версию Kutools for Excel сначала, а затем перейдите к применению операции в соответствии с вышеуказанными шагами.
Чтобы найти самую длинную или самую короткую текстовую строку в столбце или строке в Excel, вы можете использовать ИНДЕКС, МАТЧ, LEN и MAX или MIN работают вместе.

Как найти самую длинную или самую короткую строку в столбце или строке в Excel?
Чтобы быстро найти самое длинное или самое короткое имя перечисленные в указанном выше диапазоне имен, формула ИНДЕКС, ПОИСКПОЗ и ДЛСТР, которая включает функцию МАКС или МИН, поможет вам в этом: функция МАКС или МИН будет извлекать наибольшее или наименьшее значение в диапазоне длин строк, предоставляемых ДЛСТР. функция. Затем ПОИСКПОЗ найдет позицию наибольшего или наименьшего значения, а ИНДЕКС получит значение в соответствующей позиции.
Общий синтаксис
Find longest string: =INDEX( range ,MATCH(MAX(LEN( range )),LEN( range ),0))
Find shortest string: =INDEX( range ,MATCH(MIN(LEN( range )),LEN( range ),0))
√ Примечание. Это формулы массива, которые необходимо вводить с помощью Ctrl + Shift + Enter.
- ассортимент: Диапазон, из которого вы хотите, чтобы комбинационная формула возвращала самую длинную или самую короткую строку.
Чтобы найти самое длинное или самое короткое имя, скопируйте или введите приведенные ниже формулы в ячейку F5 или F6 и нажмите Ctrl + Shift + Enter чтобы получить результат:
Найдите самое длинное имя (ячейка H5):
= ИНДЕКС ( B5: B11 , ПОИСКПОЗ (МАКС. (ДЛИН ( B5: B11 )), LEN ( B5: B11 ), 0))
Найдите самое короткое имя (ячейка H6):
= ИНДЕКС ( B5: B11 , ПОИСКПОЗ (МИН (ДЛИН ( B5: B11 )), LEN ( B5: B11 ), 0))

Пояснение формулы
Здесь мы используем формулу ниже в качестве примера:
=INDEX( B5:B11 , MATCH( MAX( LEN(B5:B11) ) , LEN(B5:B11) ,0) )
- LEN (B5: B11) : Функция LEN возвращает массив длин каждого имени в B5: B11 как это: .
- МАКСИМУМ( LEN (B5: B11) ) = МАКСИМУМ( ) : Затем функция MAX возвращает наибольшее значение массива. , Которая является 8.
- СООТВЕТСТВИЕ( МАКСИМУМ( LEN (B5: B11) ) , LEN (B5: B11) , 0) = СООТВЕТСТВИЕ( 8 , , 0) : Освободи Себя match_type 0 заставляет функцию ПОИСКПОЗ найти позицию точного числа 8 в массиве . Итак, он возвращается 6 так как номер находится на 6-я позиция.
- ПОКАЗАТЕЛЬ( B5: B11 , СООТВЕТСТВИЕ( МАКС (ДЛИНА (B5: B11)) , LEN (B5: B11) , 0)) = ИНДЕКС ( B5: B11 , 6): Функция ИНДЕКС возвращает 6th значение в диапазоне имен B5: B11, Которая является Саманта.
Связанные функции
Функция ИНДЕКС Excel возвращает отображаемое значение на основе заданной позиции из диапазона или массива.
Функция ПОИСКПОЗ в Excel ищет определенное значение в диапазоне ячеек и возвращает относительное положение значения.
Функция LEN возвращает количество символов в текстовой строке.
Связанные формулы
В этом руководстве мы поговорим о том, как искать самую длинную текстовую строку в столбце или строке с критериями в Excel с помощью функций ИНДЕКС, ПОИСКПОЗ, ДЛСТР и МАКС.
Бывают случаи, когда нам нужно найти приблизительные совпадения в Excel, чтобы оценить производительность сотрудников, выставить оценки учащихся, рассчитать почтовые расходы на основе веса и т. Д. В этом руководстве мы поговорим о том, как использовать функции ИНДЕКС и ПОИСКПОЗ для получения результаты нам нужны.
В некоторых случаях может потребоваться поиск ближайшего или приблизительного значения соответствия на основе нескольких критериев. С помощью комбинации функций ИНДЕКС, ПОИСКПОЗ и ЕСЛИ вы можете быстро сделать это в Excel.
Лучшие инструменты для работы в офисе
Kutools for Excel — поможет вам выделиться из толпы
Хотите быстро и безупречно выполнять свою повседневную работу? Kutools for Excel предлагает мощные расширенные функции 300 (объединение книг, сумма по цвету, разделение содержимого ячеек, дата преобразования и так далее . ) и экономия 80% времени для вас.
Пусть в диапазоне A4:A12 имеется список имен.

Задача
Найти самое длинное имя (значение с максимальной длиной строки) (см. файл примера ). Так как имен с одинаковыми длинами может быть несколько, например Ярослава и Владимир имеют по 8 букв, то и имен с максимальной длиной может быть также несколько. Выведем их все в отдельный диапазон.
Решение
Создадим для удобства Динамический диапазон Список . Это нам позволит добавлять при необходимости в Исходный список новые имена. Новые имена будут автоматически учтены при работе нижеследующих формул. Формула для создания Динамического диапазона : =СМЕЩ(лист1!$A$7;;;СЧЁТЗ(лист1!$A$7:$A$19))

Теперь найдем максимальную длину строки с использованием формулы массива =МАКС(ДЛСТР(Список)) . В нашем случае это 8 (имена Ярослава и Владимир имеют длину по 8 букв). Формулу разместим в ячейке D7 .
Также найдем количество значений с максимальной длины строки =СУММПРОИЗВ((ДЛСТР(Список)=D7)*1) . В нашем случае это 2 (имена Ярослава и Владимир).
Наконец выведем значения, имеющие максимальную длину строки, в отдельный диапазон. Для этого используем формулу массива : =ИНДЕКС(Список; НАИМЕНЬШИЙ(ЕСЛИ(ДЛСТР(Список)=$D$7;СТРОКА(Список)-СТРОКА($A$6);9999); СТРОКА(ДВССЫЛ(«A1:A»&ЧСТРОК(Список)))))

- часть формулы ДЛСТР(Список)=$D$7 возвращает массив ИСТИНА : ЛОЖЬ: ЛОЖЬ: ЛОЖЬ: ЛОЖЬ: ИСТИНА : ЛОЖЬ>. В этом можно убедиться, выделив в Строке формул соответствующее выражение и нажать клавишу F9 . Значение ИСТИНА соответствует значению с максимальной длиной строки. Как видим, это третье и восьмое значение. Всего значений 9, как и имен в Исходном списке;
- функция ЕСЛИ() возвращает массив номеров строк, в которых содержатся значения с максимальной длиной строкой 3 :9999:9999:9999:9999: 8 :9999>. Остальные элементы массива равны 9999 (требуется для дальнейшей сортировки);
- функция НАИБОЛЬШИЙ() сортирует полученный выше массив. Формула СТРОКА(ДВССЫЛ(«A1:A»&ЧСТРОК(Список))) возвращает массив последовательных чисел от 1 до 9 (9 – количество значений в исходном массиве);
- функция ИНДЕКС() возвращает значения с максимальной длиной строки из столбца А .
Формула массива возвращает несколько значений и должна быть введена в диапазон, совпадающий по размерности с исходным списком (хотя и необязательно), например, в A7:A15 . Для этого: выделите диапазон, в Строке формул введите вышеуказанную формулу массива и нажмите CTRL + SHIFT + ENTER .
С помощью Условного форматирования также выделены имена с максимальной длиной в Исходном диапазоне.
СОВЕТ: Как найти значение с максимальной или минимальной длиной строки и вывести только первое найденное значение рассказано в статье Поиск значения с максимальной или минимальной длиной строки .
Пусть имеется таблица с ячейками заполненными текстовыми значениями.

Автоподбор ширины столбца
Как видно из рисунка выше, текстовые значения в ячейках А2 и А3 отображаются не полностью, т.к. мешает текст в столбце B . Нам необходимо, чтобы содержимое всех ячеек в столбце A отображалось полностью. Для этого необходимо сделать ширину столбца A достаточной для отображения самого длинного текста в столбце. Делается это элементарно: подводим указатель мыши к разделу столбцов А и B (на сером заголовке столбцов), курсор примет следующий вид:

Делаем двойной клик мышкой и, Voila, ширина столбца стала достаточной для отображения значений во всех ячейках столбца (с учетом скрытых строк).

Если нужно выровнять ширину по содержимому у сразу нескольких столбцов, то делаем следующее:
- выделяем необходимые столбцы (за их серые заголовки);
- подводим курсор к любому разделу выделенных столбцов и дважды кликаем.
- Выберите столбец или столбцы, ширину которых нужно изменить;
- На вкладке Главная в группе Ячейки выберите команду Формат ;
- В группе Размер ячейки выберите пункт Автоподбор ширины столбца .
Автоподбор высоты строки
Если ячейки содержат значения с очень большой длиной строки (например, если длина текстовой строки без переносов сравнима с шириной видимой части листа), то ширина столбца может стать слишком большой, работать с данными будет не удобно. В этом случае нужно выделить ячейки и включить опцию Переносить по словам через Формат ячеек (или через меню Главная/ Выравнивание/ Перенос текста ).

Ширина столбца останется прежней, зато высота строки автоматически увеличится, чтобы полностью отобразить значение ячейки.
Иногда, не смотря на установленную опцию Переносить по словам , высоты строки не хватает, чтобы отобразить текстовую строку полностью (это могло произойти, если высота строки была уменьшена вручную). В этом случае нужно поступить также, как мы поступали в случае подбора ширины строки — дважды кликнуть на границе раздела, но теперь не столбцов, а строк:

После этого текстовое значение будет отображено в ячейке полностью:

Реальный пример
Теперь применим рассмотренный метод в реальной ситуации – отредактируем таблицу, созданную путем копирования данных из MS ACCESS. Скопируем через Буфер обмена какую-нибудь таблицу из MS ACCESS на лист EXCEL.

Обратите внимание, что у ячеек, в которые мы вставили значения из Буфера обмена , включена опция Переносить по словам, хотя, по умолчанию, она отключена (EXCEL сам включил ее при вставке). Кроме того, EXCEL не стал изменять ширину столбцов, установленную по умолчанию, а была изменена только высота строк, чтобы полностью отобразить все значения. Такое форматирование таблицы не всегда устраивает пользователя. Используя вставленную таблицу, решим 2 задачи.
Задача1. Предположим, нам нужно, чтобы все значения отображались в таблице в одну строку.
- выделите вставленные значения (для этого выделите любую ячейку таблицы и нажмите CTRL+A (выделится текущая область ), если таблица не содержит пустых строк и столбцов, то будут выделены все вставленные значения);
- выключите опцию Переносить по словам (через меню Главная/ Выравнивание/ Перенос текста );
- высота ячеек будет уменьшена так, чтобы отображать только одну строку, как следствие часть значений станет невидна;


Задача решена: содержимое всех ячеек полностью отображается.
Задача2. Теперь предположим, что нам нужно, чтобы все столбцы имели определенную, заданную пользователем, ширину, а значения полностью бы отображались в ячейке. При этом высота строки должна быть минимальной.

- выделите все строки, содержащие вставленные значения, или все ячейки листа (все ячейки листа можно выделить нажав кнопку Выделить все в левом верхнем углу листа или дважды нажав CTRL+A );
- подведите указатель мыши к разделу любых двух заполненных строк (на сером заголовке столбцов) и дважды кликните.

Задача решена: содержимое всех ячеек полностью отображается.
Случай с объединенными ячейками
В случае, если две или несколько ячеек объединены в одну, то рассмотренный подход не сработает. Можно ли осуществить автоподбор высоты строки в случае объединенных ячеек? Об этом читайте в одноименной статье Автоподбор высоты строки по содержимому при объединении ячеек .
Длинный текст в ячейке Excel: как его скрыть или уместить по высоте. ✔
 Здравствуйте.
Здравствуйте.
Не знаю почему, но при работе с Excel у многих не искушенных пользователей возникает проблема с размещением длинного текста: он либо не умещается по ширине (высоте), либо «налезает» на другие ячейки. В обоих случаях смотрится это не очень. 👀
Чтобы уместить текст и корректно его отформатировать — в общем-то, никаких сложных инструментов использовать не нужно: достаточно активировать функцию «переноса по словам» . А далее просто подправить выравнивание и ширину ячейки.
Собственно, ниже в заметке покажу как это достаточно легко можно сделать.
Примечание:
1) скрины в статье из Excel 2019 (в Excel 2010, 2013, 2016 — все действия выполняются аналогичным образом);
2) если у вас «глючит» Excel — можно пользоваться также его аналогами: https://ocomp.info/chem-zamenit-word-i-excel.html
Вариант 1
И так, например в ячейке B3 (см. скрин ниже) у нас расположен длинный текст (одно, два предложения). Наиболее простой способ «убрать» эту строку из вида: поставить курсор на ячейку C3 (следующую после B3) и написать в ней любой символ, подойдет даже пробел .
Обратите внимание на скриншот ниже: справа показано, что строка из ячейки B3 была скрыта, т.к. в C3 появилось три единички.

Написание текста в следующей ячейке
Кстати, чтобы увидеть полный текст, расположенной в B3 — достаточно навести на нее курсор и посмотреть в строку формул.

Чтобы увидеть полный текст.
Вариант 2
Второй способ — это уместить текст в ячейку, расширив при этом высоту ячейки (т.е. ячейка сама станет выше, и текст в ней можно будет прочитать целиком).
Делается это не сложно: сначала нужно выбрать нашу ячейку с текстом (B3), нажать по ней правой кнопкой мышки и выбрать в меню «Формат ячеек» .

Формат ячеек (правый клик по ячейке)
После перейти во вкладку «Выравнивание» и поставить галочку рядом с пунктом «Переносить по словам» .

Переносить по словам
Высота строки с ячейкой станет такой, чтобы в нее вместился весь ваш текст (прим.: Excel сам ее подберет исходя из длины текста) . Далее вам останется только подкорректировать ширину ячейки.

Что получилось в итоге
Вариант 3
Если вы не хотите, чтобы высота строк (ячеек) менялась в большую строну — можно прибегнуть к другому варианту:
- сначала нужно выделить несколько ячеек по высоте (вместе с нашим текстом B3);
- далее использовать инструмент «Объединить ячейки» .

Выделение нескольких ячеек
В результате появится одна большая ячейка, которая займет сразу несколько строк: в нее, разумеется, и впишется наш текст.
Обратите внимание, что для корректного размещения текста в ячейке необходимо использовать инструмент «Перенести текст» (стрелка 2 на скрине ниже).

Текст удачно вписался в одну большую ячейку
Вариант 4
В некоторых случаях, повернув тест на определенный угол, можно удачно вписать его в таблицу. Чтобы сделать это, достаточно в Excel в разделе «Главная» нажать на значок ![]() . Пример ниже.
. Пример ниже.

Текст по вертикали
PS
Как еще один вариант: можно вместо текста разместить картинку (скриншот). В некоторых случаях этот способ куда удобнее, чем все вышеприведенные.
– –
Знаток
(438),
на голосовании
8 лет назад
Голосование за лучший ответ
Алексей Матевосов (AlexM)
Просветленный
(27330)
8 лет назад
Если выполнять задание в последовательности указанной в задаче, то так.
В ячейку В1 вставить формулу, которая находит самую длинную строку.
=ИНДЕКС (A1:A200;ПОИСКПОЗ (МАКС (ДЛСТР (A1:A200));ДЛСТР (A1:A200);))
или покороче
=ВПР (МАКС (ДЛСТР (A1:A200));ЕСЛИ ({1;0};ДЛСТР (A1:A200);A1:A200);2;)
Формулы массивные, ввод Ctrl + Shift + Enter.
В В2 формула длины строки
=ДЛСТР (B1)
In this article, we will see how to find the longest or shortest text string in a column in Excel? Usually, for finding the longest or shortest string we can visit the all string in columns one by one and compare them to get results. This seems to work when you have less amount of data in an excel sheet. This is not a particle with a large dataset in Excel. Let’s see how you can find the longest or shortest string in the column by using just one single line of formula in Excel.
Longest Text String in a Column:
We will use the below formula to get the longest text string in a column in an excel file.
Syntax:
=INDEX(range,MATCH(MAX(LEN(range)),LEN(range),0)
Parameters:
- INDEX: Returns the value of the given position in the column
- MATCH: Locate the position of a lookup value in a column
- MAX: Returns the largest value
- LEN: Returns the length of the given string
- range: Input range of column
Explanation of Formula:
Let’s start with the inner parenthesis value. LEN(range) will return the array of the length of the cell that comes under the input range. Now MAX will return the maximum numeric value it that is the maximum length from the given array. Now this two are passed to MATCH. It will return the position of a lookup value in a column. MATCH is used to perform an exact match. Now INDEX will return the value of the input position of columns.
Example:
Let’s suppose we have the below excel file with 5 columns and we want to find the longest text string in a column ‘country’ that is column D. We will use the above formula to find it.

Now, let’s see how to define the formula for this and what will be the output of it.

Here, we first select the blank cell in column D. Then we enter a formula in that cell and you can see the output of it in the above image. In the above image, you can see we select range from D2 to D11. This is the range of the column in which we want to find the longest text string.
Note: After entering the formula pressing enter will not give the result, you must press Shift + Ctrl + Enter keys together. This will return the longest text string that has been extracted in the column.
Shortest Text String in a Column:
We will use the below formula to get the Shortest text string in a column in an excel file.
Syntax:
=INDEX(range,MATCH(MIN(LEN(range)),LEN(range),0)
Parameters:
- INDEX: Returns the value of the given position in the column
- MATCH: Locate the position of a lookup value in a column
- MIN: Returns the shortest value
- LEN: Returns the length of the given string
- range: Input range of column
Explanation of Formula:
Let’s start with the inner parenthesis value. LEN(range) will return the array of the length of the cell that comes under the input range. Now MIN will return the minimum numeric value of it that is the minimum length from the given array. Now this two are passed to MATCH. It will return the position of a lookup value in a column. MATCH is used to perform an exact match. Now INDEX will return the value of the input position of columns.
Example:
Let’s suppose we have the below excel file with 5 columns and we want to find the shortest text string in a column ‘country’ that is column D. We will use the above formula to find it.

Now, let’s see how to define the formula for this and what will be the output of it.

Here, we first select the blank cell in column D. Then we enter a formula in that cell and you can see the output of it in the above image. In the above image, you can see we select range from D2 to D11. This is the range of the column in which we want to find the shortest text string. Here also remember that after entering the formula pressing enter will not give the result, you must press Shift + Ctrl + Enter keys together.
Last Updated :
06 Oct, 2022
Like Article
Save Article
Найдем в исходном списке текстовые значения, которые имеют максимальную длину строки, и выведем их в отдельный диапазон.
Пусть в диапазоне
A4:A12
имеется список имен.

Задача
Найти самое длинное имя (значение с максимальной длиной строки) (см.
файл примера
). Так как имен с одинаковыми длинами может быть несколько, например Ярослава и Владимир имеют по 8 букв, то и имен с максимальной длиной может быть также несколько. Выведем их все в отдельный диапазон.
Решение
Создадим для удобства
Динамический диапазон
Список
. Это нам позволит добавлять при необходимости в Исходный список новые имена. Новые имена будут автоматически учтены при работе нижеследующих формул. Формула для создания
Динамического диапазона
:
=СМЕЩ(лист1!$A$7;;;СЧЁТЗ(лист1!$A$7:$A$19))

Теперь найдем максимальную длину строки с использованием
формулы массива
=МАКС(ДЛСТР(Список))
. В нашем случае это 8 (имена Ярослава и Владимир имеют длину по 8 букв). Формулу разместим в ячейке
D7
.
Также найдем количество значений с максимальной длины строки
=СУММПРОИЗВ((ДЛСТР(Список)=D7)*1)
. В нашем случае это 2 (имена Ярослава и Владимир).
Наконец выведем значения, имеющие максимальную длину строки, в отдельный диапазон. Для этого используем
формулу массива
:
=ИНДЕКС(Список; НАИМЕНЬШИЙ(ЕСЛИ(ДЛСТР(Список)=$D$7;СТРОКА(Список)-СТРОКА($A$6);9999); СТРОКА(ДВССЫЛ(“A1:A”&ЧСТРОК(Список)))))

Разберем подробнее:
-
часть формулы
ДЛСТР(Список)=$D$7
возвращает массив {ЛОЖЬ: ЛОЖЬ:
ИСТИНА
: ЛОЖЬ: ЛОЖЬ: ЛОЖЬ: ЛОЖЬ:
ИСТИНА
: ЛОЖЬ}. В этом можно убедиться, выделив вСтроке формул
соответствующее выражение и нажать
клавишу
F9
. Значение ИСТИНА соответствует значению с максимальной длиной строки. Как видим, это третье и восьмое значение. Всего значений 9, как и имен в Исходном списке; -
функция
ЕСЛИ()
возвращает массив номеров строк, в которых содержатся значения с максимальной длиной строкой {9999:9999:
3
:9999:9999:9999:9999:
8
:9999}. Остальные элементы массива равны 9999 (требуется для дальнейшей сортировки); -
функция
НАИБОЛЬШИЙ()
сортирует полученный выше массив. Формула
СТРОКА(ДВССЫЛ(“A1:A”&ЧСТРОК(Список)))
возвращаетмассив последовательных чисел
от 1 до 9 (9 – количество значений в исходном массиве);
-
функция
ИНДЕКС()
возвращает значения с максимальной длиной строки из столбца
А
.
Формула массива возвращает несколько значений
и должна быть введена в диапазон, совпадающий по размерности с исходным списком (хотя и необязательно), например, в
A7:A15
. Для этого: выделите диапазон, в
Строке формул
введите вышеуказанную формулу массива и нажмите
CTRL
+
SHIFT
+
ENTER
.
В ячейках диапазона
A7:A15
, не содержащих имен, содержится ошибка #ССЫЛКА! – это результат формулы массива. С помощью
Условного форматирования эту ошибку можно скрыть
.
С помощью
Условного форматирования
также выделены имена с максимальной длиной в Исходном диапазоне.
СОВЕТ:
Как найти значение с максимальной или минимальной длиной строки и вывести только первое найденное значение рассказано в статье
Поиск значения с максимальной или минимальной длиной строки
.
Как найти самую длинную или самую короткую текстовую строку в столбце?
На листе, если вы хотите узнать, какая ячейка содержит самые длинные или самые короткие символы, а затем извлечь ее из столбца, как вы могли бы это сделать? Обычно вы можете посчитать количество текстовых строк в списке одну за другой и сравнить их, чтобы получить результат. Но здесь я могу рассказать о простой формуле, которая поможет вам найти самый длинный или самый короткий текст по мере необходимости.
Найдите самые длинные или самые короткие текстовые строки из столбца с формулой массива
 Найдите самые длинные или самые короткие текстовые строки из столбца с формулой массива
Найдите самые длинные или самые короткие текстовые строки из столбца с формулой массива
Чтобы получить самую длинную текстовую строку из списка данных, вам может помочь следующая формула массива.
1. Рядом со списком данных в пустой ячейке введите следующую формулу:
=INDEX(A2:A11,MATCH(MAX(LEN(A2:A11)),LEN(A2:A11),0)), см. снимок экрана:
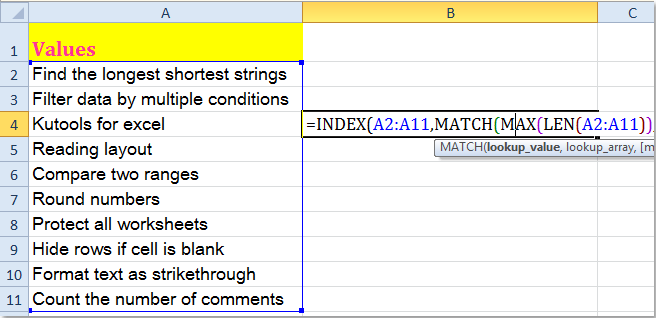
Функции: В приведенной выше формуле A2: A11 указывает диапазон данных, который вы хотите использовать, вы можете изменить его по своему усмотрению.
2, Затем нажмите Shift + Ctrl + Enter вместе, и была извлечена самая длинная текстовая строка. Смотрите скриншот:
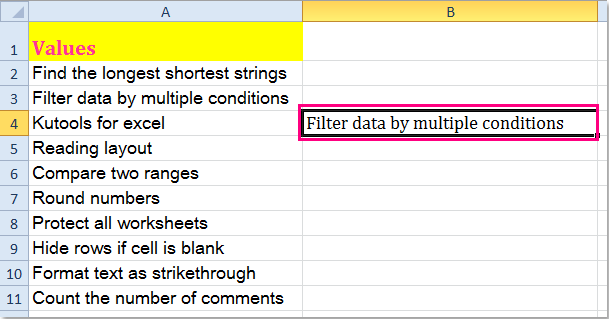
Внимание: Если вам нужно получить самую короткую текстовую строку, примените эту формулу массива:
=INDEX(A2:A11,MATCH(MIN(LEN(A2:A11)),LEN(A2:A11),0)), и не забудьте нажать Shift + Ctrl + Enter одновременно.
Статьи по теме:
Как найти последнюю использованную строку или столбец в Excel?
Как найти первый / последний день или рабочий день месяца в Excel?
Лучшие инструменты для работы в офисе
Kutools for Excel Решит большинство ваших проблем и повысит вашу производительность на 80%
- Снова использовать: Быстро вставить сложные формулы, диаграммы и все, что вы использовали раньше; Зашифровать ячейки с паролем; Создать список рассылки и отправлять электронные письма …
- Бар Супер Формулы (легко редактировать несколько строк текста и формул); Макет для чтения (легко читать и редактировать большое количество ячеек); Вставить в отфильтрованный диапазон…
- Объединить ячейки / строки / столбцы без потери данных; Разделить содержимое ячеек; Объединить повторяющиеся строки / столбцы… Предотвращение дублирования ячеек; Сравнить диапазоны…
- Выберите Дубликат или Уникальный Ряды; Выбрать пустые строки (все ячейки пустые); Супер находка и нечеткая находка во многих рабочих тетрадях; Случайный выбор …
- Точная копия Несколько ячеек без изменения ссылки на формулу; Автоматическое создание ссылок на несколько листов; Вставить пули, Флажки и многое другое …
- Извлечь текст, Добавить текст, Удалить по позиции, Удалить пробел; Создание и печать промежуточных итогов по страницам; Преобразование содержимого ячеек в комментарии…
- Суперфильтр (сохранять и применять схемы фильтров к другим листам); Расширенная сортировка по месяцам / неделям / дням, периодичности и др .; Специальный фильтр жирным, курсивом …
- Комбинируйте книги и рабочие листы; Объединить таблицы на основе ключевых столбцов; Разделить данные на несколько листов; Пакетное преобразование xls, xlsx и PDF…
- Более 300 мощных функций. Поддерживает Office/Excel 2007-2021 и 365. Поддерживает все языки. Простое развертывание на вашем предприятии или в организации. Полнофункциональная 30-дневная бесплатная пробная версия. 60-дневная гарантия возврата денег.

Вкладка Office: интерфейс с вкладками в Office и упрощение работы
- Включение редактирования и чтения с вкладками в Word, Excel, PowerPoint, Издатель, доступ, Visio и проект.
- Открывайте и создавайте несколько документов на новых вкладках одного окна, а не в новых окнах.
- Повышает вашу продуктивность на 50% и сокращает количество щелчков мышью на сотни каждый день!

Комментарии (5)
Оценок пока нет. Оцените первым!
