Поиск скрытых ячеек
Сделайте следующее:
-
Выберите таблицу, содержащую скрытые строки и столбцы, которые нужно найти, а затем выберите функцию Специальный одним из следующих способов:
-
Нажмите F5 >Специальный.
-
Нажмите CTRL+G > Special.
-
Или на вкладке Главная в группе Редактирование нажмите кнопку Найти & Выберите>Перейти к группе.
-
-
В группе Выбор щелкните элемент Только видимые ячейки и нажмите кнопку ОК.

Будут выбраны все видимые ячейки, а границы строк и столбцов, смежных со скрытыми строками и столбцами, будут отображаться с белой границей.
Примечание: Щелкните в любом месте на этом месте, чтобы отменить выделение видимых ячеек. Если скрытые ячейки, которые нужно показать, находятся за пределами видимой области, используйте полосы прокрутки для перемещения по документу, пока не будут видны скрытые строки и столбцы, содержащие эти ячейки.
Эта функция недоступна в Excel в Интернете.
Всем привет! Сегодня я расскажу вам, как легко и просто показать скрытые строки в Excel. Мы рассмотрим сразу несколько способов. Если что-то будет не получаться, возникнут дополнительные вопросы или будут дополнения – пишите в комментариях в самом низу. Наш ламповый портал WiFiGiD.RU старается помогать всем.
Содержание
- Способ 1: Использование мыши
- Способ 2: Раскрыть сразу все строки (столбцы)
- Способ 3: Дополнительное меню
- Способ 4: Горячие клавиши
- Способ 5: Через панель инструментов
- Задать вопрос автору статьи
Способ 1: Использование мыши

Раскрыть скрытые строки в Excel можно с помощью обычного клика левой кнопкой мыши. Для начала вам нужно найти скрытую строку или даже столбец – посмотрите внимательно на адреса ячеек слева (или в самом верху). В скрытой области вы должны заметить небольшое изменение в виде двух рядом стоящих полосок – значит в этом месте есть скрытые столбцы или строки.

Чтобы их раскрыть, нужно два раза быстро нажать левой кнопкой мыши по этому месту между двумя цифрами в строках (или между двумя буквами в столбцах). После этого по одной начнут появляться скрытые разделы в Excel. Минус этого способа в том, что если у вас слишком много таких ячеек, то лучше воспользоваться следующим способом.

Способ 2: Раскрыть сразу все строки (столбцы)
Как вы могли заметить, прошлый способ не очень удобный, если работать с большим количеством скрытых строк или столбцов, но можно быстро открыть их в Excel. Давайте я на примере покажу, как это можно сделать. Найдите место сокрытия и полностью выделите две строки (или столбца) между. Напомню, что, чтобы выделить полностью строку (столбец) вам нужно использовать именно адреса (цифры или буквы).

Теперь кликаем правой кнопкой мыши и из выпадающего меню выбираем «Показать».

После этого все скрытые строчки появятся на свет, и вы спокойно сможете с ними работать.
Способ 3: Дополнительное меню
Представим себе ситуацию, что у нас огромный документ с большим количеством скрытых строчек, расположенных в разных местах. Использовать прошлые два способа – долго и нудно. Но можно воспользоваться хитростью и раскрыть абсолютно все скрытые строчки разом.
- Выделите весь документ, зажав одновременно клавиши:
Ctrl + A

- Перейдите на вкладку «Главная».

- Находим кнопку «Формат» в подразделе «Ячейки».

- Нажав по кнопке из выпадающего меню, выбираем «Высота строки…».

- Теперь вводим значение:
15

- Применяем параметр – «ОК».
- Все что было скрыто по строкам, станет видимым.
Способ 4: Горячие клавиши
Сразу хочу предупредить, что на многих ресурсах указана небольшая неточность, из-за которой многие пользователи думают, что сочетание клавиш не работает. Прежде чем приступить, нам нужно, как и в 2-ом варианте полностью выделить нужные области. Теперь, чтобы отобразить скрытые строки в Excel, нам нужно одновременно зажать вспомогательные клавиши на клавиатуре:
Ctrl + Shift + 9

- Четвёртый способ по сути ничем особо не отличается от предыдущих, просто мы используем немного другую функцию. Полностью выделите две строчки, между которыми и находятся скрытые ячейки. Переходим на «Главную».

- Находим раздел «Ячейки», раскрываем «Формат».

- Выбираем команду «Скрыть или отобразить» – «Отобразить строки».

Download Article
Download Article
Are there hidden rows in your Excel worksheet that you want to bring back into view? Unhiding rows is easy, and you can even unhide multiple rows at once. This wikiHow article will teach you one or more rows in Microsoft Excel on your PC or Mac.
-

1
Open the Excel document. Double-click the Excel document that you want to use to open it in Excel.
-
2
Find the hidden row. Look at the row numbers on the left side of the document as you scroll down; if you see a skip in numbers (e.g., row 23 is directly above row 25), the row in between the numbers is hidden (in 23 and 25 example, row 24 would be hidden). You should also see a double line between the two row numbers.[1]
Advertisement
-
3
Right-click the space between the two row numbers. Doing so prompts a drop-down menu to appear.
- For example, if row 24 is hidden, you would right-click the space between 23 and 25.
- On a Mac, you can hold down Control while clicking this space to prompt the drop-down menu.
-
4
Click Unhide. It’s in the drop-down menu. Doing so will prompt the hidden row to appear.
- You can save your changes by pressing Ctrl+S (Windows) or ⌘ Command+S (Mac).
-
5
Unhide a range of rows. If you notice that several rows are missing, you can unhide all of the rows by doing the following:
- Hold down Ctrl (Windows) or ⌘ Command (Mac) while clicking the row number above the hidden rows and the row number below the hidden rows.
- Right-click one of the selected row numbers.
- Click Unhide in the drop-down menu.
Advertisement
-

1
Open the Excel document. Double-click the Excel document that you want to use to open it in Excel.
-
2
Click the “Select All” button. This triangular button is in the upper-left corner of the spreadsheet, just above the 1 row and just left of the A column heading. Doing so selects your entire Excel document.
- You can also click any cell in the document and then press Ctrl+A (Windows) or ⌘ Command+A (Mac) to select the whole document.
-

3
Click the Home tab. This tab is just below the green ribbon at the top of the Excel window.
- If you’re already on the Home tab, skip this step.
-

4
Click Format. This option is in the “Cells” section of the toolbar near the top-right of the Excel window. A drop-down menu will appear.
-
5
Select Hide & Unhide. You’ll find this option in the Format drop-down menu. Selecting it prompts a pop-out menu to appear.
-
6
Click Unhide Rows. It’s in the pop-out menu. Doing so immediately causes any hidden rows to appear in the spreadsheet.
- You can save your changes by pressing Ctrl+S (Windows) or ⌘ Command+S (Mac).
Advertisement
-

1
Understand when this method is necessary. One form of hiding rows involves the height of the row(s) in question to be so short that the row effectively disappears. You can reset the height of all spreadsheet rows to “14.4” (the default height) to address this.
-

2
Open the Excel document. Double-click the Excel document that you want to use to open it in Excel.
-
3
Click the “Select All” button. This triangular button is in the upper-left corner of the spreadsheet, just above the 1 row and just left of the A column heading. Doing so selects your entire Excel document.
- You can also click any cell in the document and then press Ctrl+A (Windows) or ⌘ Command+A (Mac) to select the whole document.
-
4
Click the Home tab. This tab is just below the green ribbon at the top of the Excel window.
- If you’re already on the Home tab, skip this step.
-

5
Click Format. This option is in the “Cells” section of the toolbar near the top-right of the Excel window. A drop-down menu will appear.
-

6
Click Row Height…. It’s in the drop-down menu. This will open a pop-up window with a blank text field in it.
-

7
Enter the default row height. Type 14.4 into the pop-up window’s text field.
-

8
Click OK. Doing so will apply your changes to all rows in the spreadsheet, thus unhiding any rows which were “hidden” via their height properties.
- You can save your changes by pressing Ctrl+S (Windows) or ⌘ Command+S (Mac).
Advertisement
Add New Question
-
Question
The top 7 rows of my Excel worksheet have disappeared. I’ve tried to “unhide” from the Format menu, but nothing happens. What do I do?

You’ll have to unlock the cells (via the format pop-up), then hide them all before unhiding them.
-
Question
I have the same problem – top 7 rows aren’t displaying. I tried to unlock but they weren’t locked and the spreadsheet isn’t protected. I can see the top 7 rows only in print preview.

Anuj_Kumar1
Community Answer
There is a possibility you did not hide the rows but reduced your rows’ height to minimum. Select all rows above and below of your 7 rows and increase rows height from format menu. It will re-adjust the height of rows and your rows will be visible.
Ask a Question
200 characters left
Include your email address to get a message when this question is answered.
Submit
Advertisement
Thanks for submitting a tip for review!
About This Article
Article SummaryX
1. Open your spreadsheet in Microsoft Excel.
2. Select all data in the worksheet. A quick way to do this is to click the “”Select all”” button at the top-left corner of the worksheet.
3. Click the “”Home”” tab.
4. Click the “”Format”” button in the “”Cells”” section of the toolbar. A menu will expand.
5. Select “”Hide & Unhide”” on the menu.
6. Click “”Unhide rows”” to make all hidden rows visible.
Did this summary help you?
Thanks to all authors for creating a page that has been read 575,792 times.
Is this article up to date?
Как отобразить строки в Excel? Используйте метод размыкания границ, разгруппировки, снятия фильтра или форматирования. Выбор способа зависит от того, какой вариант был выбран для маскировки информации в ячейке. Ниже приведем все пути, как открыть строку в Экселе, рассмотрим основные сложности, с которыми придется столкнуться, а также приведем способы, как скрыть информацию при необходимости.
Как открыть строки/ячейки: все/отдельные
Отметим, что выбор метода зависит от того, какая методика была выбрана для сокрытия элементов. Это связано с применением разных технологий для выполнения работы, что требует индивидуального подход. Для достижения целей можно использовать сдвиг границ, группировку данных, фильтрацию или сокрытие содержимого. Ниже рассмотрим, как отобразить ячейки в Excel самыми быстрыми способами.
Размыкание границы
Наиболее распространенный метод сокрытия столбцов / строк — смыкание границы. При плотном сжатии раскрыть их зачастую трудно. В таком случае сделайте следующие шаги:
- Выделите две смежные ячейки, которые нужно отобразить в Excel.
- Перейдите в раздел «Главная», а далее «Формат».

- В появившемся окне жмите на «Скрыть или отобразить» в разделе «видимость».
- Кликните на «Отобразить строки / столбы» в Excel.

Есть еще один путь, как поступить, если не видно строки в Excel. На горизонтальной / вертикальной панели координат выделите два сектора, которые находятся друг с другом. После жмите правой кнопкой мышки и жмите «Показать». Указанные способы помогают отобразить строки в том случае, если они были спрятаны разными способами.
Разгруппировка
В ситуации, когда Excel не отображает скрытые строки, можно использовать группировку данных для их отображения. Распознать опцию можно по появлению «плюса» с левой стороны от вертикальной панели координат или вверху по горизонтали. Просто нажмите этот значок. Второй вариант — нажать на последнюю цифру в нумерации. Любой из шагов позволяет отобразить нужные сведения.

Еще один способ, как полностью открыть скрытое в Экселе с помощью разгруппировки — сначала выделить строки / столбцы, а после в разделе «Данные» нажать «Разгруппировать». Последняя находится в блоке «Структура» на ленте.

Как альтернатива, можно нажать на комбинацию Shift+Alt+Del.
Снятие фильтра
В ситуации, когда скрытые строки в Excel не отображаются, можно воспользоваться методом снятия фильтра. При возникновении такой необходимости можно вернуть отображение к первоначальному виду.
Сделайте следующие шаги:
- Жмите по значку фильтра в столбце / строке, по параметрам которого проводилась фильтрация. Такие данные легко найти по обычной иконке фильтра с перевернутым треугольником.
- В меню фильтрации установите отметки возле пунктов, где их нет. Именно эти строчки не отображаются на листе, а после жмите на «ОК».

После этого скрытые раннее данные появятся в Excel. Если же вы вообще решили убрать фильтрацию, нужно нажать на «Фильтр», который находится в разделе «Данные» на ленте и в группе «Сортировка и фильтр».
Сортировка
В ситуации, когда Эксель не показывает скрытые строки, можно воспользоваться опцией форматирования. Сделайте следующие шаги:
- Выделите ячейки, в которых нужно отобразить данные в Excel. Такие элементы можно распознать по тому, что в самих ячейках нет информации, но при выделении указывается содержимое.
- Жмите по выделению правой кнопкой мышки и в появившемся меню выберите «Формат ячеек…».

- Запустите окно форматирования. Переместите во вкладку «Число». В категории «Тип» должен показываться параметр «;;;».

- Выделите нужный пункт в разделе «Числовые форматы», попробуйте разные варианты.
Если все сделано правильно, у вас получится отобразить строку в Экселе и увидеть спрятанные ранее данные. Если вы считаете, что информация некорректна, попробуйте другие варианты.
Что делать, если не получается отобразить
Бывают ситуации, когда в Эксель скрытые строки не отображаются даже при выполнении рассмотренных ниже шагов. Попробуйте сделать следующее
- Выделите весь лист и «Формат», а после «Строка / Столбец» и «Отобразить».
- Используйте разные способы для снятия «блокировки».
- Снимите активную функцию «фильтр».
- Попробуйте перезапустить приложение.
Как скрыть
Зная, как показать ячейки в Excel, вы всегда сможете убрать установленный ранее «запрет» на просмотр. При желании можно сделать обратные шаги — скрыть информацию. Для этого также можно использовать один из следующих вариантов.
Группировка:
- Выделите строки листа Excel, которые можно сгруппировать и спрятать.
- Войдите в «Данные», а в блоке «Структура» жмите на клавишу «Группировать».
- После открытия окна выберите, что именно группировать (столбцы / строки).
- Жмите «ОК».

После выполнения рассмотренных шагов формируется группа в Excel. Для ее скрытия необходимо нажать на значок «минус», который находится слева от вертикальной панели.

Метод перетягивания ячеек:
- Поставьте курсор на вертикальной панели, где указаны номера строк Excel.
- Зажмите левой кнопкой мышки на появившемся указателе и тяните вверх.
В дальнейшем обратным движением можно отобразить информацию в Эксель.
Групповое скрытие данных с помощью перетягивания:
- Выделите нужные элементы в документе Excel.
- Зажмите левую кнопку мышки и выделите нужные данные на вертикальной панели координат.
- При большом диапазоне выделите элементы путем нажатия левой кнопкой мышки по номеру первой строчки группы (на координатной части).
- Жмите левой кнопкой мышки по номеру 1-й строчки массива.
- Зажмите кнопку Shift и щелкните по номеру целевого диапазона. По желанию выделите две и более строчек. Для этого зажмите Ctrl и выберите нужные варианты.
- Станьте курсором на нижнюю границу любой ячейки.
- Тяните вверх до смыкания границ.
В таком случае закрываются все элементы диапазона. В дальнейшем их можно отобразить строки в Excel.
Дополнительные шаги
Существуют и другие способы, как скрыть сроки в Excel:
- Через контекстное меню. Для реализации метода выделите строки мышкой, с помощью Shift или Ctrl. Жмите по вертикальной шкале правой кнопкой мышки, и после появления контекстного меню кликните на «Скрыть».
- С помощью ленты инструментов. Выделите нужные строчки, которые необходимо спрятать. Идите на «Главная», жмите «Ячейки» и «Формат», а в пункте «Видимость» жмите на «Скрыть или отобразить». Укажите нужный вариант.

- Через фильтрацию. Выделите ячейку или таблицу, в разделе «Главная» жмите на «Сортировка и фильтр» в разделе «Редактирование». В перечне действий выберите «Фильтр».
Выше рассмотрены основные методы, как в Экселе показать скрытые строки / ячейки, как их спрятать, и что делать при возникновении сложностей. В комментариях расскажите, какой способ вам помог отобразить записи, и какие еще методы можно использовать для решения задачи.
Отличного Вам дня!
Содержание
- Поиск скрытых ячеек на листе
- Поиск скрытых ячеек
- Дополнительные сведения
- Показать скрытые строки в Excel: быстрое и простое отображение
- Способ 1: Использование мыши
- Способ 2: Раскрыть сразу все строки (столбцы)
- Способ 3: Дополнительное меню
- Способ 4: Горячие клавиши
- Способ 5: Через панель инструментов
- Отображение скрытых строк в Microsoft Excel
- Способ 1: Нажатие по линии скрытых строк
- Способ 2: Контекстное меню
- Способ 3: Сочетание клавиш
- Способ 4: Меню «Формат ячеек»
- Еще статьи по данной теме:
- Помогла ли Вам статья?
- Как определить скрытые ли строки excel
- Скрытие/отображение ненужных строк и столбцов
- Постановка задачи
- Способ 1. Скрытие строк и столбцов
- Способ 2. Группировка
- Способ 3. Скрытие помеченных строк/столбцов макросом
- Способ 4. Скрытие строк/столбцов с заданным цветом
Поиск скрытых ячеек на листе
Если вы хотите показать ячейки, которые могут находиться в скрытых строках или столбцах, их может быть сложно найти. В этом способе сначала выбираются все видимые ячейки на нем, что также позволяет отобрать скрытые строки и столбцы.
Дополнительные сведения об отобратии скрытых строк или столбцов см. в статье Скрытие и отображение строк и столбцов.
Поиск скрытых ячеек
Выберите таблицу, содержащую скрытые строки и столбцы, которые нужно найти, а затем выберите функцию Специальный одним из следующих способов:
Нажмите F5 > Специальный.
Нажмите CTRL+G > Special.
Или на вкладке Главная в группе Редактирование нажмите кнопку Найти & Выберите> Перейти к группе.
В группе Выбор щелкните элемент Только видимые ячейки и нажмите кнопку ОК.

Будут выбраны все видимые ячейки, а границы строк и столбцов, смежных со скрытыми строками и столбцами, будут отображаться с белой границей.
Примечание: Щелкните в любом месте на этом месте, чтобы отменить выделение видимых ячеек. Если скрытые ячейки, которые нужно показать, находятся за пределами видимой области, используйте полосы прокрутки для перемещения по документу, пока не будут видны скрытые строки и столбцы, содержащие эти ячейки.
Эта функция недоступна в Excel в Интернете.
Дополнительные сведения
Вы всегда можете задать вопрос специалисту Excel Tech Community или попросить помощи в сообществе Answers community.
Источник
Показать скрытые строки в Excel: быстрое и простое отображение
Всем привет! Сегодня я расскажу вам, как легко и просто показать скрытые строки в Excel. Мы рассмотрим сразу несколько способов. Если что-то будет не получаться, возникнут дополнительные вопросы или будут дополнения – пишите в комментариях в самом низу. Наш ламповый портал WiFiGiD.RU старается помогать всем.
Способ 1: Использование мыши

Раскрыть скрытые строки в Excel можно с помощью обычного клика левой кнопкой мыши. Для начала вам нужно найти скрытую строку или даже столбец – посмотрите внимательно на адреса ячеек слева (или в самом верху). В скрытой области вы должны заметить небольшое изменение в виде двух рядом стоящих полосок – значит в этом месте есть скрытые столбцы или строки.

Чтобы их раскрыть, нужно два раза быстро нажать левой кнопкой мыши по этому месту между двумя цифрами в строках (или между двумя буквами в столбцах). После этого по одной начнут появляться скрытые разделы в Excel. Минус этого способа в том, что если у вас слишком много таких ячеек, то лучше воспользоваться следующим способом.

Способ 2: Раскрыть сразу все строки (столбцы)
Как вы могли заметить, прошлый способ не очень удобный, если работать с большим количеством скрытых строк или столбцов, но можно быстро открыть их в Excel. Давайте я на примере покажу, как это можно сделать. Найдите место сокрытия и полностью выделите две строки (или столбца) между. Напомню, что, чтобы выделить полностью строку (столбец) вам нужно использовать именно адреса (цифры или буквы).

Теперь кликаем правой кнопкой мыши и из выпадающего меню выбираем «Показать».

После этого все скрытые строчки появятся на свет, и вы спокойно сможете с ними работать.
Способ 3: Дополнительное меню
Представим себе ситуацию, что у нас огромный документ с большим количеством скрытых строчек, расположенных в разных местах. Использовать прошлые два способа – долго и нудно. Но можно воспользоваться хитростью и раскрыть абсолютно все скрытые строчки разом.
- Выделите весь документ, зажав одновременно клавиши:
Ctrl + A

- Перейдите на вкладку «Главная».

- Находим кнопку «Формат» в подразделе «Ячейки».

- Нажав по кнопке из выпадающего меню, выбираем «Высота строки…».


- Применяем параметр – «ОК».
- Все что было скрыто по строкам, станет видимым.
Способ 4: Горячие клавиши
Сразу хочу предупредить, что на многих ресурсах указана небольшая неточность, из-за которой многие пользователи думают, что сочетание клавиш не работает. Прежде чем приступить, нам нужно, как и в 2-ом варианте полностью выделить нужные области. Теперь, чтобы отобразить скрытые строки в Excel, нам нужно одновременно зажать вспомогательные клавиши на клавиатуре:
Ctrl + Shift + 9

Способ 5: Через панель инструментов
- Четвёртый способ по сути ничем особо не отличается от предыдущих, просто мы используем немного другую функцию. Полностью выделите две строчки, между которыми и находятся скрытые ячейки. Переходим на «Главную».

- Находим раздел «Ячейки», раскрываем «Формат».

- Выбираем команду «Скрыть или отобразить» – «Отобразить строки».
Источник
Отображение скрытых строк в Microsoft Excel

Способ 1: Нажатие по линии скрытых строк
Хотя строки и не отображаются в таблице, их можно заметить на левой панели, где показаны цифры, перечисляющие эти самые строки. Скрытый диапазон имеет небольшой прямоугольник, по которому и следует дважды кликнуть, чтобы отобразить все строки, находящиеся в нем.


Способ 2: Контекстное меню
Этот вариант подойдет тем пользователям, у кого скрытые строки находятся последовательно, но при этом клик по ним не помогает или же задействовать предыдущий вариант попросту неудобно. Тогда попробуйте сделать поля видимыми через контекстное меню.
- Выделите всю таблицу или только те строки, в диапазоне которых находятся скрытые.

- Щелкните по любой из цифр строк правой кнопкой мыши и в появившемся контекстном меню выберите пункт «Показать».

Способ 3: Сочетание клавиш
Еще один быстрый способ показать скрытые строки — использовать стандартное сочетание клавиш Ctrl + Shift + 9, которое по умолчанию доступно в Excel. Для этого вам не нужно заранее искать расположение полей или выделять находящиеся рядом с ними строки. Просто зажмите эту комбинацию и сразу же увидите результат.

Способ 4: Меню «Формат ячеек»
Иногда для отображения всех строк сразу оптимальным вариантом становится использование функции, находящейся в одном из меню программы Excel.
- Находясь на вкладке «Главная», откройте блок «Ячейки».


Еще статьи по данной теме:
Помогла ли Вам статья?
Попробовал все вышеперечисленное — непомогло
Не может быть, что вам не помогли 4 проверенных способа. Вероятно, у вас и скрытых строк-то нет?
у меня скрыты с 1 по 4 строки — не помогло.
Возможно фильтр стоит ?
Точно, фильтр стоял на столбцах . После уборки фильтра заработало.
Помог только 1 способ — клик по квадратику. Но скрытых строк очень много — кликать по каждой мышку сломаешь) все остальные способы не срабатывают. может, они где-то в настройках отключены могут быть?
Ни один из способов не помог. Скрытые строки находятся не последовательно а несколько в разных местах таблицы. Очень неудобно кликать на всех скрытых строках отдельно
Таблица начинается с 3 строки. Строки 1 и 2 не отображаются вообще никак. Даже тонкой полоской. Не помог ни один из перечисленных способов

Попробуйте встать на 3 строку, нажать Вид, Закрепить области (там выбрать Снять закрепление областей)
Спасибо! Ваш способ открыл первые 4 строки
Спасибо мне тоже помог Ваш метед
Спасибо. Полчаса искала способ! Не нашла бы без вашего ответа)
Не помог ни один из способов
Скрыта первая строка. Выделяется тонкой полоской. Высота не меняется ни одним из указанных способов. Через Формат ячейки показывает, что высота 21.97. Получилось только после увеличения масштаба страницы, удалось выделить строку и только после этого «Показать».
Проверила все способы, нос троки не показались
Все способы не помогли.
НО! ОПЫТНЫМ ПУТЕМ КОВЫРЯЛСЯ И НАШЕЛ САМ. ВЫДЕЛЯЕТЕ СКРЫТЫЕ СТРОКИ СБОКУ, ДАЛЕЕ ФОРМАТ- ВЫСОТА СТРОКИ- СТАВИТЕ ЗНАЧЕНИЕ 40 (МОЖЕТЕ БОЛЕЕ И МЕНЕЕ, МНЕ ТАКОЙ ПОДХОДИТ) И ВСЕ СТРОКИ ОТКРЫТЫ
Красавчик) и правда ничего не помогало) даже не додумался бы
Скрыта первые 4 строки. При «просмотре печати» их видно (там «шапка таблицы и её нужно изменить) — ни изменение размеров ни какие другие действия не помогли
Проверил, 3 из 4 способов сработало, кроме сочетания клавиш. Однако те, что работают, применимы только к промежуточным строкам. А в случае скрытия самых первых строк (верхние с 1 по 3 строку), ни один из перечисленных способов к сожалению не срабатывает :((. Кстати, я их не скрывал самостоятельно, это произошло не понятным образом в ходе редактирования файла, возможно после применения функции «Закрепить область». Но при печати эти строки видны, поэтому методом тыка нашел решение. Во вкладке «Вид» надо перейти в режим «Разметка страницы», в данном режиме эти строки появились, после чего на всякий случай выделил их и применил «Показать» и вернулся обратно в режим «Обычный» или «Страничный режим», и эти строки стали видимыми. Правда почему-то 4-ая строка стала пустой, хотя дам был текст((( Так что советую обратить внимание, на предмет потери данных в какой-либо строке.
не сработала ни одна из функций, так как скрытыми оказались строка 1,2,3
не помог ни один способ
Ни один из способов не срабюотал
А как это сделать на телефоне
не помогло ничего(
День добрый.
Скрыл в таблице пустые строки. Но теперь когда использую фильтр или опускаю курсор в самый конец таблицы, программа начинает притормаживать, отображая пустые поля. При попытке отобразить все скрытые строки программа виснет намертво. Есть какой-то способ отображать диапазонами?
Источник
Как определить скрытые ли строки excel
В этой статье говорится о проверке, скрыта ли строка в указанном диапазоне или на листе в Excel.
Удивительный! Использование эффективных вкладок в Excel, таких как Chrome, Firefox и Safari!
Экономьте 50% своего времени и сокращайте тысячи щелчков мышью каждый день!
Пожалуйста, сделайте следующее, чтобы проверить, скрыты ли строки в выбранном диапазоне, и найдите номер скрытой строки.
1. Выберите диапазон, в котором вы будете проверять наличие скрытых строк. нажмите другой + F11 , чтобы открыть Microsoft Visual Basic для приложений окно.
2. в Microsoft Visual Basic для приложений окна, нажмите Вставить > Модули. Затем скопируйте ниже код VBA в окно кода.
Код VBA: проверка скрытых строк в выбранном диапазоне
3. нажмите F5 ключ для запуска кода.
Тогда Microsoft Excel диалоговое окно всплывает, чтобы показать вам скрытые строки, как показано ниже.
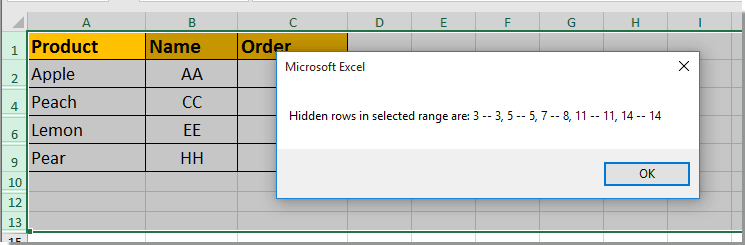
Приведенный ниже код VBA может помочь вам проверить скрытые строки на листе в Excel. Пожалуйста, сделайте следующее.
1. Откройте рабочий лист, который нужно проверить на наличие скрытых строк, нажмите кнопку другой + F11 , чтобы открыть Microsoft Visual Basic для приложений окно.
2. в Microsoft Visual Basic для приложений окна, нажмите Вставить > Модули. Затем скопируйте ниже код VBA в окно кода.
Код VBA: проверьте, скрыта ли строка на листе
3. нажмите F5 ключ для запуска кода.
Тогда Microsoft Excel диалоговое окно всплывает, чтобы показать вам скрытые строки на текущем листе, как показано ниже.

Внимание: Если теперь скрытые строки существуют в выбранном диапазоне или на листе, вы получите диалоговое окно, как показано ниже.
Источник
Скрытие/отображение ненужных строк и столбцов
Постановка задачи
Предположим, что у нас имеется вот такая таблица, с которой приходится «танцевать» каждый день:

Кому таблица покажется маленькой — мысленно умножьте ее по площади в двадцать раз, добавив еще пару кварталов и два десятка крупных российских городов.
Задача — временно убирать с экрана ненужные в данный момент для работы строки и столбцы, т.е.,
- скрывать подробности по месяцам, оставляя только кварталы
- скрывать итоги по месяцам и по кварталам, оставляя только итог за полугодие
- скрывать ненужные в данный момент города (я работаю в Москве — зачем мне видеть Питер?) и т.д.
В реальной жизни примеров таких таблиц — море.
Способ 1. Скрытие строк и столбцов
Способ, прямо скажем, примитивный и не очень удобный, но два слова про него сказать можно. Любые выделенные предварительно строки или столбцы на листе можно скрыть, щелкнув по заголовку столбца или строки правой кнопкой мыши и выбрав в контекстном меню команду Скрыть (Hide) :

Для обратного отображения нужно выделить соседние строки/столбцы и, щелкнув правой кнопкой мыши, выбрать в меню, соответственно, Отобразить (Unhide) .
Проблема в том, что с каждым столбцом и строкой придется возиться персонально, что неудобно.
Способ 2. Группировка
Если выделить несколько строк или столбцов, а затем выбрать в меню Данные — Группа и структура — Группировать (Data — Group and Outline — Group) , то они будут охвачены прямоугольной скобкой (сгруппированы). Причем группы можно делать вложенными одна в другую (разрешается до 8 уровней вложенности):

Более удобный и быстрый способ — использовать для группировки выделенных предварительно строк или столбцов сочетание клавиш Alt+Shift+стрелка вправо, а для разгруппировки Alt+Shift+стрелка влево, соответственно.
Такой способ скрытия ненужных данных гораздо удобнее — можно нажимать либо на кнопку со знаком «+» или «—«, либо на кнопки с цифровым обозначением уровня группировки в левом верхнем углу листа — тогда все группы нужного уровня будут сворачиваться или разворачиваться сразу.
Кроме того, если в вашей таблице присутствуют итоговые строки или столбцы с функцией суммирования соседних ячеек, то есть шанс (не 100%-ый правда), что Excel сам создаст все нужные группировки в таблице одним движением — через меню Данные — Группа и структура — Создать структуру (Data — Group and Outline — Create Outline) . К сожалению, подобная функция работает весьма непредсказуемо и на сложных таблицах порой делает совершенную ерунду. Но попробовать можно.
В Excel 2007 и новее все эти радости находятся на вкладке Данные (Data) в группе Структура (Outline) :

Способ 3. Скрытие помеченных строк/столбцов макросом
Этот способ, пожалуй, можно назвать самым универсальным. Добавим пустую строку и пустой столбец в начало нашего листа и отметим любым значком те строки и столбцы, которые мы хотим скрывать:

Теперь откроем редактор Visual Basic (ALT+F11), вставим в нашу книгу новый пустой модуль (меню Insert — Module) и скопируем туда текст двух простых макросов:
Как легко догадаться, макрос Hide скрывает, а макрос Show — отображает обратно помеченные строки и столбцы. При желании, макросам можно назначить горячие клавиши (Alt+F8 и кнопка Параметры), либо создать прямо на листе кнопки для их запуска с вкладки Разработчик — Вставить — Кнопка (Developer — Insert — Button) .
Способ 4. Скрытие строк/столбцов с заданным цветом
Допустим, что в приведенном выше примере мы, наоборот, хотим скрыть итоги, т.е. фиолетовые и черные строки и желтые и зеленые столбцы. Тогда наш предыдущий макрос придется немного видоизменить, добавив вместо проверки на наличие «х» проверку на совпадение цвета заливки с произвольно выбранными ячейками-образцами:
Однако надо не забывать про один нюанс: этот макрос работает только в том случае, если ячейки исходной таблицы заливались цветом вручную, а не с помощью условного форматирования (это ограничение свойства Interior.Color). Так, например, если вы с помощью условного форматирования автоматически подсветили в своей таблице все сделки, где количество меньше 10:

. и хотите их скрывать одним движением, то предыдущий макрос придется «допилить». Если у вас Excel 2010-2013, то можно выкрутиться, используя вместо свойства Interior свойство DisplayFormat.Interior, которое выдает цвет ячейки вне зависимости от способа, которым он был задан. Макрос для скрытия синих строк тогда может выглядеть так:
Ячейка G2 берется в качестве образца для сравнения цвета. К сожалению, свойство DisplayFormat появилось в Excel только начиная с 2010 версии, поэтому если у вас Excel 2007 или старше, то придется придумывать другие способы.
Источник

