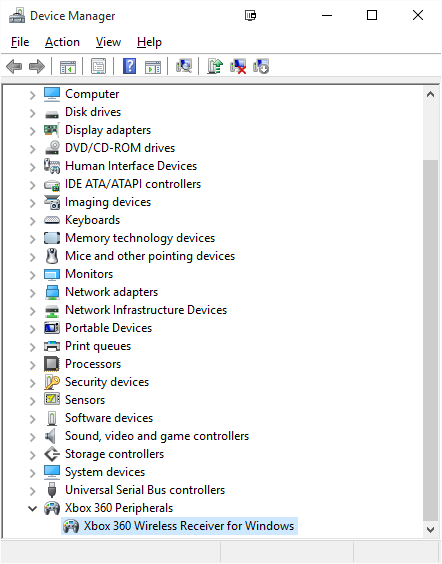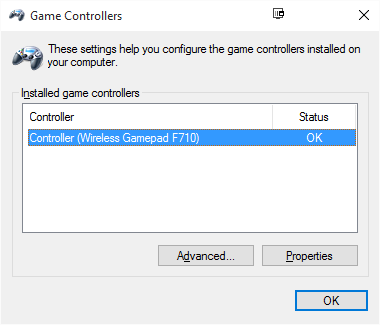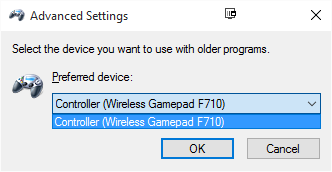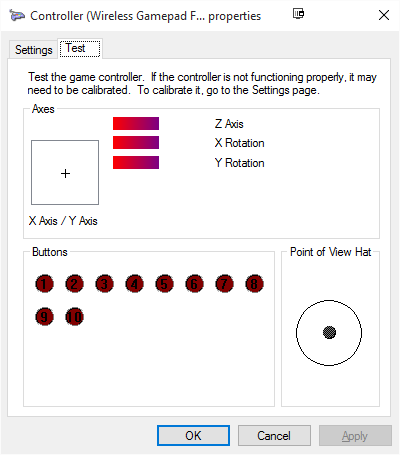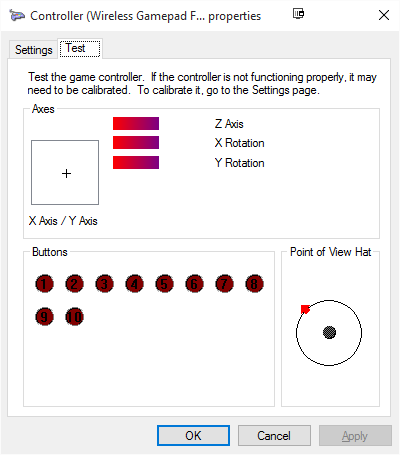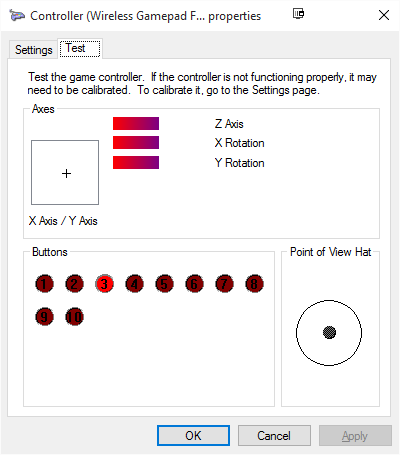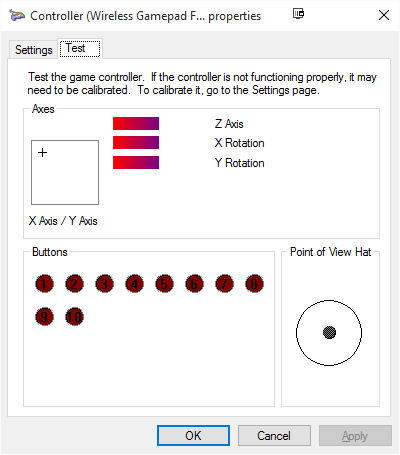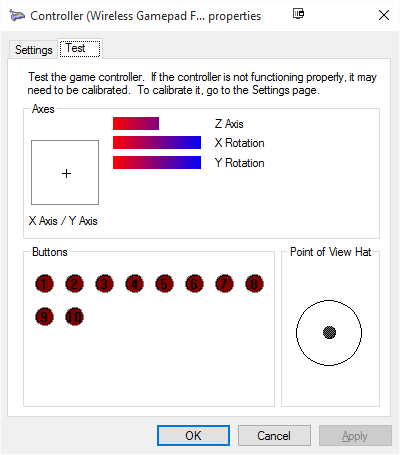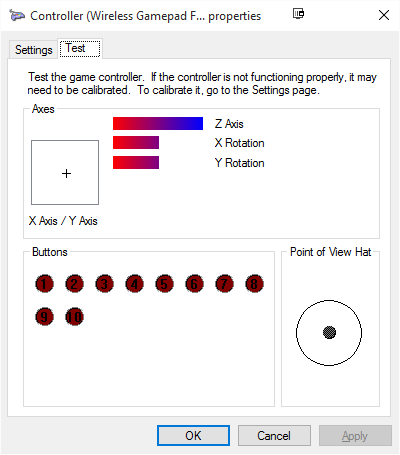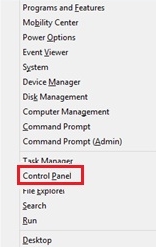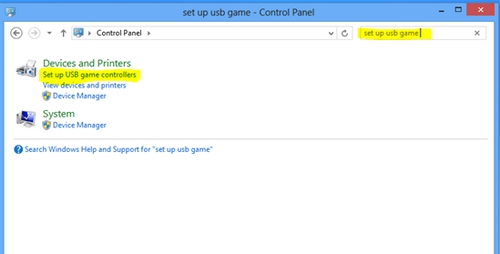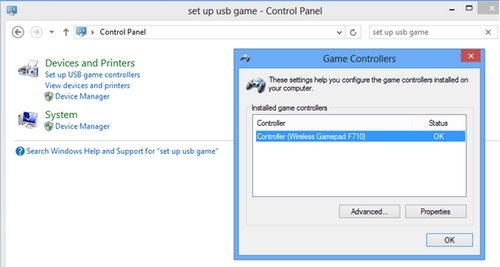Содержание
- Как исправить проблему с драйвером Logitech F710 в Windows 10/8/7
- 3 способа загрузки и установки драйверов Logitech F710:
- Вариант 1. Обновите драйвер через диспетчер устройств
- Вариант 2 — автоматическое обновление драйвера (рекомендуется)
- Вариант 3 — Загрузите и установите драйвер от производителя
- Logitech f710 не видит
- 2 ответов
- Logitech F710 FAQ все ответы на ваши вопросы здесь
- Logitech Wireless Gamepad F710 не работает с Windows 10
- 2 ответов
- Решение Сообщества Майкрософт
- результаты
- Добро пожаловать в службу поддержки Logitech
- Для данного продукта пока нет загружаемых файлов
- Для данного продукта пока нет вопросов и ответов
- Для данного продукта пока нет запасных частей
- Компьютер не видит logitech f710
Как исправить проблему с драйвером Logitech F710 в Windows 10/8/7
Беспроводной геймпад Logitech F710 не работает или не подключается? Возможно, что-то не так с вашими драйверами Logitech F710. Но не беспокойтесь об этом; вам просто нужно загрузить и установить правильный и актуальный драйвер, чтобы решить эту проблему. Прочтите, чтобы узнать, как это сделать!
3 способа загрузки и установки драйверов Logitech F710:
Нет необходимости пробовать их все; просто выберите тот, который вам нужен.
Вариант 1. Обновите драйвер через диспетчер устройств
После подключения беспроводного геймпада Logitech к вашему компьютеру он отобразится в диспетчере устройств, и вы сможете напрямую позволить Windows обновить драйвер за вас.
Дождитесь завершения поиска. Если Windows не может найти для вас правильные драйверы Logitech F710, перейдите к следующему варианту ниже.
Вариант 2 — автоматическое обновление драйвера (рекомендуется)
Driver Easy автоматически распознает вашу систему и найдет для нее подходящие драйверы. Вам не нужно точно знать, в какой системе работает ваш компьютер, вам не нужно рисковать загрузкой и установкой неправильного драйвера, и вам не нужно беспокоиться об ошибке при установке.
Вы можете автоматически обновлять драйверы с помощью БЕСПЛАТНОЙ или Pro версии Driver Easy. Но с версией Pro для этого потребуется всего 2 клика:
Если вы не хотите использовать сторонний инструмент и надеетесь выполнить обновление самостоятельно, вы можете попробовать метод, описанный ниже.
Вариант 3 — Загрузите и установите драйвер от производителя
Logitech регулярно обновляет драйверы для исправления ошибок и повышения производительности оборудования. Процесс ручного обновления немного сложен и занимает много времени, так как вам нужно найти именно тот драйвер в Интернете, загрузить его и установить шаг за шагом.
После того, как вы загрузили правильный драйвер для вашей системы, дважды щелкните загруженный файл и следуйте инструкциям на экране, чтобы установить драйвер.
Надеюсь, этот пост поможет вам легко исправить проблему с драйвером Logitech F710. Если у вас есть дополнительные вопросы или предложения, не стесняйтесь оставлять комментарии ниже, и мы будем рады помочь.
Источник
Logitech f710 не видит
купил Logitech Wireless Gamepad F710 это должно работать с Windows 10, и до сих пор это не так.
Windows 10 обнаруживает его, когда я подключаю беспроводной приемник и включаю его; но в Диспетчере устройств Windows геймпад отображается с желтым значком предупреждения и, как говорят, не работает должным образом.
я попробовал режимы XInput и DirectInput геймпада и установил для него программное обеспечение Logitech Gaming. В Диспетчере устройств у меня также пробовал:
от исследования, которые я проводил в Интернете, я не смог найти решение. У кого-нибудь на SU была эта проблема и нашел способ ее решить?
2 ответов
после более глубокого изучения я узнал на форумах поддержки Logitech, что другие тоже имеют эту проблему, также, что никто не имеет решения там тоже нет.
после еще больше копать, я нашел исправление, которое я подробно там и ниже для полноты.
решение сообщества Microsoft TheTexanGamer для аналогичной проблемы с беспроводным контроллером Xbox 360 и Windows 10, похоже, решило проблему проблема для меня: http://answers.microsoft.com/en-us/windows/forum/games_windows_10/xbox-360-wireless-controller-not-workingconnecting/b65687c2-f879-4a59-b074-248828e5d774?auth=1
Я должен был следовать шагам, изложенным в ответе TheTexanGamer с F710 в режиме XInput:
убедитесь, что геймпад выключен и беспроводной приемник подключенный к компьютеру перед выполнением следующих действий:
после выполнения этих шагов, сделайте, как я сделал и питания на контроллер.
скриншоты результатов я получил следовать.
Рис. 1: Диспетчер устройств Windows После выполнения шагов TheTexanGamer
панель управления игровыми контроллерами рассказывает остальную историю позже.
Рисунок 2: Игровые Устройства Панель Управления ( joy.cpl )
Рисунок 3: Игровые Устройства > Дополнительно
Рисунок 4: Игровые Контроллеры > Контроллер (Беспроводной Геймпад F710) > Свойства
Рисунок 5: Игровые Контроллеры > Контроллер (Беспроводной Геймпад F710) > Свойства – D-Pad Нажата Вверх-Влево
рис. 6: Игровые Контроллеры > Контроллер (Беспроводной Геймпад F710) > Свойства – X Кнопка Нажата
Рисунок 7: Игровые Контроллеры > Контроллер (Беспроводной Геймпад F710) > Свойства Левый Джойстик Провел Вверх-Влево
Рисунок 8: Игровые Контроллеры > Контроллер (Беспроводной Геймпад F710) > Свойства – Правый Джойстик Удерживается-Правый
Рисунок 9: Игровые Контроллеры > Контроллер (Беспроводной Геймпад F710) > Свойства – LT кнопка Нажал
Logitech F710 FAQ все ответы на ваши вопросы здесь
Самый популярный беспроводной геймпад для ПК это Logitech F710 во всем мире продано не счисленное число единиц этой модели. Если вы решили купить Logitech F710, то наверняка у вас возникли вопросы по данному беспроводному геймпаду.
С какими операционными системами logitech F710 работает?
Геймпад Logitech F710 работает с Windows XP, Windows Vista, Windows 7, Windows 8
Работа с Android, MacOS производителем не гарантируется
Где скачать драйвера на logitech F710?
Драйвера на Logitech F710 не требуются, устройство определяется автоматически. Для индивидуальных настроек требуется Logitech Gaming Software, который качается на официальном сайте logitech. Для привязки геймпада к ресиверу используется программа Wireless Gamepad F710 Connect Utility, которая так же доступна на официальном сайте Logitech
Список игр поддерживаемых геймпадом Logitech F710?
Все игры для ПК, которые могут поддерживать управление геймпадом
Срок службы батареек?
На сколько хватает заряда батареек, это самый популярный вопрос. Геймпад работает от двух батареек АА, заряда хватает на 1 месяц. Увеличить срок службы батареек можно, убрав вибрацию в настройках контроллера Logitech F710
Можно ли заменить приемник на Logitech F710?
Потерялся ресивер на logitech F710, можно заменить приемник, на аналогичный.
Приемник от Logitech F710 можно заменить на другой приемник от этой же модели.
Можно привязать к 1 приемнику несколько геймпадов?
Нет, рекомендуется на одном ПК играть одним беспроводным геймпадом
Можно ли играть на Xbox 360 геймпадом logitech F710?
Нет, но выбрав режим XInput геймпад будет имитировать джойстик Xbox
Что делать, если геймпад не определяется ПК?
На разных версия Windows иногда возникают проблемы. Частым решением является такое: качаются драйвера на джойстик Xbox для PC, устанавливаются в ручную. После вы назначаете геймпад Logitech F710 заместо геймпада Xbox
Почему компьютер перестал видеть геймпад?
Для начала вам нужно проверить заряд батареек, возможно они требуют замены. Если проблема не в батарейках, то нужно удалить геймпад как устройство, после чего произвести установку заново.
Какая гарантия на геймпад logitech F710?
На геймпад гарантия 3 года, для гарантии в первые 2 недели вы обращаетесь к продавцу, после прошествия 2 недель, вам нужно обращаться в любой сервисный центр Logitech в Украине
По вопросам покупки запчастей и компонентов, просим обращаться по телефонам магазина, наши сервисные инженеры сделают все возможное для решения вашей проблемы.
Источник
Logitech Wireless Gamepad F710 не работает с Windows 10
купил Logitech Wireless Gamepad F710 это должно работать с Windows 10, и до сих пор это не так.
Windows 10 обнаруживает его, когда я подключаю беспроводной приемник и включаю его; но в Диспетчере устройств Windows геймпад отображается с желтым значком предупреждения и, как говорят, не работает должным образом.
я попробовал режимы XInput и DirectInput геймпада и установил для него программное обеспечение Logitech Gaming. В Диспетчере устройств у меня также пробовал:
от исследования, которые я проводил в Интернете, я не смог найти решение. У кого-нибудь на SU была эта проблема и нашел способ ее решить?
2 ответов
после более глубокого изучения я узнал на форумах поддержки Logitech, что другие тоже имеют эту проблему, также, что никто не имеет решения там тоже нет.
после еще больше копать, я нашел исправление, которое я подробно там и ниже для полноты.
Решение Сообщества Майкрософт
решение сообщества Microsoft TheTexanGamer для аналогичной проблемы с беспроводным контроллером Xbox 360 и Windows 10, похоже, решило проблему проблема для меня: http://answers.microsoft.com/en-us/windows/forum/games_windows_10/xbox-360-wireless-controller-not-workingconnecting/b65687c2-f879-4a59-b074-248828e5d774?auth=1
Я должен был следовать шагам, изложенным в ответе TheTexanGamer с F710 в режиме XInput:
убедитесь, что геймпад выключен и беспроводной приемник подключенный к компьютеру перед выполнением следующих действий:
после выполнения этих шагов, сделайте, как я сделал и питания на контроллер.
результаты
скриншоты результатов я получил следовать.
Рис. 1: Диспетчер устройств Windows После выполнения шагов TheTexanGamer
панель управления игровыми контроллерами рассказывает остальную историю позже.
Рисунок 2: Игровые Устройства Панель Управления ( joy.cpl )
Рисунок 3: Игровые Устройства > Дополнительно
Рисунок 4: Игровые Контроллеры > Контроллер (Беспроводной Геймпад F710) > Свойства
рис. 6: Игровые Контроллеры > Контроллер (Беспроводной Геймпад F710) > Свойства – X Кнопка Нажата
Рисунок 7: Игровые Контроллеры > Контроллер (Беспроводной Геймпад F710) > Свойства Левый Джойстик Провел Вверх-Влево
Рисунок 8: Игровые Контроллеры > Контроллер (Беспроводной Геймпад F710) > Свойства – Правый Джойстик Удерживается-Правый
Источник
Добро пожаловать в службу поддержки Logitech
Для данного продукта пока нет загружаемых файлов
Для данного продукта пока нет вопросов и ответов
Для данного продукта пока нет запасных частей
В ОС Windows 8 стандартные драйвера Windows для игрового контроллера не загружаются автоматически. Причина проблемы пока не установлена, но вы можете воспользоваться обходным решением, которое позволит использовать геймпад F710 с ОС Windows 8. Для этого выполните следующие действия.
В ОС Windows 8 выполните одно из следующих действий.
Нажмите клавишу с эмблемой Windows + X, а затем нажмите клавишу P, чтобы открыть панель управления.
Коснитесь чудо-кнопки поиска на панели чудо-кнопок или щелкните ее, а затем введите «Панель управления».
Откроется панель управления.
В разделе «Устройства и принтеры» выполните поиск «Настройка игровых USB-контроллеров».
Запустите настройку игровых USB-контроллеров. Загрузка драйвера начнется после использования переключателя для перехода в режим X/D.
ПРИМЕЧАНИЕ. Если беспроводный геймпад Wireless Gamepad F710 не отображается в разделе «Игровые контроллеры», переместите переключатель режимов в нижнюю часть геймпада из положения X в положение D или наоборот. Возможно, потребуется подключение USB-приемника к другому USB-порту.
Ознакомиться с гарантией Logitech можно здесь
Источник
Компьютер не видит logitech f710
В том случае, если геймпад никак не хочет устанавливаться и висит в диспетчере со знаком восклицания.
Такое бывает на 7/8/8.1
Так же проверяем, что аккумулятор геймпада заряжен.
Идем сюда C:Program FilesMicrosoft Xbox 360 Accessories
Открываем текстовым редактором файл Xusb21.inf
Удаляем содержимое и вставляем это: (затем сохраняем изменения и при установке драйвера из диспетчера указываем путь C:Program FilesMicrosoft Xbox 360 Accessories )
; Copyright 2006-2007 Microsoft Corporation
;
; XUSB21.INF file
;
; Installs the XUSB21 device driver
;
; Supports the following devices
; Wired Common Controller USBVid_045E&Pid_028E
; Wireless Common Controller USBVid_045E&Pid_0719
; Wired CC Compatible USBMS_COMP_XUSB10
; Wireless CC Compatible USBMS_COMP_XUSB20
;
; Installs a NULL Service for the Play and Charge Cable
; Play and Charge Cable USBVid_045E&Pid_028F
;
; Uses Version 1.9 of the WDF Coninstaller
;
; Add source disk stuff to allow chkinf to work properly
[SourceDisksNames]
1=%XUSB21.DiskName%
; Add source disk stuff to allow chkinf to work properly
[SourceDisksFiles.x86]
xusb21.sys=1,x86
WdfCoInstaller01009.dll=1,x86
[MSFT.NTx86.6.0]
%XUSB21.DeviceName.Wired%=CC_Install, USBVid_045E&Pid_028E
%XUSB21.DeviceName%=CC_Install, USBVid_045E&Pid_0719
%XUSB21.DeviceName.Wired%=CC_Install, USBMS_COMP_XUSB10
%XUSB21.DeviceName%=CC_Install, USBMS_COMP_XUSB20
%XUSB21.DeviceName.Jump%=CC_Install, USBVid_045E&Pid_028F
%XUSB21.DeviceName.Jump%=CC_Install, USBVid_045E&Pid_028F
%XUSB21.F710%=CC_Install, USBVID_046D&PID_C21F&REV_0305
%XUSB21.F710%=CC_Install, USBVID_046D&PID_C21F
[MSFT.NTamd64.6.0]
%XUSB21.DeviceName.Wired%=CC_Install, USBVid_045E&Pid_028E
%XUSB21.DeviceName%=CC_Install, USBVid_045E&Pid_0719
%XUSB21.DeviceName.Wired%=CC_Install, USBMS_COMP_XUSB10
%XUSB21.DeviceName%=CC_Install, USBMS_COMP_XUSB20
%XUSB21.DeviceName.Jump%=CC_Install, USBVid_045E&Pid_028F
%XUSB21.DeviceName.Jump%=CC_Install, USBVid_045E&Pid_028F
%XUSB21.F710%=CC_Install, USBVID_046D&PID_C21F&REV_0305
%XUSB21.F710%=CC_Install, USBVID_046D&PID_C21F
[MSFT.NTx86]
%XUSB21.DeviceName.Wired%=CC_Install, USBVid_045E&Pid_028E
%XUSB21.DeviceName%=CC_Install, USBVid_045E&Pid_0719
%XUSB21.DeviceName.Wired%=CC_Install, USBMS_COMP_XUSB10
%XUSB21.DeviceName%=CC_Install, USBMS_COMP_XUSB20
%XUSB21.DeviceName.Jump%=CC_Install, USBVid_045E&Pid_028F
%XUSB21.DeviceName.Jump%=CC_Install, USBVid_045E&Pid_028F
%XUSB21.F710%=CC_Install, USBVID_046D&PID_C21F&REV_0305
%XUSB21.F710%=CC_Install, USBVID_046D&PID_C21F
[MSFT.NTamd64]
%XUSB21.DeviceName.Wired%=CC_Install, USBVid_045E&Pid_028E
%XUSB21.DeviceName%=CC_Install, USBVid_045E&Pid_0719
%XUSB21.DeviceName.Wired%=CC_Install, USBMS_COMP_XUSB10
%XUSB21.DeviceName%=CC_Install, USBMS_COMP_XUSB20
%XUSB21.DeviceName.Jump%=CC_Install, USBVid_045E&Pid_028F
%XUSB21.F710%=CC_Install, USBVID_046D&PID_C21F&REV_0305
%XUSB21.F710%=CC_Install, USBVID_046D&PID_C21F
[CC_Install.Wdf]
KmdfService = XUSB21, XUSB21_wdfsect
[CC_XUSB21_Service]
DisplayName = %XUSB21.ServiceName%
ServiceType = 1 ; SERVICE_KERNEL_DRIVER
StartType = 3 ; SERVICE_DEMAND_START
ErrorControl = 0 ; SERVICE_ERROR_IGNORE
ServiceBinary = %12%xusb21.sys
Источник
На чтение 4 мин. Просмотров 973 Опубликовано 03.06.2021
0

Беспроводной геймпад Logitech F710 не работает или не подключается? Возможно, что-то не так с вашими драйверами Logitech F710. Но не беспокойтесь об этом; вам просто нужно загрузить и установить правильный и актуальный драйвер, чтобы решить эту проблему. Прочтите, чтобы узнать, как это сделать!
Содержание
- 3 способа загрузки и установки драйверов Logitech F710:
- Вариант 1. Обновите драйвер через диспетчер устройств
- Вариант 2 – автоматическое обновление драйвера (рекомендуется)
- Вариант 3 – Загрузите и установите драйвер от производителя
3 способа загрузки и установки драйверов Logitech F710:
Нет необходимости пробовать их все; просто выберите тот, который вам нужен.
- Обновите драйвер через диспетчер устройств
- Автоматически обновлять драйвер (рекомендуется)
- Загрузите и установите драйвер от производителя
Вариант 1. Обновите драйвер через диспетчер устройств
После подключения беспроводного геймпада Logitech к вашему компьютеру он отобразится в диспетчере устройств, и вы сможете напрямую позволить Windows обновить драйвер за вас.
- На клавиатуре одновременно нажмите клавишу с логотипом Windows и R , чтобы открыть Запустить окно. Затем введите devmgmt.msc и нажмите OK .
- Дважды щелкните Другие устройства (или Неизвестные устройства), чтобы развернуть эту категорию.
- Щелкните правой кнопкой мыши Wireless Gamepad F710 и выберите Обновить драйвер .
- Щелкните Автоматический поиск обновленного программного обеспечения драйвера .
Дождитесь завершения поиска. Если Windows не может найти для вас правильные драйверы Logitech F710, перейдите к следующему варианту ниже.
Вариант 2 – автоматическое обновление драйвера (рекомендуется)
Если у вас нет времени, терпения или компьютерных навыков для обновления драйверов Logitech F710 вручную, вы можете сделать это автоматически с помощью Driver Easy .
Driver Easy автоматически распознает вашу систему и найдет для нее подходящие драйверы. Вам не нужно точно знать, в какой системе работает ваш компьютер, вам не нужно рисковать загрузкой и установкой неправильного драйвера, и вам не нужно беспокоиться об ошибке при установке.
Все драйверы для Driver Easy прямо от производителей оборудования, сертифицированы как безопасные и надежные.
Вы можете автоматически обновлять драйверы с помощью БЕСПЛАТНОЙ или Pro версии Driver Easy. Но с версией Pro для этого потребуется всего 2 клика:
- Загрузите и установите Driver Easy.
- Запустите Driver Easy и нажмите кнопку Сканировать сейчас .. Затем Driver Easy просканирует ваш компьютер и обнаружит все проблемные драйверы.
- Щелкните значок Кнопка Обновить рядом с отмеченным драйвером контроллера, чтобы автоматически загрузить правильную версию этого драйвера, затем вы можете установить его вручную (вы можете сделать это с помощью БЕСПЛАТНОЙ версии ).
Или нажмите Обновить все , чтобы автоматически загрузить и установить правильную версию всех драйверов, которые отсутствуют или устарели в вашей системе. (Для этого требуется версия Pro , которая поставляется с полной поддержкой и 30-дневной гарантией возврата денег. Вам будет предложено выполнить обновление, когда вы нажмете Обновить все .)
Версия Pro Driver Easy поставляется с полной технической поддержкой.
Если вам нужна помощь, обратитесь в службу поддержки Driver Easy по адресу support@drivereasy.com.
Если вы не хотите использовать сторонний инструмент и надеетесь выполнить обновление самостоятельно, вы можете попробовать метод, описанный ниже.
Вариант 3 – Загрузите и установите драйвер от производителя
Logitech регулярно обновляет драйверы для исправления ошибок и повышения производительности оборудования. Процесс ручного обновления немного сложен и занимает много времени, так как вам нужно найти именно тот драйвер в Интернете, загрузить его и установить шаг за шагом.
- Перейдите на Веб-сайт поддержки Logitech .
- Введите f710 в строку поиска и нажмите Wireless Gamepad F710 .
- Перейдите в раздел Загрузки . и нажмите кнопку Загрузить сейчас рядом с нужным драйвером.
После того, как вы загрузили правильный драйвер для вашей системы, дважды щелкните загруженный файл и следуйте инструкциям на экране, чтобы установить драйвер.
Надеюсь, этот пост поможет вам легко исправить проблему с драйвером Logitech F710. Если у вас есть дополнительные вопросы или предложения, не стесняйтесь оставлять комментарии ниже, и мы будем рады помочь.
Установка для windows 10 x64:
Сначала разрешим разовую установку неподписанного драйвера: параметры – обновление и безопасность – восстановление – особые варианты загрузки – перезагрузить сейчас.
В появившемся меню выбираем особую загрузку, выбираем отключить обязательную проверку подписи драйверов (кажется, F8 или F9).
Теперь скачиваем драйвер y adi.sk/d/9JnTqFixmBmYr (удалите пробелы в ядиск, так как прямы ссылки тут размещать нельзя). Это последняя версия от октября 2015 года для windows 10 x64. Распаковываем, устанавливаем через диспетчер устройств, соглашаемся на неподписанный. Всё, у вас полностью рабочий контроллер.
Зеркало драйвера: https://drive.google.com/file/d/0B5bT3p9rH8RhcDhETTdkaUdJOUk/view?usp=sharing
——————————
Installation for windows 10 x64:
Please solve single install unsigned drivers: Options – Update and Security – Recovery – special boot options – Restart now.
In the menu that appears, choose a special boot, choose to disable driver signing checks mandatory (I think, F8 or F9).
Now, download the driver y adi.sk/d/9JnTqFixmBmYr (remove the spaces in yadisk as Permalink here can not be placed). This latest version from October 2015 for windows 10 x64. Unpack, install through Device Manager, we agree to unsigned. All have a fully working controller.
Mirror Driver: https://drive.google.com/file/d/0B5bT3p9rH8RhcDhETTdkaUdJOUk/view?usp=sharing