Содержание
- Вариант 1: Веб-сайт
- Способ 1: Фотографии профиля
- Способ 2: Журнал действий
- Способ 3: Фото с отметками
- Вариант 2: Мобильное приложение
- Способ 1: Фотографии профиля
- Способ 2: Журнал действий
- Способ 3: Фото с отметками
- Вопросы и ответы

Вариант 1: Веб-сайт
На сайте социальной сети Facebook в настоящее время доступно несколько способов просмотра собственных фотографий в зависимости от типа. Это могут быть как личные снимки, так и упоминания других пользователей.
Способ 1: Фотографии профиля
Основной метод просмотра загруженных фотографий на личной странице заключается в использовании отдельного раздела сайта. Но учитывайте, что посмотреть таким образом можно только файлы, закрепленные за страницей, в то время как изображения из пабликов и некоторых других мест будут недоступны.
- На верхней панели или через главное меню веб-сайта перейдите к себе на страницу. После этого под обложкой найдите и воспользуйтесь кнопкой «Фото».
- В одноименном подразделе «Фото» перейдите на вкладку «Ваши фото». Именно здесь располагаются изображения, которые были загружены вами непосредственно на личную страницу.

Если вы не можете найти какой-то снимок, скорее всего, он был перемещен в одну из скрытых директорий. Чтобы посмотреть все файлы, используйте вкладку «Альбомы».
- Для просмотра достаточно будет просто кликнуть по фотографии. При этом в режиме полноэкранного просмотра перемещение осуществляется за счет стрелочек по бокам.



В качестве альтернативы данного способа можно просматривать изображения прямо в собственной хронике, так как загрузка файлов в любом случае фиксируется на стене. Однако это нельзя назвать удобным вариантом из-за возможного скрытия записей и по причине отсутствия инструментов поиска.
Способ 2: Журнал действий
При помощи «Журнала действий» можно с легкостью отследить любое совершенное действие на сайте, в том числе и добавление изображений. Данный способ станет отличной альтернативой предыдущему, если публикации были скрыты из хроники, а также позволит найти фотокарточки, загруженные вами в любых других местах Фейсбука вне зависимости от времени.
- Разверните главное меню веб-сайта, кликнув по значку с изображением стрелочки в правом верхнем углу, и откройте раздел «Настройки и конфиденциальность».

Отсюда необходимо перейти на страницу «Журнал действий».
- В левой колонке «Журнал действий» найдите и кликните по ссылке «Фильтр».
- Через всплывающее окно «Filter» выполните настройку. Для этого установите метку рядом с пунктом «Фото и видео» и на свое усмотрение сократите количество результатов за счет параметров «Privacy» и «Visibility».

По необходимости выставив ограничение в блоке «Год», воспользуйтесь кнопкой «Save Changes». В результате окно закроется, и ранее представленный список публикаций изменится, позволяя быстро перейти к любому медиафайлу.


Примечание: К сожалению, не получится как-то отделить фото от видео.
- Чтобы открыть фотографию, выберите в левой колонке соответствующую запись и кликните по миниатюре в правой части окна.

Переключение между изображениями в полноэкранном режиме происходит между файлами, находящимися в одном и том же месте, а не из «Журнала действий», или вовсе недоступно.


Для достижения наибольшей эффективности во время поиска фотографий пробуйте использовать и другие фильтры, предоставляемые данным разделом. Например, делая акцент на отметках, оценках и скрытых из хроники публикациях.
Способ 3: Фото с отметками
Кроме загруженных вами файлов, на сайте могут присутствовать фотографии, на которых была отмечена ваша страница. Это, в свою очередь, приводит к дублированию медиафайла в раздел «Фото» и отображению нового события в «Журнале действий». Более подробно процедура просмотра таких изображений была рассмотрена в другой инструкции.
Подробнее: Как посмотреть фото с отметками на сайте Facebook

Вариант 2: Мобильное приложение
Официальный клиент FB для телефона не отличается от веб-сайта в плане разнообразия способов просмотра собственных фотографий. В то же время инструкция будет идентична и для мобильной версии соцсети.
Способ 1: Фотографии профиля
Посмотреть добавленные снимки в личном профиле можно за счет раздела «Фото». Главное же отличие от прошлого варианта сводится к другому названию нужной категории.
- Через главное меню приложения или с помощью навигационной панели перейдите к себе на страницу. Под блоком с общедоступной информацией воспользуйтесь кнопкой «Фото».
- После этого с помощью верхнего меню переключитесь на вкладку «Загрузки» и тапните по миниатюре изображения, которое хотите посмотреть. Для переключения между снимками стандартно используется свайп в левую или правую стороны.


Данную версию можно считать более удобной в плане просмотра личных фото, так как на указанной вкладке представлены сразу все добавленные снимки без необходимости переходить к «Альбомам».
Способ 2: Журнал действий
В мобильном клиенте Facebook раздел с «Журналом действий» реализован несколько сложнее, чем в настольной версии, но в то же время более удобен в использовании.
- С помощью навигационной панели в нижней или верхней части экрана перейдите на вкладку с главным меню. Пролистайте данную страницу ниже, разверните «Настройки и конфиденциальность» и коснитесь пункта «Настройки».
- На следующем экране найдите блок «Ваша информация на Facebook» и выберите «Журнал действий».
- Оказавшись на указанной странице, воспользуйтесь фильтрами «Год» и «Месяц», чтобы выделить конкретный промежуток времени. После этого нажмите по блоку «Категория» и через представленный список установите значение «Фото и видео».
- Переместившись обратно на страницу с публикациями, пролистайте верхнюю панель и поменяйте настройки «Конфиденциальности» и «Показа». Это можно пропустить, если у вас не так уж много записей.
- Среди найденных вариантов выберите нужный, чтобы перейти к просмотру полной публикации.

Для открытия фотографии попросту коснитесь снимка.





В данном случае переключение между фотографиями скорее всего будет недоступно.
Способ 3: Фото с отметками
При наличии в социальной сети изображений, на которых была отмечена ваша страница, приложение также можно использовать для поиска и просмотра. Делается это теми же способами с использованием раздела «Фото» на личной странице и «Журнала действий» в «Настройках».
Подробнее: Как посмотреть фото с отметками в приложении Facebook

Еще статьи по данной теме:
Помогла ли Вам статья?
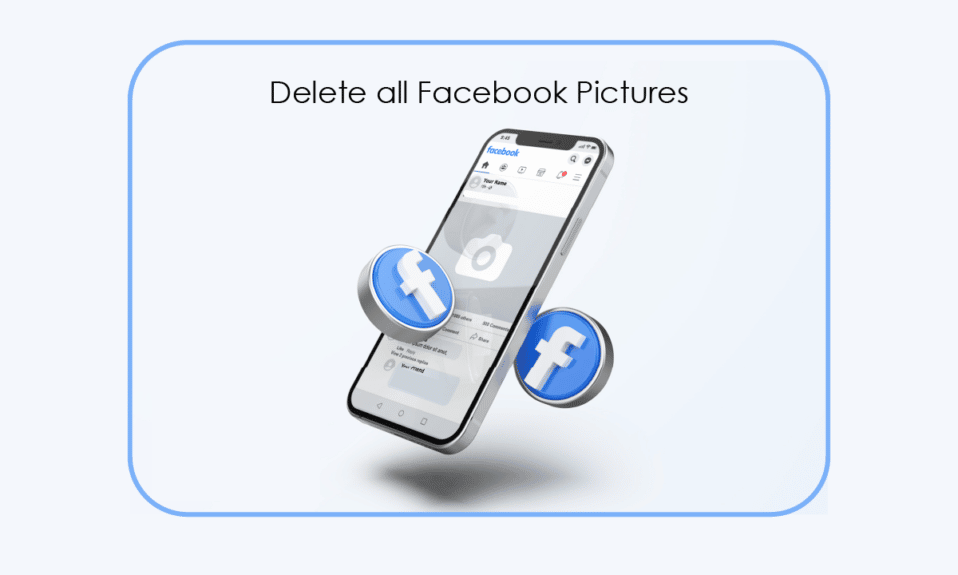
Вы знаете о Facebook, верно? В наши дни общение в сети является более чем базовой потребностью. Принимая во внимание всю негативную реакцию, с которой ежедневно сталкивается Facebook из-за неправильного управления безопасностью, вы можете захотеть узнать, как удалить все свои фотографии на Facebook вместо того, чтобы деактивировать или безвозвратно удалить свою учетную запись. Это позволит вам получить доступ к вашей учетной записи Facebook, но в то же время защитит вас от обмана. Кроме того, важно проверять фотографии, которые вы загружаете на Facebook. Это возможно, когда вы можете найти все свои фотографии на Facebook в одном месте. Что ж, мы тебя прикрыли. Вы, должно быть, видели, как ваши старые фотографии со временем всплывают на поверхность в виде воспоминаний. Таким образом, теперь вы сможете избежать смущения из-за вторых рук, которое приходит вместе с ним. Это практическое руководство покажет вам, как удалить старые фотографии на Facebook и удалить сразу все свои публикации на Facebook, чтобы в следующий раз, когда вы выйдете в Интернет, вы были хорошо информированы о том, какие фотографии не должны увидеть свет.
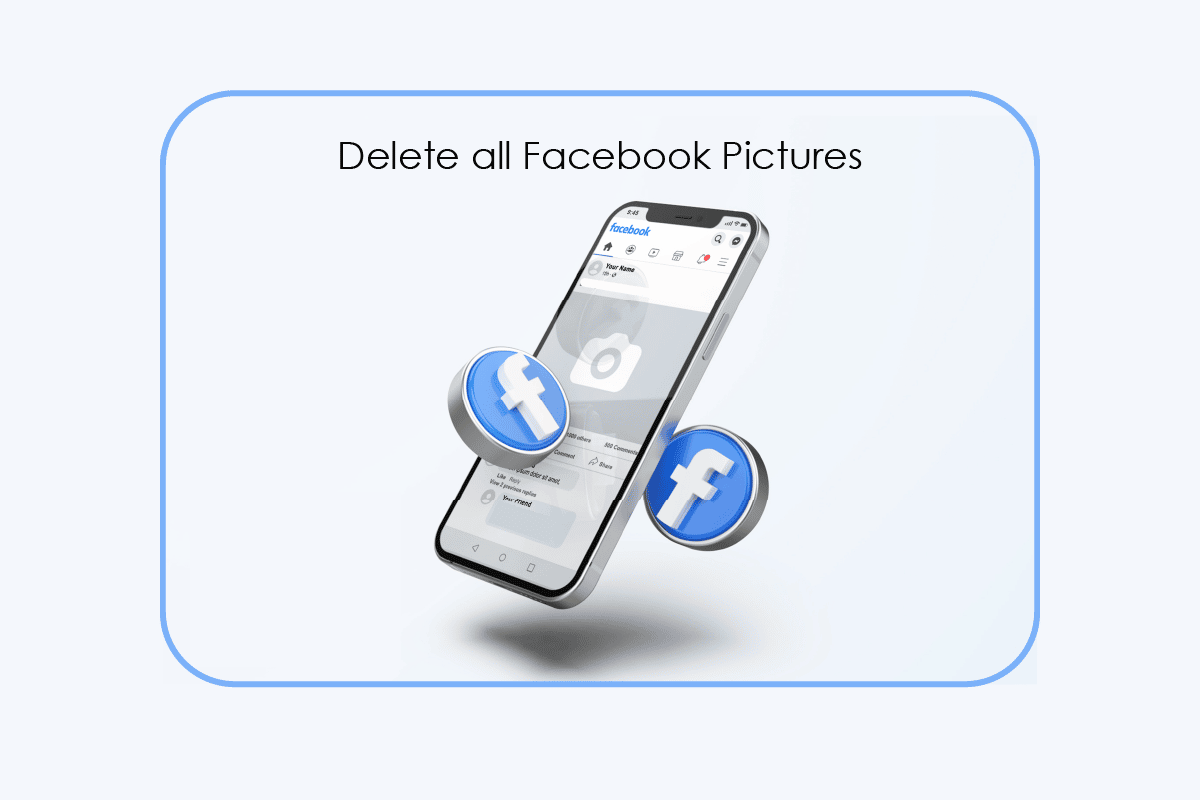
Продолжайте читать дальше, чтобы найти шаги, подробно объясняющие, как удалить все ваши изображения на Facebook, с полезными иллюстрациями для лучшего понимания.
Как найти все свои фотографии на Facebook?
Несмотря на строгие меры безопасности Facebook, вы должны знать, как управлять своей временной шкалой, если чувствуете, что Facebook больше не безопасен для вас. Все, что вам нужно сделать, это найти все свои фотографии Facebook в одном месте, потому что просмотр каждой публикации из вашего профиля в любом случае будет стоить вам времени. Продолжайте читать, чтобы узнать, как удалить все свои фотографии на Facebook. Шаги, которые необходимо соблюдать при использовании мобильного телефона:
Вариант I: через приложение Facebook
Примечание: для обоих Андроид а также iOS устройства.
1. Откройте приложение Facebook на своем телефоне.
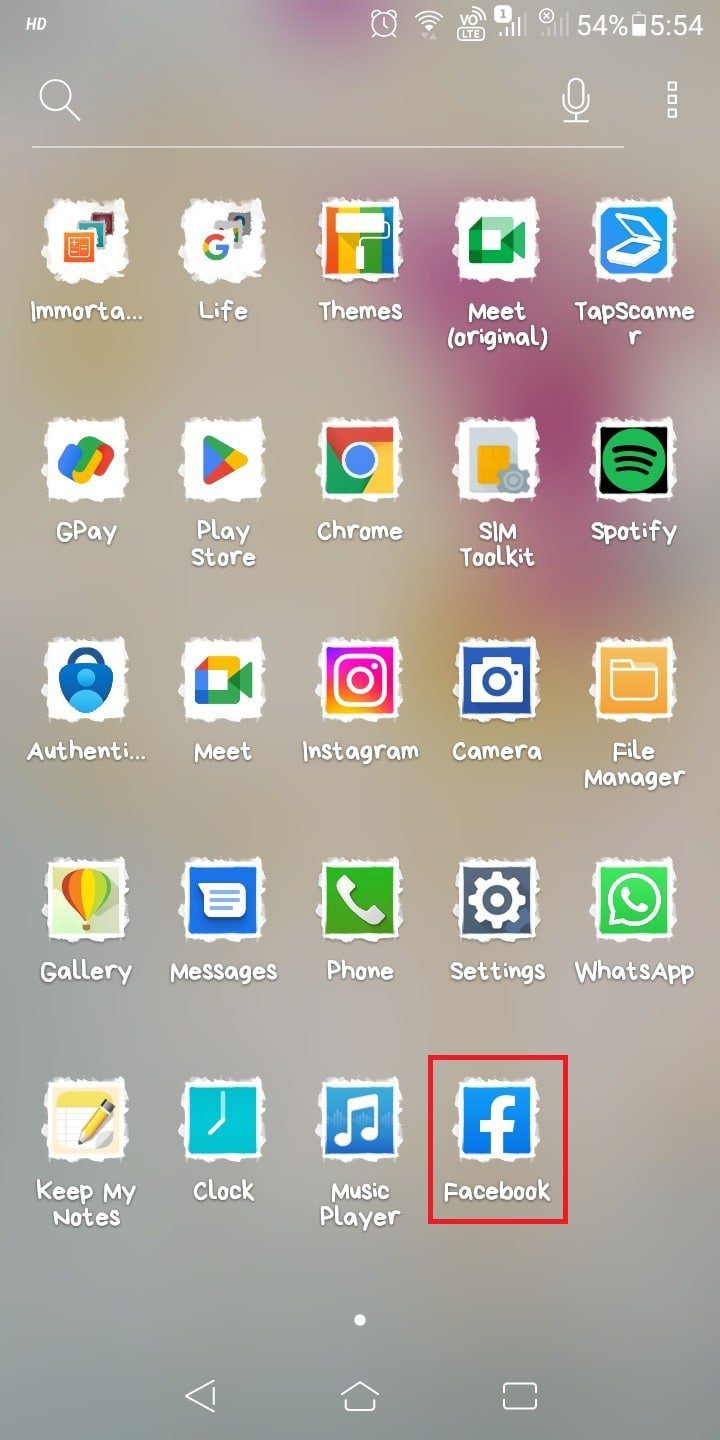
2. Войдите в свою учетную запись с учетными данными учетной записи Facebook.
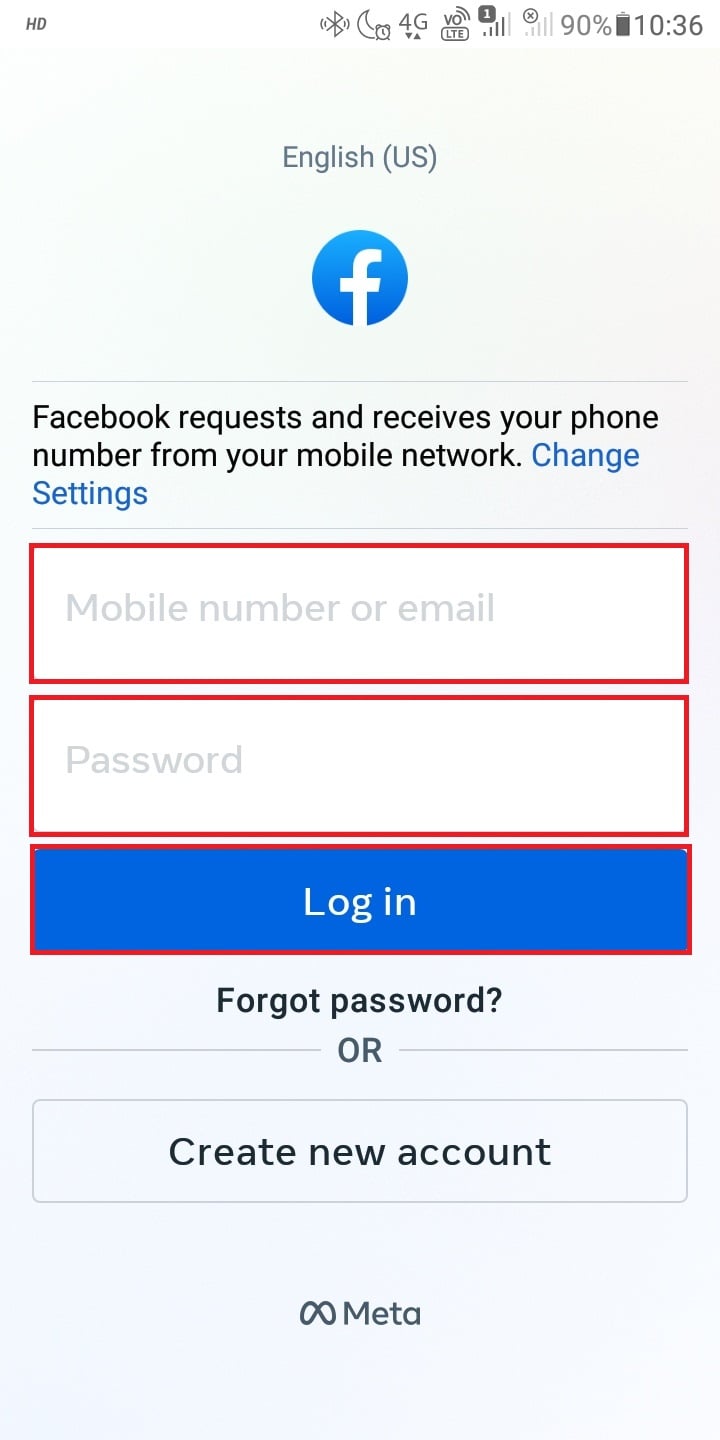
3. Нажмите на значок гамбургера.
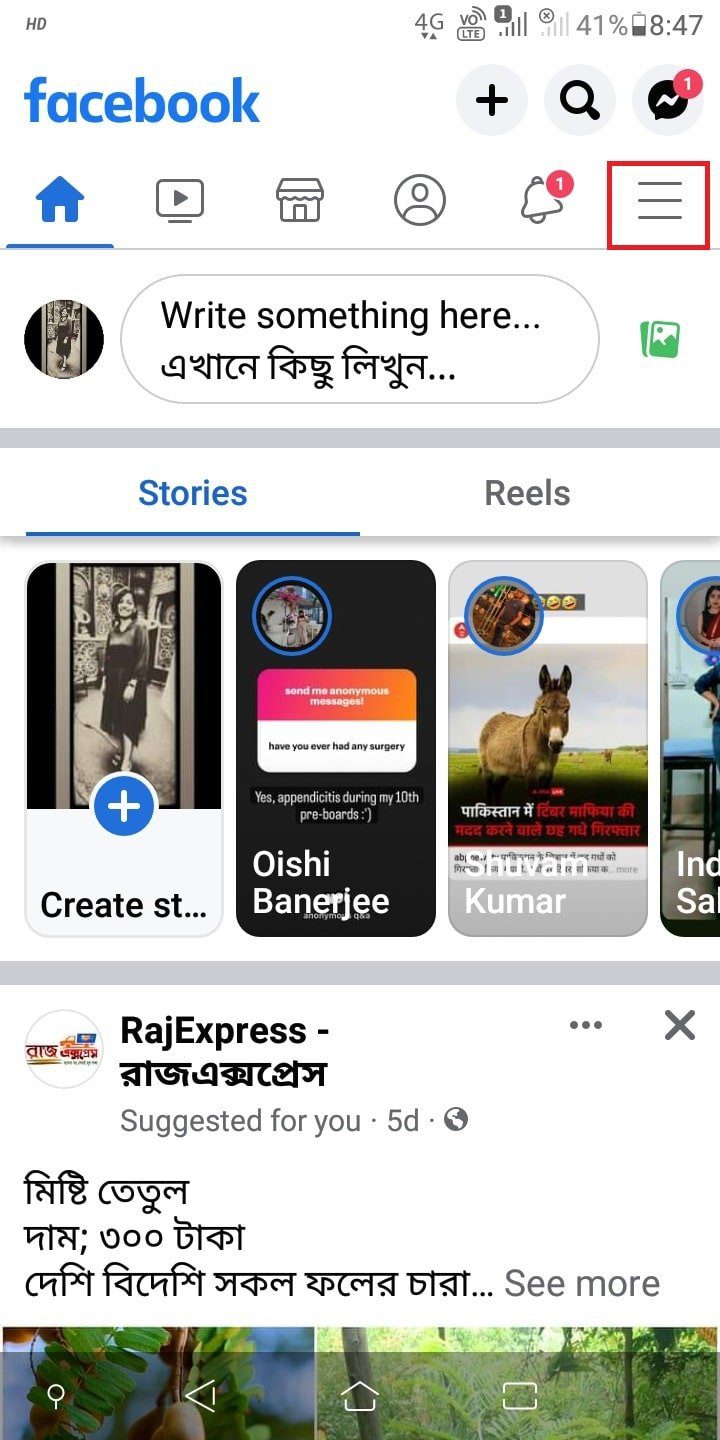
4. Нажмите на имя своего профиля.
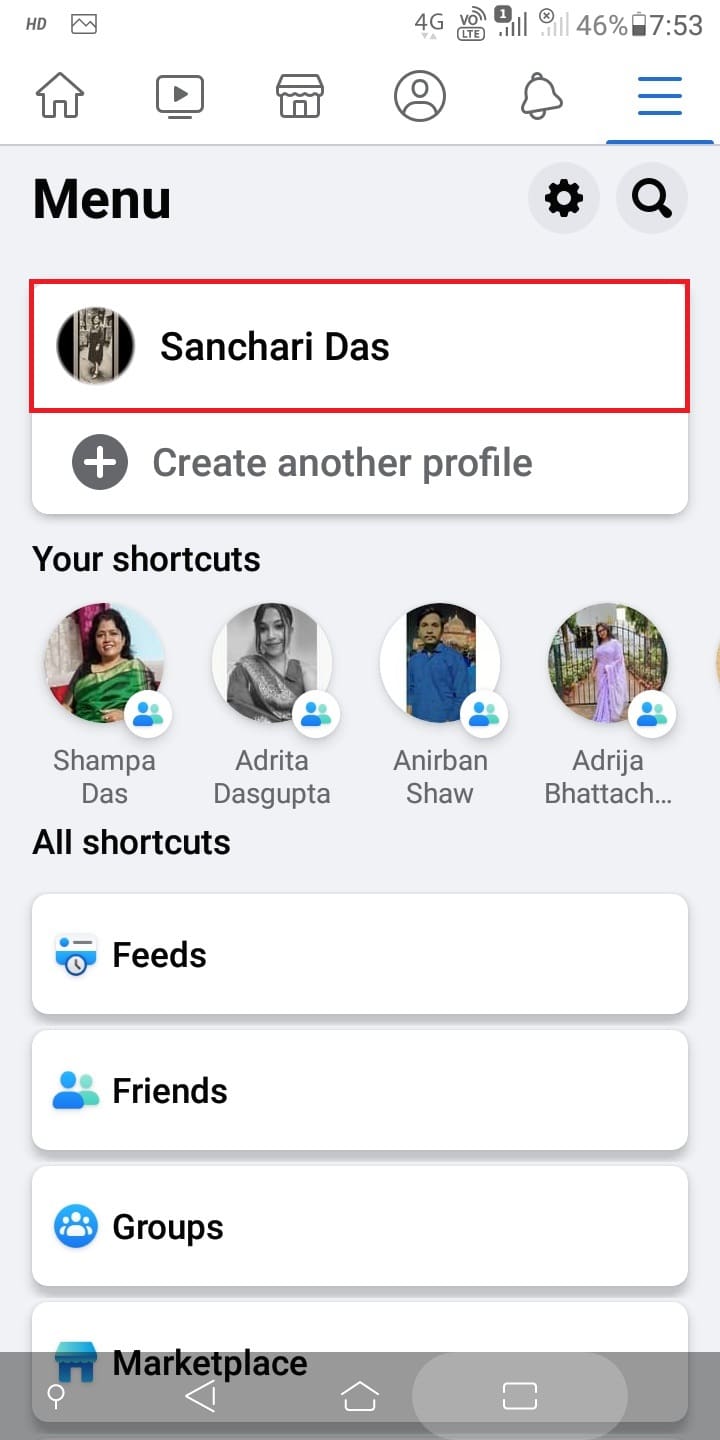
5. Проведите пальцем вниз, чтобы нажать «Фотографии».
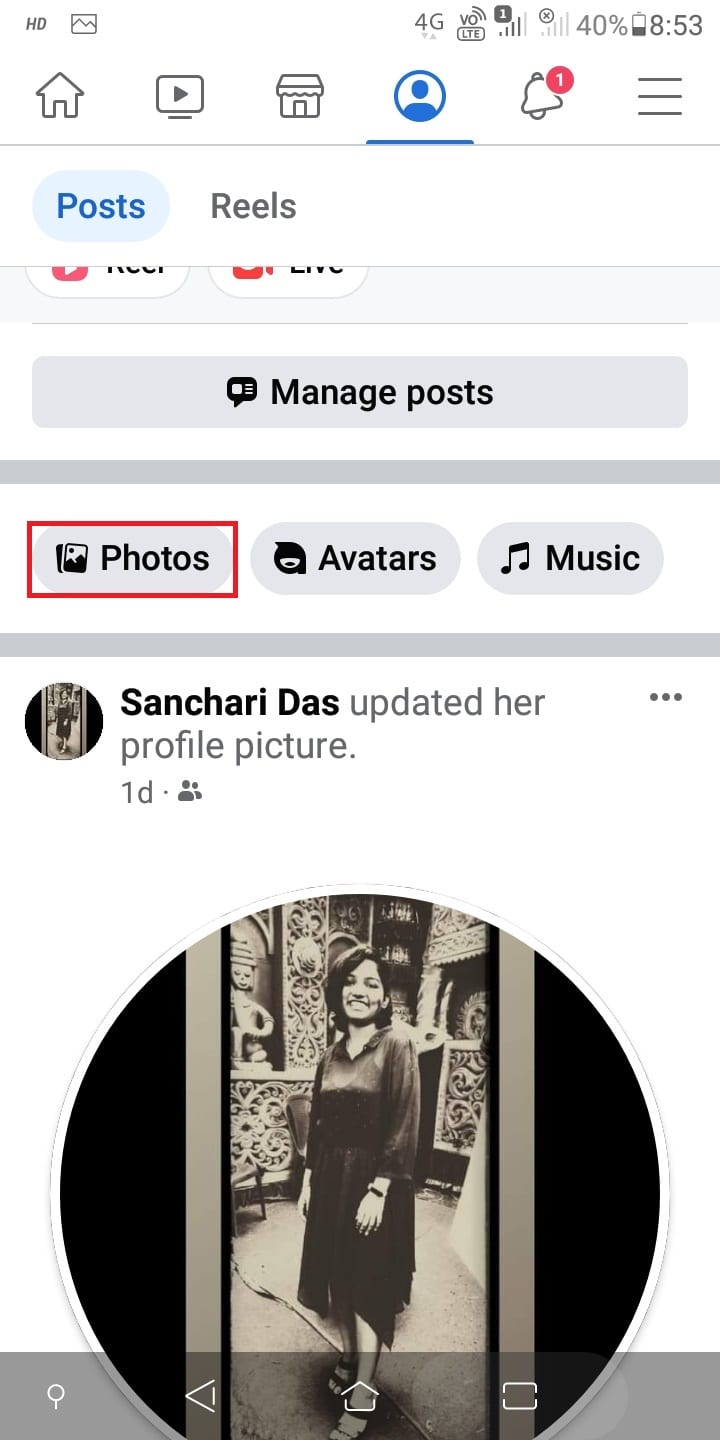
6. Нажмите на вкладку ЗАГРУЗКИ, чтобы просмотреть все загруженные вами изображения.
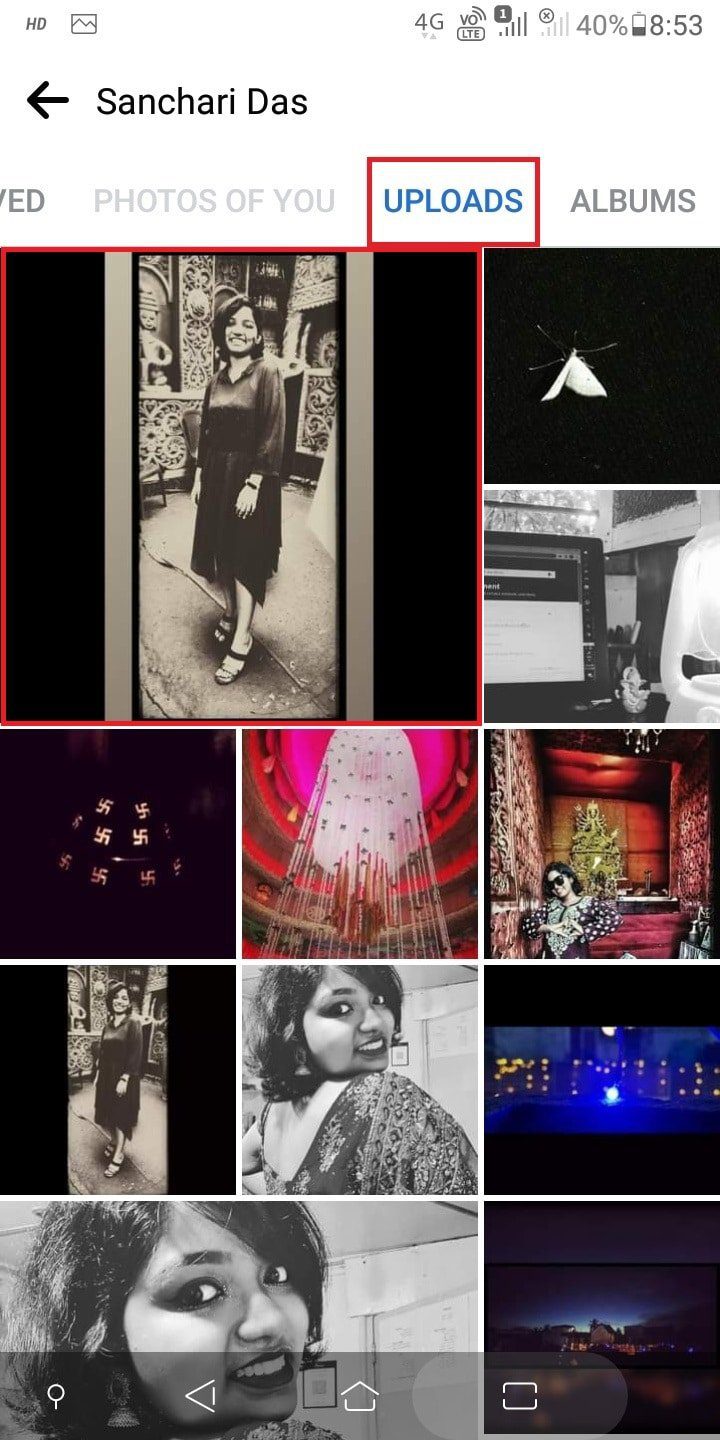
Вариант II: через веб-сайт Facebook.
Шаги, которые необходимо выполнить, находясь на рабочем столе:
1. Получите доступ к веб-сайт Facebook через браузер и войдите в свою учетную запись.
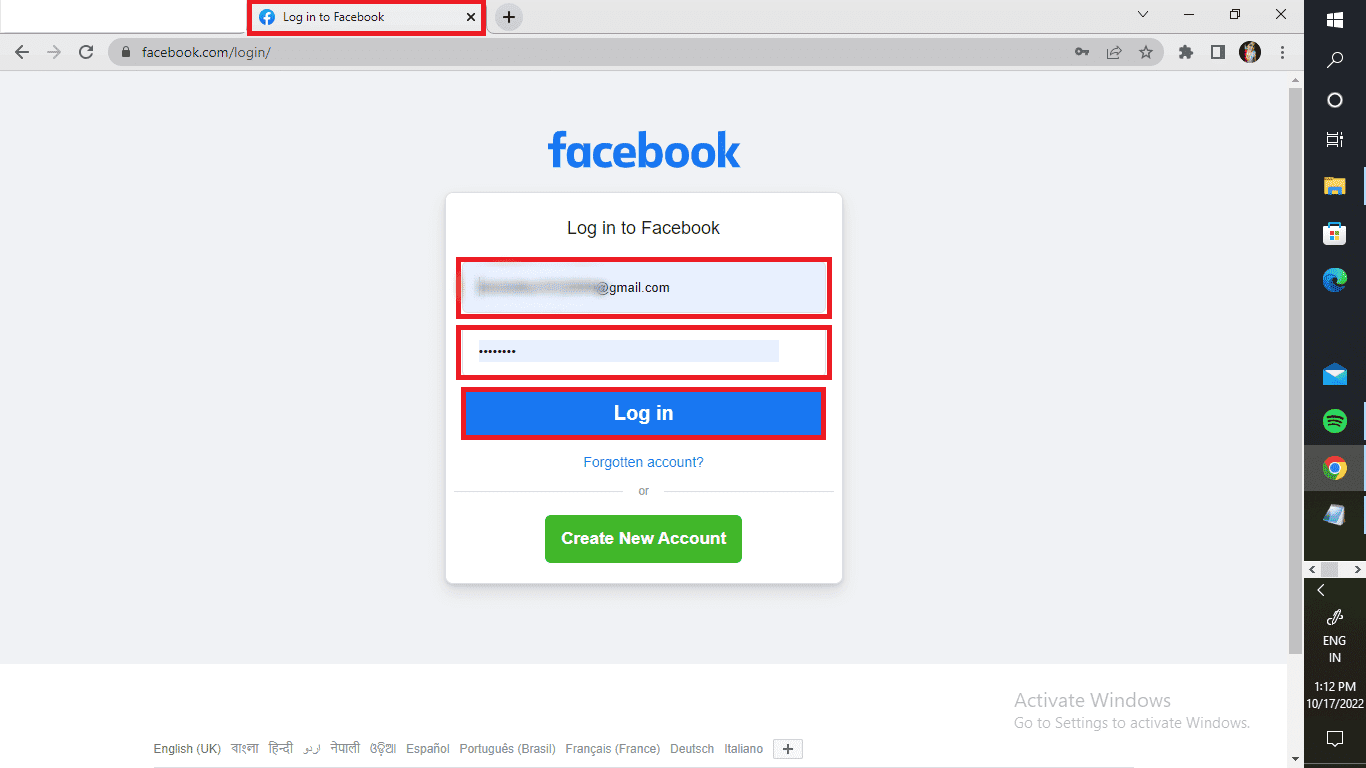
2. Нажмите на имя своего профиля в левом верхнем углу.
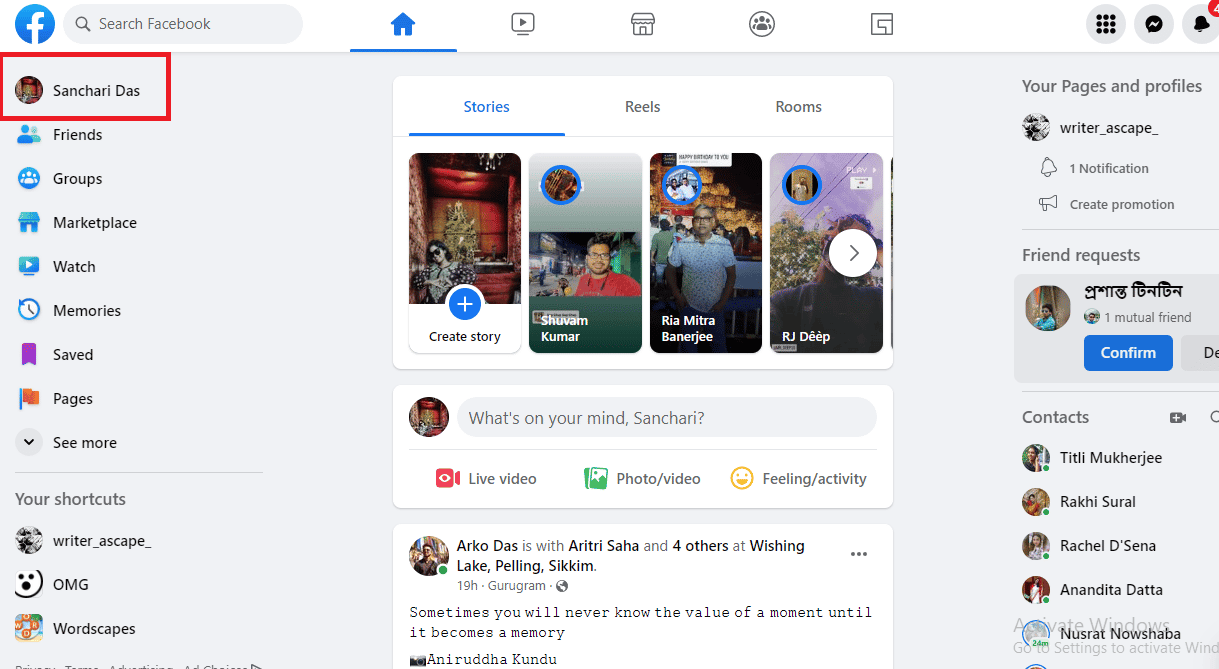
3. Нажмите на вкладку Фотографии.
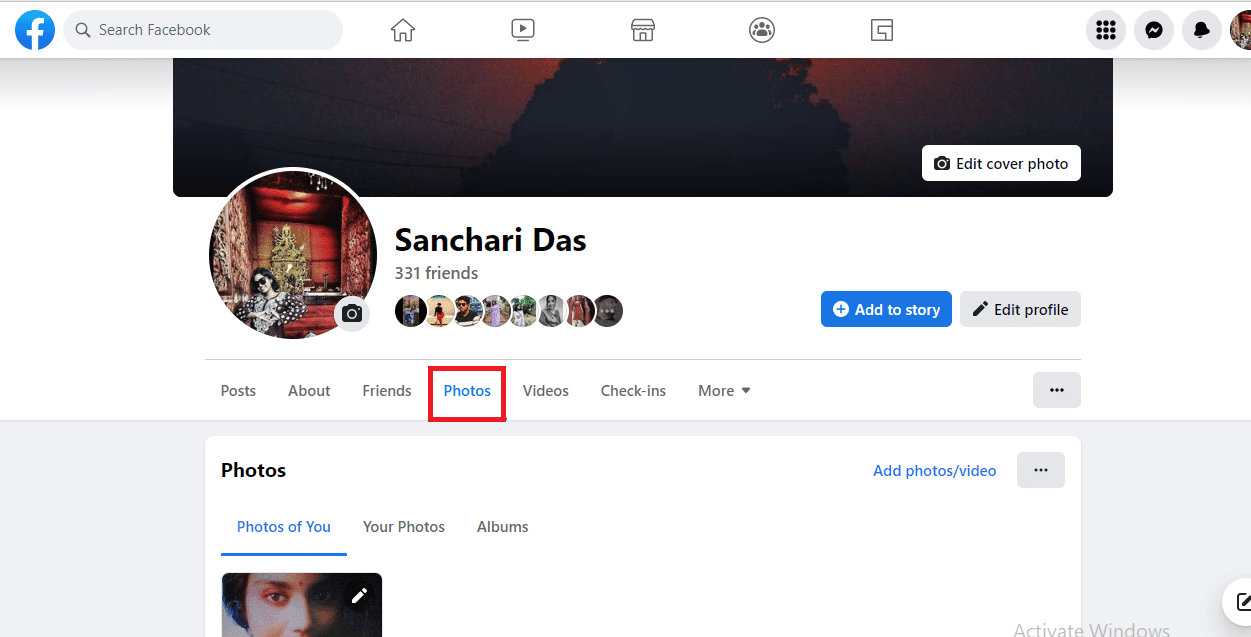
Ло! Разве это не было легко? Выполните шаги самостоятельно, чтобы быстро подвести итоги своих лет на Facebook! По мере чтения вы также узнаете, как удалить все свои фотографии на Facebook.
Как найти старые фотографии на Facebook?
В Facebook нет отдельной папки, посвященной старым фотографиям как таковой. Однако вы можете найти их с помощью некоторых уникальных шагов, разработанных Facebook. Следуйте вперед, чтобы узнать, как вы можете это сделать. Вы также можете удалить старые фотографии на Facebook. Шаги, которые необходимо соблюдать при использовании мобильного телефона:
1. Запустите приложение Facebook и войдите в свою учетную запись.
2. Нажмите на значок гамбургера.
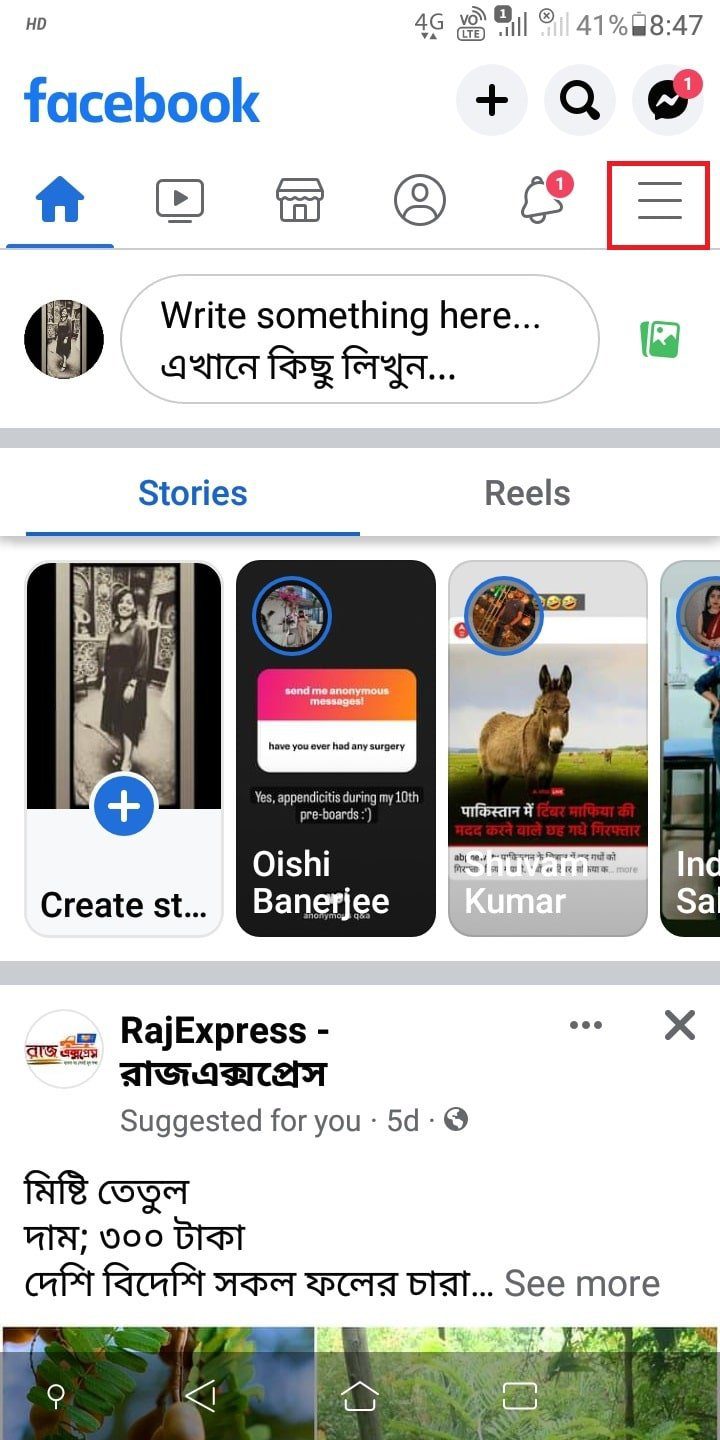
3. Нажмите на имя своего профиля > Управление публикациями.
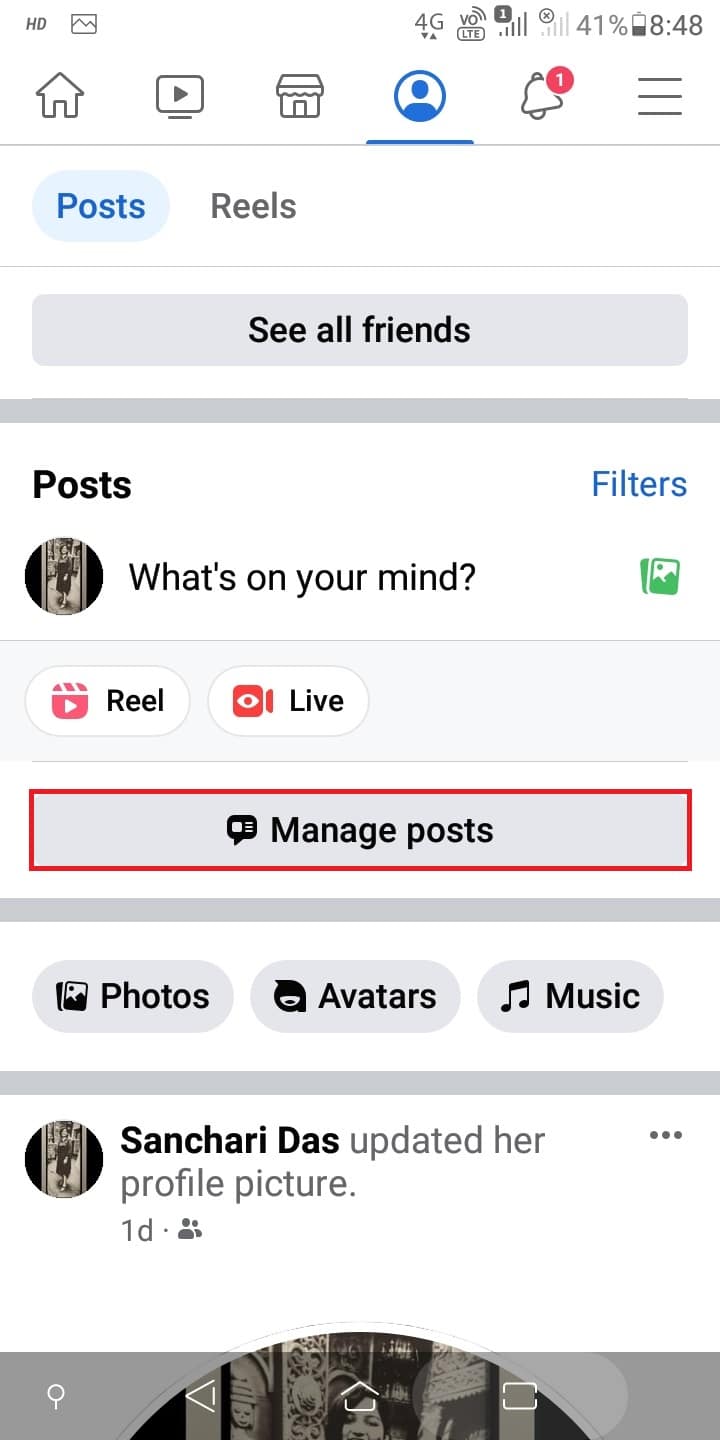
4. Нажмите «Фильтры».
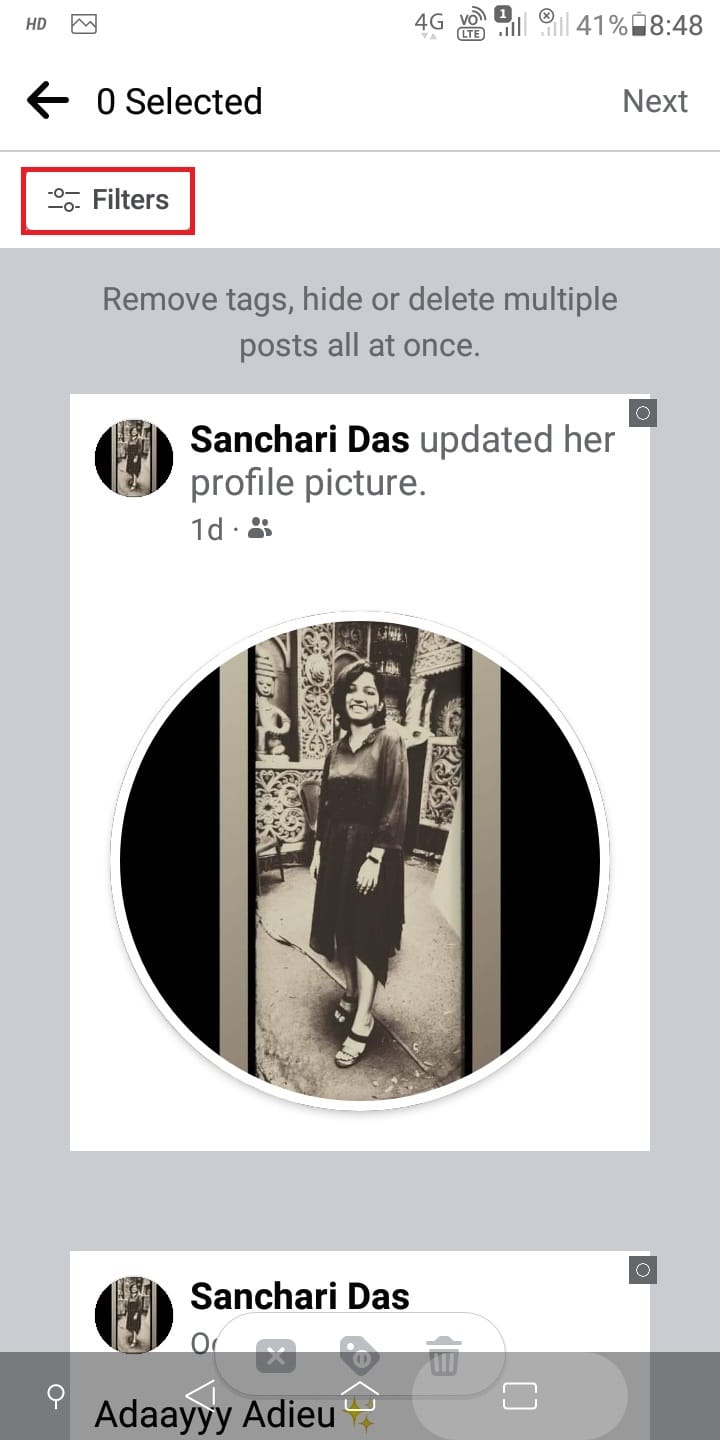
5. Выберите нужные фильтры, если хотите найти конкретное фото. Затем нажмите Готово.
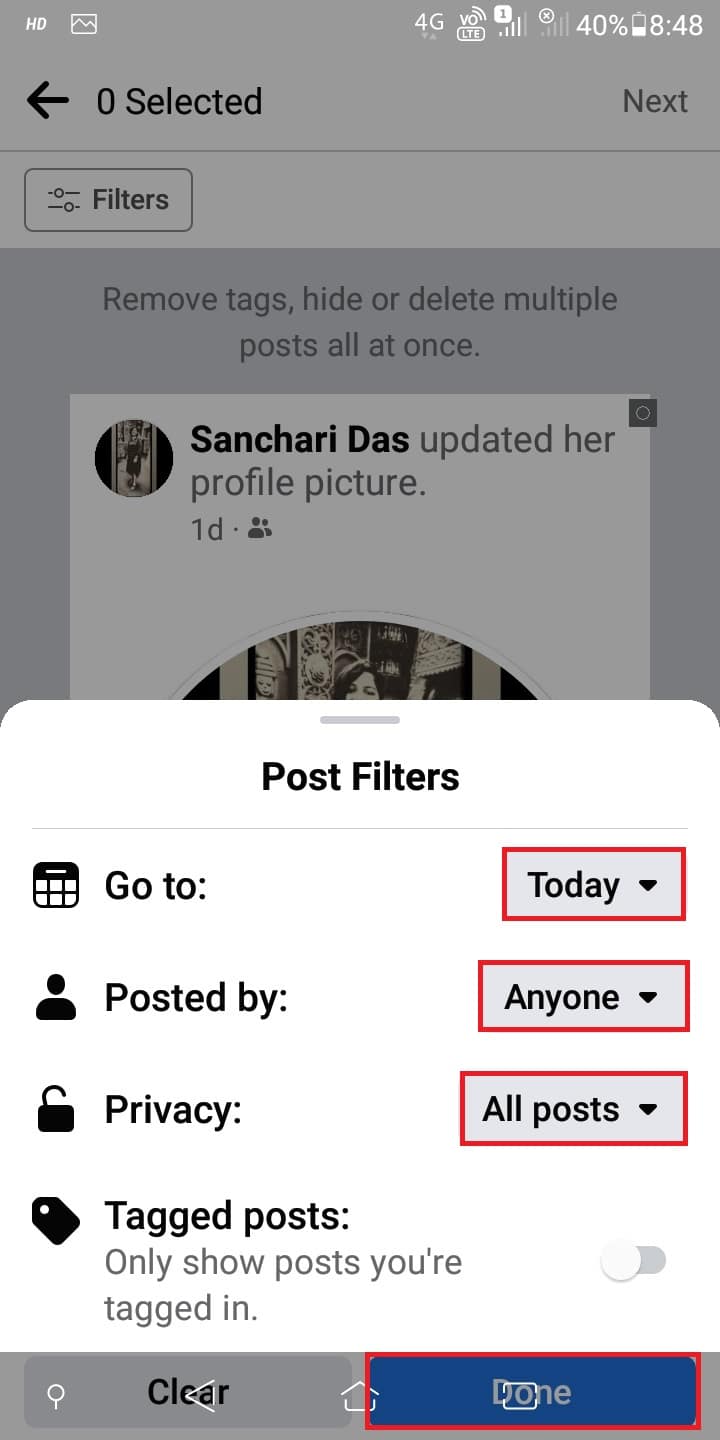
Теперь вы можете видеть все свои старые посты на Facebook. Некоторым из нас может быть приятно смотреть на свои воспоминания, но большинство из нас вздыхает, видя наши старые фотографии, украшенные странными и детскими позами. Facebook дает вам право удалять старые фотографии, которые вы разместили на Facebook самостоятельно. Однако вы не можете сделать это с фотографиями с тегами. Прочтите, чтобы узнать, как удалить старые фотографии на Facebook. Вы также можете удалить теги, если не хотите, чтобы вас отмечали в сообщениях.
Как вы видите фотографии с тегами в приложении Facebook?
Вы можете видеть отмеченные фотографии на Facebook так же просто, как и все свои фотографии на Facebook. Выполните шаги, указанные ниже, чтобы наверстать упущенное.
1. Запустите приложение Facebook на своем телефоне.
Примечание. Убедитесь, что вы вошли в свою учетную запись.
2. Нажмите на значок гамбургера > имя профиля > трехточечный значок.
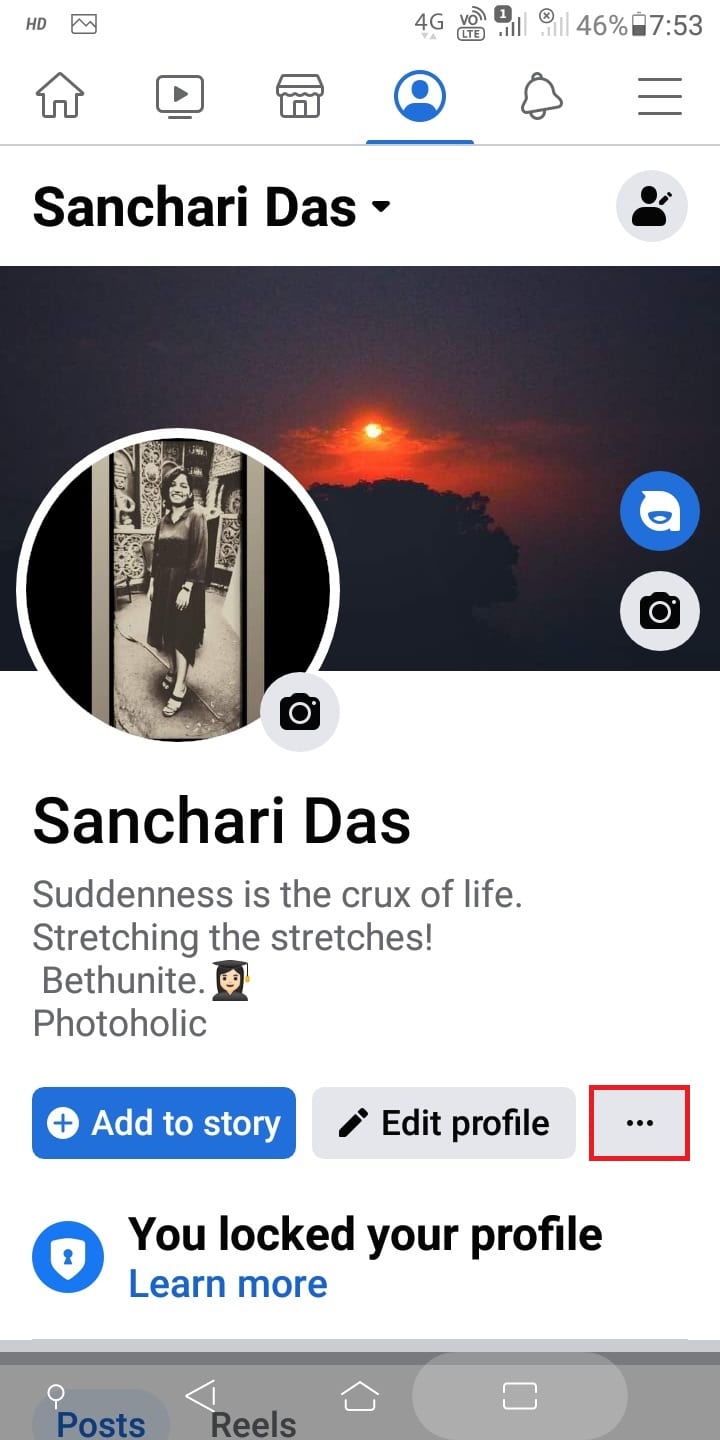
3. Нажмите на Журнал активности.
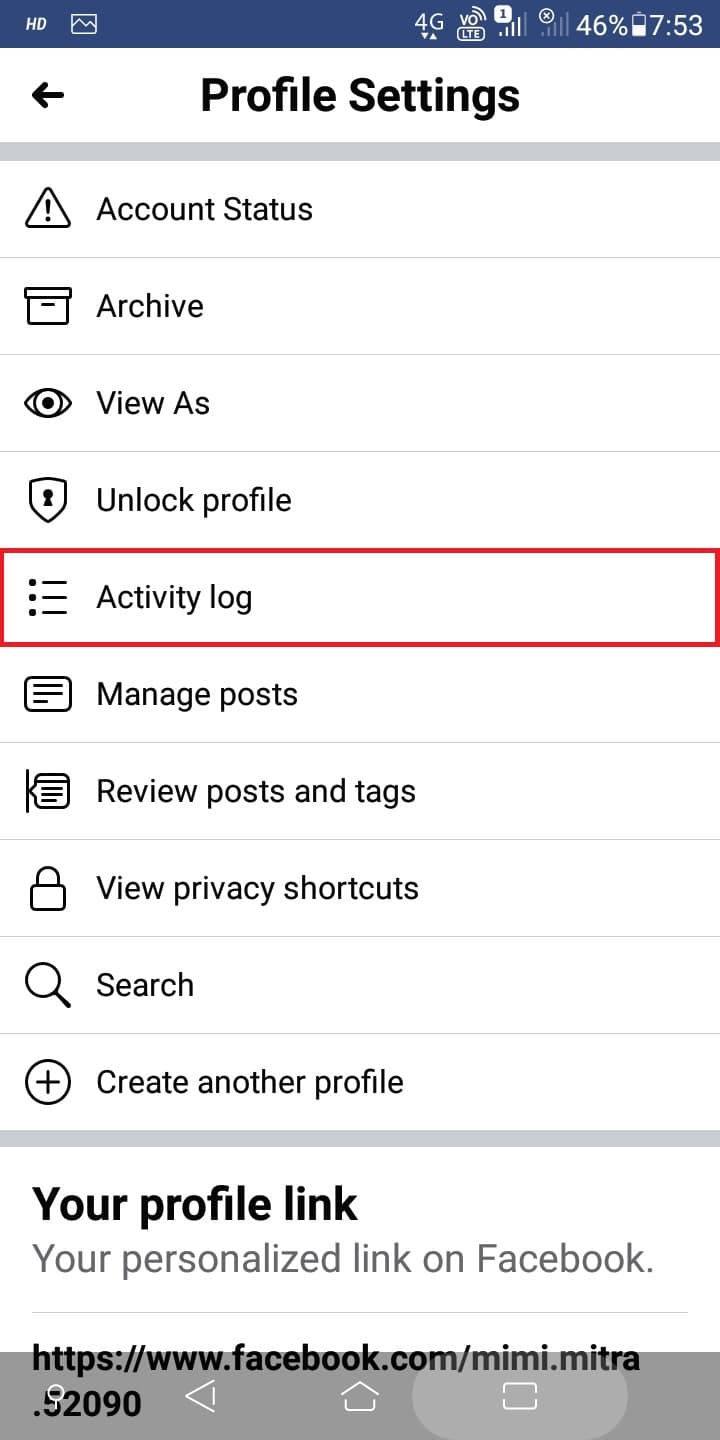
4. Нажмите на действие, в котором вы отмечены.
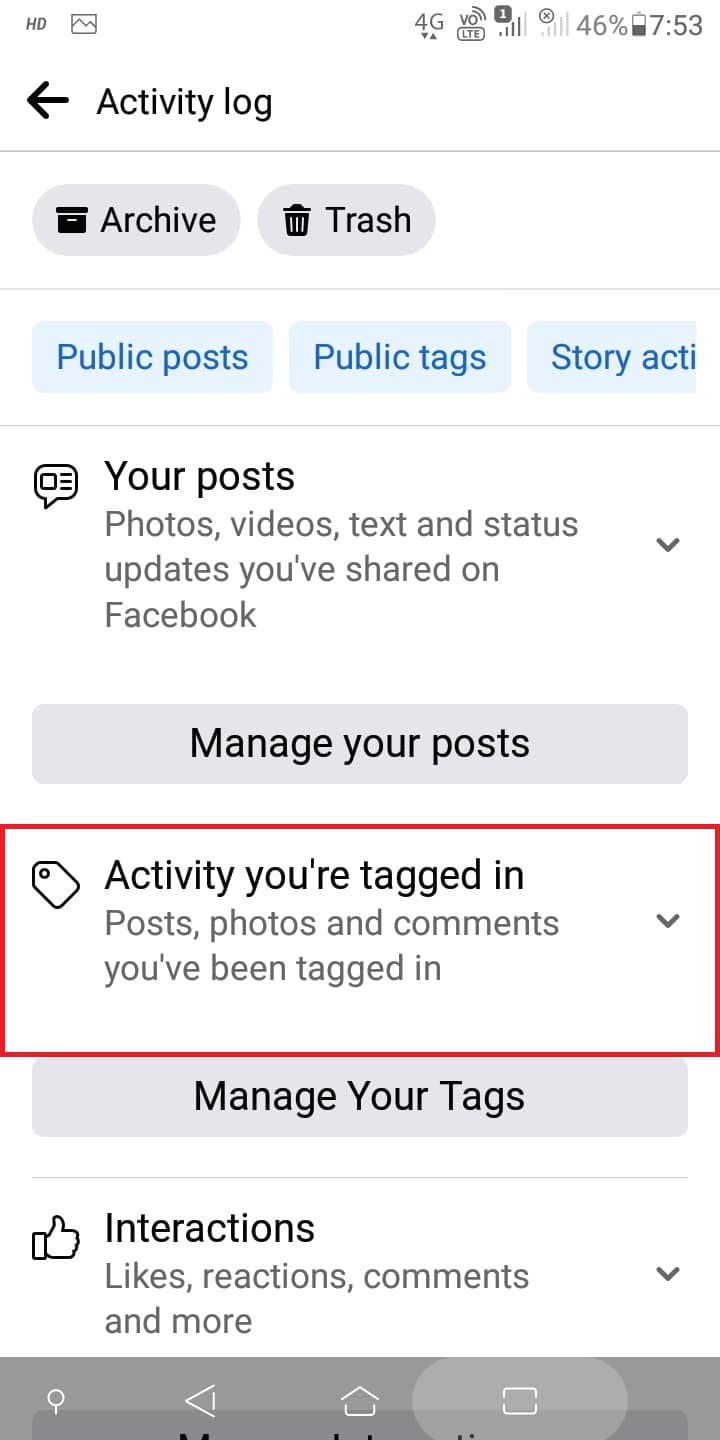
5. Нажмите на фотографии, на которых вы отмечены.
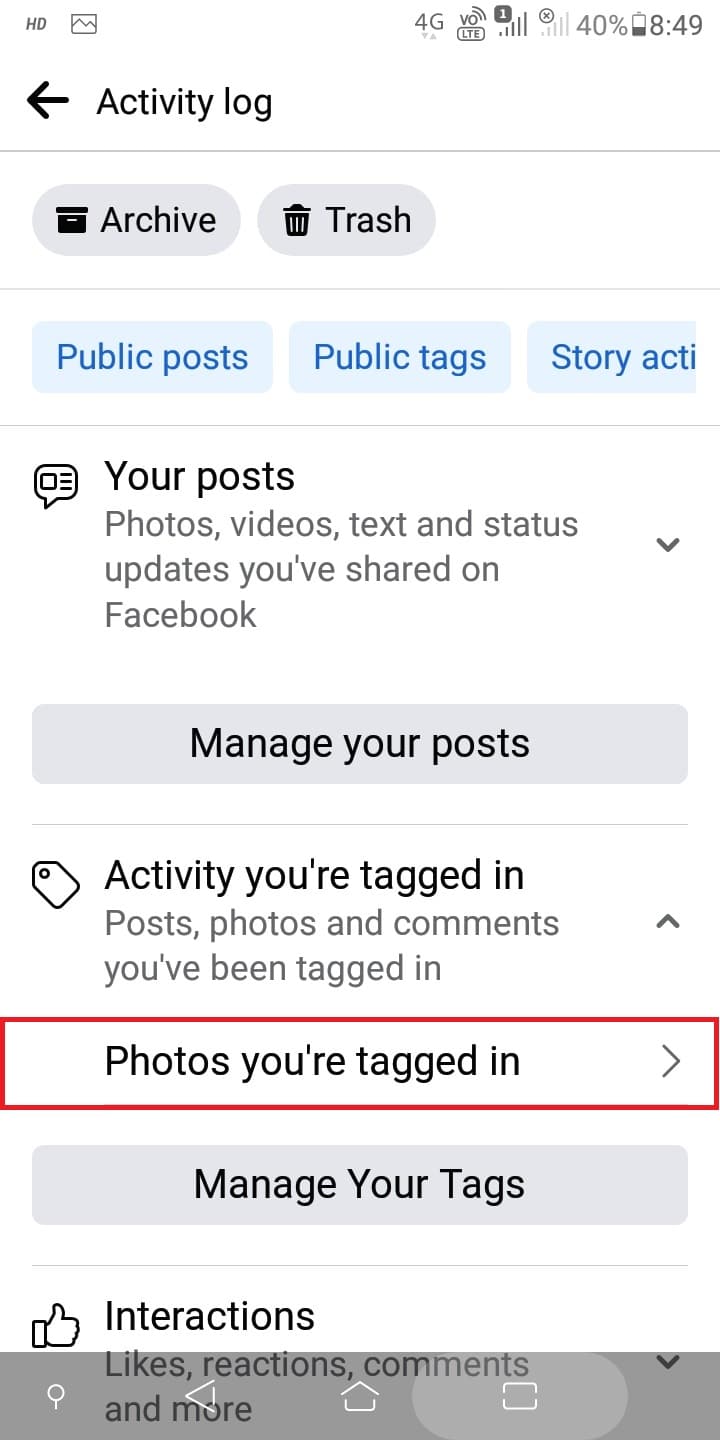
Это все! Теперь вы можете видеть все фотографии с отмеченными тегами. Таким образом, ваш тег будет удален, и пост больше не будет отображаться на ваших фотографиях с тегами.
Как вы можете удалить все на своем Facebook?
Как бы здорово это ни звучало, действительно можно удалить все в своей учетной записи Facebook. И для этого вам придется удалить свою учетную запись Facebook. Давайте посмотрим, как это сделать.
1. Получите доступ к веб-сайт Facebook через браузер и войдите в нужную учетную запись FB.
2. Щелкните значок стрелки вниз в правом верхнем углу экрана.
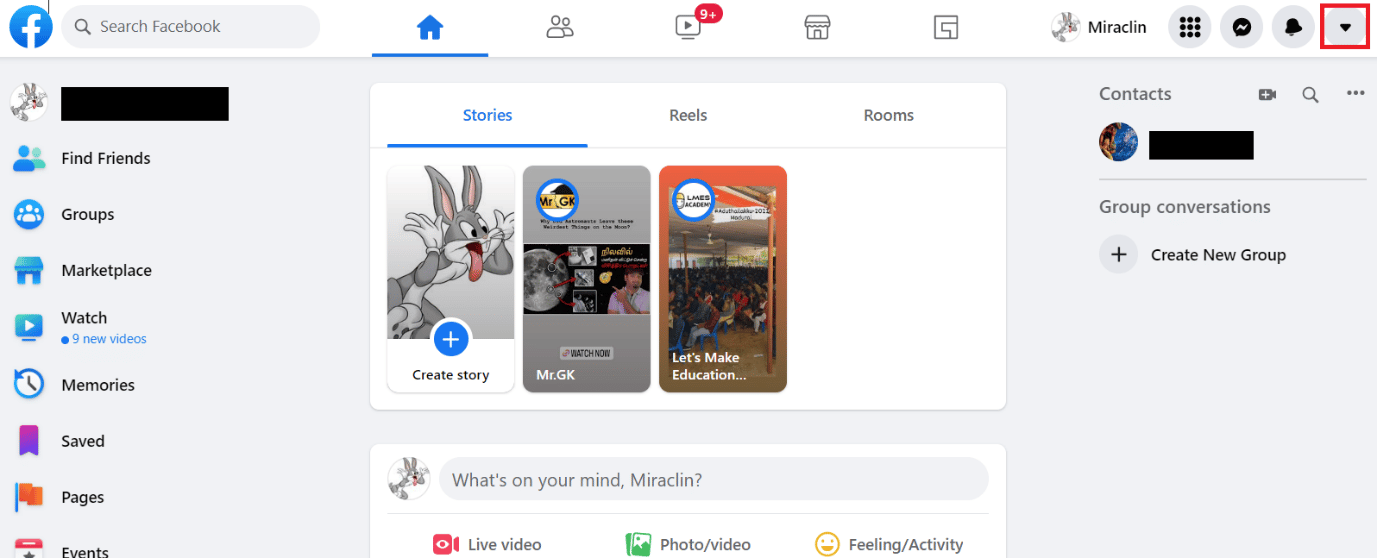
3. Затем нажмите «Настройки и конфиденциальность».
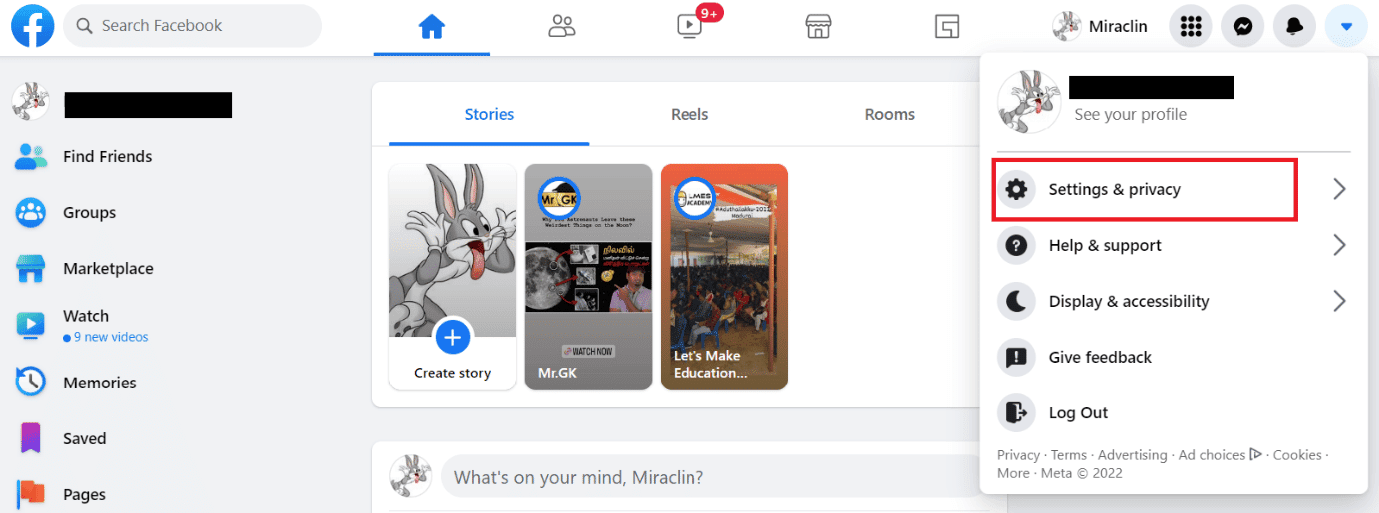
4. Выберите Настройки.
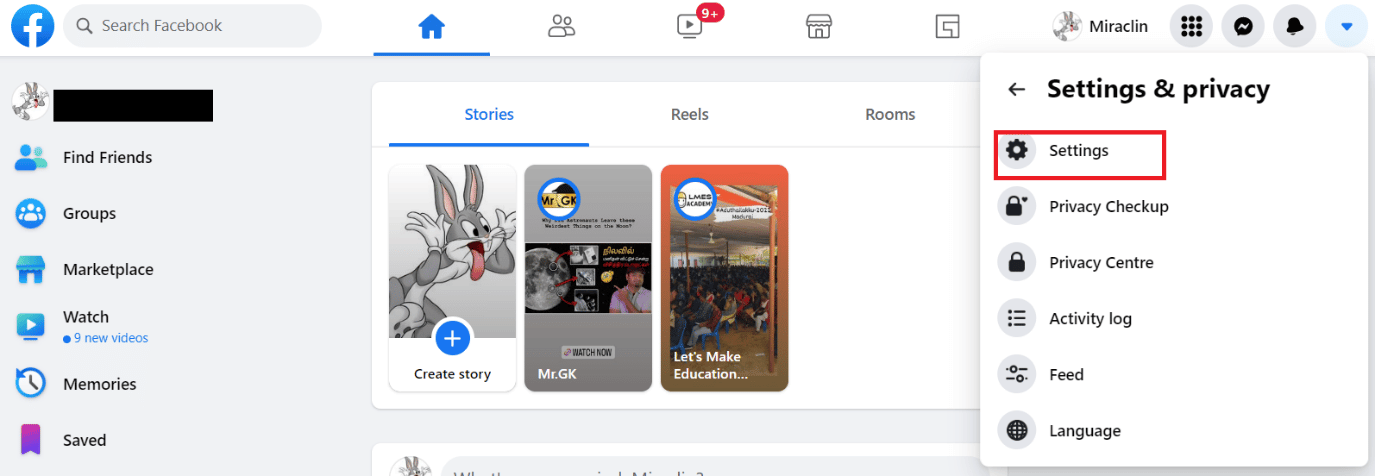
5. Затем нажмите на опцию «Ваша информация Facebook» на левой панели.
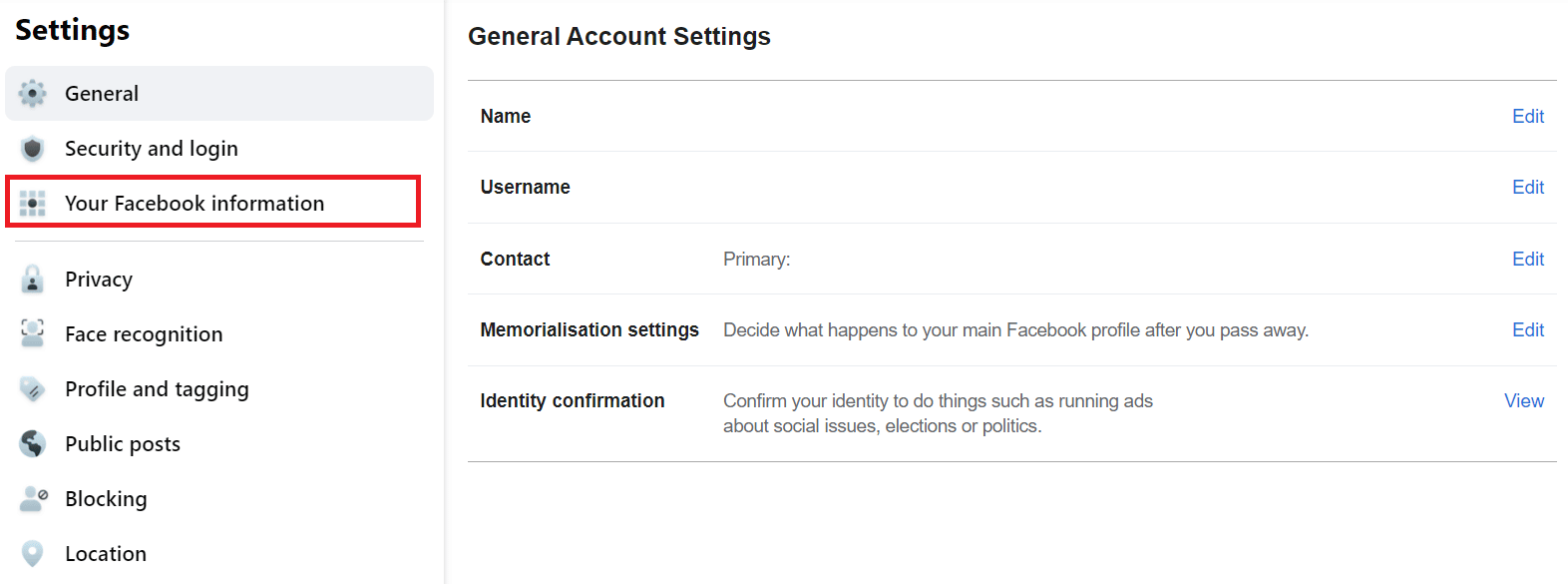
6. Нажмите «Просмотр» рядом с опцией «Деактивация и удаление».
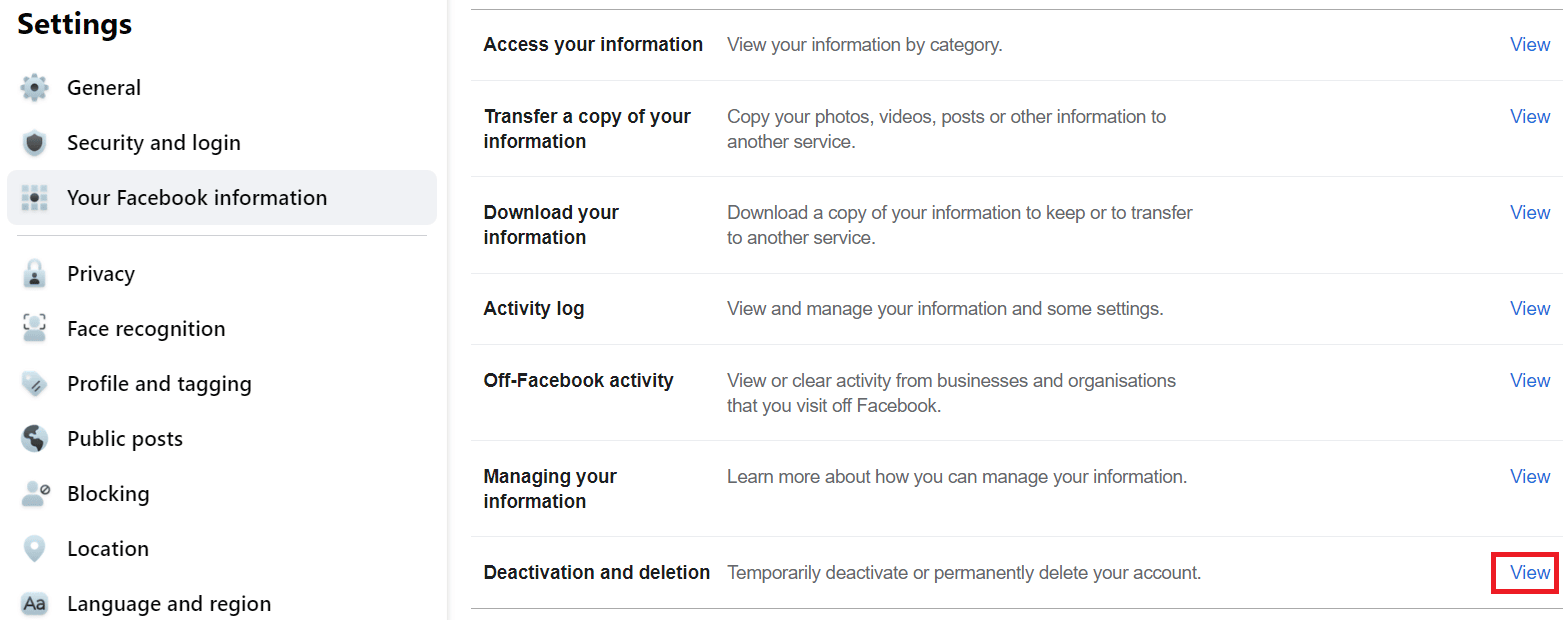
7. Выберите переключатель Удалить учетную запись и нажмите Продолжить удаление учетной записи.
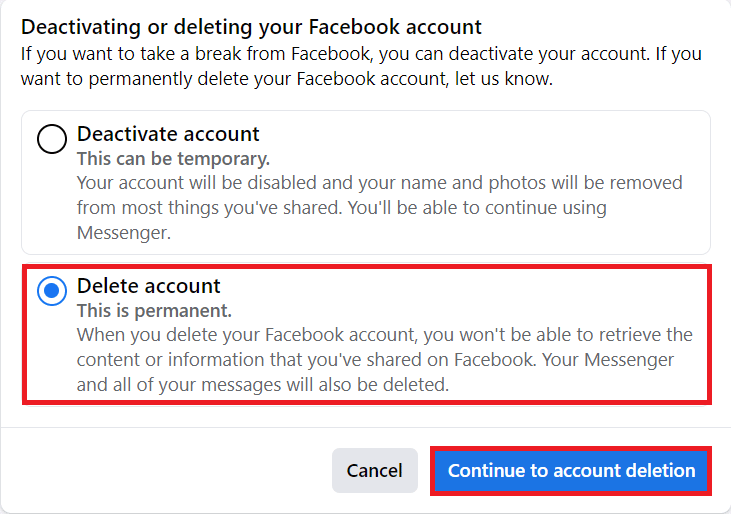
8. Нажмите «Удалить учетную запись».
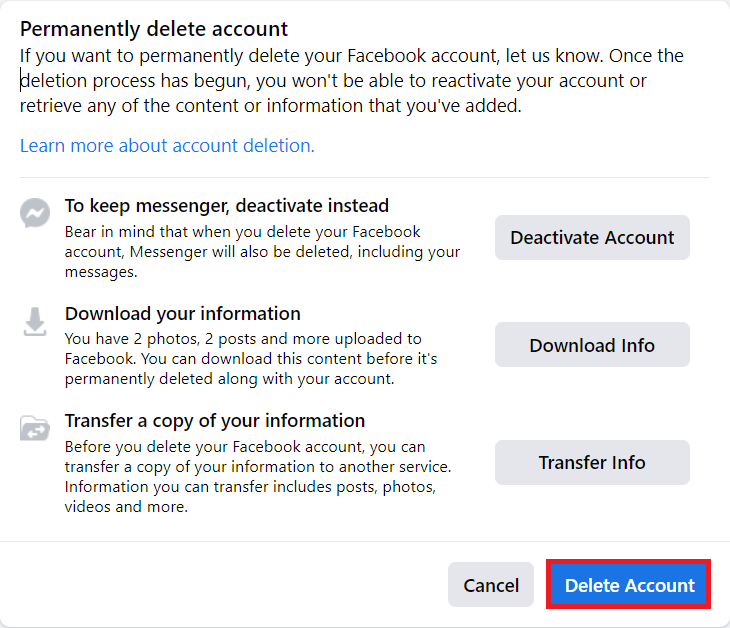
9. Введите пароль и нажмите «Продолжить».
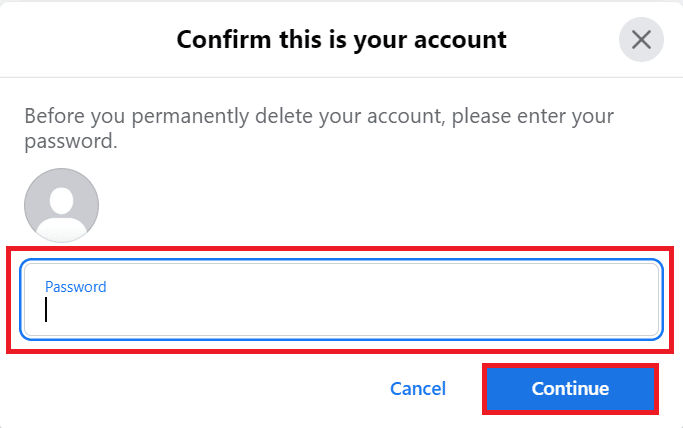
10. Снова нажмите «Удалить учетную запись» во всплывающем окне.
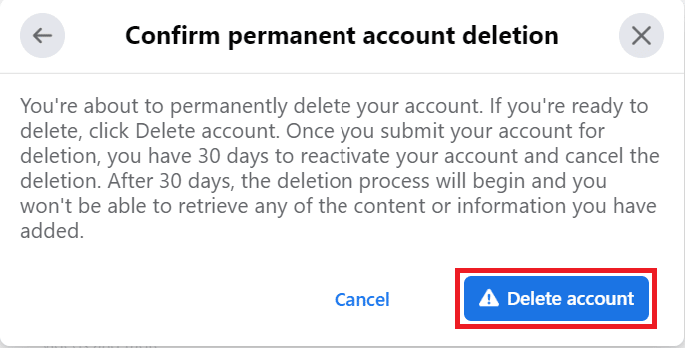
Как удалить все свои фотографии на Facebook?
Вы можете удалить все свои сообщения сразу, но вы не можете удалить свой Facebook сразу, вы сделаете это индивидуально.
1. Запустите Facebook на своем устройстве и коснитесь значка гамбургера.
2. Нажмите на имя своего профиля.
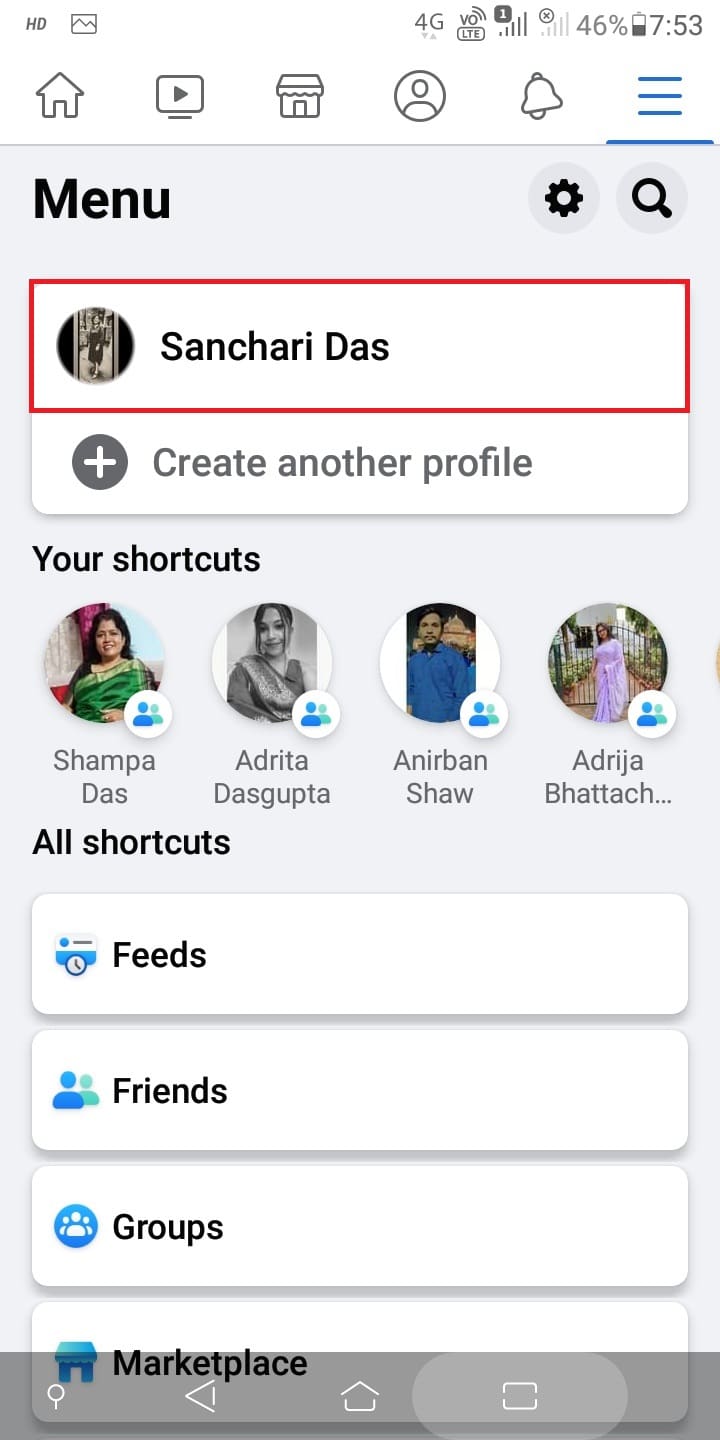
3. Нажмите на вкладки «Фотографии» > «Загрузки».
4. Нажмите на нужную фотографию, которую хотите удалить из своего профиля.
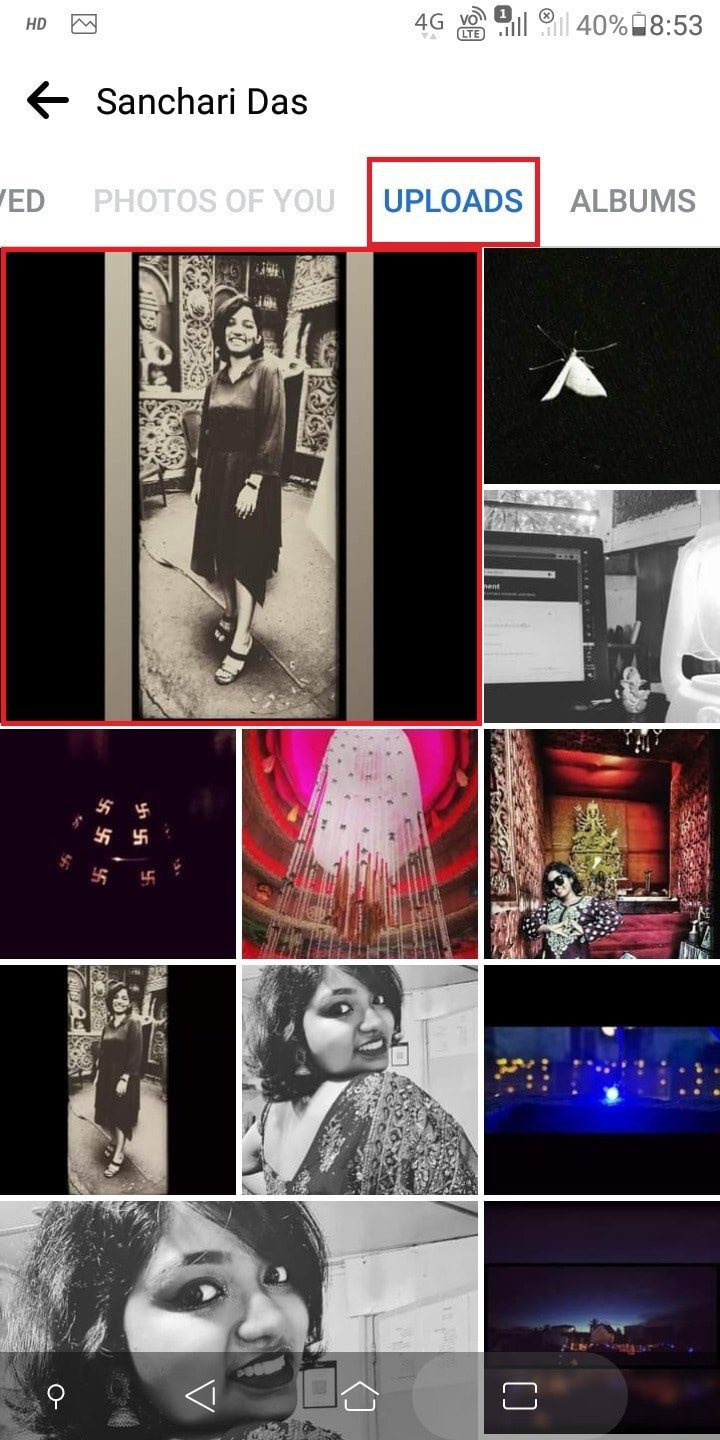
5. Нажмите на трехточечный значок в правом верхнем углу экрана.
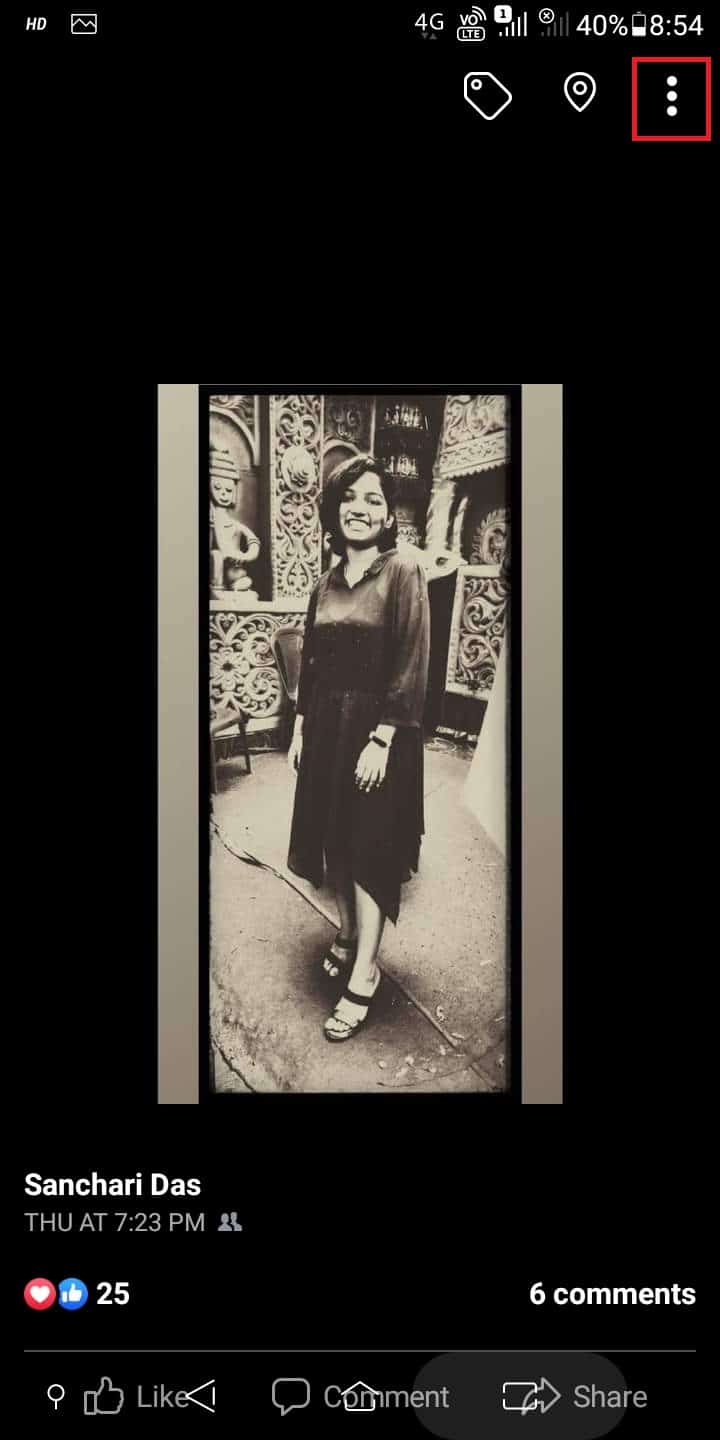
6. Нажмите Удалить фото, чтобы удалить фото.
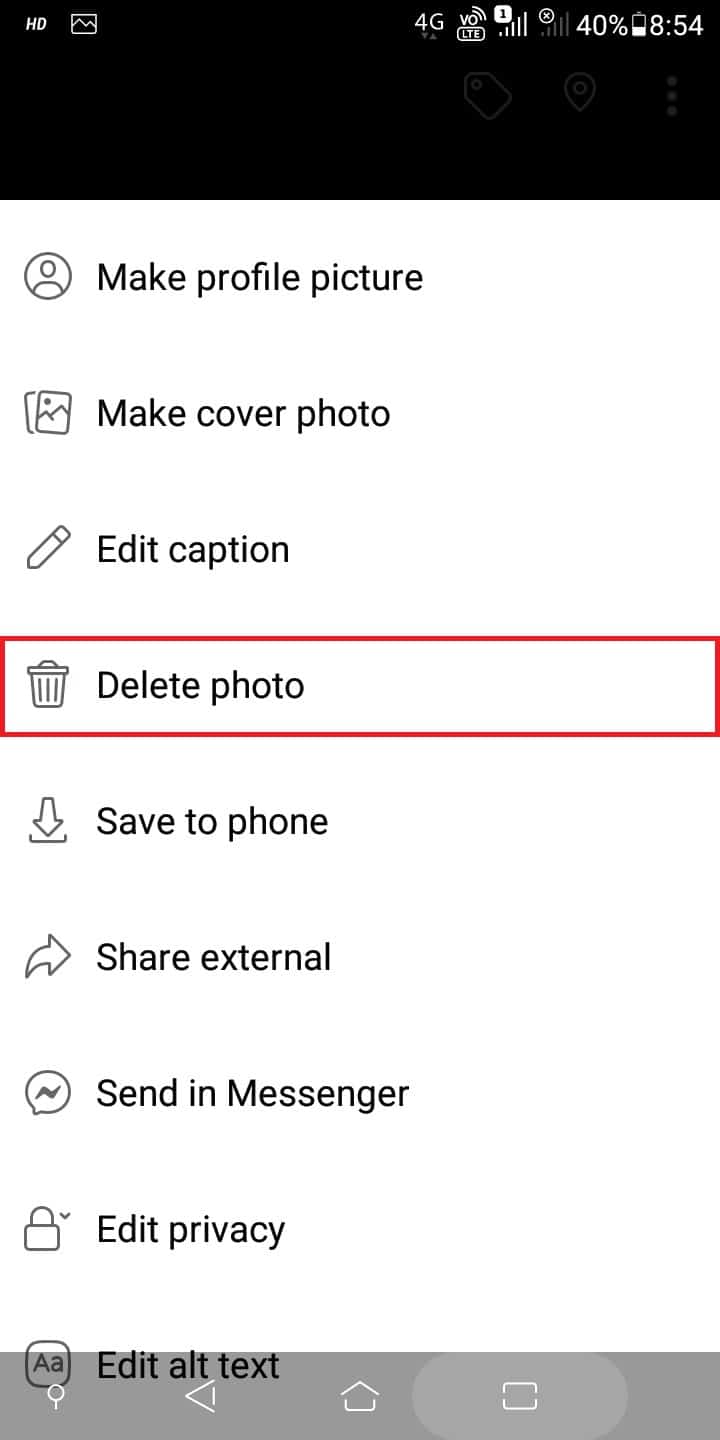
7. Нажмите УДАЛИТЬ еще раз во всплывающем окне, чтобы подтвердить удаление.
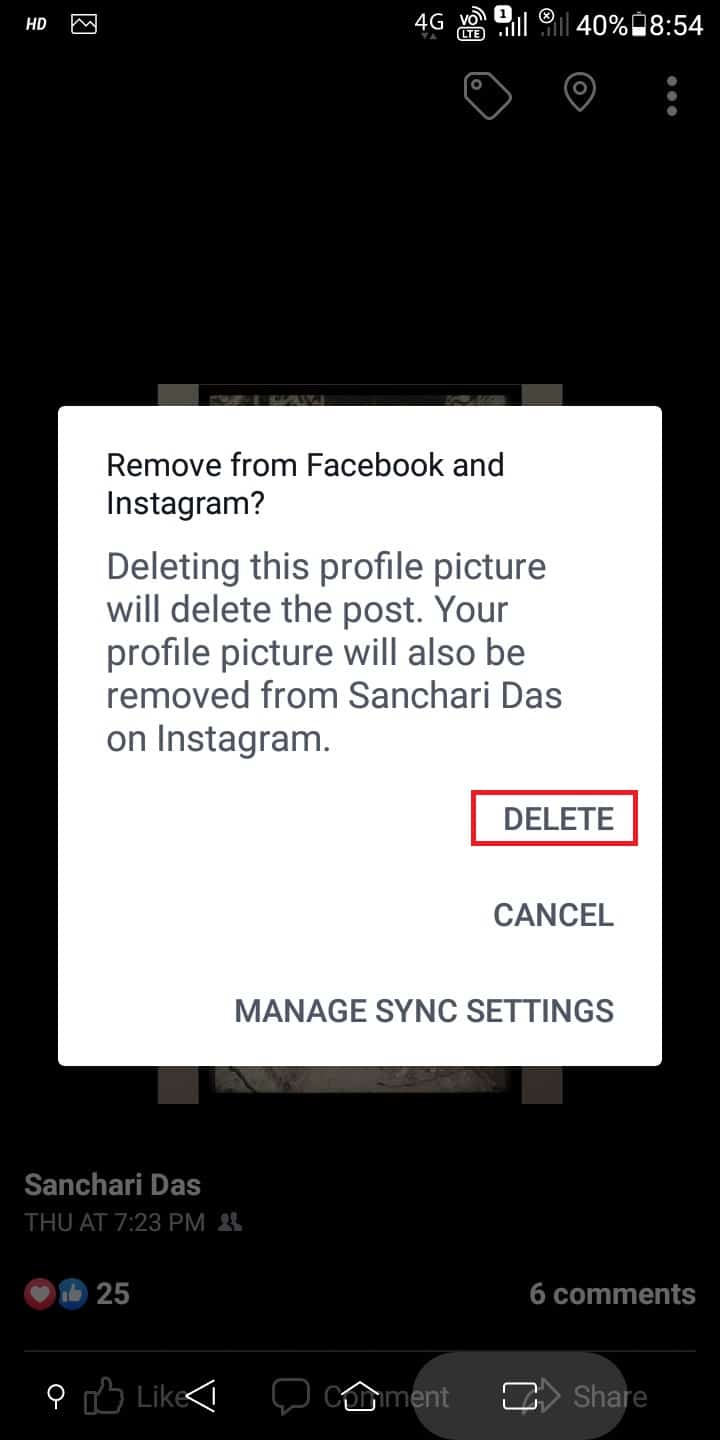
Повторите шаги, чтобы удалить все свои фотографии на Facebook с мобильного телефона.
Почему вы не можете удалить старые фотографии на Facebook?
Вот некоторые из причин, по которым вы не можете удалить свою старую фотографию на Facebook:
- Неверные учетные данные
- Нестабильно или нет подключения к интернету
- Попытка удалить отмеченное фото
- Попытка удалить фотографию, которая является частью альбома или группы
Прочтите заголовок выше, чтобы узнать, как удалить все свои фотографии на Facebook.
Как вы видите скрытые сообщения на Facebook?
Чтобы увидеть скрытые сообщения на Facebook, выполните шаги, указанные ниже.
1. Откройте приложение Facebook на своем телефоне.
2. Нажмите на значок гамбургера > имя профиля > трехточечный значок > Журнал активности.
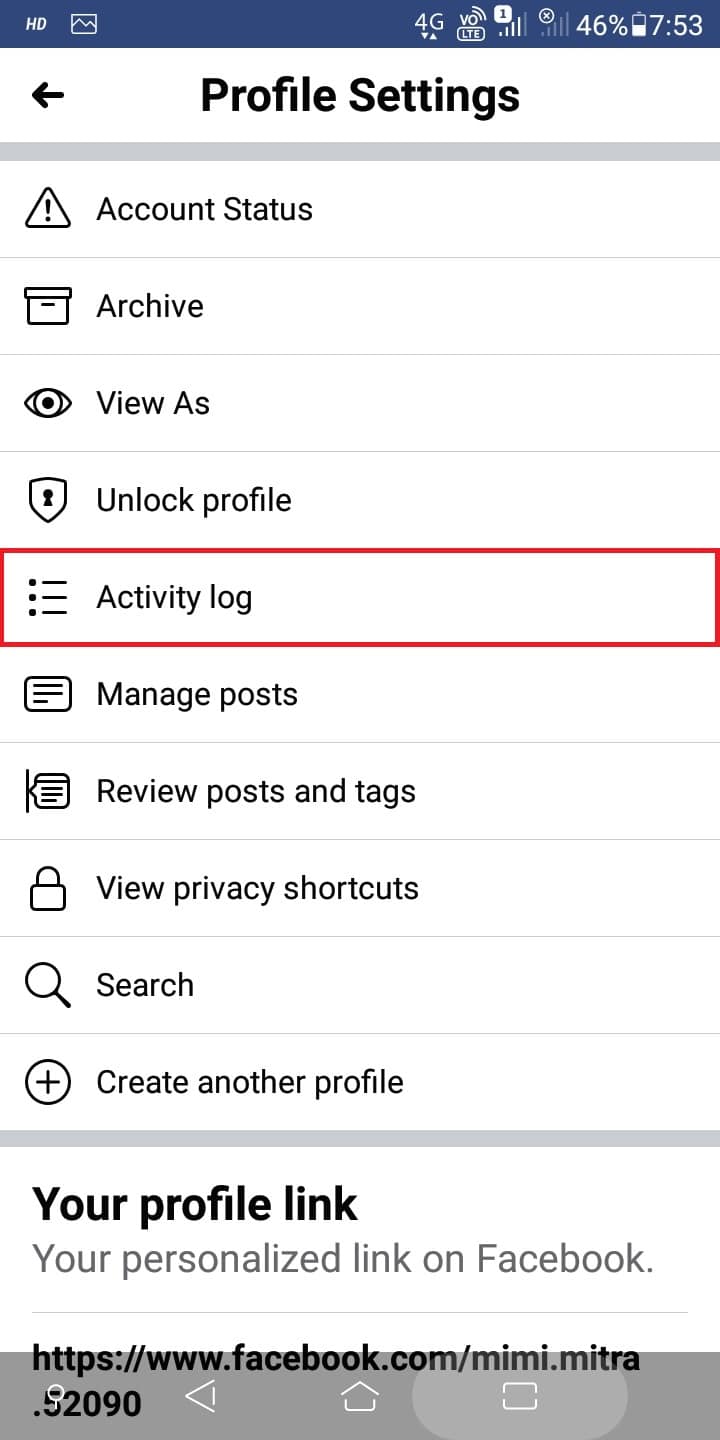
3. Проведите пальцем вниз, чтобы коснуться Зарегистрированные действия и другие действия.
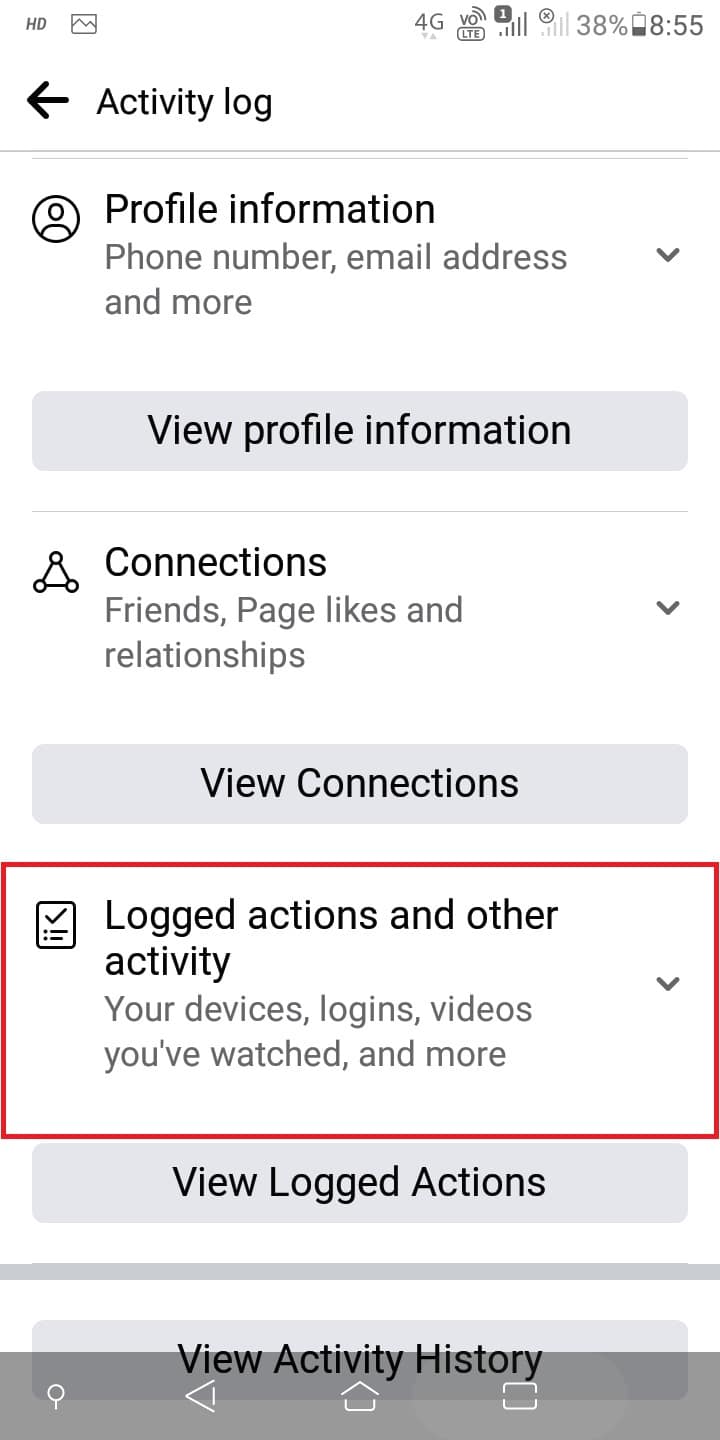
4. Нажмите «Скрытые из профиля», чтобы увидеть скрытые сообщения на Facebook.
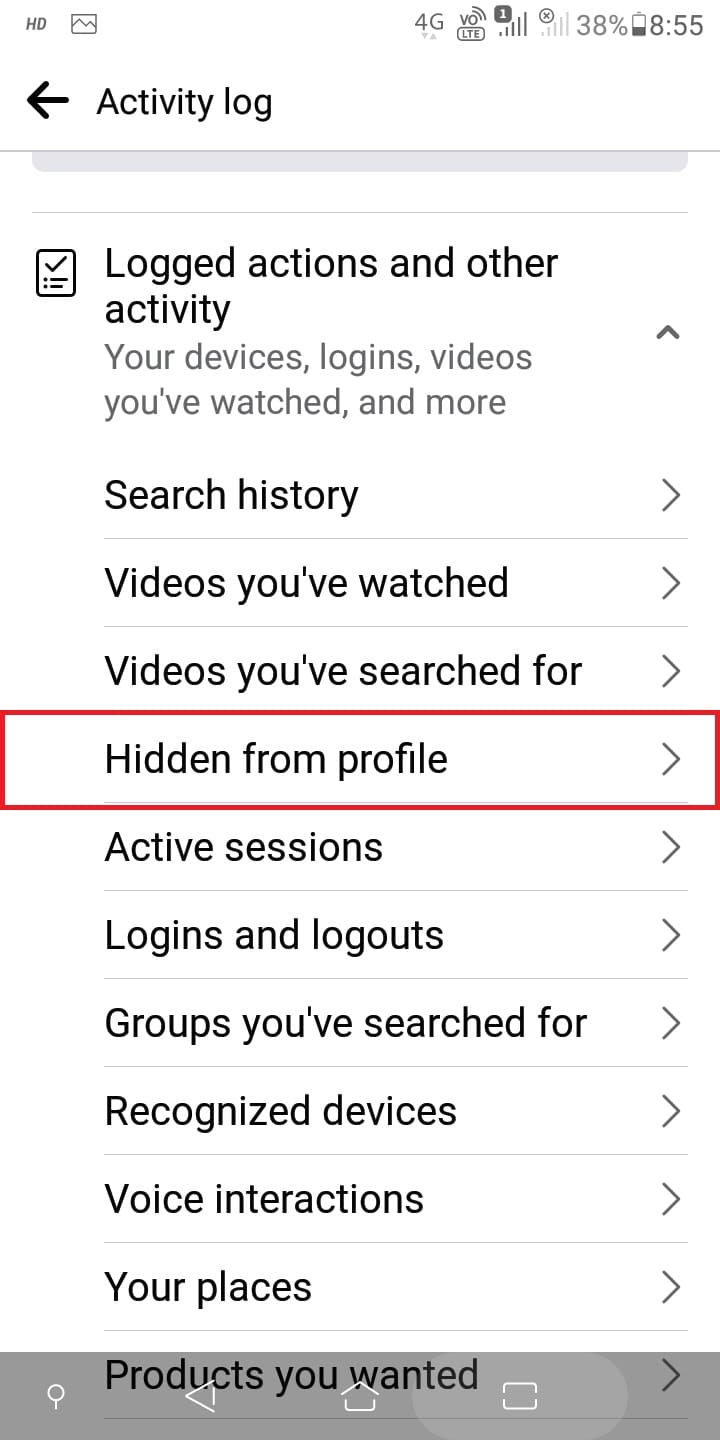
Можете ли вы удалить все свои посты в Facebook сразу?
Нет. Прочитав, как удалить все на своем Facebook, вы поймете, что вы не можете удалить все свои сообщения на Facebook сразу. В Facebook есть определенные группы, в которых сообщения хранятся по умолчанию в зависимости от типа сообщения и того, как мы его публикуем.
Как избавиться от всех своих друзей на Facebook?
Вы не можете избавиться от всех своих друзей на Facebook. Тем не менее, вы, безусловно, можете выбирать, каких друзей оставить. У Facebook есть варианты, которые упрощают этот процесс. Вам необходимо войти в свою учетную запись Facebook через рабочий стол, чтобы выполнить шаги.
1. Войдите в свою учетную запись из Логин в фейсбук страницу с данными вашей учетной записи.
2. Нажмите на имя своего профиля > Друзья.
3. Затем выберите нужных друзей по группам, например, «Дни рождения», «Колледж» и т. д.
4. Нажмите на значок с тремя точками рядом с профилем нужного друга, которого вы не хотите оставлять в своем списке друзей.
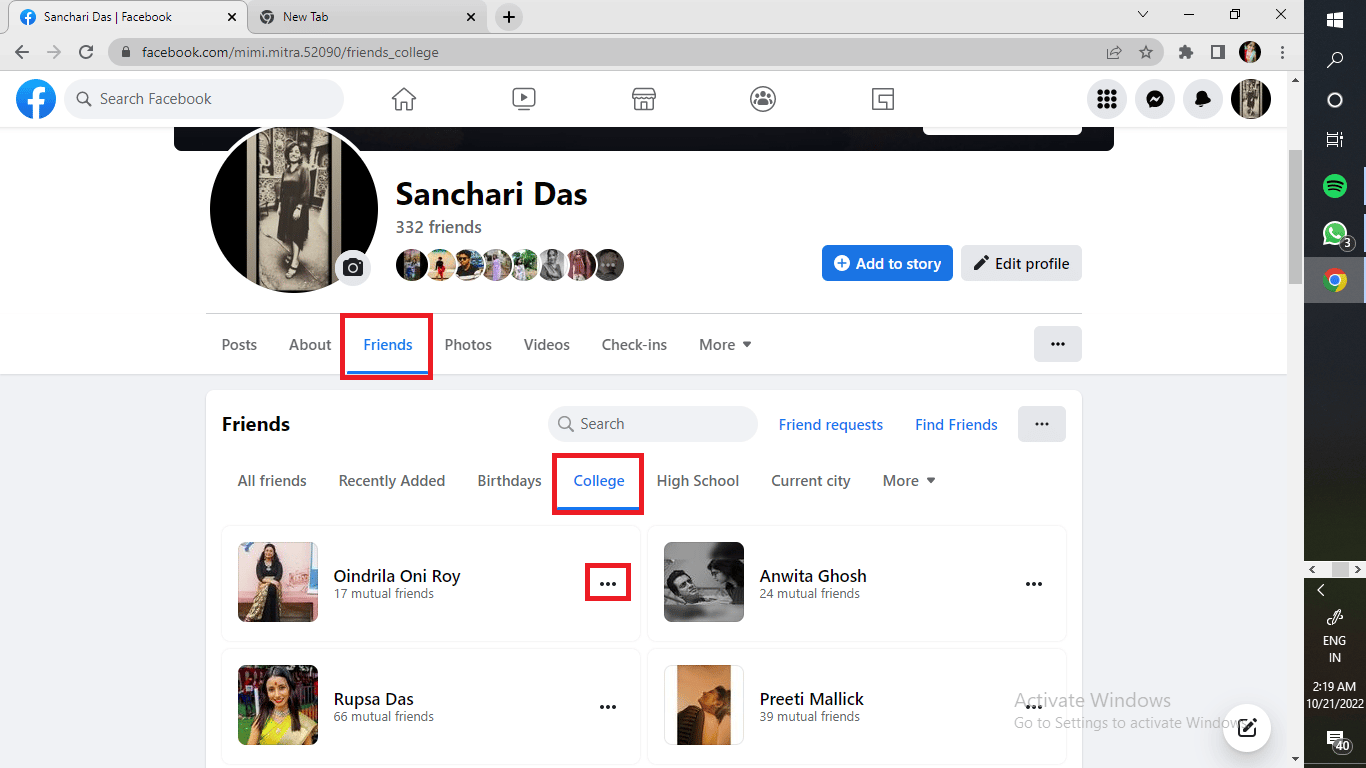
5. Нажмите «Удалить из друзей» или «Отписаться», чтобы удалить их из списка друзей.
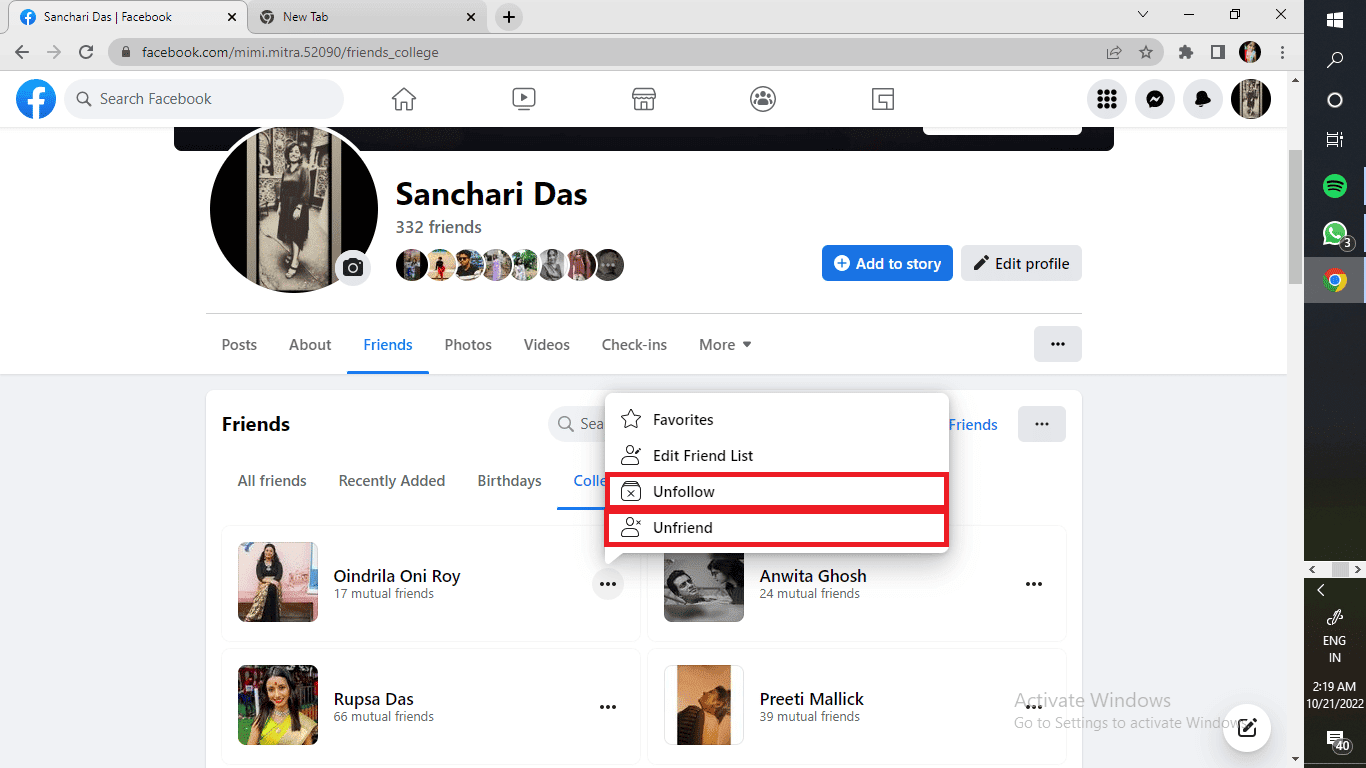
Следуйте этим шагам, и в кратчайшие сроки вы сможете избавиться от всех своих друзей на Facebook, которых вам сейчас не нужно держать в своей жизни. Знаешь, офлайн-друзья тоже имеют значение!
***
Мы надеемся, что вы узнали, как удалить все свои фотографии из Facebook. Не стесняйтесь обращаться к нам со своими вопросами и предложениями через раздел комментариев ниже. Кроме того, дайте нам знать, какую тему вы хотите узнать в нашей следующей статье.
Содержание
- – Как посмотреть альбомы в Фейсбуке?
- – Как в фейсбуке открыть Фото для всех?
- – Как поменять Фото в фейсбуке с телефона?
- – Кто может видеть мои фото в фейсбуке?
- – Как открыть доступ к публикации в Фейсбуке?
- – Как в фейсбуке изменить фотографию профиля?
- – Как поменять фото на аватарке в Фейсбуке?
- – Как посмотреть профиль на Фейсбуке?
- – Как зайти на страничку в Facebook без регистрации?
- – Как можно зайти в Фейсбук без регистрации?
Как посмотреть альбомы в Фейсбуке?
Чтобы посмотреть альбом старых фото профиля или обложки: Нажмите на свое фото профиля в правом верхнем углу окна Facebook. Нажмите Фото. Выберите Альбомы.
Как в фейсбуке открыть Фото для всех?
Нажмите Фото и выберите Альбомы. Нажмите на альбом, для которого хотите изменить настройки конфиденциальности. Нажмите значок в правом верхнем углу и выберите Редактировать альбом. Нажмите на текущую настройку конфиденциальности (например, Друзья).
Как поменять Фото в фейсбуке с телефона?
В Ленте новостей в меню слева нажмите Страницы . Перейдите на свою Страницу. Нажмите значок в правом нижнем углу фото профиля Страницы и выберите Редактировать фото профиля. Выберите нужный вариант и следуйте инструкциям на экране.
Кто может видеть мои фото в фейсбуке?
Кто видит мое фото профиля и фото обложки на Facebook?
- Ваши текущие фото профиля и обложки общедоступны, поэтому их могут видеть все люди в сети Facebook и вне ее. …
- Когда вы добавляете или меняете фото профиля либо обложки, они появляются в нескольких местах на Facebook.
Как открыть доступ к публикации в Фейсбуке?
Как открыть доступ к своей странице на Facebook для неавторизованных пользователей
- Как открыть доступ?
- Зайдите в «Настройки аккаунта», выберите вкладку «Подписчики» и отметьте галочкой чекбокс «Разрешить подписку»:
- Зайдите в «Настройки конфиденциальности» и отметьте опцию «Доступно всем»:
Как в фейсбуке изменить фотографию профиля?
Коснитесь значка в виде камеры в правом верхнем углу, а затем нажмите кнопку спуска затвора внизу экрана. Чтобы выбрать готовую фотографию, прокрутите вниз, найдите альбом с нужным фото, нажмите «Еще» в правом верхнем углу альбома (если нужно), а затем коснитесь фотографии.
Как поменять фото на аватарке в Фейсбуке?
Как добавить или изменить фото профиля на Facebook?
- Нажмите на свое фото профиля в правом верхнем углу окна Facebook.
- Нажмите значок в правом нижнем углу фото профиля.
- Выберите фото или добавьте рамку.
- Нажмите , чтобы обрезать фото, а затем — Сохранить.
Как посмотреть профиль на Фейсбуке?
Как посмотреть страницу Фейсбук, как посетитель
Зайдите на вашу страницу Фейсбук и под обложкой нажмите на кнопку с тремя точками (…). Шаг 2. Далее, в выпадающем списке выберите опцию «Просмотреть как посетитель страницы».
Как зайти на страничку в Facebook без регистрации?
Можно ли войти на “Фейсбук” без регистрации
Зайти в “Фейсбук”, не регистрируясь, можно, однако при этом не удастся избежать ряда существенных ограничений. Пользователи социальной сети иногда скрывают некоторую информацию о себе или вовсе закрывают личную страницу.
Как можно зайти в Фейсбук без регистрации?
Как попасть в Фейсбук без регистрации
Есть всего один способ, как без создания учетной записи перейти в Facebook. Менее затратный – сделать аккаунт через временную почту от Mail.ru. Такой вариант подойдет, если пользователю нужно совершить несколько действий на странице или получить доступ к чужому профилю.
Интересные материалы:
Как очистить папку другое на Xiaomi?
Как очистить папку другое?
Как очистить папку Недавние на Макбуке?
Как очистить папку Temp?
Как очистить папку Входящие в Outlook?
Как очистить переписку в скайпе 2019?
Как очистить Планшет на Андроиде?
Как очистить планшет от всего?
Как очистить пластиковый подоконник от монтажной пены?
Как очистить плитку от герметика?
?
![]()
-
-
September 27 2016, 18:49
КАК НАХОДИТЬ ПОТОМ СВОИ ФОТО И ПОСТЫ В ФЕЙСБУКЕ? Фейсбук – не блог, архив своих постов не…
Часть 1. Как просматривать личные фотографии в Facebook без каких-либо языков программирования
Возможно, вы хотели бы скрыть фото на фейсбуке по определенным причинам, вместо того, чтобы публиковать фотографии в социальных сетях.
Но что делать, если фотография может вас заинтересовать и вы хотите просмотреть частные фотографии в Facebook.
В это время вы можете общаться со своими друзьями на Facebook.
Например, вы честно говорите своим друзьям, что хотите просматривать личные фотографии Facebook в их профилях. Они либо рады поделиться с вами фотографиями, либо выражают свой отказ.
В любом случае это должен быть самый простой и понятный способ просматривать личные фотографии друзей в Facebook.
В противном случае вы можете попробовать другой способ просмотра личных фотографий людей в Facebook:
Смотрите часть информации их профиля на Facebook
Шаг 1. Найдите человека, чьи личные фото вы хотите просмотреть, введя имя пользователя. А пока добавьте его или ее в друзья.
Шаг 2. После того, как вы закончите запросить их как друга, вам нужно отправить сообщение, нажав Добавьте личное сообщение. Это может быть расплывчато, но дружелюбно.
Шаг 3. Как только они ответят, независимо от того, что они скажут, вы сможете перейти в их профиль в Facebook и просмотреть личные фотографии в Facebook на их странице.

Если кто-то игнорирует ваше сообщение или в какой-то момент это не работает, это означает, что вам не разрешено просматривать личные фотографии на временной шкале Facebook. Вы можете попробовать другие эффективные способы.
Создайте поддельную учетную запись Facebook для доступа к личным фотографиям в Facebook
Если вы не хотите использовать свою учетную запись Facebook для добавления учетной записи со скрытыми фотографиями Facebook, вы можете создать личность, которую человек узнает и примет.
Шаг 1. Установите флажок «Предварительный просмотр биографии», нажав «Просмотреть друзей». Найдите кого-нибудь, у кого не загружено изображение профиля.
Шаг 2. Зарегистрируйте другую учетную запись Facebook, используя то же самое имя друга, которого вы нашли без изображения.
Шаг 3. Используйте эту поддельную учетную запись Facebook, чтобы добавить 20 друзей вашей цели и сделать их своими друзьями.
Шаг 4. После этого вы можете вернуться к нажатию «Добавить друга», чтобы добавить цель и легко принять ее. Если вам это удастся, вы можете легко просмотреть скрытые фотографии этой цели на Facebook.

Часть 2. Как найти личные фотографии в Facebook через приложение расширения Chrome
На самом деле существует множество расширений и приложений, которые позволяют просматривать личные фотографии Facebook в Интернете.
В основном вы можете найти такие расширения, как ИзображениеMate, Я тебя вижу и Раскрыватель фото профиля Facebook из интернет-магазина Chrome.
И обычно люди хотят просматривать частные фотографии Facebook от Greasemonkey или просматривать частные фотографии Facebook JavaScript.
И теперь вы получите более простой способ просматривать скрытые фотографии любого пользователя Facebook с помощью PictureMate.
Просто выполните конкретные шаги, как показано ниже:
Шаг 1. Перейдите в Интернет-магазин Chrome и найдите PictureMate в верхнем левом поле поиска.
Шаг 2. Найдите PictureMate и щелкните ДОБАВИТЬ В CHROME, к тому же нужно время, чтобы добавить.
Внимание: Убедитесь, что PictureMate Включено в расширениях Chrome, прежде чем попробовать.
Шаг 3. Перейдите в профиль пользователя в Facebook.
Шаг 4. Щелкните PictureMate справа от адресной строки, а затем щелкните СМОТРЕТЬ ФОТОГРАФИИ С РЕКЛАМ.
Хит ПРОПУСТИТЬ РЕКЛАМУ в верхнем углу открывшегося окна.

Шаг 5. Он найдет числовой идентификатор и выполнит поиск по графику за вас. Затем введите https://www.facebook.com/Numeric_ID/photos_of/ в любом браузере. Вы можете увидеть скрытые фотографии с тегами.
![]()
На этом этапе вы можете найти личные фотографии этого пользователя в Facebook. Поэтому, если вы хотите успешно просматривать частные фотографии в Facebook, вы можете попробовать добавить такие приложения.
Более того, вы можете не только бесплатно просматривать частные фотографии в Facebook, но и просматривать частные фотоальбомы в Facebook с помощью этих приложений.
Вы можете произвольно просматривать любые фотографии Facebook, опубликованные пользователем.
Если этот метод не может показать все частные фотографии Facebook, вы можете попробовать следующий метод:
Найдите имя человека, а затем фотографии лайкайте фотографии WidsMob или фотографии WidsMob в поле поиска Facebook, а затем нажмите Увидеть все.
Он раскроет скрытые фотографии друга из Facebook.

Часть 3. Как просматривать личные фотографии в Facebook, не будучи друзьями
Теперь, когда у вас уже есть метод просмотра приватных фотографий в Facebook, Chrome.
Кроме того, когда вы использовали эти приложения, вы даже можете просматривать личные фотографии в Facebook, не будучи их друзьями. И у вас будет другой выбор, чтобы легко просматривать личные фотографии в Facebook.
Также вы можете просматривать фотографии в личном профиле Facebook со своего мобильного телефона.
Шаг 1. Перейдите в профиль Facebook пользователя, чьи личные фотографии вы хотите увидеть.
Шаг 2. После зайдете по профилю пользователя. Получите имя пользователя из адреса профиля. Обычно это может быть: http://www.facebook.com/eriklensherr
Шаг 3. Замените имя пользователя на свое в ссылке, как показано ниже: http://graph.facebook.com/username/picture?width=1000
Шаг 4. После замены ссылки, указанной выше, окончательный адрес будет выглядеть так: http://graph.facebook.com/eriklensherr/picture?width=1000

Все четыре упомянутых выше шага кажутся сложными, но их легко применить.
Однако если пользователь, который сделать фотографии приватными на Facebook, вы не можете видеть личные фотографии Facebook на его или ее странице.
