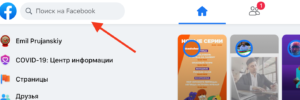Загрузить PDF
Загрузить PDF
В этой статье мы расскажем вам, как искать публикации на Facebook по ключевым словам и фильтровать их по дате публикации.
-
1
Перейдите на страницу Facebook.com в веб-браузере.
- Если вы еще не авторизовались, введите адрес электронной почты/номер телефона и пароль.
-
2
Нажмите на строку поиска. Она находится на синей полосе вверху экрана.
-
3
Введите ключевое слово в строке поиска. Так можно найти людей, публикации и фотографии.
-
4
Нажмите клавишу ↵ Enter. Отобразятся результаты поиска, включая группы, фотографии, людей и страницы.
-
5
Перейдите на вкладку Публикации. Она находится у поля «Все» под строкой поиска вверху страницы. На этой вкладке вы найдете все общедоступные публикации и публикации ваших друзей, которые соответствуют введенному вами ключевому слову.
-
6
Выберите дату публикации в поле «Дата публикации». Оно находится на левой панели — выберите дату, чтобы просмотреть старые публикации.
Реклама
-
1
Перейдите на страницу Facebook.com в веб-браузере.
- Если вы еще не авторизовались, введите адрес электронной почты/номер телефона и пароль.
-
2
Перейдите на страницу своего профиля. Для этого нажмите на свое имя у кнопки «Домой» на панели навигации вверху экрана или щелкните по своему имени вверху меню навигации на левой панели.
-
3
Щелкните по Журнал действий. Вы найдете эту кнопку в нижнем правом углу обложки профиля.
-
4
Нажмите на строку «Поиск действий». Вы найдете ее вверху журнала действий – не перепутайте эту строку со строкой поиска Facebook. В этой строке можно найти свои действия, включая публикации, отметки «Нравится», комментарии, мероприятия и обновления профиля.
-
5
Введите ключевое слово, которое есть в публикации.
- Чем короче поисковый запрос, тем больше результатов отобразится на экране.
-
6
Нажмите клавишу ↵ Enter. Будут найдены все ваши действия, которые соответствуют введенному вами ключевому слову, включая ваши публикации, публикации, на которых вас отметили, чужие публикации и скрытые вами публикации.
-
7
Прокрутите страницу вниз, чтобы найти старые публикации. Результаты поиска по журналу активности отображаются в обратном хронологическом порядке, поэтому прокрутите страницу вниз, чтобы просмотреть старые публикации.
Реклама
Советы
- Можно использовать навигационное меню, которое находится слева на странице журнала активности, чтобы отфильтровать результаты поиска и ограничить их только своими публикациями, публикациями, на которых вас отметили, чужими публикациями и скрытыми вами публикациями.
Реклама
Об этой статье
Эту страницу просматривали 74 823 раза.
Была ли эта статья полезной?
?
-
-
September 27 2016, 18:49
КАК НАХОДИТЬ ПОТОМ СВОИ ФОТО И ПОСТЫ В ФЕЙСБУКЕ? Фейсбук – не блог, архив своих постов не…
Как посмотреть свои старые публикации в Фейсбуке?
Заходим на свою страницу. В правом-верхнем углу жмем «Посмотреть журнал действий», слева в фильтрах выбираем «Опубликовано Вами». Вот и нужный календарь со списком всех ваших постов в хронологическом порядке.
Как найти свой пост в фейсбуке?
Чтобы найти публикацию в группе:
- В Ленте новостей нажмите Группы в меню слева и выберите нужную.
- Нажмите значок в правой части экрана.
- Введите имена или ключевые слова, которые есть в публикации, которую вы ищете, или в комментариях к ней.
- Отфильтруйте результаты поиска.
Где Архив публикаций в Фейсбуке?
Перейдите в раздел Истории в верхней части Ленты новостей. Нажмите Ваш архив в правом верхнем углу экрана.
Чтобы увидеть 300 последних публикаций, которым вы поставили «Нравится»:
- Перейдите в свой профиль, нажав значок , а затем нажмите .
- Выберите Настройки .
- Нажмите Аккаунт, а затем — Публикации, которые вам понравились.
Как увидеть все публикации в Фейсбуке?
Нажмите значок в правом верхнем углу окна Facebook, а затем выберите свое имя. Если у вас есть публикации на рассмотрении, вы увидите надпись [количество] объектов на рассмотрении под своим фото профиля. Нажмите [количество] объектов на рассмотрении.
Как посмотреть таймлайн в Фейсбуке?
Откройте Timeline, щёлкнув на своё имя в верхней части экрана Facebook. В зависимости от того, что вы сделали для своей временной шкалы, она может выглядеть как на рисунке ниже.
Как посмотреть публикации друзей в фейсбуке?
Нажмите значок в правом верхнем углу экрана. Прокрутите вниз до пункта Друзья и нажмите название нужного списка. Вы увидите ленту с публикациями людей из списка. В ней могут быть публикации, которыми ваши друзья поделились и в которых были отмечены.
Как достать пост из архива Фейсбук?
Как восстановить публикации:
- Перейти в «Журнал действий» – Корзина.
- Выбрать пост, нажав сбоку по пустому полю.
- Снизу появится: «Восстановить».
Как зайти в Архив на Фейсбуке?
В разделе Чаты нажмите на свое фото профиля в левом верхнем углу экрана. Выберите Архив чатов.
Как вернуть фото в хронику Фейсбук?
Итак, ЦУ: На верхней панели с самого права сразу после знака «?» жмёте стрелочку «вниз»—>затем «Журнал действий» —> затем в меню слева выбираете «опубликовано другими». Вуаля!
Где находятся понравившиеся записи в инстаграме?
Чтобы посмотреть понравившиеся вам публикации, откройте свой профиль в Instagram, нажмите на иконку настроек — откроются параметры приложения. Здесь есть пункт, который так и называется — «Понравившиеся вам публикации». В данном разделе собраны все снимки, которым вы ставили «лайки».
Как узнать кого Лайкал человек в Фейсбуке?
Как только вы дойдете до интересующего вас профиля, переместите курсор мыши на вкладку Другой (под изображением обложки) и выберите элемент «Мне это нравится» в открывшемся меню. Откроется страница со всеми «лайками», размещенными пользователем на общедоступных страницах Facebook.
Как найти видео в фейсбуке?
Для этого нажмите кнопку «Дополнительно» в разделе «Комментарии». Появятся все возможные фильтры. В списке выберите пункт «Просмотренные видео». После перезагрузки страницы будут отображаться все видео, которые вы просматривали в последнее время.
- 0
- 1
- 2
- 3
- 4
- 5
В этой статье мы расскажем вам, как искать публикации на Facebook по ключевым словам и фильтровать их по дате публикации.
Как найти любую публикацию
-
Перейдите на страницу Facebook.com в веб-браузере.
- Если вы еще не авторизовались, введите адрес электронной почты/номер телефона и пароль.
-
Нажмите на строку поиска. Она находится на синей полосе вверху экрана.
-
Введите ключевое слово в строке поиска. Так можно найти людей, публикации и фотографии.
-
Нажмите клавишу ↵ Enter. Отобразятся результаты поиска, включая группы, фотографии, людей и страницы.
-
Перейдите на вкладку Публикации. Она находится у поля «Все» под строкой поиска вверху страницы. На этой вкладке вы найдете все общедоступные публикации и публикации ваших друзей, которые соответствуют введенному вами ключевому слову.
-
Выберите дату публикации в поле «Дата публикации». Оно находится на левой панели — выберите дату, чтобы просмотреть старые публикации.
Как найти понравившуюся вам публикацию
-
Перейдите на страницу Facebook.com в веб-браузере.
- Если вы еще не авторизовались, введите адрес электронной почты/номер телефона и пароль.
-
Перейдите на страницу своего профиля. Для этого нажмите на свое имя у кнопки «Домой» на панели навигации вверху экрана или щелкните по своему имени вверху меню навигации на левой панели.
-
Щелкните по Журнал действий. Вы найдете эту кнопку в нижнем правом углу обложки профиля.
-
Нажмите на строку «Поиск действий». Вы найдете ее вверху журнала действий – не перепутайте эту строку со строкой поиска Facebook. В этой строке можно найти свои действия, включая публикации, отметки «Нравится», комментарии, мероприятия и обновления профиля.
-
Введите ключевое слово, которое есть в публикации.
- Чем короче поисковый запрос, тем больше результатов отобразится на экране.
-
Нажмите клавишу ↵ Enter. Будут найдены все ваши действия, которые соответствуют введенному вами ключевому слову, включая ваши публикации, публикации, на которых вас отметили, чужие публикации и скрытые вами публикации.
-
Прокрутите страницу вниз, чтобы найти старые публикации. Результаты поиска по журналу активности отображаются в обратном хронологическом порядке, поэтому прокрутите страницу вниз, чтобы просмотреть старые публикации.
Советы
- Можно использовать навигационное меню, которое находится слева на странице журнала активности, чтобы отфильтровать результаты поиска и ограничить их только своими публикациями, публикациями, на которых вас отметили, чужими публикациями и скрытыми вами публикациями.
Теги:
Информация
Посетители, находящиеся в группе Guests, не могут оставлять комментарии к данной публикации.
Сохранение публикаций а также функция «Избранные» — одни из очень удобных функций фейсбука, которые, кстати, работают как на телефоне, так и на компьютере.
Вы сохранили какой-то пост, но теперь не знаете где его искать? 
Это просто — Инструкция
Начнём с того, что все сохранённые вами посты в разделе избранные будут показываться в начале ленты новостей (от самых старых, до самых новых). Пользователю даже не нужно ничего искать, достаточно просто открыть основную страницу фейсбука и найти соответствующий пост по дате сохранения… Кстати, данный способ актуален и для приложения Facebook (андроид или iOS).
→ Вопрос:
- Так Где найти «сохраненные публикации»
- а также «избранные» ?
Ответ:⇓
Но это не единственный способ! Онлайн-версия социальной сети довольно популярна среди пользователей, поэтому для ПК существует не один вариант решение проблемы:
- Открываем официальный сайт Facebook.com и логинимся на нём под своим именем (при необходимости).
- На главной странице необходимо переместить курсор в левую часть монитора.
- Сначала нажмите на кнопку “Ещё”!
- Здесь находится небольшое меню (фильтры), отыскиваем пункт “Избранное”
- Готово! Теперь на экране будут отображены все сохранённые публикации.
Кстати! А вы знали, что пользователь может сохранить не более 30 объектов фейсбука из своей ленты (постов, видеороликов, других юзеров). При попытке сохранить 31 пост, на экране отобразится ошибка.
В приложении на телефоне
Для большего удобства, разработчики создали максимально идентичный интерфейс приложения как для iOS, так и для Android системы. Поэтому вы можете пользоваться данным гайдом независимо от того, какая ОС стоит на вашем телефоне !
Способ 1:
- Вновь открываем официальное приложение.
- В нижнем части телефона жмём на “три вертикальные полоски” (дополнительное меню).
- Затем кликаем по разделу “Ещё”
- А после нажимаем на пункт “Недавнее и Избранное”
- Либо находим «Сохраненное»
- Почти готово! Если вы выбрали пункт «Недавнее…..» то вверху пользователю следует нажать на еще одну кнопку “Избранное”.
Этот способ не для вас? Хорошо, в фейсбуке предусмотрели другой вариант решения проблемы, следуйте ему…
Способ 2 — Намного Быстрее
- Переходим на фейсбук в свою ленту новостей (как обычно) и в верхней части экрана должен появится пункт “Избранное”, НО только после того как вы сделаете следующее — сначала пролистайте экран и несколько публикаций(3-4) вниз, а затем начните листать обратно — вверх.
Это странно ,но как только вы начнете листать вверх тут же появится кнопка «избранное»
- Кликаем по данной кнопке и ждём момента, когда на дисплее появятся все сохранённые публикации.
- Также, вы можете посмотреть сохранённые публикации, выставив фильтр “Избранное” через соответствующую кнопку в нижней части экрана!
А если вам нужно что то изменить в разделе избранных — то просто следуйте инструкции из видео ⇓
Подборка смотреть позже
Раздел «смотреть позже» находиться в том же месте — «сохраненное» ⇓
Вы также можете создавать собственные подборки про что угодно !

Также, кратко опишем ещё одно решение… В функционал фейсбука встроена опция “Поиска” по сайту, ею мы и воспользуемся. Просто впишите в соответствующее поле фразу “Избранное” и в выпавшем меню выберете данный пункт!
А на этом всё, мы описали все возможные решение проблемы и надеемся помогли вам понять, где же всё-таки находятся архив сохранённых публикаций. Оставьте своё мнение о прочтённом материале, нам очень важна ваша оценка!































 Это странно ,но как только вы начнете листать вверх тут же появится кнопка «избранное»
Это странно ,но как только вы начнете листать вверх тут же появится кнопка «избранное»