Войти
Магазин
Сообщество
Поддержка
Изменить язык
Полная версия

© Valve Corporation. Все права защищены. Все торговые марки являются собственностью соответствующих владельцев в США и других странах.
Политика конфиденциальности
| Правовая информация
| Соглашение подписчика Steam
| #footer_refunds

![]()
МАГАЗИН
СООБЩЕСТВО
О STEAM
ПОДДЕРЖКА
Установить Steam
войти
|
язык

© 2023 Valve Corporation. Все права защищены. Все торговые марки являются собственностью соответствующих владельцев в США и других странах.
НДС включён во все цены, где он применим.
Политика конфиденциальности
|
Правовая информация
|
Соглашение подписчика Steam
О Valve
| Steamworks
| Вакансии
| Дистрибуция Steam
| Подарочные карты

Counter-Strike: Global Offensive

Not enough ratings

[Error] Failed to create D3D Device
Sometimes game crashes when you change ingame resolution and you can’t run it again, here’s solution.
How to fix that problem
Just open Your Steam Game Library, then
* right click on the CS:GO
* choose Properties > General > Set launch options…
* type your screen resolution and refresh time like this :
for example, I’ve 1920 x 1080, so the text will be :
-w 1920 -h 1080 -refresh 60
Mind the gaps please 😉
* RUN THE GAME.
It helped me with CS:GO and L4D2.
Вы, наконец, завершаете выходные поиграть на своем новом компьютере, только чтобы получить сообщение «Не удалось создать ошибку устройства D3D». Что это за ошибка? Почему это происходит на вашем компьютере?
Вообще говоря, эта ошибка представляет собой проблему с вашим компьютером, инициализирующим графические возможности видеокарты вашего компьютера. Существует множество возможных причин этой проблемы: от отсутствия драйверов и неправильных настроек запуска до отключенных графических служб. Вот как вы справляетесь с этими проблемами и исправляете эту ошибку.

Включить графические службы
Самая распространенная причина получения ошибки «Не удалось создать устройство D3D» — это если ваши графические сервисы не работают. Это может быть из-за неправильной конфигурации или ручной ошибки.
Программы для Windows, мобильные приложения, игры — ВСЁ БЕСПЛАТНО, в нашем закрытом телеграмм канале — Подписывайтесь:)
CS GO(КАК устранить ошибку Failed to create D3D device!)

- Чтобы решить эту проблему, введите конфигурацию системы (ранее известную как msconfig) в поле поиска на панели задач Windows.

- Приложение настройки системы откроется в новом окне. По умолчанию он запускается на вкладке «Общие». Щелкните «Службы», чтобы перейти на эту вкладку.
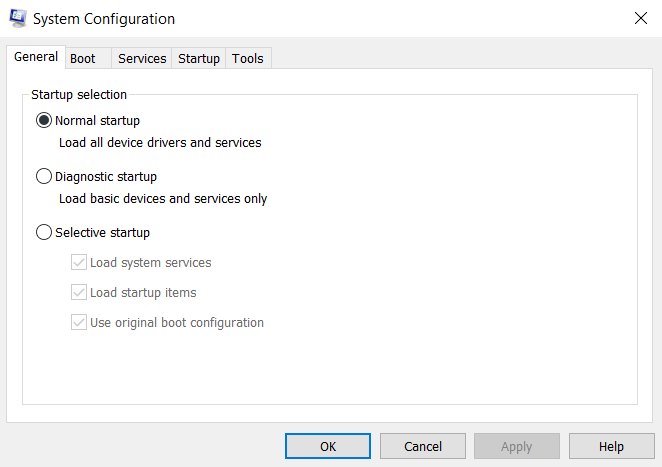
- Здесь вы можете увидеть список всех служб автозагрузки на вашем компьютере. То, что вы ищете, — это услуги, связанные с вашим графическим процессором. В зависимости от марки, используемой на вашем ПК, это может быть NVIDIA, AMD, Intel или что-то в этом роде.
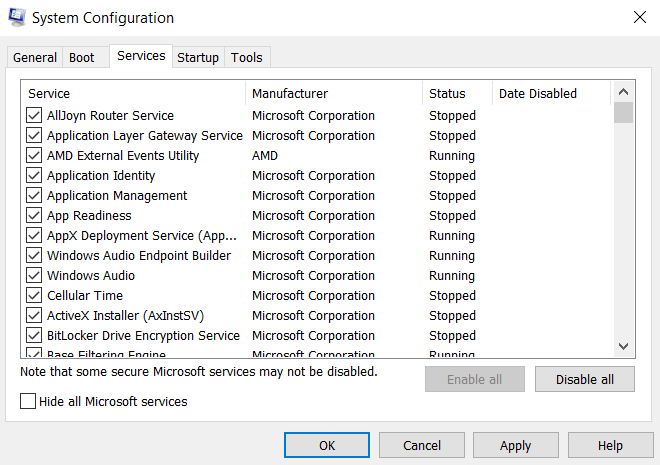
- Как только вы найдете графические сервисы своего устройства, убедитесь, что для них установлен флажок. Если у вас возникли проблемы с поиском нужной службы, вы можете просто включить все для запуска каждой службы. Нажмите ОК, чтобы сохранить изменения.
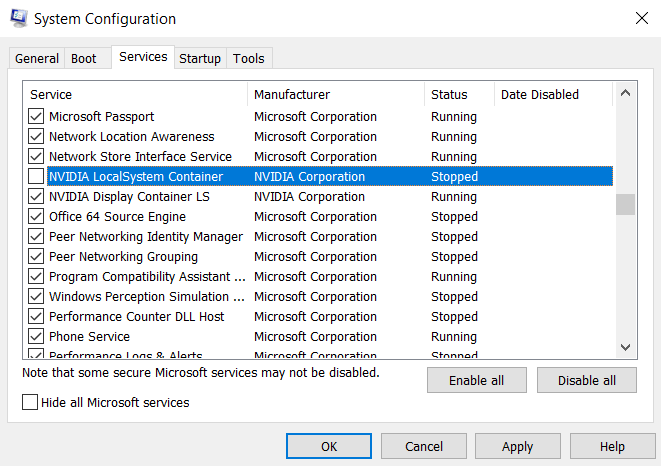
- Поскольку службы являются частью параметров запуска, вам необходимо перезагрузить компьютер, чтобы включить их.
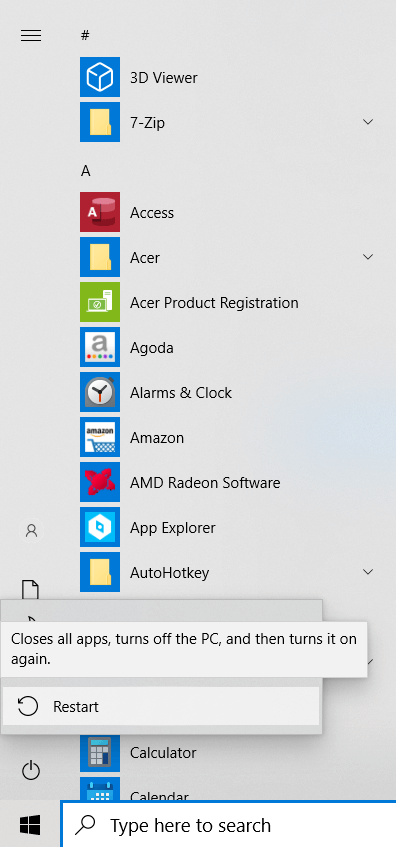
Переустановите графические драйверы
Другой распространенной причиной ошибки «не удалось создать устройство D3D» является отсутствие или устаревание графических драйверов. Часто мы забываем переустановить графические драйверы после восстановления заводских настроек или новой установки Windows. Или вы использовали устаревшие драйверы и вам необходимо их обновить.
Ошибка Failed to create D3D device — решение
Большинство руководств посоветуют вам удалить драйверы вашего устройства и пусть Windows переустановит их для вас. Но мы бы не рекомендовали этот метод как временную меру.
Лучше всего зайти на сайт производителя и загрузить драйверы для вашей модели. Эти драйверы гарантированно оптимизированы для вашей машины и обеспечат максимальную производительность.
- Сначала перейдите на страницу загрузки драйвера производителя вашего ПК. Это может быть Dell, HP, Lenovo и т.д. Мы собираемся продемонстрировать ноутбук Acer.

- Вам необходимо ввести номер модели вашего компьютера или загрузить небольшое приложение для его обнаружения. Вы попадете на страницу загрузки драйверов, адаптированных для вашего конкретного устройства.

- Прокрутите список драйверов, чтобы найти драйверы VGA или GPU. Для машин с дискретной видеокартой будет два набора драйверов. Загрузите драйверы для основного графического процессора, который вы используете для игр.

- После завершения загрузки запустите приложение установки графического драйвера.

- Программа установки установит для вас драйверы поверх текущих драйверов. Во время процесса дисплей может мигать.

- После завершения установки все, что вам нужно, это перезагрузить компьютер, чтобы увидеть изменения. Теперь ваша игра должна работать отлично, если вы получали ошибку «Не удалось создать устройство d3d» из-за отсутствия драйверов.

Путем отмены недавних изменений
Иногда вы можете получить ошибку «Не удалось создать устройство d3d» из-за конфликтов с недавно установленным приложением. Это может быть связано с тем, что приложение работает в фоновом режиме, или потому, что оно внесло изменения в настройки графики вашего компьютера.
В таких ситуациях можно попробовать отменить эти недавние изменения и попробовать перезапустить игру. Если вы не получили сообщение об ошибке, значит, проблема заключалась в изменении.
- Чтобы удалить недавно установленные приложения на вашем ПК, вы можете использовать утилиту «Установка и удаление программ». Просто введите его в поле поиска на панели задач Windows, чтобы найти.

- Часть настроек вашей системы. Добавление и удаление программ позволяет просматривать все приложения, установленные на вашем компьютере, в одном месте.

- По умолчанию приложения отсортированы по названиям в алфавитном порядке. Измените его на Дата установки, чтобы вывести последние дополнения наверх.

- Удалить приложение просто: выберите его из списка и нажмите кнопку «Удалить».

Если приложение не удается удалить с помощью этого метода, вам нужно будет попробовать другие способы, чтобы правильно удалить его.
Измените параметры запуска вашей игры
Если все на вашем компьютере настроено идеально — ваши графические службы включены, ваши драйверы установлены и обновлены — тогда ваши игровые настройки могут быть проблемой.
Последние игры AAA часто требуют очень требовательной графики, и ваше оборудование может не справиться с этой задачей. Тем не менее, вы можете попробовать уменьшить параметры запуска вашей игры, чтобы иметь возможность играть в нее.
- Чтобы настроить параметры запуска игры, запустите ее средство запуска. У большинства игр есть свои пусковые установки, в то время как выпуски Steam также можно изменять из пусковой установки Steam.

- Нажмите на опцию «Настроить», чтобы открыть настройки запуска. В Steam вы можете щелкнуть правой кнопкой мыши нужную игру и выбрать «Свойства»> «УСТАНОВИТЬ ОПЦИИ ЗАПУСКА».
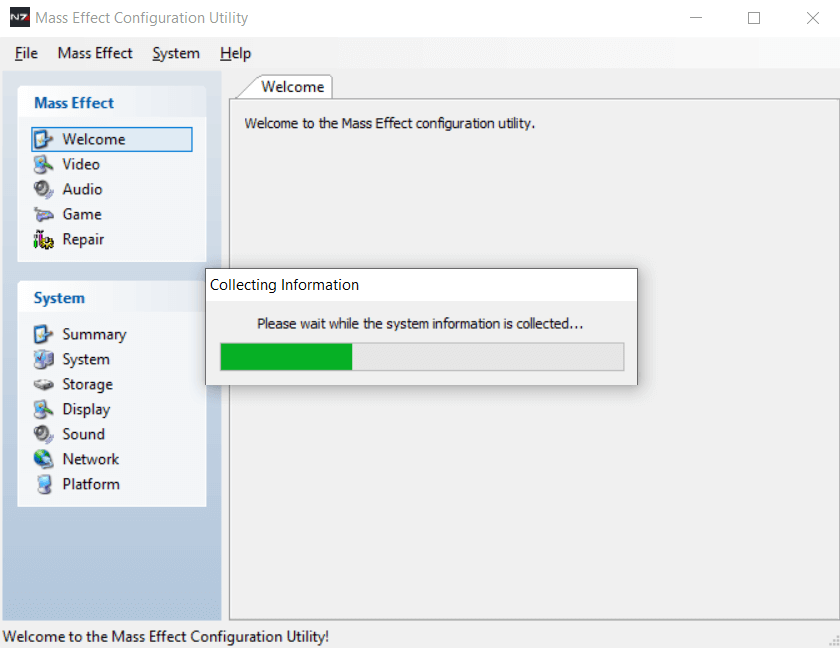
- Обычно приложение сканирует ваш компьютер и автоматически определяет оптимальные настройки для вашего оборудования.
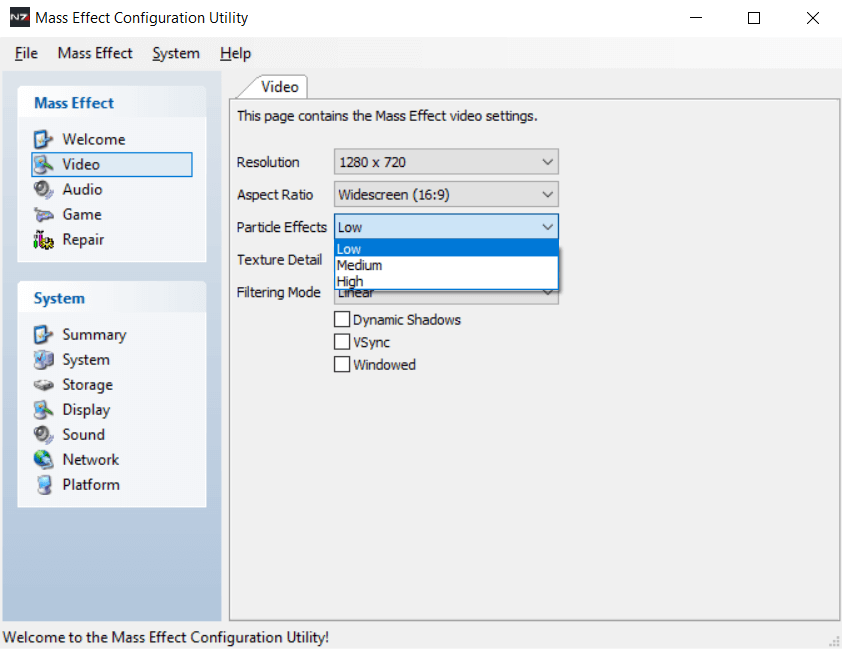
- Если это не сработает, вам следует изменить настройки видео и установить для большинства значений значение «Низкое». Это снижает нагрузку на вашу видеокарту и может помочь игре работать на более слабом оборудовании.
Если ваше оборудование вообще может запускать игру, она должна запуститься сейчас. Обратите внимание, что у Steam есть много собственных потенциальных проблем, которые могут помешать запуску игры.
Ошибка «Не удалось создать устройство D3D» возникает из-за невозможности взаимодействия видеокарты с DirectX. Причины разные. Отсутствие драйверов, приостановленные графические сервисы, конфликтующее приложение или даже чрезвычайно высокие графические настройки игры.
У всех этих проблем есть простые решения. Просто следуйте инструкциям, описанным выше, чтобы решить проблему и быстро запустить игру.
Программы для Windows, мобильные приложения, игры — ВСЁ БЕСПЛАТНО, в нашем закрытом телеграмм канале — Подписывайтесь:)
Источник: mexn.ru
Failed to create D3D Device!

При запуске CS:GO и DOTA 2, вылезает системное окно ( извините если кривой URL, думаю запуск через пкм поможет 🙂 ) и не запускаются игры.
Failed to create D3D Device! Please see the following for more info.
https://support.steampowered.com/kb_article.php?ref=1740-IMNO-4856&l=Russian
Что делать? Стим сапорт не помог, не знаю решение, заранее спасибо за помощь.
01 Mar 2015 в 02:29 #2
Вся проблема в архитектуре радеонки
Попробуй дописать в свойствах запуска дотыcs -dxlevel 81
Для cs и L4D -dxlevel 90
01 Mar 2015 в 02:45 #3
rebell81 сказал(а):↑
Вся проблема в архитектуре радеонки
Попробуй дописать в свойствах запуска дотыcs -dxlevel 81
Для cs и L4D -dxlevel 90
Нажмите, чтобы раскрыть.
Уже делал, увы не помогло

01 Mar 2015 в 02:47 #4
Драйвера обновлял? Кеш стима проверял?
01 Mar 2015 в 02:49 #5
D3admau5 сказал(а):↑
Драйвера обновлял? Кеш стима проверял?
Нажмите, чтобы раскрыть.
Кеш проверил, dirext x и драйвера видио карты обновил.

01 Mar 2015 в 02:50 #6
CrY_CrY_CrY сказал(а):↑
Кеш проверил, dirext x и драйвера видио карты обновил.
Нажмите, чтобы раскрыть.
а NET framework?
01 Mar 2015 в 02:50 #7
01 Mar 2015 в 02:51 #8
D3admau5 сказал(а):↑
а NET framework?
Нажмите, чтобы раскрыть.
Если не ошибаюсь то да, буквально пару часов через центр обновлений Windows обновлял

01 Mar 2015 в 02:53 #9
CrY_CrY_CrY сказал(а):↑
Если не ошибаюсь то да, буквально пару часов через центр обновлений Windows обновлял
Нажмите, чтобы раскрыть.
При запуске, без всякого объявления войны, вылезла ошибка: «Failed to create D3D device! Please see the following for more info». Ну что же, нас этим не напугать. Немного гугления и вот решение. Судя по всему, у игры есть проблема с определением правильного разрешения экрана.
Ничего страшного, мы ей подскажем. В свойствах игры Steam-клиента лезем в «УСТАНОВИТЬ ПАРАМЕТРЫ ЗАПУСКА…» и вписываем туда следующее:
-w 1366 -h 768
Разумеется, я использовал разрешение моего монитора, так что не забудьте подставить свои параметры. Легко и просто!
мне помогло
Источник: dota2.ru
Как исправить ошибку CSGO при создании устройства D3D

Игровая консоль / by admin / August 05, 2021
В этом руководстве мы перечислим инструкции по исправлению ошибки CSGO при создании D3D-устройства. Counter-Strike Global Offensive — это четвертая часть неизменно популярной франшизы CS. Многие считают эту игру одним из лучших многопользовательских шутеров от первого лица. Две команды, террористы и контртеррористы, противостоят друг другу. Помимо выполнения других задач, главной задачей является устранение ваших противников.
Хотя многим это удается, устранение ошибки CSGO Failed to Create D3D Device Error становится для многих серьезной проблемой. Точно так же, если вы один из пользователей, которые регулярно сталкиваются с этой проблемой, вам следует попробовать исправления, которые мы упомянули ниже. Выполнение следующих шагов определенно должно решить указанную проблему. С учетом сказанного, давайте рассмотрим все способы решения этой проблемы.

- 1 Как исправить ошибку CSGO при создании устройства D3D
- 1.1 Исправление 1. Запустите игру в оконном режиме из Steam.
- 1.2 Исправление 2: принудительно запускать CSGO в оконном режиме
Как исправить ошибку CSGO при создании устройства D3D
Вышеупомянутую ошибку можно исправить разными способами. Например, вы можете попробовать запустить игру в оконном режиме, отключив функцию защиты от задержек или обновив Direct X. Мы рассмотрим все эти четыре метода.
Исправление 1. Запустите игру в оконном режиме из Steam.
Многие пользователи сообщают, что, запустив игру в оконном режиме, они смогли исправить эту проблему. Итак, запустите Steam на своем ПК и выполните следующие действия:
- Войдите в Steam и перейдите в Counter-Strike Global Offensive.
- Затем щелкните его правой кнопкой мыши и выберите Свойства. Теперь вы попадете в Общее таб.

- В нем нажмите Установить параметры запуска. В появившемся всплывающем окне введите -окна и нажмите ОК.
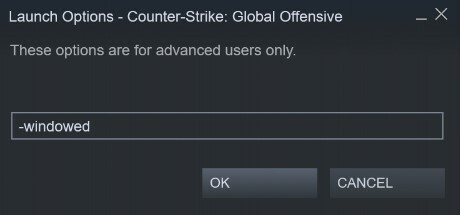
- Если это сработает, хорошо, в противном случае добавьте следующую строку в это поле:
-w 1280-H720 -window -novid -high -threads 4 -nojoy + cl_forcepreload 1 -nod3d9ex
Исправление 2: принудительно запускать CSGO в оконном режиме
Если метод Steam не сработал, мы также могли заставить игру запускаться в оконном режиме. То же самое можно было сделать из контекстного меню. Отныне следуйте приведенным ниже инструкциям:
- Перейдите в папку, в которую вы установили CSGO.
- Затем щелкните правой кнопкой мыши исполняемый файл и выберите Свойства из меню.
- Теперь перейдите к Ярлык вкладка и под Цель поле, добавить в конце. Или вы также можете добавить вместо первого. Это заставит игру запускаться с использованием Direct X 9.0c.
- Даже если это не сработает, попробуйте добавить следующую строку:
-w 1280-H720 -window -novid -high -threads 4 -nojoy + cl_forcepreload 1 -nod3d9ex
Исправление 3: Обновите Direct X
Более старая версия Direct X определенно может вызвать проблемы с правильной работой игры. Возможно, устаревший Direct X не поддерживает рекомендованную графику, необходимую для этой игры. В результате возникает эта ошибка. Поэтому рекомендуется обновить Direct X.
- Для этого перейдите на официальный сайт и загрузите последнюю версию Direct X .
- На следующем экране нажмите Нет, спасибо, продолжайте с установщиком Direct X End-User Runtime Web.
- Примите лицензионное соглашение и следуйте инструкциям на экране, чтобы продолжить установку.
- Наконец, как только он будет установлен, запустите игру CSGO, если ошибка «Не удалось создать устройство D3D» по-прежнему отображается, попробуйте следующий метод, чтобы внести некоторые изменения в графическую карту.
Не пропустите: Как исправить ошибку VAC, которая не могла проверить игровую сессию CSGO 2020?
Исправление 4: отключите функцию Anti-Lag в Radeon
Если у вас видеокарта AMD, есть функция, известная как Anti-Lag. Иногда, если оставить эту функцию включенной, возникает одна или две ошибки. Поэтому рекомендуется отключить его следующим образом:
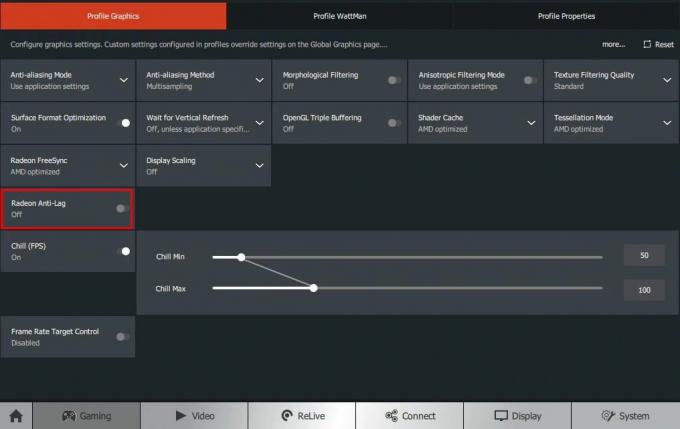
- Откройте программное обеспечение AMD и перейдите в Игры таб.
- Далее выберите CSGO из списка. Откроется страница настроек этой игры.
- Наконец, выключите переключатель рядом с Radeon Anti-Lag и сохраните его. Перезапустите игру, ошибка должна была быть исправлена.
Вывод
На этом мы подошли к концу этого руководства о том, как исправить ошибку CSGO Failed to Create D3D Device. Кроме того, сообщите нам, каким из вышеперечисленных методов удалось исправить вашу проблему. На этой ноте, вот некоторые Советы и хитрости iPhone , Советы и хитрости для ПК , а также Советы и хитрости для Android что вам тоже стоит проверить.
Облако тегов
Источник: concentraweb.com
В этой статье:
- Причины ошибки
- Инструкция как исправить «Failed to create d3d device»
-
- Кэш Стима
- Перезагрузка
- Параметры запуска
- Обновление DirectX
- Дополнительные решения
-
- Ошибка Failed to initialize Direct3d
- Что означает ошибка «Failed to initialize Direct3D»
- Отчего ошибка появляется в Dota 2 и CS:GO?
- Как справиться с проблемами при инициализации Direct3D в Windows 10?
- Запустите встроенное средство устранения неполадок оборудования и устройств
- Проблема с драйвером видеокарты
- Проверьте наличие обновлений драйвера дисплея в разделе «Дополнительные обновления»
- Удалите и переустановите драйвер дисплея
- Установите более старый драйвер
- Изменить разрешение игры
- Переустановите распространяемые файлы Visual C ++
- Удалить проблемное обновление
- Переименуйте проблемный файл DLL
- Используйте режим совместимости
- Ноутбук
- Почему возникает ошибка d3derr_notavailable (0x8876086a)?
- failed to reset d3d9 device dota 2
- Ошибка “unable to use d3d” при запуске Dota 2
- Варианты исправления “Unable to use d3d” в Dota 2
- Заключение
Причины ошибки
Данная ошибка возникает в следствии несовместимости заданной графики в CS:GO с настройками операционной системой. То есть, некоторые графические составляющие не могут работать в стандартном режиме, ведь для этого нет соответствующих установленных параметров на ОС. Это очень часто связанно с видеокартой, настройками разрешения на мониторе или пакетами DirectX. В редких случаях виной «пиратская» операционная система.

Ошибка Failed to create D3D device в CS:GO
D3D или Direct 3D – это спецификация от Microsoft, выполняющая вывод трёхмерных графических примитивов в играх или требующих того приложениях.
Инструкция как исправить «Failed to create d3d device»
• Проверьте целостность кэша игры.
[Правой кнопкой мыши по игре в списке -> Свойства -> Локальные файлы -> Проверить целостность кэша]
Это банально и просто, однако нередко помогает справиться со многими ошибками не только в КС ГО, но и в других играх.
• Перезапустите Steam.
• Перезапустите ПК.
• Пропишите в параметры запуска игры ваше разрешение, используя параметры:
-w 1280
-h 720
• Обновите DirectX, если у вас не Windows 10, где он встроен.
• Попробуйте в параметры запуска игры прописать:
-dxlevel 81 — для DirectX 8.1
-dxlevel 90 — для DirectX 9
• Измените разрешение экрана в настройках Windows.
• Обновите драйвера видеокарты.
Ну а если все эти советы вам не помогли, значит проблема кроется либо в вашей ОС, либо в самом ПК.
Кэш Стима
Клиент Steam имеет одну очень хорошую возможность – самостоятельно исправлять ошибки. Эта опция работает очень даже хорошо. Нужно только активировать ее и наблюдать за ремонтом игр.
- Откройте в Стиме библиотеку с игрой. Кликните правой кнопкой мышки по ней и перейдите в свойства. Далее проследуйте по пути: «Локальные файлы», а затем «Проверить целостность кэша». Хочется отметить универсальность данного действия. Его можно применять ко всем играм в «Steam», которые по тем или иным причинам не запускаются.

Проверка целостности кэша в Стим
Перезагрузка
После проверки кэша рекомендуется перезагрузить PC. Однако отдельным пунктом это действие выведено неспроста. Перезагрузка Стима или компьютера может самостоятельно решить ошибку устройства в КС:ГО или ГТА 5. Это связано с единичными багами и перегрузками системы, если она проработала долгое время.
Параметры запуска
Разработчиками CS:GO было решено внести одну интересную вещь – гибкую систему настроек. Каждый пользователь может тонко подстраивать индивидуальные параметры графики именно под себя. Хорошее решение для настоящих поклонников шутеров, которым хочется получить свою картинку.
- Нам нужно внести коррективы в настройки разрешения экрана. Снова входим в свойства игры. В первом подпункте из двух вариантов кликаем по «Установить параметры запуска». Откроется окошко для ввода команд. Вписываем такие символы: -w 1280 -h 720. Также попробуйте вбить свое разрешение экрана. Обязательно ставим пробел и знак минус в начале.
- Альтернативой остается самостоятельно зайти в настройки экрана и несколько раз изменить его разрешение. Один из параметров должен подойти.

Управление настройками экрана в Steam
Обновление DirectX
Все игры нуждаются в DirectX. Хотя это общее правило для всех, но нужно попробовать переустановить данный пакет. Скачайте последнюю версию с официального сайта Майкрософт. Ошибка в CS:GO должна уже точно исчезнуть, если все предыдущие варианты не помогли. Также желательно иметь обновленные драйвера видеокарты. А вот еще небольшая видео-инструкция по еще одной возможной причине.
Дополнительные решения
Мы описали основной способ устранения неполадки, но если вдруг вам это не помогло вот еще несколько советов.
- Проблема может быть единичной – просто закройте Steam и завершите его процессы через Диспетчер задач. После пробуйте запустить.
- В Стиме попробуйте запустить проверку целостности кэша. Часто срабатывает.
- Запустите системную опцию “Выполнить” и пропишите туда dxdiag. Команда откроет меню диагностики DirectX и автоматически запустит сканирование его библиотек на ошибки. Просмотрите установленную версию (первая вкладка: Система) с требуемой в игре. Если отличаются – загрузите с официального сайта Майкрософт последний пакет DirectX –microsoft.com/ru-ru/download. Предварительно удалите старый пакет и почистите реестр после этого – тот же CCleaner вам поможет.
- Также вариант – в Диспетчере отключите встроенную видеокарту. Перезагрузитесь и пробуйте запуститься.
- Практически все запускают игру через Steam, попробуйте запустить проблемную Доту 2 или КС:ГО так: через Стим откройте свойства игры – локальные файлы – просмотреть. Дальше в папках идем по пути Game – Bin – Win32 – кликаем по значку игры.
Ошибка Failed to initialize Direct3d
К счастью, проблема Failed to initialize Direct3d является аналогичной с указанной выше ошибкой, однако она появляется в других играх (Heartstone, Tomb Raider). Все описанные ранее решения полностью работают для неё. Здесь также необходимо будет выполнить чистую переустановку дров для видеокарты и загрузку актуальной версии DirectX.

Ошибка Failed to initialize Direct3d
Что означает ошибка «Failed to initialize Direct3D»
«Failed to initialize Direct3D» — в переводе с английского на русский «Не удалось инициализировать Direct3D».
Direct3D – это компонент DirectX, который отвечает за интеграцию трехмерных графических изображений (3D-изображений).
Следовательно, данная ошибка возникает из-за того, что при запуске приложения (игры) на устройстве, системе не удалось найти компонент Direct3D, входящий в состав DirectX и отвечающий за 3D-графику.
Отчего ошибка появляется в Dota 2 и CS:GO?
Прежде чем исправлять ситуацию разберемся – из-за чего возникает сбой, который многие получают в следующем виде – Failed to initialize Direct3d. В сообщении сразу указывается на необходимость проверки наличия видеодрайверов и соответствия системных требований. Однако причины могут быть и другими:
- Битые драйвера видеокарты, как встроенной, так и дискретной;
- Проблемы в интерфейсе DirectX, как вариант – измененные настройки DirectDraw, текстур AGP;
- Попытки разогнать видеокарту сторонним софтом.
- Несоответствие установленной версии DirectX с требуемыми игрой.
- Переход на другую версию Windows (часто при переходе с 7-ки на 10-ку)
Как справиться с проблемами при инициализации Direct3D в Windows 10?
- Запустите встроенное средство устранения неполадок оборудования и устройств
- Обновите драйвер видеокарты
- Проверьте наличие обновлений драйвера дисплея в разделе «Дополнительные обновления».
- Удалите и переустановите драйвер дисплея
- Установите более старый драйвер
- Изменить разрешение игры
- Переустановите распространяемые файлы Visual C ++
- Удалить проблемное обновление
- Переименуйте проблемный файл DLL
Запустите встроенное средство устранения неполадок оборудования и устройств
Это довольно простое решение, и оно автоматически проверит, правильно ли установлено ваше новое оборудование.
- Сначала нажмите клавиши Windows + S на клавиатуре, чтобы открыть параметр поиска.
- Введите Устранение неполадок и нажмите Устранение неполадок.

- Нажмите Оборудование и устройства , а затем нажмите Запустить средство устранения неполадок .

- Следуйте инструкциям на экране для устранения неполадок.
После завершения устранения неполадок проверьте, сохраняется ли проблема.
Если средство устранения неполадок останавливается до завершения процесса, исправьте его с помощью этого полного руководства.
Проблема с драйвером видеокарты
Если ошибка все так же появляется, возможно ваша видеокарта отключена в диспетчере устройств (такое может быть, например, у ноутбуков с 2-мя видеокартами), либо у вас просто не обновлены/не установлены драйвера на видеокарту.
Как проверить наличие драйверов и включена ли видеокарта
Самый простой способ, воспользоваться диспетчером устройств. Чтобы его открыть:
- нажмите кнопки Win+R;
- далее введите devmgmt.msc и нажмите Enter.

Запуск диспетчера устройств — devmgmt.msc
Далее откройте вкладку «Видеоадаптеры», и посмотрите, все ли видеокарты включены, и не горит ли напротив них желтый восклицательный знак (указывающий на проблемы с драйверами, пример — ).
Ниже на скриншоте показано, что один видеоадаптер отключен и не задействован. Часто ошибка с Direct3D связана как раз с этим.
Intel HD включена, NVIDIA выключена
Чтобы включить адаптер, просто щелкните по нему правой кнопкой мышки и выберите функцию «Задействовать». Пример на скрине ниже.
Задействовать видеокарту
После этого перезагрузите компьютер, затем попробуйте открыть игру.
ДОПОЛНЕНИЕ!
В некоторых случаях одна из видеокарт может быть отключена в BIOS компьютера (например, если у вас на ноутбуке стоит дискретная и встроенная видеокарты). Чтобы проверить так ли это, зайдите в BIOS, обычно, в разделе MAIN можно найти режим работы графики (Graphic mode). Пример показан на фото ниже.
Как зайти в BIOS — https://ocomp.info/kak-voyti-v-bios.html
Кнопки для входа в BIOS для разных производителей ноутбуков/ПК — https://ocomp.info/goryachie-klavishi-dlya-vh-bios-boot-menu.html
Как обновить драйвера на видеокарту:
- Способ №1: зайти на официальный сайт производителя вашего ноутбука и скачать их оттуда. Если не знаете точную модель ноутбука, воспользуйтесь программами для определения характеристик компьютера — https://ocomp.info/harakteristiki-kompyutera.html
- Способ №2: воспользоваться специальными программами для автоматического поиска и обновления драйверов. Самый простой и быстрый вариант, на самом деле. К тому же, программы проверят необходимые библиотеки для игр (например, Drive Booster, рекомендую) — https://ocomp.info/update-drivers.html
- Способ №3: работать в ручном режиме, через диспетчер устройств. Более подробно об этом см. здесь: https://ocomp.info/kak-nayti-i-ustanovit-drayver-dlya-neizvestnogo-ustroystva.html
Проверьте наличие обновлений драйвера дисплея в разделе «Дополнительные обновления»
- Откройте начальный экран/меню и введите Центр обновления Windows.
- Нажмите “Настройки” справа и выберите Установить дополнительные обновления в левой части.
- Панель управления Windows Update должна открыться, а затем все, что вам нужно сделать, это нажать Проверить наличие обновлений в верхнем левом углу, чтобы получать последние обновления.
После загрузки необходимых обновлений проблема должна быть исправлена.
Удалите и переустановите драйвер дисплея
- Сначала откройте Диспетчер устройств .
- Найдите Адаптеры дисплея и нажмите, чтобы развернуть его.
- Щелкните правой кнопкой мыши драйвер видеокарты и выберите Удалить устройство в контекстном меню.

- Windows попросит вас подтвердить удаление устройства, поэтому нажмите Удалить , чтобы удалить драйвер. Если доступно, обязательно установите флажок Удалить программное обеспечение драйвера для этого устройства , прежде чем удалять драйвер.

- После завершения удаления потребуется перезагрузить компьютер, чтобы загрузить драйверы дисплея по умолчанию.
- Теперь вам просто нужно зайти на сайт производителя вашей видеокарты и установить драйвер для вашей видеокарты.
Windows не может автоматически найти и загрузить новые драйверы? Не волнуйтесь, у нас есть правильные решения для вас.
Если вы хотите полностью удалить все файлы, связанные с вашей видеокартой, вы можете проверить наше руководство о том, как использовать Display Driver Uninstaller. Это бесплатный инструмент, который удалит все файлы и записи реестра, связанные с вашим драйвером дисплея.
Обновление драйверов вручную очень раздражает, поэтому мы рекомендуем вам загрузить этот инструмент обновления драйверов (на 100% безопасный и протестированный нами), чтобы сделать это автоматически. Таким образом, вы предотвратите потерю файлов и даже необратимое повреждение вашего компьютера.
Установите более старый драйвер
Если у вас возникают проблемы с инициализацией Direct3D при попытке запуска определенных игр, вы можете установить более старый драйвер для вашей видеокарты.
Просто удалите установленный драйвер и загрузите старую версию с сайта производителя.
Установка последних драйверов обычно лучше, но у некоторых старых игр могут возникнуть проблемы с ними, поэтому попробуйте установить более старые драйверы и посмотрите, поможет ли это. Это простое решение, поэтому обязательно попробуйте.
Изменить разрешение игры
Иногда проблемы с инициализацией Direct3D могут быть вызваны конфигурацией вашей игры. Несколько пользователей сообщили, что они не смогли запустить свою игру при использовании определенного разрешения.
Чтобы решить эту проблему, просто измените разрешение игры в приложении конфигурации и попробуйте запустить его снова. Если в этой игре нет приложения для настройки, попробуйте изменить его разрешение в файлах конфигурации или в реестре.
Это не самое удобное решение, но немногие пользователи сообщили, что решили проблему с помощью этого метода.
Несколько пользователей также сообщили, что они исправили проблему, настроив игру на работу в оконном режиме. После включения оконного режима проблема должна быть полностью решена.
Хотите знать, как создавать собственные разрешения? Ознакомьтесь с этим руководством и узнайте, как это сделать, как эксперт!
Windows не позволяет изменить разрешение экрана? Ознакомьтесь с этой статьей и быстро устраните проблему.
Переустановите распространяемые файлы Visual C ++
Чтобы решить эту проблему, многие пользователи рекомендуют переустанавливать распространяемые файлы Visual C ++. Это относительно просто, и вы можете сделать это, выполнив следующие действия:
- Нажмите Windows Key + S и войдите в Панель управления . Выберите Панель управления в списке результатов.

2. Когда откроется Панель управления , нажмите Программы и компоненты . 
3. Появится список всех установленных приложений. Дважды щелкните по нужному распространяемому файлу, чтобы удалить его. 
Не удается открыть панель управления? Ознакомьтесь с этим пошаговым руководством, чтобы найти решение.
После удаления проблемного Вторично распространяемого программного обеспечения его необходимо переустановить заново. Вы можете бесплатно загрузить все распространяемые файлы Visual C ++ с веб-сайта Microsoft. Многие игры также поставляются с установочными файлами Visual C ++, поэтому вам не нужно ничего скачивать.
Просто откройте каталог установки игры, которую вы хотите запустить, найдите каталог vcredist и установите все файлы из него. После этого проблема с Direct3D должна быть решена.
Стоит также отметить, что иногда вам не нужно переустанавливать распространяемые файлы Visual C ++. Иногда у вас может не быть установлен необходимый Redistributable, и вам просто нужно скачать его или установить из каталога vcredist , чтобы решить эту проблему.
Удалить проблемное обновление
Иногда могут возникнуть проблемы с инициализацией Direct3D из-за проблемных обновлений. Если эта ошибка стала возникать после установки обновления для Windows 10, обязательно удалите ее. Чтобы удалить проблемное обновление, вам необходимо сделать следующее:
- Нажмите Windows Key + I , чтобы открыть приложение «Настройки».
- Перейдите в раздел Обновление и безопасность .

- Нажмите Обновить историю .

- Теперь нажмите Удалить обновления .

- Найдите проблемное обновление и дважды щелкните его, чтобы удалить.

Если удаление обновления устраняет проблему, вы можете запретить автоматическую установку этого обновления. Мы уже написали руководство по блокировке автоматических обновлений Windows, поэтому обязательно ознакомьтесь с ним для получения подробных инструкций.
Переименуйте проблемный файл DLL
Если у вас есть проблемы с инициализацией Direct3D, проблема может быть в конкретном файле DLL. Пользователи сообщали об этой ошибке при попытке запуска определенных игр, и для решения этой проблемы вам просто нужно переименовать один файл. Для этого выполните следующие действия:
- Перейдите в каталог установки игры и найдите d3d9.dll и d3d11.dll.
- Щелкните правой кнопкой мыши d3d9.dll и переименуйте его в oldd3d9.dll .
После этого игра будет вынуждена использовать d3d11.dll , и проблема должна быть решена. Имейте в виду, что это грубый обходной путь, поэтому он не будет работать со всеми играми.
Как и многие другие проблемы, инициализация Direct3D в Windows 10, вероятно, вызвана несовместимостью между графическим драйвером и Windows 10, но, как и большинство проблем с несовместимостью, мы ожидаем, что они будут исправлены в ближайшее время.
Используйте режим совместимости
Не так давно я тестировал ноутбук с относительно новым процессором AMD Ryzen 5 2500U и столкнулся с одной интересной особенностью…
Обновил DirectX, установил все необходимые драйвера, различные пакеты и дополнения к играм — однако, часть игр не запускалась, показывая ошибку Direct3D… (особенность: все игры были старыми, что наводило на разные мысли…).
Довольно сильно я был удивлен, когда открыл свойства исполняемого файла игры, перешел во вкладку «Совместимость» и поставил галочку напротив пункта «Запустить игру в режиме совместимости с Windows XP SP 2» — игра стала нормально работать, никаких ошибок, связанных с Direct3D, больше не было…
Примеры, что нужно сделать, приведены на скринах ниже…

Открываем свойства исполняемого файла игры

Запустить игру в режиме совместимости с Windows XP SP 2
Ноутбук
Чаще всего проблемы с определением железа и драйверами случаются в лэптопах при переустановке или обновлении операционной системы и программного обеспечения. Это обусловлено тем, что все драйвера пишутся под конкретную модель ноута. ПО, пусть даже скачанное с официальных сайтов NVIDIA, AMD или Intel, может работать некорректно и приводить к сбоям.
Функция переключения графических адаптеров в ноутбуках также может «давать осечки» и ноутбук будет использовать встроенную графику вместо дискретной. Такие неполадки могут приводить к тому, что требовательные игры и программы попросту не будут запускаться, выдавая ошибки.
Подводя итоги, стоит заметить, что описанные в статье действия будут эффективны только в тех ситуациях, когда ошибка не вызвана серьезными неполадками в операционной системе. Если были случаи заражения вирусами и их действия привели не только к повреждению файлов DirectX, но и к более серьезным последствиям, то, скорее всего, придется прибегнуть к переустановке Windows.
Почему возникает ошибка d3derr_notavailable (0x8876086a)?
Ошибка может возникнуть по ряду причин:
Устаревшая версия Direct X. Если Windows не включает требуемую версию Direct X по умолчанию, то системе не хватает некоторых зависимостей для полноценной работы. Проблема решается путем установки последней версией DirectX, поддерживаемой ОС.
Устаревший драйвер видеокарты. Если получаете сообщение об ошибке до загрузки графического интерфейса затронутой программы, то источником проблемы является устаревший графический драйвер. Устранить ошибку можно путем обновления устройства в Диспетчере устройств или с помощью служебной программы, загруженной с сайта производителя видеокарты.
Приложение не совместимо с версией ОС. Когда пытаетесь запустить старую программу или игру на Windows 10, то скорее всего, столкнетесь с ошибкой, поскольку приложение не было разработано под эту версию ОС. Попробуйте запустить старую программу/игру в режиме совместимости.
Конфликт приложений. За эту ошибку может отвечать другое запущенное приложение или процесс. Возможно, что запущенное «тяжелое» графическое приложение загружает требуемые зависимости, поэтому запускаемая программа не может их использовать. В том случае попробуйте выполнить чистую загрузку Windows и путем добавления сторонних приложений найти проблемный процесс.
Повреждение системных файлов. Ошибка возникает при повреждении файлов DirectX. Для их исправления попробуйте вернуть систему в предыдущее состояние с помощью точки восстановления.
failed to reset d3d9 device dota 2
Ошибка “unable to use d3d” при запуске Dota 2
Некоторые игроки Dota 2 сталкиваются с проблемой ее запуска. А именно с ошибкой “Unable to use d3d”, которая появляется в момент включения игры. Чаще всего это случается сразу после скачивания и установки очередного обновления игры.
В данной статье мы расскажем что можно попытаться сделать, чтобы избавиться от данной ошибки и успешно запустить Dota 2.
Варианты исправления “Unable to use d3d” в Dota 2
Начинать устранение данной ошибки нужно с обновления DirectX, как бы банально это не звучало. В любом случае это не помешает, а пойдет только на пользу вашему компьютеру.
Если это не привело к положительному результату нужно сделать следующее.
Открываем Steam и находим в библиотеке игру Dota 2. Жмем по ней правой кнопкой мыши и выбираем свойства.

Открываем свойства ярлыка dota 2 в steam
В открывшемся окне выбираем “Установить параметры запуска”.

Переходим к указаниям параметров запуска
Появится еще одно окно, куда нужно поочередно пробовать вписывать следующие команды.

Прописываем параметры запуска
Для начала пробуем -w 1366 -h 768 или -w 1024 -h 768 в зависимости от установленного на вашем мониторе разрешения.
Далее нажимаем “ок” и обязательно выходим из Steam для применения настроек. Затем снова открываем и пробуем запустить игру.

Выход из Steam

Запуск Dota 2
Ели результата нет и игра все равно выдает ошибку при запуске, то по инструкции выше снова открываем свойства ярлыка и переходим к установке параметров запуска. Только теперь вводим команду -dx11. Все остальное стираем.
Снова пробуем запустить игру, которая скорее всего запуститься.
Заключение
Мы рассмотрели самые актуальные решения, которые подскажут, что делать для исправления сбоя “Не удалось создать устройство Direct3d” и других подобных ошибок.
Источники:
- https://talkdevice.ru/oshibka-failed-to-create-d3d-device-v-cs-go-kak-ispravit.html
- https://csgotrip.ru/failed-to-create-d3d-device-cs-go-kak-ispravit/
- https://talkdevice.ru/ne-udalos-otkryt-ustroystvo-direct3d-chto-delat.html
- https://urfix.ru/failed-to-initialize-direct3d/
- https://generd.ru/fix/problema-s-iniczializacziej-direct3d-v-windows-10-rukovodstvo-po-gamer-s/
- https://ocomp.info/oshibka-direct3d-initialization.html
- https://lumpics.ru/solution-failed-to-initialize-directx/
- https://compuals.ru/error/d3derr_notavailable-0x8876086a
- https://helpadmins.ru/unable-to-use-d3d-dota-2-chto-delat/
Некоторые пользователи Windows сталкиваются с «Не удалось создать устройство D3D» всякий раз, когда они пытаются запустить Counter-Strike GO из выделенного исполняемого файла или из игровой библиотеки, такой как Steam. Сообщается, что эта ошибка возникает в нескольких версиях Windows, включая Windows 7, Windows 8.1 и Windows 10.
Не удалось создать устройство D3D при открытии CS GO
Перво-наперво, просто перезагрузите компьютер и посмотрите, не возникает ли проблема. Вы можете иметь дело со случаем чучел водителей, которые должны быть обновлены.
Если проблема не исчезнет после перезагрузки, попробуйте принудительно запустить игру в оконном режиме — либо через настройки Steam, либо изменив ярлык, который вы используете для запуска игры.
В некоторых случаях эта проблема возникает из-за того, что вы используете довольно новый выделенный графический процессор с сильно устаревшей версией DirectX.
Однако, если вы используете графический процессор AMD Radeon, проверьте, не отключена ли функция Anti-LAG в вашей программе AMD.
Запуск игры в оконном режиме
Оказывается, многие затронутые пользователи смогли решить эту проблему, заставив CS: GO работать в оконном режиме. Это не так плохо, как кажется — после успешного открытия игры вы можете снова установить CS: GO в полноэкранном режиме в меню «Параметры».
Имейте в виду, что в зависимости от предпочитаемого вами способа запуска игры вам нужно будет внести изменения непосредственно в Steam или в ярлык, который вы используете для запуска игры.
Независимо от сценария, следуйте одному из приведенных ниже руководств, чтобы заставить CS: GO заставить игру работать в оконном режиме:
Forcing CS: перейти в оконный режим через Steam
- Откройте приложение Steam и убедитесь, что вы вошли в свою учетную запись, где у вас есть CS: Go.
- Затем откройте свою библиотеку из ленточного меню вверху, затем щелкните правой кнопкой мыши Counter-Strike: Global Offensive и выберите Свойства в появившемся контекстном меню.
- Как только вы окажетесь на экране «Свойства» Counter-Strike: Global Offensive, выберите вкладку «Общие» в горизонтальном меню вверху, затем нажмите «Установить параметры запуска».
Доступ к меню параметров запуска
- Как только вы окажетесь на экране параметров запуска, просто введите «-windowed» и нажмите «ОК», чтобы сохранить изменения.
Примечание. Если это по-прежнему не работает, добавьте всю строку ниже: -w 1280-H720 -window -novid -high -threads 4 -nojoy + cl_forcepreload 1 -nod3d9ex - После того, как вам удастся применить эти изменения, запустите игру прямо из Steam и посмотрите, позволили ли указанные выше изменения разрешить «Не удалось создать устройство D3D».
- Если обходной путь был успешным и вам удалось успешно запустить игру, перейдите в «Настройки игры»> «Настройки видео»> «Расширенное видео» и принудительно запустите игру в полноэкранном режиме.
- Откройте проводник (или «Мой компьютер») и перейдите к местоположению ярлыка (скорее всего, на рабочем столе), который вы используете для запуска игры (а не к месту, где вы установили CS: GO).
- Как только вы доберетесь до нужного места, щелкните правой кнопкой мыши исполняемый файл CS: GO и выберите «Свойства» в появившемся контекстном меню.
Доступ к экрану свойств исполняемого файла игры
- Как только вы окажетесь в окне «Свойства» окна, выберите вкладку «Ярлык» и найдите место назначения. Как только вы прибудете в нужное место, просто добавьте «_window» (без кавычек) после целевого местоположения.
Принудительное использование ярлыка в режиме -окна
Примечание. Вы также можете попытаться добавить -dxlevel 90 вместо -window, чтобы принудительно запустить исполняемый файл с DirectX 9.0c. Кроме того, добавьте всю строку ниже:
-w 1280-H720 -window -novid -high -threads 4 -nojoy + cl_forcepreload 1 -nod3d9ex
- Нажмите Применить, чтобы сохранить изменения, затем дважды щелкните ярлык, который вы используете для запуска CS: GO, и посмотрите, исправлена ли проблема.
- Если операция прошла успешно, и вы можете без проблем запустить игру, перейдите в «Настройки игры»> «Настройки видео»> «Расширенное видео» и установите игру для запуска в полноэкранном режиме.
Обновление DirectX до последней версии
Как оказалось, эта конкретная проблема также может возникать из-за сильно устаревшей версии DirectX. Если вам никогда не удавалось запустить Counter-Strike: Global Offensive на этой конкретной конфигурации, вам следует убедиться, что вы работаете с последней доступной версией DirectX, особенно если вы используете более новую карту GPU.
Несколько затронутых пользователей, которые ранее сталкивались с «Не удалось создать устройство D3D» всякий раз, когда они пытались запустить CS: GO, подтвердили, что проблема была решена после того, как они обновили версию DirectX до последней версии, доступной с помощью веб-установщика.
Вот краткое пошаговое руководство по обновлению DirectX до последней версии:
- Откройте браузер по умолчанию и откройте эту ссылку (Вот), выберите язык программы установки и нажмите кнопку «Загрузить».
Загрузка веб-установщика среды выполнения DirectX для конечного пользователя
- Как только вы перейдете к следующему экрану, снимите флажки со всех вредоносных программ, которые Microsoft нажимает, а затем нажмите «Нет, спасибо» и продолжите с помощью кнопки установщика Direct X End-User Runtime Web Installer.
- Дождитесь полной загрузки dxwebsetu.exe, затем дважды щелкните по нему и следуйте инструкциям на экране, чтобы завершить обновление до последней версии DirectX.
Установка DirectX для конечного пользователя
- После завершения операции перезагрузите компьютер и запустите Counter-Strike: Global Offensive при следующем запуске, чтобы увидеть, решена ли проблема.
Если этот сценарий неприменим, перейдите к следующему потенциальному исправлению ниже.
Отключение функции защиты от задержек в Radeon (если применимо)
Если этот сценарий применим, и вы используете выделенный графический процессор от AMD, скорее всего, ошибка «Не удалось создать устройство D3D» возникает из-за сомнительной функции защиты от задержек в Radeon. Несколько пострадавших пользователей подтвердили, что после отключения этой функции Counter-Strike: Global Offensive запущен без проблем.
Чтобы отключить функцию Radeon Anti-Lag, откройте программное обеспечение AMD, перейдите на вкладку «Игры» и нажмите CS-GO. Затем в выделенных настройках CS-GO отключите Radeon Anti-Lag и сохраните изменения.
Отключение функции Anti Lag в AMD Radeon
