TWCU.EXE или TP-LINK Wireless Client Utility – это приложение для настройки, необходимое для успешной работы беспроводных адаптеров. Приложение TP-LINK Wireless Client Utility существует только на компьютерах, использующих адаптеры TP-LINK. После установки этого приложения служба будет автоматически добавлена в список служб Windows, который будет постоянно работать в фоновом режиме.
Twcu.exe находится в папке C: Program Files TP-LINKTP-LINK Wireless Utility и используется TP-LINK для подключения к Интернету. Имя основного исполняемого файла – twcu.exe, его можно просмотреть на вкладке «Службы» диспетчера задач. Если вы один из пользователей, которые только что обновились до Windows 10 с предыдущих версий Windows, то, скорее всего, вы увидите сообщение об ошибке «Не удалось загрузить файл библиотеки!» это как-то связано с twcu.exe или TWCU. Эта ошибка появляется, когда вы переходите на рабочий стол и каждый раз, когда вы входите в свой компьютер с Windows 10.
Как уже указывалось, эта ошибка связана с утилитой беспроводного клиента TP-LINK, и каждый пользователь, использующий утилиту беспроводного клиента TP-LINK, испытывает эту проблему, которая может быть связана с некоторыми проблемами совместимости, особенно когда вы начинаете получать эту ошибку сразу после вы обновили до Windows 10. Чтобы решить эту проблему, следуйте каждому из вариантов, приведенных ниже.
Вариант 1. Попробуйте запустить в режиме совместимости.
Лучшее, что вы можете сделать, – запустить утилиту беспроводного клиента TP-LINK в режиме совместимости, поскольку проблема связана с некоторой проблемой совместимости. Чтобы запустить эту утилиту в режиме совместимости, вот что вам нужно сделать:
- Найдите утилиту беспроводного клиента TP-LINK, которая должна находиться на вашем рабочем столе.
- Найдя его, щелкните его правой кнопкой мыши и выберите «Свойства» в контекстном меню.
- После этого перейдите на вкладку «Совместимость» и установите флажок «Запустить эту программу в режиме совместимости для:» и в раскрывающемся списке выберите либо Windows 7, либо Windows 8.
- Нажмите кнопку «Применить», затем нажмите «ОК», чтобы сохранить внесенные изменения и проверить, решена ли проблема или нет.
Вариант 2. Попробуйте устранить неполадки совместимости
Эта опция почти такая же, как и первая, за исключением того, что это альтернативный способ исправления утилиты беспроводного клиента TP-LINK в случае, если первая не сработала. В этом случае вы устраните проблему совместимости утилиты беспроводного клиента TP-LINK.
- Найдите утилиту беспроводного клиента TP-LINK, которая, как уже упоминалось, находится на вашем рабочем столе.
- Затем щелкните его правой кнопкой мыши и выберите «Устранение неполадок совместимости» в контекстном меню.
- После этого нажмите «Попробовать рекомендуемые настройки». Как только процесс завершен, сообщение об ошибке должно исчезнуть.
Вам нужна помощь с вашим устройством?
Наша команда экспертов может помочь

Специалисты Troubleshoot.Tech всегда готовы помочь вам!
Замените поврежденные файлы
Восстановить производительность
Удалить вредоносные программы
ПОЛУЧИТЬ ПОМОЩЬ
Специалисты Troubleshoot.Tech работают со всеми версиями Microsoft Windows, включая Windows 11, с Android, Mac и другими.
Поделиться этой статьей:
Вас также может заинтересовать
Процессор не совместим – Что это
У некоторых пользователей, желающих перейти на Windows 10 с Windows 7 или Windows 8.1, возникали ошибки при установке. Одна из этих ошибок – несовместимость процессора. Когда вы нажимаете и запускаете значок «Получить Windows, 10»На панели задач в системном трее вы получите сообщение об ошибке« Процессор несовместим с Windows 10 ». Когда это происходит, было бы хорошо проверить, есть ли ошибка или включена ли ваша функция NX (требование для установки Windows 10).
Решения
 Причины ошибок
Причины ошибок
Ошибка «CPU несовместима с Windows 10» обычно возникает, когда:
- Функция NX не включена
- Вы столкнулись с ошибкой Windows 10
Дополнительная информация и ручной ремонт
Для успешного обновления до Windows 10 ваш ЦП должен поддерживать функции расширения физических адресов (PAE), SSE2 и NX. Если какая-либо из этих функций не активирован в вашей системе, это вызовет ошибку несовместимости с ЦП. Однако некоторые пользователи по-прежнему сообщали об этой ошибке, даже если в их процессоре активированы эти функции. Обычно это происходит из-за ошибки, признанной Windows.
Если какой-либо из этих двух сценариев применим к вашему компьютеру, следующие способы помогут вам решить проблему:
Метод 1 – Проверка на наличие ошибок
Ошибка относится к некоторым системам Windows 7 и Windows 8.1. Ошибка возникает, когда приложение «Get Windows 10» не распознает процессоры как совместимые. Это приводит к ложному отрицательному результату с сообщением: «Вот почему Windows 10 не может быть установлена на этом ПК: CPU не поддерживается». Чтобы исправить эту ошибку, Microsoft выпустила обновление.
К сожалению, обновление исправления (KB2976978 для Windows 8 / 8.1 и KB2952664 для Windows 7 с пакетом обновления 1), чтобы исправить ошибку, может не загружаться на ваш компьютер автоматически. Если это так, вам нужно сначала проверить, правильно ли установлен патч. Для этого выполните следующие действия:
- Нажмите «Пуск» и введите «Просмотр установленных обновлений». Должен появиться значок «Просмотр установленных обновлений». Нажмите на значок.
- Перейдите в панель поиска (верхняя правая часть), затем введите имя патча для вашей системы. Убедитесь, что вы ввели правильное имя патча для своей системы, поскольку Windows 7 и Windows 8 / 8.1 имеют разные имена. Если вы нашли патч, значит, он уже установлен. Теперь вы можете выполнить обновление до Windows 10 без ошибки несовместимости с ЦП.
- Но, если вы не можете найти его, вам нужно установить патч вручную.
- Зайдите в Центр обновления Windows, затем нажмите кнопку «Проверить наличие обновлений».
- Просмотрите доступные обновления и найдите KB2976978 для Windows 8 / 8.1 или KB2952664 для Windows 7 SP1
- Загрузите правильный патч. Возможно, вам придется перезагрузить систему, как только это будет сделано.
- Загруженный патч следует применить через день или два с помощью планировщика задач Windows. После того, как патч будет применен, вы можете обновиться до Windows 10.
Способ 2 – Проверьте функции процессора и активируйте их при необходимости
Основное требование для обновления до Windows 10 – чтобы в вашей системе были включены функции расширения физических адресов (PAE), SSE2 и NX. Если вы получаете сообщение о несовместимости процессора, одной из возможных причин является то, что любая из упомянутых функций недоступна ИЛИ не включена в вашей системе. Вот как вы можете это исправить:
- Убедитесь, что ваш ЦП поддерживает три набора инструкций. Вы можете использовать программное обеспечение, которое предоставляет подобную информацию. Если все три доступны, переходите к следующему шагу.
- Перейдите в BIOS вашего компьютера. Для этого перезагрузите компьютер. Вам нужно будет нажать клавишу, соответствующую производителю вашего компьютера (обычно это F12, F8, F2 или DEL).
- Найдите настройки NX (No Execute Bit). Обычно это находится в меню «Расширенная конфигурация» или в чем-то похожем на это. Обратите внимание, что параметр NX может называться в BIOS по-другому. Некоторые другие названия включают EDB (Execute Disabled Bit), EVP (Enhanced Virus Protection), Execute Disabled Memory Protection или No Excuse Memory Protect.
- Установив настройки NX, убедитесь, что он включен.
- Выйдите из BIOS и сохраните ваши изменения.
- Загрузите компьютер в обычном режиме, затем попробуйте выполнить обновление до Windows 10 снова через приложение «Get Windows 10», которое находится на панели задач.
Метод 3 – Принудительное включение NX Бит
Если изменение настроек в BIOS не помогает, последний вариант – принудительно включить бит NX в вашей системе Windows. Однако это применимо только ЕСЛИ и ТОЛЬКО ЕСЛИ ваш ЦП поддерживает это. Чтобы принудительно включить бит NX, сделайте следующее:
- Нажмите Пуск и перейдите в командную строку (введите «cmd» – без кавычек) и нажмите ввод.
- Скопируйте и вставьте приведенный ниже текст в командную строку.bcdedit.exe / set {current} nx AlwaysOn
- Выполните команду. Вам нужно будет перезагрузить компьютер, как только это будет сделано.
- Загрузите и установите Windows 10
Метод 4 – Используйте надежный автоматизированный инструмент
Если вы все еще испытываете ошибку после выполнения описанных выше способов, вы можете попробовать мощный и надежный автоматизированный инструмент чтобы исправить работу.
Узнать больше
Если вы вдруг обнаружите, что ваш компьютер с Windows 10 застрял на экране «Подготовка к настройке» в течение довольно долгого времени после запуска Центра обновления Windows, читайте дальше, поскольку в этом посте вы узнаете, как решить эту проблему. Во время процесса обновления в фоновом режиме происходит множество вещей, поэтому обновление Windows занимает довольно много времени, прежде чем оно завершится. Это может быть 25%, 50% или даже 100%, но единственное сообщение, которое вы увидите на своем экране, это «Подготовка к настройке Windows, не выключайте компьютер». Однако, если вы заметили, что Центр обновления Windows занимает больше времени, чем предполагалось, первый вариант — подождать еще немного, но если все по-прежнему, то определенно что-то не так. Такая проблема возникает, когда Центр обновления Windows не может правильно настроить загрузку и установку обновления. Когда это произойдет, все изменения будут отменены, поэтому вам посоветовали подождать пару часов. Есть две возможности, почему ваш компьютер зависает на экране «Подготовка к настройке Windows, не выключайте компьютер». Первый заключается в том, что операционная система Windows 10 устанавливает какие-либо обновления. Второй — когда для загрузки профиля пользователя требуется время или возникает ошибка. Есть несколько вариантов, которые вы можете попробовать решить проблему. Вы можете попробовать запустить восстановление системы или загрузить компьютер в безопасном режиме или восстановить поврежденный профиль с помощью редактора реестра. Вы также можете попробовать использовать установочный носитель для загрузки и восстановления компьютера, если другие варианты не сработали.
Вариант 1 – выполнить восстановление системы
- Нажмите клавиши Win + R, чтобы открыть диалоговое окно «Выполнить».
- После этого введите «sysdm.cpl» в поле и нажмите «Ввод».
- Затем перейдите на вкладку «Защита системы» и нажмите кнопку «Восстановление системы». Откроется новое окно, в котором вы должны выбрать предпочитаемую точку восстановления системы.
- После этого следуйте инструкциям на экране, чтобы завершить процесс, а затем перезагрузите компьютер и проверьте, устранена ли проблема.
Примечание: Если вы не можете загрузиться с рабочего стола своего компьютера, вы можете запустить восстановление системы в расширенных параметрах запуска, выполнив следующие действия:
- Загрузите компьютер в окне «Дополнительные параметры запуска».
- Оттуда вы увидите некоторые варианты устранения неполадок, когда вы не можете войти в Windows обычным способом.
- Теперь выберите Устранение неполадок> Дополнительные параметры> Командная строка.
- После этого введите «rstrui”И нажмите Enter, чтобы выполнить команду, которая запустит процесс восстановления системы.
- Как только это будет сделано, перезагрузите компьютер.
Вариант 2. Загрузите компьютер в безопасном режиме.
Вы можете попробовать нажать клавишу F8, если она включена на вашем компьютере с Windows 10, когда вы запускаете свою систему для загрузки в безопасном режиме. Когда ваш компьютер находится в безопасном режиме, вы можете получить доступ к меню «Пуск», а также к мыши и клавиатуре. Помимо этого, вы также можете получить доступ к своим файлам и другим встроенным инструментам в Windows, таким как командная строка, PowerShell, диспетчер компьютера, диспетчер устройств, средство просмотра журнала событий и многие другие. С другой стороны, если вы не включили клавишу F8, вы можете просто перейти к параметрам расширенного запуска, чтобы загрузить компьютер в безопасном режиме. Оказавшись там, выберите Устранение неполадок> Дополнительные параметры> Параметры запуска> Перезагрузка> Нажмите кнопку с цифрой 4. После этого ваш компьютер перезагрузится в безопасном режиме. Если вместо этого вы хотите перезагрузиться в безопасном режиме с загрузкой сетевых драйверов, вы можете нажать клавишу с цифрой 5, а для безопасного режима с командной строкой нажать клавишу с цифрой 6. Когда ваш компьютер находится в безопасном режиме, вы можете использовать любой из встроенных инструментов для восстановления вашего компьютера или устранения проблемы, из-за которой ваш компьютер зависает на экране «Подготовка к настройке».
Вариант 3. Попробуйте восстановить поврежденный профиль через реестр.
В этом третьем варианте вы можете попытаться восстановить поврежденный профиль с помощью реестра, но прежде чем продолжить, обратите внимание, что вы можете попробовать это только в том случае, если вы можете загрузиться на свой рабочий стол, и если вы можете, обязательно создайте точку восстановления системы и затем следуйте инструкциям ниже.
- Нажмите клавиши Win + R, чтобы открыть диалоговое окно «Выполнить».
- Затем введите «Regedit»И нажмите« Ввод »или« ОК », чтобы открыть редактор реестра.
- Далее перейдите в этот раздел реестра: КомпьютерHKEY_LOCAL_MACHINESOFTWAREMicrosoftWindows NTCurrentVersionProfileList
- Открыв раздел реестра, вы должны увидеть список всех профилей пользователей на вашем компьютере. Теперь щелкните каждую папку S-1-5, найдите запись «ProfileImagePath» и дважды щелкните ее, чтобы проверить, к какой учетной записи пользователя она связана. Вы увидите путь типа «CUsersACK», где «ACK» – имя пользователя.
- Вы должны знать, какая учетная запись пользователя повреждена. Просто найдите ключ с именем «RefCount» и измените его данные значения на «0»И нажмите« ОК ». А если он недоступен, просто щелкните правой кнопкой мыши на правой панели и создайте его.
- После этого дважды щелкните ключ с именем «State» и убедитесь, что значение Value равно «0И нажмите ОК.
- Выйдите из редактора реестра и перезагрузите компьютер, чтобы применить сделанные изменения.
Вариант 4. Попробуйте использовать установочный носитель для загрузки и восстановления компьютера.
Еще одна вещь, которую вы можете попытаться решить, – это использовать установочный загрузочный носитель Windows, чтобы вы могли загружать и восстанавливать операционную систему. Чтобы использовать его, выполните следующие действия:
- Сначала необходимо создать установочный носитель, на котором установлена версия операционной системы dame, установленная на вашем компьютере.
- После этого, когда вы дойдете до экрана «Установить Windows», нажмите ссылку «Восстановить компьютер».
- Подождите, пока ремонт не будет завершен, а затем выключите компьютер
- Теперь, как только ваш компьютер перезагрузился, проверьте, может ли он теперь загрузиться правильно.
Узнать больше
Если вы пытаетесь установить или обновить компьютер с Windows 10, но внезапно столкнулись с сообщением об ошибке «Windows не удалось настроить один или несколько системных компонентов», читайте дальше, так как в этом посте показано, как можно решить проблему. Вы не одиноки в этой проблеме, так как другие пользователи также сообщали о том же сценарии. Некоторые из них сообщили о получении следующего сообщения об ошибке:
«Windows не может настроить один или несколько компонентов системы. Чтобы установить Windows, перезагрузите компьютер с кодом ошибки 0xc1900101-0x30018 ».
Когда вы проверите журнал отката Windows 10, вы увидите часть с «iisetup.exe», которая связана с прерыванием. Обычно процесс обновления завершается более чем на 50% и застревает, а затем откатывается назад и генерирует журналы ошибок. Этот тип ошибки в большинстве случаев появляется во время обновления Windows 10 и связан с Internet Information Services или IIS в Windows 10. По неизвестной причине он ограничивает установку или обновление, что вызывает появление ошибки. Чтобы исправить ошибку «Windows не удалось настроить один или несколько компонентов системы», вы можете попробовать удалить IIS из компонентов Windows или переименовать папку «inetsrv». Вы также можете переместить все папки, относящиеся к IIS, на другой диск. Для получения дополнительных сведений см. Параметры, представленные ниже.
Вариант 1. Попробуйте удалить IIS из компонентов Windows.
IIS устанавливается из компонентов Windows, и вы можете найти его в Панели управления> Программы. Оттуда снимите флажок для информационных служб Интернета. После этого нажмите кнопку ОК, чтобы сохранить изменения. Обратите внимание, что этот процесс избавит от всех связанных программ, служб и папок из Windows 10. Так что, если вы хотите, вы можете просто установить их позже или использовать автономный установщик с официального сайта Microsoft.
Вариант 2 – попробуйте переименовать папку inetsrv
Следующий вариант, который вы можете использовать для решения проблемы, – переименовать папку «inetsrv». Если вы удалили IIS из компонентов Windows, это также приведет к удалению папок, однако папка не была удалена, а затем необходимо удалить папки, связанные с IIS, выполнив следующие действия:
- Сначала вам нужно загрузиться в расширенном режиме восстановления, а затем откройте командную строку.
- Затем выполните эту команду, чтобы переименовать папку из этого места, C: Windowssystem32inetsrv: переименовать C: /Windows/system32/inetsrv/inetsrv.old
- После этого загрузитесь в свой компьютер в обычном режиме и попробуйте снова обновить Windows 10 и проверьте, устранена ли проблема.
Вариант 3. Попробуйте переместить папки, связанные с IIS, на другой диск.
- Нажмите клавиши Win + R, чтобы запустить утилиту «Выполнить» и введите «services.msc”И нажмите Enter, чтобы открыть диспетчер служб Windows.
- Затем найдите службу Application Helper Service в списке служб и остановите ее.
- После этого перейдите во владение папкой «WinSxS», а затем переместите папки * windows-iis *. * »На другой диск. Вы можете просто выполнить поиск, используя ключевое слово «* windows-iis *. *» В Начальном поиске.
- Затем нажмите клавиши Ctrl + X и вставьте папки на другой диск.
- После этого снова запустите процесс обновления для Windows 10.
Узнать больше
 Если вы случайно работаете на ПК, планшете или другом подобном устройстве с сенсорным экраном и не имеете доступа к аппаратной клавиатуре, есть способ разместить сенсорную клавиатуру на экране для удобного набора текста, и вы можете включить значок на панели задач для легкий доступ.
Если вы случайно работаете на ПК, планшете или другом подобном устройстве с сенсорным экраном и не имеете доступа к аппаратной клавиатуре, есть способ разместить сенсорную клавиатуру на экране для удобного набора текста, и вы можете включить значок на панели задач для легкий доступ.
Включение сенсорной клавиатуры
- Щелкните правой кнопкой мыши на панели задач.
- Выберите Настройки панели задач
- Перейдите на Персонализация> Панель задач
- Нажмите на Значки в углу панели задач расширить это
- Нажмите на переключатель рядом с Сенсорная клавиатура повернуть это ON
- Закрыть настройки
Значок сразу же появится на панели задач в правом нижнем углу. При нажатии на значок виртуальная клавиатура появится в нижней части экрана. Вы можете использовать эту клавиатуру для ввода приложений так же, как вы печатали на аппаратной. Нажав на X в правом верхнем углу, вы скроете клавиатуру. Нажмите на значок на панели задач, чтобы снова вызвать его.
Скрыть значок на панели задач
Если вы больше не хотите использовать сенсорную клавиатуру, вы можете легко скрыть значок:
- Щелкните правой кнопкой мыши на панели задач.
- Выберите Настройки панели задач
- Перейдите на Персонализация> Панель задач
- Нажмите на Значки в углу панели задач расширить это
- Нажмите на переключатель рядом с Сенсорная клавиатура повернуть это OFF
- Закрыть настройки
Узнать больше
Если при посещении веб-сайта вы столкнулись с сообщением об ошибке «ОШИБКА ВЕРСИИ SSL ИЛИ СООТВЕТСТВИЕ ШИФРАМ», то это не ваша вина как конечного пользователя. Фактически, это может произойти на любом веб-сайте, таком как Chrome, Edge, Firefox и даже Internet Explorer. Получение этой ошибки означает, что веб-сайт, который вы посещаете, использует сертификат SSL, который, по-видимому, ваш браузер отклонил из-за проблем с сертификатом. Также возможно, что сертификат, загруженный на ваш компьютер, поврежден или конфигурация вашего компьютера для TSL / SSL настроена неправильно.
Вот полные сведения о сообщении об ошибке:
«Невозможно установить безопасное соединение, поскольку этот сайт использует неподдерживаемый протокол, код ошибки ERR_SSL_VERSION_OR_CIPHER_MISMATCH»
Чтобы устранить ошибку ERR_SSL_VERSION_OR_CIPHER_MISMATCH, обратитесь к приведенным ниже вариантам и посмотрите, какой из них работает для вас.
Вариант 1. Попытайтесь получить доступ к веб-сайту только по протоколу HTTP.
Первое, что вы можете сделать, это попробовать зайти на сайт, используя HTTP вместо HTTPS. Если вы можете открыть сайт с помощью HTTP, значит, проблема в самом сайте. И если вы являетесь владельцем сайта, вы можете проверить следующее:
- Проверьте, не совпадает ли имя SSL-сертификата вашего сайта. Здесь необходимо убедиться, что имя и псевдоним веб-сайтов совпадают с фактическим URL-адресом веб-сайта, на котором установлен сертификат.
- Во-вторых, проверьте, использует ли ваш сервер шифр RC4. Если это так, то вам нужно это исправить.
С другой стороны, вы также можете проверить, поддерживает ли ваш CDN SSL, так как большинство CDN в настоящее время поддерживает SSL. Все, что вам нужно сделать, это настроить его правильно, и это должно быть хорошо идти.
Вариант 2. Попробуйте включить SSL 3 / TLS и отключить протокол QUIC.
Если вы использовали Google Chrome, когда получили ошибку ERR SSL VERSION OR CIPHER MISMATCH, вам необходимо выполнить исправления протокола для SSL3/TLS и QUIC, которые обычно являются одной из причин, вызывающих несоответствие версии SSL/шифра. Он также имеет несколько исправлений для компьютера с Windows 10, где вы можете очистить сертификаты и убедиться, что дата и время вашего компьютера синхронизированы с вашим часовым поясом и так далее. Если вы использовали Edge или Internet Explorer, когда возникла ошибка, вам необходимо выполнить следующие действия.
- Введите «Интернет» в поле поиска вашего браузера. После этого вы должны увидеть Свойства обозревателя в результатах поиска.
- Затем откройте окно свойств Интернета и перейдите на вкладку «Дополнительно», а затем прокрутите вниз до раздела «Безопасность».
- Оттуда установите флажок «Использовать TLS 1.1», а также флажок «Использовать TLS 1.2», а затем нажмите «ОК», чтобы сохранить внесенные изменения.
- Перезапустите браузер.
С другой стороны, если вы использовали Firefox при появлении ошибки, вот что вам нужно сделать.
- Откройте Firefox и в адресной строке введите about: config и нажмите Enter.
- Если появляется предупреждение, просто нажмите «Я принимаю на себя риск!» кнопку, чтобы продолжить.
- Затем введите «TLS» в поле поиска и нажмите Enter.
- Затем найдите «security.tls.version.min», дважды щелкните по нему и установите для него целочисленное значение 3, чтобы принудительно использовать протокол TLS 1.3.
- Теперь нажмите OK и перезапустите Firefox и сделайте то же самое с SSL.
Узнать больше
Ошибка Plugin.dll – Что это?
Plugin.dll представляет собой файл библиотеки динамической компоновки, связанный с Adobe Photoshop CC на платформе Adobe Systems Incorporated для операционной системы Windows. DLL — это небольшие программы, похожие на исполняемые файлы, которые позволяют нескольким программам использовать одни и те же функции. Он используется для вызова команд, загрузки приложений и успешного выполнения приложений. Сообщения об ошибках plugin.dll могут появляться во время установки программы, когда запущена программа, связанная с plugin.dll (Adobe Photoshop CC), во время запуска и завершения работы.
Решения
 Причины ошибок
Причины ошибок
Ошибки Plugin.dll могут возникнуть по нескольким причинам, таким как:
- Отсутствуют или повреждены файлы Plugin.dll
- Вирусная инфекция
- Проблемы в реестре Windows
- Сломанные ключи реестра
Ошибки Plugin.dll могут появляться на компьютере под управлением Windows следующим образом:
- «Plugin.dll не найден».
- «Файл Plugin.dll отсутствует».
- «Не удается зарегистрировать Plugin.dll».
- «Не удается запустить Adobe Photoshop CC. Отсутствует необходимый компонент: Plugin.dll. Пожалуйста, установите Adobe Photoshop CC еще раз».
Все причины кода ошибки plugin.dll связаны с реестром. Рекомендуется исправить эту ошибку, прежде чем она нанесет серьезный ущерб вашей системе.
Дополнительная информация и ручной ремонт
Чтобы устранить ошибку plugin.dll в вашей системе, вам не нужно нанимать технического специалиста или быть специалистом в области компьютерного программирования. Лучший способ устранить этот код ошибки — загрузить Restoro. Это новая, инновационная, высокопроизводительная и многофункциональная программа для исправления ошибок ПК, интегрированная с несколькими мощными и ориентированными на производительность утилитами. Он включает в себя очиститель реестра и сканер стабильности системы. Итак, независимо от того, является ли причиной ошибки кода ошибки Plugin.dll в вашей системе отсутствие файлов DLL или даже поврежденные ключи реестра, Restoro может помочь вам устранить все эти проблемы в кратчайшие сроки. Он удобен в использовании и может использоваться пользователями всех уровней.
Dll файлы пропадают и реестр повреждается из-за перегрузки данных в ОЗУ/жестком диске. Происходит это из-за некачественного обслуживания ПК. Реестр имеет тенденцию сохранять все действия, выполняемые на ПК, включая даже ненужные файлы, недействительные записи реестра и файлы из удаленных программ. Если реестр не очищается регулярно, такие файлы занимают много места на диске, что приводит к сбоям в работе реестра. Он повреждает файлы .dll и в конечном итоге повреждает реестр. Сканируя свой компьютер с помощью мощного средства очистки реестра, вы можете легко стереть файлы, загромождающие ваш компьютер, и освободить место на диске. Кроме того, он также восстанавливает поврежденные файлы plugin.dll, фрагментированный диск и поврежденный реестр. Тем самым вы восстанавливаете нормальное состояние вашего ПК и устраняете код ошибки plugin.dll в вашей системе. Помимо этого, вы также можете запустить Restoro на своем ПК, чтобы решить проблемы со скоростью и ошибки Active X и класса. Это безопасно, эффективно и совместимо со всеми версиями Windows.
Открыть чтобы загрузить Restoro и устранить ошибку plugin.dll.
Узнать больше
Как вы знаете, меню Win + X, которое является контекстным меню быстрого доступа, является полезным способом запуска нескольких приложений в Windows, таких как параметры электропитания, Windows PowerShell, средство просмотра событий, диспетчер устройств и т. д. Однако бывают случаи, когда у вас могут возникнуть трудности с определением необходимой утилиты. На самом деле это часть оболочки Windows 10, которая выходит за рамки настройки Windows 10. Однако есть простой трюк, который вы можете использовать для этого. Итак, в этом посте вы узнаете, как переименовать параметры в меню Win + X в Windows 10. Если вы не знаете, контекстное меню разделено на три группы. Microsoft отнесла самую нижнюю часть к группе 1, а среднюю часть — к группе 2, а первую часть — к группе 3. Чтобы переименовать эти параметры, вам необходимо использовать проводник и следовать инструкциям, изложенным ниже.
Шаг 1: Сначала нажмите клавиши Win + E, чтобы открыть проводник.
Шаг 2: Затем перейдите по этому пути:% LocalAppdata% MicrosoftWindowsWinX
Шаг 3: Оттуда вы должны увидеть три папки: Группа 1, Группа 2 и Группа 3. Откройте соответствующую папку по вашему выбору.
Шаг 4: После этого щелкните правой кнопкой мыши вариант ярлыка, который вы хотите переименовать, и выберите «Свойства».
Шаг 5: Затем перейдите на вкладку «Ярлык» в окне «Свойства».
Шаг 6: Теперь в текстовом поле «Комментарий» введите новое имя выбранного вами параметра.
Шаг 7: Нажмите кнопки «Применить» и «ОК», чтобы сохранить внесенные изменения.
Примечание: Теперь вы можете либо войти в систему, либо выйти из своей учетной записи пользователя Windows 10, чтобы увидеть результат внесенных вами изменений. Вы также можете перезапустить процесс проводника через диспетчер задач. Это закроет проводник, а также компоненты оболочки, а затем снова запустит только компоненты оболочки. Кроме того, вы можете проверить меню Win + X, чтобы увидеть индивидуальное имя, которое вы только что установили для определенного параметра. Как видите, даже несмотря на то, что он не добавляет ничего лишнего, все же гораздо лучше знать, как вы можете его настроить.
Узнать больше
Как вы знаете, Windows 10 поставляется с предварительно упакованной функцией, позволяющей поворачивать экран под разными углами, и для облегчения этой функции также можно использовать сочетания клавиш. Однако время от времени, независимо от того, насколько полезна эта функция, пользователи все равно сталкиваются с рядом проблем. Одним из них является то, что они внезапно обнаруживают, что их экран повернут или перевернут, даже если они ничего не делали и не настраивали настройки. Возможно, вы случайно нажали ярлык на клавиатуре или какая-то другая программа изменила настройки на вашем компьютере без вашего разрешения — в любом случае, этот пост покажет вам, что вы можете сделать, чтобы исправить перевернутый экран в Windows 10. ПК с помощью опций, изложенных ниже.
Вариант 1. Попробуйте использовать горячие клавиши
Как упоминалось ранее, в пользовательском интерфейсе Windows есть горячие клавиши, которые изменяют ориентацию дисплея. Поэтому первое, что вам нужно сделать, это убедиться, что эти горячие клавиши включены, и, если они есть, вы можете использовать сочетание клавиш для регулировки ориентации экрана.
- Щелкните правой кнопкой мыши пустую часть рабочего стола и выберите параметры графики.
- Затем выберите «Горячие клавиши»> «Включить». Убедившись, что горячие клавиши включены, вы можете нажать клавиши Ctrl + Alt + стрелка вверх, чтобы изменить ориентацию экрана вашего компьютера.
- Кроме того, вы также можете нажать клавиши со стрелками Ctrl + Alt + вправо или влево или вниз, чтобы изменить направление в другом направлении.
Вариант 2 – попробуйте использовать свойства графики
Вероятно, вы увидите опцию «Свойства графики», если будете использовать Intel HD Graphics каждый раз, когда нажимаете на рабочий стол. Обратите внимание, что этот параметр имеет все свойства графического драйвера и помогает вам изменять конфигурации, а также управлять несколькими параметрами, такими как частота обновления, разрешение, глубина цвета и многие другие. Вы должны перейти к этим параметрам, чтобы увидеть, изменилась ли ориентация в этих свойствах. Для этого выполните следующие действия.
- Щелкните правой кнопкой мыши любое пустое место на рабочем столе и выберите «Свойства графики» или «Параметры графики Intel».
- После этого выберите Показать в появившемся списке подопций.
- Оттуда вы увидите поворот экрана под опцией «Настройки дисплея», где вы должны убедиться, что ползунок установлен на «0».
- Нажмите кнопку «Применить», чтобы сохранить сделанные изменения, а затем нажмите «Выход». Ориентация вашего экрана должна автоматически измениться.
Вариант 3. Попробуйте использовать настройки экрана Windows.
Поскольку в настройках Windows есть раздел, в котором вы можете управлять настройками дисплея вашего компьютера, вы можете использовать их, чтобы без проблем управлять разрешением экрана вашего ПК. Существует вероятность того, что настройки там изменились, поэтому, вероятно, ваш экран внезапно перевернулся.
- Нажмите клавиши Win + S, чтобы открыть поиск, затем введите «настройки» в поле и нажмите «Ввод», чтобы открыть «Настройки».
- После открытия «Настройки» нажмите «Система», а затем «Дисплей» с помощью левой панели навигации, затем прокрутите до конца и выберите «Дополнительные параметры дисплея».
- Далее, нажмите на свойства адаптера дисплея и нажмите на панели управления Intel HD Graphics.
- Теперь измените вращение на 0 градусов. После этого дисплей должен вернуться к своей первоначальной форме автоматически.
Вариант 4. Проверьте физические элементы управления монитора.
Есть мониторы, в которых есть кнопки, которые позволяют пользователям изменять угол поворота экрана на 90 градусов. Возможно, на вашем мониторе есть эти кнопки без вашего ведома, и вы внезапно нажали их по ошибке, что привело к повороту экрана. Таким образом, вы должны проверить свой монитор на наличие каких-либо физических кнопок сбоку, и если вы видите меню, перейдите к его параметрам и проверьте, есть ли параметры поворота экрана. Чтобы вам было проще, вы можете просто найти модель своего монитора в Интернете и посмотреть, существуют ли эти кнопки. Вы также можете просмотреть руководство к своему монитору, если оно у вас все еще есть, поскольку оно содержит подробную информацию о повороте экрана.
Вариант 5. Обновите графические драйверы.
- Нажмите клавиши Win + R, чтобы открыть диалоговое окно «Выполнить», а затем введите devmgmt.MSC и нажмите Enter или нажмите OK, чтобы открыть диспетчер устройств.
- Разверните раздел для устаревших драйверов устройств.
- Затем выберите устаревшие драйверы и щелкните их правой кнопкой мыши.
- В раскрывающемся меню выберите параметр «Обновить драйвер», если вы хотите обновить драйвер, или выберите «Удалить устройство», если вы хотите удалить драйвер, а затем следуйте инструкциям на экране, чтобы установить последнюю версию драйвера.
- Перезагрузите компьютер после установки, чтобы система могла переустановить драйвер.
Узнать больше
Каждый раз, когда вы нажимаете клавишу WINDOWS + PrtScn на клавиатуре, делается снимок экрана и сохраняется на вашем жестком диске, точнее, сохраняется в определенной папке, которая находится в c:UsersВаше имя пользователяPicturesScreenshots . Теперь это конкретное местоположение не является чем-то плохим, но оно немного глубокое и не очень удобное для быстрого доступа.

К счастью, это расположение по умолчанию можно изменить на любую папку, которая вам нравится.
Изменение местоположения
Прежде всего, откройте проводник, а затем перейдите на свой компьютер. Как только вы перейдете к своему ПК, перейдите в «Изображения» и внутри щелкните правой кнопкой мыши папку «Снимки экрана». Если внутри нет папки со скриншотами, это означает, что с момента установки Windows скриншоты с помощью комбинации клавиш WINDOWS + PrtScn не делались. Обратите внимание, что просто нажав PrtScn, вы создадите снимок экрана, но поместите его в буфер обмена, готовый для вставки куда-нибудь, с помощью WINDOWS + PrtScn вы сохраните снимок экрана непосредственно в файл на жестком диске.
Итак, как только вы щелкнули папку «Скриншоты», перейдите в самый низ и нажмите «Свойства». Внутри свойств перейдите на вкладку «Местоположение». В этом месте вкладка нажимает «Переместить» и указывает новое место, где вы хотите сохранить скриншоты. Выбрав папку для снимков экрана, нажмите кнопку «Выбрать папку» и подтвердите выбор, нажав «ОК». После этого Windows спросит, хотите ли вы переместить существующие скриншоты в выбранную папку. Нажмите ДА или НЕТ, в зависимости от ваших предпочтений.
После этой простой настройки все ваши новые скриншоты теперь будут помещаться в выбранную папку.
Спасибо за чтение, и я надеюсь увидеть вас завтра. Заботиться.
Узнать больше
Итак, вы только что включили свой компьютер и обнаружили, что ваше устройство, которое вчера отлично работало, больше не работает. Эта ситуация может быть очень стрессовой и разочаровывающей, но не отчаивайтесь, прежде чем выбросить свое устройство в окно, знайте, что такое поведение может быть связано с проблемой программного обеспечения. В этой статье мы дадим вам советы о том, что делать и на что обратить внимание, когда происходит что-то подобное, чтобы вы вернули устройство в рабочее состояние.
-
Убедитесь, что это не аппаратная неисправность
Чтобы сэкономить время и избавиться от ненужных разочарований при работе с Windows, сначала осмотрите устройство, чтобы убедиться, что оно действительно работает должным образом, проверьте все светодиодные лампы, которые могут указывать на то, что устройство работает и получает питание, и, если это внутреннее устройство, попробуйте открыть корпус и визуально проверьте, нет ли на нем признаков работы, например вращающихся вентиляторов или светодиодных ламп.
-
Проверить кабели
Если это внешнее устройство перестало работать, попробуйте проверить силовые кабели и кабели, идущие к вашему компьютеру, и проверьте, надежно ли они подключены. Если это внутреннее устройство, также проверьте кабели, подтолкните их и, если возможно, отсоедините и очистите их.
-
Отключите и снова подключите устройство
Попробуйте это решение, чтобы увидеть, снова ли Windows зарегистрирует устройство и запустит его.
-
Центр обновления Windows
Если обновление Windows не установлено, установите его и посмотрите, заработает ли устройство.
-
Обновление драйверов устройств
Перейдите в диспетчер устройств и обновите драйвер устройства до последней версии или перейдите на сайт производителя и загрузите последнюю версию драйвера.
-
Переустановите устройство
В диспетчере устройств удалите драйвер устройства и перезагрузите Windows. При загрузке Windows она распознает устройство и установит для него необходимые драйверы.
-
Отключить антивирус и брандмауэр
Иногда антивирус может препятствовать правильной работе определенных устройств, особенно если они полагаются на некоторые системные файлы, к которым антивирус или брандмауэр заблокировал доступ. Попробуйте отключить защиту вашего ПК, чтобы увидеть, решит ли это проблему.
-
Используйте специальное программное обеспечение для устранения ошибок
Используйте ДРАЙВЕРФИКС для автоматического поиска и устранения проблем с драйверами.
Узнать больше
Авторское право © 2022, ErrorTools, Все права защищены
Товарный знак: логотипы Microsoft Windows являются зарегистрированными товарными знаками Microsoft. Отказ от ответственности: ErrorTools.com не имеет отношения к Microsoft и не претендует на прямую связь.
Информация на этой странице предоставлена исключительно в информационных целях.

На чтение 3 мин. Просмотров 157 Опубликовано 22.04.2021
Twcu.exe, также известный как утилита беспроводного клиента TP-LINK, – это приложение для настройки, необходимое для успешного запуска беспроводных адаптеров. Утилита настройки беспроводной сети TP-LINK устанавливается в системе пользователей, использующих адаптеры TP-LINK. После установки этой утилиты служба будет добавлена в список служб Windows и будет постоянно работать в фоновом режиме.
Twcu.exe находится в C: Program Files TP-LINK TP -LINK Wireless Utility, и TP-LINK использует ее для подключения к Интернету. Имя основного исполняемого файла – twcu.exe, и его можно увидеть на вкладке служб диспетчера задач.
Если вы недавно обновили Windows 10 или вы обновились до Windows 10 с предыдущей версии Windows, тогда вы можете увидеть ошибку, связанную с TWCU или twcu.exe. Когда вы включите компьютер, вы увидите такое сообщение об ошибке

Эта ошибка появится, как только вы попадете на рабочий стол, и будет появляться каждый раз, когда вы входите в Windows.
Прежде всего, эта ошибка связана с вашим Утилита настройки беспроводной сети TPlink. Практически у каждого пользователя, столкнувшегося с этой ошибкой, в системе была установлена утилита настройки беспроводной сети TPlink. Проблемы совместимости – наиболее вероятная причина появления этого сообщения об ошибке, особенно если проблема возникла после обновления до Windows 10.
Метод 1. Запуск в режиме совместимости
Поскольку наиболее вероятной причиной этой проблемы является проблема совместимости, наиболее логичным решением будет запустить утилиту настройки беспроводной связи TPlink в режиме совместимости. Вот шаги для запуска утилиты настройки в режиме совместимости.
Примечание: У меня нет утилиты настройки беспроводной сети TPlink, поэтому я выполняю эти шаги в другом приложении. Вы не должны столкнуться с какими-либо проблемами, поскольку эти шаги будут такими же для служебной программы настройки беспроводной связи TPlink.
- Найдите служебную программу настройки беспроводной связи TPlink. Это должен быть на вашем рабочем столе.
- Щелкните правой кнопкой мыши утилиту настройки беспроводной связи TPlink и выберите

- Перейдите на вкладку Совместимость .
- Установите флажок Запустите эту программу в режиме совместимости для:

- В раскрывающемся списке выберите Windows 8 или Windows 7 .

- Нажмите Применить затем выберите

Проверьте, решает ли это проблему или нет.
Метод 2: Запуск в режиме совместимости (альтернатива)
Это то же самое, что и метод 1, но предоставляет альтернативный способ устранение проблем совместимости утилиты настройки беспроводной связи TPlink.
Следуйте инструкциям ниже, чтобы исправить проблему совместимости.
- Найдите Утилита настройки беспроводной связи TPlink . Она должна быть на вашем рабочем столе.
- Щелкните правой кнопкой мыши Утилиту настройки беспроводной связи TPlink и выберите Устранение неполадок совместимости

- Нажмите Попробовать рекомендуемые настройки

Вы не должны видеть сообщение об ошибке после завершения процесса.
СОВЕТУЕМ: Нажмите здесь, чтобы исправить ошибки Windows и оптимизировать производительность системы
Twcu.exe, также известный как TP-LINK Wireless Client Utility, является приложением конфигурации, необходимым для успешной работы беспроводных адаптеров. Утилита беспроводной настройки TP-LINK устанавливается в системе пользователей, использующих адаптеры TP-LINK. После установки этой утилиты служба будет добавлена в список служб Windows и будет работать в фоновом режиме.
Twcu.exe находится по адресу C: Program Files TP-LINK TP-LINK Wireless Utility, и TP-LINK использует его для подключения к Интернету. Имя основного исполняемого файла – twcu.exe, и его можно увидеть на вкладке служб диспетчера задач.
Если вы недавно обновили Windows 10 или обновили Windows 10 с предыдущей версии Windows, то вы можете увидеть ошибку, связанную с TWCU или twcu.exe. Когда вы включите компьютер, вы увидите сообщение об ошибке, подобное этому
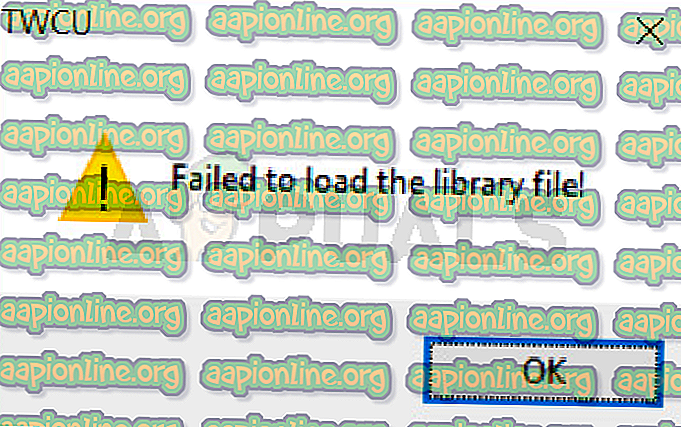
Эта ошибка появится, как только вы достигнете своего рабочего стола, и будет появляться каждый раз, когда вы входите в Windows.
Прежде всего, эта ошибка связана с вашей утилитой настройки беспроводной связи TPlink. Практически у каждого пользователя, столкнувшегося с этой ошибкой, была установлена утилита беспроводной настройки TPlink. Проблемы совместимости являются наиболее вероятной причиной появления этого сообщения об ошибке, особенно если вы начали испытывать проблему после обновления до Windows 10.
Способ 1: запустить в режиме совместимости
Поскольку наиболее вероятной причиной этой проблемы является проблема совместимости, наиболее логичная вещь, которую вы можете здесь сделать, – запустить программу настройки беспроводной связи TPlink в режиме совместимости. Вот шаги для запуска утилиты конфигурации в режиме совместимости.
Примечание. У меня нет утилиты настройки беспроводной связи TPlink, поэтому я выполняю эти шаги в другом приложении. Вы не должны сталкиваться с какими-либо проблемами, так как эти шаги будут одинаковыми для утилиты беспроводной настройки TPlink.
- Найдите утилиту настройки беспроводной связи TPlink. Она должна быть на вашем рабочем столе.
- Щелкните правой кнопкой мыши утилиту настройки беспроводной связи TPlink и выберите « Свойства».
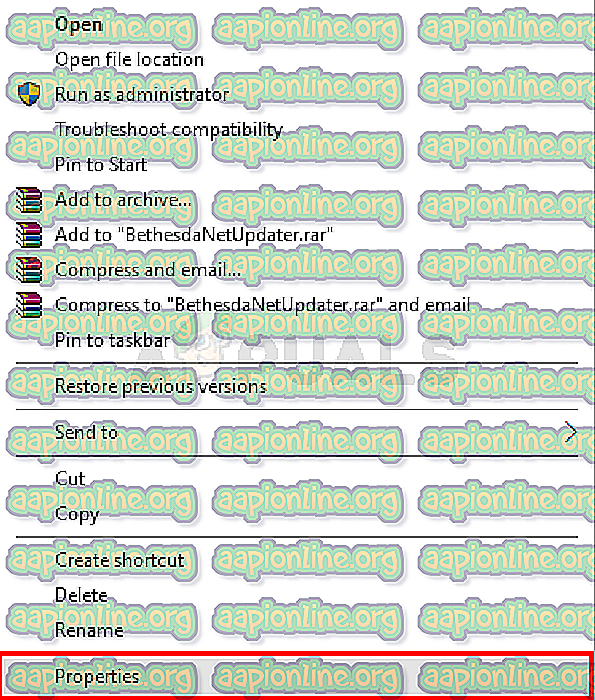
- Перейдите на вкладку « Совместимость ».
- Установите флажок Запустить эту программу в режиме совместимости для:
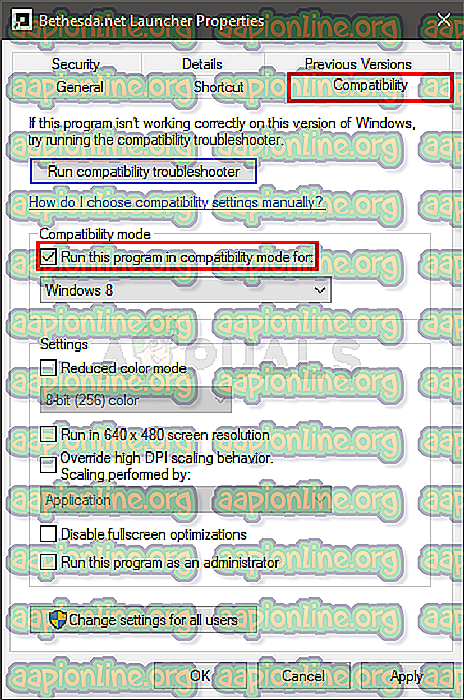
- Выберите Windows 8 или Windows 7 из выпадающего списка
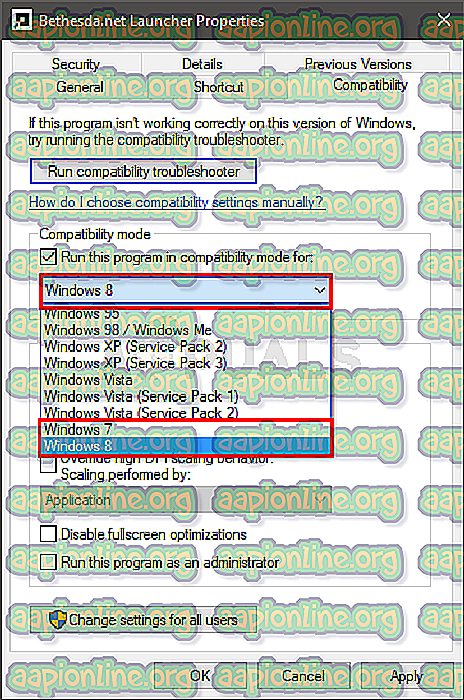
- Нажмите Apply, затем выберите Ok
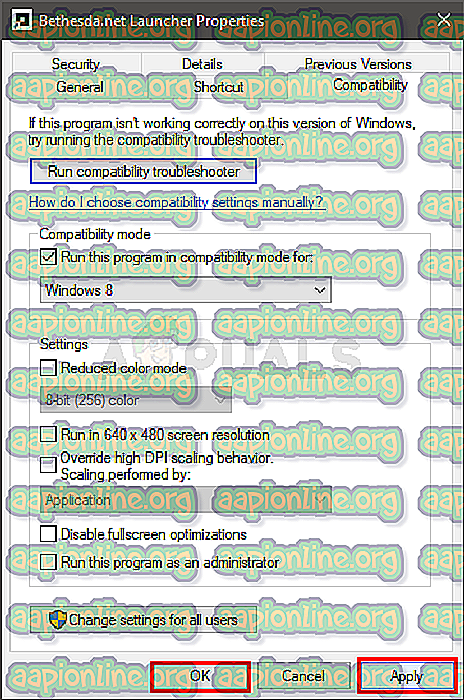
Проверьте, исправляет ли это проблему или нет.
Способ 2: запустить в режиме совместимости (альтернатива)
Это то же самое, что и метод 1, но предоставляет альтернативный способ устранения проблем совместимости утилиты беспроводной настройки TPlink.
Следуйте приведенным ниже инструкциям, чтобы устранить проблему совместимости.
- Найдите утилиту настройки беспроводной связи TPlink. Она должна быть на вашем рабочем столе.
- Щелкните правой кнопкой мыши утилиту настройки беспроводной связи TPlink и выберите Устранение неполадок совместимости.
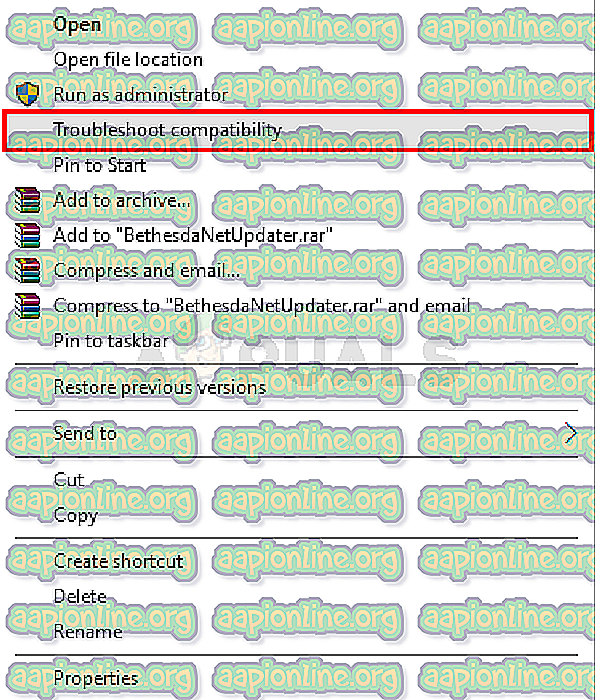
- Нажмите Попробовать рекомендуемую настройку
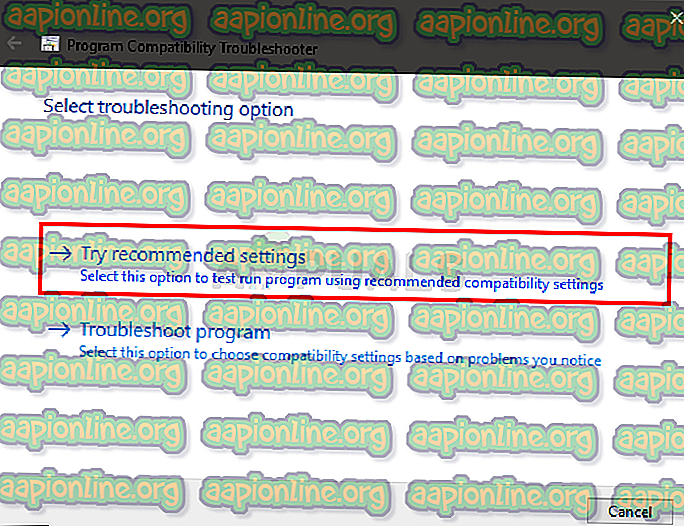
Вы не должны видеть сообщение об ошибке после завершения процесса.
Содержание
- 990x.top
- Простой компьютерный блог для души)
- TWCU.exe что это за процесс такой непонятный?
- Исправлено: TWCU.EXE не мог загрузить файл библиотеки —
- Способ 1: запустить в режиме совместимости
- Способ 2: запустить в режиме совместимости (альтернатива)
- Исправлено: TWCU.EXE не удалось загрузить файл библиотеки
- СОВЕТУЕМ: Нажмите здесь, чтобы исправить ошибки Windows и оптимизировать производительность системы
- Способ 1: запустить в режиме совместимости
- Способ 2: запустить в режиме совместимости (альтернатива)
- How to Fix the TWCU.EXE Failed to Load Library File Error in Windows 10
- How to Fix the TWCU.EXE Failed to Load Library File Error in Windows 10
- Option 1 – Try running in Compatibility Mode
- Option 2 – Try troubleshooting compatibility
- TWCU : Failed to load library file
- Replies (64)
- Видео
990x.top
Простой компьютерный блог для души)
TWCU.exe что это за процесс такой непонятный?
 Всем хеллоушки. Говорим о процессе TWCU.exe, что за зверюга такая, откуда взялся этот процесс? Будем разбираться! Значит первое что я узнал, это то, что TWCU.exe относится к фирменной проге TP-LINK Wireless Client Utility. Это какая-то фирменная прога от производителя сетевого оборудования TP-LINK, может стоять, если у вас например вай фай от TP-LINK
Всем хеллоушки. Говорим о процессе TWCU.exe, что за зверюга такая, откуда взялся этот процесс? Будем разбираться! Значит первое что я узнал, это то, что TWCU.exe относится к фирменной проге TP-LINK Wireless Client Utility. Это какая-то фирменная прога от производителя сетевого оборудования TP-LINK, может стоять, если у вас например вай фай от TP-LINK 
Еще узнал, что этот процесс может мешать нормальной работе компа. Ну вот есть такие случаи что из-за TWCU.exe сворачивалась игра. В таком случае один чел предложил решение в виде завершение процесса TWCU.exe в диспетчере, говорит что он отключил и все, игра больше не сворачивалась!
Ну а вот и сам процесс TWCU.exe в диспетчере, смотрите:

Вот нашел еще одну картинку, это диспетчер задач в Windows 10, и вот тут тоже есть TWCU.exe, посмотрите на значок:

То есть это точно от вай файя TP-LINK. Но тут меня посетил вопрос, а вот реально, можно ли отключать этот процесс? Хм, он может быть отвечает за поддержание сети вай фай? Окей. Мой опыт говорит что даже если процесс и якобы нужен для поддержки сети, то его можно выключить, я выключал, вай фай работал дальше, но чтобы настроить, ну там выбрать другую сеть, то нужно запустить прогу TP-LINK Wireless Client Utility ну и настроить. Короче я скажу так: завершить процесс можно, если будет ошибка или пропадет интернет, то сделайте перезагрузку и все станет на свои места, но зато вы уже поймете, что завершать процесс TWCU.exe не стоит… Ну а как еще узнать…
Но что делать, если процесс TWCU.exe мешает, но и оказалось что нужно чтобы он работал, вот что делать? Я тут вижу два варианта. Первый это удалить TP-LINK Wireless Client Utility, потом скачать с официального сайта эту прогу и поставить опять, то есть так бы сказать переустановку замутить. Ну и второй вариант это написать в поддержку TP-LINK мол так и сяк такая трабла у вас что делать. Они должны помочь, хотя на практике часто не помогают… блинчик 
Если у вас интернет не идет от вай фая, если у вас интернет проводной, а вай фай так, на всякий случай, то процесс TWCU.exe можете смело завершать!
Ну что ребята, на этом все! Все понятно? Эх, надеюсь что да! Надеюсь что инфа была полезна в некоторой степени! Все, всем пока и всем удачи!!
Источник
Исправлено: TWCU.EXE не мог загрузить файл библиотеки —
Twcu.exe, также известный как TP-LINK Wireless Client Utility, является приложением конфигурации, необходимым для успешной работы беспроводных адаптеров. Утилита беспроводной настройки TP-LINK устанавливается в системе пользователей, использующих адаптеры TP-LINK. После установки этой утилиты служба будет добавлена в список служб Windows и будет работать в фоновом режиме.
Twcu.exe находится по адресу C: Program Files TP-LINK TP-LINK Wireless Utility, и TP-LINK использует его для подключения к Интернету. Основной исполняемый файл называется twcu.exe, и его можно увидеть на вкладке служб диспетчера задач.
Если вы недавно обновили Windows 10 или обновили Windows 10 с предыдущей версии Windows, то вы можете увидеть ошибку, связанную с TWCU или twcu.exe. Когда вы включите компьютер, вы увидите сообщение об ошибке, подобное этому
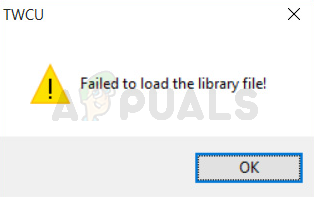
Эта ошибка появится, как только вы достигнете своего рабочего стола, и будет появляться каждый раз, когда вы входите в Windows.
Прежде всего, эта ошибка связана с вашей утилитой настройки беспроводной связи TPlink. Практически у каждого пользователя, столкнувшегося с этой ошибкой, была установлена утилита беспроводной настройки TPlink. Проблемы совместимости являются наиболее вероятной причиной появления этого сообщения об ошибке, особенно если вы начали испытывать проблему после обновления до Windows 10.
Способ 1: запустить в режиме совместимости
Поскольку наиболее вероятной причиной этой проблемы является проблема совместимости, наиболее логичная вещь, которую вы можете здесь сделать, — запустить программу настройки беспроводной связи TPlink в режиме совместимости. Вот шаги для запуска утилиты конфигурации в режиме совместимости.
Замечания: У меня нет утилиты настройки беспроводной связи TPlink, поэтому я выполняю эти шаги в другом приложении. Вы не должны сталкиваться с какими-либо проблемами, поскольку эти шаги будут одинаковыми для утилиты беспроводной настройки TPlink.
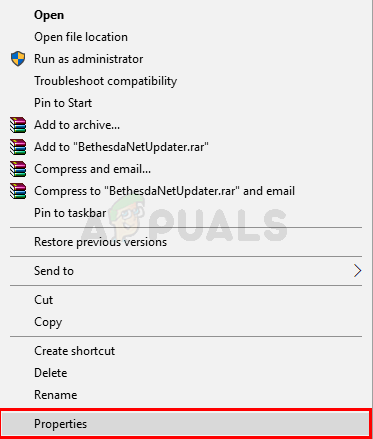
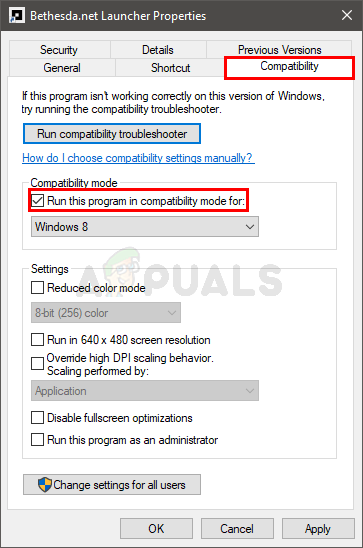
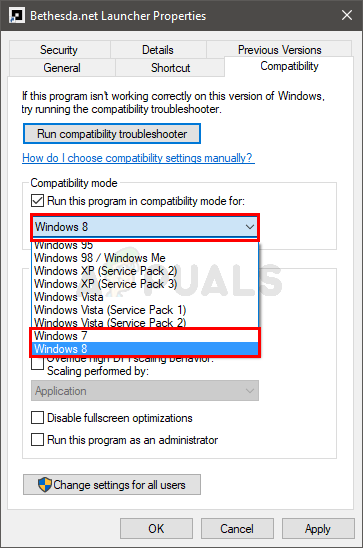
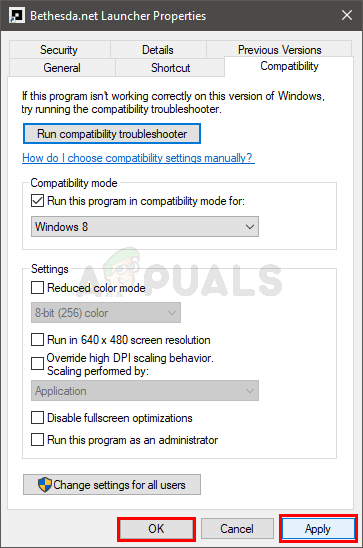
Проверьте, исправляет ли это проблему или нет.
Способ 2: запустить в режиме совместимости (альтернатива)
Это то же самое, что и метод 1, но предоставляет альтернативный способ устранения проблем совместимости утилиты беспроводной настройки TPlink.
Следуйте приведенным ниже инструкциям, чтобы устранить проблему совместимости.
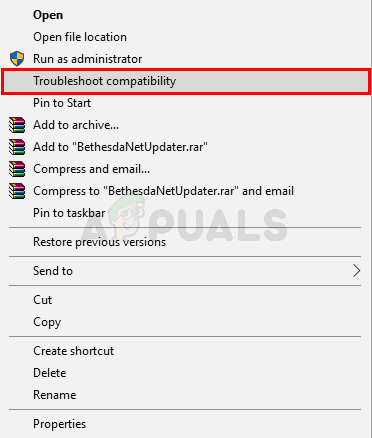
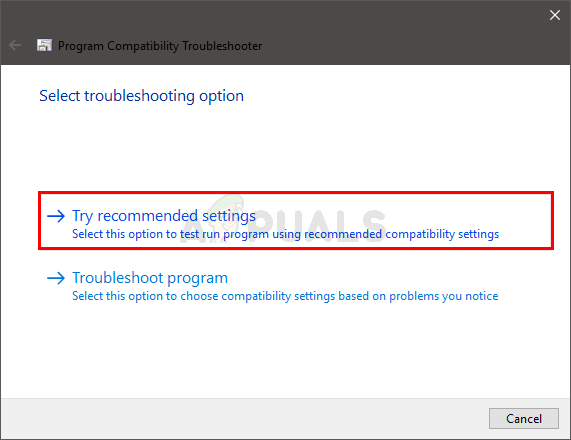
Вы не должны видеть сообщение об ошибке после завершения процесса.
Источник
Исправлено: TWCU.EXE не удалось загрузить файл библиотеки
СОВЕТУЕМ: Нажмите здесь, чтобы исправить ошибки Windows и оптимизировать производительность системы
Twcu.exe, также известный как TP-LINK Wireless Client Utility, является приложением конфигурации, необходимым для успешной работы беспроводных адаптеров. Утилита беспроводной настройки TP-LINK устанавливается в системе пользователей, использующих адаптеры TP-LINK. После установки этой утилиты служба будет добавлена в список служб Windows и будет работать в фоновом режиме.
Если вы недавно обновили Windows 10 или обновили Windows 10 с предыдущей версии Windows, то вы можете увидеть ошибку, связанную с TWCU или twcu.exe. Когда вы включите компьютер, вы увидите сообщение об ошибке, подобное этому
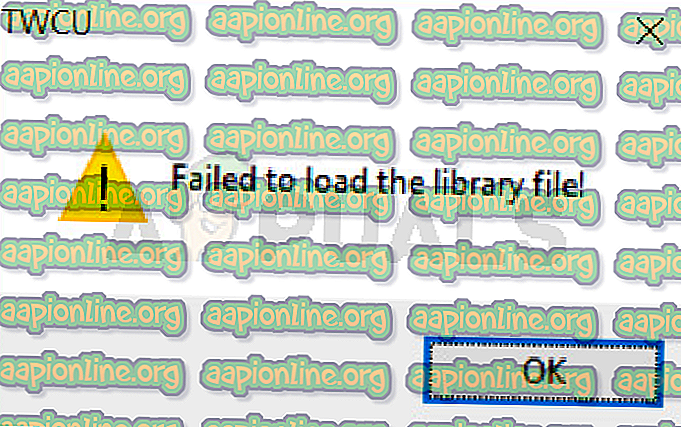
Эта ошибка появится, как только вы достигнете своего рабочего стола, и будет появляться каждый раз, когда вы входите в Windows.
Прежде всего, эта ошибка связана с вашей утилитой настройки беспроводной связи TPlink. Практически у каждого пользователя, столкнувшегося с этой ошибкой, была установлена утилита беспроводной настройки TPlink. Проблемы совместимости являются наиболее вероятной причиной появления этого сообщения об ошибке, особенно если вы начали испытывать проблему после обновления до Windows 10.
Способ 1: запустить в режиме совместимости
Примечание. У меня нет утилиты настройки беспроводной связи TPlink, поэтому я выполняю эти шаги в другом приложении. Вы не должны сталкиваться с какими-либо проблемами, так как эти шаги будут одинаковыми для утилиты беспроводной настройки TPlink.
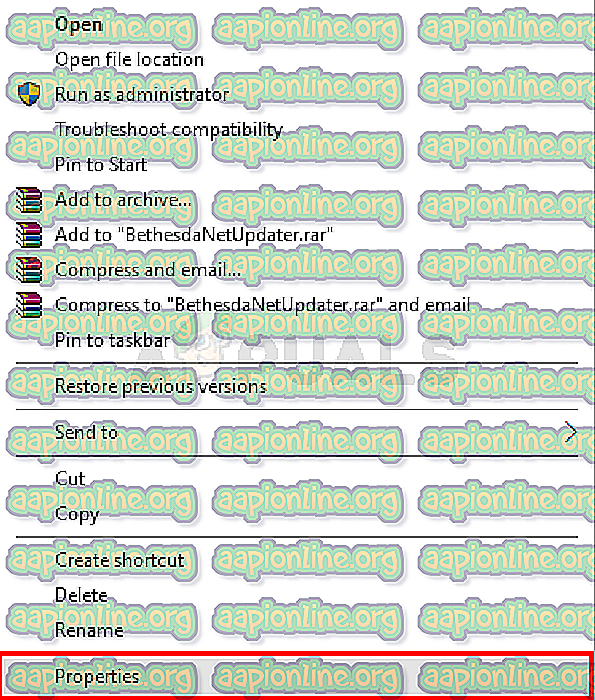
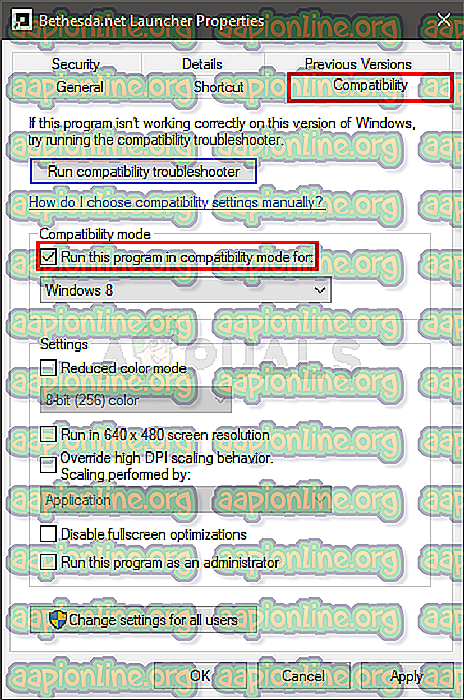
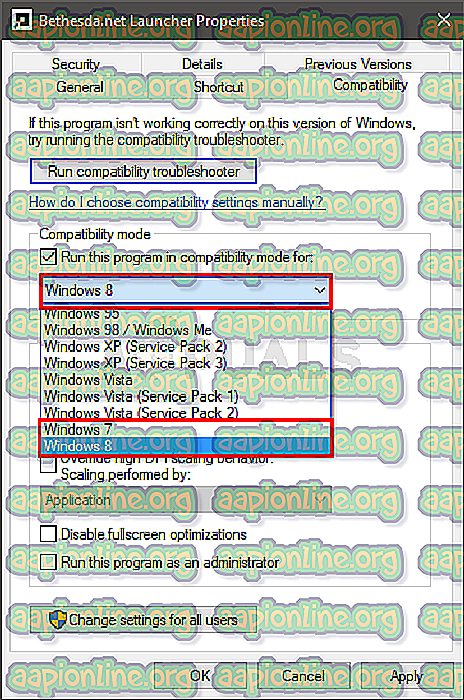
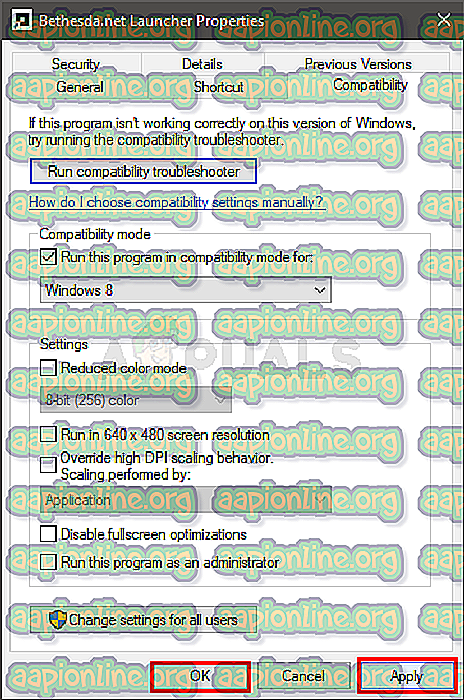
Проверьте, исправляет ли это проблему или нет.
Способ 2: запустить в режиме совместимости (альтернатива)
Это то же самое, что и метод 1, но предоставляет альтернативный способ устранения проблем совместимости утилиты беспроводной настройки TPlink.
Следуйте приведенным ниже инструкциям, чтобы устранить проблему совместимости.
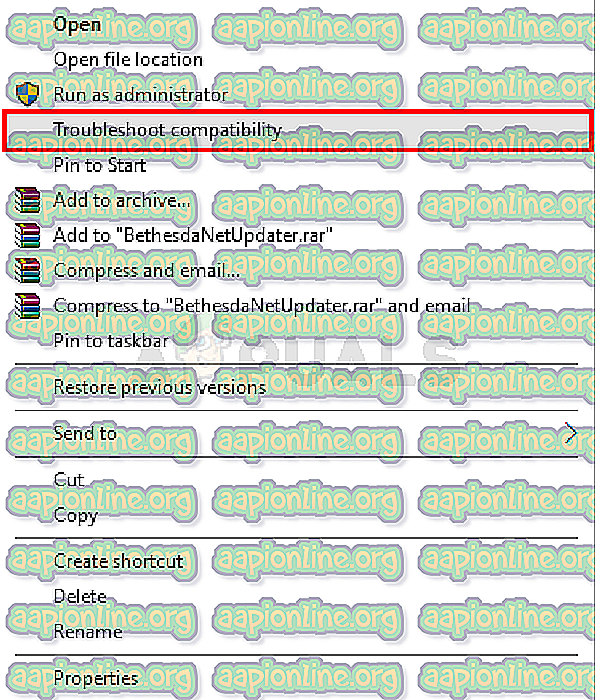
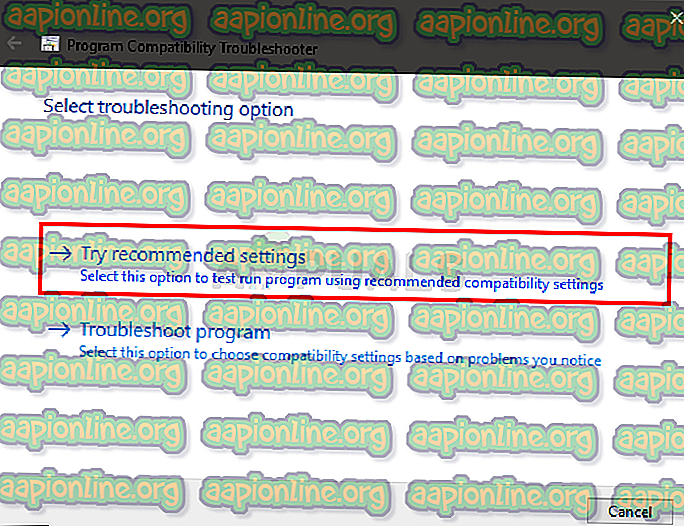
Вы не должны видеть сообщение об ошибке после завершения процесса.
Источник
How to Fix the TWCU.EXE Failed to Load Library File Error in Windows 10
How to Fix the TWCU.EXE Failed to Load Library File Error in Windows 10
The Twcu.exe or TP-LINK Wireless Client Utility, is a configuration application required to run wireless adapters successfully. The TP-LINK Wireless Client Utility application only exists on computers that are using the TP-LINK adapters. Upon the installation of this application, a service will be automatically added to the Windows service list that will continuously run in the background.
The Twcu.exe is placed at the C:Program FilesTP-LINKTP-LINK Wireless Utility folder and is used by TP-LINK to connect to the internet. The name of the main executable file is twcu.exe and can be viewed in the Services tab of the Task Manager. If you are one of the users who just upgraded to Windows 10 from the previous Windows versions, then you’ll most likely see an error saying, “Failed to load the library file!” that has something to do with twcu.exe or TWCU. This error pops up when you go to your desktop and every time you log into your Windows 10 PC.
Like pointed out, this error is related to the TP-LINK Wireless Client Utility and every user who are using the TP-LINK Wireless Client Utility are experiencing this problem which may be due to some compatibility issues especially when you start getting this error right after you upgraded to Windows 10. To fix this problem, follow each one of the option given below.
Option 1 – Try running in Compatibility Mode
The best thing you can do is to run the TP-LINK Wireless Client Utility in the compatibility mode since the problem is due to some compatibility issue. To run this utility in the compatibility mode, here’s what you have to do:
Option 2 – Try troubleshooting compatibility
This option is almost the same as the first one except it is an alternative way of fixing the TP-LINK Wireless Client Utility in case the first one didn’t work. In this option, you will troubleshoot the compatibility issue of the TP-LINK Wireless Client Utility.
If you have other system-related issues that need some fixing aside from the “Failed to load the library file!” TWCU error, there is also a one-click solution known as Restoro you can try to fix them. This program is a useful tool that could repair corrupted registries and optimize your PC’s overall performance. Aside from that, it also cleans out your computer for any junk or corrupted files that help you eliminate any unwanted files from your system. This is basically a solution that’s within your grasp with just a click. It’s easy to use as it is user-friendly. For a complete set of instructions for downloading and using it, refer to the steps below.
Perform a full system scan using Restoro. To do so, follow the instructions below.



Источник
TWCU : Failed to load library file
I have just upgraded to Windows 10 from Windows 7. Each time when I start the computer and the desktop is loaded, I get the following error: TWCU
Failed to load library file.
What is this error and how do I fix it? Thank you.
* Please try a lower page number.
* Please enter only numbers.
* Please try a lower page number.
* Please enter only numbers.
41 people found this reply helpful
Was this reply helpful?
Sorry this didn’t help.
Great! Thanks for your feedback.
How satisfied are you with this reply?
Thanks for your feedback, it helps us improve the site.
How satisfied are you with this reply?
Thanks for your feedback.
53 people found this reply helpful
Was this reply helpful?
Sorry this didn’t help.
Great! Thanks for your feedback.
How satisfied are you with this reply?
Thanks for your feedback, it helps us improve the site.
How satisfied are you with this reply?
Thanks for your feedback.
I see there are now 19 people with the same error message (12.8.15). Can they confirm they are using a TP-Link product and if so also have the TP Link Wireless Configuration Utility?
Looks like this icon on left in task bar. (The one on right is a wireless network watcher not associated).
974 people found this reply helpful
Was this reply helpful?
Sorry this didn’t help.
Great! Thanks for your feedback.
How satisfied are you with this reply?
Thanks for your feedback, it helps us improve the site.
How satisfied are you with this reply?
Thanks for your feedback.
17 people found this reply helpful
Was this reply helpful?
Sorry this didn’t help.
Great! Thanks for your feedback.
How satisfied are you with this reply?
Thanks for your feedback, it helps us improve the site.
How satisfied are you with this reply?
Thanks for your feedback.
3 people found this reply helpful
Was this reply helpful?
Sorry this didn’t help.
Great! Thanks for your feedback.
How satisfied are you with this reply?
Thanks for your feedback, it helps us improve the site.
How satisfied are you with this reply?
Thanks for your feedback.
6 people found this reply helpful
Was this reply helpful?
Sorry this didn’t help.
Great! Thanks for your feedback.
How satisfied are you with this reply?
Thanks for your feedback, it helps us improve the site.
How satisfied are you with this reply?
Thanks for your feedback.
16 people found this reply helpful
Was this reply helpful?
Sorry this didn’t help.
Great! Thanks for your feedback.
How satisfied are you with this reply?
Thanks for your feedback, it helps us improve the site.
How satisfied are you with this reply?
Thanks for your feedback.
Hi, yes I too have all available Win 10 updates installed but still have the same message.
I have received this reply from TP-Link Support,
As you can see, all devices except the win10 computer can work fine with tp-link modem. This means the modem is working properly. And the problem only started when you upgrade to win10, so it maybe have a relation with the win 10 wireless adapter. So you may need to contact with your computer support to upgrade your network adapter in your computer.
I should explain that TP-Link support asked me if I had other devices using the router and I replied yes via Wi Fi, (2 X Nexus 7 2013 tablets and SKY TV and a second computer) and they all worked fine. My main PC does not use my installed Wireless Adapter TL-WN851ND as its connected directly via CAT 6 cable to the TD-W8970 router. My second computer running XP uses same brand/model Network adapter and is not connected via a cable to router. Just Wi Fi. The configuration utility is working fine of course with no error message.
I have a program called Wireless Network Watcher that enables me to see what is connected to my router i.e. no unauthorised connections and this program can see both the network cards in both computers connected. So I don’t think the card itself is at fault but just that the config utility software is not Win 10 compatible.
Not sure what to make of that support response :o( Sounds like they are suggesting a new Network Adapter.
Richard :- Not been in communication with Microsoft but hopefully this community is monitored? I’m a newbie!
Источник
Видео
КАК ЗАРЕГИСТРИРОВАТЬ dll библиотеку в windowsСкачать

Как зарегистрировать DLL в Windows 10 и Windows 11Скачать

Ошибка. Не удалось Загрузить, Файл не Должен Быть Исполняемым, его Размер не Должен Превышать 2 ГБСкачать

Не удалось загрузить файл//Решение проблемыСкачать

Как исправить: Не удалось загрузить модуль “mscomct2.ocx”Скачать

Oculus quest 2 обновляем прошивку в 2022г.!!!Скачать

Как зарегистрировать DLL в WindowsСкачать

СОЗДАНИЕ DLL C# | КАК ПОДКЛЮЧИТЬ DLL | C# ПЛЮШКИСкачать

Точка входа DllRegisterServer не найдена при регистрации DLL в regsvr32 причины и решениеСкачать

0xc0000098 / aswvmm.sys Не загружается Windows/ Решение.Скачать

ИСПРАВЛЕНО: TWCU.EXE НЕ УДАЛОСЬ ЗАГРУЗИТЬ ФАЙЛ БИБЛИОТЕКИ. — НАПРАВЛЯЮЩИЕ
Направляющие 2021
Twcu.exe, также известная как Утилита беспроводного клиента TP-LINK, представляет собой приложение для настройки, необходимое для успешного запуска беспроводных адаптеров. Утилита настройки беспроводн
Содержание:
Twcu.exe, также известная как Утилита беспроводного клиента TP-LINK, представляет собой приложение для настройки, необходимое для успешного запуска беспроводных адаптеров. Утилита настройки беспроводной сети TP-LINK устанавливается в системе пользователей, использующих адаптеры TP-LINK. После установки этой утилиты служба будет добавлена в список служб Windows и будет постоянно работать в фоновом режиме.
Twcu.exe находится в папке C: Program Files TP-LINK TP-LINK Wireless Utility, и TP-LINK использует его для подключения к Интернету. Имя основного исполняемого файла — twcu.exe, его можно увидеть на вкладке служб диспетчера задач.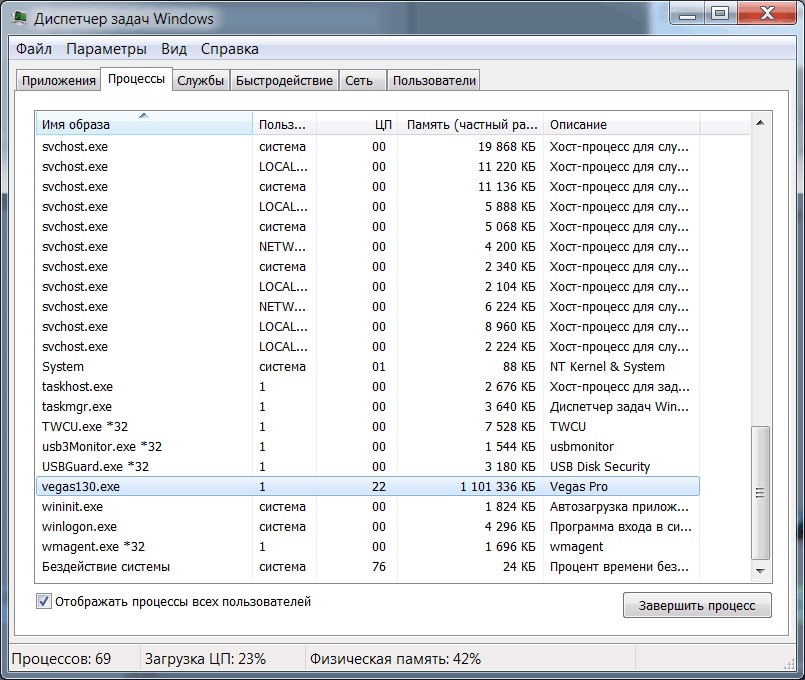
Если вы недавно обновили Windows 10 или обновились до Windows 10 с предыдущей версии Windows, вы можете увидеть ошибку, связанную с TWCU или twcu.exe. Когда вы включите компьютер, вы увидите такое сообщение об ошибке
Эта ошибка появится, как только вы попадете на рабочий стол, и будет появляться каждый раз, когда вы входите в свою Windows.
Прежде всего, эта ошибка связана с вашей утилитой настройки беспроводной сети TPlink. Практически у каждого пользователя, столкнувшегося с этой ошибкой, в системе была установлена утилита настройки беспроводной сети TPlink. Проблемы совместимости — наиболее вероятная причина появления этого сообщения об ошибке, особенно если проблема возникла после обновления до Windows 10.
Метод 1: запустить в режиме совместимости
Поскольку наиболее вероятной причиной этой проблемы является проблема совместимости, наиболее логичным решением будет запустить утилиту настройки беспроводной связи TPlink в режиме совместимости.
Вот шаги для запуска утилиты настройки в режиме совместимости.
Примечание: У меня нет утилиты настройки беспроводной сети TPlink, поэтому я выполняю эти шаги в другом приложении. Вы не должны столкнуться с какими-либо проблемами, поскольку эти шаги будут такими же для утилиты настройки беспроводной сети TPlink.
- Найдите Утилита настройки беспроводной сети TPlink Это должно быть на вашем рабочем столе
- Щелкните правой кнопкой мыши Утилита настройки беспроводной связи TPlink и выберите Свойства
- Щелкните значок Совместимость вкладка
- Проверьте коробка Запустите эту программу в режиме совместимости для:
- Выберите либо Windows 8 или Windows 7 из выпадающего списка
- Нажмите Подать заявку тогда
Выбрать Хорошо
Проверьте, решает ли это проблему или нет.
Метод 2: запустить в режиме совместимости (альтернативный)
Это то же самое, что и метод 1, но предоставляет альтернативный способ устранения проблем совместимости с Утилитой настройки беспроводной связи TPlink.
Следуйте инструкциям ниже, чтобы устранить проблему совместимости.
- Найдите Утилита настройки беспроводной сети TPlink Это должно быть на вашем рабочем столе
- Щелкните правой кнопкой мыши Утилита настройки беспроводной связи TPlink и выберите Устранение неполадок совместимости
- Нажмите Попробуйте рекомендуемые настройки
После завершения процесса вы не должны видеть сообщение об ошибке.
не удалось загрузить клиент библиотеки & # 8217; в Windows 10
Автор Белов Олег На чтение 8 мин. Просмотров 275 Опубликовано
03.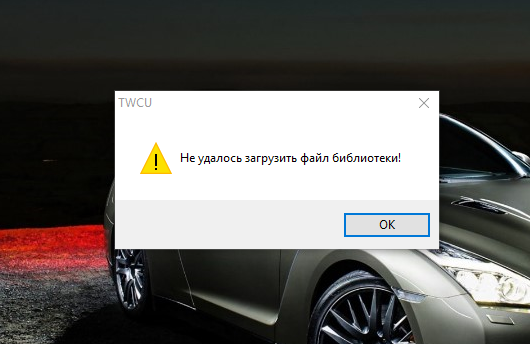 09.2019
09.2019
Миллионы геймеров ежедневно используют Steam для игр в свои любимые игры, но некоторые пользователи сообщают об ошибке «Ошибка движка: не удалось загрузить клиент библиотеки» , когда пытаются запустить свои любимые игры в Steam, поэтому сегодня мы собираемся показать вам, как исправить эту ошибку в Windows 10.
Что такое «Ошибка движка: не удалось загрузить библиотечный клиент» и как ее исправить в Windows 10
Ошибка движка: не удалось загрузить библиотечный клиент – раздражающая ошибка, которая может повлиять на Steam и ваши любимые игры. Говоря об этой ошибке, пользователи сообщили о следующих проблемах:
-
Не удалось загрузить библиотечный клиент CS GO, Left 4 Dead 2, мод HL2, источник Goldeneye, CS Source, Wolfenstein, GMod
. Эта ошибка может повлиять на многие игры, такие как Global Offensive, Garry’s Mod, Wolfenstein и многие другие. другие. Если у вас возникла эта проблема, обязательно проверьте целостность игрового кэша затронутых игр.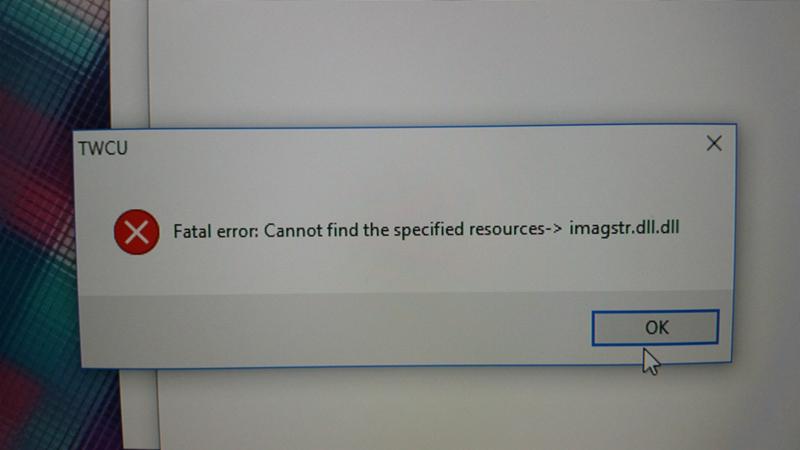
- Не удалось загрузить библиотечный клиент Попробуйте перезапустить – Иногда на компьютере может появиться это сообщение об ошибке. Если это произойдет, обязательно перезапустите Steam с помощью диспетчера задач.
- Не удалось загрузить библиотечный клиент w3btrv7.dll . Если вы столкнулись с этой ошибкой на вашем компьютере, проблема связана с отсутствующими файлами, поэтому вам может потребоваться установить недостающие компоненты, чтобы исправить эту ошибку.
- Не удалось загрузить библиотеку клиента Steam – Как упоминалось ранее, это сообщение об ошибке обычно возникает при использовании Steam. Тем не менее, вы должны быть в состоянии решить проблему, используя одно из наших решений.
Согласно сообщениям, «Ошибка движка: не удалось загрузить библиотеку» затрагивает только игры Valve, такие как Counter Strike: Global Offensive или Dota 2, что делает вашу любимую игру неиграбельной, поэтому что вы можете сделать, чтобы это исправить проблема?
Решение 1.
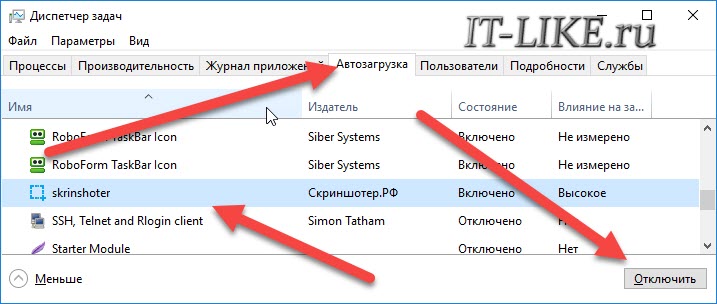 Загрузите Microsoft Visual C ++ 2010 с пакетом обновления 1 (SP1).
Загрузите Microsoft Visual C ++ 2010 с пакетом обновления 1 (SP1).
Если вы получаете сообщение об ошибке Engine: Не удалось загрузить клиент библиотеки , возможно, на вашем компьютере отсутствуют распространяемые файлы Visual C ++, и вы можете загрузить все необходимые файлы отсюда. Просто не забудьте установить версию для x86 и x64, если вы используете 64-битную версию Windows 10.
Решение 2. Временно отключите антивирус
Если на вашем компьютере появляется сообщение Engine Engine: Could Not Load Library Client , возможно, причина связана с вашим антивирусом. Чтобы устранить эту проблему, убедитесь, что каталог Steam добавлен в список исключений вашего антивируса.
Если это не поможет, возможно, вам придется временно отключить антивирус и проверить, решает ли это проблему. Если проблема не устранена, возможно, вам придется удалить антивирус.
Для этого лучше всего использовать специальный деинсталлятор. Многие антивирусные компании предлагают деинсталляторы для своего программного обеспечения, поэтому обязательно загрузите антивирус для своего антивируса.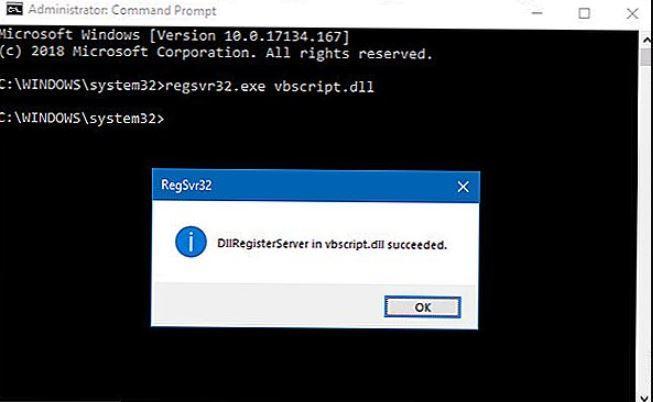
Чтобы быть в безопасности, рекомендуется использовать специальный деинсталлятор, чтобы вы были уверены, что все файлы и записи реестра, связанные с вашим антивирусом, удалены. Мы рекомендуем вам попробовать
Деинсталлятор IOBit и Деинсталлятор Revo .
Удаление антивируса обычно решает эту проблему, но если вы хотите остаться защищенным, рекомендуется переключиться на другое антивирусное решение. Антивирусные инструменты, такие как Bitdefender , BullGuard и Panda Ant i вирус , являются Отличный выбор, поскольку они оснащены функцией игрового режима, которая предотвращает вмешательство антивируса в ваши игровые сессии.
- ЧИТАЙТЕ ТАКЖЕ: я не могу открыть Steam в Windows 10: как я могу решить эту проблему?
Решение 3 – Перезапустите Steam
Если ошибка «Ошибка движка: не удалось загрузить клиент библиотеки» вызывает проблемы, попробуйте перезапустить Steam.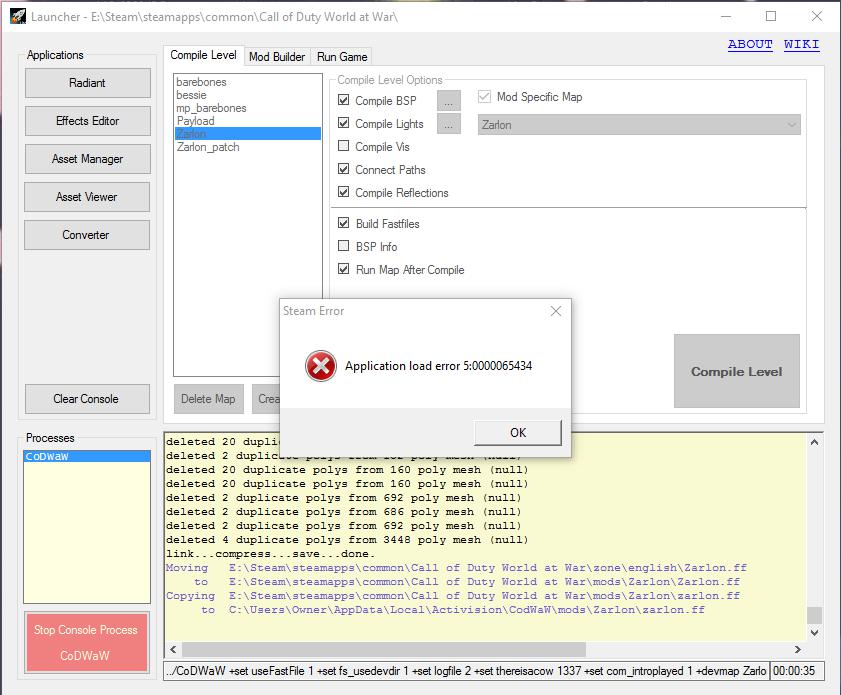 Убедитесь, что вы полностью выключили Steam, вы даже можете проверить с помощью диспетчера задач, работает ли Steam. После полного отключения Steam запустите его еще раз, чтобы увидеть, была ли проблема решена.
Убедитесь, что вы полностью выключили Steam, вы даже можете проверить с помощью диспетчера задач, работает ли Steam. После полного отключения Steam запустите его еще раз, чтобы увидеть, была ли проблема решена.
Решение 4 – перенесите установку Steam
Если проблема не устраняется и Steam устанавливается в папку, содержащую буквы или символы, которые не в английском алфавите, возможно, вам придется перенести установку Steam. Не волнуйтесь, ваши игры в Steam будут сохранены, и если все пойдет хорошо, вам не придется загружать их снова.
Перед тем, как мы начнем переносить установку Steam, убедитесь, что вы знаете свое имя пользователя и пароль, потому что он понадобится вам для доступа к Steam позже.
- Убедитесь, что Steam не запущен.
-
Перейдите в каталог установки Steam. По умолчанию это должно быть:
-
C: Program FilesSteam
Однако это местоположение может отличаться на вашем компьютере.
-
C: Program FilesSteam
-
Удалите все файлы и папки, кроме папки
SteamApps (там, где хранятся загруженные вами игры) и Steam. exe .
exe .
- Переместите эти два файла в другое место.
- Запустите Steam.exe из нового места и войдите в свою учетную запись.
Теперь Steam обновится, и вы сможете снова играть в свои любимые игры. Кроме того, было бы неплохо проверить файлы кеша игры. Если у вас возникнут проблемы после переноса ваших игр Steam в новый каталог, вы должны удалить данные Steam из своего реестра. Для этого следуйте этим инструкциям:
- Перейдите в каталог Steam и удалите из него все файлы, кроме папки SteamApps . Рекомендуется переместить папку SteamApps в другое место, так как она понадобится вам позже.
-
Теперь запустите редактор реестра . Вы можете запустить его, нажав
Windows Key + R на клавиатуре и введя regedit в диалоговом окне «Выполнить» . После ввода regedit нажмите ОК или нажмите Enter .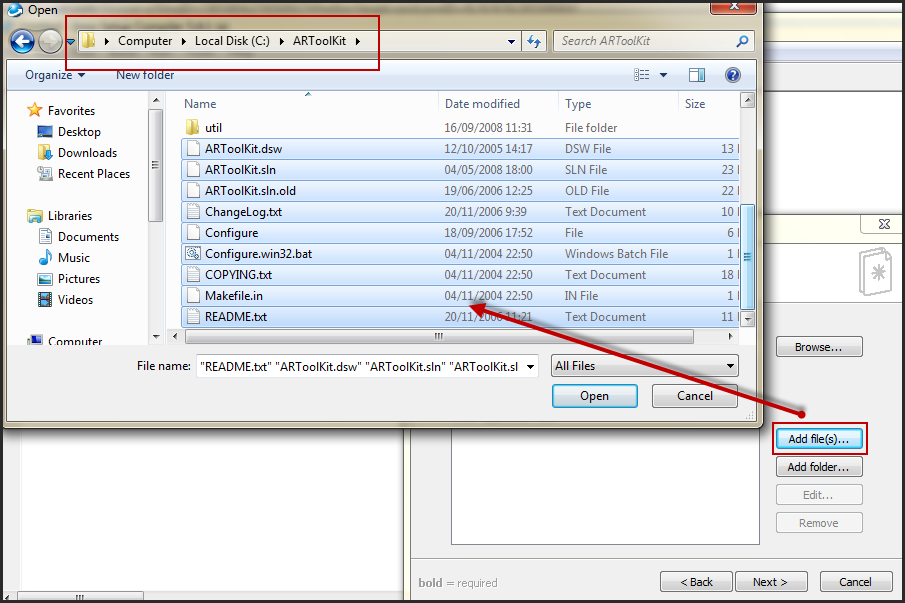
-
Когда откроется редактор реестра, перейдите к следующему ключу на левой панели:
- HKEY_LOCAL_MACHINESOFTWAREValve (если вы используете 32-разрядную версию Windows 10)
- HKEY_LOCAL_MACHINESOFTWAREWow6432NodeValve . (если вы используете 64-битную версию Windows 10)
- Нажмите правую кнопку Клапан и выберите Удалить .
- Закройте Редактор реестра .
- Теперь перейдите на веб-сайт Steam и загрузите новый клиент Steam.
- Установите его и переместите в него папку SteamApps .
- После этого войдите в Steam. Также рекомендуется проверять кеш игр, в которые вы хотите играть.
- ЧИТАЙТЕ ТАКЖЕ: как исправить ошибку AppHangB1 в Steam
Решение 5 – Восстановить службу клиента Steam
- Убедитесь, что Steam не запущен.
-
Запустите Командную строку от имени администратора .
 Чтобы сделать это, нажмите Клавиша Windows + X , чтобы открыть меню Win + X, и выберите в меню Командная строка (Администратор) .
Чтобы сделать это, нажмите Клавиша Windows + X , чтобы открыть меню Win + X, и выберите в меню Командная строка (Администратор) .
-
Когда Командная строка запустится, вставьте следующее:
- отмечает: «C: Program FilesSteambinSteamService.exe»/repair
- Не забудьте изменить расположение между кавычками, чтобы оно совпадало с каталогом установки Steam.
- Нажмите Enter , чтобы запустить его. Это может занять некоторое время, но после того, как процесс будет завершен, вы должны получить сообщение «em>« Ремонт службы клиента Steam завершен ».
- После завершения процесса закройте Командную строку и перезагрузите компьютер.
Решение 6 – Проверьте кеш игры
Чтобы проверить игровой кеш игры, который выдает ошибку Engine: не удалось загрузить библиотечный клиент , необходимо сделать следующее:
-
Откройте Steam .
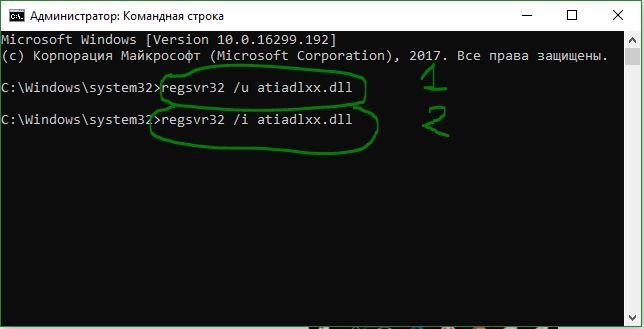
- Щелкните правой кнопкой мыши игру, которая не работает, и выберите Свойства .
- Затем перейдите на вкладку Локальные файлы и нажмите Проверить целостность игровых файлов .
- Этот процесс может занять некоторое время, так что наберитесь терпения.
- После завершения процесса проверки попробуйте снова запустить игру.
Решение 7 – Удалить папку bin
Если какая-то игра выдает эту ошибку, вы можете удалить ее папку bin. Иногда некоторые файлы .dll могут перемещаться в неправильные места, поэтому давайте попробуем удалить папку bin. Мы должны предупредить вас: иногда, удалив папку с игрой, вы можете повредить игру, и в этом случае вам, возможно, придется загрузить игру снова.
- ЧИТАЙТЕ ТАКЖЕ: как установить/перенести игры Steam на SSD
В нашем примере используется мод Garry, но это может быть любая другая игра, которая не работает должным образом. Чтобы удалить папку bin, выполните следующие действия:
Чтобы удалить папку bin, выполните следующие действия:
-
Перейдите в следующую папку:
- C: Program FilesSteamSteamAppsyour_usernamegarrysmod
- Найдите папку bin и удалите ее. После удаления папки попробуйте снова запустить игру.
-
Если проблема сохраняется, перейдите в следующую папку:
- C: Program FilesSteamSteamAppsyour_usernamegarrysmodgarrysmod
- Найдите папку bin и удалите ее.
- После того, как вы удалили папку bin, попробуйте запустить игру снова.
-
Если проблема все еще не устранена, перейдите по ссылке:
-
C: Запрограммируйте FilesSteamSteamAppsyour_usernamegarrysmod
и удалите все папки и файлы, кроме garrysmod .
-
C: Запрограммируйте FilesSteamSteamAppsyour_usernamegarrysmod
- Попробуйте запустить игру снова.
Решение 8 – Измените файл gameinfo.txt
Это решение применимо к игровым модам, поэтому, если у вас возникли проблемы с модами, попробуйте выполнить следующие действия:
-
Перейдите в папку мода и откройте файл gameinfo.
 txt .
txt .
-
Найдите следующую строку:
- Игра hl2 и измените его на:
- Тестирование исходного кода игры
- Сохраните изменения и попробуйте запустить мод снова.
Как видите, ошибка Engine: ошибка Не удалось загрузить клиент библиотеки может создать некоторые проблемы, но в большинстве случаев это можно исправить, загрузив файлы Microsoft Visual C ++ 2010 Service Pack 1 Redistributable.
Примечание редактора . Этот пост был первоначально опубликован в феврале 2016 года и с тех пор был полностью переработан и обновлен для обеспечения свежести, точности и полноты.
Вторник Не Может Загрузить Dll ‘Wkhtmltox.Dll’
У «Вторпечкина» есть zip файл в качестве ресурса в встроенных пакетах Win32 и Win64 для файла «wkhtmltox.dll» .
Что он делает, когда вы используете пакет Win32 или Win64 Embedded, распаковывает файл и помещает его в указанный вами каталог.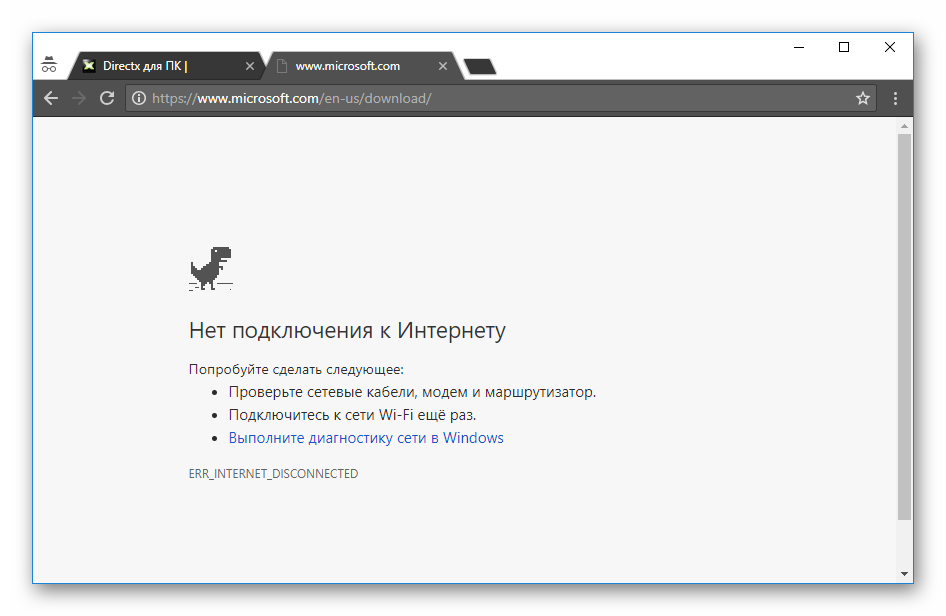
Я помещал копию dll wkhtmltox в корневую часть каталога моего веб-приложения и указывал DLL_FOLDER_PATH на него, используя физический путь моего веб-приложения, чтобы добраться до него.
Согласно автору, вы должны установить преобразователь в статическом поле для достижения наилучших результатов.
Я делаю это, но устанавливаю конвертер равным нулю, когда я закончил его использовать, и это похоже на работу.
Втпечкин — это оболочка для файла dll wmkhtmlox.
Исходный файл написан на С++ и поэтому не будет автоматически использоваться в С# или VB.NET или любом из других доменов управляемого кода.
В файле WTO.pdf.dll НЕ содержится копия ‘wkhtmltox.dll’. Вам необходимо либо использовать один из других встроенных модулей развертывания, либо установить копию «wkhtmltox.dll» в своем веб-приложении после его загрузки из Интернета. Это то, что я делаю, и, похоже, все работает нормально.
Я использую Team Foundation Server, и попытки скомпилировать код после использования подпрограмм «Вторчинки» будут сбой в первый раз, потому что файл «wkhtmltox.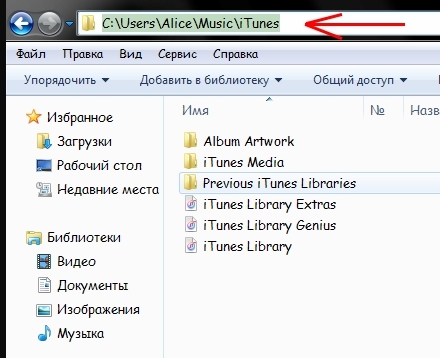 dll» заблокирован, но все, что вам нужно сделать, это просто повторить попытку сборки, и это будет пройдите.
dll» заблокирован, но все, что вам нужно сделать, это просто повторить попытку сборки, и это будет пройдите.
У меня были проблемы с 32-разрядной подпрограммой, не работающей в 64-разрядной среде, и 64-битная среда, которую нельзя тестировать на localhost. Я пошел с обходным решением, которое я придумал, изучив исходный код для Вторчеккина и встроенных пакетов развертывания Win32 и Win64.
Он работает хорошо, пока вы указываете URL-адрес для ввода, а не raw html.
Старый пакет не очень хорошо отображает css.
Если вы используете процедуру print.aspx, вы можете создать для него URL-адрес в качестве смещения от вашего основного URL-адреса.
У меня нет исходного кода, который я использую со мной в этот момент, чтобы компенсировать ваш базовый url для вашего веб-приложения, но это просто ответвление HttpRequest.
Вы должны использовать физический путь для поиска .dll, но вы можете использовать веб-путь для процедуры печати.
Я надеюсь, что это немного ответит на ваш вопрос.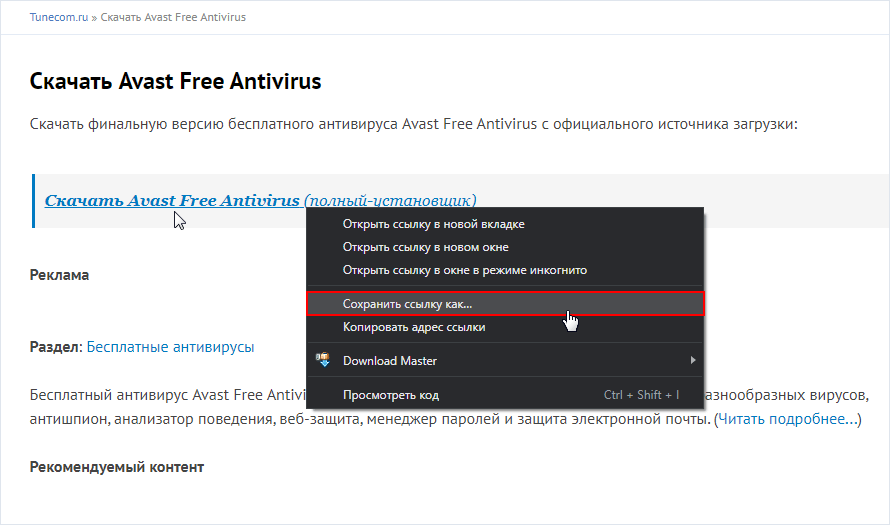
Как центрировать слои в Adobe Photoshop? — Как
2021
Если вы новичок, работающий с Adobe Photohop, и не можете найти более простой способ центрировать контент на всех слоях или контент на одном слое, эта статья, вероятно, поможет вам узнать о двух разны
Содержание
Если вы новичок, работающий с Adobe Photoshop, и не можете найти более простой способ центрировать контент на всех слоях или контент на одном слое, эта статья, вероятно, поможет вам узнать о двух разных способах сделать это. Дизайн действительно выглядит лучше, если он соответствует дизайну. А для новичка может быть сложно разобраться во всем этом самостоятельно.
Первый метод выравнивания текста или изображения по центру холста
Первый способ выровнять текст или изображение, добавленное на холст в Adobe Photoshop, — это использовать вкладки для ‘выровнять’.
- Для начала откройте Adobe Photoshop с размерами, соответствующими вашим рабочим требованиям.
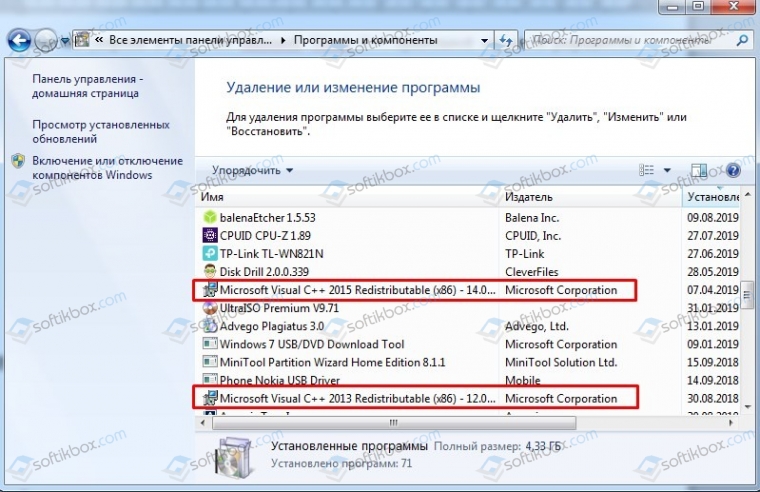 Я добавил немного контента на свой холст. Я просто добавил фигуру и текст в качестве примера, чтобы научить вас, как их центрировать.
Я добавил немного контента на свой холст. Я просто добавил фигуру и текст в качестве примера, чтобы научить вас, как их центрировать. - Теперь, когда у вас есть несколько слоев для работы, вы собираетесь щелкнуть один из слоев, на котором есть изображение или текст, которые вам нужно центрировать. И вместе с другим слоем сделать вкладки активными. Заметка: Вы не можете заставить работать вкладки для выравнивания при выборе одного слоя. Для этого метода очень важно выбрать по крайней мере два слоя для выравнивания изображения или текста на слое. Если у вас не более двух слоев, вы можете просто выбрать фоновый слой в качестве второго. Чтобы выбрать оба, вы должны удерживать нажатой клавишу управления для обоих, чтобы ни один из двух слоев не был отменен.
Как только я выберу два слоя, я заметил, что вкладки выравнивания на верхней панели инструментов станут активными. Когда я говорю «активные», я имею в виду, что они станут «интерактивными», когда вы наведете на них курсор.

Чтобы узнать, какая вкладка предназначена для какого типа выравнивания, вы можете навести курсор на вкладку, и появится имя этого выравнивания. Вы также можете понять тип выравнивания этих вкладок по значкам. - Поскольку я хочу, чтобы мой прямоугольник, являющийся слоем 2, был выровнен по центру, я выберу вариант, который является вторым слева и вторым справа на активных вкладках для выравнивания. Вы можете заметить разницу в цвете иконок активных вкладок и тех, которые пока нельзя применить к слоям.
Вкладка для выравнивания, вторая слева, будет выравнивать мой прямоугольник по горизонтали. Второй справа будет выровнять прямоугольник по вертикали. Вот как я могу удерживать прямоугольник прямо по центру в соответствии с холстом.
Прямоугольник успешно размещен в центре холста.
Второй метод выравнивания текста или изображения по центру холста
Второй метод выравнивания текста или изображения в Adobe Photoshop выполняется пользователем вручную.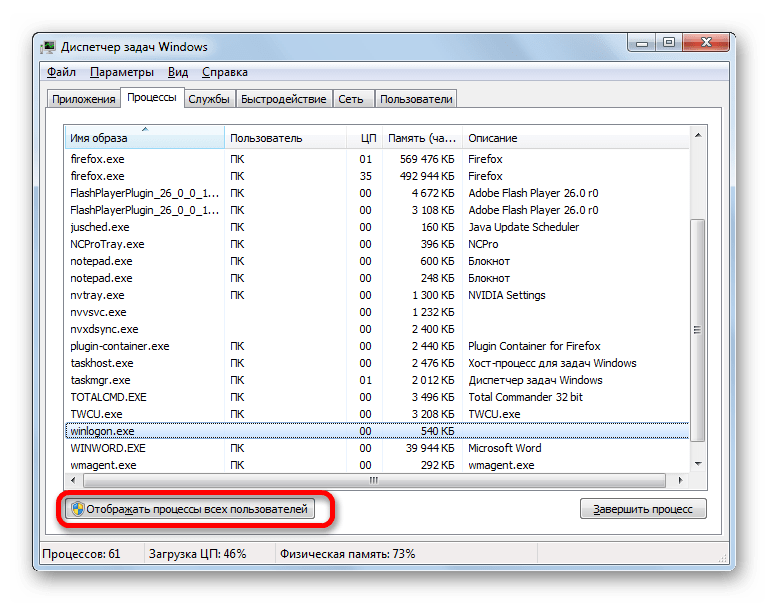 Но прежде чем настраивать изображение, вам нужно сделать следующее.
Но прежде чем настраивать изображение, вам нужно сделать следующее.
- Видите линейки на изображении ниже? Вам нужно удерживать курсор на одной стороне за раз и вручную перетащить линейку на холст. Повторите шаг с другой стороны. Поскольку я хочу центрировать текст вверху, для этого я буду регулировать только вертикальную линейку.
- Теперь я выберу единственный слой, который хочу центрировать. Для этого я либо нажимаю на слой на правой панели, либо нажимаю клавишу управления и щелкаю курсором на тексте / слое, который я хочу выбрать. Я буду удерживать курсор на выбранном слое и перемещать его в центр. Как только он окажется в центре, линия линейки станет розовой, как показано стрелкой на рисунке ниже.
Оставьте курсор в тот момент, когда эта часть линии станет розовой. Это своего рода индикатор того, что текст или корректируемый слой выровнен по центру.
Исправление: TWCU.EXE не удалось загрузить файл библиотеки
Twcu.exe, также известный как Утилита беспроводного клиента TP-LINK, представляет собой приложение настройки, необходимое для успешного запуска беспроводных адаптеров.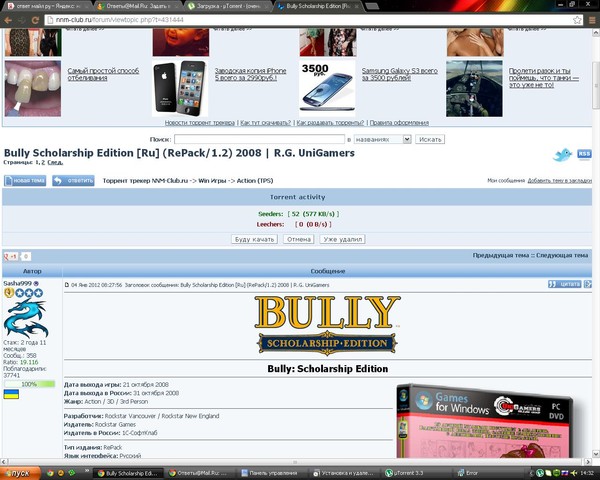 Утилита настройки беспроводной сети TP-LINK устанавливается в системе пользователей, использующих адаптеры TP-LINK. После установки этой утилиты служба будет добавлена в список служб Windows и будет постоянно работать в фоновом режиме.
Утилита настройки беспроводной сети TP-LINK устанавливается в системе пользователей, использующих адаптеры TP-LINK. После установки этой утилиты служба будет добавлена в список служб Windows и будет постоянно работать в фоновом режиме.
Twcu.exe находится в папке C: Program Files TP-LINK TP-LINK Wireless Utility, и TP-LINK использует его для подключения к Интернету.Имя основного исполняемого файла — twcu.exe, его можно увидеть на вкладке служб диспетчера задач.
Если вы недавно обновили Windows 10 или обновились до Windows 10 с предыдущей версии Windows, вы можете увидеть ошибку, связанную с TWCU или twcu.exe. Когда вы включите компьютер, вы увидите такое сообщение об ошибке.
. Эта ошибка появится, когда вы попадете на рабочий стол, и будет появляться каждый раз, когда вы входите в Windows.
Прежде всего, эта ошибка связана с утилитой настройки беспроводной сети TPlink.Практически у каждого пользователя, столкнувшегося с этой ошибкой, в системе была установлена утилита настройки беспроводной сети TPlink. Проблемы совместимости — наиболее вероятная причина появления этого сообщения об ошибке, особенно если проблема возникла после обновления до Windows 10.
Метод 1. Запуск в режиме совместимости
Поскольку наиболее вероятной причиной этой проблемы является проблема совместимости, Самое логичное, что вы здесь можете сделать, — это запустить утилиту настройки беспроводной связи TPlink в режиме совместимости.Вот шаги для запуска утилиты настройки в режиме совместимости.
Примечание: У меня нет утилиты настройки беспроводной сети TPlink, поэтому я выполняю эти шаги в другом приложении. Вы не должны столкнуться с какими-либо проблемами, поскольку эти шаги будут такими же для утилиты настройки беспроводной сети TPlink.
- Найдите TPlink Wireless Configuration Utility Это должно быть на вашем рабочем столе
- Щелкните правой кнопкой мыши TPlink Wireless Configuration Utility и выберите Properties
- Щелкните вкладку Compatibility
- Check the box Запустите эту программу в режиме совместимости для:
- Выберите Windows 8 или Windows 7 из раскрывающегося списка
- Нажмите Применить, затем выберите Ok
Проверьте, устраняет ли это проблему.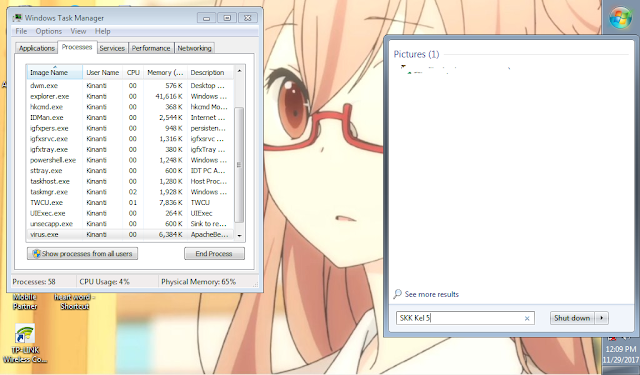
Метод 2: Запуск в режиме совместимости (альтернативный)
Это то же самое, что и метод 1, но предоставляет альтернативный способ устранения проблем совместимости с Утилитой настройки беспроводной связи TPlink.
Следуйте инструкциям ниже, чтобы исправить проблему совместимости.
- Найдите TPlink Wireless Configuration Utility Это должно быть на вашем рабочем столе
- Щелкните правой кнопкой мыши TPlink Wireless Configuration Utility и выберите Устранение неполадок совместимости
- Click Попробуйте рекомендуемые настройки
Вы не должны видеть сообщение об ошибке после завершения процесса.
Parandus: TWCU.EXE ei õnnestunud raamatukogu faili laadida — Appuals.com
Исправить сбой Twcu Exe при загрузке файла библиотеки
Twcu.exe, tuntud ka kui TP-LINK traadita kliendi utiliit, on konfiguratsioonirakendus, mis on vajalik traadita adapterite edukaks käitamiseks. TP-LINK-i traadita seadistamise utiliit on installitud TP-LINK-adaptereid kasutavate kasutajate süsteemi. Selle utiliidi installimisel lisatakse teenus Windowsi teenuste loendisse ja see töötab pidevalt taustal.
TP-LINK-i traadita seadistamise utiliit on installitud TP-LINK-adaptereid kasutavate kasutajate süsteemi. Selle utiliidi installimisel lisatakse teenus Windowsi teenuste loendisse ja see töötab pidevalt taustal.
Twcu.exe asub aadressil C: Программные файлы TP-LINK Утилита беспроводной связи TP-LINK и TP-LINK kasutab seda Interneti-ühenduse loomiseks. Peamise käivitatava faili nimi на twcu.exe ja seda saab näha tegumihalduri vahekaardilt Teenused.
Если вы хотите использовать Windows 10, вы можете использовать Windows 10-летнюю версию Windows 10, вы можете использовать эту версию TWCU, используя twcu.exe-ga. Kui lülitate arvuti sisse, näete sellist veateadet
См. Viga ilmub pärast töölauale jõudmist ja see ilmub iga kord, kui logite oma Windowsi sisse.
Esiteks см. Viga seotud teie TPlinki traadita seadistamise utiliidiga. Peaaegu iga selle tõrke ees olnud kasutaja oli oma süsteemi installinud traadita ühenduse seadistamise utiliidi TPlink.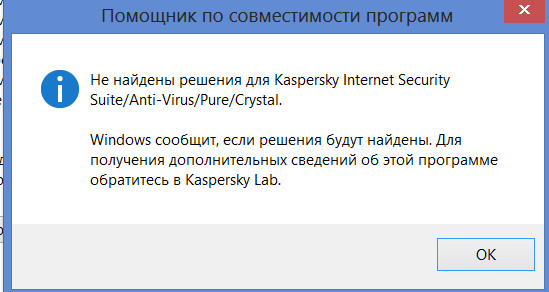 Ühilduvusprobleemid на продажу tõrketeate kõige tõenäolisem põhjus, eriti kui проблема tekkis pärast Windows 10-le värskendamist.
Ühilduvusprobleemid на продажу tõrketeate kõige tõenäolisem põhjus, eriti kui проблема tekkis pärast Windows 10-le värskendamist.
1. meetod: käivitage ühilduvusrežiimis
Kuna selle problemi kõige tõenäolisem põhjus on ühilduvusprobleem, on kõige loogilisem asi, mida saate siin teharežihüvtilitySiin on juhised konfiguratsiooniliidese käitamiseks ühilduvusrežiimis.
Märge: Mul pole TPlinki traadita seadistamise utiliiti, nii et täidan neid samme mõnes muus rakenduses. Te ei tohiks probleemidega silmitsi seista, kuna need toimingud on TPlinki traadita seadistuste utiliidi puhul samad.
- Leidke TPlink traadita seadistamise utiliit См. Peaks olema teie töölaual
- Paremklõps TPlink Wireless Configuration Utility ja valige Atribuudid
- klupplus 24 Käivitage см. Программу ühilduvusrežiimis:
- Valige üks Windows 8 või Windows 7 rippmenüüst
- Klõpsake nuppu2 Kandke siis valige Kandke siis valige Проблеми выи митте.
 2. meetod: käivitage ühilduvusrežiimis (alternatiiv)
2. meetod: käivitage ühilduvusrežiimis (alternatiiv)
См. На sama mis meetodil 1, kuid pakub alternatiivset viisi TPlinki traadita seadistuste utiliidi ühilduvusprobleemide lahendamiseks.
Ühilduvusprobleemi lahendamiseks toimige järgmiselt.
- Leidke TPlink traadita seadistamise utiliit See Peaks olema teie töölaual
- Paremklõps TPlink Wireless Configuration Utility ja valige Ühilduvuse veaotsing
- 24
- Нарушение прав доступа по адресу — twcutchr.dll.
- Не удалось найти Twcutchr.dll.
- Не удается найти C: Program Files Microsoft Office Office14 twcutchr.dll.
- Не удается зарегистрировать twcutchr.dll.
- Не удается запустить Microsoft Office Professional Plus 2010 (64-разрядная версия). Отсутствует требуемый компонент: twcutchr.dll. Пожалуйста, установите Microsoft Office Professional Plus 2010 (64-разрядная версия) заново.
- Не удалось загрузить twcutchr.dll.
- Приложению не удалось запустить, потому что twcutchr.dll не найден.
- Файл twcutchr.dll отсутствует или поврежден.
- Не удалось запустить это приложение, потому что не найден twcutchr.dll. Переустановка приложения может решить проблему.
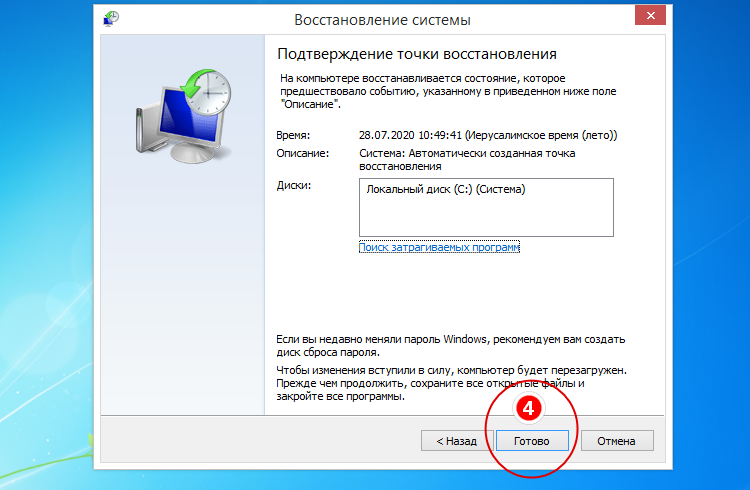
- Raskite «TPlink» belaidžio konfigūravimo priemonė Tai turėtų būti jūsų darbalaukyje
- Dešiniuoju pelės mygtuku spustelėkite «TPlink Wireless Configuration Utility 927 927 9152 9152 927 9152 9152 9152 9152 927 9152 927 927 915 Patikrinti dėžė Paleiskite šią programą suderinamumo režimu:
- Pasirinkite bet curį «Windows 8» arba Windows 7 išskleidžiamojo sąrašo
- Raskite «TP-Link» belaidžio konfigūravimo priemonė Tai turėtų būti Jūsų darbalaukyje
- Dešiniuoju Пелеш mygtuku spustelėkite «TP-Link Wireless Wireless Utility Конфигурация» ИК pasirinkite Išspręskite suderinamumą
- Spustelėkite Išbandykite rekomenduojamą nustatymą
- 程式 本身 的 設定 功能 (Windows 10/8/7 / Vista / XP)
- 使用 Windows 啟動 資料 夾 (Windows 10/8/7 / Vista / XP)。
- 使用 工作 管理員 (Windows 10/8)。
- 使用 MSConfig (Windows 7 / Vista / XP)。
- 使用 Защитник Windows (Windows Vista / XP)。
- 使用 系統 登錄 檔 / 登錄 編輯 程式 (Windows 10/8/7 / Vista / XP)。
- 使用 Автозапуск (Windows 10/8/7 / Vista / XP。
- 使用 第三方 軟體 (Windows 10/8 / 7 / Vista / XP)
- Находится в C: Program Files TP-LINK TP-LINK Wireless Utility подпапка;
- Издатель: TP-LINK
- Полный путь: C: Program Files TP-LINK TP-LINK Wireless Utility Utility TWCU.exe
- Файл справки:
- URL издателя: www.
tp-link.us/article/?faqid=57
- Известно, что размер до 14,54 МБ в большинстве Windows;
1. В меню «Пуск» (для Windows 8 щелкните правой кнопкой мыши в нижнем левом углу экрана) щелкните Панель управления , а затем в разделе Программы :
o Windows Vista / 7/8.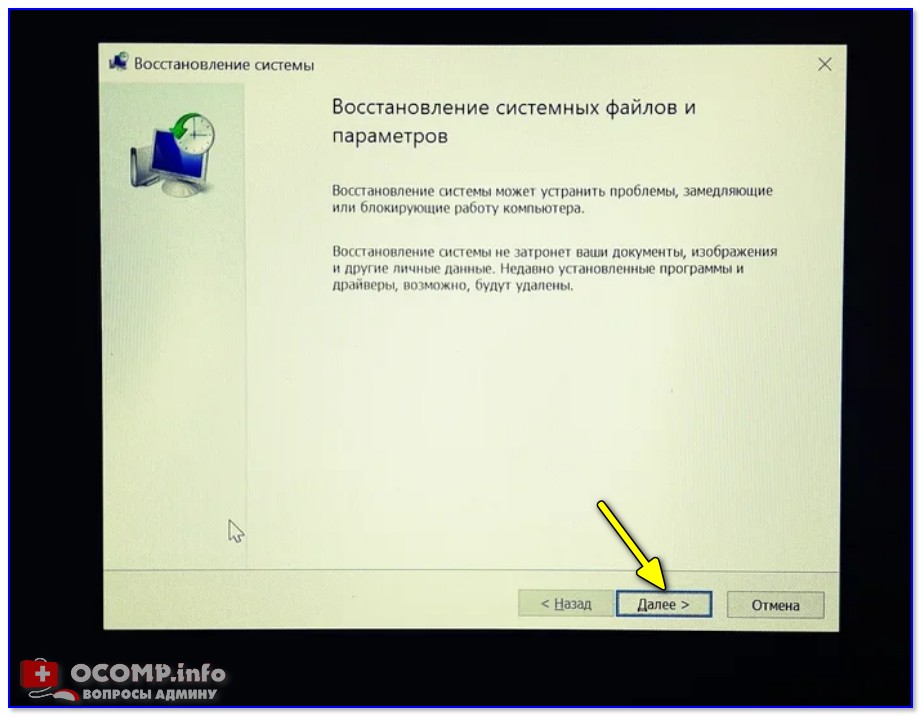 1/10: Щелкните Удаление программы .
1/10: Щелкните Удаление программы .
o Windows XP: щелкните Установка и удаление программ .- 2. Когда вы найдете программу TP-LINK Wireless Utility , щелкните ее, а затем:
o Windows Vista / 7 / 8.1 / 10: нажмите Удалить .
o Windows XP: щелкните вкладку Remove или Change / Remove (справа от программы). - 3. Следуйте инструкциям по удалению TP-LINK Wireless Utility .
- Шаг 1: Загрузите PC Repair & Optimizer Tool (Windows 10, 8, 7, XP, Vista — Microsoft Gold Certified).
- Шаг 2: Нажмите « Начать сканирование », чтобы найти проблемы реестра Windows, которые могут вызывать проблемы с ПК.
- Шаг 3: Нажмите « Восстановить все », чтобы исправить все проблемы.
- 24 на lõpule jõudnud, ei tohiks veateadet näha. 2 минуты loetud
не удалось загрузить библиотеку eslint coc
не удалось загрузить библиотеку eslint coc
«Не удалось загрузить библиотеку ESLint для документа …..» 就是 需要 配置 eslint 检测 环境.環境 変 数 Путь に 通 し て あ る Java が 何故 か 32bit だ っ た;解決 法. IntelliJ IDEA показывает предупреждения и ошибки, сообщаемые ESLint, прямо в редакторе по мере ввода. [coc.
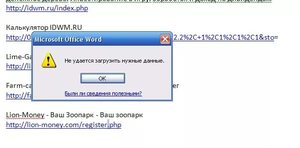 nvim] Не удалось загрузить библиотеку ESLint для документа test.js hot 1. ESLint полностью подключаемый, каждое правило — это… 環境. Это не учебник.. Чтобы решить проблему «не удалось загрузить общую библиотеку jni jvm.dll» и запустить eclipse в 64-битной Windows, вам необходимо выполнить следующие действия. Я уверен, что у вас 64-битная Windows. Это сообщение отображается (скорее всего), потому что у вас нет .eslint или .eslint.json, которые необходимы CoC для использования линтера. Например: — Не удалось загрузить свойство eslint-plugin-class — Не удалось загрузить eslint-plugin-response — Не удалось загрузить eslint-plugin-jsx-a11y — Не удалось загрузить eslint-plugin-import «Решением всего этого является установка каждого из них по отдельности: некоторые библиотеки могут иметь версии, несовместимые друг с другом.Шаг 4 (необязательно): Выполните ESLint для всего проекта. На этой неделе мне пришлось настроить новый интерфейсный проект, и я решил использовать Type Script и впервые попробовать ESLint.
nvim] Не удалось загрузить библиотеку ESLint для документа test.js hot 1. ESLint полностью подключаемый, каждое правило — это… 環境. Это не учебник.. Чтобы решить проблему «не удалось загрузить общую библиотеку jni jvm.dll» и запустить eclipse в 64-битной Windows, вам необходимо выполнить следующие действия. Я уверен, что у вас 64-битная Windows. Это сообщение отображается (скорее всего), потому что у вас нет .eslint или .eslint.json, которые необходимы CoC для использования линтера. Например: — Не удалось загрузить свойство eslint-plugin-class — Не удалось загрузить eslint-plugin-response — Не удалось загрузить eslint-plugin-jsx-a11y — Не удалось загрузить eslint-plugin-import «Решением всего этого является установка каждого из них по отдельности: некоторые библиотеки могут иметь версии, несовместимые друг с другом.Шаг 4 (необязательно): Выполните ESLint для всего проекта. На этой неделе мне пришлось настроить новый интерфейсный проект, и я решил использовать Type Script и впервые попробовать ESLint.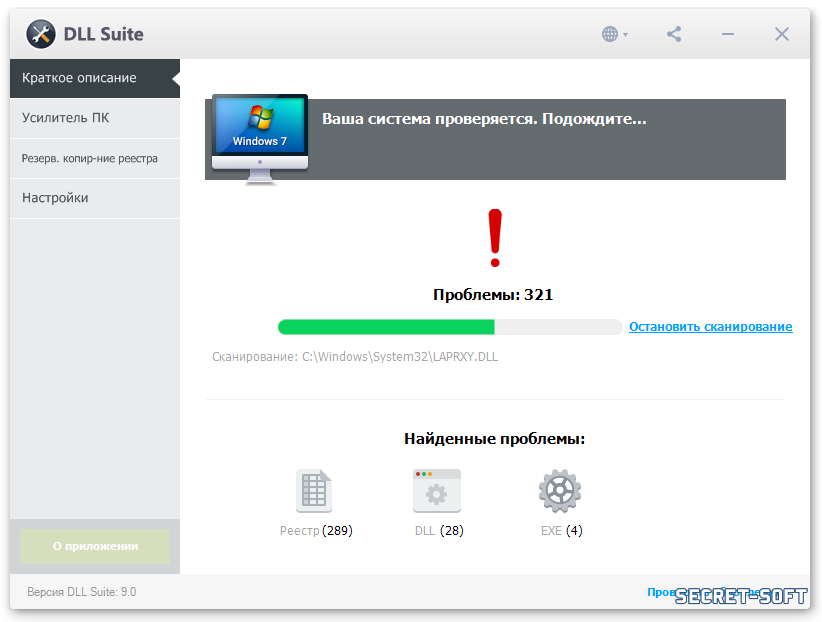 Будучи студентом, я могу получить помощь в завершении моей работы. Как мне использовать Харизму, Убеждение или другие проверки через переводчика? Горячие сетевые вопросы Поскольку в SQL Server нет unsigned int, разве значение Identity Seed, равное -2 147 483 648, не имеет большего смысла для больших таблиц? На данный момент последняя официальная ссылка находится здесь.IntelliJ IDEA интегрируется с ESLint, который предоставляет широкий спектр правил линтинга, которые также можно расширять с помощью плагинов. brunoparga. Задавайте вопросы Не удалось загрузить библиотеку ESLint для документа … (Windows 10, WSL) У меня это отлично работает в macOS. Теперь, когда у вас установлен ESLint, у вас есть ссылка на руководство по стилю Airbnb и ссылка на поддержку дополнительного синтаксиса, пора настроить Visual Studio Code. ESLint разработан так, чтобы быть полностью настраиваемым, что означает, что вы можете отключить каждое правило и запускать только с базовой проверкой синтаксиса или смешивать и сопоставлять связанные правила и свои собственные правила, чтобы сделать ESLint идеальным для вашего проекта.
Будучи студентом, я могу получить помощь в завершении моей работы. Как мне использовать Харизму, Убеждение или другие проверки через переводчика? Горячие сетевые вопросы Поскольку в SQL Server нет unsigned int, разве значение Identity Seed, равное -2 147 483 648, не имеет большего смысла для больших таблиц? На данный момент последняя официальная ссылка находится здесь.IntelliJ IDEA интегрируется с ESLint, который предоставляет широкий спектр правил линтинга, которые также можно расширять с помощью плагинов. brunoparga. Задавайте вопросы Не удалось загрузить библиотеку ESLint для документа … (Windows 10, WSL) У меня это отлично работает в macOS. Теперь, когда у вас установлен ESLint, у вас есть ссылка на руководство по стилю Airbnb и ссылка на поддержку дополнительного синтаксиса, пора настроить Visual Studio Code. ESLint разработан так, чтобы быть полностью настраиваемым, что означает, что вы можете отключить каждое правило и запускать только с базовой проверкой синтаксиса или смешивать и сопоставлять связанные правила и свои собственные правила, чтобы сделать ESLint идеальным для вашего проекта. Как указал Тэ, это не касается ни vim, ни CoC. модальный диалог не отображается, когда расширение ESLint пытается загрузить библиотеку ESLint в первый раз и требуется одобрение. @oblitum. TWCU: не удалось загрузить файл библиотеки, который я только что обновил до Windows 10 из Windows 7. Au lancement d’Eclipse, самое известное: «Не удалось загрузить общую библиотеку JNI» C: Program Files (x86) Java jdk1.7.0_21 bin .. jre bin client jvm.dll «и ОТКАЗЫВАЙТЕСЬ от s’ouvrir, alors que hier encore je l’utilisais sans problèmes.Вы должны увидеть количество ошибок / предупреждений для всех открытых файлов на нижней панели VS Code. 0xC0010021-1073676255: DTS_E_ERRORELEMENTNOTINCOLL: элемент «% 1» не существует в коллекции «% 2». Наконец, добавьте в проект пакеты интеграции eslint-prettier: $ npm install eslint-plugin-prettier eslint-config-prettier —save-dev The Config. Компилятор для JavaScript нового поколения. Правила в ESLint сгруппированы по категориям, чтобы помочь вам понять их назначение.
Как указал Тэ, это не касается ни vim, ни CoC. модальный диалог не отображается, когда расширение ESLint пытается загрузить библиотеку ESLint в первый раз и требуется одобрение. @oblitum. TWCU: не удалось загрузить файл библиотеки, который я только что обновил до Windows 10 из Windows 7. Au lancement d’Eclipse, самое известное: «Не удалось загрузить общую библиотеку JNI» C: Program Files (x86) Java jdk1.7.0_21 bin .. jre bin client jvm.dll «и ОТКАЗЫВАЙТЕСЬ от s’ouvrir, alors que hier encore je l’utilisais sans problèmes.Вы должны увидеть количество ошибок / предупреждений для всех открытых файлов на нижней панели VS Code. 0xC0010021-1073676255: DTS_E_ERRORELEMENTNOTINCOLL: элемент «% 1» не существует в коллекции «% 2». Наконец, добавьте в проект пакеты интеграции eslint-prettier: $ npm install eslint-plugin-prettier eslint-config-prettier —save-dev The Config. Компилятор для JavaScript нового поколения. Правила в ESLint сгруппированы по категориям, чтобы помочь вам понять их назначение. Статус Vue.js 3.x поддерживает.環境 変 数 に 64bit の Java を 通 し た ら 普通 に 起動 し た; Редактировать запрос. Привет. Не удалось загрузить задачу «% 1», введите «% 2». Hola chicos! Kubernetes Cluster Explorer… Узнайте больше о Babel из нашего руководства по началу работы или просмотрите несколько видеороликов о людях и концепциях, стоящих за ним. Мы небольшая группа добровольцев, которые проводят свое свободное время в поддержании этого проекта, финансируемого сообществом. Вы можете … У меня проблема в Windows: [Информация — 20:46:29] Сервер ESLint остановлен. Подробная информация Библиотека RSReportGenerator.cpi была отмечена как плохая -… Я подумал, что было бы полезно задокументировать… Настроить.Я получаю это [coc.nvim]. Не удалось загрузить библиотеку ESLint… Следуйте № 1248 (открывается в новом окне) для получения дополнительных сведений. Я загрузил Windows 10 на свой настольный компьютер, работающий под управлением Windows 7 Professional, и он был совместим (мне сообщили в Microsoft) для новой загрузки.
Статус Vue.js 3.x поддерживает.環境 変 数 に 64bit の Java を 通 し た ら 普通 に 起動 し た; Редактировать запрос. Привет. Не удалось загрузить задачу «% 1», введите «% 2». Hola chicos! Kubernetes Cluster Explorer… Узнайте больше о Babel из нашего руководства по началу работы или просмотрите несколько видеороликов о людях и концепциях, стоящих за ним. Мы небольшая группа добровольцев, которые проводят свое свободное время в поддержании этого проекта, финансируемого сообществом. Вы можете … У меня проблема в Windows: [Информация — 20:46:29] Сервер ESLint остановлен. Подробная информация Библиотека RSReportGenerator.cpi была отмечена как плохая -… Я подумал, что было бы полезно задокументировать… Настроить.Я получаю это [coc.nvim]. Не удалось загрузить библиотеку ESLint… Следуйте № 1248 (открывается в новом окне) для получения дополнительных сведений. Я загрузил Windows 10 на свой настольный компьютер, работающий под управлением Windows 7 Professional, и он был совместим (мне сообщили в Microsoft) для новой загрузки. Не удалось загрузить библиотеку ESLint для документа 按照 其 提示 , 使用 命令 行 npm install -g eslint 安装 eslint , 安装 之后 重新 Visual Studio Code , 错误 消失 : 子熙 CSDN 认证 博客 专 Node.js SAP. По умолчанию правила не включены. модальный диалог не отображается, когда расширение ESLint пытается загрузить библиотеку ESLint в первый раз и требуется одобрение.Оттуда вам нужно начать настраивать параметры, которые вы хотите для ESLint. Этот поток… Во-первых, вам понадобится eslint, если он еще не установлен: npm i -g eslint Затем вы можете сгенерировать эти файлы с помощью config demon. Во многом он похож на JSLint и JSHint, за некоторыми исключениями: ESLint использует Espree для синтаксического анализа JavaScript. Этот плагин следует за семантическим управлением версиями (открывает новые… Этот плагин поддерживает базовый синтаксис Vue.js 3.0, но экспериментальные функции Vue.js 3.0
Не удалось загрузить библиотеку ESLint для документа 按照 其 提示 , 使用 命令 行 npm install -g eslint 安装 eslint , 安装 之后 重新 Visual Studio Code , 错误 消失 : 子熙 CSDN 认证 博客 专 Node.js SAP. По умолчанию правила не включены. модальный диалог не отображается, когда расширение ESLint пытается загрузить библиотеку ESLint в первый раз и требуется одобрение.Оттуда вам нужно начать настраивать параметры, которые вы хотите для ESLint. Этот поток… Во-первых, вам понадобится eslint, если он еще не установлен: npm i -g eslint Затем вы можете сгенерировать эти файлы с помощью config demon. Во многом он похож на JSLint и JSHint, за некоторыми исключениями: ESLint использует Espree для синтаксического анализа JavaScript. Этот плагин следует за семантическим управлением версиями (открывает новые… Этот плагин поддерживает базовый синтаксис Vue.js 3.0, но экспериментальные функции Vue.js 3.0 Скачать Twcutchr.dll и устранение ошибок DLL
Twcutchr.dll считается разновидностью файла библиотеки динамической компоновки (DLL).
 Файлы библиотеки динамической компоновки, такие как twcutchr.dll, по сути, являются «путеводителем», в котором хранится информация и инструкции для исполняемых файлов (EXE), таких как Setup.exe, которым необходимо следовать. Эти файлы были созданы для того, чтобы несколько программ (например, Microsoft Office Professional Plus 2010 (64-разрядная версия) могли совместно использовать один и тот же файл twcutchr.dll, что сэкономило ценное выделение памяти и тем самым повысило эффективность работы вашего компьютера.
Файлы библиотеки динамической компоновки, такие как twcutchr.dll, по сути, являются «путеводителем», в котором хранится информация и инструкции для исполняемых файлов (EXE), таких как Setup.exe, которым необходимо следовать. Эти файлы были созданы для того, чтобы несколько программ (например, Microsoft Office Professional Plus 2010 (64-разрядная версия) могли совместно использовать один и тот же файл twcutchr.dll, что сэкономило ценное выделение памяти и тем самым повысило эффективность работы вашего компьютера.К сожалению, то, что делает файлы DLL такими удобными и эффективными, также делает их чрезвычайно уязвимыми для проблем. Если что-то происходит с совместно используемым файлом DLL, он либо пропадает, либо каким-то образом повреждается, он может генерировать сообщение об ошибке «времени выполнения». Время выполнения говорит само за себя; это означает, что эти ошибки возникают при попытке загрузить twcutchr.dll либо при запуске Microsoft Office Professional Plus 2010 (64-разрядная версия), либо, в некоторых случаях, уже запущенном.
 К числу наиболее распространенных ошибок twcutchr.dll относятся:
К числу наиболее распространенных ошибок twcutchr.dll относятся: Ваш файл twcutchr.dll может отсутствовать из-за случайного удаления, быть удаленным как общий файл другой программы (общий с Microsoft Office Professional Plus 2010 (64-разрядная версия)) или удален в результате заражения вредоносным ПО.Кроме того, повреждение файла twcutchr.dll могло быть вызвано отключением питания при загрузке Microsoft Office Professional Plus 2010 (64-разрядная версия), сбоем системы при загрузке twcutchr.dll, наличием плохих секторов на носителе (обычно на основном жестком диске) или довольно часто, заражение вредоносным ПО. Таким образом, очень важно регулярно обновлять антивирус и проверять его.
NUSTATYTI: TWCU.EXE NEPAVYKO ĮKELTI BIBLIOTEKOS FAILO — KAIP
Турина:
«Twcu.exe », тайп пат жиномас каип« TP-LINK Wireless Client Utility », ваша конфигурация программ, рейкалинг норинт секмингаи палеисти белайджиус адаптер. Belaidžio TP-LINK конфигурация įrankis yra įdiegtas vartotojų, научный адаптер TP-LINK, системное.
 Įdiegus šią paslaugą, paslauga bus įtraukta į «Windows» paslaugų sąrašą ir ji nuolat veiks fone.
Įdiegus šią paslaugą, paslauga bus įtraukta į «Windows» paslaugų sąrašą ir ji nuolat veiks fone. «Twcu.exe» по адресу C: Программные файлы TP-LINK Утилита TP-LINK Wireless Utility, или TP-LINK узнает, как получить доступ в Интернет. Pagrindinio vykdomojo failo pavadinimas yra twcu.exe ir jį galima pamatyti užduočių tvarkyklės paslaugų skibuke.
Если вы не знаете, что такое «Windows 10», «Windows 10» использует версию «Windows», более подробную информацию, поддерживает TWCU arba twcu.exe. Įjungę kompiuterį pamatysite tokį klaidos pranešimą
Ši klaida pasirodys pasiekus darbalaukį ir pasirodys kiekvieną kartą prisijungus prie «Windows».
Visų pirma, ši klaida yra susijusi su jūsų belaidžio «TPlink» konfigūravimo priemone.Beveik kiekvienas vartotojas, susidūręs su šia klaida, savo sistemoje turėjo įdiegtą «TPlink Wireless Configuration Utility». Labiausiai tikėtina šio klaidos pranešimo priežastis yra suderinamumo problemos, ypač jei проблема кило pradėjus naujovinti į «Windows 10».

1 метод: vykdykite suderinamumo režimu
Kadangi labiausiai tikėtina šios problemos priežastis yra suderinamumo problem, logiškiausia, ką čia galite padaryti, tžai paleumóstirašiónČia pateikiami konfigūravimo programos paleidimo veiksmai suderinamumo režimu.
Pastaba: Neturiu «TPlink» belaidžio konfigūravimo rankio, todėl šiuos veiksmus atlieku kitoje programmoje. Neturėtumėte susidurti su jokiomis problemomis, nes šie veiksmai bus tokie patys kaip «TPlink» belaidžio konfigūravimo priemonėje.Патикринкит, ар тай пашалина проблемаą, ар н.

2 метода: vykdykite suderinamumo režimu (alternatyva)
Tai tas pats, kas 1 metodas, tačiau yra alternatyvus būdas išspręsti «TPlink» belaidžio konfigūravimo problemo suder.
Norėdami išspręsti suderinamumo problemą, atlikite toliau nurodytus veiksmus.
Baigę processą neturėtumėte matyti klaidos pranešimo.
TP-LINK Wireless Utility (TWCU.exe) 啟動 程式 項目 — Windows 開機 啟動 程式 知識庫
Утилита беспроводной связи TP-LINK (TWCU.exe) 啟動 程式 項目 是 一種 由 使用者 自行 決定 的 程式。
所謂 «由 使用者 自行 決定 的 程式» 意思 是 指 這個 程式 是否 需要 在 作業 系統 啟動 時 執行 取決於 您。啟動 項目 名稱 Утилита беспроводной связи TP-LINK 檔案 或 命令 名稱 TWCU.  exe
exe 說明 和 描述 Утилита настройки беспроводной сети TP-LINK 最好 的 方法 是 檢查 程式 是否 能 允許 您 關閉 不 感興趣 的 程式 功能 , 透過 系統 工作 列 圖示 或 程式 中 的 「」 或 「設定」 設定就 必須 嘗試 其他 方法。
你 點擊 開始 → 所有 程式 → 啟動 (Windows 7 / Vista / XP) , 你 會 發現 程式 透過 捷徑。 你 可以 從 Startup 資料 中 刪除 程式 捷徑 ((您 的 的 系統 系統)
Windows 10 / 8/7 / Vista :
● C: ProgramData Microsoft Windows Start Menu Programs Startup (注意 — 此 資料 夾 預設 為 隱藏))
● C: Users \ AppData Roaming Microsoft Windows Главное меню Программы Автозагрузка
Windows XP 19
● C: Documents and Settings All Users Start Menu Programs Startup
● C: Documents and Settings \ 開始 選單 程式 啟動
您 可以 建立 一個名為 「關閉 啟動 程式」 的 臨時 資料 夾 並將 程式 捷徑 移至 此處。 如果 某個 程式 無法 正常 相關 再次 回。要 使用 工作 管理員 來 管理 啟動 程式 , 請 執行 : :
1. 按 CTRL + SHIFT + ESC
按 CTRL + SHIFT + ESC
2. 看 不到 單擊 詳細 它 它
3. 「啟動」 選項 標籤
4. 選擇 你 想要 , 然後 選擇關閉注意 , 微軟 不 主張 MSConfig 來 控制 您 的 作業 系統 在 啟動 時應 執行 哪些 程式 MSConfig 目的 在 查找 和 隔離 並不是 啟動 管理。 要 MSConfig 來:
1. 開始 → 執行 → msconfig 或 命令 提示 字元 → msconfig
2. 「啟動」 選項 標籤
3. 您 要 的 啟動 項目 , 然後 取消 勾選 以 關閉 它
4.確定 , 會 問 您 是否 要 啟動 的 對話 視窗。 如果 您 選擇 不 更改 將 在 下次 重新 時
5. 取消啟動 項目 」模式 啟動。 如果 您 選擇 正常 啟動」 , 則 所有 關閉 的 啟動 項目 將 重新 啟用建議 程式
1.開始 → 所有 程式 → Защитник Windows → 工具 → 軟體 總管
2. 選擇 要 關閉 的 應用 程式 名稱 , 然後 點擊 關閉 / 禁用
3. 請 注意 , 在 選擇 關閉 / 禁用 之前 , 您 必須 點擊 顯示 所有 使用者 (如果 有的 話)
4. 即使 使用 Защитник Windows 關閉 了 某些 啟動 項目 , 但 無論 是 重新 啟動 還是 下次 執行 時 , 都 可能 重新 設定 該 啟動 情況 下 , 最好 重新 啟用 它們 並 保持 原狀您 可以 使用 登錄 編輯 程式 在 系統 登錄 檔 中 項目 來 關閉 並 永久 中 執行 的 程式。 這個 方式 不 , 只能 由 編輯 檔瞭解 任何 更改 可能 會 產生 的 影響。 如果 您 意外 了 系統 登錄 檔 中 的 某些 內容 , Windows 可能 會 無法 重新 啟動 , 因此 而 損壞 , , 請 執行 以下 操作 :
● 點擊 開始 → 執行 → 輸入 regedit 或 從 命令 提示 字元 → 輸入 regedit您 感興趣 的 最 常用 的 機 碼 (Key) 如下 所示 :
HKLM SOFTWARE Microsoft Windows CurrentVersion Run
HKLM SOFTWARE Microsoft Windows CurrentVersion RunOnce
HKLM SOFTWARE Microsoft Windows CurrentVersion RunServices (主要 用於 Version 作業 系統 和)
HKLMersion SOFTWARE Microsoft Windows RunServicesOnce (主要 用於 舊 Version 作業 系統 和 惡意 程式)
HKCU Software Microsoft Windows CurrentVersion Run
HKCU Software Microsoft Windows CurrentVersion RunOnce
HKCU Software Microsoft Windows CurrentVersion RunServicesOnce (主要 用於 惡意 程式)有時 還會 使用 以下 機 碼 (Key) (主要 用於 舊 Version 作業 系統 和 惡意 程式) :
HKCU Software Microsoft Windows CurrentVersion Policies Explorer Run
HKLM SOFTWARE Microsoft Windows CurrentVersion policy Explorer Запустить
HKLM SOFTWARE Microsoft WindowsNT CurrentVersion TerminalSer ver Install Software Microsoft Windows CurrentVersion Run系統 登錄 檔 對於 啟動 項目 的 儲存 如下 :
● 對於 開始 → 所有 程式 → 啟動 資料 夾 中 的 : HKLM SOFTWARE Microsoft SharedTools MSConfig папка автозагрузки
● 從 系統 登錄 檔 載入 的 項目 : HKLM SOFTWARE Microsoft SharedTools MSConfig startupreg推薦 使用 Autoruns 來 控制 作業 系統 啟動 時 執行 的 程式 。Autoruns 將對 您 需要 的 系統 登錄 檔 進行 更改 並 提供 還原 機制 。Autoruns 程式 可以 在 此 它 來 關閉:
1.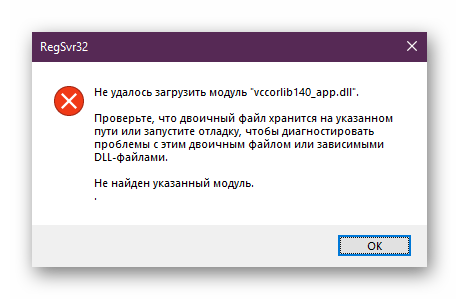 找到 Autoruns 所在 的 資料 夾
找到 Autoruns 所在 的 資料 夾
● 對於 Windows 10 / 8.1 : 點擊 LOGO 鍵 並 輸入 This PC
● 對於 Windows 8 : 點擊 LOGO 鍵 並 Computer
● 對於 Windows 7 / Vista / XP : 開始 →
2 . 點擊 Autoruns.exe 以 執行 它
3. 選擇 「登入 (Login) 選項 標籤
4. 找到 您 要 的 啟動 項目 , 取消 勾選 以 關閉 關閉 它
5. 即使 使用 Autoruns 關閉 了 某些 啟動 項目, 但 無論 是 在 下次 重新 啟動 還是 執行 時 都 可能 會 重新 設定 該 啟動 這種 情況 下 最好 重新 啟用 保持有 許多 業 軟體 , 共享 軟體 和 免費 軟體 用於 管理 啟動 程式 , 其中 一些 其他 系統 優化 軟體 綑綁 在一起。 都 可以 用於 管理 啟動 並 允許程度 的 控制。
Что такое TWCU.EXE? Это безопасно или вирус? Как удалить или исправить
Что такое TWCU.exe?
TWCU.exe — это исполняемый файл, который является частью программы TP-LINK Wireless Utility , разработанной TP-LINK . Программное обеспечение обычно имеет размер 14,54 МБ .
Расширение .exe имени файла отображает исполняемый файл. В некоторых случаях исполняемые файлы могут повредить ваш компьютер.
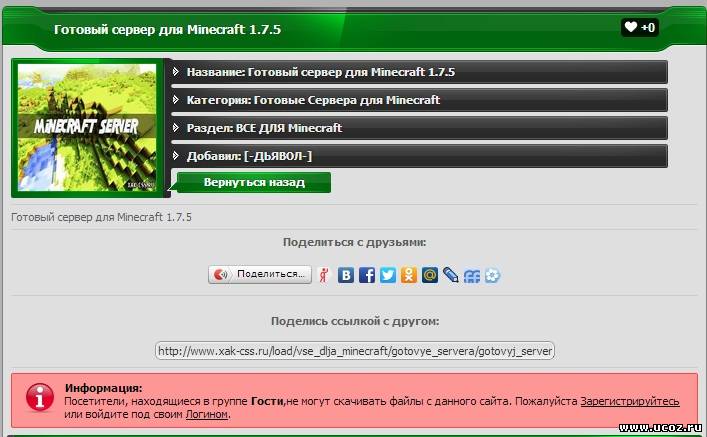 Пожалуйста, прочтите следующее, чтобы решить для себя, поддерживает ли TWCU.EXE-файл на вашем компьютере — это вирус или троянский конь, который вам следует удалить, либо это действительный файл операционной системы Windows, либо надежное приложение.
Пожалуйста, прочтите следующее, чтобы решить для себя, поддерживает ли TWCU.EXE-файл на вашем компьютере — это вирус или троянский конь, который вам следует удалить, либо это действительный файл операционной системы Windows, либо надежное приложение. Рекомендуется: Выявление ошибок, связанных с TWCU.exe
(дополнительное предложение для Reimage — Веб-сайт | Лицензионное соглашение | Политика конфиденциальности | Удалить)TWCU.exe безопасен, это вирус или вредоносная программа?
Первое, что поможет вам определить, является ли конкретный файл законным процессом Windows или вирусом, — это расположение самого исполняемого файла.Например, такой процесс, как TWCU.exe, должен запускаться из C: Program Files TP-LINK TP-LINK Wireless Utility Utility TWCU.exe, а не где-либо еще.
Для подтверждения откройте диспетчер задач, выберите «Просмотр» -> «Выбрать столбцы» и выберите «Имя пути к изображению», чтобы добавить столбец местоположения в диспетчер задач.
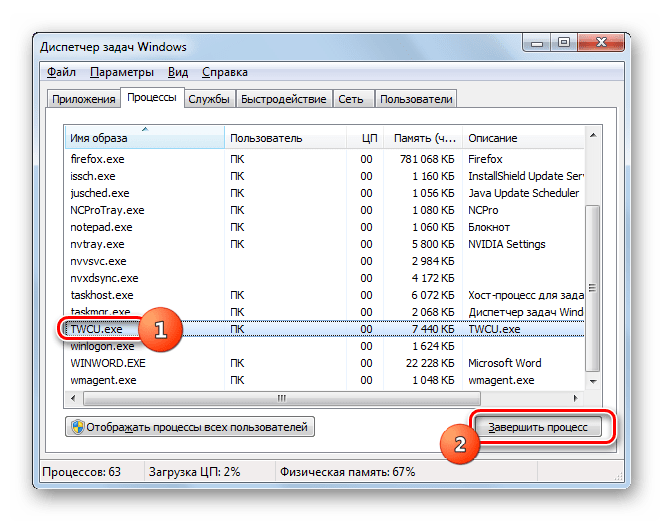 Если вы обнаружите здесь подозрительный каталог, возможно, стоит дополнительно изучить этот процесс.
Если вы обнаружите здесь подозрительный каталог, возможно, стоит дополнительно изучить этот процесс. Еще один инструмент, который иногда может помочь вам обнаружить плохие процессы, — это Microsoft Process Explorer.Запустите программу (не требует установки) и активируйте «Проверить легенды» в разделе «Параметры». Теперь перейдите к View -> Select Columns и добавьте «Verified Signer» в качестве одного из столбцов.
Если статус процесса «Проверенная подписывающая сторона» указан как «Невозможно проверить», вам следует взглянуть на процесс. Не все хорошие процессы Windows имеют метку проверенной подписи, но ни один из плохих.
Самые важные факты о TWCU.exe:
Если у вас возникли какие-либо трудности с этим исполняемым файлом, перед удалением TWCU.exe вы должны определить, заслуживает ли он доверия. Для этого найдите этот процесс в диспетчере задач.
Найдите его местоположение (оно должно быть в C: Program Files TP-LINK TP-LINK Wireless Utility) и сравните его размер с приведенными выше фактами.
Если вы подозреваете, что можете быть заражены вирусом, вы должны немедленно попытаться его исправить. Чтобы удалить вирус TWCU.exe, вы должны загрузить и установить приложение полной безопасности, например Malwarebytes . Обратите внимание, что не все инструменты могут обнаруживать все типы вредоносных программ, поэтому вам может потребоваться попробовать несколько вариантов, прежде чем вы добьетесь успеха.
Кроме того, на удаление TWCU.exe могут влиять функциональные возможности вируса.
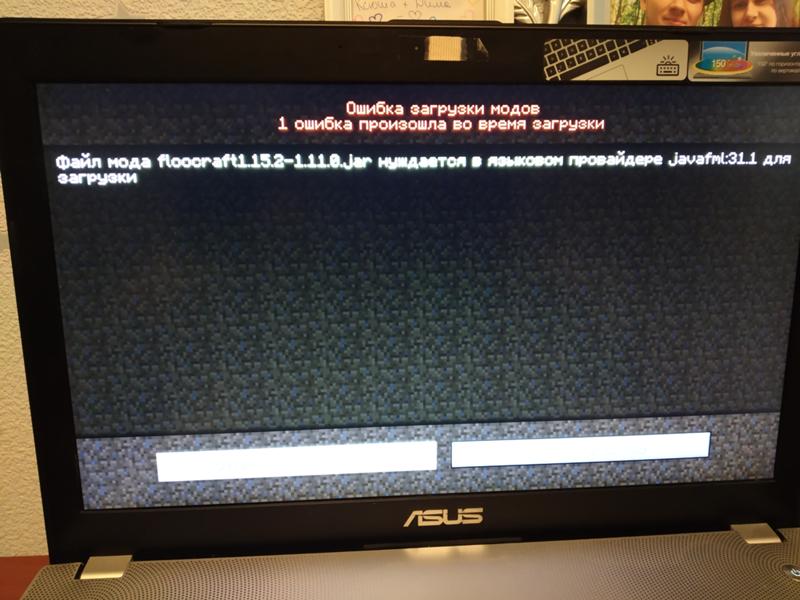 В этом случае вы должны включить Safe Mode with Networking — безопасную среду, которая отключает большинство процессов и загружает только самые необходимые службы и драйверы.Когда вы там, вы можете запустить программу безопасности и полный анализ системы .
В этом случае вы должны включить Safe Mode with Networking — безопасную среду, которая отключает большинство процессов и загружает только самые необходимые службы и драйверы.Когда вы там, вы можете запустить программу безопасности и полный анализ системы . Могу ли я удалить TWCU.exe?
Не следует удалять безопасный исполняемый файл без уважительной причины, так как это может повлиять на производительность любых связанных программ, использующих этот файл. Обязательно обновляйте свое программное обеспечение и программы, чтобы в будущем избежать проблем, вызванных поврежденными файлами. Что касается проблем с функциональностью программного обеспечения, чаще проверяйте обновления драйверов и программного обеспечения, поэтому риск возникновения таких проблем минимален или отсутствует.
Согласно различным источникам в Интернете,
10% людей удаляют этот файл, поэтому он может быть безвредным , но рекомендуется проверить надежность этого исполняемого файла самостоятельно, чтобы определить, является ли он безопасным или вирусом. Лучшая диагностика этих подозрительных файлов — это полный анализ системы с помощью Reimage . Если файл классифицируется как вредоносный, эти приложения также удаляют TWCU.exe и избавляются от связанного вредоносного ПО.
Лучшая диагностика этих подозрительных файлов — это полный анализ системы с помощью Reimage . Если файл классифицируется как вредоносный, эти приложения также удаляют TWCU.exe и избавляются от связанного вредоносного ПО. Однако, если это не вирус, и вам необходимо удалить TWCU.exe, то вы можете удалить TP-LINK Wireless Utility со своего компьютера с помощью программы удаления, которая должна находиться по адресу: «C: Program Files InstallShield Информация об установке {5BE5DB79-685E-46FD-A231-CD7467B69DD7} setup.exe». «-runfromtemp -l0x0009 -removeonly. Если вы не можете найти программу удаления, вам может потребоваться удалить утилиту TP-LINK Wireless Utility, чтобы полностью удалить TWCU.exe. Вы можете использовать функцию «Добавить / удалить программу» в Панели управления Windows.
Распространенные сообщения об ошибках TWCU.exe
Наиболее распространенные ошибки TWCU.exe, которые могут возникнуть:
• «Ошибка приложения TWCU.exe».
• «Ошибка TWCU.exe».
• «Возникла ошибка в приложении TWCU.exe. Приложение будет закрыто. Приносим извинения за неудобства».
• «TWCU.exe не является допустимым приложением Win32».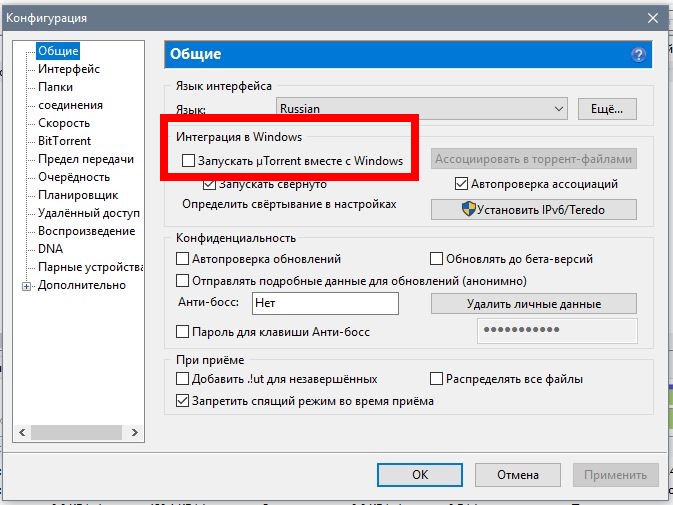
• «TWCU.exe не запущен».
• «TWCU.exe не найден. «
• «Не удается найти TWCU.exe».
• «Ошибка запуска программы: TWCU.exe.»
• «Неверный путь к приложению: TWCU.exe.»Эти сообщения об ошибках .exe могут появляться во время установки программы, во время выполнения связанной с ней программы, беспроводной утилиты TP-LINK, при запуске или завершении работы Windows или даже во время установки операционной системы Windows. Отслеживание момента появления ошибки TWCU.exe является важной информацией, когда дело доходит до устранения неполадок.
Как исправить TWCU.exe
Чистый и аккуратный компьютер — один из лучших способов избежать проблем с TP-LINK Wireless Utility. Это означает выполнение сканирования на наличие вредоносных программ, очистку жесткого диска с помощью cleanmgr и sfc / scannow , удаление программ, которые вам больше не нужны, мониторинг любых программ автозапуска (с помощью msconfig) и включение автоматических обновлений Windows.
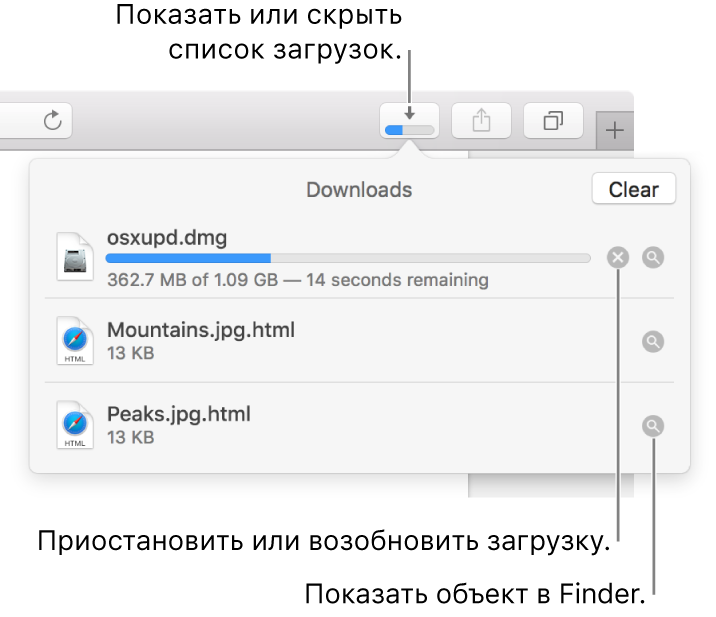 Не забывайте всегда делать регулярные резервные копии или хотя бы определять точки восстановления.
Не забывайте всегда делать регулярные резервные копии или хотя бы определять точки восстановления. Если у вас есть более серьезная проблема, постарайтесь запомнить последнее, что вы сделали, или последнее, что вы установили перед проблемой.Используйте команду resmon , чтобы определить процессы, вызывающие вашу проблему. Даже в случае серьезных проблем вместо переустановки Windows следует попытаться восстановить вашу установку или, в случае Windows 8, выполнив команду DISM.exe / Online / Cleanup-image / Restorehealth . Это позволяет восстановить операционную систему без потери данных.
Чтобы помочь вам проанализировать процесс TWCU.exe на вашем компьютере, вам могут быть полезны следующие программы: Диспетчер задач безопасности отображает все запущенные задачи Windows, включая встроенные скрытые процессы, такие как мониторинг клавиатуры и браузера или записи автозапуска.Единый рейтинг риска безопасности указывает на вероятность того, что это шпионское ПО, вредоносное ПО или потенциальный троянский конь.
 Этот антивирус обнаруживает и удаляет шпионское, рекламное ПО, трояны, клавиатурные шпионы, вредоносные программы и трекеры с вашего жесткого диска.
Этот антивирус обнаруживает и удаляет шпионское, рекламное ПО, трояны, клавиатурные шпионы, вредоносные программы и трекеры с вашего жесткого диска. Обновлено в апреле 2021 г .:
Мы рекомендуем вам попробовать использовать этот новый инструмент. Он исправляет широкий спектр компьютерных ошибок, а также защищает от таких вещей, как потеря файлов, вредоносное ПО, сбои оборудования и оптимизирует ваш компьютер для максимальной производительности.Наш компьютер починили быстрее, чем вручную:
(дополнительное предложение для Reimage — Веб-сайт | Лицензионное соглашение | Политика конфиденциальности | Удалить)Загрузите или переустановите TWCU.
