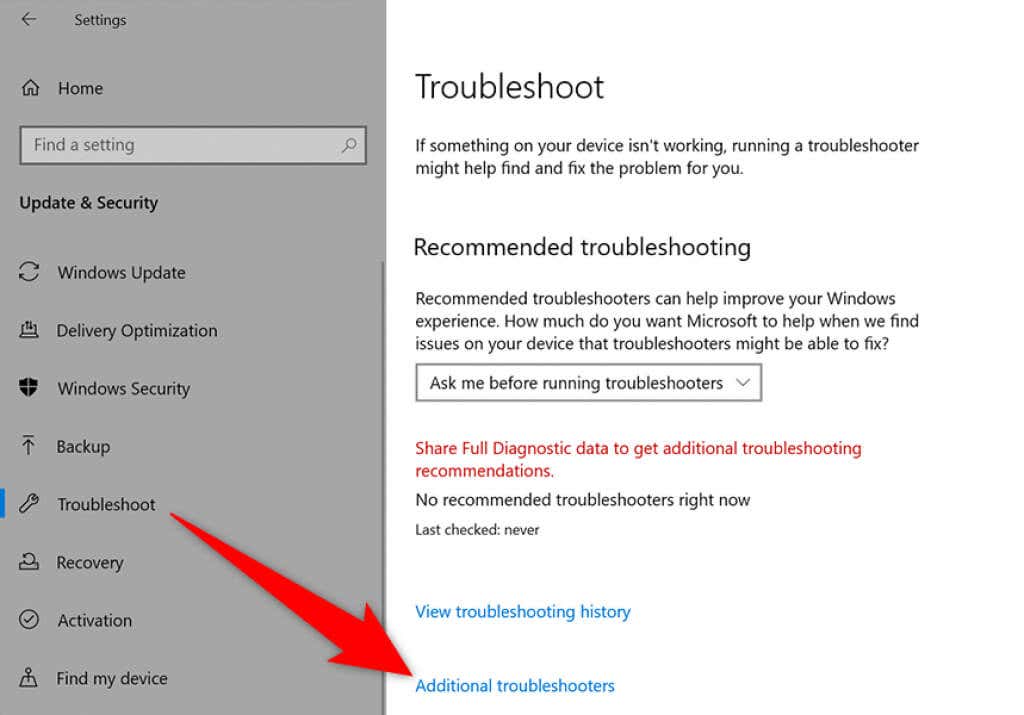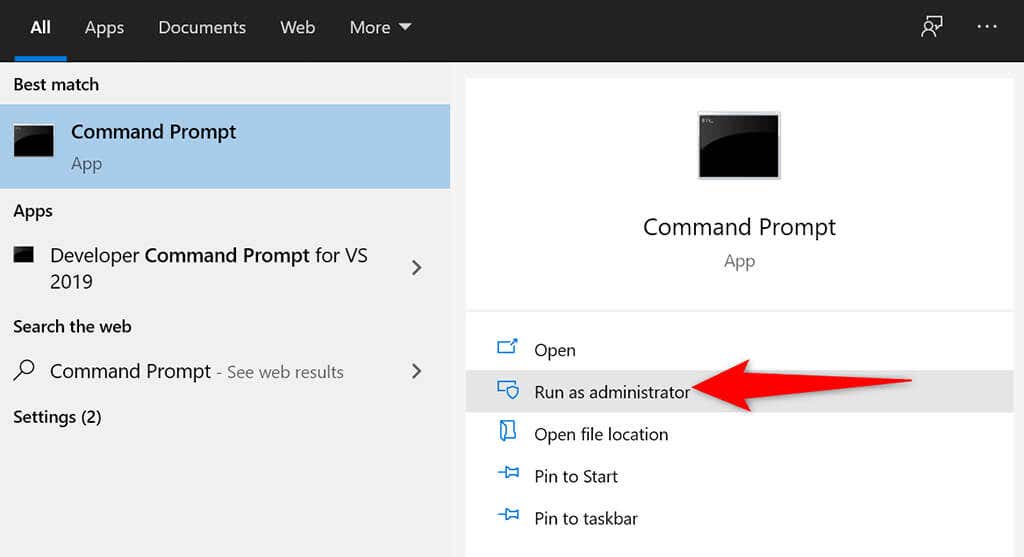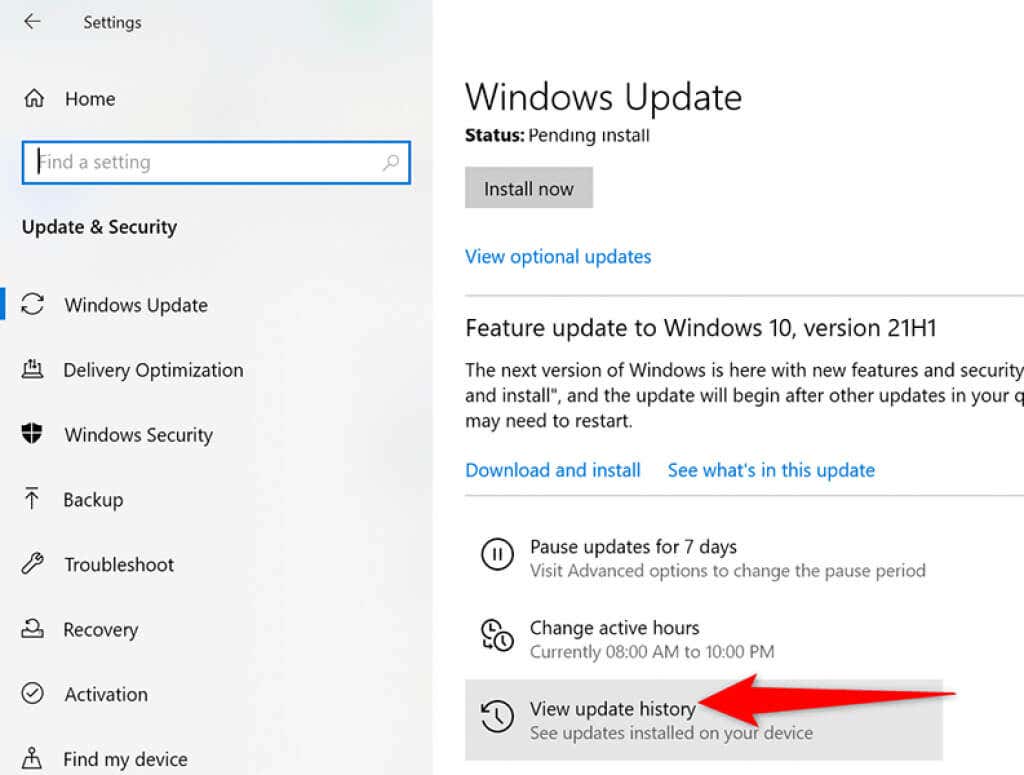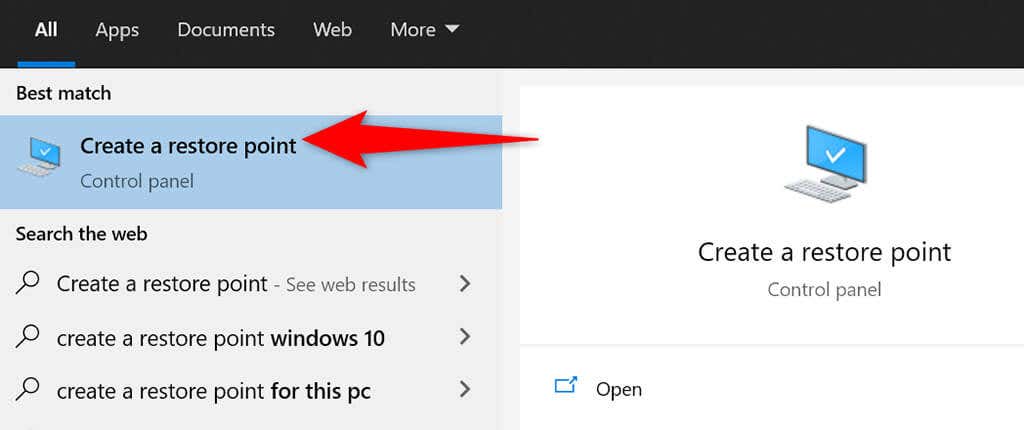Обновлено: 14.05.2023
Проблемы
Эта конкретная проблема в основном возникает при нажатии на закрепленный значок на панели задач. При нажатии на закрепленный значок после удаления программного обеспечения вы можете получить эту проблему, которая является нормальной. Если вы удалили программное обеспечение, вы можете нажать Да , чтобы удалить его.
Не удается открыть этот элемент, возможно, он был перемещен, переименован или удален
В этом руководстве рассматриваются шаги, связанные с редактором реестра, поэтому перед продолжением рекомендуется создать резервную копию файла реестра и точку восстановления системы.
1] Удалить папку UserChoice из редактора реестра
Нажмите Win + R, введите regedit и нажмите кнопку «Ввод», чтобы открыть редактор реестра. После этого перейдите к следующему
Вы также можете ввести путь в строке поиска реестра, если вы используете последнюю сборку Windows 10. В папке FileExts вы можете найти другую папку с именем .lnk ( Это маленький L в .lnk). В папке .lnk вы найдете три разные папки, включая UserChoice . Вам нужно удалить эту папку UserChoice, щелкнув по ней правой кнопкой мыши и выбрав «Удалить». Сделав это, перезагрузите компьютер и проверьте, можете ли вы открыть какой-либо файл или нет.
2] Создать новую учетную запись пользователя
Откройте панель настроек Windows, нажав клавиши Win + I. После этого перейдите в раздел Аккаунты > Семья и другие люди . Справа вы должны добавить опцию Добавить кого-то еще на этот ПК. В следующем окне вам нужно выбрать У меня нет информации для входа этого человека и Добавить пользователя без учетной записи Microsoft .
После этого вы можете ввести имя пользователя, пароль и т. Д. Нажав кнопку «Далее», вы сможете успешно создать учетную запись локального пользователя. После этого вам необходимо выйти из текущей учетной записи и войти в свою новую учетную запись.
3] Используйте средство проверки системных файлов
Этот полезный инструмент для пользователей Windows помогает решить многие проблемы, связанные с системными файлами, в течение нескольких минут. Чтобы использовать средство проверки системных файлов, вам нужно открыть командную строку с правами администратора и запустить эту команду:
Это должно занять некоторое время. Не закрывайте окно и дайте ему закончить. После завершения перезагрузите компьютер и проверьте, можете ли вы выполнить все задачи или нет.
При запуске программы, игры ли открытии файла по ярлыку можно столкнуться с ошибкой «Объект, на который ссылается этот ярлык, изменён или перемещён, и ярлык больше не работает». Бывалый пользователь сразу поймёт, в чём тут дело, но у только что приступающего к овладению компьютером эта ошибка может вызвать недоумение.
Объект, на который ссылается этот ярлык, перемещён или удалён, и ярлык больше не работает
Что такое ярлык в Windows
Ярлык — это небольшой графический объект файловой системы, по сути файл, содержащий ссылку на любой другой объект, будь то файл, папка или другой ярлык. Помимо ссылки, ярлык может содержать служебную информацию — путь к используемой иконке, комбинацию «горячих» клавиш, начальное состояние окна, аргументы и так далее.
Имеет ярлык также и расширение, например, классические ярлыки на файлы и папки имеют расширение LNK, тогда как в ярлыках веб-сайтов используется расширение WEBSITE. Опция, которая позволяла бы включать и отключать отображение расширений ярлыков, в Windows отсутствует, чтобы показать расширения ярлыков, придётся внести изменения непосредственно в реестр, а именно удалить соответствующие параметры NeverShowExt с пустым значением, расположенные в разделе HKEY_CLASSES_ROOT.
Поиск целевого файла
Если вы не переименовывали ярлык, выполните поиск целевого файла по его названию, возможно, вы его переместили в другую папку и забыли об этом. Для поиска лучше всего использовать сторонние инструменты вроде Master Seeker (они просто удобнее и быстрее), но можно ограничиться и штатным поиском Windows. Утилита Master Seeker тем хороша, что позволяет находить даже те файлы, которые были перемещены в Корзину, а также быстро переходить в содержащую их папку и копировать к ним путь в буфер обмена.
Если целевой объект был найден, замечательно, просто создайте на него новый ярлык, старый же нерабочий ярлык можно удалить. Если объект не был найден, вероятнее всего, вы удалили его мимо Корзины либо это сделал ваш антивирус. Также файл или папка, на которые ссылается ярлык, могли быть переименованы. А ещё бывает, что ярлыки перестают работать после обновления программ, особенно это касается ярлыков, закреплённых на панели задач.
Примечание: исчезновение исполняемого файла, на который ссылался ярлык всегда служит поводом для проверки логов и карантина антивируса.
Проверяем наличие целевого файла
Проверить, существует ли файл, на который ссылается ярлык, можно также с помощью самого ярлыка. Откройте его свойства и посмотрите пути в полях «Объект» и «Рабочая папка». В первом поле указан полный путь к целевому файлу, во втором — путь к папке, в которой целевой файл находится. Чтобы к нему перейти, копируем путь к папке (без кавычек), вставляем его в адресную строку Проводника и жмём ввод. Если указанный в полном пути целевой файл в папке отсутствует, значит он был удалён или перемещён, ежели он там имеется, по какой-то причине был изменён адрес в свойствах ярлыка.
Изменение буквы раздела или диска
Ещё одной причиной появления ошибки «Объект, на который ссылается этот ярлык, изменён или перемещён…» является изменение буквы раздела, флешки или диска, на котором находится целевой файл. Если вы изменили букву раздела, то нужно отредактировать пути к файлу в свойствах ярлыка, в полях «Объект» и «Рабочая папка». Впрочем, это касается изменения названия любого элемента пути к файлу, а не только корня раздела.
Перенос ярлыков на другой компьютер — ошибка очень начинающих пользователей
Одна из ошибок, которую нередко допускают пользователи, слабо знакомые с компьютером — копирование программ, а точнее их ярлыков (например, на флешку, отправка по электронной почте) для запуска на другом компьютере.
Дело в том, что ярлык, т.е. значок программы на рабочем столе (обычно, с изображением стрелки в левом нижнем углу) не является самой этой программой, а всего лишь ссылка, сообщающая операционной системе, где именно на диске хранится программа.
Соответственно, при переносе этого ярлыка на другой компьютер он обычно не работает (так как на его диске нет этой программы в заданном расположении) и сообщает о том, что объект изменен или перемещен (по факту — отсутствует).
Как быть в этом случае? Обычно достаточно скачать установщик этой же программы на другом компьютере с официального сайта и установить программу. Либо открыть свойства ярлыка и там, в поле «Объект» посмотреть, где именно на компьютере хранятся сами файлы программы и скопировать всю её папку (но это не всегда будет работать для программ, требующих установки).
Удаление программы вручную, Защитником Windows или сторонним антивирусом
Обычно это происходит по одному из следующих сценариев:
- Вы сами случайно удалили папку с программой или исполняемый файл.
- Ваш антивирус (в том числе Защитник Windows, встроенный в Windows 10 и 8) удалил файл программы — этот вариант наиболее вероятен, если речь идет о взломанных программах.
Для начала рекомендую убедиться, действительно ли файл, на который ссылается ярлык, отсутствует, для этого:
- Нажмите правой кнопкой мыши по ярлыку и выберите пункт «Свойства» (если ярлык находится в меню Пуск Windows 10, то: правый клик — выберите «Дополнительно» — «Перейти к расположению файла», а затем в той папке, где вы окажетесь, откройте свойства ярлыка этой программы).
- Обратите внимание на путь к папке в поле «Объект» и проверьте, существует ли вызываемый файл в этой папке. Если нет — по той или иной причине он был удален.
Варианты действий в этом случае могут быть следующими: удалить программу (см. Как удалить программы Windows) и установить снова, а для случаев, когда, предположительно, файл был удален антивирусом — также добавить папку программы в исключения антивируса (см. Как добавить исключения в Защитник Windows). Предварительно можно заглянуть в отчеты антивируса и, если возможно, просто восстановить файл из карантина без переустановки программы.
Изменение буквы диска
- Откройте свойства ярлыка (правой кнопкой мыши по ярлыку и выберите пункт «Свойства». Если ярлык находится в меню Пуск Windows 10, выберите «Дополнительно» — «Перейти к расположению файла», затем откройте свойства ярлыка программы в открывшейся папке).
- В поле «Объект» измените букву диска на актуальную и нажмите «Ок».
После этого запуск ярлыка должен быть исправлен. Если же изменение буквы диска произошло «само» и перестали работать все ярлыки, возможно, стоит просто вернуть прежнюю букву диску, см. Как изменить букву диска в Windows.
Дополнительная информация
Помимо перечисленных случаев появления ошибки, причинами того, что ярлык был изменен или перемещен, также могут быть:
- Случайное копирование/перенос папки с программой куда-либо (неаккуратно двигали мышью в проводнике). Проверьте, куда указывает путь в поле «Объект» свойств ярлыка и проверьте наличие такого пути.
- Случайное или намеренное переименование папки с программой или самого файла программы (также проверьте путь, если нужно задать другой — укажите исправленный путь в поле «Объект» свойств ярлыка).
- Иногда при «больших» обновлениях Windows 10 некоторые программы автоматически удаляются (как несовместимые с обновлением — т.е. их необходимо удалить перед обновлением и установить заново уже после).
А вдруг и это будет интересно:
26.12.2017 в 13:17
27.12.2017 в 09:01
Попробуйте перезагрузить компьютер (причем именно перезагрузка, а не завершение работы и включение последующее). Если папка не исчезнет (должна бы, так как судя по скринам её уже нет), то выполните проверку диска с помощью chkdsk
27.12.2017 в 10:07
Перезагрузка не помогла. Помог WinRAR. Спасибо.
28.12.2017 в 22:57
23.02.2018 в 14:50
столкнулся с такой проблемой: exe файл удаляется даже при том что Защитник Windows отключён и папка находится в исключениях этого самого антивира! плз хэлп
24.02.2018 в 08:18
31.05.2018 в 11:09
По теме, я нашла объект, а как его вернуть обратно в тот ярлык, где он был изначально?
31.05.2018 в 16:40
Вы можете удалить старый ярлык и создать новый, который будет вести к нужному объекту.
09.09.2018 в 15:39
здрасте. устанавливаю игру, в установщике папка для ярлыков по умолчанию, после установки на компьютере этой папки нет, нет и ярлыков в установленных программах меню пуск. вопрос, могу ли я создать папку сам и перенести туда ярлык с рабочего стола, и главное появится ли эта папка в меню пуск или установленых программ, в w 8.1
15.09.2018 в 17:08
здрасте. создал папку в програм дата, как-то там дальше путь не помню но там все ярлыки программ в w 8.1 перенес ярлык в нее с рабочего стола, и папка появилась в меню пуск или в установленных программах, как точно называется не знаю. вопрос не повредит ли это в дальнейшем.
15.09.2018 в 19:46
Нет, не навредит.
13.11.2018 в 09:39
13.11.2018 в 14:02
Показ скрытых и системных файлов (это два разных пункта в параметрах проводника) пробовали включить?
Точно случайно не удалили никуда?
02.02.2019 в 14:47
Добрый день. Такая же проблема с поиском файлов. Папку с файлами скопировали на рабочий стол ярлыком. Месторасположение папки которое указано в свойствах не находится. Начальная папка скорее всего удалена, может быть и касперским. Но некоторые файлы есть в недавних документах с расширением ярлык, которые не открываются. Есть возможность как-то восстановить папку с файлами. Очень прошу помочь. Спасибо
07.01.2020 в 20:16
У меня была папка с документами, я сделал ярлык, а изначальную удалил. Теперь вышеперечисленные проблемы. Помогите Пожалуйста вернуть папку
08.01.2020 в 10:26
Здравствуйте.
А в корзине папки не осталось, чтобы восстановить? Если нет, то только программы для восстановления данных.
18.01.2020 в 18:03
19.01.2020 в 10:03
Здравствуйте. В принципе вы можете с нуля сами создать ярлык и он запросит вас указание объекта.
02.04.2020 в 16:46
Здравствуйте Дмитрий моя проблема с ярлыка и ни как не исчезает даже с вашими способами, и еще когда устанавливаю игры полоса установки не доходя до конца или до середины, установщик вылетает он закрывается, тот путь куда задавал установку игры половина файлов игры установились а остальные файлы нет, помогите plz
03.04.2020 в 11:05
По описанию очень похоже что у вас антивирус (или встроенный защитник Windows) удаляет файлы и не дает завершить установку, особенно если это что-то нелицензионное.
27.01.2021 в 21:09
Здравствуйте пишет расположение недоступно, там очень ценная информация уже не как не вернуть?
28.01.2021 в 15:27
Здравствуйте.
Тут бы знать, после чего это произошло и на какое расположение ссылка. Быть может, файл (папка) на месте, просто на другом)
28.06.2021 в 14:19
Спасибо большое статье, оказалась антивирус, восстановил пару файлов которые были ещё им убраны в начале июня
Перенос ярлыков на другой компьютер — ошибка очень начинающих пользователей
Одна из ошибок, которую нередко допускают пользователи, слабо знакомые с компьютером — копирование программ, а точнее их ярлыков (например, на флешку, отправка по электронной почте) для запуска на другом компьютере.
Дело в том, что ярлык, т.е. значок программы на рабочем столе (обычно, с изображением стрелки в левом нижнем углу) не является самой этой программой, а всего лишь ссылка, сообщающая операционной системе, где именно на диске хранится программа.
Соответственно, при переносе этого ярлыка на другой компьютер он обычно не работает (так как на его диске нет этой программы в заданном расположении) и сообщает о том, что объект изменен или перемещен (по факту — отсутствует).
Как быть в этом случае? Обычно достаточно скачать установщик этой же программы на другом компьютере с официального сайта и установить программу. Либо открыть свойства ярлыка и там, в поле «Объект» посмотреть, где именно на компьютере хранятся сами файлы программы и скопировать всю её папку (но это не всегда будет работать для программ, требующих установки).
Удаление программы вручную, Защитником Windows или сторонним антивирусом
Обычно это происходит по одному из следующих сценариев:
- Вы сами случайно удалили папку с программой или исполняемый файл.
- Ваш антивирус (в том числе Защитник Windows, встроенный в Windows 10 и 8) удалил файл программы — этот вариант наиболее вероятен, если речь идет о взломанных программах.
Для начала рекомендую убедиться, действительно ли файл, на который ссылается ярлык, отсутствует, для этого:
- Нажмите правой кнопкой мыши по ярлыку и выберите пункт «Свойства» (если ярлык находится в меню Пуск Windows 10, то: правый клик — выберите «Дополнительно» — «Перейти к расположению файла», а затем в той папке, где вы окажетесь, откройте свойства ярлыка этой программы).
- Обратите внимание на путь к папке в поле «Объект» и проверьте, существует ли вызываемый файл в этой папке. Если нет — по той или иной причине он был удален.
Варианты действий в этом случае могут быть следующими: удалить программу (см. Как удалить программы Windows) и установить снова, а для случаев, когда, предположительно, файл был удален антивирусом — также добавить папку программы в исключения антивируса (см. Как добавить исключения в Защитник Windows). Предварительно можно заглянуть в отчеты антивируса и, если возможно, просто восстановить файл из карантина без переустановки программы.
Изменение буквы диска
- Откройте свойства ярлыка (правой кнопкой мыши по ярлыку и выберите пункт «Свойства». Если ярлык находится в меню Пуск Windows 10, выберите «Дополнительно» — «Перейти к расположению файла», затем откройте свойства ярлыка программы в открывшейся папке).
- В поле «Объект» измените букву диска на актуальную и нажмите «Ок».
После этого запуск ярлыка должен быть исправлен. Если же изменение буквы диска произошло «само» и перестали работать все ярлыки, возможно, стоит просто вернуть прежнюю букву диску, см. Как изменить букву диска в Windows.
Дополнительная информация
Помимо перечисленных случаев появления ошибки, причинами того, что ярлык был изменен или перемещен, также могут быть:
- Случайное копирование/перенос папки с программой куда-либо (неаккуратно двигали мышью в проводнике). Проверьте, куда указывает путь в поле «Объект» свойств ярлыка и проверьте наличие такого пути.
- Случайное или намеренное переименование папки с программой или самого файла программы (также проверьте путь, если нужно задать другой — укажите исправленный путь в поле «Объект» свойств ярлыка).
- Иногда при «больших» обновлениях Windows 10 некоторые программы автоматически удаляются (как несовместимые с обновлением — т.е. их необходимо удалить перед обновлением и установить заново уже после).
А вдруг и это будет интересно:
26.12.2017 в 13:17
27.12.2017 в 09:01
Попробуйте перезагрузить компьютер (причем именно перезагрузка, а не завершение работы и включение последующее). Если папка не исчезнет (должна бы, так как судя по скринам её уже нет), то выполните проверку диска с помощью chkdsk
27.12.2017 в 10:07
Перезагрузка не помогла. Помог WinRAR. Спасибо.
28.12.2017 в 22:57
23.02.2018 в 14:50
столкнулся с такой проблемой: exe файл удаляется даже при том что Защитник Windows отключён и папка находится в исключениях этого самого антивира! плз хэлп
24.02.2018 в 08:18
31.05.2018 в 11:09
По теме, я нашла объект, а как его вернуть обратно в тот ярлык, где он был изначально?
31.05.2018 в 16:40
Вы можете удалить старый ярлык и создать новый, который будет вести к нужному объекту.
09.09.2018 в 15:39
здрасте. устанавливаю игру, в установщике папка для ярлыков по умолчанию, после установки на компьютере этой папки нет, нет и ярлыков в установленных программах меню пуск. вопрос, могу ли я создать папку сам и перенести туда ярлык с рабочего стола, и главное появится ли эта папка в меню пуск или установленых программ, в w 8.1
15.09.2018 в 17:08
здрасте. создал папку в програм дата, как-то там дальше путь не помню но там все ярлыки программ в w 8.1 перенес ярлык в нее с рабочего стола, и папка появилась в меню пуск или в установленных программах, как точно называется не знаю. вопрос не повредит ли это в дальнейшем.
15.09.2018 в 19:46
Нет, не навредит.
13.11.2018 в 09:39
13.11.2018 в 14:02
Показ скрытых и системных файлов (это два разных пункта в параметрах проводника) пробовали включить?
Точно случайно не удалили никуда?
02.02.2019 в 14:47
Добрый день. Такая же проблема с поиском файлов. Папку с файлами скопировали на рабочий стол ярлыком. Месторасположение папки которое указано в свойствах не находится. Начальная папка скорее всего удалена, может быть и касперским. Но некоторые файлы есть в недавних документах с расширением ярлык, которые не открываются. Есть возможность как-то восстановить папку с файлами. Очень прошу помочь. Спасибо
07.01.2020 в 20:16
У меня была папка с документами, я сделал ярлык, а изначальную удалил. Теперь вышеперечисленные проблемы. Помогите Пожалуйста вернуть папку
08.01.2020 в 10:26
Здравствуйте.
А в корзине папки не осталось, чтобы восстановить? Если нет, то только программы для восстановления данных.
18.01.2020 в 18:03
19.01.2020 в 10:03
Здравствуйте. В принципе вы можете с нуля сами создать ярлык и он запросит вас указание объекта.
02.04.2020 в 16:46
Здравствуйте Дмитрий моя проблема с ярлыка и ни как не исчезает даже с вашими способами, и еще когда устанавливаю игры полоса установки не доходя до конца или до середины, установщик вылетает он закрывается, тот путь куда задавал установку игры половина файлов игры установились а остальные файлы нет, помогите plz
03.04.2020 в 11:05
По описанию очень похоже что у вас антивирус (или встроенный защитник Windows) удаляет файлы и не дает завершить установку, особенно если это что-то нелицензионное.
27.01.2021 в 21:09
Здравствуйте пишет расположение недоступно, там очень ценная информация уже не как не вернуть?
28.01.2021 в 15:27
Здравствуйте.
Тут бы знать, после чего это произошло и на какое расположение ссылка. Быть может, файл (папка) на месте, просто на другом)
28.06.2021 в 14:19
Спасибо большое статье, оказалась антивирус, восстановил пару файлов которые были ещё им убраны в начале июня
Если обновление вашей системы не удается установить, Windows 11/10 может отображать ошибку «Мы не смогли завершить обновления». Существует множество причин, по которым не удается установить обновление, некоторые из которых не имеют прямого отношения к обновлениям.
Тем не менее, вы можете решить эту проблему с обновлением самостоятельно, применив несколько основных исправлений к своей системе. Эти исправления решают основные проблемы, которые приводят к сбою обновлений, и затем вы можете успешно обновить свой компьютер до последней версии Windows 11/10.
Если ваш компьютер не загружается в обычном режиме, загрузите ПК в безопасном режиме для выполнения следующих процедур.
Запустите средство устранения неполадок Центра обновления Windows.
В Windows 11/10 загружено несколько средств устранения неполадок, и вы можете использовать их для поиска и устранения различных проблем в вашей системе. Одним из них является средство устранения неполадок Центра обновления Windows, и это то, что вы можете использовать, чтобы потенциально устранить ошибку «Мы не смогли завершить обновления».
- Запустите приложение «Настройки», одновременно нажав клавиши Windows + I.
- В окне «Настройки» выберите «Обновление и безопасность».
- Выберите Устранение неполадок на боковой панели слева.
- На панели справа выберите Дополнительные средства устранения неполадок.
- На следующем экране выберите Центр обновления Windows.
- Выберите Запустить средство устранения неполадок.
- Подождите, пока средство устранения неполадок обнаружит проблемы с вашими обновлениями, а затем предложите помощь в их устранении.
Перезапустите службу обновления Windows.
Windows 11/10 запускает множество служб в фоновом режиме, чтобы функции вашего ПК оставались функциональными. Одна из этих служб предназначена для обновлений Windows. Стоит выключить, а затем снова включить эту службу, чтобы посмотреть, решит ли это вашу проблему.
- Откройте окно «Выполнить», одновременно нажав клавиши Windows + R.
- Введите services.msc в поле «Выполнить» и нажмите Enter.
- В открывшемся окне «Службы» найдите и дважды щелкните службу Центра обновления Windows.
- После остановки службы нажмите кнопку «Пуск», чтобы перезапустить службу.
Удаление файлов и папок в папке SoftwareDistribution
Windows 11/10 хранит загруженные системные обновления в папке SoftwareDistribution. Если у вас возникнут проблемы с обновлениями, рекомендуется очистить содержимое этой папки.
Затем разрешите Windows проверить наличие доступных обновлений на вашем компьютере и установить их.
Остановить службы обновления Windows
Прежде чем удалить содержимое папки SoftwareDistribution, вам необходимо остановить две службы, связанные с обновлениями Windows.
- Откройте меню «Пуск», найдите «Командная строка» и справа выберите «Запуск от имени администратора».
- Выберите Да в запросе управления учетными записями пользователей.
- В окне командной строки введите следующую команду и нажмите Enter:
чистая остановка wuauserv
-
Затем введите следующую команду и нажмите Enter:
чистые стоповые биты
Удалите элементы в папке SoftwareDistribution
- Нажмите Windows + E, чтобы открыть окно проводника.
- Откройте диск, на котором вы установили Windows. Обычно это диск C.
- Перейдите в папку Windows> SoftwareDistribution.
- Нажмите Ctrl + A на клавиатуре, чтобы выбрать все файлы в папке.
- Щелкните правой кнопкой мыши любой файл и выберите «Удалить».
- Перезагрузите компьютер. Сделайте это, открыв меню «Пуск», выбрав значок «Питание» и выбрав «Перезагрузка».
Удалить недавно установленные обновления Windows 11/10
Возможно, последнее обновление, которое вы установили на свой компьютер, было ошибочным и вызывает проблемы с дальнейшими обновлениями. В этом случае вы можете удалить это проблемное обновление со своего ПК и посмотреть, решена ли ваша проблема «Мы не смогли завершить обновления, отменить изменения».
- Одновременно нажмите клавиши Windows + I, чтобы открыть приложение «Настройки».
- Выберите «Обновление и безопасность» в настройках.
- На правой панели выберите Просмотреть историю обновлений.
- В списке обновлений на экране найдите самое последнее обновление и выберите это обновление.
- Выберите опцию Удалить вверху.
Восстановите свой компьютер с помощью функции восстановления системы
- Откройте меню «Пуск», найдите «Создать точку восстановления» и выберите его в результатах поиска.
- Выберите «Восстановление системы» в окне «Свойства системы».
- Выберите «Далее» в первом окне «Восстановление системы».
- Из доступных точек восстановления выберите самую последнюю точку. Затем нажмите «Далее» внизу.
- Наконец, выберите Готово, чтобы начать восстановление вашего ПК до выбранной точки восстановления.
Переустановите драйверы с помощью диспетчера устройств
Иногда аппаратное устройство, подключенное к вашему компьютеру, может вызывать проблемы с вашими обновлениями. Вы можете найти и переустановить эти устройства из диспетчера устройств, что, скорее всего, решит проблемы с обновлением.
- Щелкните правой кнопкой мыши меню «Пуск» и выберите «Диспетчер устройств».
- Аппаратные устройства с проблемой будут отображаться с восклицательным знаком в диспетчере устройств.
- Щелкните правой кнопкой мыши проблемное устройство и выберите в меню «Удалить устройство».
- Включите параметр Удалить программное обеспечение драйвера для этого устройства и выберите Удалить.
- Когда устройство будет удалено, перезагрузите компьютер.
- Ваш компьютер автоматически установит правильные драйверы для вашего подключенного устройства.
Освободите место на диске на вашем ПК с Windows 11/10
И последнее, но не менее важное: на вашем компьютере должно быть достаточно места на диске для хранения новых обновлений Windows. Если у вас мало места на диске, подумайте об удалении ненужных файлов из хранилища.
Хотя есть много способы освободить место на диске в Windows, вы можете использовать Очистку диска для быстрого старта.
- Откройте меню «Пуск», найдите «Очистка диска» и выберите это приложение в результатах поиска.
- Выберите установочный диск Windows и нажмите ОК.
- Подождите, пока инструмент определит, сколько дискового пространства вы можете освободить на выбранном диске.
- В окне «Очистка диска» отметьте элементы, которые Windows должна удалить. Затем нажмите ОК внизу.
- Когда ваши файлы будут удалены, перезагрузите компьютер.
И ошибка «Мы не смогли завершить обновления» на вашем ПК теперь должна быть исправлена. Вы сможете сразу перейти к своему рабочему столу после входа в свою учетную запись в Windows 11/10.
Читайте также:
- Windows storage dll ошибка
- Windows fx как установить
- No such file or directory linux как исправить
- Как скомпилировать ethminer linux
- Как узнать входе в windows 8
Пропал файл с компьютера
26 ответов
Последний —
19 января 2020, 20:54
Перейти
Василиса
Попробуй программы для восстановления удалённых файлов.
Гость
откройте ворд—ткните Файл—Открыть последнее. Там будут все ваши последние созданные и открытые файлы и место их нахождения
Автор
Сейчас открыла ярлык Word. Там осталось имя моего файла. Но когда я на него нажала, написано – файл перемещён, переименован или удален.
Гость
Еще раз: откройте ПУСТОЙ файл ворд (ткните на значок ворда и откроется пустой документ), вверху слева нажмите файл-открыть последние. И там будет весь список файлов, с которыми вы работали.
Автор
я ж пишу. Открываю из списка свой пропавший файл, а там написано “файл перемещён, переименован или удален”. Похоже, произошёл откат на несколько часов назад и файлы, что были изменены или созданы в эти часы – исчезли либо изменили местоположение.
Гость
в удаленных смотрели? по названию искали?
Автор
Всё, я поняла. Я сама его удалила( Было так:
В папке “1 июня” я сегодня создала файл word А. Эта папка находится на рабочем столе.
Потом протерла тачпад и несколько файлов на рабочем столе сдвинулись. Я испугалась и нажала несколько раз CTRL Z. И пропал файл А из папки “1 июня”.
Можно ли его восстановить?
Гостьян
Ищите еще в других папках, вы просто его переместили по ходу.
Автор
Нет, удалился. Погуглила, такая проблема весьма распространена. Уже попыталась восстановить рекавером, но там не было предупреждения, что нельзя на тот же диск устанавливать, с которого удалилось. Так что всё. Придется заново делать
Кыж
Можно на любой внешний накопитель восстанавливать, указав его как диск назначения для восстанавливаемых файлов.
Гость
Программма восстановения файлов recuva восстанавливает туда, куда вы скажете.
Гость
Автор, скачайте recuva, это прога для восстановления удаленных файлов. Эффективная. Если удален, то найдется
Файл перемещен или удален, но фактически он есть, что делать?
МН Короткова
Ученик
(166),
на голосовании
4 года назад
файл excel сохранила в одной папке, затем перенесла или скопировала в другую папку, но при открытии пишет, что файл не удалось найти, что он возможно был переименован или перемещен, или удален. Физически файл присутствует в этой папке, т. е. система его не видит. Подскажите что делать, токо понятным языком. Спасибо.
Голосование за лучший ответ
Download PC Repair Tool to quickly find & fix Windows errors automatically
If you receive the error message – Can’t open this item, It might have been moved, renamed, or deleted, here are the suggestions you may follow to fix the issue. This particular problem occurs due to many reasons. However, the main reason could be some changes in the value of a particular Registry key.

This particular problem mainly occurs when you click on a pinned icon in Taskbar. When you click on a pinned icon after uninstalling the software, you might get this issue, which is normal. If you had uninstalled the software, then you may click on Yes to remove the item.
But, if the software is installed and you still see this error message, click on No and then follow this tutorial to fix it. This can also happen if you have recently uninstalled any program or deleted some Registry key left by that software, maybe using some Registry Cleaner. Moreover, if some file extension settings – especially the one relating to shortcuts have become corrupted, you could receive this message.
This tutorial involves steps related to Registry editor, so it is recommended that you create Registry file backup and a system restore point before proceeding.
1] Delete UserChoice folder from Registry Editor
Press Win+R, type regedit and hit the Enter button to open The Registry Editor. Following that, navigate to the following path-
ComputerHKEY_CURRENT_USERSoftwareMicrosoftWindowsCurrentVersionExplorerFileExts
You can also enter the path in the Registry search bar if you are using the latest build of Windows 11/10. In the FileExts folder, you can find another folder called .lnk (That is a small L in the .lnk). In the .lnk folder, you will find three different folders including UserChoice. You need to delete this UserChoice folder, by right-clicking on it and selecting Delete. Having done this, restart your PC and check whether you can open any file or not.
2] Create new User Account
In many cases, the UserChoice folder is not visible in the .lnk folder. In that case, the only solution is to create a new User Account. Make sure that you create a Local Account and not a Microsoft account.
Open Windows Settings panel by pressing the Win+I keys. Following that, go to Accounts > Family & other people. On the right-hand side, you should an option called Add someone else to this PC. On the next window, you need to select I don’t have this person’s sign-in information and Add a user without Microsoft account.
Following that, you can enter a username, password, etc. By clicking the Next button, you will be able to create the Local User Account successfully. After that, you need to log out from the current account and sign in to your new account.
3] Use System File Checker
This useful tool for Windows users helps you solve many system file-related issues within minutes. To use the System File Checker, you need to open the Command Prompt with administrator privilege, and run this command-
sfc /scannow
It should take some time. Do not close the window and let it be finished. After completing, restart your PC and check if you can perform all the tasks or not.
Hope something helps!
When he is not writing about Microsoft Windows or Office, Sudip likes to work with Photoshop. He has managed the front end and back end of many websites over the years. He is currently pursuing his Bachelor’s degree.
Содержание
- Как восстановить удаленные файлы
- Содержание
- Содержание
- Восстановление на магнитных носителях (HDD)
- Работа с накопителями на твердотельной основе
- Программы для восстановления
- Как найти папку, которую я случайно переместил?
- Как мне найти файл, который я случайно переместил?
- Как отменить перемещение папки?
- Как найти потерянную папку в Windows 10?
- Как отменить то, что вы удалили при наборе текста?
- Как найти потерянную папку?
- Что вызывает исчезновение файлов?
- Когда я извлекаю файл, он исчезает?
- Не можете найти документ, который я только что сохранил?
- Как найти файл на компьютере
- Восстановление утерянных или удаленных файлов
- Инструкция, как найти «потерянные» файлы в Windows 10?
Как восстановить удаленные файлы
Содержание
Содержание
От случайного удаления файлов не застрахован ни один из пользователей. Но отчаиваться раньше времени не стоит. В подавляющем большинстве случаев утраченные данные могут быть восстановлены. Причем сделать это можно своими силами и без привлечения сторонних специалистов.
Восстановление на магнитных носителях (HDD)
Для начала рассмотрим восстановление на магнитных накопителях с помощью штатных средств системы.
Для восстановления старой версии файла – в Windows 7 нужно кликнуть правой кнопкой мыши по папке и выбрать пункт «Восстановить предыдущие версии». Среди предложенных файлов необходимо выбрать актуальный и командой «Восстановить» отменить его удаление. В Windows 8 – 10 потребуется перейти в нужный каталог и выбрать на панели инструментов команду «История». В возникшем окне будут представлены доступные для восстановления объекты. Команда «Восстановить» поможет вернуть нужный файл в исходное место.
Для активации инструмента «История файлов» следует открыть пункт «История», выбрать команду «Настройте параметры истории файлов» и в новом блоке указать требуемые аспекты сохранения.
Работа с накопителями на твердотельной основе
Аналогичное восстановление может быть проведено и на накопителях SSD. Но исключительно до окончательного стирания файла. В момент его удаления в действие вступает алгоритм TRIM, который не просто затирает место на носителе, а физически удаляет блоки данных. Но команда не выполняется при наличии ошибок в файловой системе, а также при подключении накопителя через кабель USB.
Программы для восстановления
Но штатные средства далеко не всегда способны решить проблему. Причем в независимости от типа установленного накопителя. В подобном случае можно воспользоваться одним из специализированных приложений.
Рассмотрим программы, которые наиболее востребованы среди отечественных пользователей:
• Recuva – бесплатный продукт с возможностью ручного и автоматического поиска. Интерфейс простой и понятный, а доступный функционал позволяет восстанавливать 8 из 10 ранее удаленных файлов. Наличие русского языка существенно упрощает работу, а возможности расширенного режима позволяют оптимально подстроить поиск под личные потребности;
• Saver – еще один вариант бесплатного приложения для работы с самыми разными накопителями. Интегрированный помощник существенно упрощает взаимодействие с программой, а гибкие настройки дают возможность проводить поиск с задействованием сразу нескольких алгоритмов. Качество восстановления тут не столь высокое по сравнению с рассмотренным выше продуктом, но для большинства ситуаций возможностей программы хватает с избытком;
• R-studio – платный продукт более высокого уровня. В нем задействуются особые технологии анализа, а поиск возможен в файловых системах самых разных типов. Реализована возможность восстановления данных даже с сильно поврежденных HDD. Внедрено множество полезных инструментов, но за их использование придется заплатить порядка 80 долларов (стандартная версия приложения).
• GetDataBack – еще один платный продукт с отличным функциональным оснащением. С помощью этого приложения доступно эффективное восстановление файлов самых разных типов. Причем даже на накопителях с поврежденной загрузочной областью. В работе программа использует трехшаговый формат поиска удаленной информации, а ее беспроблемное взаимодействие реализовано с различными носителями и файловыми системами. Стоимость продукта составляет 79 долларов. За эти деньги пользователь получает доступ ко всем версиям GetDataBack.
Это лишь короткий перечень всех доступных приложений. Каждая программа имеет свои особенности, а неэффективность одного продукта вовсе не лишает шансов на успешное восстановление требуемых объектов. При потребности можно обратиться к специалистам для профессионального восстановления. Но и в этом случае давать гарантию позитивного результата никто не станет. Поэтому лучше периодически копировать важные данные в «облако» или на съемные носители.
Источник
Как найти папку, которую я случайно переместил?
Щелкните файл правой кнопкой мыши и выберите «Открыть расположение файла» в контекстном меню, чтобы сразу перейти к папке, содержащей перемещенный файл. Файл выбирается автоматически.
Как мне найти файл, который я случайно переместил?
Найдите «Отменить» в строке «Меню». В верхней части «Проводника Windows» найдите «Меню», в котором будут общие параметры, такие как «Файл», «Редактировать» и «Просмотр». На панели «Меню» щелкните раскрывающееся меню «Изменить». В этом меню нажмите «Отменить перемещение», чтобы восстановить файл в его исходное расположение.
Как отменить перемещение папки?
Все, что вам нужно сделать, это использовать сочетание клавиш Ctrl + Z или использовать Edit Undo в меню.
Как найти потерянную папку в Windows 10?
Чтобы найти папку на рабочем столе, отсутствующую в Windows 10, вам просто нужно перейти в меню «Пуск». В правом верхнем углу щелкните текущую учетную запись, выберите свою учетную запись из существующих и нажмите кнопку «ОК».
Как отменить то, что вы удалили при наборе текста?
Удерживая кнопку «Ctrl», нажмите «Z». Это сочетание клавиш восстанавливает удаленные элементы, удаленный текст и перемещенные элементы.
Как найти потерянную папку?
Нажмите Windows Key + S и введите Проводник. В списке выберите Параметры проводника. Когда откроется окно «Параметры проводника», перейдите на вкладку «Просмотр». Найдите параметр «Скрытые файлы и папки» и выберите «Показать скрытые файлы, папки и диски».
Что вызывает исчезновение файлов?
Файлы могут исчезнуть, если для свойств установлено значение «скрытый» и проводник не настроен для отображения скрытых файлов. Пользователи компьютеров, программы и вредоносные программы могут редактировать свойства файлов и делать их скрытыми, чтобы создать иллюзию того, что файлы не существуют, и помешать вам редактировать файлы.
Когда я извлекаю файл, он исчезает?
Exe-файл исчезает после двойного щелчка, удалите себя — может появиться, если у вас нет прав администратора. Запустите exe-файл от имени администратора и проверьте, помогает ли это. Windows 10 удаляет файлы exe — могут появляться из-за определенных сбоев. Переключитесь в безопасный режим и проверьте, сохраняется ли проблема.
Не можете найти документ, который я только что сохранил?
Хорошая новость в том, что эта проблема настолько распространена, что Microsoft упростила восстановление несохраненных документов Word:
Источник
Как найти файл на компьютере
Примечание : если наша статья не поможет Вам найти пропавший файл, воспользуйтесь специальной программой для поиска файлов на компьютере под названием FileSearchy.
— «Вид» снимаем галочку с пункта «Скрывать расширения для зарегистрированных типов файлов», нажимаем Применить и ОК.
Обратите внимание, теперь у многих файлов на вашем компьютере добавились после имени расширения.
Например мы потеряли фильм с расширением avi. В результатах поиска будут все фильмы находящиеся на вашем жёстком диске, вам останется только просмотреть список и выбрать потерявшийся видеофайл.
Как найти скрытый файл на компьютере
— «Вид», затем отмечаем пункт «Показывать скрытые файлы и папки», Применить и ОК.
Примечание: На эту тему на нашем сайте есть подробнейшая статья.
Например вы потеряли текстовый файл напечатанный в любой текстовой программе для работы с текстом, например Microsoft Office Word, OpenOffice или блокноте. Думаю вы должны помнить хотя бы часть его содержания. У меня на компьютере есть файл с таким содержимым «Как найти файл на компьютере» вводим этот текст в поле поиска и жмём Enter, сразу находится файл содержащий этот текст.
Источник
Восстановление утерянных или удаленных файлов
Примечание: Если вы недавно обновили Windows 10 и не можете найти файлы, см. раздел Поиск утерянных файлов после обновления до Windows 10.
Если вам не удается найти файл на компьютере или если вы случайно удалили или изменили его, то вы можете восстановить его из резервной копии (если вы используете программу архивации данных) или попытаться восстановить его предыдущую версию. Предыдущие версии — это копии файлов и папок, которые Windows автоматически сохраняет в составе точки восстановления. Предыдущие версии иногда называют теневыми копиями.
Чтобы восстановить файл из резервной копии, убедитесь, что доступен носитель или диск, на который сохранена резервная копия, а затем выполните указанные ниже действия.
Восстановление файлов из резервной копии
Откройте функцию «Резервное копирование и восстановление», нажатием кнопки 
Выберите Восстановить мои файлы, а затем следуйте инструкциям в мастере.
Восстановите удаленные файлы и папки или предыдущее состояние файла или папки.
Восстановление удаленного файла или папки
Откройте «Компьютер», нажатием кнопки «Начните 
Найдите папку, в которой хранился нужный файл или папка, щелкните ее правой кнопкой мыши, а затем щелкните «Восстановить прежнюю версию». Если папка была расположена на верхнем уровне диска, например по пути C:, щелкните диск правой кнопкой мыши и выберите Восстановить прежнюю версию.
Вы увидите список доступных предыдущих версий файла или папки. В этот список включаются и файлы, сохраненные при резервном копировании (если вы используете программу архивации данных), и точки восстановления (если доступны оба типа архивации).
Примечание: Чтобы восстановить прежнюю версию файла или папки, включенных в библиотеку, щелкните файл или папку правой кнопкой мыши в расположении, в котором он или она сохранены, а не в библиотеке. Например, чтобы восстановить предыдущую версию рисунка, включенного в библиотеку «Изображения», но сохраненного в папке «Мои рисунки», щелкните папку «Мои рисунки» правой кнопкой мыши, а затем — «Восстановить предыдущую версию».
Предыдущие версии файлов
Дважды щелкните предыдущую версию папки с файлом или папкой, которую нужно восстановить. (Например, если файл был удален сегодня, выберите версию папки со вчерашнего дня, которая должна содержать файл.)
Перетащите файл или папку, которую вы хотите восстановить, в другое место, например на рабочий стол или в другую папку.
Версия файла или папки будет сохранена в выбранном расположении.
Совет: Если вы не помните точное имя или расположение файла или папки, можно выполнить их поиск, введя часть имени в поле поиска в библиотеке «Документы».
Восстановление файла или папки в предыдущее состояние
Щелкните правой кнопкой мыши файл или папки и выберите Восстановить прежнюю версию.
Вы увидите список доступных предыдущих версий файла или папки. В этот список включаются и файлы, сохраненные при резервном копировании (если вы используете программу архивации данных), и точки восстановления (если доступны оба типа архивации).
Вкладка «Предыдущие версии», на которой отображены предыдущие версии файлов
Прежде чем восстанавливать предыдущую версию файла или папки, выберите ее, а затем щелкните Открыть, чтобы убедиться, что это нужная вам версия.
Примечание: Вам не удастся открыть или скопировать предыдущие версии файлов, созданных программой архивации данных, но вы можете восстановить их.
Для восстановления предыдущей версии выберите ее, а затем щелкните Восстановить.
Предупреждение: Этот файл или папка заменит текущую версию файла или папки на вашем компьютере, причем замена будет необратимой.
Примечание: Если эта кнопка «Восстановить» недоступна, вам не удастся восстановить предыдущую версию файла или папки в его или ее первоначальном расположении. Возможно, вам удастся открыть или сохранить их в другое расположение.
Источник
Инструкция, как найти «потерянные» файлы в Windows 10?
На самом деле все просто, и паниковать не стоит! Делюсь своими любимыми способами:
1.Можно кликнуть по значку «Лупа» на панели задач. В открывшемся окне, во вкладке «Все» выбрать «Управление журналом» и в появившемся окне найти файл, в котором вы работали.
2.В предыдущих версиях Windows вкладку «Недавние документы» можно было открыть через меню «Пуск» или найти в каталоге Быстрого доступа в Проводнике. В Windows 10 данные меню кардинально изменили.
Чтобы быстро вызвать данную вкладку, нужно нажать на клавиатуре сочетание клавиш Win+R, в появившемся окне «Выполнить» в строке «Открыть» набрать команду shell:recent. Откроется окно «Недавние документы» (или «Recent»). Отсортировав документы по дате, вы найдете файл, в котором работали.
Лайфхак: чтобы постоянно не искать «Недавние документы» («Recent») через команду shell:recent, добавьте вкладку на панель быстрого доступа Проводника. Для этого, после открытия папки «Недавние документы», вернитесь в каталог Windows, кликните правой кнопкой мыши на «Недавние документы» («Recent»), выберите «Закрепить на панели быстрого доступа».
Теперь, если у вас внезапно закроется файл, в котором вы работали, вы сможете быстро найти его в Проводнике (для быстрого вызова нажмите горячие клавиши Win+E).
И напоследок, обязательно настройте функцию автосохранения, чтобы проделанные вами труды не пропали зря. Хотя, и на этот случай умная система Windows 10 сохраняет резервные копии всех документов. О том, как их найти возможно будет темой другой статьи.
Источник