Если при загрузке ISO-образа Windows 10 и попытке скопировать его на загрузочную флешку появляется сообщение об ошибке Файл install.wim слишком велик для целевой файловой системы., или же Windows 10 ISO слишком велик для DVD, файл образа диска слишком велик, то этот пост призван помочь вам. В этом посте мы объясним, почему вы столкнулись с этой ошибкой, а также что вы можете сделать, чтобы обойти эту ошибку.

Причина этого файл слишком велик для целевой файловой системы ошибка заключается в том, что Файл Windows Imaging Format (WIM) в этой загрузке, которая содержит сжатые файлы, которые программа установки Windows использует для установки Windows 10, имеет размер немногим более 4,5 ГБ, что намного превышает максимальный размер файла в 4 ГБ для USB-накопителя, отформатированного с использованием файловой системы FAT32. .
Диски, отформатированные с использованием файловой системы NTFS, могут обрабатывать этот очень большой файл, но современное оборудование на основе UEFI требует для загрузки диска FAT32 для чистой установки Windows.
Чтобы обойти эту ошибку в Windows 10, вы можете сделать одно из следующих действий:
- Смонтируйте ISO как виртуальный диск и запустите программу установки из Windows.
- Прикрепите файл ISO как виртуальный DVD-привод на виртуальной машине.
- Используйте различные инструменты развертывания для управления установкой по сети.
Но если вместо этого вам требуется запустить программу установки с загрузочного диска, чтобы вы могли выполнить полностью чистую установку, вам нужно будет использовать команду DISM, чтобы разделить файл WIM на части, которые не превышают предельный размер FAT32 в 4 ГБ.
Вот как это сделать за 4 шага:
- Создайте загрузочный диск восстановления
- Смонтируйте загруженный файл ISO и скопируйте его содержимое в папку на локальном диске.
- Используйте команду DISM, чтобы разделить файл WIM на несколько частей.
- Скопируйте установочные файлы из вашей локальной папки на загрузочный USB-накопитель.
Давайте подробно рассмотрим шаги.
1]Создайте загрузочный диск восстановления
На ПК, на котором уже установлена Windows 10, подключите USB-накопитель и создайте загрузочный диск с помощью Windows Recovery Media Creator. Вам понадобится диск размером не менее 8 ГБ. Убедитесь, что Резервное копирование системных файлов на диск восстановления опция не отмечена. Имейте в виду, что все файлы на диске будут удалены при форматировании.
2]Смонтируйте ISO-файл и скопируйте его содержимое в папку на локальном диске.
Нажмите Winkey + E , чтобы открыть проводник и дважды щелкнуть загруженный файл ISO, чтобы подключить его как виртуальный диск. Оставьте это окно проводника открытым и нажмите Ctrl + N комбинация клавиш, чтобы открыть новое окно. В новом окне создайте папку на локальном жестком диске и скопируйте содержимое смонтированного диска из другого окна в эту папку.
3]Используйте команду DISM, чтобы разделить файл WIM на несколько частей.
Теперь нажмите Winkey + R, тип cmd и нажмите комбинацию клавиш CTRL + SHIFT + ENTER, чтобы открыть командную строку в режиме администратора / с повышенными правами.
В окне скопируйте и вставьте команду ниже, но замените имя папки заполнитель в команде с именем папки, которую вы создали в Шаг 2и нажмите Enter.
Dism /Split-Image /ImageFile:C:folder_namesourcesinstall.wim /SWMFile:C:folder_namesourcesinstall.swm /FileSize:3800
После завершения операции проверьте содержимое Источники папка. Вы должны увидеть два новых файла — Install.size и Install2.summary, наряду с оригиналом Install.wim. Теперь вы можете безопасно удалить файл Install.wim из созданной папки.
4]Скопируйте установочные файлы из вашей локальной папки на загрузочный USB-накопитель.
Теперь убедитесь, что вы скопировали все (нажмите CTRL + A, затем нажмите CTRL + C) папки и файлы и вставьте их в загрузочную флешку. Вы получите сообщение о том, хотите ли вы заменить файлы на целевом диске, нажмите да.
На этот раз вы не должны получать ошибку. Программа установки Windows распознает два разделенных файла с .SWM расширения имен файлов и использует их для создания новой установки.
В качестве альтернативы, если вы не из тех, кто закатывает рукава и выполняет какую-то грязную работу, вы можете использовать Rufus или любое другое приложение, которое может создать загрузочную флешку. Эти инструменты форматируют диск, создавая 2 (или более) раздела. Один из них отформатирован как NTFS, другой как FAT32. Оба содержат загрузочные файлы, сопоставленные с установленной ОС в разделе NTFS. Таким образом, его можно загрузить как из BIOS, так и из системы UEFI.
Надеюсь, этот пост окажется для вас полезным!

Чтобы решить это небольшое неудобство, мы собираемся использовать инструмент командной строки, интегрированный в Windows 10, который называется DISM. С его помощью мы сможем разделить установочный файл WIM, чтобы иметь возможность скопировать его на USB-накопитель.

Когда мы загружаем образ Windows 10 с его официального сайта, в целом у нас не должно возникнуть проблем при установке его на USB-накопитель. Это связано с тем, что файлы сжаты, поэтому их можно использовать на таких устройствах, как флеш-накопитель. Проблема обнаруживается, когда мы загружаем образ Windows из другого источника либо потому, что нам нужна более продвинутая версия, либо потому, что нам нужна более ранняя версия, которую мы не можем найти на официальном сайте.
Поэтому, когда мы выполняем простую операцию, такую как перетаскивание, Проводник показывает нам ошибку указывает на то, что файл слишком большой. Это потому, что установочный файл, который мы скачали превышает максимум 4 ГБ емкость USB-накопителя в формате FAT32. Несмотря на то, что флеш-накопители в формате NTFS обеспечивают более высокую емкость хранилища, для оборудования на основе UEFI требуется диск в формате FAT32 для загрузки установки Windows.
Поэтому, если нам нужно установить чистую Windows с USB-устройства, мы расскажем вам, как решить эту проблему с помощью инструмента DSIM.
Используйте команду DSIM для разделения файла WIM
Команда DISM (Обслуживание образов развертывания и управление ими) – это инструмент, разработанный Microsoft, основанный на командной строке, что позволит нам выполнять обслуживание и восстановление образов Windows. Команды DSIM позволят нам разделить файлы WIM на другие файлы меньшего размера. Для этого мы должны выполнить следующие действия.
Создайте загрузочный диск восстановления
Первый шаг, который мы должны сделать с нашим ПК с Windows, – это подключить флешку емкостью не менее 8 ГБ и создать на ней загрузочный диск с Windows. Создатель носителя для восстановления. Для этого нам нужно будет ввести «диск восстановления» в поле поиска рядом с кнопкой «Пуск».
Это откроет новое окно, в котором мы должны обязательно снять флажок «Резервное копирование системных файлов на диск восстановления». При этом мы должны помнить, что все файлы, содержащиеся на USB-накопителе, будут потеряны после форматирования. После снятия флажка нажмите «Далее», чтобы продолжить.
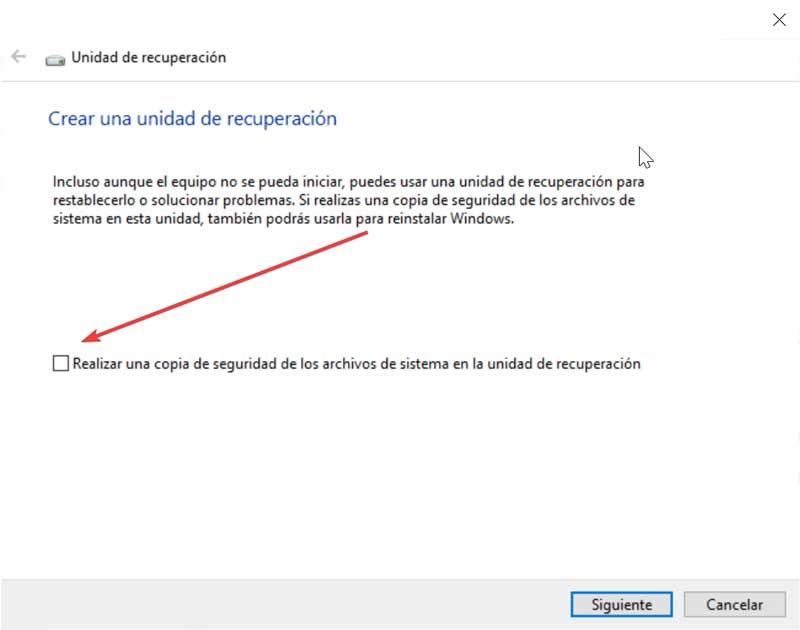
Затем приложение попросит нас подключить USB-накопитель объемом не менее 1 ГБ, предупреждая нас, что все содержимое будет удалено. Точно так же он также предлагает нам возможность создать диск восстановления на CD или DVD, поэтому, если он нам больше интересен, мы также можем создать его.
Смонтируйте файл ISO и скопируйте его на жесткий диск
Позже мы откроем проводник и дважды щелкните загруженный файл ISO, чтобы смонтировать его как виртуальный диск. Теперь мы оставляем окно проводника открытым и нажимаем сочетание клавиш «Ctrl + N», которое поможет нам открыть новое окно. В этом новом окне мы собираемся создать папку на жестком диске и скопировать содержимое смонтированного диска из другого окна. Мы можем передать файлы, выделив их все и нажав «Ctrl + C», и вставив их в новую папку, используя команду «Ctrl + V». Ждем несколько секунд, пока весь контент переместится в новую папку.
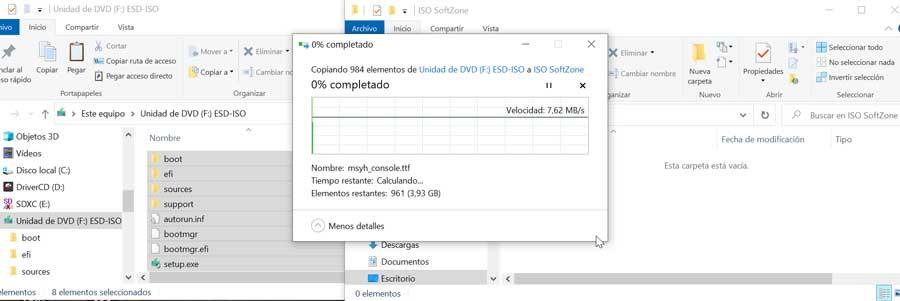
Используйте команду DSIM для разделения файла WIM
На следующем шаге мы собираемся ввести поле поиска в командной строке Windows и запустить его от имени администратора. Как только он появится, мы должны скопировать следующую команду, но изменив «Имя папки» на имя папки, которую мы создали на предыдущем шаге, и нажать «Enter» для подтверждения. На сопроводительном изображении мы можем увидеть пример процесса.
Dism / Split-Image / ImageFile:C: / folder_name / sources / install.wim / SWMFile:C: /folder_name /sources / install.swm / FileSize:3800
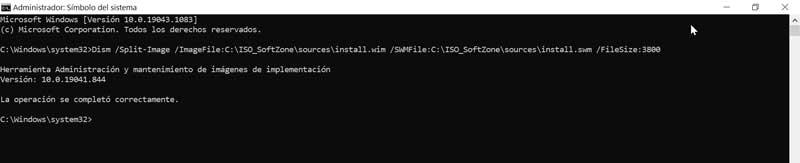
После завершения операции мы должны убедиться, что в папке «Источники» мы находим два новых файла, такие как Install.swm и Install2.swm вместе с исходным файлом Install.wim, и можем ли мы удалить его из созданной папки.
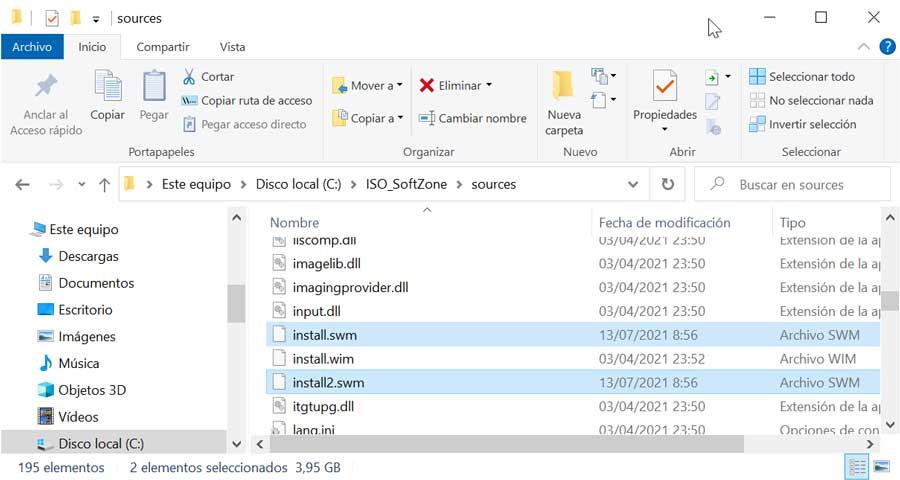
Скопируйте установочный файл на USB-накопитель
Наконец, мы должны скопировать все установочные файлы и папки из созданной папки на загрузочный USB-накопитель. Если он показывает нам предупреждение о том, что если мы хотим заменить файлы на целевом диске, мы отвечаем «да». Раздражающий знак, указывающий на то, что файла слишком много, больше не должен появляться, поскольку программа установки Windows распознает, что у нас есть разделенный файл SWM, и будет использовать его для создания новой установки.
Сторонние программы для создания загрузочной флешки
В качестве альтернативы инструменту DSIM мы можем использовать стороннее программное обеспечение, которое позволит нам создать загрузочный USB-накопитель. Эти программы позволят нам отформатировать диск, создав два или более разделов, один из которых в формате NTFS, а другой в формате FAT32. В обоих случаях они содержат загрузочные файлы, определяющие операционную систему, установленную в разделе NTSF, поэтому мы можем использовать ее из системы UEFI или BIOS.
Руфус
Это программное обеспечение позволит нам форматировать и создавать установочные USB-устройства из самозагружающегося ISO-образа, с помощью которого мы можем выполнить чистую установку Windows 10. Эта программа не только будет служить нам для USB-накопителей, но также совместима с памятью. карты и другие подобные USB-устройства. Руфус позаботится об обнаружении подключенного USB-накопителя, и нам нужно только проверить параметр типа раздела GPT для UEFI рядом с файловой системой FAT32. Позже мы нажимаем «Создать загрузочный диск с», выбираем ISO-образ Windows и нажимаем кнопку «Пуск». Мы можем скачать его с эту ссылку .
WinToUSB
С помощью этой программы мы сможем создать загрузочную систему из ISO-образа Windows 10. Его работа очень проста, потому что нам нужно только найти ISO-образ на нашем жестком диске и загрузить его. Позже мы выбираем внешнее запоминающее устройство, на которое собираемся установить Windows 10. На следующем шаге мы выбираем режим установки и размер виртуального жесткого диска. По завершении мы перезагружаем компьютер и настраиваем BIOS для загрузки непосредственно с устройства, на котором у нас есть установщик Windows 10. Мы можем скачать WinToUSB из здесь .
Просмотров 128к. Опубликовано 11 мая, 2019 Обновлено 24 июня, 2019
Когда вы видите сообщение об ошибке, в котором говорится, что Файл слишком велик для конечной файловой системы, это не означает, что на вашем жестком диске недостаточно места. Сообщение об ошибке означает, что форматирование жесткого диска не поддерживает большие файлы. Многие жесткие диски отформатированы с помощью так называемой файловой системы FAT32, которая не поддерживает файлы размером более 4 ГБ. Вы можете решить проблему, изменив файловую систему на жестком диске.
Чтобы исправить ваш файл слишком большим для ошибки целевой файловой системы, вы можете либо отформатировать диск в файловую систему с поддержкой файлов размером более 4 ГБ, либо преобразовать файловую систему на диске.
Способ 1. Отформатируйте жесткий диск в NTFS.
Этот способ подойдет вам, если на флешке или на жестком диске нет нужных файлов, так как если отформатировать диск, вы также удалите все файлы, хранящиеся на накопителе.
- Щелкните правой кнопкой мыши жесткий диск в проводнике Windows и выберите «Форматировать».

- Выберите NTFS в параметрах файловой системы. Остальные настройки могут остаться на своих текущих настройках.

- Нажмите Начать.
После завершения форматирования у вас будет жесткий диск, который поддерживает файлы размером более 4 ГБ.
Помните, что эта опция удалит все файлы, которые у вас есть на диске.
Способ 2. Конвертировать жесткий диск из FAT32 в NTFS
Преобразование файловой системы из FAT32 в NTFS решает проблему копирования больших файлов на новый жесткий диск, не стирая ничего, что в данный момент находится на жестком диске. Файловая система NTFS поддерживает файлы размером до 16 байт Terra, что намного больше, чем у большинства файлов, с которыми вы когда-либо сталкивались. Единственный потенциальный недостаток конвертации в NTFS — это то, что вы не можете конвертировать обратно без переформатирования, но практически нет причин, по которым вы захотите конвертировать обратно.
Преобразование файловых систем FAT32 или FAT в NTFS не стирает файлы, которые в данный момент находятся на диске.
С помощью командной строки
- Чтобы преобразовать жесткий диск, удерживайте нажатой клавишу Windows и нажмите «R» или нажмите кнопку «Пуск» и введите cmd в поле поиска. Любой метод открывает командную строку.
- Затем вам нужно ввести
convert буква диска: /fs:ntfs, Вы замените «буква диска» на букву жесткого диска. Например, если буква диска — G, введите командуconvert G: /fs:ntfs. Когда преобразование завершится, ваш диск будет отформатирован с файловой системой NTFS, и вы сможете скопировать на диск файлы размером более 4 ГБ.
С помощью программы
- Скачайте программу AOMEI NTFS to FAT32 Converter
- Установите приложение Aomei Ntfs2Fat32: на самой странице нажмите на Download => на следующей странице Download Now => запустите скачанный файл => в появившемся окне нажмите на «Next» => поставьте точку в поле «I accept the agreement» => Next =>Next => OK => Next => Install => Finish.
- Запустите установленное приложение Aomei Ntfs2Fat32 => поставьте точку в поле «FAT32 to NTFS» и нажмите на «Next».
- Выберите из списка диск, который нужно преобразовать и нажмите «Next».
- Подтвердите преобразование выбранного вами диска нажав на «Proceed» и «Да».
- Нажмите на «ОК» и «Finish». Закройте приложение, выбранный вами диск уже преобразован.
Почему возникает ошибка «Файл слишком велик для конечной файловой системы»?
В нашем ПК / Windows есть разные файловые системы — FAT, FAT32, exFAT и NTFS.

FAT, также известный как FAT16, является простой и надежной файловой системой. Он предлагает хорошую производительность, но по-прежнему не может обеспечить такую же производительность, масштабируемость и надежность, как более поздние файловые системы. Для FAT максимальный размер одного поддерживаемого файла составляет 2 ГБ.
FAT32 — файловая система, подходящая для жесткого диска небольшой емкости. Для FAT32 максимальный размер одного поддерживаемого файла составляет 4 ГБ. Преимущество FAT32 заключается в том, что он обладает наилучшей совместимостью и может применяться на многих платформах.
exFAT, также известная как FAT64, является файловой системой, представленной в Windows Embedded 5.0 и выше (включая Windows CE 5.0 / 6.0, Windows Mobile5 / 6 / 6.1) от Microsoft. exFAT был развернут, чтобы заполнить пробел в FAT32 и больше подходит для флэш-памяти. Тем не менее, он имеет плохую совместимость и может быть распознан несколькими ОС.
NTFS является наиболее широко используемой файловой системой в ПК в настоящее время. Для NTFS максимальный размер одного поддерживаемого файла достигает 16 ТБ. NTFS рекомендуется применять на внешних жестких дисках большой емкости.
Если вы сохраняете файлы размером более 2 ГБ в раздел FAT16 или сохраняете файлы размером более 4 ГБ в раздел FAT32, появляется ошибка «Файл слишком велик для целевой файловой системы». В подобных ситуациях лучшим способом является преобразование файловой системы.
Итак, вы знаете, как исправить файл слишком велик для целевой файловой системы. Если вы столкнулись с проблемой, связанной с тем, как исправить файл, он слишком велик для целевой файловой системы, тогда оставьте комментарий ниже, и мы постараемся решить эту проблему.
- Привет админ! Такая ситуация, пришёл к другу со своей 16-гиговой флешкой, и хочу скопировать на неё ISO образ с игрой (объём 4.7 ГБ), но выходит ошибка “Файл слишком велик для конечной файловой системы“, в интернете нашёл такую информацию, что такая ошибка выходит из-за того, что моя флешка отформатирована в файловую систему FAT32, а максимально возможный размер файла для системы FAT32 – 4 ГБ. Понимаю, что флешку нужно форматировать в файловую систему NTFS, но как это сделать без потери данных? На моей флешке нужные файлы и за их сохранность я побаиваюсь, а копировать их куда-то просто некуда да и некогда. А может можно какой-нибудь программой разделить ISO образ на 2 части и скопировать их на флешку по отдельности, а затем уже собрать эти две части в один файл ISO или нужно обязательно конвертировать мою флешку в NTFS и затем скопировать на неё ISO образ объём 4.7 ГБ?
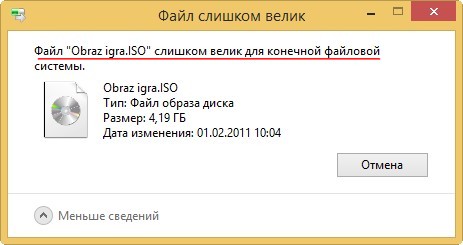
- Здравствуйте, смотрю ваш сайт как раз для меня, всё с картинками и понятно, скажите пожалуйста, у меня при копировании больших файлов на диск D: выходит ошибка – файл слишком велик для конечной файловой системы, между тем, эти же файлы спокойно умещаются на системном диске C:, знакомый мастер говорит, что нужно переустанавливать операционную систему, но мне кажется это лишнее, скорее всего что-то нужно сделать с диском D:. Ход моих мыслей правилен?
Файл слишком велик для конечной файловой системы
Привет друзья, вы абсолютно правы, большая часть флешек продающихся в магазинах форматирована в файловую систему FAT32 и если вы хотите скопировать на такую флешку файл объёмом более 4 ГБ появится ошибка “Файл слишком велик для конечной файловой системы.” Почему? Да потому что максимально возможный размер файла для тома форматированного в FAT32 — 4 ГБ или 4 294 967 295 байт. Это значит, что размер файла не может быть больше этого значения. Эта же информация касается не только флешки, но и раздела жёсткого диска, если он отформатирован в файловую систему FAT32.
Как победить в данной ситуации? То что флешку можно форматировать в файловую систему NTFS это понятно, но если на флешке уже имеются файлы и их просто влом куда-либо копировать?
Содержание статьи.
Во первых, вы можете просто конвертировать вашу флешку в файловую систему NTFS без потери данных в командной строке командой convert и затем скопировать на неё ваш ISO образ объёмом 4.7 ГБ. Подробности со скришнотами далее.
Во вторых,
вы можете разделить файл ISO на несколько частей, а затем собрать, как это сделать, я объясню далее в статье.
Во третьих, если дело касается образа ISO объёмом 4.7 ГБ, то вы его можете просто заархивировать программой архиватором WinRAR, после архивации ваш файл будет составлять примерно 3,3 ГБ, такой файл вы без проблем скопируете на вашу флешку и потом разархивировать.
В четвёртых, если дело касается целого раздела жёсткого диска, то его тоже можно преобразовать в файловую систему NTFS без потери данных.
Теперь обо всём подробно.
Как конвертировать флешку FAT32 в файловую систему NTFS без потери данных в командной строке
Подсоединяем флешку к компьютеру и флешка например определяется под буквой L:.
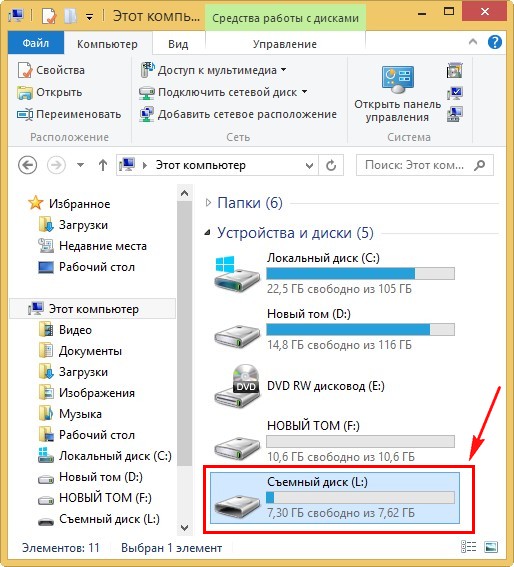
Как видим на моей флешке присутствуют файлы, при конвертации с ними ничего не должно произойти.
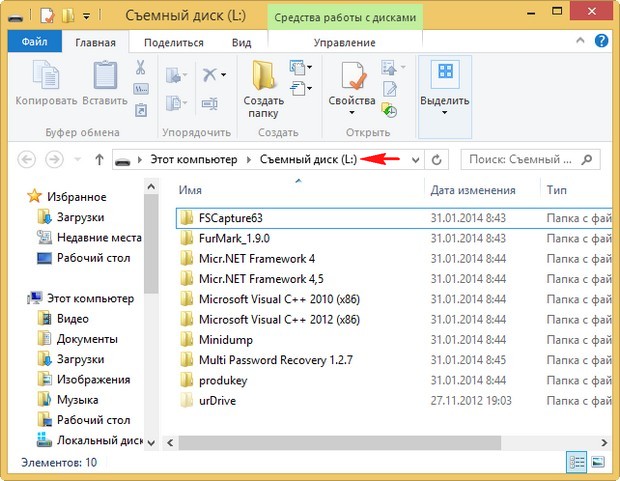
Открываем командную строку от имени администратора и вводим команду convert L: /FS:NTFS(где L: буква флешки, в вашем случае у флешки может быть другая буква!) и жмём Enter, вот и всё, преобразование моей флешки из файловой системы FAT32 в файловую систему NTFS без потери данных заняло 30 секунд. Файлы на флешке целы и невредимы. Теперь при копировании файла на флешку объёмом более 4 ГБ ошибки “файл слишком велик для конечной файловой системы” не возникнет.

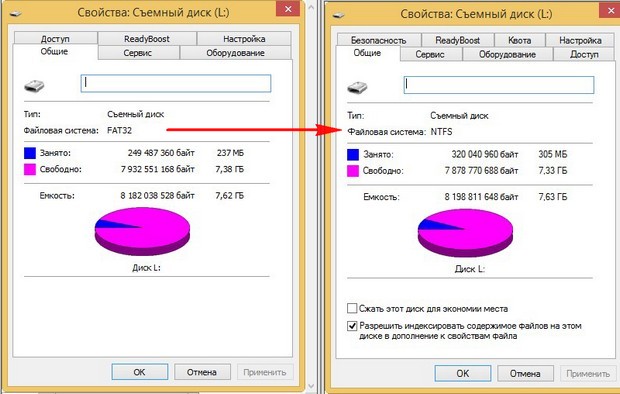
Как разделить ISO образ на несколько частей, а затем собрать эти части в одну
Для этой цели мы с вами сможем использовать самый известный архиватор WinRAR
http://www.win-rar.ru/product/winrar/
Щёлкаем на нашем образе правой мышью и выбираем “Добавить в архив”,

откроется окно “Имя и параметры архива”, в левом нижнем углу окна видим “Разделить на тома размером” выбираем здесь единицу измерения количества информации ГБ и ставим размер 2 ГБ, это значит, что наш образ будет разделён на два архива объёмом по 2 ГБ каждый – Obraz igra.part1.rar и Obraz igra.part2.rar. Если вы выберите МБ, значит выставляйте цифру 2000. Жмём ОК, начинается недолгий процесс архивации и разделения нашего файла.
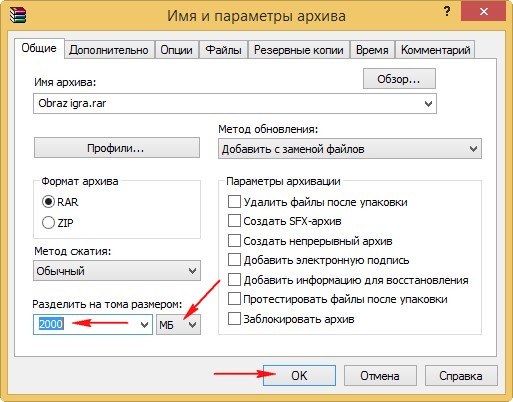
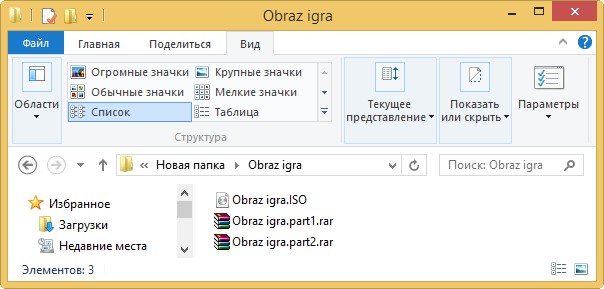
После окончания процесса копируем два образа на флешку отформатированную в FAT32, идём домой копируем файлы с флешки на компьютер и собираем образ. Щёлкаем на архиве Obraz igra.part1 правой мышью и выбираем “Извлечь в образ”. Через минуту появляется папка с нашим целым и работоспособным образом ISO объёмом 4.7 ГБ.
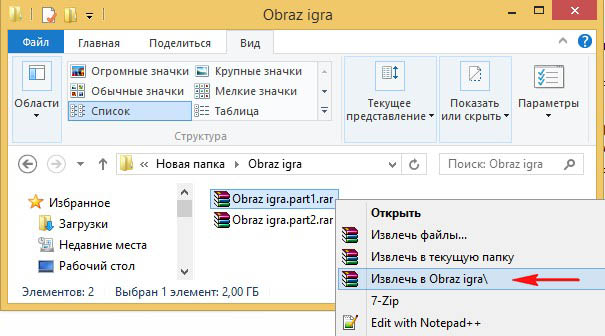
Как конвертировать в NTFS раздел жёсткого диска отформатированный в FAT32 без потери данных
Уже знакомой вам командой можно преобразовать без потери данных в NTFS даже диск C: с установленной операционной системой, об этом у нас есть целая статья, пожалуйста читайте Как поменять FAT32 на NTFS. Заодно узнаете чем ещё различаются друг от друга эти две файловые системы.
ТЯУ ТЯУ ТЯУ. Всем добрый вечер, вот у меня получилось найти время для написания статьи с ОЧЕНЬ полезной информацией.
Бывало ли у вас такое, что у вас есть флешка размером 8, 16, 64 гб или даже на терабайт, но вы не можете туда скинуть файл размером, ну, гигабайт 6? 100% бывало, поэтому я расскажу вам как это исправить и рекомендую это делать с любым новым накопителем, который у вас появляется.
Поехали!!!
Вот так выглядит этот “прикол”, который мы сегодня разберем
Все это происходит, потому что на многих флешках установлена файловая система FAT32, что собственно и препятствует записи больших файлов на ваши носители.
Исправить это недоразумение можно меньше чем за 5 минут, засекайте.
Важно!!!
Если флешка с важными данными, то ваш бонус ждет в конце статьи, если же она пустая, то приступайте к выполнению шагов.
Шаг 1.
Вставляем флешку, заходим в “мой компьютер”
Шаг 2.
Клацаем ПКМ на вашу флешку и выбираем пункт форматировать.
Шаг 3.
В пункте “Файловая система”, меняем имеющееся значение, на NTFS. Клацаем форматировать.
Шаг 4.
Ждем окончания и ВУАЛЯ, файл любого размера получится скинуть на ваш накопитель, только если там есть место.
БОНУС!
Т.к. мои читатели уже знают некую базу при пользовании ПК, долго размусоливать способ, который поможет сохранить данные на накопителе, не буду.
Заходим в командную строку, пишем (без ковычек) “convert D: /fs:ntfs” (“D” – это буква, которой именуется ваш носитель). Флешка конвертируется и после уже можете сбрасывать нужные вам файлы.
Завершение.
Вот такое короткое действие, поможет решить, как по мне, одну из самых противных проблем для тех, кто часто пользуется флешками и, конечно же, моя рекомендация, делайте данную процедуру с каждой новой флешкой, чтобы не возникло проблем тогда, когда вам она срочно понадобится.
Спасибо за внимание. Также благодарен вам за комментарии и лайки. Мне очень приятно, и я хочу взрастить здесь дружное комьюнити, которое интересуется сферой IT, а в частности, которые хотят общаться с нашими техно-братьями меньшими на “ты”.
