Содержание
- Восстановление «RAW» флэшки или карты памяти «SD», «MicroSD»
- Введение
- Что такое формат «RAW» флэшки или карты памяти?
- Признаки и причины, влияющие на определение накопителя в формате «RAW»
- Восстановление «RAW» флэшки и карты памяти
- Использование приложения «CHKDSK»
- Измените параметры безопасности «USB-флэш» накопителя или карты памяти
- Выполните форматирование проблемного устройства
- Восстановление файлов с «RAW» флэшки или карты памяти («SD», «MicroSD»)
- Заключение
Восстановление «RAW» флэшки или карты памяти «SD», «MicroSD»
Читайте, как восстановить файлы после сбоя флэшки или SD/MicroSD карты памяти, с файловой системой RAW. Как восстановить работоспособность такого носителя информации.
Файловая система «USB-флэш» накопителя или «SD», «MicroSD» карты памяти определяется как «RAW» формат? Не знаете, что делать, или ищите способ исправить «RAW» флэшку и восстановить недоступные данные? Карта памяти не форматируется или необходимо конвертировать ее в «NTFS» или «FAT32» без потери данных? Файловая система запоминающего устройства была изменена на «RAW», как можно устранить такую неисправность? На эти и другие вопросы вы сможете найти ответы в этой статье.

Введение
Каждый вид ежедневной деятельности (напрямую связанный с производственным или деловым процессом, направленный на обслуживание досуга или развлечений и т.д.) включает в себя обязательное использование информации в любом ее виде. Она требует мгновенного анализа, обработки и применения с учетом входящих данных. Значительное увеличение информационного потока вынуждает создавать и использовать продвинутые компьютерные устройства, которые, с развитием прогрессивных электронных технологий и передовых методов программирования, вышли по производительности, размерам и внутренним характеристикам, на новый улучшенный уровень.
Наибольшую популярность, для обработки и управления информацией, приобрели стационарные персональные компьютеры и ноутбуки. Применение инновационных разработок при производстве компьютерных устройств и современных видов материалов для их создания, способствует широкому распространению и высокой популярности компьютеров среди пользователей во всем мире.
Высокоинтеллектуальные сверхскоростные процессоры нового поколения, прогрессивная шкала построения внутренней памяти, продвинутые графические ускорители, внутренние емкостные запоминающие устройства, визуализация высокой четкости совместно с высочайшей производительностью устройства в целом, делают компьютеры незаменимыми помощниками для управления информационными массивами данных.
С переводом всей поступающей информации в цифровой режим, ее доступный объем существенно увеличился. И часто, для хранения обработанной информации, а также обмена и перемещения ее между устройствами, внутренних объемов запоминающих хранилищ данных персональных компьютерных и цифровых устройств бывает недостаточно. Сложившаяся ситуация вынуждает пользователей использовать внешние устройства памяти для хранения и переноса информации, в связи с чем, их общее количество необычайно выросло. «USB-флэш» накопители и карты памяти различных форматов («SD», «MicroSD») имеют широкое повседневное применение и занимают лидирующее положение в списке внешних запоминающих устройств. Использование представленных хранилищ увеличивает мобильность информационных данных пользователя, которые можно как просто хранить, так и обмениваться и переносить с устройства на устройство, а также значительно расширяет общий объем доступного пространства для хранения данных, что особенно важно для определенных цифровых устройств (например, современные видеокамеры, зеркальные фотоаппараты, видеорегистраторы и т.д.).
Однако совокупность общих конструктивных особенностей, внутреннего технологического наполнения и воздействия внешних независимых факторов может подвергать флэш накопители и карты памяти риску повреждения или программного сбоя, в результате которого может полностью отсутствовать доступ к устройству хранения, и, как следствие, утрата всех, расположенных на нем, данных.
Одним из частых видов неисправности «USB-флэш» накопителя или карты памяти является определение файловой системы устройства в виде «RAW» формата. Повреждение делает невозможным последующее использование хранилищ данных и исключает доступ ко всей информации, расположенной на устройстве. Как устранить такой вид повреждения и восстановить все файлы после данной неполадки устройств хранения мы расскажем далее в нашей статье.
Что такое формат «RAW» флэшки или карты памяти?
При подключении любого устройства хранения данных к персональному компьютеру, операционная система «Windows», используя собственные драйвера и внутренние настройки, определяет его файловую систему, и подготавливает устройство к полноценной работе. Если по какой-либо причине, «Windows» не может определить файловую систему устройства, то ей присваивается метка «RAW».
Таким образом, «RAW» не является видом файловой системы, в общем ее понимании, а представляет собой обозначение неопределенности конкретной файловой системы устройства. Любая файловая система имеет упорядоченный определяющий способ организации, хранения и обозначения данных на носителях информации, который определяет формат содержимого и задает набор атрибутов используемых файлов. Если драйвера операционной системы «Windows» не в состоянии идентифицировать и соотнести файловую систему устройства памяти с известными ей форматами имен, то такое устройство будет иметь маркировку «RAW». Зачастую, это означает, что «USB-флэш» накопитель или карта памяти получили на уровне файловой системы определенный вид повреждения и не отвечают на запросы операционной системы.
Иногда, устройство памяти может иметь файловую систему, которая не поддерживается операционной системой «Windows», результатом чего также будет отображение накопителя в формате «RAW». Но это не означает, что накопитель испорчен. Всего лишь необходимо его подключить к компьютеру с такой операционной системой, которая обладает возможностью определения данного вида файловой системы хранилища.
Признаки и причины, влияющие на определение накопителя в формате «RAW»
Зачастую, обозначение устройства форматом «RAW» является верным признаком возникновения ошибки или определенной неполадки в работе «USB-флэш» накопителя или карты памяти. В редких случаях такое определение связано с неизвестной файловой системой или абсолютно новым накопителем, не имеющим ни одной файловой разметки. Довольно часто возникает ситуация, когда операционная система после обращения к карте памяти или «USB-флэш» накопителю выдает сообщение: «Чтобы использовать диск в дисководе, сначала отформатируйте его».

Если тогда пользователь откроет окно свойств проблемного накопителя, то обнаружит, что файловая система стала «RAW», а доступное пространство составляет «0 байт».

В результате, пользователи не могут получить доступ к файлам, а также выполнять с ними любые действия, на устройстве памяти «RAW» (например, чтение данных, присвоение метки тома, дефрагментация и т.д.). Однако такое устройство не бесполезно, и можно вернуть его работоспособность и восстановить сохраненные на нем данные, способами, о которых мы расскажем далее в нашей статье.
Пользователи могут определить, что операционная система испытывает определенные трудности при обращении к карте памяти или «USB-флэш» накопителю, основываясь на некоторых признаках, которые являются следствием перехода устройства в «RAW» формат. К основным признакам можно отнести:
- Неправильное определение типа носителя при чтении диска;
- Часто возникающие системные предупреждения операционной системы «Windows» при обращении к накопителю;
- Файловая система в приложениях отображается как «RAW» или не отображается вообще;
- Появляется ошибка «CHKDSK недопустим для дисков RAW»;
- Операционная система «Windows» просит отформатировать диск при его подключении;
- Имена файлов содержат нестандартные символы, не читаемы и заблокировано любое действие с ними;
- Появляется сообщение о невозможности определения расположения или обнаружения сектора;
- Доступ к содержимому накопителя или карты памяти запрещен, ограничен, отсутствует или недоступен.

Причинами, которые могут послужить первоисточником неопределенности файловой системы карты памяти и «USB» накопителя, возникновению различных типов ошибок и потери доступа к устройствам, могут послужить следующие виды:
Общие внешние и внутренние факторы. Скачки напряжения электричества, отсутствие его подачи или прерывание при записи данных на устройство или при чтении, сбой в работе операционной системы или отдельных приложений при использовании устройств, наличие плохих секторов, подвергающих опасности файловую систему накопителя, могут привести к возникновению неопределенности «RAW».
«USB-флэш» накопитель или карта памяти повреждены вирусом. Когда файловая система повреждена вирусом, файлы или весь накопитель могут определяться в формате «RAW» и быть недоступны. Для предотвращения возможной вирусной атаки пользователи должны использовать для защиты системы антивирусную программу и поддерживать обновление базы данных вирусов в актуальном состоянии.
Неверные действия пользователей приводит к повреждению «USB-флэш» накопителя или карты памяти. Перекос устройства или чрезмерное силовое воздействие при его подключении или изъятии из разъема компьютера, отсоединение «USB» накопителя и карты памяти до окончания процесса чтения или записи, прерывание процедуры форматирования устройства до его полного завершения, небезопасное извлечение также приведут к повреждению файловой системы с последующим определением «USB-флэш» накопителя и карты памяти в «RAW» формате.
В редких случаях пользователи могут столкнуться с причинами:
«USB» накопитель защищен паролем. Когда «USB» накопитель защищен паролем, операционная система «Windows» не может его прочитать или осуществлять запись данных. Сначала вы должны разблокировать устройство, прежде чем подключать его к компьютеру, чтобы «Windows» могла с ним взаимодействовать.
Файловая система несовместима с операционной системой персонального компьютера. Иногда пользователи могут случайно отформатировать карту памяти или «USB» накопитель в особом формате, распознать который операционная система не сможет, при подключении к ней такого устройства. Поэтому пользователи должны убедиться, что формат файловой системы накопителя совместим, и поддерживается системой подключенного компьютера.
Восстановление «RAW» флэшки и карты памяти
Не распознавание файловой системы «USB-флэш» накопителя или карты памяти делает невозможным дальнейшее использование устройств для хранения данных, а также создает трудности с доступом к имеющейся информации, ранее сохраненной на таких устройствах. Поэтому для пользователей важно устранить неисправность съемного накопителя, восстановить работоспособность устройства и все данные на нем.
Существует несколько простых способов для восстановления «RAW» флэшки и карты памяти («SD», «MicroSD»).
Использование приложения «CHKDSK»
В операционной системе «Windows» реализованы различные предустановленные инструменты, помогающие выполнять диагностику системы и подключенных к ней устройств, устранять разнообразные виды повреждений системы и отдельных ее элементов. Одним из таких инструментов является приложение «CHKDSK», которое производит проверку любого указанного устройства хранения данных на предмет наличия ошибок с последующим их исправлением, выполняет поиск поврежденных секторов устройства и исключает их из списка доступных для новых записей.
Осуществить запуск приложения «CHKDSK» можно из командной строки, запущенной с правами администратора. Например, нажмите на кнопку «Пуск», расположенную на «Панели задач» в нижнем левом углу рабочего стола, и в строке поиска введите запрос «Командная» или «cmd». В найденных результатах найдите строку «cmd.exe», вызовите всплывающее контекстное меню, щелкнув по ней правой кнопкой мыши, и выберите из списка представленных возможных действий, раздел «Запуск от имени администратора».

В открывшемся окне командной строки с правами администратора введите следующую команду:

Команда запустит исполнение приложения «CHKDSK» для раздела «H:» (в нашем примере), а флаги «/f» и «/r» соответственно зададут параметры действий, направленные на диагностику «USB-флэш» накопителя или карты памяти, поиск существующих ошибок и их автоматическое исправление, а также поиск, идентификацию и маркировку поврежденных секторов с последующим восстановлением их содержимого.
Однако не всегда удается достичь восстановления полной работоспособности «USB-флэш» накопителя и «SD, MicroSD» карты памяти указанным способом. Наличие определенных видов повреждения может приводить к отказу приложения «CHKDSK» производить процедуру поиска и исправления неполадок на устройстве хранения. Например, если информация о файловой системе, которая хранится в таблице разделов главной загрузочной записи «MBR» и загрузочных секторах, будет повреждена или не найдена, то приложение «CHKDSK» не сможет устранить неисправность устройства, о чем выдаст соответствующее сообщение: «CHKDSK недопустим для дисков RAW».

Это означает, что имеющиеся повреждения не позволяют стандартному приложению операционной системы «Windows» устранить их и пользователю придется воспользоваться другим способом.
Измените параметры безопасности «USB-флэш» накопителя или карты памяти
В отдельных случаях неопределенность файловой системы устройства может возникать по причине запрета доступа к нему на системном уровне. Поэтому, исправив отдельные параметры безопасности в настройках приложения «Локальная политика безопасности», можно устранить «RAW» формат и вернуть доступ к накопителю.
Откройте приложение любым, удобным для вас способом. Например, нажмите на «Панели задач» кнопку «Пуск», в списке всех приложений, используя бегунок полосы прокрутки, перейдите к разделу «Администрирование», в котором, из вложенного списка доступных действий, выберите раздел «Локальная политика безопасности».

В левой панели открывшегося окна приложения выберите раздел «Локальные политики», а затем в правой панели дважды щелкните левой кнопкой мыши раздел «Параметры безопасности», или нажмите на нем правой кнопкой мыши, для вызова всплывающего меню, в котором выберите раздел «Открыть».

Теперь в правой панели окна «Локальной политики безопасности» будут представлены параметры безопасности всех доступных политик с заданными внутренними настройками характеристик каждой из них. В списке представленных политик, используя бегунок полосы прокрутки, найдите раздел «Сетевой доступ: модель общего доступа и безопасности для локальных учетных записей». Затем откройте найденный раздел, дважды щелкнув его левой кнопкой мыши, или нажав его правой кнопкой мыши, выберите во всплывающем меню раздел «Свойства».

В окне свойств модели сетевого доступа в панели «Параметр локальной безопасности» откройте вложенное меню и выберите, из предложенных вариантов, раздел «Обычная – локальные пользователи удостоверяются как они сами».

Для сохранения внесенных изменений параметров политики сетевого доступа нажмите кнопки «Применить» и «ОК». Теперь проверьте «USB-флэш» накопитель или карту памяти на предмет доступа к устройству и устранение неопределенности файловой системы «RAW».
Выполните форматирование проблемного устройства
Примечание: Данный способ восстановления «RAW» флэшки и карты памяти «SD» или «MicroSD» подразумевает полную очистку всех данных на устройстве хранения. Поэтому, если данные, сохраненные на устройстве неопределенной системы «RAW» важно не потерять, то перед форматированием устройства необходимо произвести восстановление данных при помощи профессионального программного обеспечения. Подробное описание использования продвинутой программы для восстановления файлов мы представим в следующем разделе.
Часто при попытке открыть «USB» накопитель или карту памяти неопределенного типа файловой системы, операционная система «Windows» предложит отформатировать устройство в любом известном формате для дальнейшего использования. Если съемный накопитель не содержит важных данных, сохранностью которых можно пренебречь, то смело выполняйте форматирование, так как зачастую этот способ полностью устраняет неисправность и подготавливает устройство для работы. Форматирование в операционной системе «Windows» производит полный анализ устройства и выполняет поиск поврежденных секторов, которые маркируются и, в дальнейшем, не используются системой для записи новых данных. Поэтому, если причиной было наличие плохих секторов, ошибка файловой системы, повреждение в результате вирусной атаки и т.п., то выполнив форматирование устройства, пользователи восстановят его для дальнейшего использования. Однако вся информация на устройстве хранения будет стерта.
Форматирование можно выполнить несколькими способами. Например, при обращении к «RAW» устройству, операционная система «Windows» выдаст запрос с требованием произвести форматирование накопителя или карты памяти перед дальнейшим использованием.

Нажмите кнопку «Форматировать диск» для доступа к окну настроек параметров форматирования устройства.
Или откройте проводник файлов «Windows», дважды нажав ярлык «Этот компьютер», расположенный на рабочем столе, найдите в списке доступных локальных дисков свой проблемный накопитель, щелкните по нему правой кнопкой мыши, а затем, в открывшемся всплывающем контекстном меню, выберите раздел «Форматировать».

В обоих случаях будет открыто окно настроек, в котором необходимо указать файловую систему, по выбору пользователя, и ряд других дополнительных параметров, а затем нажать кнопку «Начать» для запуска процесса форматирования.

По окончанию процесса, неопределенность системы «RAW» будет исправлена, и устройство будет полностью готово к работе.
В отдельных случаях может потребоваться выполнить форматирование устройства из приложения «Управление дисками». Откройте диалоговое окно «Выполнить», нажав вместе сочетание клавиш «Windows + R», а затем впишите в строку «Открыть» команду запуска приложения «diskmgmt.msc» и нажмите кнопку «ОК» для исполнения.

Найдите в представленном списке доступных дисков требуемый накопитель и щелкните по нему правой кнопкой мыши. Во всплывающем контекстном меню выберите раздел «Форматировать».

В новом окне задайте настройку файловой системы и нажмите кнопку «ОК» для форматирования устройства.

Восстановление файлов с «RAW» флэшки или карты памяти («SD», «MicroSD»)
«USB-флэш» накопитель или карта памяти часто используются для переноса файлов с одного устройства на другое или для обмена данными. Поэтому, прежде чем приступить к восстановлению файлов с «RAW» устройств, необходимо убедиться, что искомые файлы не сохранены где-либо еще. Это может быть другой накопитель или жесткий диск компьютера, на который уже ранее сохранялись потерянные данные, возможно пользователи обменивались ими по электронной почте, загружали в облачное хранилище данных или создавали резервную копию. Если данные не найдены, то необходимо приступить к восстановлению файлов с «RAW» устройства при помощи профессионального программного обеспечения.
Лучшим программным решением для восстановления файлов с «RAW» флэшки или карты памяти выступает продукт компании «Hetman Software» под названием «Hetman Partition Recovery».
Программа обладает широчайшими возможностями, благодаря которым она с легкостью восстанавливает данные не только с поврежденных, недоступных и нечитаемых накопителей и возвращает, в большинстве случаев, файлы, практически, в полном объеме, но и способна восстановить данные пользователей с отформатированных или удаленных разделов или дисков, даже если файловые таблицы пусты или отсутствуют.
Инновационный прогрессивный алгоритм поиска утраченных файлов извлекает сохранившуюся системную информацию, что позволяет, с высокой точностью, определять начало и конец каждого файла, обрабатывает ее и предъявляет пользователям готовые восстановленные файлы.
Программа «Hetman Partition Recovery» доступна для скачивания на официальном сайте компании «Hetman Software». Загрузите установочный файл и запустите его исполнение. Пошаговый мастер восстановления выполнен в стандартной форме, поэтому установка продукта не занимает много времени и интуитивно понятна даже начинающим пользователям.

По завершению установки запустите «Hetman Partition Recovery», которая выполнит первичное сканирование системы и определит все подключенные устройства хранения данных. Программа имеет понятный простой пользовательский интерфейс, максимально повторяющий вид проводника файлов «Windows» для удобства пользователей. Найдите в списке подключенных устройств «RAW» накопитель или карту памяти и дважды щелкните по ней. Программа активирует помощника восстановления файлов, который предложит пользователю определиться с выбором типа анализа «RAW» устройства.

Нажатие кнопки «Далее» запустит выбранный процесс анализа и восстановления файлов на выбранном накопителе. Реальный отсчет времени, и строка исполнения действий позволят пользователю отслеживать весь процесс в реальном времени до его окончательного завершения.

По исполнению процесса анализа и восстановления, все обнаруженные файлы буду представлены в окне программы. Пользователи смогут ознакомиться с содержимым каждого их файлов для последующего выбора и сохранения. Продвинутая функция предварительного просмотра, предустановленная в «Hetman Partition Recovery» и доступная в любой версии программы, позволит пользователям выбрать лучшие из обнаруженных файлов.

Переместив понравившиеся файлы в раздел «Список восстановления» нажмите кнопку «Восстановить», и выберите в новом окне способы сохранения отмеченных файлов.

В программе доступно на выбор несколько вариантов сохранения файлов: сохранить данные на любой внутренний жесткий диск или внешний накопитель, записать файлы на оптический диск «CD» или «DVD», создать виртуальный образ данных «ISO» или выгрузить файлы в сеть «Интернет» по «FTP-клиенту».
Выбрав понравившийся вариант, пользователю необходимо будет указать путь для сохранения, после чего программа завершит процесс восстановления и сохранения файлов в соответствии с указанными параметрами.
Теперь пользователям необходимо открыть, указанное ранее, место сохранения файлов и проверить восстановленные данные. Затем можно выполнить форматирование «RAW» накопителя или карты памяти способом, описанным в предыдущем разделе.
Также на нашем видеоканале в обзоре «Как исправить флэшку: не видит компьютер, неправильный размер, система «RAW», вставьте диск» можно ознакомиться с методами исправления различных видов ошибок и проблем при использовании «USB-флэшки» или карты памяти (например, при отсутствии доступа, определении устройства в «RAW», безуспешный поиск устройства при подключенном накопителе и т.д.)
Заключение
«USB-флэш» накопители и карты памяти различных форматов получили широкое распространение и повсеместное использование в различных цифровых устройствах, а также применяются для хранения и обмена информацией между компьютерными устройствами.
Однако наличие различных внешних и внутренних факторов, влияющих на работу устройств памяти, могут привести к отображению последних в формате неопределенности «RAW», и последующей утрате доступа к информации, которую они содержат.
В большинстве случаев, работоспособность устройств может быть восстановлена при помощи стандартных способов исправления неполадок, предустановленных в операционной системе «Windows». А в более сложных ситуациях, пользователи всегда смогут восстановить всю утраченную информацию, хранившуюся на проблемном устройстве, посредством применения профессионального программного обеспечения для восстановления файлов «Hetman Partition Recovery».
Если вы хотите поделиться опытом восстановления «RAW» флэшки или «SD»/«MicroSD» карты памяти, или у вас появились вопросы, то оставляйте нам комментарии к статье, и мы обязательно на них ответим.
Полную версию статьи со всеми дополнительными видео уроками читайте в нашем блоге.
Источник
Возникли проблемы с SD картой памяти? Не удается считать с нее все данные? Или телефон вообще их не видит? Можно попытаться восстановить поврежденную SD карту с помощью компьютера — проверить ее на наличие ошибок и полностью отформатировать.
Способы восстановления

Проблемы с SD картами памяти не редкость. Если на ней записано множество данных и активно ее используете, например, в своем телефоне, то существует вероятность, то через какое-то время могут появиться проблемы с чтением содержимого. Тем не менее, это не означает, что ее можно сразу выбрасывать в корзину.
Всегда есть шанс ее восстановить. Не всегда дело доходит до проблем с контроллером карты памяти – иногда решением может быть, например, проверка на наличие ошибок в сохраненных файлах, восстановление поврежденных секторов, форматирование или же полная очистка разделов (структуры) и создание их заново. Рассмотрим перечисленные решения.
Что будет нужно для восстановления SD карты памяти
Чтобы выполнить восстановление данных с карты памяти нужно подключить ее к компьютеру. Поэтому у нас должен быть соответственно:
- компьютер или ноутбук с системой Windows;
- доступный вариант подключения SD карты к ПК.
Подключить ее к компьютеру можно несколькими способами. Можно сделать через картридер встроенный в ноутбук. Если такого нет, то можете приобрести USB картридер. Внешним видом он ничем не отличается от обычной флешки, с той лишь разницей, что есть дополнительный вход, в который сначала вставляем карту памяти, а только потом подключаем через USB к компьютеру.
Способ No 1: Восстановление поврежденной файловой системы через Chkdsk
Первый и самый простой способ заключается в использовании системного инструмента для восстановления жестких дисков Chkdsk. Это утилита от Microsoft, то есть доступна только на ПК с операционной системой Windows. Конечно, не всегда достаточно этой программы для восстановления данных из SD карт, но зато можно проверить на наличие повреждений в файловой структуре без потери данных. В этом методе будем восстанавливать SD карту через командную строку.
Для начала вставьте карту памяти непосредственно в ноутбук или ПК и кликните на значок «Мой компьютер» или «Этот компьютер» (Windows 8 и выше). В списке дисков отыщите подключенную SD карту и запомните, какая буква ей была назначена. На примере предположим, что ей присвоена буква «E:».
Нажмите на сочетание клавиш Windows + R для вызова окна Выполнить. Наберите следующую команду для открытия Командной строки:
В окне Командной строки нужно ввести соответствующую команду, которая отсканирует накопитель и исправит на нем ошибки. Команда выглядит так:
chkdsk E: /f
Конечно, вместо E: вписываем ту букву диска, которую назначила ваша система (не забывая о двоеточии). После нажатия на Enter начнется процесс сканирования. Обратите внимание, что в конце команды дописан параметр /f, то есть Chkdsk не только находит проблемы, но и попытается их восстановить.
После сканирования снова проверяем карту памяти и смотрим, работает ли она должным образом.
Способ No2: Форматирование SD-карты памяти
В этом способе попробуем восстановить накопитель с помощью форматирования, в ходе которого будут удалены все данные. Эта операция может решить проблему, если восстановление карты памяти через Chkdsk не принесло положительного результата и по-прежнему возникают неполадки (например, ошибки чтения отдельных файлов). Конечно, мы потеряем все данные, но есть шанс, что восстановление этим способом предотвратит повреждение новых данных, которые в дальнейшем будем копировать на SD накопитель.
Рассмотрим простое форматирование, которое не нарушает структуру разделов. Подключите карту памяти к ПК, а затем на рабочем столе откройте «Мой компьютер». В списке дисков найдите карту SD и кликните на ней правой кнопкой мыши.
Из выпадающего меню выберите пункт «Форматирование». Кликните на кнопку «Стандартный размер кластера» и убедитесь в том, что файловая система установлена на «FAT32».
Операцию можно выполнить с опцией «Быстрое форматирование». Но для лучшего эффекта, рекомендуем снять эту отметку – займет больше времени, но будет сделано тщательнее и возможно решит проблему.
После завершения снова вставьте SD карту памяти в телефон, планшет, цифровую камеру или другое устройство, и проверьте, работает ли она теперь правильно.
Способ No3: Удаление разделов или низкоуровневое форматирование
Карта памяти SD не сильно отличается от обычного диска – может иметь один или несколько разделов. По умолчанию всегда размечен один раздел. Можно отформатировать устройство таким образом, что будет полностью удален этот раздел и останется незанятое пространство. Это так называемое низкоуровневое форматирование.
Важно! Как и обычное форматирование низкоуровневое удалит все данные с карты SD и не будет возможности сделать восстановление файлов. Поэтому перед восстановлением скопируйте на ПК данные или часть их, которые еще считываются системой.
На неразмеченном пространстве, которое возникнет после форматирования, можете снова создать новый раздел. Очень часто помогает в ситуации, когда при подключении карты SD отображается как «RAW» и не показываются разделы, на которые можно войти. Одной из лучших является программа для форматирования низкого уровня HDD Low Level Format Tool.
Подключите восстанавливаемый SD накопитель к компьютеру и запустите программу HDD Low Level Format Tool. Отобразится список установленных жестких дисков. Найдите в нем SD накопитель и отметьте.
Убедитесь в том, что отметили именно карту памяти, а не, например, второй или третий жесткий диск на компьютере. Если возникают сомнения, то обратите внимание на столбец Capacity, в котором отображается полный объем этого диска/флешки или микро SD карты.
После выбора нажмите на Continue и перейдите на вкладку «FORMAT THIS DEVICE». Накопитель будет полностью отформатирован, а разделы будут удалены – останется только неразмеченная область. Выйдите из программы для восстановления SD карты HDD Low Level Format Tool.
Но это еще не все. SD карта еще не пригодна для использования. Откройте меню Пуск и найдите функцию Управления дисками. Или наберите в строке поиска «Создание и форматирование разделов жесткого диска».
Появится окно, в котором будут отображены все диски – как установленные на ПК, так и подключенные через USB. Найдите здесь подключенную SD карту памяти, полоска которой будет подсвечена черным цветом.
Нажмите на черную неразмеченную область правой кнопкой мыши и выберите Создать новый том». На экране появится мастер разметки, который проведет вас шаг за шагом через процесс создания разделов. Обратите внимание на поле «Файловая система» и убедитесь, что выбрана FAT32, а не NTFS.
Подтвердите создание нового раздела. На этом восстановление SD завершено и теперь она будет отображаться в окне «Мой компьютер» с автоматически присвоенной буквой диска. Затем вставьте ее в свой телефон или планшет.
SD-карта, как и любое другое накопительное устройство, может выйти из строя совершенно внезапно, тем самым подведя своего пользователя в самый неожиданный момент. Разумеется, данные на ней зачастую имеют куда большую ценность, чем кажется на первый взгляд. Это могут быть дорогие нам фотографии с близкими людьми, личные заметки или просто любимая музыка. Вне зависимости от типа пропавших файлов, большинство пользователей всегда стремится вернуть утраченное.
Но что может привести к неожиданному сбою накопителя?

Содержание статьи:
Восстановление данных с поврежденной SD-карты
Программа Starus Partition Recovery
для восстановление данных с SD-карты
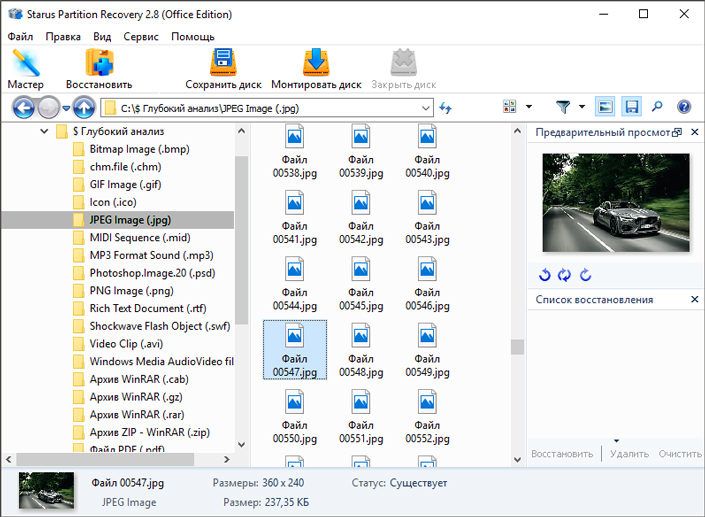
Starus Partition Recovery — приложение, разработанное специально для работы с данными в условиях тяжелых повреждений накопителей разных типов. Вы можете восстановить файлы даже с “осыпающегося” жесткого диска или флешки, которая отказывается функционировать спустя десяток попыток совершения успешного ремонта.
Программа Starus Partition Recovery поддерживает все существующие типы файловых систем, что делает ее универсальным способом взаимодействия с дисковым пространством.
Как восстановить утраченные данные?
1. Запустите приложение.

2. Выберите диск, с которым предстоит работать.
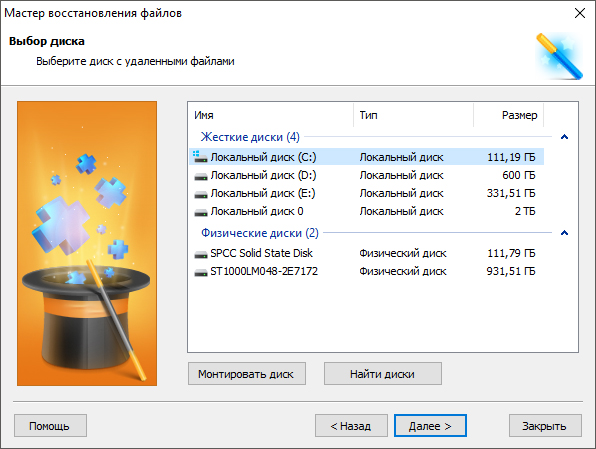
3. Укажите тип сканирования. При выборе параметра Полный анализ, будьте готовы к тому, что сканирование может занять до получаса вашего времени. Взамен вы получаете точный результат низкоуровневой проверки устройства, которая благодаря анализу каждого отдельного сектора способна восстановить даже самые старые файлы.
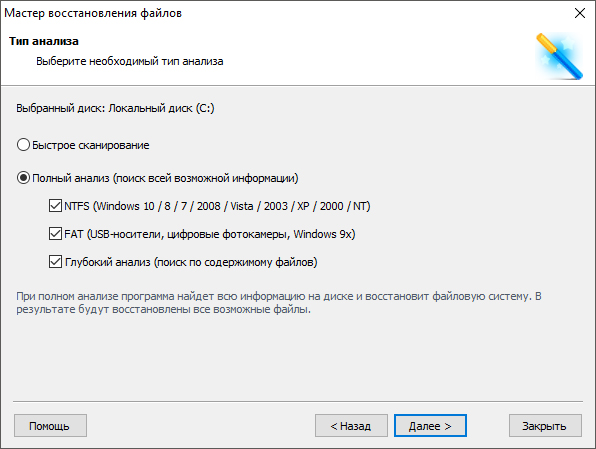
4. Дождитесь завершения сканирования.
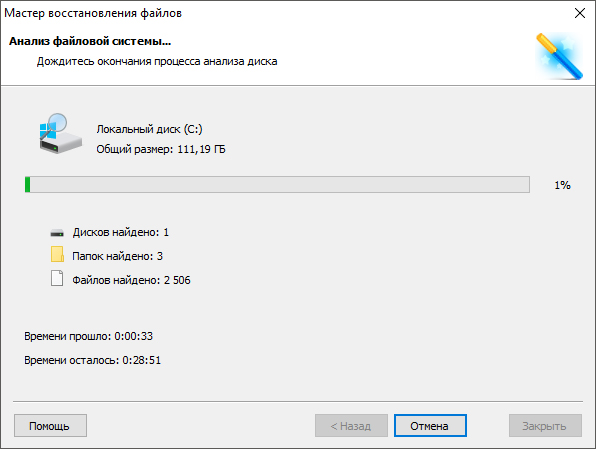
5. Выберите файлы, которые необходимо восстановить.
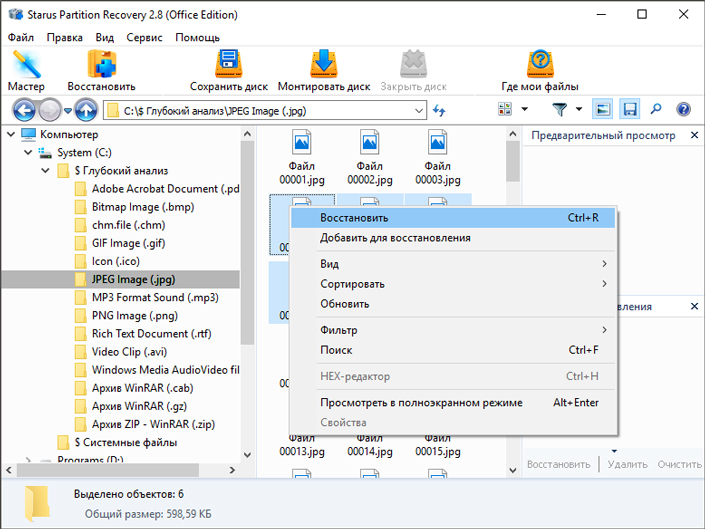
6. Экспортируйте полученный результат.
7. Готово!
Примечание!
Ни при каких условиях не совершайте экспорт данных на диск, с которого вы производите их восстановление. Подобное действие способно привести к перманентной потере всей хранимой информации без возможности дальнейшей работы с ней.
EaseUS Data Recovery Wizard
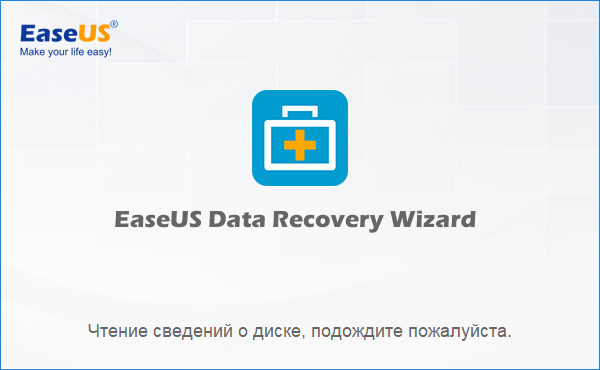
EaseUS Data Recovery Wizard — популярное приложение, основная задача которого — работа с утраченными данными. Простой и эффективный интерфейс программы сделает процесс восстановления данных не только результативным, но и приятным.
1. Запустите приложение.
2. Выберите диск, с которым необходимо работать и нажмите клавишу Сканирование.
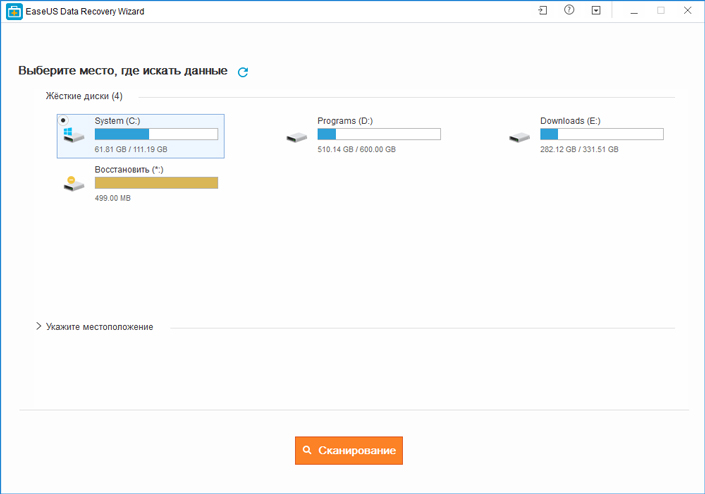
3. Найдите и восстановите нужные файлы. Чтобы запустить окно предпросмотра, совершите по документу двойной щелчок левой кнопкой мыши.
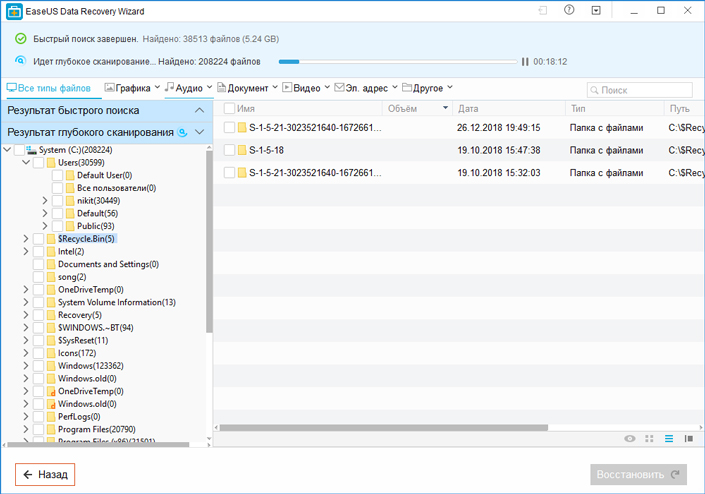
4. Готово!
Recuva
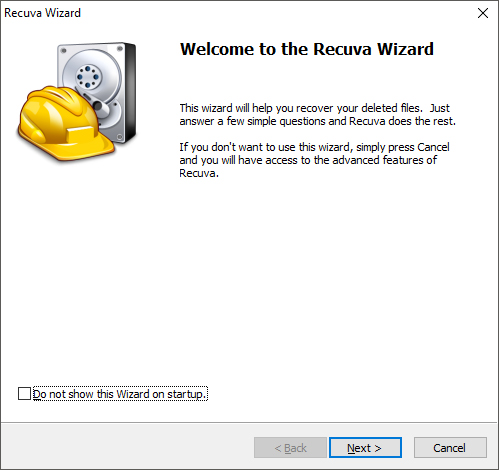
Recuva — детище британской компании Piriform Limited, является условно бесплатной программой, которая специализируется на восстановлении данных.
1. Запустите приложение.
2. Выберите тип файлов, которые хотите восстановить.
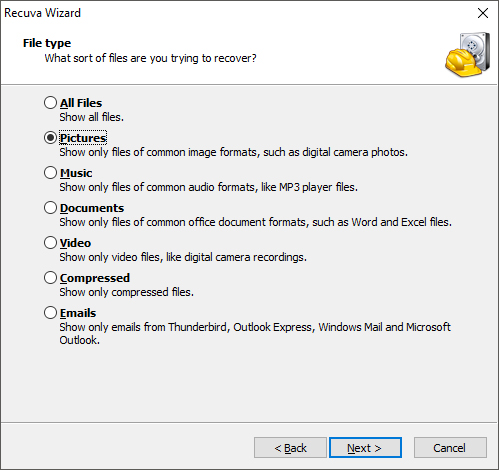
3. Укажите возможное расположение потерянных файлов.
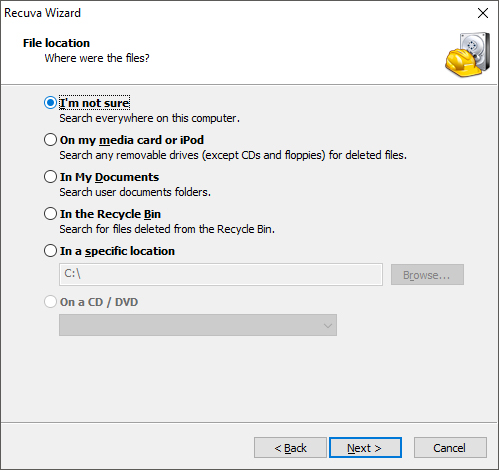
4. Запустите процесс сканирования. При желании вы можете включить режим глубокого сканирования (Deep Scan).
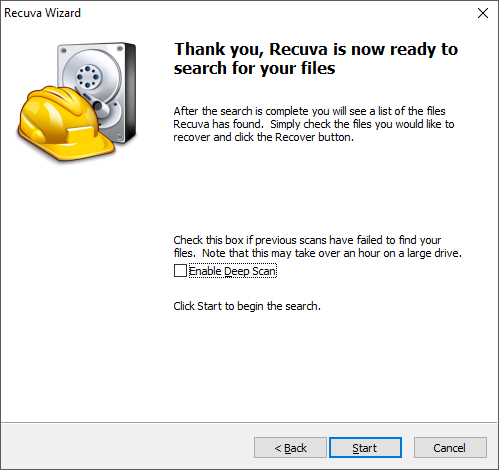
5. Дождитесь завершения операции.
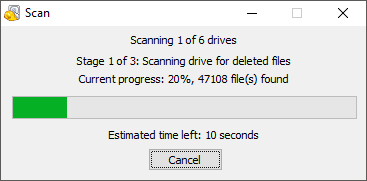
6. Найдите и восстановите нужные файлы.
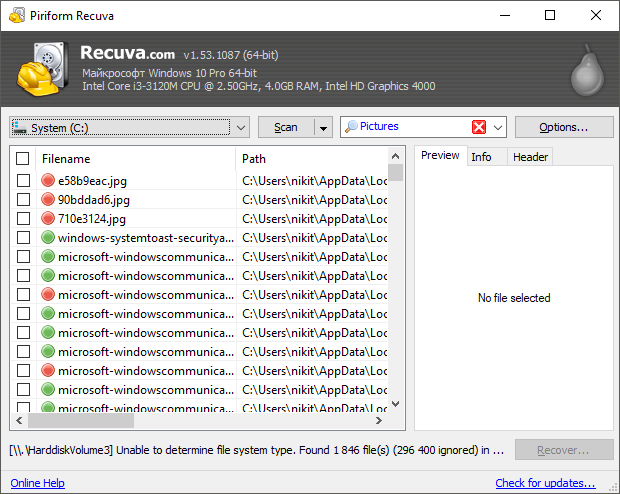
7. Готово!
Recover My Files

Recover My Files — программа восстановления данных, которая использует принцип “вырезания” файлов из нераспределенных кластеров. Сам процесс базируется вокруг техники интерпретации. Это говорит о том, что программа определенным способом анализирует сектора диска и на основе найденного кода восстанавливает структуру файла.
1. Запустите приложение.
2. Выберите параметр Recover Files и нажмите Next.
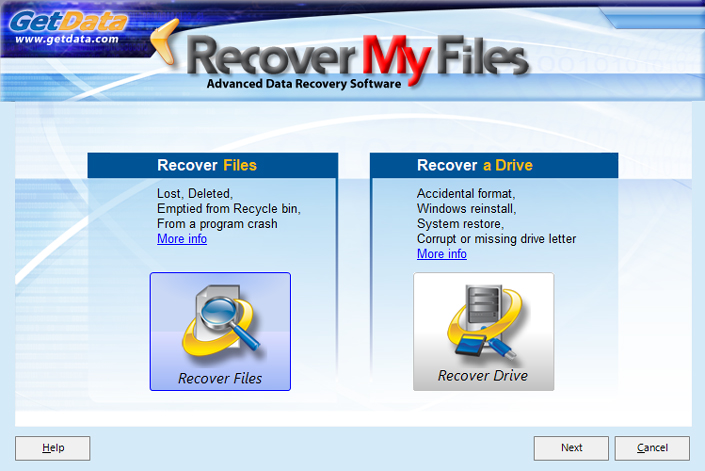
3. Выберите диск, с которым предстоит работать.
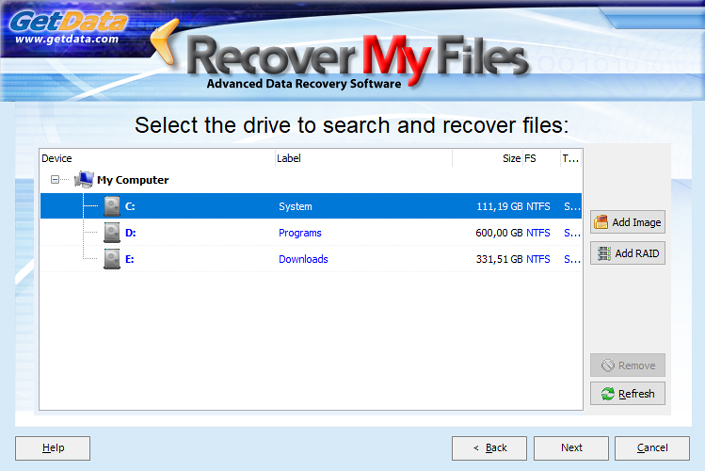
4. При необходимости выберите дополнительный параметр сканирования. Однако по умолчанию рекомендуем использовать первый вариант.

5. Выберите и восстановите нужные файлы.
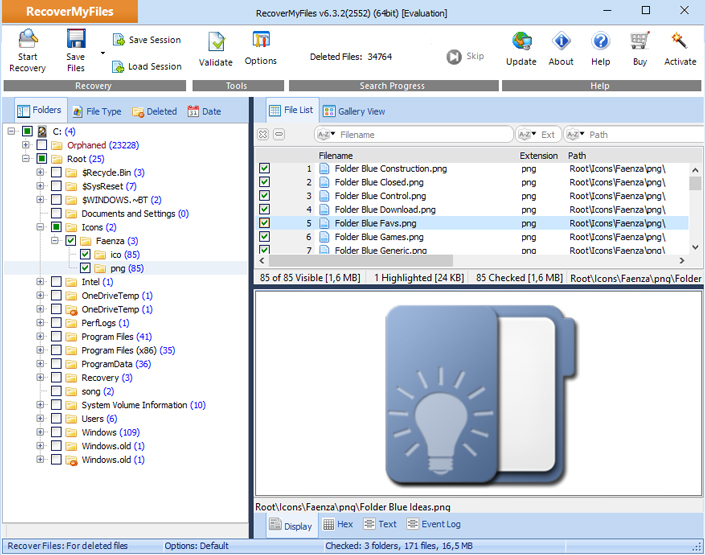
6. Готово!
DiskDigger

DiskDigger — программа, предназначенная для восстановления непреднамеренно удаленных файлов с карт памяти и телефонов. Используя свой уникальный алгоритм работы с данными, приложение анализирует структуру данных и возвращает к жизни файлы, которые, как ранее казалось, уже потеряны.
1. Запустите приложение.
2. Выберите физический или логический диск, с которым предстоит работать.
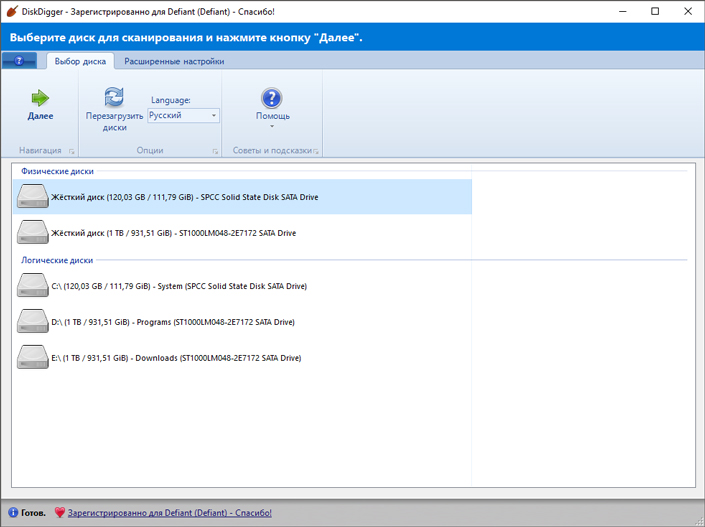
3. Нажмите Далее.
4. Выберите тип сканирования диска. Для максимально точного результата рекомендуем запустить тщательный поиск по всему диску.
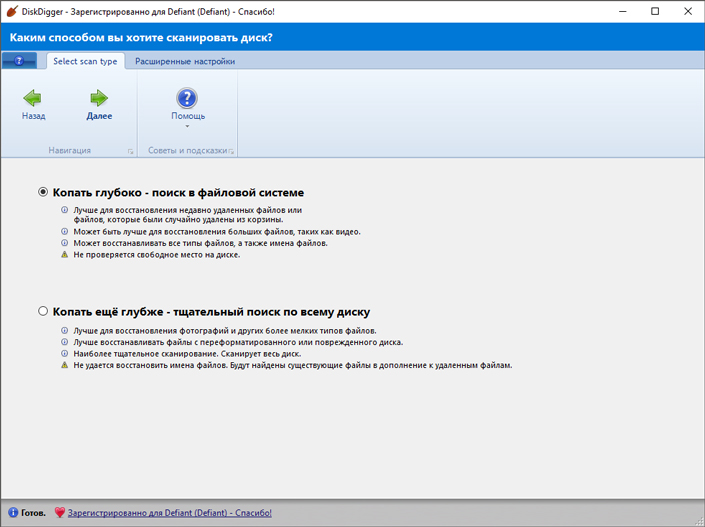
5. Дождитесь завершения сканирования. Это может отнять некоторое время.
6. Выберите нужные файлы и восстановите их.
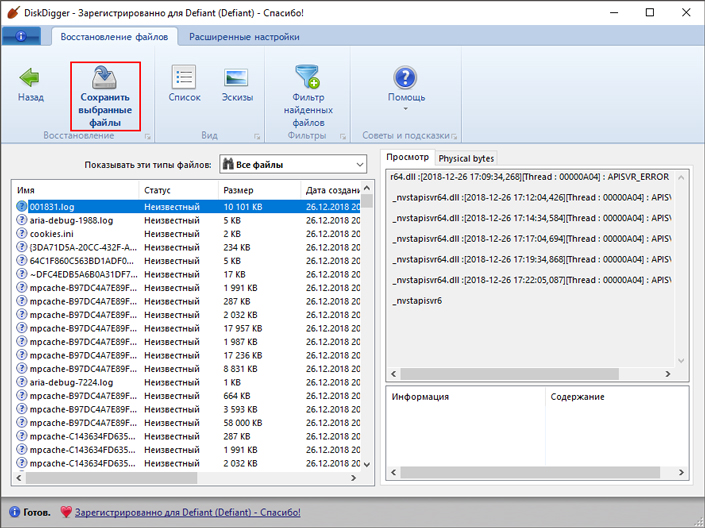
7. Готово!
Причины повреждения SD-карты:
К счастью, симптомы всех типов повреждений карты весьма схожи и вам не составит труда определить степень работоспособности устройства.
Симптомы повреждения SD-карты:
В этой статье мы рассмотрим два эффективных способа ремонта поврежденных SD-карт и метод, который гарантированно поможет вам восстановить любой утраченный файл.
Ремонт поврежденной SD-карты
Форматирование
Самым простым и быстрым способом, который поможет вам вернуть накопитель к полноценному функционированию, является привычное всем форматирование. Чтобы отформатировать SD-карту выполните следующие действия:
1. Откройте Мой компьютер.
2. Щелкните правой кнопкой мыши по диску, который необходимо отформатировать.
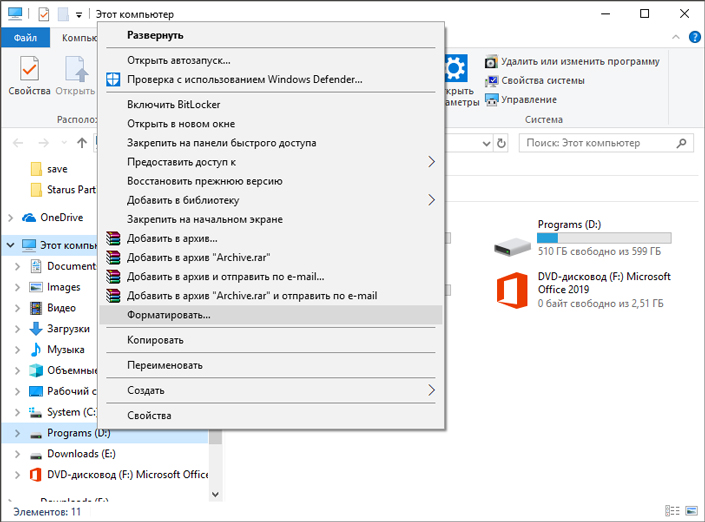
3. Восстановите параметры по умолчанию и запустите процесс.

Готово!
Если данный способ не решил вашу проблему, давайте рассмотрим следующий.
Программа SDFormatter
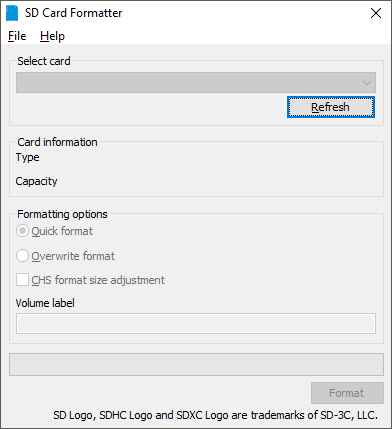
Должно быть, вы задаетесь вопросом: “Мы же совсем недавно рассмотрели вопрос форматирования. Зачем опять к нему возвращаться?” И вы безусловно правы в ситуации, когда речь заходит об обычном форматировании.
SDFormatter — инструмент, разработанный специально для работы с USB-накопителями и SD-картами. Он проводит низкоуровневое форматирование накопителя, при котором поверхность диска размечается на сектора, которые будут использованы в дальнейшем для записи новых служебных данных. При этом, благодаря своей специализации, программа способна с большей вероятностью исправить ряд логических повреждений карт.
Воспользуйтесь приведенной ниже инструкцией, чтобы восстановить поврежденный накопитель:
- Запустите приложение SDFormatter
- Выберите карту, которую необходимо отформатировать
- Укажите тип форматирования
- Запустите процесс, нажав клавишу Format
- Готово!
Если форматирование оказалось бессильно в наших совместных усилиях по восстановлению карты, следует обратить внимание и на “тяжелую артиллерию”.
Утилита CHKDSK
Об этой утилите, пожалуй, слышали почти все пользователи операционной системы Windows, которым хоть раз приходилось работать с разного рода накопителями. На первый взгляд процесс ремонта дисков может показаться сложным, однако вы быстро разберетесь в нюансах. Приступим!
1. Запустите утилиту Выполнить при помощи комбинации клавиш Win + R.
2. Введите команду cmd и нажмите Enter.
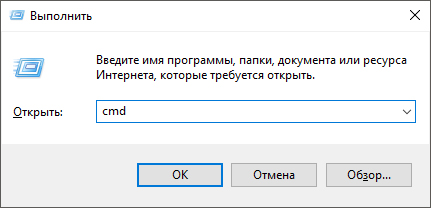
3. Введите команду chkdsk g: /f /r, где параметр /f означает исправление ошибок, а /r — исправление поврежденных секторов.
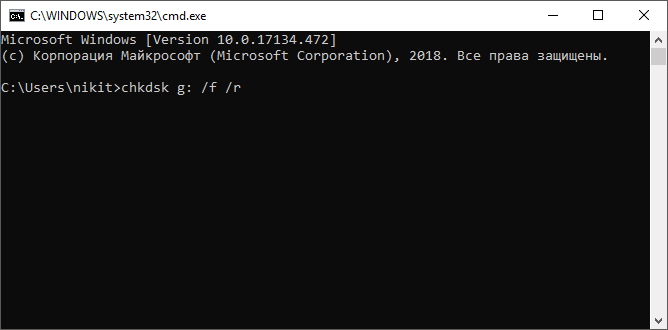
Главное всегда помнить, что безвыходных ситуаций не существует. Даже если ваш накопитель перестал определяться и вовсе потерял все признаки жизни, не стоит впадать в отчаяние — и накопитель, и данные в большинстве случаев подлежат восстановлению.
Надеемся, статья оказалась для вас полезной и помогла вернуть данные с поврежденной SD карты.
Похожие статьи про восстановление данных:

Всем доброго времени суток, друзья! Сегодня мы рассмотрим важный для многих пользователей вопрос рем.

Антивирус Windows удалил мои файлы, как восстановить — довольно часто эти слова можно услышать.

Всем нам знакома ситуация при которой SD-карта или Flash-накопитель перестают работать или теряют сп.

Поддержка внешних карт памяти для многих пользователей Andro >
Причины и решения ошибки о повреждении карты памяти
Сообщение «SD-карта не работает» или «Пустая SD-карта: требуется форматирование» может появиться в таких случаях:
Причина 1: Случайный единичный сбой
Увы, природа Андроид такова, что протестировать его работу абсолютно на всех устройствах невозможно, следовательно, имеют место ошибки и сбои. Возможно, вы переместили приложения на флешку, оно по каким-то причинам аварийно завершилось, и вследствие этого ОС не определила внешний носитель. На самом деле таких причин может быть множество, однако почти все случайные сбои исправляются перезагрузкой девайса.
Причина 2: Плохой контакт слота и карты памяти
Портативное устройство вроде телефона или планшета во время эксплуатации подвергается нагрузкам, даже находясь в кармане или сумке. Вследствие этого подвижные элементы, к которым относится и карта памяти, могут сдвигаться в своих пазах. Поэтому, встретившись с ошибкой о повреждении флешки, которая не исправляется перезагрузкой, стоит вынуть карточку из девайса и осмотреть ее; также возможно загрязнение контактов пылью, которая в любом случае проникает внутрь аппарата. Контакты, кстати, можно протереть спиртовыми салфетками.
Если контакты на самой карте памяти визуально чистые, можете просто подождать некоторое время и вставить её снова — возможно, девайс или сама флешка просто нагрелись. Спустя некоторое время вставьте SD-карту обратно, и убедитесь, что она посажена до конца (но не переусердствуйте!). Если проблема была в плохом контакте, после этих манипуляций она исчезнет. Если проблема остается — читайте дальше.
Причина 3: Наличие ошибочных секторов в таблице файлов карты
Проблема, с которой чаще всего сталкиваются любители подключать девайс к ПК и вместо безопасного извлечения просто выдергивать шнур. Впрочем, от такого не застрахован никто: подобное может вызвать сбой ОС (например, выключения при разряде батареи или аварийная перезагрузка) или даже банальный перенос файлов (копирование или Ctrl+X) средствами самого телефона. В зоне риска также владельцы карточек с файловой системой FAT32.
Как правило, сообщение об ошибочном распознавании SD-карты предваряют другие неприятные симптомы: файлы с такой флешки читаются с ошибками, файлы пропадают вообще или появляются такие себе цифровые призраки. Естественно, причину такого поведения не исправят ни перезагрузка, ни попытка вытащить-вставить флешку. Действовать в такой ситуации следует так:
-
Вытащите карту памяти из телефона и подключите её к компьютеру посредством специального устройства-кардридера. Если у вас ноутбук, его роль прекрасно исполнит переходник microSD-SD.


По окончании процесса отключите SD-карту от компьютера и вставьте в телефон, некоторые девайсы требуют, чтобы карточки были отформатированы их собственными средствами. Потом подключите аппарат со вставленной флешкой к компьютеру и скопируйте на носитель сделанную ранее резервную копию, затем отключите аппарат и пользуйтесь как обычно.
Причина 4: Физическое повреждение карты
Самый плохой вариант развития событий — флешка оказалась повреждена механически либо при контакте с водой, огнем. В таком случае мы бессильны — скорее всего, данные с такой карточки восстановить уже не получится, и вам ничего не остается, как выбросить старую SD-карту и приобрести новую.
Ошибка, сопровождаемая сообщением о повреждении карты памяти – одна из самых неприятных, которая может произойти с пользователями девайсов под управлением Android. Благо, в большинстве случаев это просто единичный сбой.
Отблагодарите автора, поделитесь статьей в социальных сетях.
«>
Содержание
- Почему файловая система стала RAW и как вернуть предыдущую
- Способ 1: DMDE
- Способ 2: MiniTool Power Data Recovery
- Способ 3: Утилита chkdsk
- Вопросы и ответы

Иногда при подключении флешки к компьютеру можно столкнуться с сообщением о необходимости ее форматирования, и это при том, что раньше она работала без сбоев. Накопитель может открываться и показывать файлы, однако со странностями (непонятные символы в названиях, документы в диковинных форматах, и т. д.), а если зайти в свойства, можно увидеть, что файловая система превратилась в непонятный RAW, и флешка не форматируется стандартными средствами. Сегодня мы расскажем вам, как справиться с проблемой.
В общих чертах, проблема носит тот же характер, что и появление RAW на жестких дисках — вследствие сбоя (программного или аппаратного) ОС не может определить тип файловой системы флешки.
Забегая наперед, отметим, что единственный способ вернуть накопителю работоспособность — отформатировать его сторонними приложениями (более функциональными, нежели встроенные средства), однако при этом сохраненные на нем данные будут потеряны. Поэтому, прежде чем приступать к радикальным мерам, стоит попытаться вытащить оттуда информацию.
Способ 1: DMDE
Несмотря на небольшой размер, эта программа обладает как мощными алгоритмами поиска и восстановления утерянных данных, так и солидными возможностями по управлению накопителями.
Загрузить DMDE
- Программа не требует установки, поэтому сразу же запускайте её исполняемый файл — dmde.exe.

При запуске выберите язык, русский обычно обозначен по умолчанию.

Затем потребуется принять лицензионное соглашение, чтобы продолжить работу.
- В главном окне приложения выберите ваш накопитель.

Ориентируйтесь по объему. - В следующем окошке откроются распознанные программой разделы.

Кликните по кнопке «Полное сканирование». - Начнется проверка носителя на наличие утерянных данных. В зависимости от емкости флешки, процесс может занять долгое время (до нескольких часов), так что запаситесь терпением и старайтесь не использовать компьютер для других задач.
- По окончании процедуры появится диалоговое окно, в котором нужно отметить пункт «Пересканировать текущую файловую систему» и подтвердить нажатием на «ОК».
- Это также довольно длительный процесс, но он должен закончиться быстрее, чем первичное сканирование. В результате появится окошко со списком найденных файлов.

Из-за ограничений бесплатной версии восстановление по директориям невозможно, поэтому придется выделять по одному файлу, вызывать контекстное меню и оттуда уже восстанавливать, с выбором места хранения.
Будьте готовы к тому, что некоторые файлы восстановить не выйдет — участки памяти, где они хранились, были безвозвратно перезаписаны. Кроме того, восстановленные данные наверняка придется переименовывать, поскольку DMDE дает таким файлам случайно сгенерированные имена.
- Закончив с восстановлением, можно форматировать флешку средствами ДМДЕ либо любым способом из предложенных в статье ниже.
Подробнее: Не форматируется флешка: способы решения проблемы


Единственным недостатком этого способа можно считать ограничение возможностей бесплатной версии программы.
Способ 2: MiniTool Power Data Recovery
Еще одна мощная программа для восстановления файлов, которая способна помочь решить и нашу сегодняшнюю задачу.
- Запускайте программу. Первым делом нужно выбрать тип восстановления — в нашем случае «Восстановление цифровых носителей».
- Затем выделяйте вашу флешку – как правило, съемные флеш-накопители выглядят в программе так.

Выделив флешку, нажимайте «Полный поиск». - Программа начнет глубокий поиск хранившейся на накопителе информации.

Когда процедура закончится, выберите нужные вам документы и нажимайте на кнопку «Сохранить».

Обратите внимание – вследствие ограничений бесплатной версии максимальный доступный размер восстанавливаемого файла равен 1 Гб! - Следующий шаг – выбор места, куда нужно сохранить данные. Как подсказывает вам сама программа, лучше воспользоваться жестким диском.
- Проделав необходимые действия, закрывайте программу и форматируйте флешку в любую подходящую вам файловую систему.
Читайте также: Какую файловую систему выбрать для флешки


Как и DMDE, MiniTool Power Data Recovery – программа платная, в свободной версии присутствуют ограничения, однако для быстрого восстановления файлов небольших объемов (текстовых документов или фотографий) возможностей бесплатного варианта вполне достаточно.
Способ 3: Утилита chkdsk
В некоторых случаях отображение файловой системы RAW может произойти из-за случайного сбоя. Его можно ликвидировать, восстановив карту разделов памяти флешки с помощью «Командной строки».
- Запустите «Командную строку». Для этого пройдите по пути «Пуск»—«Все программы»—«Стандартные».

Щелкните правой кнопкой мыши по «Командная строка» и выберите в контекстном меню опцию «Запуск от имени администратора».

Также можно воспользоваться методами, описанными в этой статье. - Пропишите команду
chkdsk X: /r, только вместо «X» напишите букву, под которой в Виндовс отображается ваша флешка. - Утилита проверит флешку, и если проблема заключается в случайном сбое, то сможет устранить последствия.


В случае если вы видите сообщение «Chkdsk недопустим для дисков RAW», стоит попробовать использовать Способы 1 и 2, рассмотренные выше.
Как видим, убрать файловую систему RAW на флешке очень просто — манипуляции не требуют каких-то запредельных навыков.
Еще статьи по данной теме:
Помогла ли Вам статья?
Содержание
- 1 Способы восстановления
- 2 Что будет нужно для восстановления SD карты памяти
- 3 Способ No 1: Восстановление поврежденной файловой системы через Chkdsk
- 4 Способ No2: Форматирование SD-карты памяти
- 5 Способ No3: Удаление разделов или низкоуровневое форматирование
- 6 Восстановление данных с поврежденной SD-карты
- 6.1 Программа Starus Partition Recovery для восстановление данных с SD-карты
- 6.2 EaseUS Data Recovery Wizard
- 6.3 Recuva
- 6.4 Recover My Files
- 6.5 DiskDigger
- 7 Причины повреждения SD-карты:
- 8 Симптомы повреждения SD-карты:
- 9 Ремонт поврежденной SD-карты
- 9.1 Форматирование
- 9.2 Программа SDFormatter
- 9.3 Утилита CHKDSK
- 10 Похожие статьи про восстановление данных:
-
- 10.0.1 Как отремонтировать флешку и восстановить данные
- 10.0.2 Как восстановить файлы удаленные защитником Windows?
- 10.0.3 3 эффективных способа восстановить видимость SD-карты
-
- 11 Причины и решения ошибки о повреждении карты памяти
- 11.1 Причина 1: Случайный единичный сбой
- 11.2 Причина 2: Плохой контакт слота и карты памяти
- 11.3 Причина 3: Наличие ошибочных секторов в таблице файлов карты
- 11.4 Причина 4: Физическое повреждение карты
Возникли проблемы с SD картой памяти? Не удается считать с нее все данные? Или телефон вообще их не видит? Можно попытаться восстановить поврежденную SD карту с помощью компьютера — проверить ее на наличие ошибок и полностью отформатировать.
Способы восстановления

Проблемы с SD картами памяти не редкость. Если на ней записано множество данных и активно ее используете, например, в своем телефоне, то существует вероятность, то через какое-то время могут появиться проблемы с чтением содержимого. Тем не менее, это не означает, что ее можно сразу выбрасывать в корзину.
Всегда есть шанс ее восстановить. Не всегда дело доходит до проблем с контроллером карты памяти – иногда решением может быть, например, проверка на наличие ошибок в сохраненных файлах, восстановление поврежденных секторов, форматирование или же полная очистка разделов (структуры) и создание их заново. Рассмотрим перечисленные решения.
Что будет нужно для восстановления SD карты памяти
Чтобы выполнить восстановление данных с карты памяти нужно подключить ее к компьютеру. Поэтому у нас должен быть соответственно:
- компьютер или ноутбук с системой Windows;
- доступный вариант подключения SD карты к ПК.
Подключить ее к компьютеру можно несколькими способами. Можно сделать через картридер встроенный в ноутбук. Если такого нет, то можете приобрести USB картридер. Внешним видом он ничем не отличается от обычной флешки, с той лишь разницей, что есть дополнительный вход, в который сначала вставляем карту памяти, а только потом подключаем через USB к компьютеру.
Способ No 1: Восстановление поврежденной файловой системы через Chkdsk
Первый и самый простой способ заключается в использовании системного инструмента для восстановления жестких дисков Chkdsk. Это утилита от Microsoft, то есть доступна только на ПК с операционной системой Windows. Конечно, не всегда достаточно этой программы для восстановления данных из SD карт, но зато можно проверить на наличие повреждений в файловой структуре без потери данных. В этом методе будем восстанавливать SD карту через командную строку.
Для начала вставьте карту памяти непосредственно в ноутбук или ПК и кликните на значок «Мой компьютер» или «Этот компьютер» (Windows 8 и выше). В списке дисков отыщите подключенную SD карту и запомните, какая буква ей была назначена. На примере предположим, что ей присвоена буква «E:».
Нажмите на сочетание клавиш Windows + R для вызова окна Выполнить. Наберите следующую команду для открытия Командной строки:
В окне Командной строки нужно ввести соответствующую команду, которая отсканирует накопитель и исправит на нем ошибки. Команда выглядит так:
chkdsk E: /f
Конечно, вместо E: вписываем ту букву диска, которую назначила ваша система (не забывая о двоеточии). После нажатия на Enter начнется процесс сканирования. Обратите внимание, что в конце команды дописан параметр /f, то есть Chkdsk не только находит проблемы, но и попытается их восстановить.
После сканирования снова проверяем карту памяти и смотрим, работает ли она должным образом.
Способ No2: Форматирование SD-карты памяти
В этом способе попробуем восстановить накопитель с помощью форматирования, в ходе которого будут удалены все данные. Эта операция может решить проблему, если восстановление карты памяти через Chkdsk не принесло положительного результата и по-прежнему возникают неполадки (например, ошибки чтения отдельных файлов). Конечно, мы потеряем все данные, но есть шанс, что восстановление этим способом предотвратит повреждение новых данных, которые в дальнейшем будем копировать на SD накопитель.
Рассмотрим простое форматирование, которое не нарушает структуру разделов. Подключите карту памяти к ПК, а затем на рабочем столе откройте «Мой компьютер». В списке дисков найдите карту SD и кликните на ней правой кнопкой мыши.
Из выпадающего меню выберите пункт «Форматирование». Кликните на кнопку «Стандартный размер кластера» и убедитесь в том, что файловая система установлена на «FAT32».
Операцию можно выполнить с опцией «Быстрое форматирование». Но для лучшего эффекта, рекомендуем снять эту отметку – займет больше времени, но будет сделано тщательнее и возможно решит проблему.
После завершения снова вставьте SD карту памяти в телефон, планшет, цифровую камеру или другое устройство, и проверьте, работает ли она теперь правильно.
Способ No3: Удаление разделов или низкоуровневое форматирование
Карта памяти SD не сильно отличается от обычного диска – может иметь один или несколько разделов. По умолчанию всегда размечен один раздел. Можно отформатировать устройство таким образом, что будет полностью удален этот раздел и останется незанятое пространство. Это так называемое низкоуровневое форматирование.
Важно! Как и обычное форматирование низкоуровневое удалит все данные с карты SD и не будет возможности сделать восстановление файлов. Поэтому перед восстановлением скопируйте на ПК данные или часть их, которые еще считываются системой.
На неразмеченном пространстве, которое возникнет после форматирования, можете снова создать новый раздел. Очень часто помогает в ситуации, когда при подключении карты SD отображается как «RAW» и не показываются разделы, на которые можно войти. Одной из лучших является программа для форматирования низкого уровня HDD Low Level Format Tool.
Подключите восстанавливаемый SD накопитель к компьютеру и запустите программу HDD Low Level Format Tool. Отобразится список установленных жестких дисков. Найдите в нем SD накопитель и отметьте.
Убедитесь в том, что отметили именно карту памяти, а не, например, второй или третий жесткий диск на компьютере. Если возникают сомнения, то обратите внимание на столбец Capacity, в котором отображается полный объем этого диска/флешки или микро SD карты.
После выбора нажмите на Continue и перейдите на вкладку «FORMAT THIS DEVICE». Накопитель будет полностью отформатирован, а разделы будут удалены – останется только неразмеченная область. Выйдите из программы для восстановления SD карты HDD Low Level Format Tool.
Но это еще не все. SD карта еще не пригодна для использования. Откройте меню Пуск и найдите функцию Управления дисками. Или наберите в строке поиска «Создание и форматирование разделов жесткого диска».
Появится окно, в котором будут отображены все диски – как установленные на ПК, так и подключенные через USB. Найдите здесь подключенную SD карту памяти, полоска которой будет подсвечена черным цветом.
Нажмите на черную неразмеченную область правой кнопкой мыши и выберите Создать новый том». На экране появится мастер разметки, который проведет вас шаг за шагом через процесс создания разделов. Обратите внимание на поле «Файловая система» и убедитесь, что выбрана FAT32, а не NTFS.
Подтвердите создание нового раздела. На этом восстановление SD завершено и теперь она будет отображаться в окне «Мой компьютер» с автоматически присвоенной буквой диска. Затем вставьте ее в свой телефон или планшет.
SD-карта, как и любое другое накопительное устройство, может выйти из строя совершенно внезапно, тем самым подведя своего пользователя в самый неожиданный момент. Разумеется, данные на ней зачастую имеют куда большую ценность, чем кажется на первый взгляд. Это могут быть дорогие нам фотографии с близкими людьми, личные заметки или просто любимая музыка. Вне зависимости от типа пропавших файлов, большинство пользователей всегда стремится вернуть утраченное.
Но что может привести к неожиданному сбою накопителя?

Содержание статьи:
Восстановление данных с поврежденной SD-карты
Программа Starus Partition Recovery
для восстановление данных с SD-карты
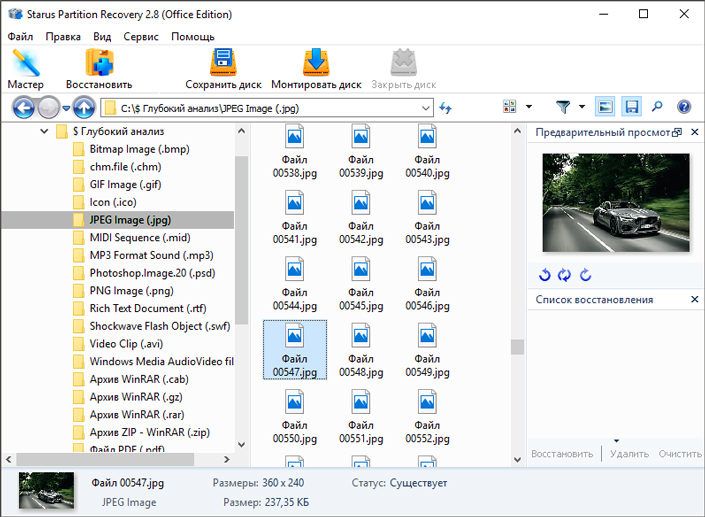
Starus Partition Recovery — приложение, разработанное специально для работы с данными в условиях тяжелых повреждений накопителей разных типов. Вы можете восстановить файлы даже с “осыпающегося” жесткого диска или флешки, которая отказывается функционировать спустя десяток попыток совершения успешного ремонта.
Программа Starus Partition Recovery поддерживает все существующие типы файловых систем, что делает ее универсальным способом взаимодействия с дисковым пространством.
Как восстановить утраченные данные?
1. Запустите приложение.

2. Выберите диск, с которым предстоит работать.
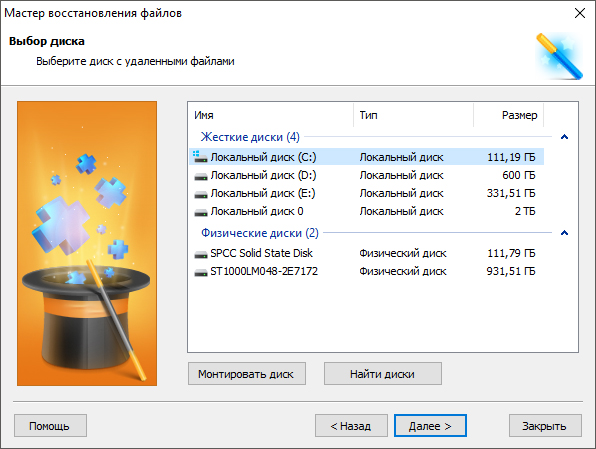
3. Укажите тип сканирования. При выборе параметра Полный анализ, будьте готовы к тому, что сканирование может занять до получаса вашего времени. Взамен вы получаете точный результат низкоуровневой проверки устройства, которая благодаря анализу каждого отдельного сектора способна восстановить даже самые старые файлы.
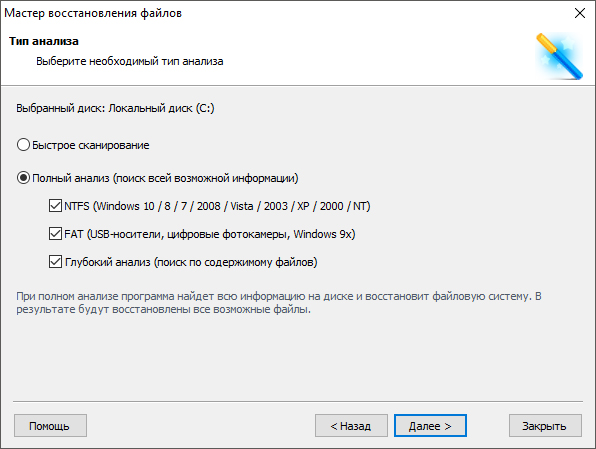
4. Дождитесь завершения сканирования.
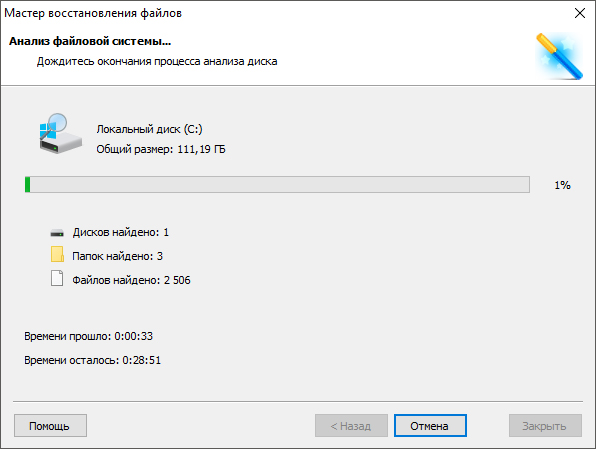
5. Выберите файлы, которые необходимо восстановить.
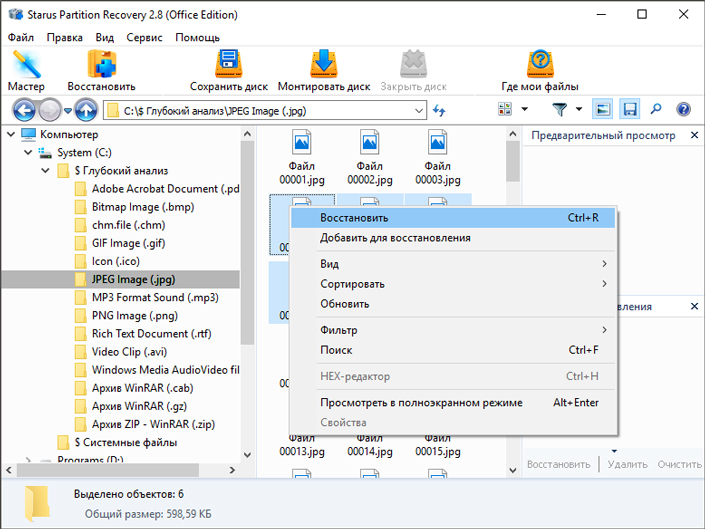
6. Экспортируйте полученный результат.
7. Готово!
Примечание!
Ни при каких условиях не совершайте экспорт данных на диск, с которого вы производите их восстановление. Подобное действие способно привести к перманентной потере всей хранимой информации без возможности дальнейшей работы с ней.
EaseUS Data Recovery Wizard
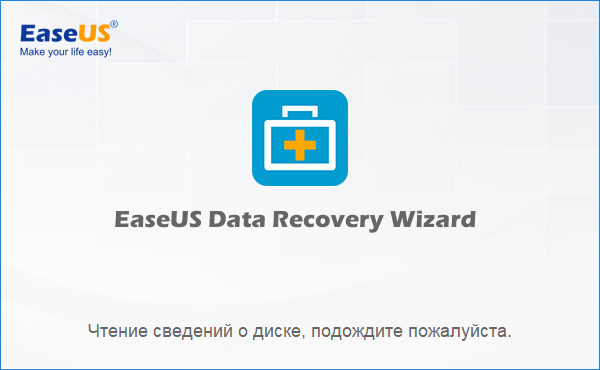
EaseUS Data Recovery Wizard — популярное приложение, основная задача которого — работа с утраченными данными. Простой и эффективный интерфейс программы сделает процесс восстановления данных не только результативным, но и приятным.
1. Запустите приложение.
2. Выберите диск, с которым необходимо работать и нажмите клавишу Сканирование.
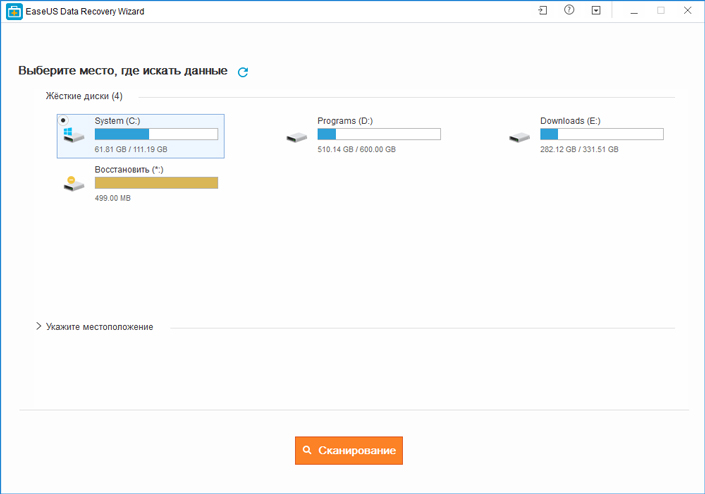
3. Найдите и восстановите нужные файлы. Чтобы запустить окно предпросмотра, совершите по документу двойной щелчок левой кнопкой мыши.
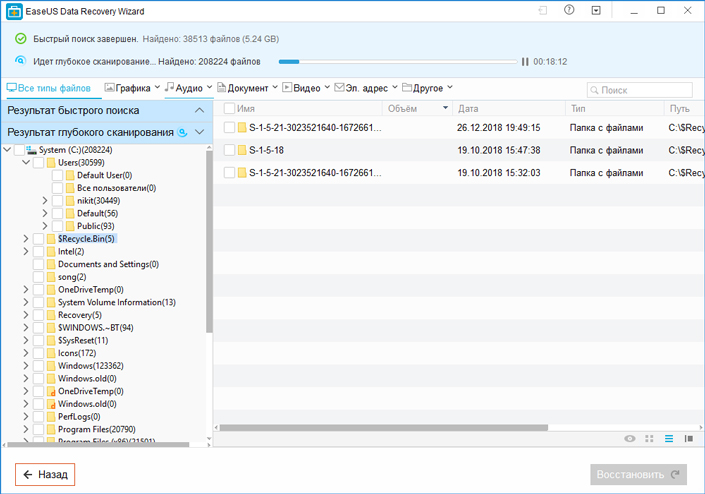
4. Готово!
Recuva
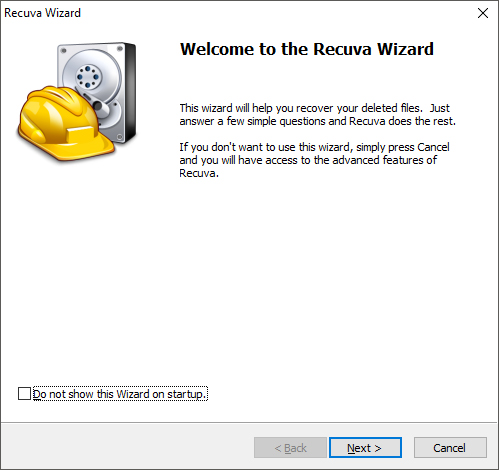
Recuva — детище британской компании Piriform Limited, является условно бесплатной программой, которая специализируется на восстановлении данных.
1. Запустите приложение.
2. Выберите тип файлов, которые хотите восстановить.
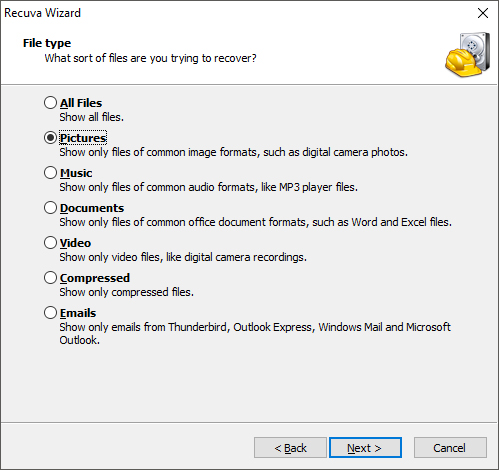
3. Укажите возможное расположение потерянных файлов.
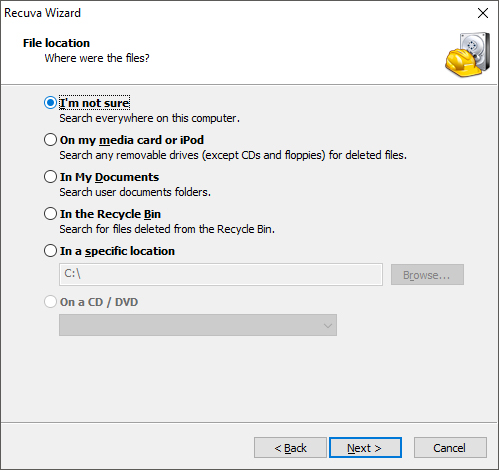
4. Запустите процесс сканирования. При желании вы можете включить режим глубокого сканирования (Deep Scan).
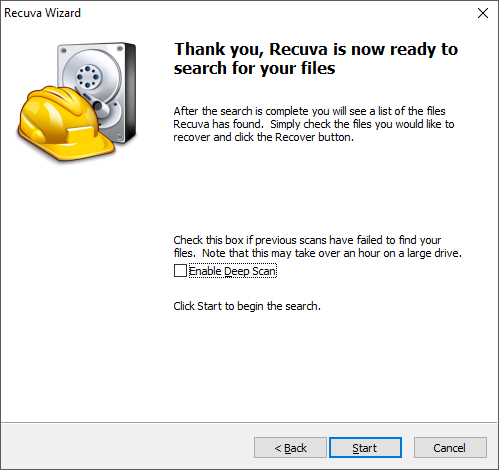
5. Дождитесь завершения операции.
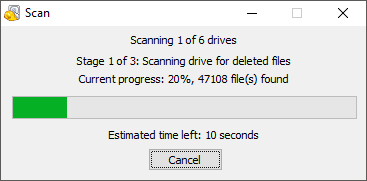
6. Найдите и восстановите нужные файлы.
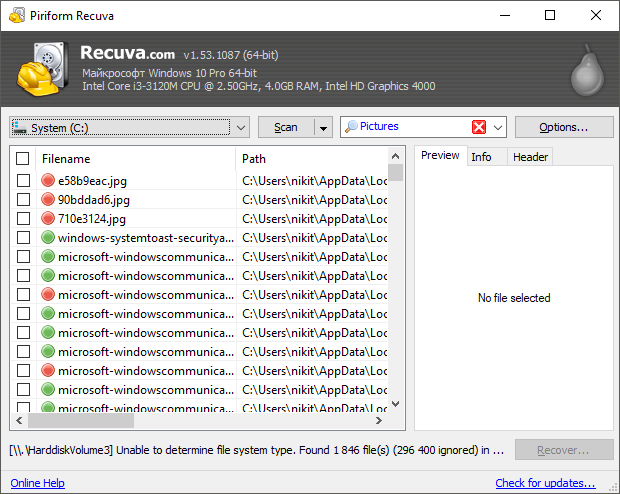
7. Готово!
Recover My Files

Recover My Files — программа восстановления данных, которая использует принцип “вырезания” файлов из нераспределенных кластеров. Сам процесс базируется вокруг техники интерпретации. Это говорит о том, что программа определенным способом анализирует сектора диска и на основе найденного кода восстанавливает структуру файла.
1. Запустите приложение.
2. Выберите параметр Recover Files и нажмите Next.
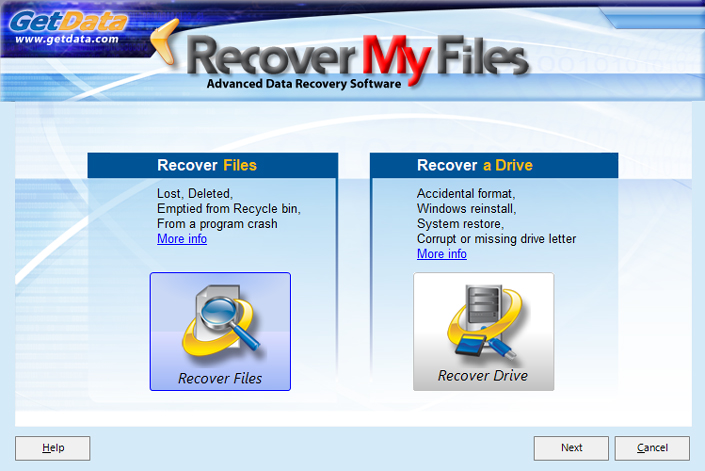
3. Выберите диск, с которым предстоит работать.
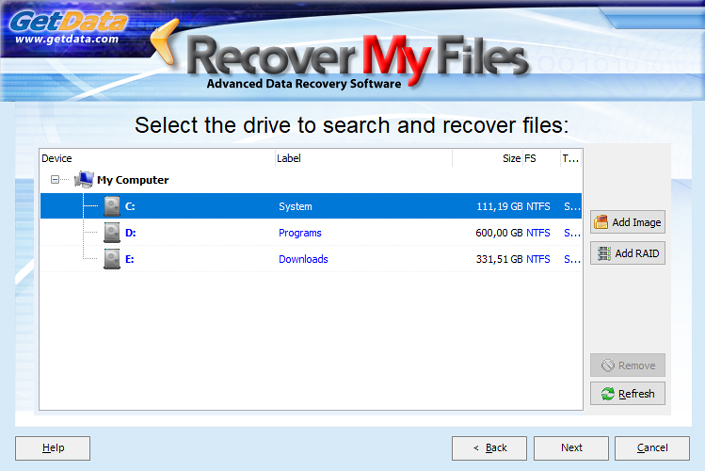
4. При необходимости выберите дополнительный параметр сканирования. Однако по умолчанию рекомендуем использовать первый вариант.

5. Выберите и восстановите нужные файлы.
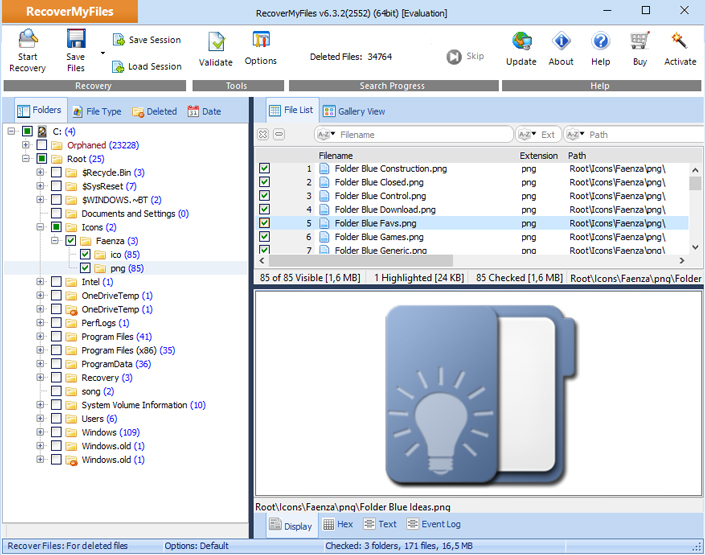
6. Готово!
DiskDigger

DiskDigger — программа, предназначенная для восстановления непреднамеренно удаленных файлов с карт памяти и телефонов. Используя свой уникальный алгоритм работы с данными, приложение анализирует структуру данных и возвращает к жизни файлы, которые, как ранее казалось, уже потеряны.
1. Запустите приложение.
2. Выберите физический или логический диск, с которым предстоит работать.
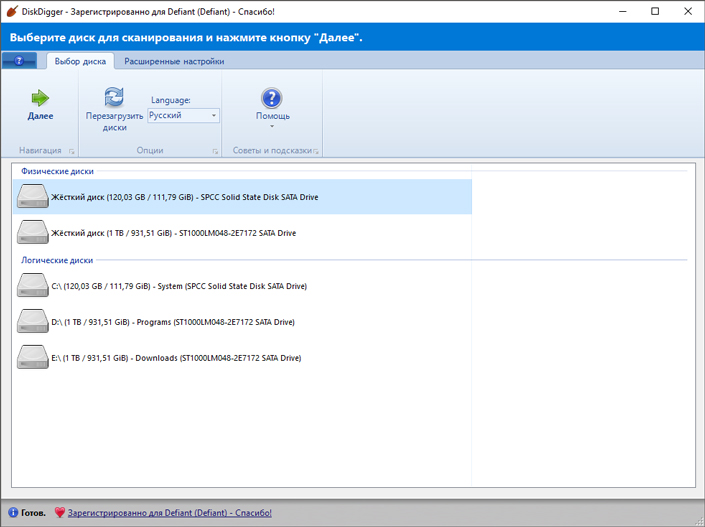
3. Нажмите Далее.
4. Выберите тип сканирования диска. Для максимально точного результата рекомендуем запустить тщательный поиск по всему диску.
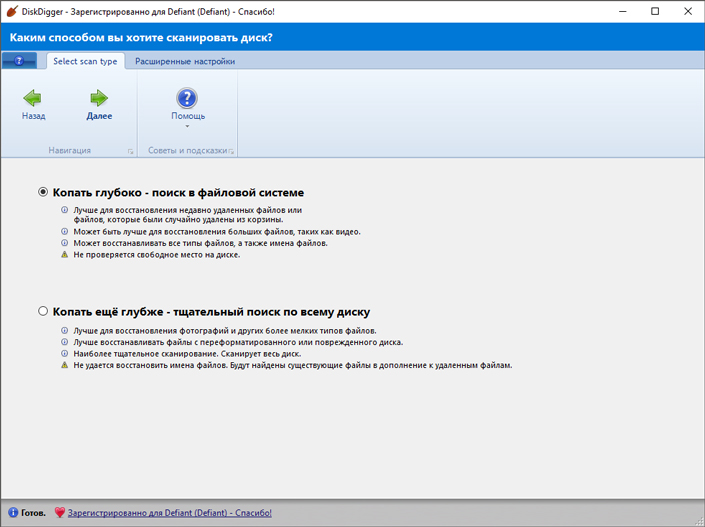
5. Дождитесь завершения сканирования. Это может отнять некоторое время.
6. Выберите нужные файлы и восстановите их.
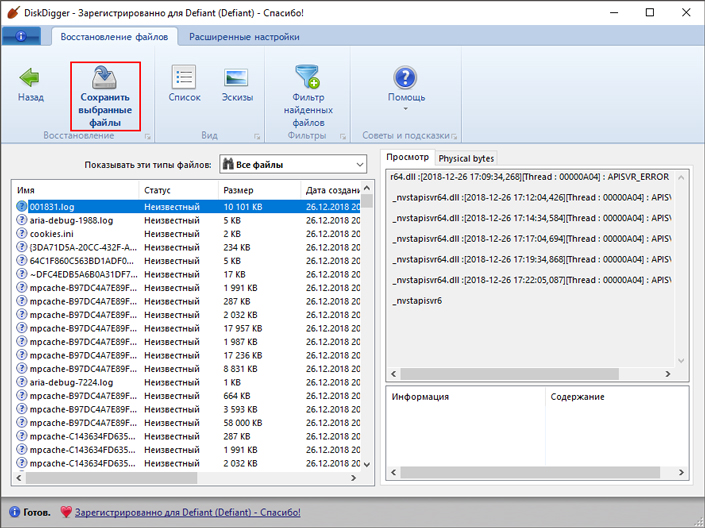
7. Готово!
Причины повреждения SD-карты:
К счастью, симптомы всех типов повреждений карты весьма схожи и вам не составит труда определить степень работоспособности устройства.
Симптомы повреждения SD-карты:
В этой статье мы рассмотрим два эффективных способа ремонта поврежденных SD-карт и метод, который гарантированно поможет вам восстановить любой утраченный файл.
Ремонт поврежденной SD-карты
Форматирование
Самым простым и быстрым способом, который поможет вам вернуть накопитель к полноценному функционированию, является привычное всем форматирование. Чтобы отформатировать SD-карту выполните следующие действия:
1. Откройте Мой компьютер.
2. Щелкните правой кнопкой мыши по диску, который необходимо отформатировать.
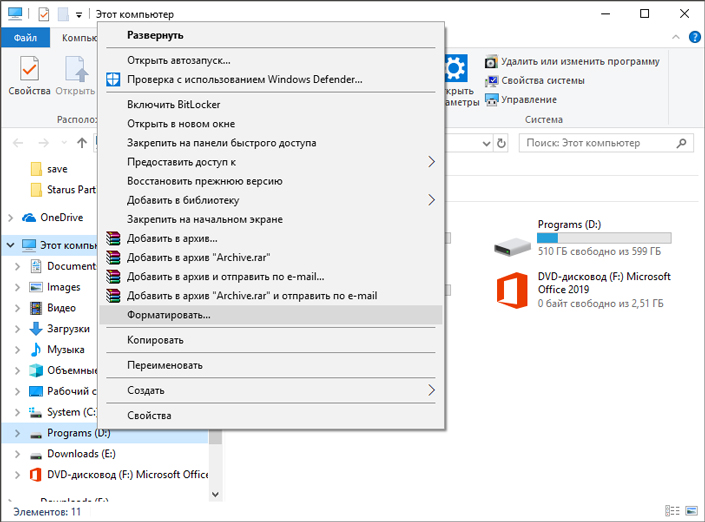
3. Восстановите параметры по умолчанию и запустите процесс.

Готово!
Если данный способ не решил вашу проблему, давайте рассмотрим следующий.
Программа SDFormatter
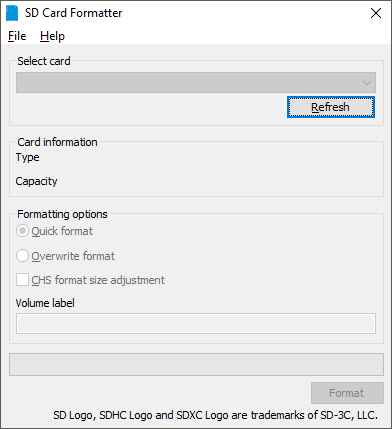
Должно быть, вы задаетесь вопросом: “Мы же совсем недавно рассмотрели вопрос форматирования. Зачем опять к нему возвращаться?” И вы безусловно правы в ситуации, когда речь заходит об обычном форматировании.
SDFormatter — инструмент, разработанный специально для работы с USB-накопителями и SD-картами. Он проводит низкоуровневое форматирование накопителя, при котором поверхность диска размечается на сектора, которые будут использованы в дальнейшем для записи новых служебных данных. При этом, благодаря своей специализации, программа способна с большей вероятностью исправить ряд логических повреждений карт.
Воспользуйтесь приведенной ниже инструкцией, чтобы восстановить поврежденный накопитель:
- Запустите приложение SDFormatter
- Выберите карту, которую необходимо отформатировать
- Укажите тип форматирования
- Запустите процесс, нажав клавишу Format
- Готово!
Если форматирование оказалось бессильно в наших совместных усилиях по восстановлению карты, следует обратить внимание и на “тяжелую артиллерию”.
Утилита CHKDSK
Об этой утилите, пожалуй, слышали почти все пользователи операционной системы Windows, которым хоть раз приходилось работать с разного рода накопителями. На первый взгляд процесс ремонта дисков может показаться сложным, однако вы быстро разберетесь в нюансах. Приступим!
1. Запустите утилиту Выполнить при помощи комбинации клавиш Win + R.
2. Введите команду cmd и нажмите Enter.
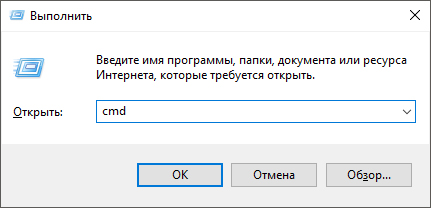
3. Введите команду chkdsk g: /f /r, где параметр /f означает исправление ошибок, а /r — исправление поврежденных секторов.
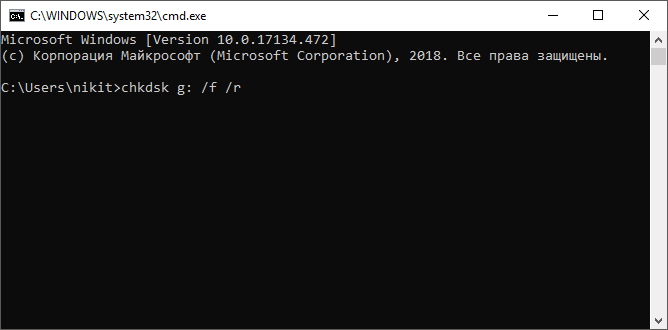
Главное всегда помнить, что безвыходных ситуаций не существует. Даже если ваш накопитель перестал определяться и вовсе потерял все признаки жизни, не стоит впадать в отчаяние — и накопитель, и данные в большинстве случаев подлежат восстановлению.
Надеемся, статья оказалась для вас полезной и помогла вернуть данные с поврежденной SD карты.
Похожие статьи про восстановление данных:

Всем доброго времени суток, друзья! Сегодня мы рассмотрим важный для многих пользователей вопрос рем.

Антивирус Windows удалил мои файлы, как восстановить — довольно часто эти слова можно услышать.

Всем нам знакома ситуация при которой SD-карта или Flash-накопитель перестают работать или теряют сп.

Поддержка внешних карт памяти для многих пользователей Andro >
Причины и решения ошибки о повреждении карты памяти
Сообщение «SD-карта не работает» или «Пустая SD-карта: требуется форматирование» может появиться в таких случаях:
Причина 1: Случайный единичный сбой
Увы, природа Андроид такова, что протестировать его работу абсолютно на всех устройствах невозможно, следовательно, имеют место ошибки и сбои. Возможно, вы переместили приложения на флешку, оно по каким-то причинам аварийно завершилось, и вследствие этого ОС не определила внешний носитель. На самом деле таких причин может быть множество, однако почти все случайные сбои исправляются перезагрузкой девайса.
Причина 2: Плохой контакт слота и карты памяти
Портативное устройство вроде телефона или планшета во время эксплуатации подвергается нагрузкам, даже находясь в кармане или сумке. Вследствие этого подвижные элементы, к которым относится и карта памяти, могут сдвигаться в своих пазах. Поэтому, встретившись с ошибкой о повреждении флешки, которая не исправляется перезагрузкой, стоит вынуть карточку из девайса и осмотреть ее; также возможно загрязнение контактов пылью, которая в любом случае проникает внутрь аппарата. Контакты, кстати, можно протереть спиртовыми салфетками.
Если контакты на самой карте памяти визуально чистые, можете просто подождать некоторое время и вставить её снова — возможно, девайс или сама флешка просто нагрелись. Спустя некоторое время вставьте SD-карту обратно, и убедитесь, что она посажена до конца (но не переусердствуйте!). Если проблема была в плохом контакте, после этих манипуляций она исчезнет. Если проблема остается — читайте дальше.
Причина 3: Наличие ошибочных секторов в таблице файлов карты
Проблема, с которой чаще всего сталкиваются любители подключать девайс к ПК и вместо безопасного извлечения просто выдергивать шнур. Впрочем, от такого не застрахован никто: подобное может вызвать сбой ОС (например, выключения при разряде батареи или аварийная перезагрузка) или даже банальный перенос файлов (копирование или Ctrl+X) средствами самого телефона. В зоне риска также владельцы карточек с файловой системой FAT32.
Как правило, сообщение об ошибочном распознавании SD-карты предваряют другие неприятные симптомы: файлы с такой флешки читаются с ошибками, файлы пропадают вообще или появляются такие себе цифровые призраки. Естественно, причину такого поведения не исправят ни перезагрузка, ни попытка вытащить-вставить флешку. Действовать в такой ситуации следует так:
-
Вытащите карту памяти из телефона и подключите её к компьютеру посредством специального устройства-кардридера. Если у вас ноутбук, его роль прекрасно исполнит переходник microSD-SD.


По окончании процесса отключите SD-карту от компьютера и вставьте в телефон, некоторые девайсы требуют, чтобы карточки были отформатированы их собственными средствами. Потом подключите аппарат со вставленной флешкой к компьютеру и скопируйте на носитель сделанную ранее резервную копию, затем отключите аппарат и пользуйтесь как обычно.
Причина 4: Физическое повреждение карты
Самый плохой вариант развития событий — флешка оказалась повреждена механически либо при контакте с водой, огнем. В таком случае мы бессильны — скорее всего, данные с такой карточки восстановить уже не получится, и вам ничего не остается, как выбросить старую SD-карту и приобрести новую.
Ошибка, сопровождаемая сообщением о повреждении карты памяти – одна из самых неприятных, которая может произойти с пользователями девайсов под управлением Android. Благо, в большинстве случаев это просто единичный сбой.
Отблагодарите автора, поделитесь статьей в социальных сетях.
«>
Нечитаемая Windows файловая система RAW может по определенным причинам встречаться на разных носителях. Например, на жестком диске, USB-накопителе и SD-карте. Сегодня мы рассмотрим ситуацию с SD-картой.

Если на карте памяти возникла такая ошибка, вы можете получить следующие сообщения:
- SD-карта в проводнике отображается как 0-байтовая.
- SD-карта либо пуста либо имеет неподдерживаемую файловую систему.
- SD-карта не может быть обнаружена или распознана Windows.
- Ошибка форматирования, сообщающая “Диск не отформатирован, хотите отформатировать его сейчас?”
Содержание статьи:
- Восстановление данных с поврежденного накопителя
- Восстановление корректной файловой системы
- Преобразование RAW в FAT32, NTFS или другую, читаемую Windows, файловую систему
- Восстановление ошибки SD-карты при помощи CMD
Восстановление данных с поврежденного накопителя
В случае если ваша карта памяти переживает кризис файловой системы RAW, при которой операционная система не способна считать важные данные, и вам не хотелось бы их потерять, не спешите расстраиваться. Выход есть и вы сможете решить вопрос буквально за 10 минут без необходимости глубокого поиска по сети интернет — все на поверхности.
Воспользуйтесь следующей инструкцией чтобы восстановить информацию на своем устройстве:
1. Загрузите и установите программное обеспечение Starus Partition Recovery.
2. Нажмите левой кнопкой мыши на устройство, которое вы хотите просканировать.
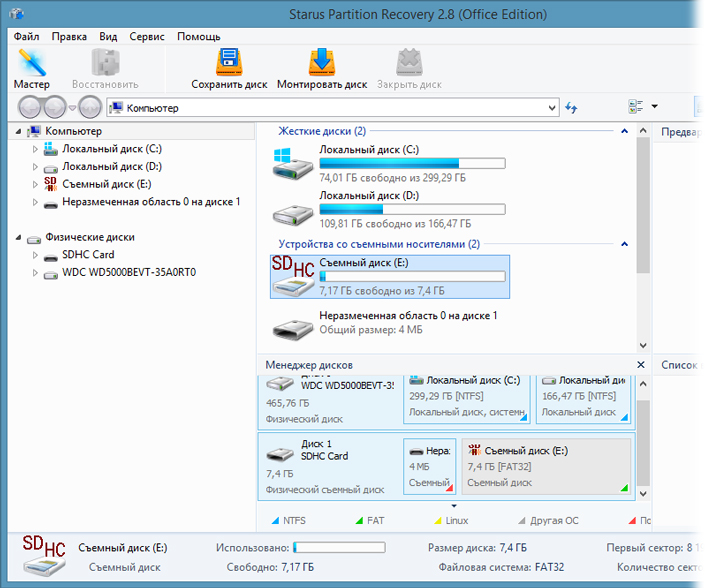
3. Вы можете выбрать любой интересующий вас вариант анализа: Быстрое сканирование или Полный анализ, в зависимости от того как глубоко должна программа искать данные. Вы можете восстановить информацию, хранившуюся на накопителе, вплоть до момента ее последнего форматирования — ни один файл не исчезает бесследно.
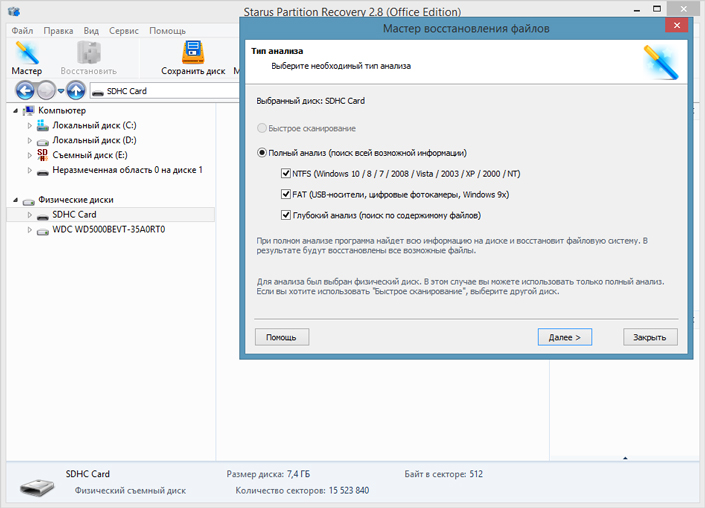
4. Выделите файлы, которые вы хотите вернуть к жизни, и нажмите клавишу восстановить. Вам будет предложено несколько вариантов экспорта данных.
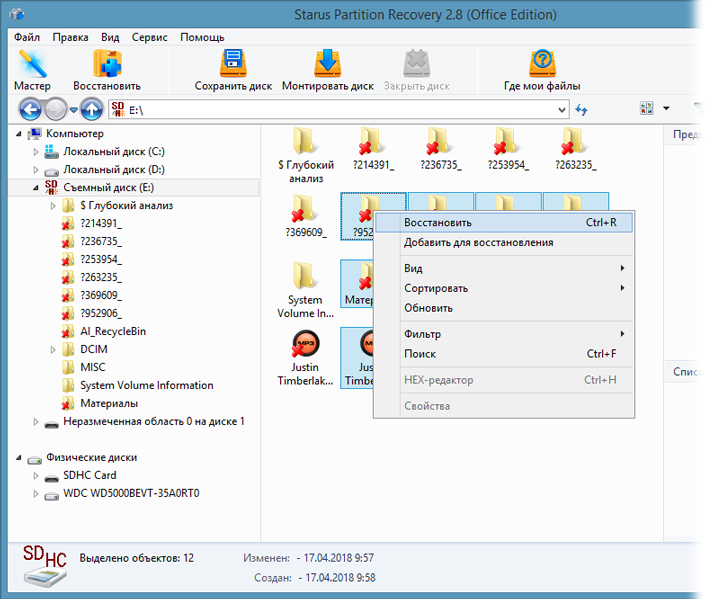
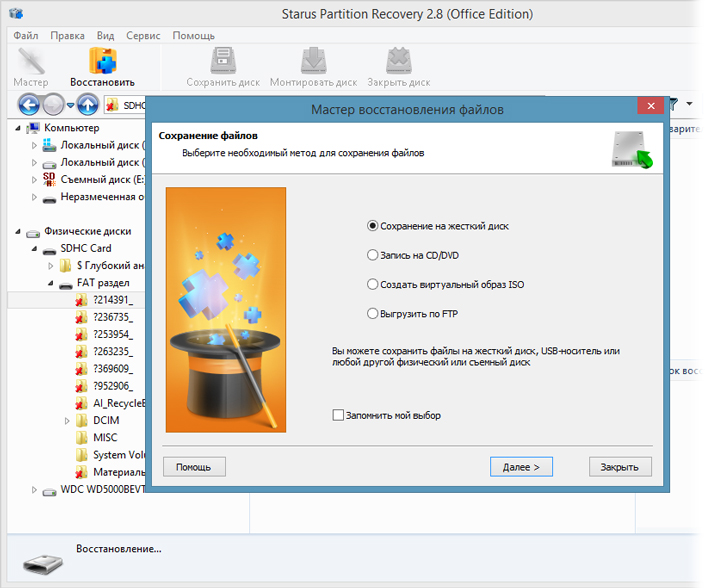
Примечание:
Никогда не сохраняйте данные на тот же самый диск, с которого вы их восстанавливаете. После форматирования вы вновь можете поместить их на него, но никак не до завершения всего процесса исправления неполадки.
Восстановление корректной файловой системы
Итак, вы восстановили данные со своего накопителя и теперь самое время перейти к форматированию диска. Существует два простых способа сделать это.
Первый способ:
Преобразование RAW в FAT32, NTFS или другую, читаемую Windows, файловую систему.
1. Откройте Мой компьютер и нажмите правой кнопкой мыши по диску, который нужно восстановить, и кликните по Форматировать.
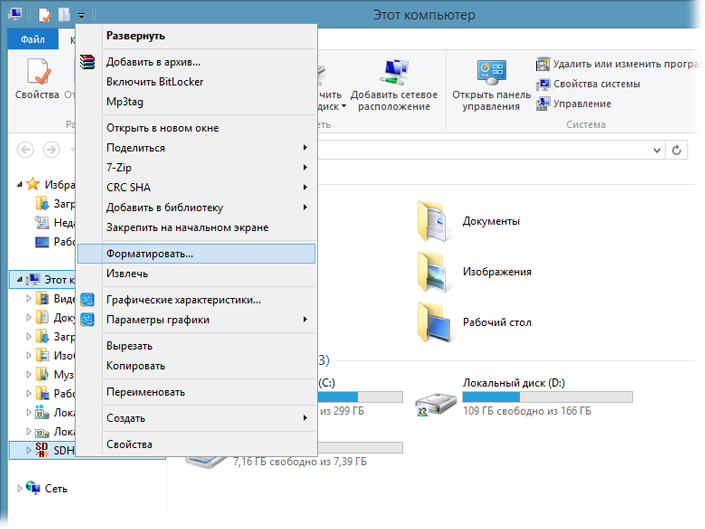
2. Выберите нужную файловую систему из предложенных вариантов: FAT, FAT32, NTFS, exFAT.
3. Оставьте размер единицы размещения как он уже указан и снимите галочку с Быстрое форматирование.
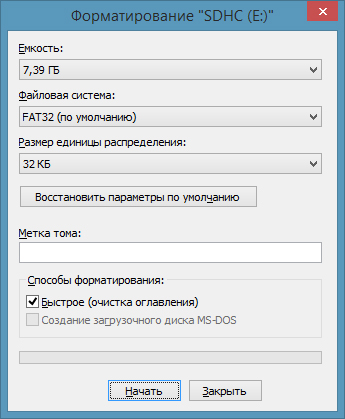
4. Нажмите Начать и завершите процесс восстановления карты памяти.
Второй способ:
Восстановление ошибки SD-карты при помощи CMD.
- Воспользуйтесь комбинацией клавиш Win + R, чтобы вызвать утилиту Выполнить.
- В появившемся окне напишите команду cmd и нажмите Enter.
- В командной строке введите следующее:
format q: /fs:fat32 (q замените на букву, соответствующую вашему диску)
Нажмите Enter и Windows проведет форматирование вашего накопителя.
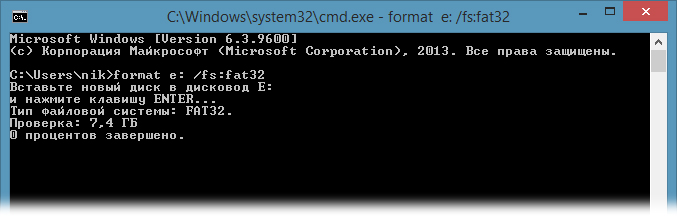
Примечание:
Ни в коем случае не прерывайте питание и не отключайте накопитель от устройства в процессе форматирования. Даже если ваш диск здоров, этими действиями вы можете спровоцировать появление ошибки RAW на нем.
Похожие статьи про восстановление данных:
Дата: 27/04/2018
Теги: RAW диск, Как восстановить, Карта памяти, Форматирование
Файловая система тома не распознана — Что делать?
Ошибка, когда файловая система тома не распознана возникает в Windows 11/10/7 при подключении внешней USB-флешки, SD-карты памяти или какого либо-диска к компьютеру или ноутбуку с Windows 11 и 10.
При ошибке вас просят отформатировать устройство, но вы не желаете, так как там имеются нужные данные. При нажатии кнопки отмена выдаст следующую ошибку, что нет доступа к диску и просят убедиться, что все требуемые системные драйвера загружены и том не поврежден.
Виновником ошибки не распознания файловой системы может быть битые сектора, поврежденные системные файлы, вирус, сам накопитель вышел из строя или файловая система стала RAW.
В данной инструкции разберем, как исправить ошибку, когда файловая система тома не распознана в Windows 11 и 10 без форматирования USB-накопителя, чтобы сохранить данные.
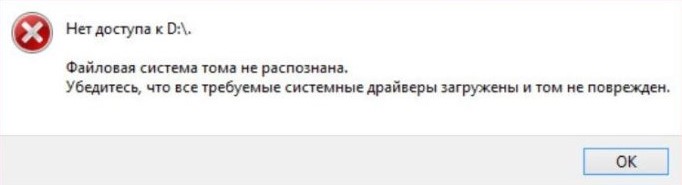
1. Проверка на вирусы
Если в ОС Windows 11/10 имеются зловредные программы, то они могут блокировать корректный запуск USB-накопителя. Советую воспользоваться сканером DrWeb или запустить встроенный антивирус в автономном режиме не извлекая USB флешку.

2. Проверить USB-накопитель на ошибки
Если имеются ошибки на флешке, SD карте или другом внешнем подключаемом диске, то он не откроется.
- Нажмите правой кнопкой мыши по USB-накопителю и выберите Свойства.
- В следующем окне перейдите во вкладку Сервис
- Нажмите Проверить
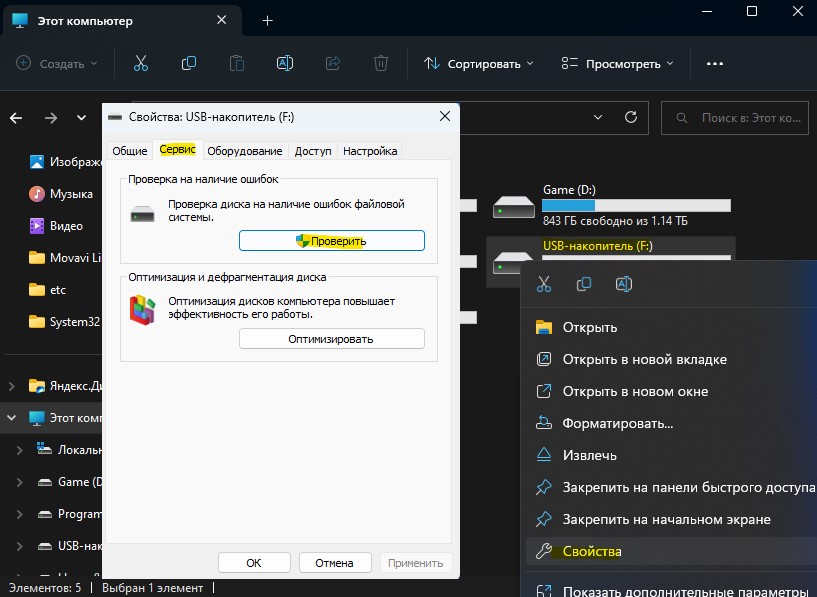
Если выше метод не помог, то запустите командную строку от имени администратора и введите ниже команду:
chkdsk C: /f /r
! Замените букву C на свою, где расположен USB накопитель.

3. Обновить драйвер для USB
Если дайвер контроллера USB поврежден, то вы столкнетесь с ошибкой, что файловая система тома не распознана и нет доступа к диску. Проверим и обновим USB драйвер контроллера.
- Нажмите Win+X и выберите Диспетчер устройств
- Разверните графу Контроллеры USB
- Нажимайте по каждому правой кнопкой мыши и Обновить драйвер
- В следующем окне выбирайте автоматический поиск
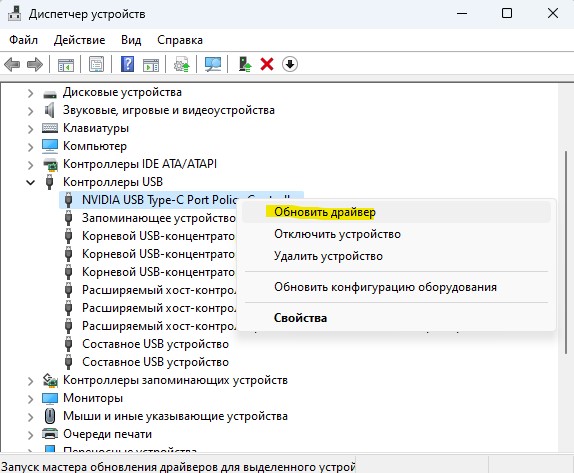
4. Переназначить букву диска
- Нажмите Win+X и выберите Управление дисками
- Нажмите правой кнопкой мыши по USB флешке, к примеру Диск 3
- Выберите Изменить букву или путь к диску
- Если буква диска есть, то нажмите Удалить
- Далее нажмите Добавить и назначьте букву

5. Форматирование USB накопителя
Это самый действенный способ спасти вашу флешку, но вы потеряете все данные на ней. Если они вам нужны, то можно после форматирования воспользоваться программой по восстановлению удаленных файлов и восстановить файлы или их часть.
- Нажмите правой кнопкой мыши по USB-накопителю
- Выберите Форматировать
- Выберите файловую систему NTFS
- Нажмите Восстановить параметры по умолчанию
- Установите галочку Быстрое (очистка оглавления)
- Нажмите Начать

Смотрите еще:
- Структура диска повреждена. Чтение невозможно
- Ошибка в данных CRC диска, флешки, SD карты
- Не удалось подключить файл — Файл образа диска поврежден
- На флешке не видны файлы и папки Windows 10
- Компьютер не видит флешку через USB в Windows 10
[ Telegram | Поддержать ]
По причине неправильного завершения работы компьютера (например, при резком отключении электричества), допущенных ошибок при работе с приложениями, которые вмешиваются в файловую систему (например, Acronis Disc) или в результате заражения ПК вредоносными программами, структура жесткого диска может быть повреждена. Из-за этого один из его разделов (или весь целиком) может перестать работать. Самый простой способ избавиться от ошибки – это запустить проверку HDD штатной утилитой Windows CHKDSK. Однако в некоторых случаях при попытке ее запуска пользователь может увидеть сообщение: CHKDSK недопустим для диском RAW — что делать в таком случае разберемся в тексте ниже.

Почему на USB-устройстве появляется формат RAW?
Сам формат RAW представляет собой некую «сырую» структуру, которая вследствие возникшего сбоя или ошибки заменила собой FAT32 или NTFS.

Самые распространенные ситуации связаны с воздействием вирусов, скачками напряжения, некорректным извлечением устройства, программными сбоями микроконтроллера и физическими повреждениями носителя. Вследствие этого файловая система на накопителе изменяется самопроизвольно, однако вопросы, связанные с тем, как на флешке убрать файловую систему RAW и восстановить хранившуюся на ней информацию, могут решаться достаточно просто. Для начала рассмотрим собственные средства Windows-систем.
Если файловая система на вашей флешке вдруг стала RAW, значит, в работе с ней или компьютером произошли сбои разного характера. Начиная от банальных сбоев работы системы, заканчивая работой вредоносной программы, так называемого вируса. Если вы уверены, что сбой произошёл из-за вируса — при подключении флешки антивирус сообщал вам, что на ней есть угроза, но вы игнорировали эти предупреждения — то для начала стоит произвести сканирование системы и ликвидировать первоисточник проблемы, а именно вирус, который и доставил вам много проблем.

Вирус мог попасть также и через интернет на ваш компьютер, для предотвращения заражения в будущем вам стоит более избирательно выбирать сайты в поисках той или иной информации, делать акцент на проверенных сайтах. Ещё вполне возможно физическое повреждение накопителя, например, при падении, перепада напряжения в компьютере, неправильном извлечении флешки.
Итак, теперь вам известно почему возникает такая проблема. Главное, не спешите форматировать флешку, вы потеряете все файлы на ней. Можно попробовать «оживить» её встроенной утилитой Windows либо другими сторонними программами, которые находятся в общем доступе в интернете.
Как исправить файловую систему RAW на флешке: предварительные действия
В случае возникновения ошибок записать или считать информацию с накопителя невозможно, хотя сама флешка может быть видна и в «Проводнике», и в разделе управления дисками, и в «Диспетчере устройств».
Прежде чем приступать к решению вопроса о том, как исправить файловую систему RAW на флешке, рекомендуется сначала проверить ее штатным инструментом системы в виде средства проверки дисков CHKDSK.

Для старта диагностики запускается командная консоль (cmd в меню «Выполнить»), после чего в ней прописывается строка chkdsk F: /f, в которой первая литера («F») является буквой USB-накопителя (ее можно увидеть в «Проводнике»). Эта команда хороша тем, что по окончании проверки, если сбои на устройстве не были критичными, можно будет увидеть свою флешку в стандартном формате NTFS.
Также проверку можно запустить при загрузке с восстановительного диска, используя ту же командную консоль, в которой до ввода вышеуказанной команды нужно прописать строки diskpart, disk volume (чтобы узнать литеру устройства) и exit, а затем воспользоваться стандартным средством.
Однако в случае серьезных повреждений система может выдать сообщение о том, что применение этого инструмента недопустимо для дисков RAW. Как исправить файловую систему RAW на флешке в этом случае? Самый простой выход – форматирование.
Программы для восстановления данных
Что же касается восстановления данных, лучше всего использовать программные продукты вроде R.Saver, RS FAT Recovery и другие.

В зависимости от объема накопителя времени может потребоваться достаточно много. Зато восстановление гарантировано на все сто. Иногда можно будет увидеть даже те данные, которые были удалены с устройства уже очень давно.
Файловая система RAW на флешке: как исправить ситуацию средствами Windows?
Для начала можно попробовать выполнить форматирование, вызвав меню правого клика в «Проводнике» и выбрав строку выполнения данной операции.

При указании дополнительных параметров следует использовать полное форматирование, а не быстрое только с очисткой оглавления, и при этом указать требуемые параметры типа, относящиеся к файловой системе. Далее останется нажать кнопку запуска процесса и дождаться его окончания.

В случае, когда форматирование таким способом оказывается невозможным, проблема того, как исправить файловую систему RAW на флешке, может быть решена с использованием раздела управления дисками, который проще всего вызвать командой diskmgmt.msc в консоли «Выполнить». Правым кликом на диске вызывается контекстное меню, где и выбирается строка форматирования. Если же диск в данный момент неактивен, сначала используется команда инициализации, а затем производится форматирование.
Устранение проблемы с помощью программ низкоуровневого форматирования
Если же и это эффекта не дает, восстановление файловой системы RAW флешки можно произвести с применением специальных утилит.
Одной из самых мощных считается небольшая программа HDD Low Level Format, которая является условно бесплатной, однако в тестовом режиме сможет выполнить операцию форматирования без проблем. При старте приложения нажимается кнопка бесплатного продолжения (Continue for free). В этом режиме единственным ограничением будет скорость проведения операции, так что придется потерпеть.
Далее нужно выбрать свой накопитель, нажать кнопку продолжения и подтвердить форматирование, согласившись с предупреждением программы. По окончании процесса будет показано сообщение о 100-процентом выполнении операции, и после этого останется произвести быстрое форматирование средствами Windows.
Что делать, если не форматируется флешка в формате RAW
Нелишним будет затронуть ещё один аспект этой проблемы, а именно: что делать, если не форматируется флешка в формате RAW? Если вам удалось извлечь файлы с помощью указанной выше программы, надо теперь задуматься, как восстановить флешку, которая стала RAW-формата, вернуть ей прежнюю работоспособность. Зайдите в «Мой компьютер», щёлкните правой кнопкой мыши по накопителю и выберите пункт «Форматировать». Если после этого остаётся тот же злополучный формат RAW, то не всё так радужно и придётся немного «попотеть».
В этом случае для восстановления флешки необходимо выполнить так называемое низкоуровневое «глубокое» форматирование накопителя. К сожалению, Windows сам не умеет делать такое, но на помощь придёт замечательная утилита NDD Low Level Format, которая распространяется условно бесплатно.
Работать с этой утилитой просто:
- Запустите её в режиме «Continue for free», чтобы продолжить бесплатное использование. В этом случае нам хватит и функционала бесплатной версии.
- В открывшемся окне выберите накопитель.
- Далее в открывшемся окне перейдите на вкладку «LOW-LEVEL FORMAT», нажмите «Format this device» и подтвердите выполнение этого действия.

После завершения процесса низкоуровневого форматирования, длительность которого зависит от вычислительной мощности компьютера и объёма флешки, появится сообщение, что вам нужно отформатировать флешку встроенными утилитами Windows для того, чтобы восстановить «нормальную» файловую систему. При форматировании укажите предпочтительный именно для вас формат NTFS или FAT32, но помните, что файловая система FAT32 не позволяет хранить одиночные файлы крупного размера, поэтому если вы будете скачивать фильмы, игры и тому подобные «тяжёлые» файлы, вам отлично подойдёт файловая система NTSF.
Подведя» итог всему вышесказанному, хочется сказать, что в этой проблеме нет ничего страшного и всё решаемо. Если даже на вашей флешке находятся очень важные файлы, документы и так далее, не нужно вешать нос. Если всё сделаете правильно, вы без потерь восстановите все свои файлы.
>
Что нужно знать еще?
Если же по каким-то причинам вышеописанные способы не помогают, весьма вероятно, проблема состоит в нарушении работы микроконтроллера. Можно попытаться его перепрошить, используя для этого идентификаторы VEN и DEV из раздела «ИД оборудования» в меню свойств «Диспетчера устройств» и скачав соответствующую прошивку с ресурса производителя оборудования. Если ошибки возникают вследствие физических повреждений, проблемное устройство в большинстве случаев можно будет выбросить.
Наконец, остается добавить, что здесь не рассматривались вопросы вирусного воздействия, которое тоже может приводить к таким сбоям, поскольку каждый юзер должен заботиться о защите своей системы самостоятельно и без напоминаний. И перед восстановлением USB-накопителя проверку на вирусы желательно провести в обязательном порядке.

Что такое формат «RAW» флэшки или карты памяти?
При подключении любого устройства хранения данных к персональному компьютеру, операционная система «Windows», используя собственные драйвера и внутренние настройки, определяет его файловую систему, и подготавливает устройство к полноценной работе. Если по какой-либо причине, «Windows» не может определить файловую систему устройства, то ей присваивается метка «RAW».
Таким образом, «RAW» не является видом файловой системы, в общем ее понимании, а представляет собой обозначение неопределенности конкретной файловой системы устройства. Любая файловая система имеет упорядоченный определяющий способ организации, хранения и обозначения данных на носителях информации, который определяет формат содержимого и задает набор атрибутов используемых файлов. Если драйвера операционной системы «Windows» не в состоянии идентифицировать и соотнести файловую систему устройства памяти с известными ей форматами имен, то такое устройство будет иметь маркировку «RAW». Зачастую, это означает, что «USB-флэш»накопитель или карта памяти получили на уровне файловой системы определенный вид повреждения и не отвечают на запросы операционной системы.
Иногда, устройство памяти может иметь файловую систему, которая не поддерживается операционной системой «Windows», результатом чего также будет отображение накопителя в формате «RAW». Но это не означает, что накопитель испорчен. Всего лишь необходимо его подключить к компьютеру с такой операционной системой, которая обладает возможностью определения данного вида файловой системы хранилища.
Почему файловая система стала RAW и как вернуть предыдущую
В общих чертах, проблема носит тот же характер, что и появление RAW на жестких дисках — вследствие сбоя (программного или аппаратного) ОС не может определить тип файловой системы флешки.
Забегая наперед, отметим, что единственный способ вернуть накопителю работоспособность — отформатировать его сторонними приложениями (более функциональными, нежели встроенные средства), однако при этом сохраненные на нем данные будут потеряны. Поэтому, прежде чем приступать к радикальным мерам, стоит попытаться вытащить оттуда информацию.
Способ 1: DMDE
Несмотря на небольшой размер, эта программа обладает как мощными алгоритмами поиска и восстановления утерянных данных, так и солидными возможностями по управлению накопителями.
- Программа не требует установки, поэтому сразу же запускайте её исполняемый файл — dmde.exe.

При запуске выберите язык, русский обычно обозначен по умолчанию.

Затем потребуется принять лицензионное соглашение, чтобы продолжить работу.

- В главном окне приложения выберите ваш накопитель.

- В следующем окошке откроются распознанные программой разделы.

- Начнется проверка носителя на наличие утерянных данных. В зависимости от емкости флешки, процесс может занять долгое время (до нескольких часов), так что запаситесь терпением и старайтесь не использовать компьютер для других задач.
- По окончании процедуры появится диалоговое окно, в котором нужно о и подтвердить нажатием на «ОК».

Это также довольно длительный процесс, но он должен закончиться быстрее, чем первичное сканирование. В результате появится окошко со списком найденных файлов.

Из-за ограничений бесплатной версии восстановление по директориям невозможно, поэтому придется выделять по одному файлу, вызывать контекстное меню и оттуда уже восстанавливать, с выбором места хранения.
Будьте готовы к тому, что некоторые файлы восстановить не выйдет — участки памяти, где они хранились, были безвозвратно перезаписаны. Кроме того, восстановленные данные наверняка придется переименовывать, поскольку DMDE дает таким файлам случайно сгенерированные имена. Закончив с восстановлением, можно форматировать флешку средствами ДМДЕ либо любым способом из предложенных в статье ниже.
Единственным недостатком этого способа можно считать ограничение возможностей бесплатной версии программы.
Способ 2: MiniTool Power Data Recovery
Еще одна мощная программа для восстановления файлов, которая способна помочь решить и нашу сегодняшнюю задачу.
- Запускайте программу. Первым делом нужно выбрать тип восстановления — в нашем случае «Восстановление цифровых носителей».

Затем выделяйте вашу флешку – как правило, съемные флеш-накопители выглядят в программе так.



Как и DMDE, MiniTool Power Data Recovery – программа платная, в свободной версии присутствуют ограничения, однако для быстрого восстановления файлов небольших объемов (текстовых документов или фотографий) возможностей бесплатного варианта вполне достаточно.
Способ 3: Утилита chkdsk
В некоторых случаях отображение файловой системы RAW может произойти из-за случайного сбоя. Его можно ликвидировать, восстановив карту разделов памяти флешки с помощью «Командной строки».
- Запустите «Командную строку». Для этого пройдите по пути «Пуск»—«Все программы»—«Стандартные».


- Пропишите команду chkdsk X: /r , только вместо «X» напишите букву, под которой в Виндовс отображается ваша флешка.

Утилита проверит флешку, и если проблема заключается в случайном сбое, то сможет устранить последствия.

Как видим, убрать файловую систему RAW на флешке очень просто — манипуляции не требуют каких-то запредельных навыков.
Отблагодарите автора, поделитесь статьей в социальных сетях.
Одна из проблем с которой сталкиваются пользователи Windows 10, 8 и Windows 7 — жесткий диск (HDD и SSD) или раздел диска с файловой системой RAW. Этому обычно сопутствуют сообщения «Чтобы использовать диск сначала отформатируйте его» и «Файловая система тома не распознана», а при попытке проверки такого диска стандартными средствами Windows вы увидите сообщение «CHKDSK недопустим для дисков RAW».
Формат диска RAW — это своего рода «отсутствие формата», а точнее файловой системы на диске: так бывает с новыми или неисправными жесткими дисками, а в ситуациях, когда ни с того ни с сего диск стал RAW формата — чаще из-за системных сбоев, неправильного выключения компьютера или проблем с электропитанием, при этом в последнем случае информация на диске обычно остается в сохранности. Примечание: иногда диск отображается как RAW, если файловая система не поддерживается в текущей ОС, в таком случае следует предпринять действия, чтобы открыть раздел в ОС, которая может работать с этой файловой системой.
В этой инструкции — подробно о том, как исправить диск с файловой системой RAW в разных ситуациях: когда на нем есть данные, система и требуется восстановить прежнюю файловую систему из RAW, или, когда какие-либо важные данные на HDD или SSD отсутствуют и форматирование диска не является проблемой.
Признаки и причины, влияющие на определение накопителя в формате «RAW»
Зачастую, обозначение устройства форматом «RAW»
является верным признаком возникновения ошибки или определенной неполадки в работе
«USB-флэш»
накопителя или карты памяти. В редких случаях такое определение связано с неизвестной файловой системой или абсолютно новым накопителем, не имеющим ни одной файловой разметки. Довольно часто возникает ситуация, когда операционная система после обращения к карте памяти или
«USB-флэш»
накопителю выдает сообщение:
«Чтобы использовать диск в дисководе, сначала отформатируйте его»
.

Если тогда пользователь откроет окно свойств проблемного накопителя, то обнаружит, что файловая система стала «RAW»
, а доступное пространство составляет
«0 байт»
.

В результате, пользователи не могут получить доступ к файлам, а также выполнять с ними любые действия, на устройстве памяти «RAW»
(например, чтение данных, присвоение метки тома, дефрагментация и т.д.). Однако такое устройство не бесполезно, и можно вернуть его работоспособность и восстановить сохраненные на нем данные, способами, о которых мы расскажем далее в нашей статье.
Пользователи могут определить, что операционная система испытывает определенные трудности при обращении к карте памяти или «USB-флэш»
накопителю, основываясь на некоторых признаках, которые являются следствием перехода устройства в
«RAW»
формат. К основным признакам можно отнести:
- Неправильное определение типа носителя при чтении диска;
- Часто возникающие системные предупреждения операционной системы «Windows»
при обращении к накопителю; - Файловая система в приложениях отображается как «RAW»
или не отображается вообще; - Появляется ошибка «CHKDSK недопустим для дисков RAW»
; - Операционная система «Windows»
просит отформатировать диск при его подключении; - Имена файлов содержат нестандартные символы, не читаемы и заблокировано любое действие с ними;
- Появляется сообщение о невозможности определения расположения или обнаружения сектора;
- Доступ к содержимому накопителя или карты памяти запрещен, ограничен, отсутствует или недоступен.

Причинами, которые могут послужить первоисточником неопределенности файловой системы карты памяти и «USB»
накопителя, возникновению различных типов ошибок и потери доступа к устройствам, могут послужить следующие виды:
Общие внешние и внутренние факторы
. Скачки напряжения электричества, отсутствие его подачи или прерывание при записи данных на устройство или при чтении, сбой в работе операционной системы или отдельных приложений при использовании устройств, наличие плохих секторов, подвергающих опасности файловую систему накопителя, могут привести к возникновению неопределенности
«RAW»
.
«USB-флэш»
накопитель или карта памяти повреждены вирусом
. Когда файловая система повреждена вирусом, файлы или весь накопитель могут определяться в формате «RAW»
и быть недоступны. Для предотвращения возможной вирусной атаки пользователи должны использовать для защиты системы антивирусную программу и поддерживать обновление базы данных вирусов в актуальном состоянии.
Неверные действия пользователей приводит к повреждению «USB-флэш»
накопителя или карты памяти
. Перекос устройства или чрезмерное силовое воздействие при его подключении или изъятии из разъема компьютера, отсоединение «USB»
накопителя и карты памяти до окончания процесса чтения или записи, прерывание процедуры форматирования устройства до его полного завершения, небезопасное извлечение также приведут к повреждению файловой системы с последующим определением
«USB-флэш»
накопителя и карты памяти в
«RAW»
формате.
В редких случаях пользователи могут столкнуться с причинами:
«USB»
накопитель защищен паролем
. Когда «USB»
накопитель защищен паролем, операционная система
«Windows»
не может его прочитать или осуществлять запись данных. Сначала вы должны разблокировать устройство, прежде чем подключать его к компьютеру, чтобы
«Windows»
могла с ним взаимодействовать.
Файловая система несовместима с операционной системой персонального компьютера
. Иногда пользователи могут случайно отформатировать карту памяти или
«USB»
накопитель в особом формате, распознать который операционная система не сможет, при подключении к ней такого устройства. Поэтому пользователи должны убедиться, что формат файловой системы накопителя совместим, и поддерживается системой подключенного компьютера.
Проверка диска на ошибки и исправление ошибок файловой системы
Этот вариант — первое что стоит попробовать во всех случаях появления раздела или диска RAW. Он далеко не всегда срабатывает, но безопасен и применим как в тех случаях, когда проблема возникла с диском или разделом с данными, так и в случае если диск RAW — это системный диск с Windows и ОС не загружается.
В случае, если операционная система работает, просто выполните следующие действия
- Запустите командную строку от имени администратора (в Windows 10 и 8 это проще всего сделать через меню Win+X, которое также можно вызывать правым кликом по кнопке Пуск).
- Введите команду chkdsk d: /f и нажмите Enter (в данной команде d: — это буква диска RAW, который нужно исправить).
После этого возможны два варианта развития событий: если диск стал RAW из-за простого сбоя файловой системы, начнется проверка и с большой вероятностью вы увидите свой диск в нужном формате (обычно NTFS) по ее окончании. Если же дело серьезнее, то команда выдаст «CHKDSK недопустим для дисков RAW». Это означает, что данный способ вам не подходит для восстановления диска.

В тех ситуациях, когда операционная система не запускается, вы можете использовать диск восстановления Windows 10, 8 или Windows 7 или дистрибутив с операционной системой, например, загрузочную флешку (приведу пример для второго случая):
- Загружаемся с дистрибутива (его разрядность должна совпадать с разрядностью установленной ОС).
- Далее либо на экране после выбора языка внизу слева выбираем «Восстановление системы», а затем открываем командную строку, либо просто нажимаем Shift+F10, чтобы открыть ее (на некоторых ноутбуках Shift+Fn+F10).
- В командной строке по порядку используем команды
- diskpart
- list volume (в результате выполнения этой команды смотрим, под какой буквой в настоящий момент находится проблемный диск, или, точнее, раздел, так как эта буква может отличаться от той, что была в рабочей системе).
- exit
- chkdsk d: /f (где d: — буква проблемного диска, которую мы узнали в пункте 5).
Тут возможные сценарии те же, что были описаны ранее: либо все будет исправлено и после перезагрузки система запустится обычным образом, либо вы увидите сообщение о том, что нельзя использовать chkdsk с диском RAW, тогда смотрим следующие способы.
Восстановление «RAW» флэшки и карты памяти
Перейти к просмотру

Если вы слышали о файловой системе raw, значит у вас выходил из строя накопитель. Ничего страшного в том, что файловая система тома не распознана, нет. Решить проблему можно одним из 4 способов.
Содержание
- Что такое формат RAW
- Способы восстановление файловой системы из RAW
- Установка имени диска накопителя
- 1 способ. Проверка диска или флешки на ошибки
- 2 способ. Восстановление файловой системы с сохранением файлов
- С помощью программы DMDE
- С помощью программы TestDisk
- 3 способ. Переподключение HDD или флешки в другой разъем
- 4 способ. Восстановление файловой системы на пустом диске
Что такое формат RAW
Определение «raw» используют разработчики в разных сегментах IT индустрии. С английского это слово переводится, как «сырой», «вид сырья».
Когда речь заходит о raw на накопителе, подразумевается, что файловая система не определена. Чтобы работать с таким накопителем придется его переформатировать, например, в NTFS, APFS, ExFAT или FAT.
С диска на файловой системе raw нельзя скачать информацию, он непригоден для записи. До решения проблемы вы сможете узнать только объем тома.
Способы восстановление файловой системы из RAW
То, что файловая система тома не распознана, не всегда означает, что перед вами новое устройство. Иногда это связано с программными или аппаратными повреждениями раздела raw. В последнем случае придется попотеть, чтобы вернуть заблокированные на диске данные.
Перед тем, как пользоваться любым из представленных способов, не забудьте вставить неработающий накопитель в компьютер.
Установка имени диска накопителя
Переда началом работы, убедитесь, чтобы Windows видит подключенную флешку, винчестер или неисправную часть диска. Если у накопителя отсутствует буква, её нужно установить. Для этого:
- Откройте окно Выполнить с помощью Win+R.
- Введите «diskmgmt.msc» и нажмите Enter.
- В нижней панели найдите нужный диск и кликните по нему правой кнопкой мыши.

- В контекстном меню выберите «Изменить букву диска или путь к диску».
- В открывшемся окне нажмите на кнопку «Добавить».
- Кликните по кружку слева от надписи «Назначить букву диска» и выберите любую букву в раскрывающемся списке справа.
1 способ. Проверка диска или флешки на ошибки
Для начала попробуем поискать ошибки и исправить их средствами Microsoft. В итоге целостность файловой системы может восстановиться и накопитель снова заработает.
Нам поможет Check Disk. Чтобы воспользоваться им:
- Кликните в поле для поиска, что правее кнопки меню Пуск.
- Введите «cmd».
- В открывшемся окне выберите «Запуск от имени администратора».
- В командной строке введите «chkdsk XXX: /f». Вместо «XXX» укажите букву неисправного диска.

Если флешка raw или hdd raw – результат несерьезных программных проблем, то способ должен сработать. В обратном случае командная строка выдаст сообщение вида «chkdsk недопустим для дисков raw» или «не удается прочитать первый загрузочный сектор NTFS». Тогда переходите к другим способам.
2 способ. Восстановление файловой системы с сохранением файлов
Попробуем перевести raw в NTFS без потери данных. Тогда получится восстановить внешний жесткий диск без форматирования. Для этого подойдет сразу несколько утилит. Рассмотрим две – DM Disk Editor и TestDisk.
Если вы восстанавливаете данные с логического диска, а не со всего винчестера, не забудьте скопировать важную информацию с других разделов жесткого диска во избежание её утери. Если что-то пойдет не так, вы можете потерять данные со всей флэшки, SSD или HDD диска.
С помощью программы DMDE
Если в процессе эксплуатации инициализированного накопителя появились потерянные разделы, Disk Editor поможет их найти и восстановить. Чтобы скачать утилиту:
- Пройдите по ссылке.
- Выберите GUI версию, соответствующую вашей операционной системе. Мы используем Windows x64, поэтому нажали на кнопку «Скачать DMDE для Windows, 64-bit».
- Распакуйте полученный архив.
Для восстановления файловой системы и перевода её из raw в NTFS:
- Запустите exe-файл программы и выберите язык интерфейса.
- Примите лицензионное соглашение.
- Выберите диск, который хотите починить из списка физических или логических устройств.

- Нажмите ОК.
- В момент перехода к следующему окну программа проведет быстрое сканирование. Если оно прошло успешно, вы найдете в списке новый том со значком, перечёркнутым красным крестиком.

- Если вы не видите в списке перечеркнутого красным крестиком значка, нажмите на кнопку «Полное сканирование». В результате программа должна найти поврежденные элементы.

- Откройте поврежденный том из списка. Убедитесь, что его содержимое соответствует тому, что должно быть на том накопителе, который вы проверяете.
- Если вы обнаружили нужный диск, вернитесь к окну, где проходило сканирование и выделите нужный пункт для восстановления раздела.
- Нажмите на кнопку «Восстановить». Она находится в левой нижней части окна.
После успешного восстановления накопителя перезагрузите компьютер.
Интересно! Программа DMDE продвигается, как платный продукт, но возможностей бесплатной версии хватит для решения рассматриваемой проблемы.
С помощью программы TestDisk
В отличие от предыдущей утилиты эта полностью бесплатна. Переходите по ссылке и качайте архив.
Перед работой с программой определитесь с предпочтительным стилем разделов диска. Для этого:
- Нажмите Win+R.
- Введите «cmd» и нажмите на кнопку ввода.
- Введите команду «diskpart».
- Разрешите приложению вносить изменения на устройстве.
- Введите команду «list disk».
- Смотрите на крайний столбец, который называется «GPT». Если для нужного накопителя или логического диска графа обозначена «*», значит в дальнейшем интересующее вас значение «GPT», в обратном случае – «MBR».

Чтобы решить проблемы с типом файловой системы raw, следуйте инструкциям:
- Распакуйте скачанный архив.
- Запустите «testdisk_win.exe».
- В открывшемся окне выберите пункт «Create». Для навигации используйте стрелки на клавиатуре, для выбора – клавишу ввода.

- Если система попросит выбрать стиль разделов диска, укажите тот, который ранее определили сами – GPT или MBR.
- Поочередно выбирайте и указывайте следующие действия «Analyze» и «Quick Search».
- Найдите и выберите поврежденный накопитель в списке. Ориентируйтесь на объем и файловую систему.
- Если хотите восстановить диск лишь частично, нажмите «P» и определите данные, которые следует оставить и удалить, в таблице файлов. Для этого соответственно используйте клавиши «Р» и «D». Для перехода к следующему окну нажмите Enter.
- Выберите опцию «Write» для запуска восстановления. Подтвердите действие с помощью английской буквы «Y».
Если всё сделано верно, после перезагрузки вы получите рабочий накопитель. Недостаток утилиты в том, что, если вы неверно сформируете структуру поврежденного накопителя на 7 шаге, ничего не получится.
3 способ. Переподключение HDD или флешки в другой разъем
Из-за неисправностей разъемов, чтение винчестера или флешки может окончиться неудачей. Так как в современных устройствах предусмотрено несколько USB-портов и SATA-разъемов, ничего не стоит подключиться в другой.
Если между диском и компьютером присутствуют промежуточные устройства, возможно файловая система тома не распознана из-за их неисправности.
Raw диск может также появиться из-за неисправности разъемов самого накопителя.
К сожалению, не все проблемы удастся выявить и решить без помощи специалистов. С другой стороны, подобные неисправности встречаются крайне редко.
4 способ. Восстановление файловой системы на пустом диске
Если файловая система тома не распознана, но на накопителе нет важных данных или он пуст, можно отформатировать диск. Нам поможет стандартный функционал Microsoft Windows:
- Откройте «Мой компьютер».
- Кликните правой кнопкой мыши по неработающему накопителю.
- Выберите форматировать в контекстном меню.
- Определитесь с файловой системой в соответствующем разделе.

- Нажмите «Начать».
Система оповестит об окончании процесса. Работать с отформатированным накопителем можно сразу – перезагружать компьютер не нужно.
К указанному способу также обращаются, когда невозможно проверить диск другими утилитами и приходится смиряться с утерей данных.
Проблема инициализации диска встречается нечасто, а устранить её можно просто и быстро. Чаще с такой неисправностью сталкиваются в отношении флешек в формате raw.
Содержание
- Что такое формат RAW
- Способы восстановление файловой системы из RAW
- Установка имени диска накопителя
- Проверка диска или флешки на ошибки
- Восстановление файловой системы с сохранением файлов
- С помощью программы DMDE
- С помощью программы TestDisk
- Переподключение HDD или флешки в другой разъем
- Простое форматирование диска или раздела RAW при отсутствии важных данных на нем
- Исправление флешки, которая приобрела RAW формат
- Что такое RAW-формат флешки
- Почему флешка стала RAW
- Как исправить RAW формат на флешке
- Что делать, если не форматируется флешка в формате RAW
- Как Восстановить Данные с RAW USB за 3 Шага
- Файловая система RAW на флешке: как исправить ситуацию средствами Windows?
- Восстановление RAW в NTFS или FAT32 на USB, SD, HDD без потери данных
- Шаг-1. Восстановление данных носителя с файловой системой RAW
- Шаг-2. Преобразование файловой системы RAW в NTFS и FAT32
- Метод первый. Используем меню Управление дисками
- Метод второй. Восстановление RAW в NTFS/FAT32 при помощи командной строки
- Если у вас файловая система RAW верните NTFS, FAT32 — используя сторонние программы
- Recuva
Что такое формат RAW
Определение «сырой» используется разработчиками в различных сегментах ИТ-индустрии. С английского это слово переводится как «сырье», «вид сырья».
При работе с необработанными файлами на диске предполагается, что файловая система не определена. Для работы с таким диском его потребуется переформатировать, например, в NTFS, APFS, ExFAT или FAT.
Информацию нельзя загрузить с диска в сырую файловую систему, ее нельзя записать. Пока проблема не решена, можно только узнать размер тома.
Способы восстановление файловой системы из RAW
Тот факт, что файловая система тома не распознана, не всегда означает, что перед вами новое устройство. Иногда это происходит из-за программного или аппаратного повреждения необработанного раздела. В последнем случае вам придется попотеть, чтобы восстановить данные, заблокированные на диске.
Перед использованием любого из представленных способов обязательно вставьте нерабочий диск в компьютер.
Установка имени диска накопителя
Перед началом работы убедитесь, что Windows видит подключенную флешку, жесткий диск или неисправную часть накопителя. Если диск не имеет буквы диска, его необходимо установить. За это:
- Откройте окно «Выполнить» с помощью Win+R.
- Введите «diskmgmt.msc» и нажмите Enter.
- В нижней панели найдите нужный диск и щелкните по нему правой кнопкой мыши.

- В контекстном меню выберите «Изменить букву диска или путь к диску».
- В открывшемся окне нажмите кнопку «Добавить».
- Щелкните кружок слева от «Назначить букву диска» и выберите любую букву из выпадающего списка справа.
Проверка диска или флешки на ошибки
Для начала попробуем найти ошибки и исправить их средствами Microsoft. В результате целостность файловой системы может быть восстановлена и накопитель снова заработает.
Check Disk нам поможет. Чтобы использовать его:
- Щелкните поле поиска справа от кнопки меню «Пуск.
- Введите «cmd».
- В открывшемся окне выберите «Запуск от имени администратора».
- В командной строке введите «chkdsk XXX: /f». Замените «XXX» на букву неисправного диска.

Если необработанная флешка или необработанный жесткий диск являются результатом незначительных проблем с программным обеспечением, то метод должен сработать. В противном случае в командной строке будет отображаться сообщение типа «chkdsk недействителен для необработанных дисков» или «невозможно прочитать первый загрузочный сектор NTFS». Затем он переходит в другие формы.
Восстановление файловой системы с сохранением файлов
Попробуем конвертировать raw в NTFS без потери данных. Тогда можно будет восстановить внешний жесткий диск без форматирования. Для этого подойдет сразу несколько утилит. Рассмотрим два: DM Disk Editor и TestDisk.
Если вы восстанавливаете данные с логического диска, а не со всего жесткого диска, не забудьте скопировать важные данные с других разделов жесткого диска, чтобы не потерять их. Если что-то пойдет не так, вы можете потерять данные со всей флешки, SSD или HDD.
С помощью программы DMDE
Если в процессе работы инициализированного диска появляются потерянные разделы, Редактор дисков поможет их найти и восстановить. Чтобы скачать утилиту:
- Перейди по ссылке.
- Выберите версию графического интерфейса, соответствующую вашей операционной системе. Мы используем Windows x64, поэтому нажали кнопку «Скачать DMDE для Windows, 64-бит».
- Разархивируйте полученный файл.
Чтобы восстановить файловую систему и преобразовать ее из необработанной в NTFS:
- Запускаем exe файл программы и выбираем язык интерфейса.
- Примите лицензионное соглашение.
- Выберите диск, который вы хотите восстановить, из списка физических или логических устройств.

- Нажмите «ОК.
- В момент перехода к следующему окну программа выполнит быстрое сканирование. Если вы добились успеха, вы найдете новый том, отмеченный красным значком X.

- Если вы не видите значок с красным крестом в списке, нажмите кнопку «Полная проверка». В результате программа должна найти поврежденные элементы.

- Откройте поврежденный том из списка. Убедитесь, что его содержимое соответствует тому, что должно быть на проверяемом диске.
- Если вы нашли нужный диск, вернитесь в окно, где производилась проверка, и выберите нужный пункт для восстановления раздела.
- Нажмите кнопку «Восстановить». Эта опция находится в левом нижнем углу окна.
Подробнее в статье: 3 способа конвертировать GPT-диск в MBR или наоборот без потери данных
После успешного восстановления диска перезагрузите компьютер.
С помощью программы TestDisk
В отличие от предыдущей утилиты, эта полностью бесплатна. Перейдите по ссылке и скачайте файл.
Перед работой с программой определитесь с предпочтительным стилем разделов диска. За это:
- Нажмите Win+R.
- Введите «cmd» и нажмите кнопку «Ввод.
- Введите команду «diskpart».
- Разрешите приложению вносить изменения в устройство.
- Введите команду «список дисков».
- Посмотрите на последний столбец, который называется «GPT». Если для нужного диска или логического диска столбец отмечен знаком «*», то в дальнейшем интересующее вас значение будет «GPT», иначе — «MBR».

Чтобы устранить проблемы с необработанным типом файловой системы, следуйте инструкциям:
- Разархивируйте загруженный файл.
- Запустите «testdisk_win.exe».
- В открывшемся окне выберите «Создать». Используйте стрелки клавиатуры для навигации и используйте клавишу Enter для выбора.

- Если система попросит вас выбрать стиль раздела диска, укажите тот, который вы ранее определили сами: GPT или MBR.
- Либо выберите и укажите следующие действия «Анализ» и «Быстрый поиск».
- Найдите и выберите поврежденный диск из списка. Сосредоточьтесь на томе и файловой системе.
- Если вы хотите восстановить только часть диска, нажмите «P» и укажите данные для сохранения и удаления в таблице файлов. Для этого соответственно используйте клавиши «P» и «D». Нажмите Enter, чтобы перейти к следующему окну.
- Выберите опцию «Запись», чтобы начать восстановление. Подтвердите действие английской буквой «Y».
Если все сделано правильно, то после перезагрузки у вас будет рабочий диск. Недостаток утилиты в том, что если вы неправильно сформируете структуру поврежденного диска на шаге 7, ничего не получится.
Переподключение HDD или флешки в другой разъем
Из-за неисправности разъема может произойти сбой чтения с жесткого диска или флешки. Поскольку современные устройства имеют несколько портов USB и разъемов SATA, подключиться к другому ничего не стоит.
При наличии промежуточных устройств между диском и компьютером файловая система тома может не распознаваться из-за ее неисправности.
Также сырой диск может появиться из-за неисправности разъемов накопителя.
К сожалению, не все проблемы можно выявить и устранить без помощи специалистов. С другой стороны, такие отказы крайне редки.
Простое форматирование диска или раздела RAW при отсутствии важных данных на нем
Первый случай самый простой — он подходит в ситуациях, когда вы заметили файловую систему RAW на только что купленном диске (это нормально) или если на существующем диске или разделе есть эта файловая система, но нет важных данных, т.е не требуется для восстановления предыдущего формата диска.
В таком случае мы можем просто отформатировать этот диск или раздел, используя стандартные инструменты Windows (на самом деле, мы можем просто принять предложение форматирования в Проводнике «Чтобы использовать диск, сначала отформатируйте его):
- Запустите утилиту управления дисками Windows. Для этого нажмите клавиши Win + R на клавиатуре и введите diskmgmt.msc, затем нажмите Enter.
- Откроется утилита «Управление дисками». В нем щелкните правой кнопкой мыши раздел или диск RAW, а затем выберите «Форматировать». Если действие неактивно и речь идет о новом диске, то щелкните правой кнопкой мыши по его названию (слева) и выберите «Инициализировать диск», а после инициализации также отформатируйте раздел RAW.
- При форматировании нужно только указать метку тома и желаемую файловую систему, обычно NTFS.
Если по каким-либо причинам не удается отформатировать диск таким способом, попробуйте также нажать правой кнопкой мыши на RAW-разделе (диске) сначала на «Удалить том», а затем нажать на нераспределенную область диска и « Создать простой». Том». Мастер создания тома попросит вас установить букву диска и отформатировать его в нужной файловой системе.
Примечание. Во всех методах восстановления раздела или диска RAW используется структура разделов, показанная на следующем снимке экрана: системный диск Windows 10 GPT, загрузочный раздел EFI, среда восстановления, система разделов и раздел E:, который определяется как наличие файловой системы RAW (эта информация, полагаю, поможет лучше разобраться в описанных ниже шагах).
Исправление флешки, которая приобрела RAW формат

Если в какой-то момент вы подключите свой съемный диск с кучей важных данных к компьютеру, вы увидите надпись «Чтобы использовать диск в дисководе n:, сначала отформатируйте его. Хотите отформатировать?», то эта статья для вас.
Восстановление флешки после конвертации в формат RAW.
Что такое RAW-формат флешки
Во-первых, давайте разберемся, что такое RAW. Ведь все привыкли видеть на своих дисках привычные файловые системы, вроде NTFS, FAT32. Они используются как для твердотельных накопителей, так и для жестких дисков и флэш-накопителей.
Файловая система необходима для работы дисков и связи с компьютером. Благодаря ему компьютер переводит информацию в двоичный код, который он понимает и с которым может работать, а пользователь уже видит результат этой работы: фото, текст, видео, аудиозаписи, игры и приложения. Что такое RAW? Если не вдаваться в подробности, RAW — это баг, системная ошибка. Давайте посмотрим, почему возникает эта проблема.
Почему флешка стала RAW
Если файловая система на вашей флешке вдруг стала RAW, значит, при работе с ней или с компьютером произошли различные сбои. Начиная с банальных сбоев системы, заканчивая работой вредоносной программы, так называемого вируса. Если вы уверены, что сбой вызван вирусом (при подключении флешки антивирус сказал вам, что есть угроза, но вы проигнорировали эти предупреждения), то для начала вам необходимо просканировать систему и устранить источник проблема, т.е у вируса, который ее доставил, много проблем.
Вирус мог проникнуть на ваш компьютер и через Интернет, поэтому во избежание заражения в будущем следует более избирательно выбирать сайты в поисках той или иной информации, ориентироваться на проверенные сайты. Физическое повреждение накопителя также очень возможно, например, если его уронили, произошло падение напряжения в компьютере или неправильно извлечена флешка.
Итак, теперь вы знаете, почему возникает эта проблема. Главное, не спешите форматировать флешку, вы потеряете все файлы на ней. Можно попробовать «оживить» его встроенной утилитой Windows или другими сторонними программами, находящимися в открытом доступе в Интернете.
Как исправить RAW формат на флешке
Если вам не нужны данные на флешке, вы можете спокойно отформатировать ее с помощью встроенных инструментов. Но если он содержит ценные данные, вам нужно решить эту проблему. Тут возникает вопрос: как восстановить флешку в формате RAW?
Не нужно отчаиваться, все можно восстановить без потерь, однако не всегда все так просто и безоблачно. Если вы слабо представляете, что делать, если флешка была преобразована в формат RAW, вам все равно нужно обратиться в специализированный сервисный центр, где за определенную плату восстановят все данные. Если вы уверены в себе, то восстановить флешку можно самостоятельно. Существуют специальные программы для решения этой проблемы.
Как исправить формат RAW на флешке? Он должен запускаться со встроенной программы, которая запускается через командную строку. Вам достаточно ввести в поле командной строки команду: chkdsk n: /n, где n — буква, обозначающая диск, который вы хотите «лечить», а вторая /n — функция восстановления файловой системы при сканировании . Если встроенная программа не устранит эту проблему, она выдаст сообщение «Chkdsk недействителен для RAW-дисков». Но не волнуйтесь, есть еще множество сторонних программ, которые помогут в борьбе с этим злополучным RAW.
В случае бессилия встроенной программы на помощь придет относительно бесплатная программа DMDE, которую можно скачать с официального сайта. Запустить и установить эту утилиту несложно, поэтому подробно на этом останавливаться не будем. После установки и запуска приложения вы увидите два окна. Слева выберите «Физ устройство», справа — проблемную флешку. Дважды щелкните по нему. В этот момент будет выполнено быстрое сканирование содержимого флешки.
Перейдите в папку «Найденные», затем в папку «Все найденные + перестроения», затем нажмите «Пересканировать весь том» и подтвердите свои действия. Теперь наберитесь терпения, ведь чем больше объем вашей флешки, тем больше времени займет сканирование. После окончания этой процедуры в окне вы увидите все файлы, которые содержались на флешке до ее выхода из строя, но учтите, что они будут иметь совершенно другие имена. Затем можно приступить к их восстановлению.
Если после всего проделанного у вас ничего не заработало или функционал этой программы не соответствует вашим требованиям, стоит рассмотреть другой вариант, а именно MiniTool Power Data Recovery. Есть бесплатная версия программы, функционал которой ограничен только максимальным весом восстанавливаемого файла (до 1 ГБ).
- После установки и запуска этой утилиты вам необходимо указать диск, с которого вы хотите восстановить данные.
- Выберите флешку. MiniTool Power Data Recovery покажет вам содержащиеся в нем файлы. Вы можете выбрать все или только те, которые вам нужны.
- Чтобы сохранить файлы, нужно нажать кнопку «Сохранить файлы» (находится слева, синего цвета).
- Далее программа попросит вас указать директорию (диск), куда вы хотите сохранить файлы с незадачливой флешки. И это также предупредит вас, чтобы вы не думали о сохранении данных на USB-накопитель, с которого вы их восстанавливаете.
С этого момента начнется процесс копирования, продолжительность может составлять приличное время, которое зависит от размера файлов и вычислительной мощности компьютера. После всех ваших манипуляций дождитесь завершения копирования. Вот и все, осталось только проверить нужные файлы в папке, куда вы их сохранили, читаемы ли они. И действительно начать «воскресать» флешку. То есть просто отформатировать.
Что делать, если не форматируется флешка в формате RAW
Было бы полезно затронуть еще один аспект этой проблемы, а именно: что делать, если флешка не отформатирована в формате RAW? Если вам удалось извлечь файлы с помощью вышеуказанной программы, то теперь вам нужно подумать, как восстановить флешку, которая была преобразована в формат RAW, чтобы вернуть ей былую работоспособность. Зайдите в «Мой компьютер», щелкните правой кнопкой мыши диск и выберите «Форматировать». Если после этого сохраняется тот же злосчастный формат RAW, то все не так радужно и придется немного «попотеть».
В этом случае для восстановления флешки нужно выполнить так называемое низкоуровневое «глубокое» форматирование накопителя. К сожалению, сама Windows не умеет этого делать, но на помощь придет замечательная утилита NDD Low Level Format, которая распространяется условно и бесплатно.
Работать с этой утилитой просто:
- Запустите его в режиме «Продолжить бесплатно», чтобы продолжить использовать его бесплатно. В данном случае нам достаточно функционала бесплатной версии.
- В открывшемся окне выберите диск.
- Далее в открывшемся окне переходим на вкладку «НИЗКОУРОВНЕВОЕ ФОРМАТИРОВАНИЕ», нажимаем «Форматировать это устройство» и подтверждаем данное действие.
После завершения процесса низкоуровневого форматирования, продолжительность которого зависит от вычислительной мощности компьютера и размера флешки, появится сообщение о том, что следует отформатировать флешку с помощью встроенных утилит Windows в чтобы восстановить «нормальную» файловую систему. При форматировании укажите предпочитаемый формат NTFS или FAT32, но помните, что файловая система FAT32 не позволяет хранить отдельные большие файлы, поэтому, если вы скачиваете фильмы, игры и тому подобные «тяжелые» файлы, файловая система NTSF идеально подходит для вас.
Подводя итог всему вышесказанному, хочется сказать, что ничего страшного в этой проблеме нет и все решаемо. Даже если на вашей флешке лежат очень важные файлы, документы и т д., не нужно вешать нос. Если вы все сделаете правильно, вы восстановите все свои файлы без потерь.
Как Восстановить Данные с RAW USB за 3 Шага
Перед восстановлением USB-накопителя RAW необходимо выполнить восстановление RAW USB, чтобы сохранить данные в безопасности. Профессиональное программное обеспечение для восстановления дисков: EaseUS Data Recovery Wizard полностью поддерживает восстановление RAW USB. С его помощью вы сможете легко восстановить все файлы с недоступного USB-накопителя. Вы можете проверить программное обеспечение здесь:
Скачать для ПК Скачать для Mac
- Поддерживает восстановление данных в формате RAW, восстановление удаленных файлов, восстановление отформатированных файлов, восстановление данных из пустой корзины, восстановление потерянных разделов, восстановление после вирусной атаки и другие сложные ситуации восстановления данных
- Восстановление файлов с USB-накопителя, SD-карты, карты памяти, внешнего жесткого диска, цифровой камеры, музыкального проигрывателя, компьютера и т д
- Исправление почти всех типов файлов
Учебник: Восстановление файлов с флешки, перешедшей в режим RAW
1. Скачайте и установите EaseUS Data Recovery Wizard на свой компьютер.
2. Используйте установленную программу для поиска и восстановления потерянных данных. Выберите раздел диска или папку, из которой «исчезли» ваши данные. Затем нажмите кнопку «Сканировать».
3. По завершении сканирования найдите нужные файлы и папки в списке результатов.
Выберите их и нажмите кнопку «Восстановить». Выбирая место для сохранения восстановленных данных, вы не должны использовать тот же диск, который вы сканировали!
Если у вас есть USB-накопитель RAW, вы не можете просто отформатировать его, как просит компьютер. Это приведет к удалению всех существующих файлов на USB-накопителе RAW, и вы можете потерять возможность восстанавливать файлы с USB-накопителя RAW. Вместо этого вам нужно сначала восстановить файлы с USB-накопителя RAW, а затем восстановить проблемное устройство. И, поскольку вы не можете восстановить файлы с USB-накопителя RAW самостоятельно, вам нужно будет использовать сторонний инструмент.
Поскольку это одна из лучших программ для восстановления данных для Windows, мы рекомендуем использовать EaseUS Data Recovery Wizard для восстановления RAW USB.
Файловая система RAW на флешке: как исправить ситуацию средствами Windows?
Для начала можно попробовать выполнить форматирование, вызвав контекстное меню в «Проводнике» и выбрав строку для выполнения данной операции.

При указании дополнительных параметров следует использовать полное форматирование вместо быстрого форматирования, просто очистив оглавление и указав требуемые параметры типа файловой системы. Затем остается нажать кнопку запуска процесса и дождаться его окончания.

В том случае, если нет возможности отформатировать таким способом, проблему, как восстановить файловую систему RAW на флешке, можно решить с помощью раздела управления дисками, который проще вызвать командой diskmgmt.msc в разделе Запустите консоль. Щелчок правой кнопкой мыши на диске вызывает контекстное меню, в котором выбирается строка формата. Если диск в данный момент простаивает, сначала используется команда инициализации, а затем выполняется форматирование.
Восстановление RAW в NTFS или FAT32 на USB, SD, HDD без потери данных

Диск, который по каким-то причинам приобретает статус RAW, далеко не новинка в мире современных технологий, и, к счастью, у нас есть решение этой проблемы. Не сходите с ума преждевременно с мыслью: «У меня есть сломанный USB-накопитель с важной презентацией, готовой для презентации на корпоративном собрании». Решение есть и оно очень простое. Вы можете не только восстановить важные данные с вашего диска, но и реанимировать его без каких-либо потерь.
Шаг-1. Восстановление данных носителя с файловой системой RAW
Прежде всего, вам нужно восстановить все ваши ценные данные с носителя. Чтобы сделать это быстро и качественно, воспользуйтесь приведенной ниже инструкцией.
1. Подключите устройство RAW к компьютеру.
Запустите программу Starus Partition Recovery, укажите диск программе для сканирования и запустите анализ.
2. Приложение выполнит сканирование, чтобы найти удаленный контент. Если вам нужна дополнительная информация, сделайте полный анализ.
3. Вы увидите список всех папок и файлов, которые присутствуют или присутствовали на устройстве с момента последнего форматирования. Вы можете предварительно просмотреть, найти нужную информацию и, если файлов несколько, выделить их, затем нажать кнопку «Восстановить» и экспортировать данные в удобном для вас формате.
После экспорта данных можно переходить к шагу номер два, который поможет вам отформатировать устройство из RAW в NTFS или FAT32.
Шаг-2. Преобразование файловой системы RAW в NTFS и FAT32
Основным способом форматирования диска с изменением файловой системы является встроенная в операционную систему утилита. Следуйте приведенным ниже инструкциям, чтобы отформатировать диск.
Метод первый. Используем меню Управление дисками
1. Щелкните правой кнопкой мыши ярлык «Мой компьютер» или меню «Пуск». Затем нажмите кнопку «Управление.
2. Теперь выберите меню «Управление дисками». В появившемся списке найдите устройство RAW и щелкните по нему правой кнопкой мыши. На нашем ПК все работает нормально, но если у вас есть проблема, о которой идет речь, то RAW будет записан в столбец «Файловая система.
2. Во всплывающем окне выберите «Форматировать», «сбросить имя», «восстановить файловую систему NTFS» и нажать «ОК», чтобы подтвердить операцию.
Обязательно дождитесь завершения процесса форматирования, не прерывая его и не отключая компьютер от сети.
Метод второй. Восстановление RAW в NTFS/FAT32 при помощи командной строки
Командная строка, являясь встроенным инструментом Windows, помогает пользователям операционной системы решать многие проблемы, связанные с их ПК. Одна из проблем, которую он может решить, — это файловая система RAW. Система, которую Windows не может прочитать и поэтому должна быть возвращена к исходному формату: NTFS или FAT32.
- 1) Введите cmd и щелкните правой кнопкой мыши по появившейся программе, запустите утилиту от имени администратора.
- 2) Введите diskpart и нажмите Enter.
- 3) Введите список дисков и нажмите Enter.
- 4) Введите select disk 0 и нажмите Enter (замените на номер, соответствующий вашему RAW-диску).
- 5) Введите clean и нажмите Enter.
- 6) Введите первичный раздел и нажмите Enter.
- 7) Введите формат fs=ntfs или формат fs=fat32 для форматирования в нужную файловую систему, а затем нажмите Enter.
-
Введите assign letter=S (это заменит букву диска, который вы только что отформатировали).
Дождитесь завершения процесса и закройте командную строку. Теперь ваш диск снова можно использовать.
Дополнительная информация, которая поможет защитить ваши диски от файлов RAW.
Если ваше устройство исправно, полностью функционально и вы хотите его отформатировать, внезапное отключение питания может привести к сбою создания логического раздела, что, в свою очередь, изменит систему NTFS/FAT32 на RAW. Избегая ситуаций, описанных выше, вероятность логических сбоев сводится к минимуму.
Если у вас файловая система RAW верните NTFS, FAT32 — используя сторонние программы
Если вы хотите восстановить файловую систему NFTS и FAT32, вам необходимо воспользоваться функционалом специальных программ, которые нам в этом помогут. Я предлагаю такие программы, как Recuva и TestDisk.
Recuva
Одной из популярных программ для восстановления потерянных файлов является Recuva. Загрузите, установите и запустите этот продукт, выберите вариант восстановления всех файлов, выберите проблемный диск, включите параметр глубокого сканирования и нажмите «Пуск».
После завершения сканирования программа выдаст список найденных файлов, отметит их флажками и нажмет «Восстановить».

Программа Рекува
Источники
- https://ITznanie.ru/programmy/iz-raw-v-ntfs-ili-fat32
- https://remontka.pro/raw-disk-windows/
- https://applezone24.ru/fleshka-v-raw-formate-chto-delat/
- https://www.easeus.ru/data-recovery/raw-usb-drive-recovery.html
- https://planshet-info.ru/kompjutery/fleshka-ne-formatiruetsja-fajlovaja-sistema-raw
- https://tablitsa-mendeleeva.ru/lajfhak/kak-ispravit-fleshku-esli-ona-stala-v-raw-formate/
- https://4systems.ru/inf/fleshka-raw-ne-formatiruetsja-zashhishhena-ot/
- https://smart-route.ru/fleshka-v-raw-formate-chto-delat/
- https://don-sputnik71.ru/faylovaya-sistema-raw-na-fleshke-kak-ispravit/
- https://pomogaemkompu.temaretik.com/1112861339718519162/fajlovaya-sistema-raw-i-kak-vernut-ntfs-fat32/
- https://hd01.ru/info/kak-ispravit-fajlovuju-sistemu-raw-na-fleshke/
Do not worry if your SD card becomes RAW and you can’t access saved data. This page will tell you practical solutions to convert RAW SD to FAT32 without losing any data by formatting or other ways. Follow to see how to recover RAW to FAT32 on your own now.
SD Card Becomes RAW, How to Convert RAW to FAT32
According to Google searching result, it seems that the SD card RAW issue has now:
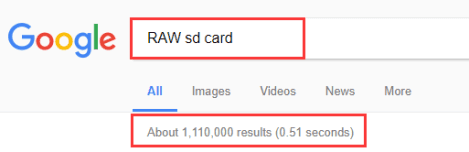
Due to diverse reasons, SD card, USB drive, external hard drive, and even hard drive partition in Windows 11/10/8/7 all become RAW, inaccessible. So how to effectively change the file system from RAW to FAT32 on SD card, USB, external hard drive, etc. devices becomes a question.
Fortunately, here on this page, EaseUS software has gathered some useful tips and methods to guide you to convert RAW SD to FAT32 as an example for you to follow and resolve the RAW drive or RAW file system error on your own. Let’s see how to repair or recover RAW SD to FAT32.
Step 1. Recover Data from RAW Drive Before Formatting
When your SD card or hard drives become RAW, you are unable to access the drive and export the files. But you can restore and export data with the help of SD card data recovery software — EaseUS Data Recovery Wizard. This powerful data recovery software supports deleted file recovery, formatted file recovery, RAW drive recovery, and more.
- Recover deleted, formatted, and inaccessible data in different data loss situations.
- Recover photos, audio, music, and emails from any storage effectively, safely, and completely.
- Recover data from the recycle bin, hard drive, memory card, flash drive, digital camera, and camcorder.
Download and run this RAW drive recovery software to get back RAW data:
Step 1. Select the SD card to scan
- Download and install EaseUS Data Recovery Wizard on your Windows PC.
- Use the proper way to connect your SanDisk/Lexar/Transcend SD card to the computer.
- Open EaseUS SD card recovery software and choose SD Card Recovery on the left panel. All connected drives will display here. Select your SD card and click «Scan».

Step 2. Check for scan results
- Wait for the scanning process to complete.
- Specify one or several file types to show up, like Pictures, Videos, Documents and so on.
- Click «Preview» to check if they are the wanted files.

Step 3. Recover SD card data
- Preview the recovered files and click «Recover».
- Choose a different location to save the recovered files instead of the original SD card.

Step 2. How to Convert/Format SD Card RAW to FAT32
After you have restored SD card data, you can convert the SD card to FAT32 with useful methods. You can right-click the SD card and format the SD card, use Disk Management or a third-party format tool.
- Right-click to Format RAW SD to FAT32
- Use Disk Management to Format RAW SD to FAT32
- Use CMD to Convert RAW SD to FAT32
- Run EaseUS Partition Master to Convert to FAT32
1 — Right-click to Format RAW SD to FAT32
This is the easiest and quickest way to convert RAW SD to FAT32. You don’t need to download any software or extra tool.
Step 1. Connect your SD card to your PC and go to «This PC».
Step 2. Right-click on the SD card and choose «Format».
Step 3. Click «Restore Device Defaults» in the popup window.
Step 4. Choose the desired file system FAT32, exFAT, or NTFS and click Start to begin the format process.

2 — Use Disk Management to Format RAW SD to FAT32
You can also go to Disk Management and convert your RAW SD card to FAT32.
Step 1. Go to «Disk Management», and right-click on the RAW SD card, select «Format».
Step 2. Set Volume Label, File System (FAT32), and Allocation unit size. The default format option is Quick Format. Then, click «OK» to start the operation.
Step 3. After reformatting, you can access and use the RAW file system partition or drive as standard.

3 — Use CMD to Convert RAW SD to FAT32
If you are familiar with CMD, you can convert your RAW SD card to FAT32 with Command Prompt.
Step 1. Type cmd in the search box in Windows 11/10, and then you’ll get the best match Command Prompt. Right-click on it and choose «Run as administrator».
Step 2. In the command prompt, type diskpart and press «Enter».
Step 3. Type list disk to list all the available drives and press «Enter».
Step 4. Type select disk + disk number ( for example, select disk 2) to select the SD card you want to format and press «Enter».
Step 5. Type list volume and press «Enter».
Step 6. Type select volume + volume number (or example, select volume 10) and press «Enter».
Step 7. Type format fs=ntfs (or format fs=fat32) and press «Enter» to format the drive with NTFS or FAT32.

Then, you can continue typing create partition primary and assign a letter and type exit to close the program when Diskpart says it has successfully formatted the volume.
4 — Run EaseUS Partition Master to Convert to FAT32
Another way to change RAW to FAT32 is by using EaseUS Partition Master. This partition manager software can help you easily format RAW to FAT32. What’s more, you can cancel the process before you click Execute. This software also has many highlights that can help you immensely.
Windows Partition Manager
- Transfer free disk space from one drive to another directly.
- Resize/move, merge, clone partition, and check file system error.
- Clone disk, convert to MBR/GPT, convert to dynamic/basic, and even wipe data.
- Migrate OS, increase partition space, and more
Step 1. Launch EaseUS Partition Master.
Right-click on the RAW partition or RAW external hard drive/USB/SD card that you need to format and choose «Format».

Step 2. Format RAW Partition and reset the file system.
Assign a new partition label, set the file system to NTFS/FAT32/EXT2/EXT3/EXT4/exFAT, and cluster size to the selected partition, then click «OK».

Step 3. In the Warning window, click «Yes» to continue.

Step 4. Execute the operations.
Click the «Execute 1 Task(s)» button in the lower right corner to view all the changes, then click «Apply» to start formatting your RAW partition/USB/SD/external hard drive.

Why Does Your SD Card Become RAW
Generally, the file system of your SD card turns to RAW due to the following reasons:
- 1. There are some bad sectors on the vital area of the Micro SD card.
- 2. The file system of the SD card partition suffers structural damage.
- 3. The partition table of the Micro SD card gets corrupted.
- 4. Virus or malware attack.
If the Micro SD card becomes RAW format, you will get the error message «The volume does not contain a recognized file system» or «The disk in drive X is not formatted. Do you want to format it now». But you can solve the RAW drive issue with the solutions above.
Conclusion
You can convert RAW to FAT32 in four ways. Before formatting, you should run data recovery software to rescue your data to avoid data loss problems. You can then try any of the solutions above to format the SD card to FAT32.
SD Card RAW to FAT32 FAQs
If you want to get additional help, you can read these questions and answers below:
1. Why does my SD card need to be formatted?
The formatting message on memory cards occurs due to the corrupted or interrupted process of writing in the SD card. The computer or camera files required for reading or writing purposes are lost. Therefore, the SD card is inaccessible without a format.
2. How do I fix a RAW file system on my SD card?
Step 1. Recover Data from RAW Drive Before FOrmatting
Step 2. Convert/Format SD Card RAW to FAT32/NTFS
How do I know if my SD card is FAT32?
When you insert your SD card into your computer or laptop, there is a quick way to double-check that your card is in the right FAT32 format. Right-click your SD card and click «Properties». Then, you can check your SD card is NTFS or FAT32.
Do not worry if your SD card becomes RAW and you can’t access saved data. This page will tell you practical solutions to convert RAW SD to FAT32 without losing any data by formatting or other ways. Follow to see how to recover RAW to FAT32 on your own now.
SD Card Becomes RAW, How to Convert RAW to FAT32
According to Google searching result, it seems that the SD card RAW issue has now:
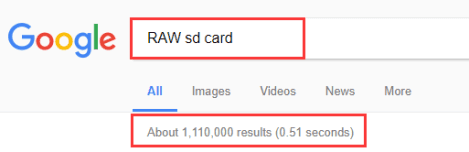
Due to diverse reasons, SD card, USB drive, external hard drive, and even hard drive partition in Windows 11/10/8/7 all become RAW, inaccessible. So how to effectively change the file system from RAW to FAT32 on SD card, USB, external hard drive, etc. devices becomes a question.
Fortunately, here on this page, EaseUS software has gathered some useful tips and methods to guide you to convert RAW SD to FAT32 as an example for you to follow and resolve the RAW drive or RAW file system error on your own. Let’s see how to repair or recover RAW SD to FAT32.
Step 1. Recover Data from RAW Drive Before Formatting
When your SD card or hard drives become RAW, you are unable to access the drive and export the files. But you can restore and export data with the help of SD card data recovery software — EaseUS Data Recovery Wizard. This powerful data recovery software supports deleted file recovery, formatted file recovery, RAW drive recovery, and more.
- Recover deleted, formatted, and inaccessible data in different data loss situations.
- Recover photos, audio, music, and emails from any storage effectively, safely, and completely.
- Recover data from the recycle bin, hard drive, memory card, flash drive, digital camera, and camcorder.
Download and run this RAW drive recovery software to get back RAW data:
Step 1. Select the SD card to scan
- Download and install EaseUS Data Recovery Wizard on your Windows PC.
- Use the proper way to connect your SanDisk/Lexar/Transcend SD card to the computer.
- Open EaseUS SD card recovery software and choose SD Card Recovery on the left panel. All connected drives will display here. Select your SD card and click «Scan».

Step 2. Check for scan results
- Wait for the scanning process to complete.
- Specify one or several file types to show up, like Pictures, Videos, Documents and so on.
- Click «Preview» to check if they are the wanted files.

Step 3. Recover SD card data
- Preview the recovered files and click «Recover».
- Choose a different location to save the recovered files instead of the original SD card.

Step 2. How to Convert/Format SD Card RAW to FAT32
After you have restored SD card data, you can convert the SD card to FAT32 with useful methods. You can right-click the SD card and format the SD card, use Disk Management or a third-party format tool.
- Right-click to Format RAW SD to FAT32
- Use Disk Management to Format RAW SD to FAT32
- Use CMD to Convert RAW SD to FAT32
- Run EaseUS Partition Master to Convert to FAT32
1 — Right-click to Format RAW SD to FAT32
This is the easiest and quickest way to convert RAW SD to FAT32. You don’t need to download any software or extra tool.
Step 1. Connect your SD card to your PC and go to «This PC».
Step 2. Right-click on the SD card and choose «Format».
Step 3. Click «Restore Device Defaults» in the popup window.
Step 4. Choose the desired file system FAT32, exFAT, or NTFS and click Start to begin the format process.

2 — Use Disk Management to Format RAW SD to FAT32
You can also go to Disk Management and convert your RAW SD card to FAT32.
Step 1. Go to «Disk Management», and right-click on the RAW SD card, select «Format».
Step 2. Set Volume Label, File System (FAT32), and Allocation unit size. The default format option is Quick Format. Then, click «OK» to start the operation.
Step 3. After reformatting, you can access and use the RAW file system partition or drive as standard.

3 — Use CMD to Convert RAW SD to FAT32
If you are familiar with CMD, you can convert your RAW SD card to FAT32 with Command Prompt.
Step 1. Type cmd in the search box in Windows 11/10, and then you’ll get the best match Command Prompt. Right-click on it and choose «Run as administrator».
Step 2. In the command prompt, type diskpart and press «Enter».
Step 3. Type list disk to list all the available drives and press «Enter».
Step 4. Type select disk + disk number ( for example, select disk 2) to select the SD card you want to format and press «Enter».
Step 5. Type list volume and press «Enter».
Step 6. Type select volume + volume number (or example, select volume 10) and press «Enter».
Step 7. Type format fs=ntfs (or format fs=fat32) and press «Enter» to format the drive with NTFS or FAT32.

Then, you can continue typing create partition primary and assign a letter and type exit to close the program when Diskpart says it has successfully formatted the volume.
4 — Run EaseUS Partition Master to Convert to FAT32
Another way to change RAW to FAT32 is by using EaseUS Partition Master. This partition manager software can help you easily format RAW to FAT32. What’s more, you can cancel the process before you click Execute. This software also has many highlights that can help you immensely.
Windows Partition Manager
- Transfer free disk space from one drive to another directly.
- Resize/move, merge, clone partition, and check file system error.
- Clone disk, convert to MBR/GPT, convert to dynamic/basic, and even wipe data.
- Migrate OS, increase partition space, and more
Step 1. Launch EaseUS Partition Master.
Right-click on the RAW partition or RAW external hard drive/USB/SD card that you need to format and choose «Format».

Step 2. Format RAW Partition and reset the file system.
Assign a new partition label, set the file system to NTFS/FAT32/EXT2/EXT3/EXT4/exFAT, and cluster size to the selected partition, then click «OK».

Step 3. In the Warning window, click «Yes» to continue.

Step 4. Execute the operations.
Click the «Execute 1 Task(s)» button in the lower right corner to view all the changes, then click «Apply» to start formatting your RAW partition/USB/SD/external hard drive.

Why Does Your SD Card Become RAW
Generally, the file system of your SD card turns to RAW due to the following reasons:
- 1. There are some bad sectors on the vital area of the Micro SD card.
- 2. The file system of the SD card partition suffers structural damage.
- 3. The partition table of the Micro SD card gets corrupted.
- 4. Virus or malware attack.
If the Micro SD card becomes RAW format, you will get the error message «The volume does not contain a recognized file system» or «The disk in drive X is not formatted. Do you want to format it now». But you can solve the RAW drive issue with the solutions above.
Conclusion
You can convert RAW to FAT32 in four ways. Before formatting, you should run data recovery software to rescue your data to avoid data loss problems. You can then try any of the solutions above to format the SD card to FAT32.
SD Card RAW to FAT32 FAQs
If you want to get additional help, you can read these questions and answers below:
1. Why does my SD card need to be formatted?
The formatting message on memory cards occurs due to the corrupted or interrupted process of writing in the SD card. The computer or camera files required for reading or writing purposes are lost. Therefore, the SD card is inaccessible without a format.
2. How do I fix a RAW file system on my SD card?
Step 1. Recover Data from RAW Drive Before FOrmatting
Step 2. Convert/Format SD Card RAW to FAT32/NTFS
How do I know if my SD card is FAT32?
When you insert your SD card into your computer or laptop, there is a quick way to double-check that your card is in the right FAT32 format. Right-click your SD card and click «Properties». Then, you can check your SD card is NTFS or FAT32.
Содержание
- Папки в Android-смартфоне и что они означают
- Константин Иванов
- Иерархия памяти устройства на Android
- Приложения и папки в разделе данных
- Итак, какие папки мне можно (или нужно) удалять?
- Что значит иерархическая структура карты памяти
- Восстановление «RAW» флэшки или карты памяти «SD», «MicroSD»
- Введение
- Что такое формат «RAW» флэшки или карты памяти?
- Признаки и причины, влияющие на определение накопителя в формате «RAW»
- Восстановление «RAW» флэшки и карты памяти
- Использование приложения «CHKDSK»
- Измените параметры безопасности «USB-флэш» накопителя или карты памяти
- Выполните форматирование проблемного устройства
- Восстановление файлов с «RAW» флэшки или карты памяти («SD», «MicroSD»)
- Заключение
Папки в Android-смартфоне и что они означают
Константин Иванов

Файловые менеджеры на Android могут быть удобным инструментом для организации хранения данных в вашем смартфоне, но сама структура Android (или ее кажущееся отсутствие) c непривычки может показаться несколько запутанной. Данные приложений, картинки, музыка – и доступ к этому всему из одной корневой папки – это несколько иной подход к иерархической структуре, чем то, к чему привыкли пользователи ПК и Mac, и подход этот дает пользователям намного больше возможностей, чем iOS.
В Android вы не сможете получить доступ к глубоко спрятанным системным файлам через обычный файловый менеджер или с помощью подключения к ПК. Но это не значит, что вы можете удалить по своей прихоти любой файл, какой захотите. Давайте посмотрим, как организованы типичные папки в памяти устройства, для чего они нужны и что из этого вы можете удалить, а что нет.
Иерархия памяти устройства на Android
Поскольку Android – это операционная система на базе Linux, в вашем телефоне файловая система также организована по принципу Linux. В этой системе на каждом устройстве есть шесть основных разделов: boot, system, recovery, data, cache и misc. Карты памяти microSD также имеют собственную иерархию памяти. Устройства, несущие на борту Android 7.0 Nougat, получили возможность непрерывного обновления за счет того, что в пару к системному разделу создается второй и один из них в фоне обновляется, а при перезагрузке происходит переключение, позволяющее обновленной системе заработать.
Вот краткое описание того, что содержится в каждой папке.
- boot – Эта папка содержит ядро, виртуальный диск и др., то есть то, что требуется для загрузки телефона, когда вы его включаете.
- system – Папка system содержит файлы операционной системы (также известные как образ системы), которые включают в себя также графический интерфейс Android и предустановленные приложения.
- recovery – Альтернативная возможность загрузить ОС, программы из папки recovery позволяют пользователю делать бэкапы других папок и восстанавливать их.
- data – Папка data сохраняет информацию пользователя, от контактов и сообщений до приложений и музыки, и вот к этому разделу вы имеете доступ через файловый браузер. После сброса до заводских настроек этот раздел стирается.
- cache – Android хранит здесь часто используемые данные и компоненты приложений. Этот раздел может быть стерт для устранения определенных проблем и автоматически восстановлен и обновлен со временем.
- misc – Этот раздел содержит другую важную информацию о настройках системы, такую как конфигурация USB, настроек сети вашего оператора и другие аппаратные настройки, которые в графическом интерфейсе отображаются в виде переключателей вкл./выкл.
Без root–прав пользователи Android могут иметь доступ только к разделу с данными, который открывается вам, когда вы подключаете устройство к своему ПК или используете файловый браузер. Если память вашего телефона может быть расширена при помощи карты, память карты также включается в этот раздел с данными, доступными через ПК или просмотрщик файлов.

Обычно у вас есть доступ только данным приложений, которые хранятся в разделе пользовательских данных. Для доступа к остальной памяти вам потребуются root-права
Приложения и папки в разделе данных
Итак, бегло окинув взглядом основные папки, мы отметили, что у нас нет доступа к загрузочным файлам, файлам восстановления и или системным файлам Android, когда мы просто просматриваем файлы при помощи браузера. Из чего следует утешительный вывод: нельзя просто так взять и вызвать своими действиями крах системы. Совсем другая ситуация возникает, когда у вас есть root-права. Так или иначе, с тем, что хранится в данном разделе, надо быть поаккуратнее: определенные приложения могут задействовать данные, которые здесь сохранены, и перемещение или удаление их может повлечь за собой нестабильную работу системы.
Теперь давайте посмотрим, что находится в разделе данных на вашем устройстве. Для того, чтобы это было возможно, в телефонах с Android версий Marshmallow или Nougat есть свой файловый менеджер, который дает доступ ко всему разделу. Эту опцию можно найти в меню Настройки- Память-Накопитель-Другое. Ряд аппаратов на более старых версиях Android могут иметь, а могут не иметь собственный файловый менеджер, зависит от производителя.
В качестве альтернативы есть множество сторонних приложений, доступных в Play Store, которые выполняют ту же самую роль, например, FX File Explorer или Total Commander.
Можно также управлять вашими файлами с вашего ПК при помощи подключения по USB. Стоит только удостовериться, что ваш телефон находится в режиме MTP (Передача файлов), чтобы вы могли видеть все свои файлы.

Получить доступ к памяти вашего устройства можно при помощи ПК или напрямую через файловый браузер
Если у вас есть ощущение, что память устройства выглядит переполненной и папок слишком много, приглядитесь к ним. Вы увидите многочисленные папки, связанные с приложениями, возможно, даже остатки от тех приложений, что вы уже удалили. Как правило, лучше не трогать никакие папки приложений, но если вы помните, что приложение было удалено, а папка от него осталась, ее удаление вреда не причинит. Скорее всего, она пустая или в ней остались какие-то бесполезные лог-файлы.
Даже если вы не устанавливали большого количества приложений, по умолчанию этот раздел с пользовательскими данными может содержать ряд папок – в них хранятся ваши контакты, музыка, картинки и все остальное. Вот самые основные папки, не связанные со сторонними приложениями, которые вы можете найти.
- Android – это место, куда по умолчанию сохраняются кэш приложений и данные. Эту папку не рекомендуется удалять, если вы не хотите потерять данные приложений. Удаление этой папки может привести к некорректной работе некоторых из них.
- Alarms, Ringtones, Notifications – как видно из названий, в этих папках хранятся аудиофайлы для будильников, рингтонов и уведомлений, которые могут быть использованы как дефолтными, так и сторонними приложениями.
- Cardboard – здесь хранятся данные для ряда приложений VR, а если таковых нет, она остается пустой.
- DCIM – здесь лежат фотографии, которые вы делали при помощи своего основного приложения камеры. Также вы можете увидеть такую папку и на карте microSD, если вы сохраняете фотографии и на нее.
- Downloads – здесь находится все, что скачано вами в веб-браузере, например, в Chrome или Firefox.
- Pictures, Music, Movies, Video – Это папки, которые по умолчанию используются вашими медиаприложениями. Некоторые приложения позволяют вам назначать другие папки, но большая часть медиаплееров по умолчанию будет использовать эти директории. Скриншоты чаще всего сохраняются в папке с картинками.
- Podcasts – Эта папка используется рядом приложений, чтобы отделять подкасты от остальных музыкальных файлов. Если вы не пользуетесь приложениями для прослушивания подкастов, она будет пустой.
Итак, какие папки мне можно (или нужно) удалять?
Не уверен – не удаляй. Это справедливо для всех папок приложений, и трогать их не стоит, за исключением тех случаев, когда вы точно знаете, что хотите сделать. Добавлять и удалять файлы из любых папок с медиа абсолютно безопасно, но постарайтесь в порыве наведения порядка не снести саму папку. Если вы видите, что папка пуста, например, ничего нет в папке Alarms, вы, можете подумать, что она и сама не нужна. Но, с другой стороны, папка не занимает много места. И возможно, она потребуется какому-либо приложению впоследствии, поэтому так ли вам необходимо ее удалять?
Со временем встроенная память вашего устройства будет содержать гораздо больше папок, чем было перечислено выше. Вы будете устанавливать и удалять все большее число приложений. Поэтому наводить порядок в своем устройстве никогда не повредит, ну, разве что вы вообще редко перемещаете файлы в своем телефоне, скачиваете и удаляете их. И еще, удаление пустой папки не освободит вам дополнительного места в памяти. Так что, если требуется выиграть место, лучше посмотрите, какие вы можете удалить ненужные приложения/фильмы, которые не станете пересматривать и т.п.
Теперь, когда вы получили более полную картину того, что это за папки хранятся в памяти вашего устройства, вам будет проще управлять своими файлами, не боясь «сделать что-нибудь не то».
Источник
Что значит иерархическая структура карты памяти
Немного теории.
Папка LOST.DIR . Почему она заполняется?
Эта папка создается в случае, когда Android запускает File System ChecK (аналог Windows Chkdsk) и находит потерянные цепочки файлов. Эти файлы появляются, если вы вытаскиваете карту памяти в момент, когда на нее будет производится запись. Ведь Windows пытается записать файлы, используя механизм кэширования. Когда вы выдёргиваете кабель, содержимое кэша не успевает записаться на диск и данные в файле оказываются неполноценные. После того, как девайс отключён от компьютера, Android запускает сканирование карты и обнаруживает такие «битые» файлы, перемещая их остатки в директорию LOST.DIR.
Полезные ссылки:
1. FAQ по устройствам и Android OS — посмотрите в FAQ по Вашему аппарату, может там описаны рекомендуемые карты памяти для конкретной модели аппарата.
2. Посмотрите тему «Аксессуары» Вашего устройства. В ней тоже может быть собрана полезная информация по рабочим и не рабочим картам.
3. Затрудняетесь с выбором карты? Тогда смотрите здесь: Аксессуары для различных устройств, а так же много советов было здесь Хочу купить карту MicroSD 32гб. Посоветуйте., и здесь: Выбор флеш карты
Приступим к практике.
1. Всегда, перед отключением девайса от компьютера, выбирайте «Безопасное извлечение»  , а далее, в самом устройстве «Отключить USB накопитель» (P.S. Может называться по другому, в зависимости от модели и прошивки аппарата).
, а далее, в самом устройстве «Отключить USB накопитель» (P.S. Может называться по другому, в зависимости от модели и прошивки аппарата).
2. Проверьте карту памяти при помощи приложения ScanDisk.
3. Проблема может крыться и в самой карте памяти. Попробуйте отформатировать ее и следуя совету выше, записывайте на нее файлы.
— Как форматировать:
- Полное форматирование с помощью телефона: Меню-Настройки-Память-Отключить карту памяти (Извлечь карту)-Очистить карту-Подключить SD-карту (П.С. названия и пути могут меняться, в зависимости от модели телефона);
- Форматирование с помощью компьютера с выбором разного размера кластера.
- Форматирование с использованием специального приложения SD Formatter или Hard Disk Low Level Format Tool. Так называемое «низкоуровневое» форматирование.
4. Попробуйте поменять кэш на карте памяти с помощью этого приложения: ® SD Speed Increase
5. Форматирование не помогает? Попробуйте заменить карту памяти на другую.
6. Записанные Вами файлы с компьютера видны а с устройства нет? Посмотрите, нет ли случайно в папке, в которую Вы их записали, файла .nomedia(файл скрытый). Если есть — удалите его.
Сообщение отредактировал Gridzilla — 14.08.18, 18:54
Проверьте папки с музыкой на наличие файла .nomedia или просто отформатируйте флеш-карту и перезалейте музыку.
Сообщение отредактировал Fury-Fox — 23.10.11, 03:53
Запустите через Rescan Media сканирование флешки
Сообщение отредактировал eeriesilence — 23.10.11, 18:40
Запустите через Rescan Media сканирование флешки
Сообщение отредактировал eeriesilence — Сегодня, 19:40
Еще есть вариант, что в папке с музыкой лежит файл «.nomedia». Его надо удалить.
P.s. этот файл можно увидеть через PC
Я обычно, от чужих глаз файлы храню.
Сообщение отредактировал Kwitty — 24.10.11, 14:53
armvolk, очистите данные программы «Хранение мультимедиа» и заново запустите штатный плеер.
Сообщение отредактировал Бодтэк — 24.10.11, 15:05
armvolk, очистите данные программы «Хранение мультимедиа» и заново запустите штатный плеер.
Сообщение отредактировал Бодтэк — Вчера, 16:05
Причина редактирования: Исправил ошибку.
Друг мой, ты просто красавчик. 🙂 все сделал,как ты сказал, заработало :-):-):-):-) как тут на сайте у вас тут принято рейтинг поднимать или что, научи, подниму 🙂
У меня такая же проблема ставь лучше Power amp и забудь свои проблемы.
Добавлено 16.11.2011, 19:01:
Лучше препрошиться сохранить данные с флешки и всё будет все нормально , пробуй.
Источник
Восстановление «RAW» флэшки или карты памяти «SD», «MicroSD»
Читайте, как восстановить файлы после сбоя флэшки или SD/MicroSD карты памяти, с файловой системой RAW. Как восстановить работоспособность такого носителя информации.
Файловая система «USB-флэш» накопителя или «SD», «MicroSD» карты памяти определяется как «RAW» формат? Не знаете, что делать, или ищите способ исправить «RAW» флэшку и восстановить недоступные данные? Карта памяти не форматируется или необходимо конвертировать ее в «NTFS» или «FAT32» без потери данных? Файловая система запоминающего устройства была изменена на «RAW», как можно устранить такую неисправность? На эти и другие вопросы вы сможете найти ответы в этой статье.

Введение
Каждый вид ежедневной деятельности (напрямую связанный с производственным или деловым процессом, направленный на обслуживание досуга или развлечений и т.д.) включает в себя обязательное использование информации в любом ее виде. Она требует мгновенного анализа, обработки и применения с учетом входящих данных. Значительное увеличение информационного потока вынуждает создавать и использовать продвинутые компьютерные устройства, которые, с развитием прогрессивных электронных технологий и передовых методов программирования, вышли по производительности, размерам и внутренним характеристикам, на новый улучшенный уровень.
Наибольшую популярность, для обработки и управления информацией, приобрели стационарные персональные компьютеры и ноутбуки. Применение инновационных разработок при производстве компьютерных устройств и современных видов материалов для их создания, способствует широкому распространению и высокой популярности компьютеров среди пользователей во всем мире.
Высокоинтеллектуальные сверхскоростные процессоры нового поколения, прогрессивная шкала построения внутренней памяти, продвинутые графические ускорители, внутренние емкостные запоминающие устройства, визуализация высокой четкости совместно с высочайшей производительностью устройства в целом, делают компьютеры незаменимыми помощниками для управления информационными массивами данных.
С переводом всей поступающей информации в цифровой режим, ее доступный объем существенно увеличился. И часто, для хранения обработанной информации, а также обмена и перемещения ее между устройствами, внутренних объемов запоминающих хранилищ данных персональных компьютерных и цифровых устройств бывает недостаточно. Сложившаяся ситуация вынуждает пользователей использовать внешние устройства памяти для хранения и переноса информации, в связи с чем, их общее количество необычайно выросло. «USB-флэш» накопители и карты памяти различных форматов («SD», «MicroSD») имеют широкое повседневное применение и занимают лидирующее положение в списке внешних запоминающих устройств. Использование представленных хранилищ увеличивает мобильность информационных данных пользователя, которые можно как просто хранить, так и обмениваться и переносить с устройства на устройство, а также значительно расширяет общий объем доступного пространства для хранения данных, что особенно важно для определенных цифровых устройств (например, современные видеокамеры, зеркальные фотоаппараты, видеорегистраторы и т.д.).
Однако совокупность общих конструктивных особенностей, внутреннего технологического наполнения и воздействия внешних независимых факторов может подвергать флэш накопители и карты памяти риску повреждения или программного сбоя, в результате которого может полностью отсутствовать доступ к устройству хранения, и, как следствие, утрата всех, расположенных на нем, данных.
Одним из частых видов неисправности «USB-флэш» накопителя или карты памяти является определение файловой системы устройства в виде «RAW» формата. Повреждение делает невозможным последующее использование хранилищ данных и исключает доступ ко всей информации, расположенной на устройстве. Как устранить такой вид повреждения и восстановить все файлы после данной неполадки устройств хранения мы расскажем далее в нашей статье.
Что такое формат «RAW» флэшки или карты памяти?
При подключении любого устройства хранения данных к персональному компьютеру, операционная система «Windows», используя собственные драйвера и внутренние настройки, определяет его файловую систему, и подготавливает устройство к полноценной работе. Если по какой-либо причине, «Windows» не может определить файловую систему устройства, то ей присваивается метка «RAW».
Таким образом, «RAW» не является видом файловой системы, в общем ее понимании, а представляет собой обозначение неопределенности конкретной файловой системы устройства. Любая файловая система имеет упорядоченный определяющий способ организации, хранения и обозначения данных на носителях информации, который определяет формат содержимого и задает набор атрибутов используемых файлов. Если драйвера операционной системы «Windows» не в состоянии идентифицировать и соотнести файловую систему устройства памяти с известными ей форматами имен, то такое устройство будет иметь маркировку «RAW». Зачастую, это означает, что «USB-флэш» накопитель или карта памяти получили на уровне файловой системы определенный вид повреждения и не отвечают на запросы операционной системы.
Иногда, устройство памяти может иметь файловую систему, которая не поддерживается операционной системой «Windows», результатом чего также будет отображение накопителя в формате «RAW». Но это не означает, что накопитель испорчен. Всего лишь необходимо его подключить к компьютеру с такой операционной системой, которая обладает возможностью определения данного вида файловой системы хранилища.
Признаки и причины, влияющие на определение накопителя в формате «RAW»
Зачастую, обозначение устройства форматом «RAW» является верным признаком возникновения ошибки или определенной неполадки в работе «USB-флэш» накопителя или карты памяти. В редких случаях такое определение связано с неизвестной файловой системой или абсолютно новым накопителем, не имеющим ни одной файловой разметки. Довольно часто возникает ситуация, когда операционная система после обращения к карте памяти или «USB-флэш» накопителю выдает сообщение: «Чтобы использовать диск в дисководе, сначала отформатируйте его».

Если тогда пользователь откроет окно свойств проблемного накопителя, то обнаружит, что файловая система стала «RAW», а доступное пространство составляет «0 байт».

В результате, пользователи не могут получить доступ к файлам, а также выполнять с ними любые действия, на устройстве памяти «RAW» (например, чтение данных, присвоение метки тома, дефрагментация и т.д.). Однако такое устройство не бесполезно, и можно вернуть его работоспособность и восстановить сохраненные на нем данные, способами, о которых мы расскажем далее в нашей статье.
Пользователи могут определить, что операционная система испытывает определенные трудности при обращении к карте памяти или «USB-флэш» накопителю, основываясь на некоторых признаках, которые являются следствием перехода устройства в «RAW» формат. К основным признакам можно отнести:
- Неправильное определение типа носителя при чтении диска;
- Часто возникающие системные предупреждения операционной системы «Windows» при обращении к накопителю;
- Файловая система в приложениях отображается как «RAW» или не отображается вообще;
- Появляется ошибка «CHKDSK недопустим для дисков RAW»;
- Операционная система «Windows» просит отформатировать диск при его подключении;
- Имена файлов содержат нестандартные символы, не читаемы и заблокировано любое действие с ними;
- Появляется сообщение о невозможности определения расположения или обнаружения сектора;
- Доступ к содержимому накопителя или карты памяти запрещен, ограничен, отсутствует или недоступен.

Причинами, которые могут послужить первоисточником неопределенности файловой системы карты памяти и «USB» накопителя, возникновению различных типов ошибок и потери доступа к устройствам, могут послужить следующие виды:
Общие внешние и внутренние факторы. Скачки напряжения электричества, отсутствие его подачи или прерывание при записи данных на устройство или при чтении, сбой в работе операционной системы или отдельных приложений при использовании устройств, наличие плохих секторов, подвергающих опасности файловую систему накопителя, могут привести к возникновению неопределенности «RAW».
«USB-флэш» накопитель или карта памяти повреждены вирусом. Когда файловая система повреждена вирусом, файлы или весь накопитель могут определяться в формате «RAW» и быть недоступны. Для предотвращения возможной вирусной атаки пользователи должны использовать для защиты системы антивирусную программу и поддерживать обновление базы данных вирусов в актуальном состоянии.
Неверные действия пользователей приводит к повреждению «USB-флэш» накопителя или карты памяти. Перекос устройства или чрезмерное силовое воздействие при его подключении или изъятии из разъема компьютера, отсоединение «USB» накопителя и карты памяти до окончания процесса чтения или записи, прерывание процедуры форматирования устройства до его полного завершения, небезопасное извлечение также приведут к повреждению файловой системы с последующим определением «USB-флэш» накопителя и карты памяти в «RAW» формате.
В редких случаях пользователи могут столкнуться с причинами:
«USB» накопитель защищен паролем. Когда «USB» накопитель защищен паролем, операционная система «Windows» не может его прочитать или осуществлять запись данных. Сначала вы должны разблокировать устройство, прежде чем подключать его к компьютеру, чтобы «Windows» могла с ним взаимодействовать.
Файловая система несовместима с операционной системой персонального компьютера. Иногда пользователи могут случайно отформатировать карту памяти или «USB» накопитель в особом формате, распознать который операционная система не сможет, при подключении к ней такого устройства. Поэтому пользователи должны убедиться, что формат файловой системы накопителя совместим, и поддерживается системой подключенного компьютера.
Восстановление «RAW» флэшки и карты памяти
Не распознавание файловой системы «USB-флэш» накопителя или карты памяти делает невозможным дальнейшее использование устройств для хранения данных, а также создает трудности с доступом к имеющейся информации, ранее сохраненной на таких устройствах. Поэтому для пользователей важно устранить неисправность съемного накопителя, восстановить работоспособность устройства и все данные на нем.
Существует несколько простых способов для восстановления «RAW» флэшки и карты памяти («SD», «MicroSD»).
Использование приложения «CHKDSK»
В операционной системе «Windows» реализованы различные предустановленные инструменты, помогающие выполнять диагностику системы и подключенных к ней устройств, устранять разнообразные виды повреждений системы и отдельных ее элементов. Одним из таких инструментов является приложение «CHKDSK», которое производит проверку любого указанного устройства хранения данных на предмет наличия ошибок с последующим их исправлением, выполняет поиск поврежденных секторов устройства и исключает их из списка доступных для новых записей.
Осуществить запуск приложения «CHKDSK» можно из командной строки, запущенной с правами администратора. Например, нажмите на кнопку «Пуск», расположенную на «Панели задач» в нижнем левом углу рабочего стола, и в строке поиска введите запрос «Командная» или «cmd». В найденных результатах найдите строку «cmd.exe», вызовите всплывающее контекстное меню, щелкнув по ней правой кнопкой мыши, и выберите из списка представленных возможных действий, раздел «Запуск от имени администратора».

В открывшемся окне командной строки с правами администратора введите следующую команду:

Команда запустит исполнение приложения «CHKDSK» для раздела «H:» (в нашем примере), а флаги «/f» и «/r» соответственно зададут параметры действий, направленные на диагностику «USB-флэш» накопителя или карты памяти, поиск существующих ошибок и их автоматическое исправление, а также поиск, идентификацию и маркировку поврежденных секторов с последующим восстановлением их содержимого.
Однако не всегда удается достичь восстановления полной работоспособности «USB-флэш» накопителя и «SD, MicroSD» карты памяти указанным способом. Наличие определенных видов повреждения может приводить к отказу приложения «CHKDSK» производить процедуру поиска и исправления неполадок на устройстве хранения. Например, если информация о файловой системе, которая хранится в таблице разделов главной загрузочной записи «MBR» и загрузочных секторах, будет повреждена или не найдена, то приложение «CHKDSK» не сможет устранить неисправность устройства, о чем выдаст соответствующее сообщение: «CHKDSK недопустим для дисков RAW».

Это означает, что имеющиеся повреждения не позволяют стандартному приложению операционной системы «Windows» устранить их и пользователю придется воспользоваться другим способом.
Измените параметры безопасности «USB-флэш» накопителя или карты памяти
В отдельных случаях неопределенность файловой системы устройства может возникать по причине запрета доступа к нему на системном уровне. Поэтому, исправив отдельные параметры безопасности в настройках приложения «Локальная политика безопасности», можно устранить «RAW» формат и вернуть доступ к накопителю.
Откройте приложение любым, удобным для вас способом. Например, нажмите на «Панели задач» кнопку «Пуск», в списке всех приложений, используя бегунок полосы прокрутки, перейдите к разделу «Администрирование», в котором, из вложенного списка доступных действий, выберите раздел «Локальная политика безопасности».

В левой панели открывшегося окна приложения выберите раздел «Локальные политики», а затем в правой панели дважды щелкните левой кнопкой мыши раздел «Параметры безопасности», или нажмите на нем правой кнопкой мыши, для вызова всплывающего меню, в котором выберите раздел «Открыть».

Теперь в правой панели окна «Локальной политики безопасности» будут представлены параметры безопасности всех доступных политик с заданными внутренними настройками характеристик каждой из них. В списке представленных политик, используя бегунок полосы прокрутки, найдите раздел «Сетевой доступ: модель общего доступа и безопасности для локальных учетных записей». Затем откройте найденный раздел, дважды щелкнув его левой кнопкой мыши, или нажав его правой кнопкой мыши, выберите во всплывающем меню раздел «Свойства».

В окне свойств модели сетевого доступа в панели «Параметр локальной безопасности» откройте вложенное меню и выберите, из предложенных вариантов, раздел «Обычная – локальные пользователи удостоверяются как они сами».

Для сохранения внесенных изменений параметров политики сетевого доступа нажмите кнопки «Применить» и «ОК». Теперь проверьте «USB-флэш» накопитель или карту памяти на предмет доступа к устройству и устранение неопределенности файловой системы «RAW».
Выполните форматирование проблемного устройства
Примечание: Данный способ восстановления «RAW» флэшки и карты памяти «SD» или «MicroSD» подразумевает полную очистку всех данных на устройстве хранения. Поэтому, если данные, сохраненные на устройстве неопределенной системы «RAW» важно не потерять, то перед форматированием устройства необходимо произвести восстановление данных при помощи профессионального программного обеспечения. Подробное описание использования продвинутой программы для восстановления файлов мы представим в следующем разделе.
Часто при попытке открыть «USB» накопитель или карту памяти неопределенного типа файловой системы, операционная система «Windows» предложит отформатировать устройство в любом известном формате для дальнейшего использования. Если съемный накопитель не содержит важных данных, сохранностью которых можно пренебречь, то смело выполняйте форматирование, так как зачастую этот способ полностью устраняет неисправность и подготавливает устройство для работы. Форматирование в операционной системе «Windows» производит полный анализ устройства и выполняет поиск поврежденных секторов, которые маркируются и, в дальнейшем, не используются системой для записи новых данных. Поэтому, если причиной было наличие плохих секторов, ошибка файловой системы, повреждение в результате вирусной атаки и т.п., то выполнив форматирование устройства, пользователи восстановят его для дальнейшего использования. Однако вся информация на устройстве хранения будет стерта.
Форматирование можно выполнить несколькими способами. Например, при обращении к «RAW» устройству, операционная система «Windows» выдаст запрос с требованием произвести форматирование накопителя или карты памяти перед дальнейшим использованием.

Нажмите кнопку «Форматировать диск» для доступа к окну настроек параметров форматирования устройства.
Или откройте проводник файлов «Windows», дважды нажав ярлык «Этот компьютер», расположенный на рабочем столе, найдите в списке доступных локальных дисков свой проблемный накопитель, щелкните по нему правой кнопкой мыши, а затем, в открывшемся всплывающем контекстном меню, выберите раздел «Форматировать».

В обоих случаях будет открыто окно настроек, в котором необходимо указать файловую систему, по выбору пользователя, и ряд других дополнительных параметров, а затем нажать кнопку «Начать» для запуска процесса форматирования.

По окончанию процесса, неопределенность системы «RAW» будет исправлена, и устройство будет полностью готово к работе.
В отдельных случаях может потребоваться выполнить форматирование устройства из приложения «Управление дисками». Откройте диалоговое окно «Выполнить», нажав вместе сочетание клавиш «Windows + R», а затем впишите в строку «Открыть» команду запуска приложения «diskmgmt.msc» и нажмите кнопку «ОК» для исполнения.

Найдите в представленном списке доступных дисков требуемый накопитель и щелкните по нему правой кнопкой мыши. Во всплывающем контекстном меню выберите раздел «Форматировать».

В новом окне задайте настройку файловой системы и нажмите кнопку «ОК» для форматирования устройства.

Восстановление файлов с «RAW» флэшки или карты памяти («SD», «MicroSD»)
«USB-флэш» накопитель или карта памяти часто используются для переноса файлов с одного устройства на другое или для обмена данными. Поэтому, прежде чем приступить к восстановлению файлов с «RAW» устройств, необходимо убедиться, что искомые файлы не сохранены где-либо еще. Это может быть другой накопитель или жесткий диск компьютера, на который уже ранее сохранялись потерянные данные, возможно пользователи обменивались ими по электронной почте, загружали в облачное хранилище данных или создавали резервную копию. Если данные не найдены, то необходимо приступить к восстановлению файлов с «RAW» устройства при помощи профессионального программного обеспечения.
Лучшим программным решением для восстановления файлов с «RAW» флэшки или карты памяти выступает продукт компании «Hetman Software» под названием «Hetman Partition Recovery».
Программа обладает широчайшими возможностями, благодаря которым она с легкостью восстанавливает данные не только с поврежденных, недоступных и нечитаемых накопителей и возвращает, в большинстве случаев, файлы, практически, в полном объеме, но и способна восстановить данные пользователей с отформатированных или удаленных разделов или дисков, даже если файловые таблицы пусты или отсутствуют.
Инновационный прогрессивный алгоритм поиска утраченных файлов извлекает сохранившуюся системную информацию, что позволяет, с высокой точностью, определять начало и конец каждого файла, обрабатывает ее и предъявляет пользователям готовые восстановленные файлы.
Программа «Hetman Partition Recovery» доступна для скачивания на официальном сайте компании «Hetman Software». Загрузите установочный файл и запустите его исполнение. Пошаговый мастер восстановления выполнен в стандартной форме, поэтому установка продукта не занимает много времени и интуитивно понятна даже начинающим пользователям.

По завершению установки запустите «Hetman Partition Recovery», которая выполнит первичное сканирование системы и определит все подключенные устройства хранения данных. Программа имеет понятный простой пользовательский интерфейс, максимально повторяющий вид проводника файлов «Windows» для удобства пользователей. Найдите в списке подключенных устройств «RAW» накопитель или карту памяти и дважды щелкните по ней. Программа активирует помощника восстановления файлов, который предложит пользователю определиться с выбором типа анализа «RAW» устройства.

Нажатие кнопки «Далее» запустит выбранный процесс анализа и восстановления файлов на выбранном накопителе. Реальный отсчет времени, и строка исполнения действий позволят пользователю отслеживать весь процесс в реальном времени до его окончательного завершения.

По исполнению процесса анализа и восстановления, все обнаруженные файлы буду представлены в окне программы. Пользователи смогут ознакомиться с содержимым каждого их файлов для последующего выбора и сохранения. Продвинутая функция предварительного просмотра, предустановленная в «Hetman Partition Recovery» и доступная в любой версии программы, позволит пользователям выбрать лучшие из обнаруженных файлов.

Переместив понравившиеся файлы в раздел «Список восстановления» нажмите кнопку «Восстановить», и выберите в новом окне способы сохранения отмеченных файлов.

В программе доступно на выбор несколько вариантов сохранения файлов: сохранить данные на любой внутренний жесткий диск или внешний накопитель, записать файлы на оптический диск «CD» или «DVD», создать виртуальный образ данных «ISO» или выгрузить файлы в сеть «Интернет» по «FTP-клиенту».
Выбрав понравившийся вариант, пользователю необходимо будет указать путь для сохранения, после чего программа завершит процесс восстановления и сохранения файлов в соответствии с указанными параметрами.
Теперь пользователям необходимо открыть, указанное ранее, место сохранения файлов и проверить восстановленные данные. Затем можно выполнить форматирование «RAW» накопителя или карты памяти способом, описанным в предыдущем разделе.
Также на нашем видеоканале в обзоре «Как исправить флэшку: не видит компьютер, неправильный размер, система «RAW», вставьте диск» можно ознакомиться с методами исправления различных видов ошибок и проблем при использовании «USB-флэшки» или карты памяти (например, при отсутствии доступа, определении устройства в «RAW», безуспешный поиск устройства при подключенном накопителе и т.д.)
Заключение
«USB-флэш» накопители и карты памяти различных форматов получили широкое распространение и повсеместное использование в различных цифровых устройствах, а также применяются для хранения и обмена информацией между компьютерными устройствами.
Однако наличие различных внешних и внутренних факторов, влияющих на работу устройств памяти, могут привести к отображению последних в формате неопределенности «RAW», и последующей утрате доступа к информации, которую они содержат.
В большинстве случаев, работоспособность устройств может быть восстановлена при помощи стандартных способов исправления неполадок, предустановленных в операционной системе «Windows». А в более сложных ситуациях, пользователи всегда смогут восстановить всю утраченную информацию, хранившуюся на проблемном устройстве, посредством применения профессионального программного обеспечения для восстановления файлов «Hetman Partition Recovery».
Если вы хотите поделиться опытом восстановления «RAW» флэшки или «SD»/«MicroSD» карты памяти, или у вас появились вопросы, то оставляйте нам комментарии к статье, и мы обязательно на них ответим.
Полную версию статьи со всеми дополнительными видео уроками читайте в нашем блоге.
Источник
WINDXP.COM.RU Настройка и оптимизация операционных систем
Здравствуйте!Подключаю старый телефон к Компьютеру, а на телефоне Файловая система «Иерархическая структура» и иероглифы какие-то. Nokia х2 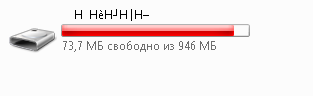
Категория: Устройства
Автор вопроса: ValyaMin
Просмотров: 2742
Ответы специалистов и комментарии пользователей

/ Виталий Владимирович
28.08.2016, 02:48
Ну, помочь твоей беде легко. Кликаешь по подключённому диску правой кнопкой мыши, выбираешь «Свойства». На вкладке «Общие» переименовываешь диск желательно латинскими буквами. Сохраняешься.
Голосов:
0
 ValyaMin
ValyaMin
/
24.10.2016, 12:10
Она не переименовывается
Голосов:
0
Для ответа в данной теме, войдите на сайт под своим логином или зарегистрируйтесь.

Разработка
Содержание
- 1 Способы восстановления
- 2 Что будет нужно для восстановления SD карты памяти
- 3 Способ No 1: Восстановление поврежденной файловой системы через Chkdsk
- 4 Способ No2: Форматирование SD-карты памяти
- 5 Способ No3: Удаление разделов или низкоуровневое форматирование
- 6 Восстановление данных с поврежденной SD-карты
- 6.1 Программа Starus Partition Recovery для восстановление данных с SD-карты
- 6.2 EaseUS Data Recovery Wizard
- 6.3 Recuva
- 6.4 Recover My Files
- 6.5 DiskDigger
- 7 Причины повреждения SD-карты:
- 8 Симптомы повреждения SD-карты:
- 9 Ремонт поврежденной SD-карты
- 9.1 Форматирование
- 9.2 Программа SDFormatter
- 9.3 Утилита CHKDSK
- 10 Похожие статьи про восстановление данных:
-
- 10.0.1 Как отремонтировать флешку и восстановить данные
- 10.0.2 Как восстановить файлы удаленные защитником Windows?
- 10.0.3 3 эффективных способа восстановить видимость SD-карты
-
- 11 Причины и решения ошибки о повреждении карты памяти
- 11.1 Причина 1: Случайный единичный сбой
- 11.2 Причина 2: Плохой контакт слота и карты памяти
- 11.3 Причина 3: Наличие ошибочных секторов в таблице файлов карты
- 11.4 Причина 4: Физическое повреждение карты
Возникли проблемы с SD картой памяти? Не удается считать с нее все данные? Или телефон вообще их не видит? Можно попытаться восстановить поврежденную SD карту с помощью компьютера — проверить ее на наличие ошибок и полностью отформатировать.
Способы восстановления

Проблемы с SD картами памяти не редкость. Если на ней записано множество данных и активно ее используете, например, в своем телефоне, то существует вероятность, то через какое-то время могут появиться проблемы с чтением содержимого. Тем не менее, это не означает, что ее можно сразу выбрасывать в корзину.
Всегда есть шанс ее восстановить. Не всегда дело доходит до проблем с контроллером карты памяти – иногда решением может быть, например, проверка на наличие ошибок в сохраненных файлах, восстановление поврежденных секторов, форматирование или же полная очистка разделов (структуры) и создание их заново. Рассмотрим перечисленные решения.
Что будет нужно для восстановления SD карты памяти
Чтобы выполнить восстановление данных с карты памяти нужно подключить ее к компьютеру. Поэтому у нас должен быть соответственно:
- компьютер или ноутбук с системой Windows;
- доступный вариант подключения SD карты к ПК.
Подключить ее к компьютеру можно несколькими способами. Можно сделать через картридер встроенный в ноутбук. Если такого нет, то можете приобрести USB картридер. Внешним видом он ничем не отличается от обычной флешки, с той лишь разницей, что есть дополнительный вход, в который сначала вставляем карту памяти, а только потом подключаем через USB к компьютеру.
Способ No 1: Восстановление поврежденной файловой системы через Chkdsk
Первый и самый простой способ заключается в использовании системного инструмента для восстановления жестких дисков Chkdsk. Это утилита от Microsoft, то есть доступна только на ПК с операционной системой Windows. Конечно, не всегда достаточно этой программы для восстановления данных из SD карт, но зато можно проверить на наличие повреждений в файловой структуре без потери данных. В этом методе будем восстанавливать SD карту через командную строку.
Для начала вставьте карту памяти непосредственно в ноутбук или ПК и кликните на значок «Мой компьютер» или «Этот компьютер» (Windows 8 и выше). В списке дисков отыщите подключенную SD карту и запомните, какая буква ей была назначена. На примере предположим, что ей присвоена буква «E:».
Нажмите на сочетание клавиш Windows + R для вызова окна Выполнить. Наберите следующую команду для открытия Командной строки:
В окне Командной строки нужно ввести соответствующую команду, которая отсканирует накопитель и исправит на нем ошибки. Команда выглядит так:
chkdsk E: /f
Конечно, вместо E: вписываем ту букву диска, которую назначила ваша система (не забывая о двоеточии). После нажатия на Enter начнется процесс сканирования. Обратите внимание, что в конце команды дописан параметр /f, то есть Chkdsk не только находит проблемы, но и попытается их восстановить.
После сканирования снова проверяем карту памяти и смотрим, работает ли она должным образом.
Способ No2: Форматирование SD-карты памяти
В этом способе попробуем восстановить накопитель с помощью форматирования, в ходе которого будут удалены все данные. Эта операция может решить проблему, если восстановление карты памяти через Chkdsk не принесло положительного результата и по-прежнему возникают неполадки (например, ошибки чтения отдельных файлов). Конечно, мы потеряем все данные, но есть шанс, что восстановление этим способом предотвратит повреждение новых данных, которые в дальнейшем будем копировать на SD накопитель.
Рассмотрим простое форматирование, которое не нарушает структуру разделов. Подключите карту памяти к ПК, а затем на рабочем столе откройте «Мой компьютер». В списке дисков найдите карту SD и кликните на ней правой кнопкой мыши.
Из выпадающего меню выберите пункт «Форматирование». Кликните на кнопку «Стандартный размер кластера» и убедитесь в том, что файловая система установлена на «FAT32».
Операцию можно выполнить с опцией «Быстрое форматирование». Но для лучшего эффекта, рекомендуем снять эту отметку – займет больше времени, но будет сделано тщательнее и возможно решит проблему.
После завершения снова вставьте SD карту памяти в телефон, планшет, цифровую камеру или другое устройство, и проверьте, работает ли она теперь правильно.
Способ No3: Удаление разделов или низкоуровневое форматирование
Карта памяти SD не сильно отличается от обычного диска – может иметь один или несколько разделов. По умолчанию всегда размечен один раздел. Можно отформатировать устройство таким образом, что будет полностью удален этот раздел и останется незанятое пространство. Это так называемое низкоуровневое форматирование.
Важно! Как и обычное форматирование низкоуровневое удалит все данные с карты SD и не будет возможности сделать восстановление файлов. Поэтому перед восстановлением скопируйте на ПК данные или часть их, которые еще считываются системой.
На неразмеченном пространстве, которое возникнет после форматирования, можете снова создать новый раздел. Очень часто помогает в ситуации, когда при подключении карты SD отображается как «RAW» и не показываются разделы, на которые можно войти. Одной из лучших является программа для форматирования низкого уровня HDD Low Level Format Tool.
Подключите восстанавливаемый SD накопитель к компьютеру и запустите программу HDD Low Level Format Tool. Отобразится список установленных жестких дисков. Найдите в нем SD накопитель и отметьте.
Убедитесь в том, что отметили именно карту памяти, а не, например, второй или третий жесткий диск на компьютере. Если возникают сомнения, то обратите внимание на столбец Capacity, в котором отображается полный объем этого диска/флешки или микро SD карты.
После выбора нажмите на Continue и перейдите на вкладку «FORMAT THIS DEVICE». Накопитель будет полностью отформатирован, а разделы будут удалены – останется только неразмеченная область. Выйдите из программы для восстановления SD карты HDD Low Level Format Tool.
Но это еще не все. SD карта еще не пригодна для использования. Откройте меню Пуск и найдите функцию Управления дисками. Или наберите в строке поиска «Создание и форматирование разделов жесткого диска».
Появится окно, в котором будут отображены все диски – как установленные на ПК, так и подключенные через USB. Найдите здесь подключенную SD карту памяти, полоска которой будет подсвечена черным цветом.
Нажмите на черную неразмеченную область правой кнопкой мыши и выберите Создать новый том». На экране появится мастер разметки, который проведет вас шаг за шагом через процесс создания разделов. Обратите внимание на поле «Файловая система» и убедитесь, что выбрана FAT32, а не NTFS.
Подтвердите создание нового раздела. На этом восстановление SD завершено и теперь она будет отображаться в окне «Мой компьютер» с автоматически присвоенной буквой диска. Затем вставьте ее в свой телефон или планшет.
SD-карта, как и любое другое накопительное устройство, может выйти из строя совершенно внезапно, тем самым подведя своего пользователя в самый неожиданный момент. Разумеется, данные на ней зачастую имеют куда большую ценность, чем кажется на первый взгляд. Это могут быть дорогие нам фотографии с близкими людьми, личные заметки или просто любимая музыка. Вне зависимости от типа пропавших файлов, большинство пользователей всегда стремится вернуть утраченное.
Но что может привести к неожиданному сбою накопителя?

Содержание статьи:
Восстановление данных с поврежденной SD-карты
Программа Starus Partition Recovery
для восстановление данных с SD-карты
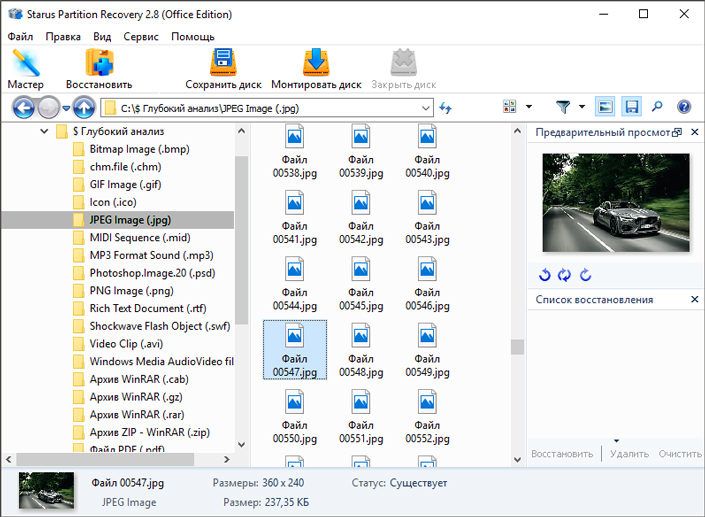
Starus Partition Recovery — приложение, разработанное специально для работы с данными в условиях тяжелых повреждений накопителей разных типов. Вы можете восстановить файлы даже с “осыпающегося” жесткого диска или флешки, которая отказывается функционировать спустя десяток попыток совершения успешного ремонта.
Программа Starus Partition Recovery поддерживает все существующие типы файловых систем, что делает ее универсальным способом взаимодействия с дисковым пространством.
Как восстановить утраченные данные?
1. Запустите приложение.

2. Выберите диск, с которым предстоит работать.
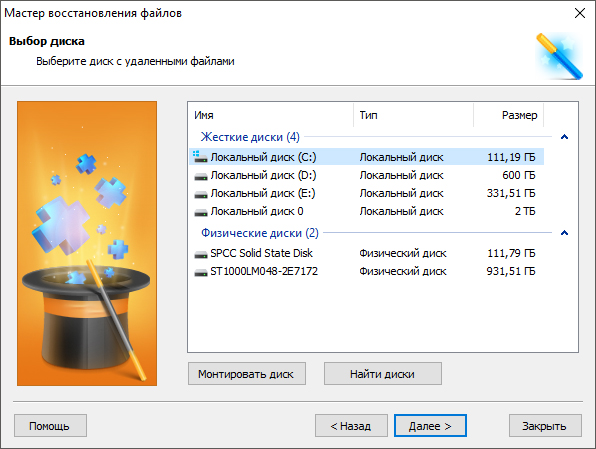
3. Укажите тип сканирования. При выборе параметра Полный анализ, будьте готовы к тому, что сканирование может занять до получаса вашего времени. Взамен вы получаете точный результат низкоуровневой проверки устройства, которая благодаря анализу каждого отдельного сектора способна восстановить даже самые старые файлы.
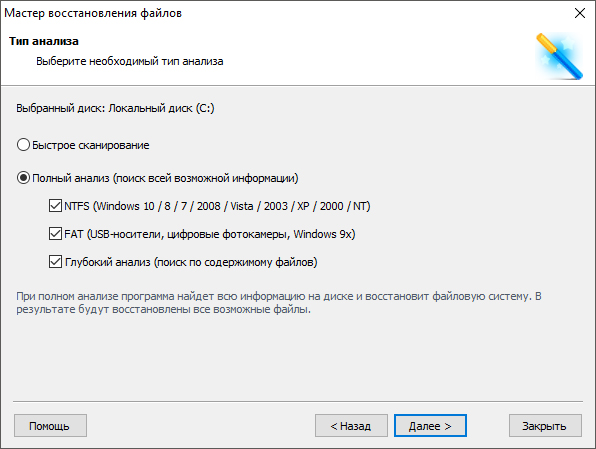
4. Дождитесь завершения сканирования.
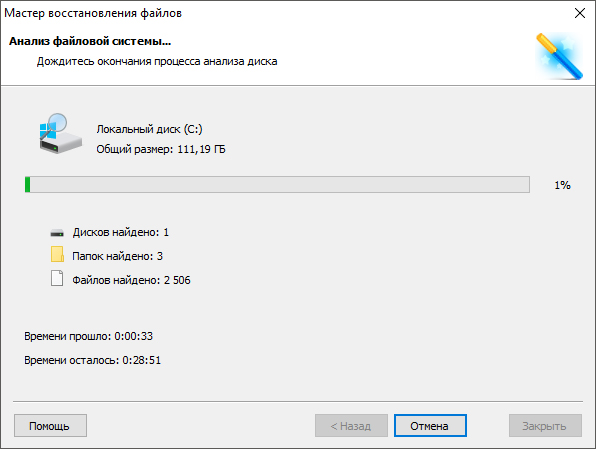
5. Выберите файлы, которые необходимо восстановить.
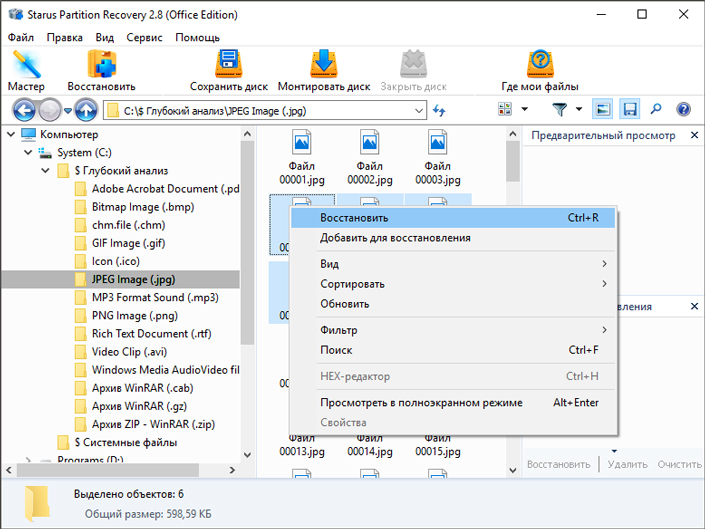
6. Экспортируйте полученный результат.
7. Готово!
Примечание!
Ни при каких условиях не совершайте экспорт данных на диск, с которого вы производите их восстановление. Подобное действие способно привести к перманентной потере всей хранимой информации без возможности дальнейшей работы с ней.
EaseUS Data Recovery Wizard
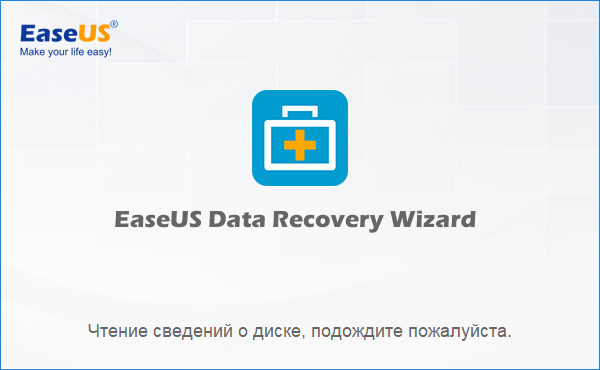
EaseUS Data Recovery Wizard — популярное приложение, основная задача которого — работа с утраченными данными. Простой и эффективный интерфейс программы сделает процесс восстановления данных не только результативным, но и приятным.
1. Запустите приложение.
2. Выберите диск, с которым необходимо работать и нажмите клавишу Сканирование.
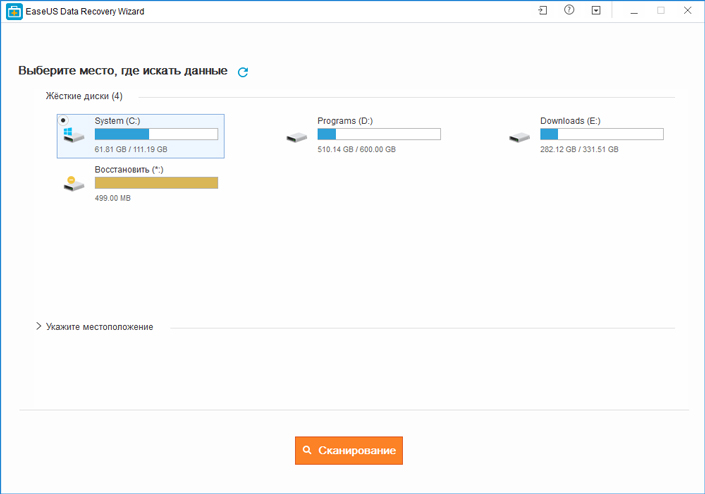
3. Найдите и восстановите нужные файлы. Чтобы запустить окно предпросмотра, совершите по документу двойной щелчок левой кнопкой мыши.
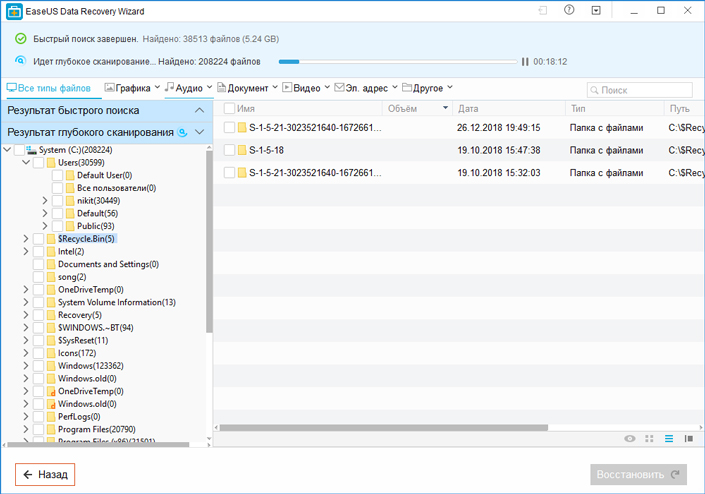
4. Готово!
Recuva
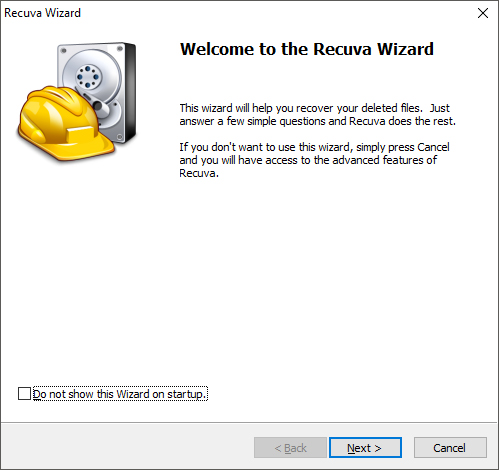
Recuva — детище британской компании Piriform Limited, является условно бесплатной программой, которая специализируется на восстановлении данных.
1. Запустите приложение.
2. Выберите тип файлов, которые хотите восстановить.
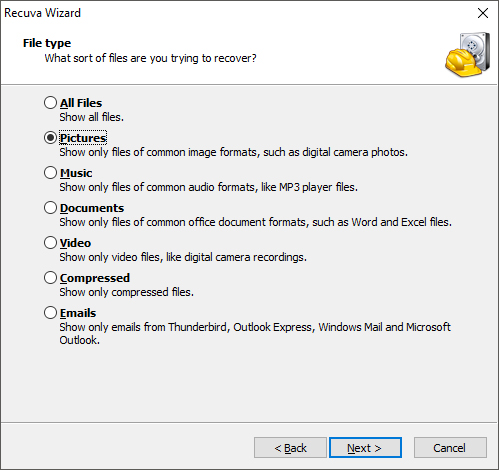
3. Укажите возможное расположение потерянных файлов.
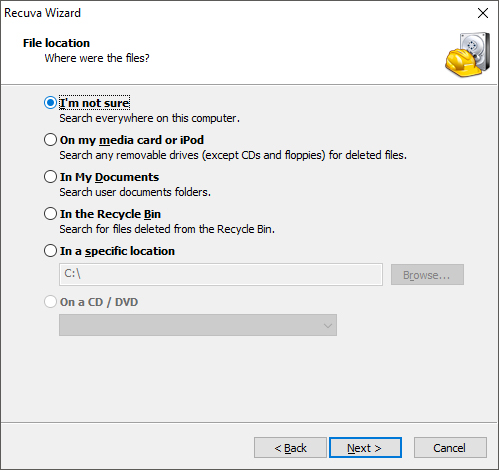
4. Запустите процесс сканирования. При желании вы можете включить режим глубокого сканирования (Deep Scan).
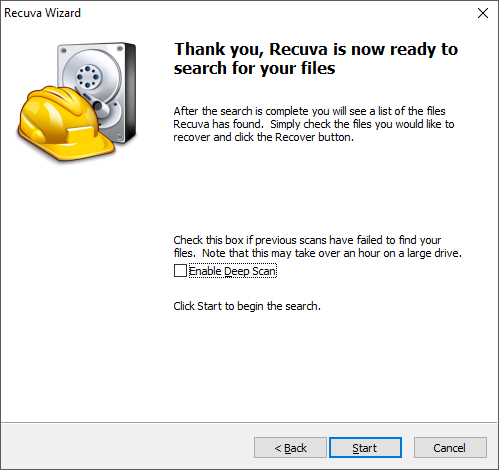
5. Дождитесь завершения операции.
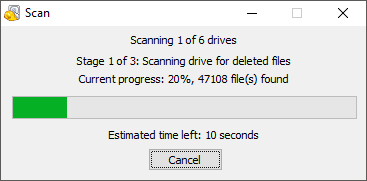
6. Найдите и восстановите нужные файлы.
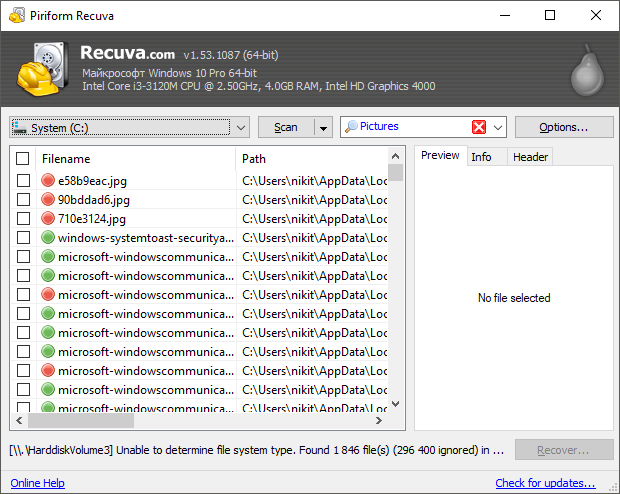
7. Готово!
Recover My Files

Recover My Files — программа восстановления данных, которая использует принцип “вырезания” файлов из нераспределенных кластеров. Сам процесс базируется вокруг техники интерпретации. Это говорит о том, что программа определенным способом анализирует сектора диска и на основе найденного кода восстанавливает структуру файла.
1. Запустите приложение.
2. Выберите параметр Recover Files и нажмите Next.
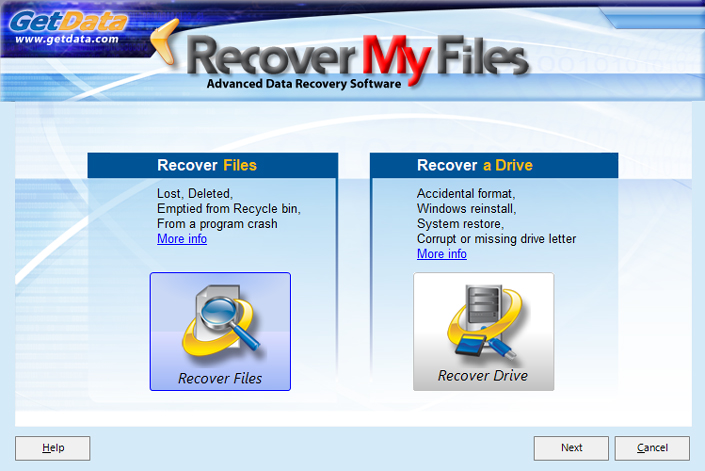
3. Выберите диск, с которым предстоит работать.
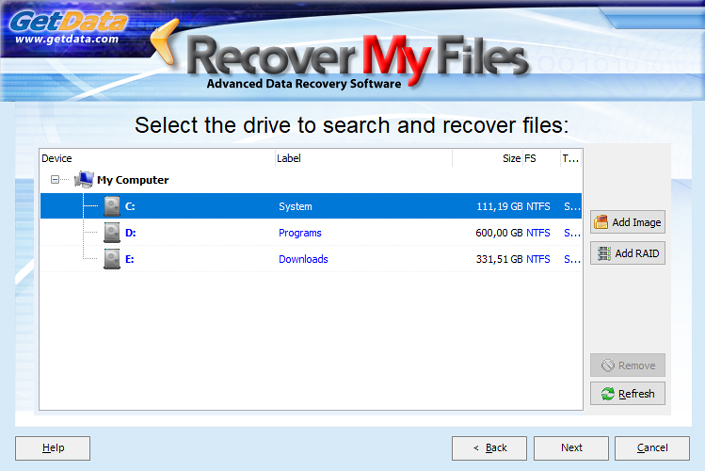
4. При необходимости выберите дополнительный параметр сканирования. Однако по умолчанию рекомендуем использовать первый вариант.

5. Выберите и восстановите нужные файлы.
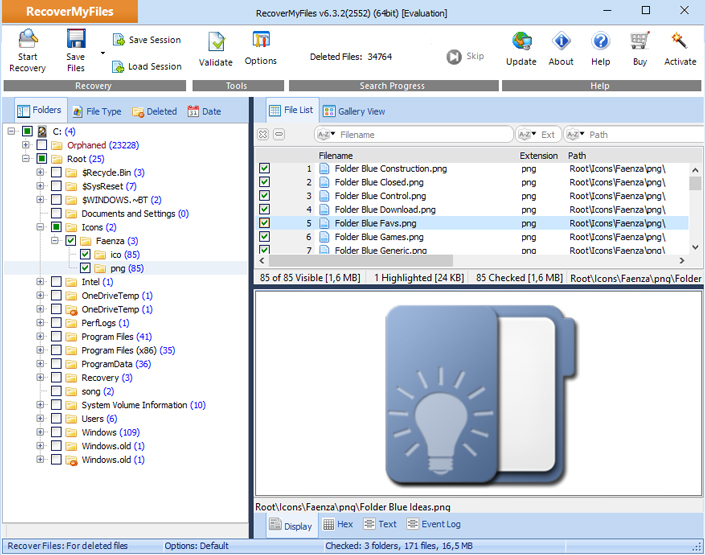
6. Готово!
DiskDigger

DiskDigger — программа, предназначенная для восстановления непреднамеренно удаленных файлов с карт памяти и телефонов. Используя свой уникальный алгоритм работы с данными, приложение анализирует структуру данных и возвращает к жизни файлы, которые, как ранее казалось, уже потеряны.
1. Запустите приложение.
2. Выберите физический или логический диск, с которым предстоит работать.
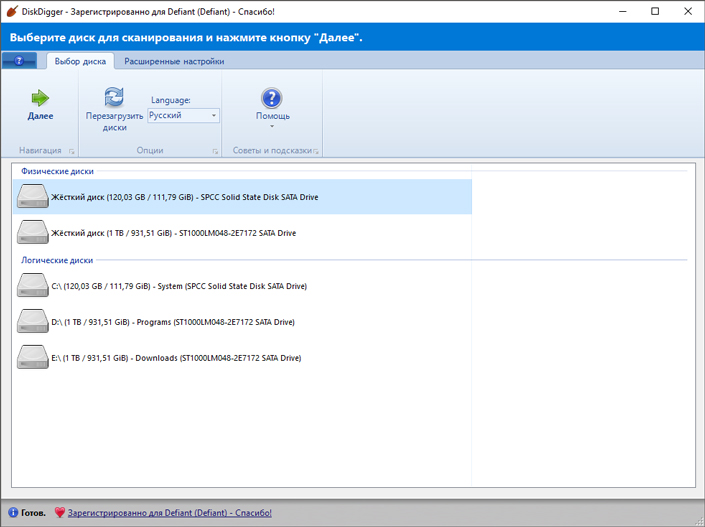
3. Нажмите Далее.
4. Выберите тип сканирования диска. Для максимально точного результата рекомендуем запустить тщательный поиск по всему диску.
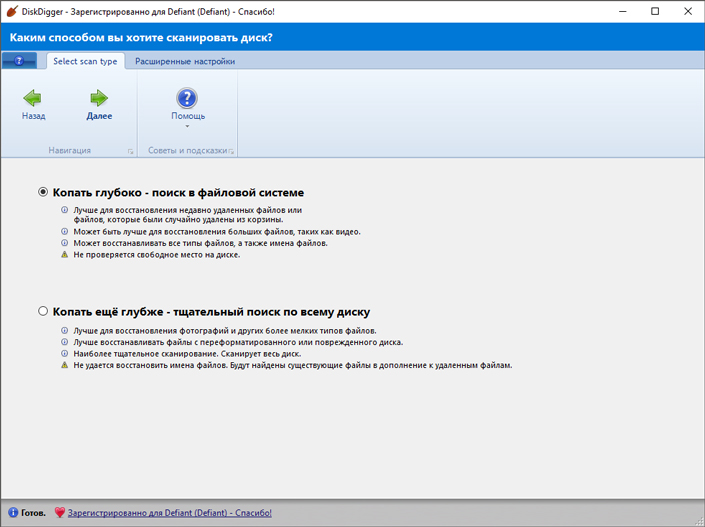
5. Дождитесь завершения сканирования. Это может отнять некоторое время.
6. Выберите нужные файлы и восстановите их.
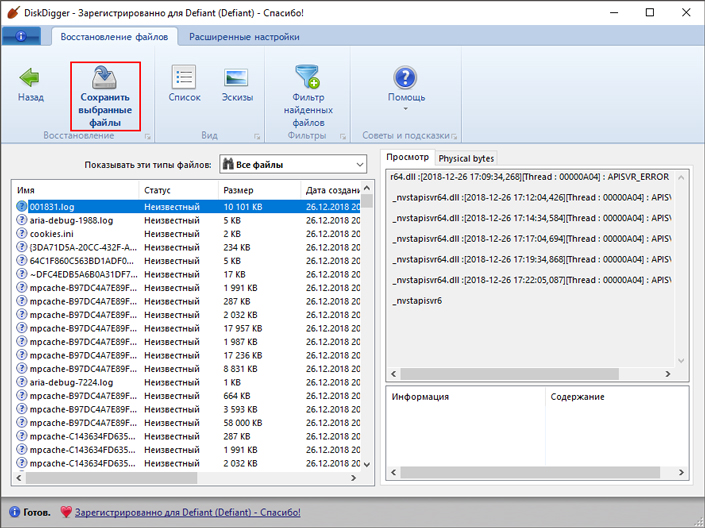
7. Готово!
Причины повреждения SD-карты:
К счастью, симптомы всех типов повреждений карты весьма схожи и вам не составит труда определить степень работоспособности устройства.
Симптомы повреждения SD-карты:
В этой статье мы рассмотрим два эффективных способа ремонта поврежденных SD-карт и метод, который гарантированно поможет вам восстановить любой утраченный файл.
Ремонт поврежденной SD-карты
Форматирование
Самым простым и быстрым способом, который поможет вам вернуть накопитель к полноценному функционированию, является привычное всем форматирование. Чтобы отформатировать SD-карту выполните следующие действия:
1. Откройте Мой компьютер.
2. Щелкните правой кнопкой мыши по диску, который необходимо отформатировать.
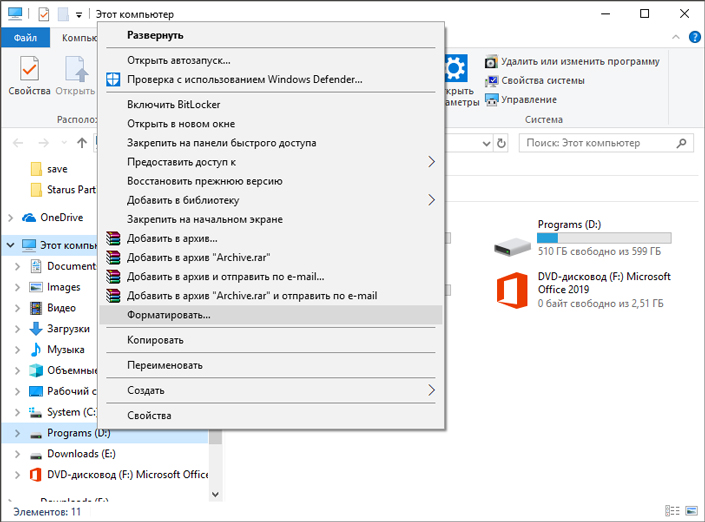
3. Восстановите параметры по умолчанию и запустите процесс.

Готово!
Если данный способ не решил вашу проблему, давайте рассмотрим следующий.
Программа SDFormatter
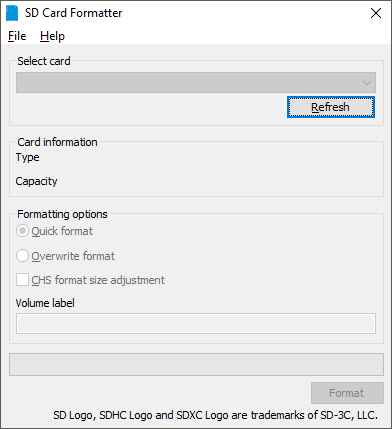
Должно быть, вы задаетесь вопросом: “Мы же совсем недавно рассмотрели вопрос форматирования. Зачем опять к нему возвращаться?” И вы безусловно правы в ситуации, когда речь заходит об обычном форматировании.
SDFormatter — инструмент, разработанный специально для работы с USB-накопителями и SD-картами. Он проводит низкоуровневое форматирование накопителя, при котором поверхность диска размечается на сектора, которые будут использованы в дальнейшем для записи новых служебных данных. При этом, благодаря своей специализации, программа способна с большей вероятностью исправить ряд логических повреждений карт.
Воспользуйтесь приведенной ниже инструкцией, чтобы восстановить поврежденный накопитель:
- Запустите приложение SDFormatter
- Выберите карту, которую необходимо отформатировать
- Укажите тип форматирования
- Запустите процесс, нажав клавишу Format
- Готово!
Если форматирование оказалось бессильно в наших совместных усилиях по восстановлению карты, следует обратить внимание и на “тяжелую артиллерию”.
Утилита CHKDSK
Об этой утилите, пожалуй, слышали почти все пользователи операционной системы Windows, которым хоть раз приходилось работать с разного рода накопителями. На первый взгляд процесс ремонта дисков может показаться сложным, однако вы быстро разберетесь в нюансах. Приступим!
1. Запустите утилиту Выполнить при помощи комбинации клавиш Win + R.
2. Введите команду cmd и нажмите Enter.
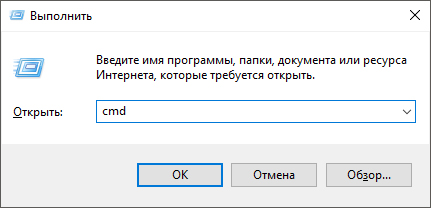
3. Введите команду chkdsk g: /f /r, где параметр /f означает исправление ошибок, а /r — исправление поврежденных секторов.
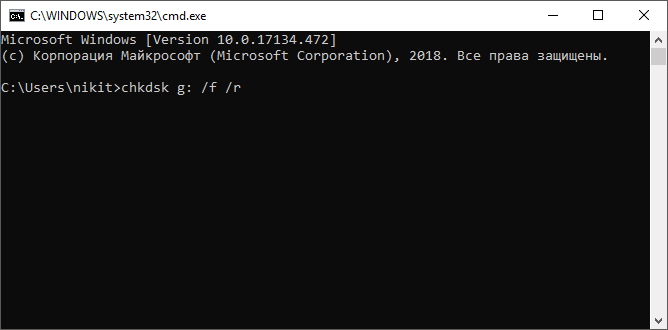
Главное всегда помнить, что безвыходных ситуаций не существует. Даже если ваш накопитель перестал определяться и вовсе потерял все признаки жизни, не стоит впадать в отчаяние — и накопитель, и данные в большинстве случаев подлежат восстановлению.
Надеемся, статья оказалась для вас полезной и помогла вернуть данные с поврежденной SD карты.
Похожие статьи про восстановление данных:

Всем доброго времени суток, друзья! Сегодня мы рассмотрим важный для многих пользователей вопрос рем.

Антивирус Windows удалил мои файлы, как восстановить — довольно часто эти слова можно услышать.

Всем нам знакома ситуация при которой SD-карта или Flash-накопитель перестают работать или теряют сп.

Поддержка внешних карт памяти для многих пользователей Andro >
Причины и решения ошибки о повреждении карты памяти
Сообщение «SD-карта не работает» или «Пустая SD-карта: требуется форматирование» может появиться в таких случаях:
Причина 1: Случайный единичный сбой
Увы, природа Андроид такова, что протестировать его работу абсолютно на всех устройствах невозможно, следовательно, имеют место ошибки и сбои. Возможно, вы переместили приложения на флешку, оно по каким-то причинам аварийно завершилось, и вследствие этого ОС не определила внешний носитель. На самом деле таких причин может быть множество, однако почти все случайные сбои исправляются перезагрузкой девайса.
Причина 2: Плохой контакт слота и карты памяти
Портативное устройство вроде телефона или планшета во время эксплуатации подвергается нагрузкам, даже находясь в кармане или сумке. Вследствие этого подвижные элементы, к которым относится и карта памяти, могут сдвигаться в своих пазах. Поэтому, встретившись с ошибкой о повреждении флешки, которая не исправляется перезагрузкой, стоит вынуть карточку из девайса и осмотреть ее; также возможно загрязнение контактов пылью, которая в любом случае проникает внутрь аппарата. Контакты, кстати, можно протереть спиртовыми салфетками.
Если контакты на самой карте памяти визуально чистые, можете просто подождать некоторое время и вставить её снова — возможно, девайс или сама флешка просто нагрелись. Спустя некоторое время вставьте SD-карту обратно, и убедитесь, что она посажена до конца (но не переусердствуйте!). Если проблема была в плохом контакте, после этих манипуляций она исчезнет. Если проблема остается — читайте дальше.
Причина 3: Наличие ошибочных секторов в таблице файлов карты
Проблема, с которой чаще всего сталкиваются любители подключать девайс к ПК и вместо безопасного извлечения просто выдергивать шнур. Впрочем, от такого не застрахован никто: подобное может вызвать сбой ОС (например, выключения при разряде батареи или аварийная перезагрузка) или даже банальный перенос файлов (копирование или Ctrl+X) средствами самого телефона. В зоне риска также владельцы карточек с файловой системой FAT32.
Как правило, сообщение об ошибочном распознавании SD-карты предваряют другие неприятные симптомы: файлы с такой флешки читаются с ошибками, файлы пропадают вообще или появляются такие себе цифровые призраки. Естественно, причину такого поведения не исправят ни перезагрузка, ни попытка вытащить-вставить флешку. Действовать в такой ситуации следует так:
-
Вытащите карту памяти из телефона и подключите её к компьютеру посредством специального устройства-кардридера. Если у вас ноутбук, его роль прекрасно исполнит переходник microSD-SD.


По окончании процесса отключите SD-карту от компьютера и вставьте в телефон, некоторые девайсы требуют, чтобы карточки были отформатированы их собственными средствами. Потом подключите аппарат со вставленной флешкой к компьютеру и скопируйте на носитель сделанную ранее резервную копию, затем отключите аппарат и пользуйтесь как обычно.
Причина 4: Физическое повреждение карты
Самый плохой вариант развития событий — флешка оказалась повреждена механически либо при контакте с водой, огнем. В таком случае мы бессильны — скорее всего, данные с такой карточки восстановить уже не получится, и вам ничего не остается, как выбросить старую SD-карту и приобрести новую.
Ошибка, сопровождаемая сообщением о повреждении карты памяти – одна из самых неприятных, которая может произойти с пользователями девайсов под управлением Android. Благо, в большинстве случаев это просто единичный сбой.
Отблагодарите автора, поделитесь статьей в социальных сетях.
«>
Содержание
- Восстановление «RAW» флэшки или карты памяти «SD», «MicroSD»
- Введение
- Что такое формат «RAW» флэшки или карты памяти?
- Признаки и причины, влияющие на определение накопителя в формате «RAW»
- Восстановление «RAW» флэшки и карты памяти
- Использование приложения «CHKDSK»
- Измените параметры безопасности «USB-флэш» накопителя или карты памяти
- Выполните форматирование проблемного устройства
- Восстановление файлов с «RAW» флэшки или карты памяти («SD», «MicroSD»)
- Заключение
Восстановление «RAW» флэшки или карты памяти «SD», «MicroSD»
Читайте, как восстановить файлы после сбоя флэшки или SD/MicroSD карты памяти, с файловой системой RAW. Как восстановить работоспособность такого носителя информации.
Файловая система «USB-флэш» накопителя или «SD», «MicroSD» карты памяти определяется как «RAW» формат? Не знаете, что делать, или ищите способ исправить «RAW» флэшку и восстановить недоступные данные? Карта памяти не форматируется или необходимо конвертировать ее в «NTFS» или «FAT32» без потери данных? Файловая система запоминающего устройства была изменена на «RAW», как можно устранить такую неисправность? На эти и другие вопросы вы сможете найти ответы в этой статье.

Введение
Каждый вид ежедневной деятельности (напрямую связанный с производственным или деловым процессом, направленный на обслуживание досуга или развлечений и т.д.) включает в себя обязательное использование информации в любом ее виде. Она требует мгновенного анализа, обработки и применения с учетом входящих данных. Значительное увеличение информационного потока вынуждает создавать и использовать продвинутые компьютерные устройства, которые, с развитием прогрессивных электронных технологий и передовых методов программирования, вышли по производительности, размерам и внутренним характеристикам, на новый улучшенный уровень.
Наибольшую популярность, для обработки и управления информацией, приобрели стационарные персональные компьютеры и ноутбуки. Применение инновационных разработок при производстве компьютерных устройств и современных видов материалов для их создания, способствует широкому распространению и высокой популярности компьютеров среди пользователей во всем мире.
Высокоинтеллектуальные сверхскоростные процессоры нового поколения, прогрессивная шкала построения внутренней памяти, продвинутые графические ускорители, внутренние емкостные запоминающие устройства, визуализация высокой четкости совместно с высочайшей производительностью устройства в целом, делают компьютеры незаменимыми помощниками для управления информационными массивами данных.
С переводом всей поступающей информации в цифровой режим, ее доступный объем существенно увеличился. И часто, для хранения обработанной информации, а также обмена и перемещения ее между устройствами, внутренних объемов запоминающих хранилищ данных персональных компьютерных и цифровых устройств бывает недостаточно. Сложившаяся ситуация вынуждает пользователей использовать внешние устройства памяти для хранения и переноса информации, в связи с чем, их общее количество необычайно выросло. «USB-флэш» накопители и карты памяти различных форматов («SD», «MicroSD») имеют широкое повседневное применение и занимают лидирующее положение в списке внешних запоминающих устройств. Использование представленных хранилищ увеличивает мобильность информационных данных пользователя, которые можно как просто хранить, так и обмениваться и переносить с устройства на устройство, а также значительно расширяет общий объем доступного пространства для хранения данных, что особенно важно для определенных цифровых устройств (например, современные видеокамеры, зеркальные фотоаппараты, видеорегистраторы и т.д.).
Однако совокупность общих конструктивных особенностей, внутреннего технологического наполнения и воздействия внешних независимых факторов может подвергать флэш накопители и карты памяти риску повреждения или программного сбоя, в результате которого может полностью отсутствовать доступ к устройству хранения, и, как следствие, утрата всех, расположенных на нем, данных.
Одним из частых видов неисправности «USB-флэш» накопителя или карты памяти является определение файловой системы устройства в виде «RAW» формата. Повреждение делает невозможным последующее использование хранилищ данных и исключает доступ ко всей информации, расположенной на устройстве. Как устранить такой вид повреждения и восстановить все файлы после данной неполадки устройств хранения мы расскажем далее в нашей статье.
Что такое формат «RAW» флэшки или карты памяти?
При подключении любого устройства хранения данных к персональному компьютеру, операционная система «Windows», используя собственные драйвера и внутренние настройки, определяет его файловую систему, и подготавливает устройство к полноценной работе. Если по какой-либо причине, «Windows» не может определить файловую систему устройства, то ей присваивается метка «RAW».
Таким образом, «RAW» не является видом файловой системы, в общем ее понимании, а представляет собой обозначение неопределенности конкретной файловой системы устройства. Любая файловая система имеет упорядоченный определяющий способ организации, хранения и обозначения данных на носителях информации, который определяет формат содержимого и задает набор атрибутов используемых файлов. Если драйвера операционной системы «Windows» не в состоянии идентифицировать и соотнести файловую систему устройства памяти с известными ей форматами имен, то такое устройство будет иметь маркировку «RAW». Зачастую, это означает, что «USB-флэш» накопитель или карта памяти получили на уровне файловой системы определенный вид повреждения и не отвечают на запросы операционной системы.
Иногда, устройство памяти может иметь файловую систему, которая не поддерживается операционной системой «Windows», результатом чего также будет отображение накопителя в формате «RAW». Но это не означает, что накопитель испорчен. Всего лишь необходимо его подключить к компьютеру с такой операционной системой, которая обладает возможностью определения данного вида файловой системы хранилища.
Признаки и причины, влияющие на определение накопителя в формате «RAW»
Зачастую, обозначение устройства форматом «RAW» является верным признаком возникновения ошибки или определенной неполадки в работе «USB-флэш» накопителя или карты памяти. В редких случаях такое определение связано с неизвестной файловой системой или абсолютно новым накопителем, не имеющим ни одной файловой разметки. Довольно часто возникает ситуация, когда операционная система после обращения к карте памяти или «USB-флэш» накопителю выдает сообщение: «Чтобы использовать диск в дисководе, сначала отформатируйте его».

Если тогда пользователь откроет окно свойств проблемного накопителя, то обнаружит, что файловая система стала «RAW», а доступное пространство составляет «0 байт».

В результате, пользователи не могут получить доступ к файлам, а также выполнять с ними любые действия, на устройстве памяти «RAW» (например, чтение данных, присвоение метки тома, дефрагментация и т.д.). Однако такое устройство не бесполезно, и можно вернуть его работоспособность и восстановить сохраненные на нем данные, способами, о которых мы расскажем далее в нашей статье.
Пользователи могут определить, что операционная система испытывает определенные трудности при обращении к карте памяти или «USB-флэш» накопителю, основываясь на некоторых признаках, которые являются следствием перехода устройства в «RAW» формат. К основным признакам можно отнести:
- Неправильное определение типа носителя при чтении диска;
- Часто возникающие системные предупреждения операционной системы «Windows» при обращении к накопителю;
- Файловая система в приложениях отображается как «RAW» или не отображается вообще;
- Появляется ошибка «CHKDSK недопустим для дисков RAW»;
- Операционная система «Windows» просит отформатировать диск при его подключении;
- Имена файлов содержат нестандартные символы, не читаемы и заблокировано любое действие с ними;
- Появляется сообщение о невозможности определения расположения или обнаружения сектора;
- Доступ к содержимому накопителя или карты памяти запрещен, ограничен, отсутствует или недоступен.

Причинами, которые могут послужить первоисточником неопределенности файловой системы карты памяти и «USB» накопителя, возникновению различных типов ошибок и потери доступа к устройствам, могут послужить следующие виды:
Общие внешние и внутренние факторы. Скачки напряжения электричества, отсутствие его подачи или прерывание при записи данных на устройство или при чтении, сбой в работе операционной системы или отдельных приложений при использовании устройств, наличие плохих секторов, подвергающих опасности файловую систему накопителя, могут привести к возникновению неопределенности «RAW».
«USB-флэш» накопитель или карта памяти повреждены вирусом. Когда файловая система повреждена вирусом, файлы или весь накопитель могут определяться в формате «RAW» и быть недоступны. Для предотвращения возможной вирусной атаки пользователи должны использовать для защиты системы антивирусную программу и поддерживать обновление базы данных вирусов в актуальном состоянии.
Неверные действия пользователей приводит к повреждению «USB-флэш» накопителя или карты памяти. Перекос устройства или чрезмерное силовое воздействие при его подключении или изъятии из разъема компьютера, отсоединение «USB» накопителя и карты памяти до окончания процесса чтения или записи, прерывание процедуры форматирования устройства до его полного завершения, небезопасное извлечение также приведут к повреждению файловой системы с последующим определением «USB-флэш» накопителя и карты памяти в «RAW» формате.
В редких случаях пользователи могут столкнуться с причинами:
«USB» накопитель защищен паролем. Когда «USB» накопитель защищен паролем, операционная система «Windows» не может его прочитать или осуществлять запись данных. Сначала вы должны разблокировать устройство, прежде чем подключать его к компьютеру, чтобы «Windows» могла с ним взаимодействовать.
Файловая система несовместима с операционной системой персонального компьютера. Иногда пользователи могут случайно отформатировать карту памяти или «USB» накопитель в особом формате, распознать который операционная система не сможет, при подключении к ней такого устройства. Поэтому пользователи должны убедиться, что формат файловой системы накопителя совместим, и поддерживается системой подключенного компьютера.
Восстановление «RAW» флэшки и карты памяти
Не распознавание файловой системы «USB-флэш» накопителя или карты памяти делает невозможным дальнейшее использование устройств для хранения данных, а также создает трудности с доступом к имеющейся информации, ранее сохраненной на таких устройствах. Поэтому для пользователей важно устранить неисправность съемного накопителя, восстановить работоспособность устройства и все данные на нем.
Существует несколько простых способов для восстановления «RAW» флэшки и карты памяти («SD», «MicroSD»).
Использование приложения «CHKDSK»
В операционной системе «Windows» реализованы различные предустановленные инструменты, помогающие выполнять диагностику системы и подключенных к ней устройств, устранять разнообразные виды повреждений системы и отдельных ее элементов. Одним из таких инструментов является приложение «CHKDSK», которое производит проверку любого указанного устройства хранения данных на предмет наличия ошибок с последующим их исправлением, выполняет поиск поврежденных секторов устройства и исключает их из списка доступных для новых записей.
Осуществить запуск приложения «CHKDSK» можно из командной строки, запущенной с правами администратора. Например, нажмите на кнопку «Пуск», расположенную на «Панели задач» в нижнем левом углу рабочего стола, и в строке поиска введите запрос «Командная» или «cmd». В найденных результатах найдите строку «cmd.exe», вызовите всплывающее контекстное меню, щелкнув по ней правой кнопкой мыши, и выберите из списка представленных возможных действий, раздел «Запуск от имени администратора».

В открывшемся окне командной строки с правами администратора введите следующую команду:

Команда запустит исполнение приложения «CHKDSK» для раздела «H:» (в нашем примере), а флаги «/f» и «/r» соответственно зададут параметры действий, направленные на диагностику «USB-флэш» накопителя или карты памяти, поиск существующих ошибок и их автоматическое исправление, а также поиск, идентификацию и маркировку поврежденных секторов с последующим восстановлением их содержимого.
Однако не всегда удается достичь восстановления полной работоспособности «USB-флэш» накопителя и «SD, MicroSD» карты памяти указанным способом. Наличие определенных видов повреждения может приводить к отказу приложения «CHKDSK» производить процедуру поиска и исправления неполадок на устройстве хранения. Например, если информация о файловой системе, которая хранится в таблице разделов главной загрузочной записи «MBR» и загрузочных секторах, будет повреждена или не найдена, то приложение «CHKDSK» не сможет устранить неисправность устройства, о чем выдаст соответствующее сообщение: «CHKDSK недопустим для дисков RAW».

Это означает, что имеющиеся повреждения не позволяют стандартному приложению операционной системы «Windows» устранить их и пользователю придется воспользоваться другим способом.
Измените параметры безопасности «USB-флэш» накопителя или карты памяти
В отдельных случаях неопределенность файловой системы устройства может возникать по причине запрета доступа к нему на системном уровне. Поэтому, исправив отдельные параметры безопасности в настройках приложения «Локальная политика безопасности», можно устранить «RAW» формат и вернуть доступ к накопителю.
Откройте приложение любым, удобным для вас способом. Например, нажмите на «Панели задач» кнопку «Пуск», в списке всех приложений, используя бегунок полосы прокрутки, перейдите к разделу «Администрирование», в котором, из вложенного списка доступных действий, выберите раздел «Локальная политика безопасности».

В левой панели открывшегося окна приложения выберите раздел «Локальные политики», а затем в правой панели дважды щелкните левой кнопкой мыши раздел «Параметры безопасности», или нажмите на нем правой кнопкой мыши, для вызова всплывающего меню, в котором выберите раздел «Открыть».

Теперь в правой панели окна «Локальной политики безопасности» будут представлены параметры безопасности всех доступных политик с заданными внутренними настройками характеристик каждой из них. В списке представленных политик, используя бегунок полосы прокрутки, найдите раздел «Сетевой доступ: модель общего доступа и безопасности для локальных учетных записей». Затем откройте найденный раздел, дважды щелкнув его левой кнопкой мыши, или нажав его правой кнопкой мыши, выберите во всплывающем меню раздел «Свойства».

В окне свойств модели сетевого доступа в панели «Параметр локальной безопасности» откройте вложенное меню и выберите, из предложенных вариантов, раздел «Обычная – локальные пользователи удостоверяются как они сами».

Для сохранения внесенных изменений параметров политики сетевого доступа нажмите кнопки «Применить» и «ОК». Теперь проверьте «USB-флэш» накопитель или карту памяти на предмет доступа к устройству и устранение неопределенности файловой системы «RAW».
Выполните форматирование проблемного устройства
Примечание: Данный способ восстановления «RAW» флэшки и карты памяти «SD» или «MicroSD» подразумевает полную очистку всех данных на устройстве хранения. Поэтому, если данные, сохраненные на устройстве неопределенной системы «RAW» важно не потерять, то перед форматированием устройства необходимо произвести восстановление данных при помощи профессионального программного обеспечения. Подробное описание использования продвинутой программы для восстановления файлов мы представим в следующем разделе.
Часто при попытке открыть «USB» накопитель или карту памяти неопределенного типа файловой системы, операционная система «Windows» предложит отформатировать устройство в любом известном формате для дальнейшего использования. Если съемный накопитель не содержит важных данных, сохранностью которых можно пренебречь, то смело выполняйте форматирование, так как зачастую этот способ полностью устраняет неисправность и подготавливает устройство для работы. Форматирование в операционной системе «Windows» производит полный анализ устройства и выполняет поиск поврежденных секторов, которые маркируются и, в дальнейшем, не используются системой для записи новых данных. Поэтому, если причиной было наличие плохих секторов, ошибка файловой системы, повреждение в результате вирусной атаки и т.п., то выполнив форматирование устройства, пользователи восстановят его для дальнейшего использования. Однако вся информация на устройстве хранения будет стерта.
Форматирование можно выполнить несколькими способами. Например, при обращении к «RAW» устройству, операционная система «Windows» выдаст запрос с требованием произвести форматирование накопителя или карты памяти перед дальнейшим использованием.

Нажмите кнопку «Форматировать диск» для доступа к окну настроек параметров форматирования устройства.
Или откройте проводник файлов «Windows», дважды нажав ярлык «Этот компьютер», расположенный на рабочем столе, найдите в списке доступных локальных дисков свой проблемный накопитель, щелкните по нему правой кнопкой мыши, а затем, в открывшемся всплывающем контекстном меню, выберите раздел «Форматировать».

В обоих случаях будет открыто окно настроек, в котором необходимо указать файловую систему, по выбору пользователя, и ряд других дополнительных параметров, а затем нажать кнопку «Начать» для запуска процесса форматирования.

По окончанию процесса, неопределенность системы «RAW» будет исправлена, и устройство будет полностью готово к работе.
В отдельных случаях может потребоваться выполнить форматирование устройства из приложения «Управление дисками». Откройте диалоговое окно «Выполнить», нажав вместе сочетание клавиш «Windows + R», а затем впишите в строку «Открыть» команду запуска приложения «diskmgmt.msc» и нажмите кнопку «ОК» для исполнения.

Найдите в представленном списке доступных дисков требуемый накопитель и щелкните по нему правой кнопкой мыши. Во всплывающем контекстном меню выберите раздел «Форматировать».

В новом окне задайте настройку файловой системы и нажмите кнопку «ОК» для форматирования устройства.

Восстановление файлов с «RAW» флэшки или карты памяти («SD», «MicroSD»)
«USB-флэш» накопитель или карта памяти часто используются для переноса файлов с одного устройства на другое или для обмена данными. Поэтому, прежде чем приступить к восстановлению файлов с «RAW» устройств, необходимо убедиться, что искомые файлы не сохранены где-либо еще. Это может быть другой накопитель или жесткий диск компьютера, на который уже ранее сохранялись потерянные данные, возможно пользователи обменивались ими по электронной почте, загружали в облачное хранилище данных или создавали резервную копию. Если данные не найдены, то необходимо приступить к восстановлению файлов с «RAW» устройства при помощи профессионального программного обеспечения.
Лучшим программным решением для восстановления файлов с «RAW» флэшки или карты памяти выступает продукт компании «Hetman Software» под названием «Hetman Partition Recovery».
Программа обладает широчайшими возможностями, благодаря которым она с легкостью восстанавливает данные не только с поврежденных, недоступных и нечитаемых накопителей и возвращает, в большинстве случаев, файлы, практически, в полном объеме, но и способна восстановить данные пользователей с отформатированных или удаленных разделов или дисков, даже если файловые таблицы пусты или отсутствуют.
Инновационный прогрессивный алгоритм поиска утраченных файлов извлекает сохранившуюся системную информацию, что позволяет, с высокой точностью, определять начало и конец каждого файла, обрабатывает ее и предъявляет пользователям готовые восстановленные файлы.
Программа «Hetman Partition Recovery» доступна для скачивания на официальном сайте компании «Hetman Software». Загрузите установочный файл и запустите его исполнение. Пошаговый мастер восстановления выполнен в стандартной форме, поэтому установка продукта не занимает много времени и интуитивно понятна даже начинающим пользователям.

По завершению установки запустите «Hetman Partition Recovery», которая выполнит первичное сканирование системы и определит все подключенные устройства хранения данных. Программа имеет понятный простой пользовательский интерфейс, максимально повторяющий вид проводника файлов «Windows» для удобства пользователей. Найдите в списке подключенных устройств «RAW» накопитель или карту памяти и дважды щелкните по ней. Программа активирует помощника восстановления файлов, который предложит пользователю определиться с выбором типа анализа «RAW» устройства.

Нажатие кнопки «Далее» запустит выбранный процесс анализа и восстановления файлов на выбранном накопителе. Реальный отсчет времени, и строка исполнения действий позволят пользователю отслеживать весь процесс в реальном времени до его окончательного завершения.

По исполнению процесса анализа и восстановления, все обнаруженные файлы буду представлены в окне программы. Пользователи смогут ознакомиться с содержимым каждого их файлов для последующего выбора и сохранения. Продвинутая функция предварительного просмотра, предустановленная в «Hetman Partition Recovery» и доступная в любой версии программы, позволит пользователям выбрать лучшие из обнаруженных файлов.

Переместив понравившиеся файлы в раздел «Список восстановления» нажмите кнопку «Восстановить», и выберите в новом окне способы сохранения отмеченных файлов.

В программе доступно на выбор несколько вариантов сохранения файлов: сохранить данные на любой внутренний жесткий диск или внешний накопитель, записать файлы на оптический диск «CD» или «DVD», создать виртуальный образ данных «ISO» или выгрузить файлы в сеть «Интернет» по «FTP-клиенту».
Выбрав понравившийся вариант, пользователю необходимо будет указать путь для сохранения, после чего программа завершит процесс восстановления и сохранения файлов в соответствии с указанными параметрами.
Теперь пользователям необходимо открыть, указанное ранее, место сохранения файлов и проверить восстановленные данные. Затем можно выполнить форматирование «RAW» накопителя или карты памяти способом, описанным в предыдущем разделе.
Также на нашем видеоканале в обзоре «Как исправить флэшку: не видит компьютер, неправильный размер, система «RAW», вставьте диск» можно ознакомиться с методами исправления различных видов ошибок и проблем при использовании «USB-флэшки» или карты памяти (например, при отсутствии доступа, определении устройства в «RAW», безуспешный поиск устройства при подключенном накопителе и т.д.)
Заключение
«USB-флэш» накопители и карты памяти различных форматов получили широкое распространение и повсеместное использование в различных цифровых устройствах, а также применяются для хранения и обмена информацией между компьютерными устройствами.
Однако наличие различных внешних и внутренних факторов, влияющих на работу устройств памяти, могут привести к отображению последних в формате неопределенности «RAW», и последующей утрате доступа к информации, которую они содержат.
В большинстве случаев, работоспособность устройств может быть восстановлена при помощи стандартных способов исправления неполадок, предустановленных в операционной системе «Windows». А в более сложных ситуациях, пользователи всегда смогут восстановить всю утраченную информацию, хранившуюся на проблемном устройстве, посредством применения профессионального программного обеспечения для восстановления файлов «Hetman Partition Recovery».
Если вы хотите поделиться опытом восстановления «RAW» флэшки или «SD»/«MicroSD» карты памяти, или у вас появились вопросы, то оставляйте нам комментарии к статье, и мы обязательно на них ответим.
Полную версию статьи со всеми дополнительными видео уроками читайте в нашем блоге.
Источник
Иногда файловая система наших накопителей по определенным причинам может быть повреждена и становится не читаемой внутри операционной системы Windows, она приобретает формат RAW. Windows не сможет открыть содержимое устройства и предложит вам отформатировать карту. В противном случае, если вы не подтвердите данное предложение, система будет уведомлять вас об ошибке всякий раз при попытке посмотреть какой-либо файл.

Содержание статьи:
- Использование CMD для исправления RAW файловой системы без необходимости форматирования
- Восстановление данных и подготовка SD-карты к форматированию
Многие пользователи могут впасть в панику, если у них случается данная неполадка, однако не стоит расстраиваться раньше времени. Ниже мы приведем простую инструкцию, пройдя по которой, вы быстро восстановите не только свой накопитель, но и все ценные данные. Эти методы могут быть полезны как для SD-карты, так и для любого другого накопителя.
Использование CMD для исправления RAW файловой системы
без необходимости форматирования
Классический способ восстановления накопителя в случае любого логического повреждения, в том числе RAW, — это исправление неполадки на нем при помощи утилиты chkdsk через командную строку cmd. Будучи бесплатным инструментом Windows по ремонту разделов диска, chkdsk становится первым способом по решению вопроса с неисправным устройством.
- 1. Откройте командную строку:
Меню Пуск > Выполнить > cmd.exe (Окно выполнить вы можете вызвать комбинацией клавиш Win + R) - 2. В открывшейся командной строке наберите
chkdsk /F X:
(Предположив, что ваш диск отмечен буквой Х, введите соответственно chkdsk /F X: )
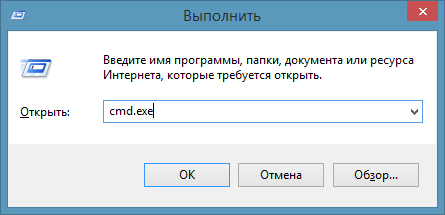

По завершению вышеописанных двух шагов, CMD исправит ошибку на вашей SD-карте, при везении сохранив все имевшиеся на ней данные. К сожалению, периодически в процессе выполнения первого метода восстановления вы можете получить сообщение об ошибке “Файловая система RAW” или “CHKDSK недоступен для RAW-приводов”. Как справиться с такой ошибкой мы писали в этой статье.
Если все прошло не так гладко, как этого хотелось, воспользуйтесь другим методом при помощи программного обеспечения Starus Partition Recovery.
Восстановление данных и подготовка SD-карты к форматированию
Еще одним способом восстановления данных и файловой системы накопителя является использование стороннего программного обеспечения. Благодаря мощной встроенной функции по восстановлению информации и удобному, интуитивно понятному интерфейсу, Starus Partition Recovery станет отличным выбором в этом деле. Приложение поможет эффективно восстановить данные с жесткого диска, USB-накопителя, SD-карты и любого носителя в два клика.
Воспользуйтесь следующей инструкцией для восстановления данных:
1. Подключите карту памяти с ошибкой RAW к своему компьютеру и запустите программу Partition Recovery. Кликните левой кнопкой мыши по диску, который необходимо проанализировать, и выберите подходящий метод сканирования. Вы можете провести Быстрый анализ для беглого просмотра программой ваших данных и Полный анализ, чтобы она могла подробно изучить каждый сектор. Второй способ потребует больше времени.
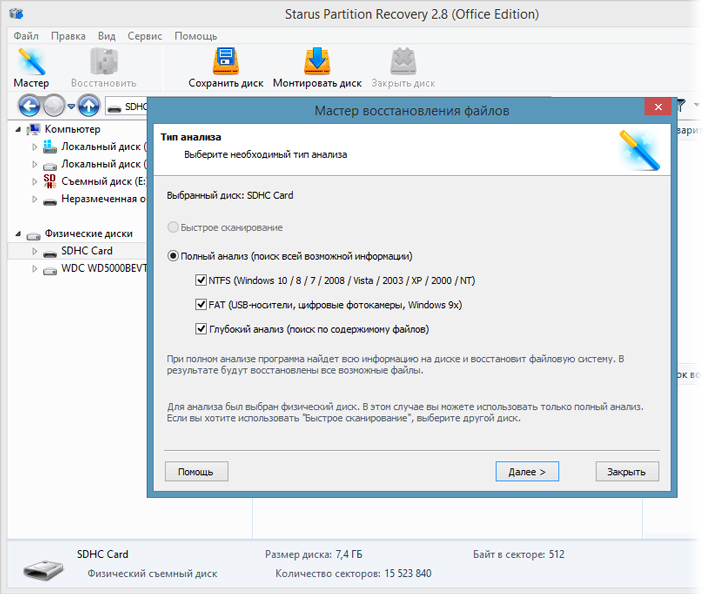
2. По завершению сканирования, выберите все необходимые к восстановлению данные, нажмите по окну правой кнопкой мыши и выберите Восстановить.
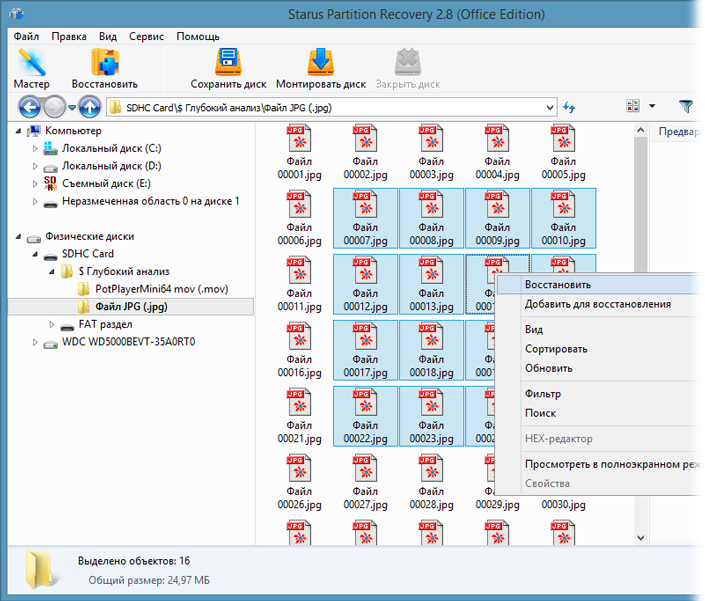
3. Вам будет предложено несколько методов для сохранения информации, выберите наиболее подходящий.
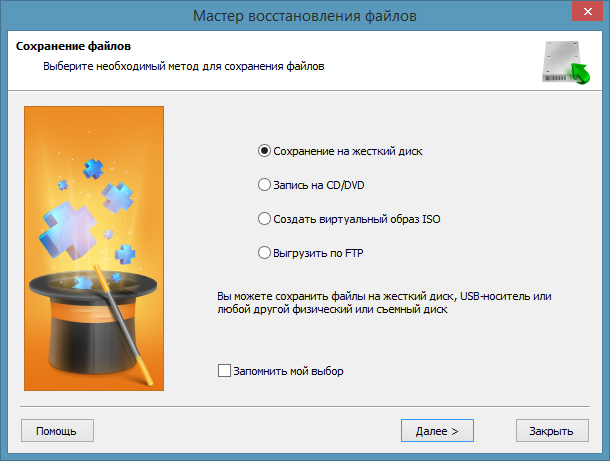
Скачать и опробовать программу для исправления файловой системы RAW можно совершенно бесплатно. Все функции, включая пред-просмотр восстановленных файлов, доступны в пробной версии. Окно пред-просмотра дает возможность убедится, что конкретный файл не поврежден и не перезаписан и подлежит полному восстановлению. Для сохранения восстановленных файлов необходимо приобрести лицензионный ключ и зарегистрировать программу.
Похожие статьи про восстановление данных:
Дата: 04/05/2018
Теги: RAW диск, RAW раздел, Как восстановить, Форматирование
День добрый дорогие читатели Kiev Data Recovery, многие из Вас пользуются в повседневной жизни различными flash накопителями, такими как: USB flash drive (обычные флешки), а также различные карты памяти.
ВОССТАНОВЛЕНИЕ ДАННЫХ
Kiev Data Recovery – программное и аппаратное восстановление
РАБОТАЕМ для вас с понедельника по пятницу
с 10:00 до 19:00
В большинстве случаев, при покупке новой флешки, пользователи сталкиваются с такой проблемой как файловая система FAT32, которая имеет рад ограничений, который плохо сказываются при работе с большими файлами (не возможно записать файлы больше чем 4Гб). Именно потому я решил написать статью о способах форматирование флешки в NTFS.
Но бывает, что стоит обратная задача – флешку отформатировали, но там были важные данные. В таких случаях стоит обратится к нам за услугой восстановление данных после форматирования.
Форматирование флешки из FAT в NTFS
Напоминание: FAT32 – файловая система, образца 1996 года, имеет ряд особенностей (по сравнению с NTFS). Так главными ограничениями: ограничения сохраняемых файлов в 4Гб, а также максимальный раздел диска в 32 Гб.
Учитывая то, что все современные flash накопители имеют размер 8, 16, 32 и даже 256 Гб, постает вопрос о смене файловой структуры. Наиболее подходящая файловая структура, широко применяемая на практике, это конечно же NTFS.
Короткая справка: NTFS (New Technology File System) – файловая система современности имеющая высокую степень защиты, имеет сложную структуру иерархическую структуру. NTFS имеет ограничение на размер раздела в 16Тб и нету ограничения на максимальный размер файла.
Как видите, файловая структура NTFS, идеально подходит для флешек и карт памяти больших объемов, и копировать файлы любых размеров.
Если Ваша съемный диск имеет изначально файловую систему FAT32, следует задуматься о форматировании флешки в NTFS.
ВАЖНО: Если Вы случайно отформатировали флешку и теперь нужно восстановить данные c флешки после форматирования с нее можете обратиться к нам. Мы обязательно поможем!
Форматирование в NTFS:
1) Стандартные инструменты ОС Windows (контекстное меню диска – форматировать). В списке файловых систем нужно выбрать NTFS и нажать кнопку «Начать» и подождать пока завершится форматирования. Это все хорошо, но далеко не всегда можно выполнить форматирования Вашей флешки таким способом, так как в списке файловых систем просто может не быть нужной. Если такой вариант Вам не подошел, тогда просмотрите остальные варианты.
2) Конвертация файловой системы. Для этого нам понадобится консоль Windows (cmd.exe), а также программа для конвертации – convert.exe.
Запускаем средство выполнения Виндовс: нажмите Пуск – Выполнить или комбинацию из клавиш Win+R (клавиша Win – кнопка с логотипом Windows, располагается межу клавишами Ctrl и Alt). В строке «Выполнить» введите английскими буквами “cmd” и нажмите клавишу Enter, в результате чего на экране появится черное окошко такого вида (смотрите скриншот ниже).
Для выполнения непосредственно конвертирования файловой системы будем применять команду convert с несколькими параметрами. Для того чтобы ознакомится с возможными параметрами данной команды можно воспользоваться подсказкой, благодаря дополнительной команде «/?» (на скриншоте видно перечень возможных параметров для нашей команды).
Так как нам необходимо отформатировать флешку в NTFS будем использовать команду в связке с ключами «/FS:NTFS», а также «/NoSecurity» и «/X»
Для форматировании флешки, в нашем случае это диск H: променяем следующую команду с ключами:
convert H: /FS:NTFS /NoSecurity /X
После ввода команды соглашаемся с тем, что мы хотим конвертировать накопитель и ждем, пока завершится процесс. В результате всех действий получаем накопитель с нужной нам файловой системой.
Если Вы случайно отформатировали флешку или жесткий диск, но нужно восстановить важные данные, тогда обращайтесь сюда.
Статьи по теме:
- ADATA представила SSD накопители серии ISSS333 PLP
- Corsair Flash Voyager GTX – флешка с задатками SSD
- Intel прекратит выпуск серии SSD 665p в начале 2021 года
- Kingston M2 2280 – новые SSD для ультрабуков
- Kingston представила USB-накопители с шифрованием емкостью 128 Гбайт
- MicroSD на 1тб – новый рекорд
- MicroSD на 400Гб от SanDisk
- MicroSD не определяется
- OCZ близка к банкротству
- Samsung представили новые SD и microSD
- SanDisk – проблемы восстановления данных
- SanDisk ReadyCache – ускоритель для дисков
- SanDisk SSD Lightning 2 для дата-центров
- SanDisk намеревается завоевать рынок SSD
- SanDisk представили CF на 256 Гб для съемки видео 4К (Ultra HD)
- SanDisk представили самые быстрые SD-карты в мире
- Seagate SkyHawk AI – жесткий диск на 18 Тб для систем видеонаблюдения с AI
- SSD Dell тоже умирают спустя 40 тыс. часов
- SSD Samsung PM9A1 — более доступный аналог флагманского Samsung 980 Pro
- Toshiba выпустила самую быструю microSD карту памяти
- Transcend представила противоударный HDD StoreJet 25M3C
- Transcend представила твердотельный NVMe-накопитель MTE352T
- Transcend представили модель SSD MSA452T
- Transcend представляет высокопроизводительные флешки JetFlash 920
- WD My Book Duo – 20Тб счастья
- Western Digital готовят HDD объемом 24-30ТБ
- Western Digital представили диск на 15Тб
- Windows 10 попытается предотвратить потерю данных при проблемах с диском SSD
- Windows 11 со следующего года нельзя будет устанавливать на готовые ПК
- В Windows 10 появилась функция восстановления файлов
- Восстановить данные с флешки – что и как
- Восстановление данных на SSD (методичка)
- Восстановление данных после форматирования
- Восстановление данных с карты памяти SD
- Восстановление данных с монолитных флешек
- Восстановление данных с нерабочей флешки
- Восстановление данных с пустой флешки
- Защищенная флешка Lexar JumpDrive
- Как восстановить флешку: консультации профессионалов
- Карта памяти SDXC Lexar Professional на 1TB
- Карты памяти CF – преимущества и недостатки
- Нова эра плотности записи HDD уже не за горами
- Новый защищенный внешний диск от ADATA
- Обзор внешнего жесткого диска Toshiba Canvio Premium 4TB
- Представлен защищенный HDD Verbatim Fingerprint Secure
- Представлена карта пам’яті microSD GO для екшн камер від Team Group
- Прежде чем использовать диск, нужно отформатировать
- Проблемы восстановление HDD Seagate ST3000DM001
- Различие монолитных флешек
- Различия между SD, SD HC и SD XC картами памяти
- Редкие карты памяти с параметром Class 16
- Самые быстрые карты памяти в мире
- Спецификация Ultra High Speed 1-2
- Таблица с указанием емкостей хранения данных
- Типы корпусов чипов памяти
- Толщина карманного SSD-накопителя Silicon Power PC60 составляет 11 мм
- Флешка для путешественников – Kingston DataTraveler 80
- Форматирование флешки в NTFS
- Что внутри Вашей флешки: рассказываем на понятном языке
- Что такое класс карты памяти – есть ответ

