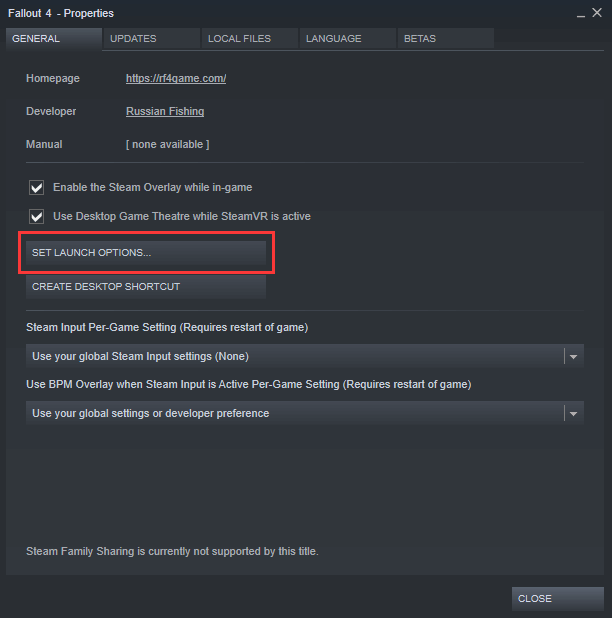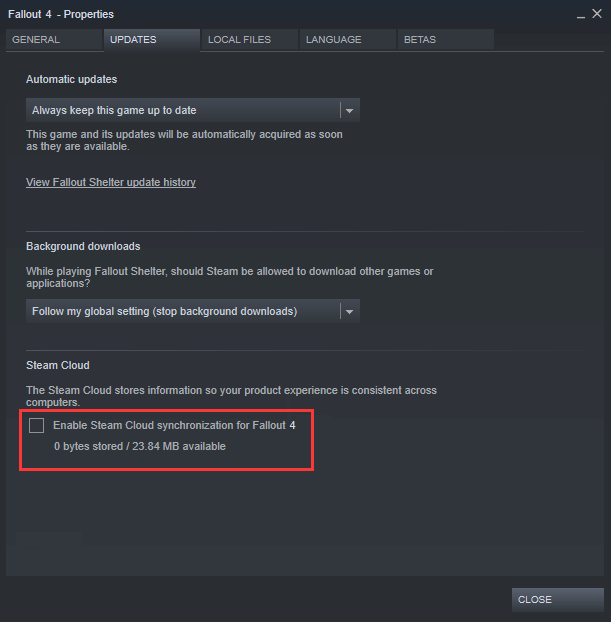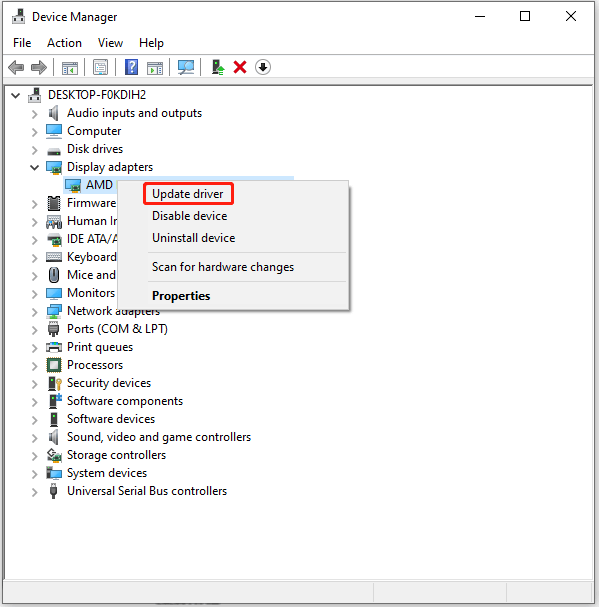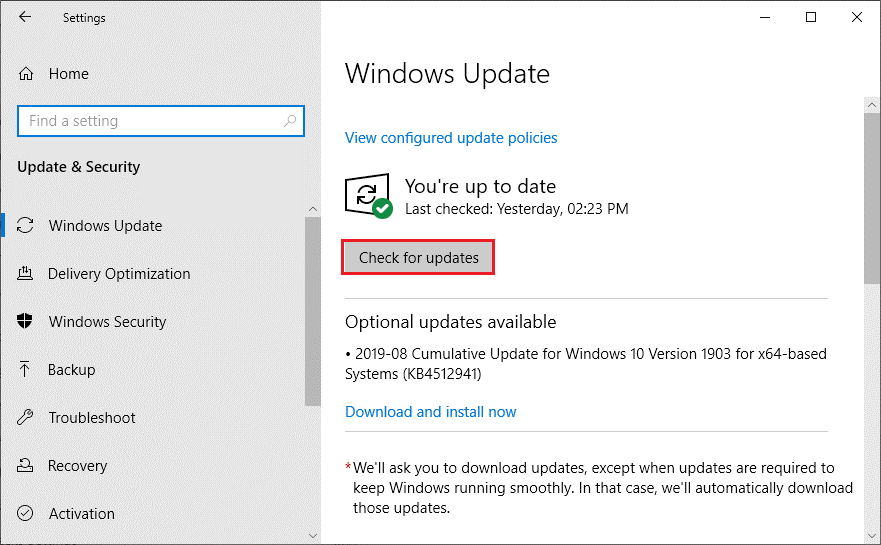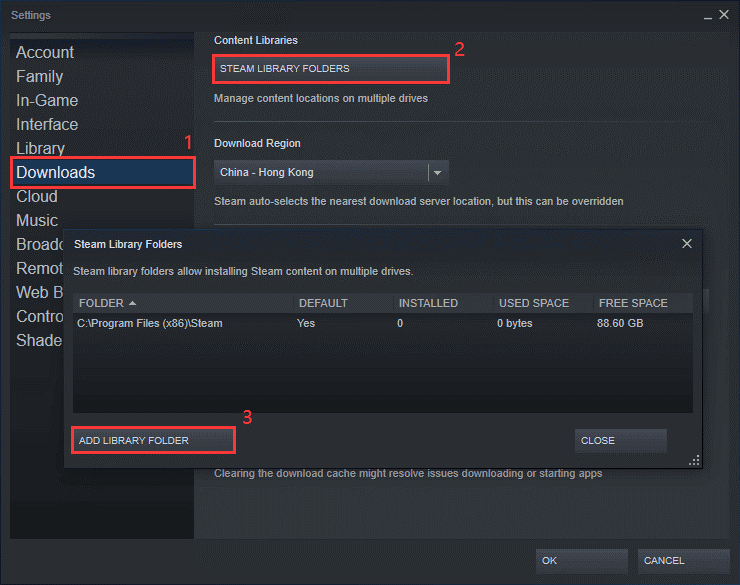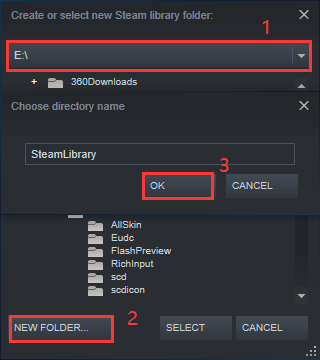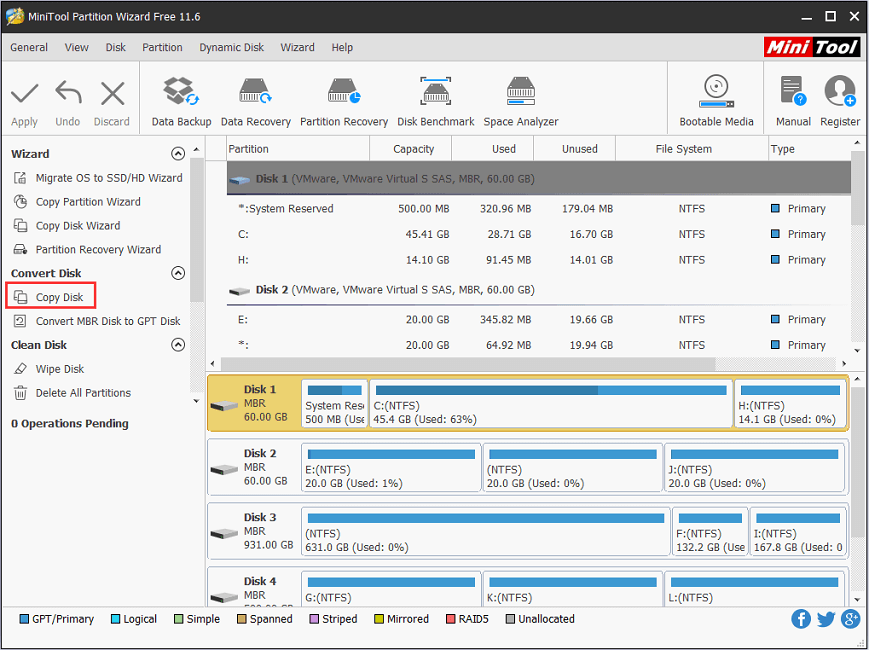Fallout 4
105 ratings

Долгие загрузки в Fallout 4 ( Решение проблемы )
Данное руководство поможет всем игрокам в Fallout 4 решить проблему с долгими загрузками, при переходе между локациями, быстром перемещении и перезагрузках.
Установка
Буду краток. В Fallout 4 есть неприятная проблема в виде долгих загрузок даже при наличии ССД и приличного железа. Эту проблему к счастью можно исправить, причем довольно просто.
Вот простой и надежный мод: ссылка на яндекс диск – https://yadi.sk/d/OLzCF9ackyQuPQ
Проходим по ссылке, скачиваем, распаковываем и содержимое кидаем в папку с игрой.
Больше ничего настраивать ненадо.
Принцип работы и суть
Суть мода такая: во время загрузки он автоматически отключает вертикальную синхронизацию, что на хорошем железе поднимает фпс, а так как фпс в игре напрямую связан с с загрузками, то и сами загрузки становятся гораздо короче. По окончанию загрузочного экрана аддон опять врубает синхронизацию и игра работает как надо. Чтобы убедится, что мод действительно работает проверьте
нижний правый угол
загрузочного экрана, там появится зелёная стрелочка.
Удачи и хорошей игры!
Помогло? Оставь хороший отзыв или плюсани, чтоб другие не мучались и по полчаса не ждали
На чтение 9 мин. Просмотров 495 Опубликовано 28.04.2021
Fallout 4 прославился потрясающим геймплеем и визуальными эффектами постъядерного апокалиптического . Игра является приквелом существующей серии и была выпущена для многих платформ, включая Xbox, PS4 и Windows. Однако, несмотря на активную разработку, мы сталкивались с многочисленными случаями, когда игра занимала довольно много времени.
Эта проблема возникла у пользователей по всему миру, и, согласно нашим отчетам, она все еще возникает. Эта проблема повторяется либо из-за проблем с оборудованием, либо из-за некоторых программных проблем. В этой статье мы рассмотрим все возможные причины того, почему это может произойти, и возможные обходные пути.
Содержание
- Как исправить долгую загрузку в Fallout 4?
- Решение 1. Запуск в оконном режиме без полей
- Решение 2. Удаление FPS Cap
- Решение 3. Отключение Steam Cloud Saves
- Решение 4. Отключение VSync
- Решение 5. Редактирование настроек Fallout 4
- Решение 6. Перенос Fallout 4 на SSD
- Решение 7. Alt-Tabbing
- Решение 8. Обновление/откат графических драйверов
Как исправить долгую загрузку в Fallout 4?
По мнению нескольких пользователей и отзывам игровых экспертов, эта проблема связана с самой игрой. Либо разработчики неправильно структурировали запуск игры, либо сама Windows вызывает проблемы. Некоторые из причин, по которым вы можете столкнуться с этой проблемой, помимо прочего:
- Медленный доступ к диску: Многие наши пользователи сообщили, что из-за медленного доступа к диску у них возникли проблемы при загрузке игры. Медленный доступ к диску означает, что игре потребуется больше времени для передачи данных с жесткого диска в оперативную память.
- Threads: Другой случай может быть там, где нет соответствующее количество потоков, запускаемых/выполняемых для вашей игры. Отмена этого параметра в файле конфигурации может решить проблему.
- Ошибка в игре: Несмотря на то, что это редкое явление, мы обнаружили несколько случаев, когда были ошибка, и игра длилась дольше, чем обычно. Обходной путь для этого может решить проблему.
- Вертикальная синхронизация: вертикальная синхронизация NVIDIA, как известно, улучшает игровой процесс на нескольких ПК, но также может вызывать несколько различных конфликтов и проблем с играми, которые не оптимизированы для работы с ним. Fallout 4 – одна из таких игр.
- Полноэкранный режим: Хотя большинство пользователей думают, что использование полноэкранного режима снижает нагрузку на компьютер, в На самом деле это совсем наоборот. Кажется, что Fallout 4 загружается дольше, если вы играете в полноэкранном режиме.
- Ограниченная частота кадров: Fallout 4 имеет возможность ограничить частоту кадров поэтому он не выходит за пределы определенного предела. Эта частота кадров может оказаться противоположной, когда вы переключаете сцены или запускаете игру.
- Графические драйверы: Другая редкая причина возникновения этой проблемы – устаревание или на вашем компьютере установлены недопустимые графические драйверы. Их переустановка обычно решает проблему мгновенно.
- Устаревшая игра/Windows: Вы также можете столкнуться с медленным доступом к диску, если у вас устаревшая версия игры.. То же самое и с Windows. Здесь вы можете убедиться, что у вас всегда установлена последняя версия.
- Синхронизация с облаком: Если вы играете в Fallout 4 из Steam, функция синхронизации с облаком может оказаться хлопотным. Он сохраняет ваш прогресс и настройки, но иногда может конфликтовать с игровым движком.
Решение 1. Запуск в оконном режиме без полей
Прежде чем мы начнем с других решений, мы сначала попытаемся запустить вашу игру в оконном режиме без полей. В Fallout 4 есть возможность запустить его в полноэкранном или оконном режиме. Кажется, что когда вы запускаете игру в полноэкранном режиме, она потребляет больше ресурсов и вызывает проблемы при загрузке. В этом решении мы перейдем к свойствам Fallout 4 и изменим параметр запуска.
- Запустите Steam и нажмите Библиотека , чтобы просмотреть все ваши игры. Теперь щелкните правой кнопкой мыши запись Fallout 4 и выберите Свойства .
- В свойствах перейдите на вкладку Общие и нажмите Установить параметры запуска .
- Установите для параметров запуска значение« -windowed -noborder ». Нажмите OK, чтобы сохранить изменения и выйти.
- Запустите Fallout 4 снова после перезагрузки компьютера.
Решение 2. Удаление FPS Cap
В Fallout 4 есть отличная функция, с помощью которой вы можете установить ограничение FPS в игре. Когда вы выбираете предопределенное значение, FPS не будет превышать это значение во всех случаях. Однако кажется, что когда игра загружается, для запуска всех модулей требуется ускорение. То же самое и при смене сцен. В этом решении мы перейдем к файлам конфигурации Fallout 4 и изменим настройки вручную, отредактировав их.
- Перейдите к настройкам Graphics используя Параметры в главном меню, как мы это делали в предыдущем решении.
- В графике найдите параметр Максимальное количество кадров в секунду . Переместите ползунок на неограниченное значение.
- Перезапустите игру и проверьте, решена ли проблема навсегда.
Решение 3. Отключение Steam Cloud Saves
Steam Cloud – это опция игровой платформы, где вы можете сохранять свой прогресс и данные в облаке Steam поверх локального сохранения настроек. Это помогает, если вы меняете компьютер и хотите, чтобы ваши точные настройки и конфигурации легко загружались. Однако похоже, что эта функция конфликтует с множеством различных модулей в Fallout 4, поэтому мы попытаемся отключить ее в этом решении и посмотреть, решит ли это проблему с длительной загрузкой в игре. Запустите Steam от имени администратора и нажмите Библиотека вверху.
- Теперь все игры будут расположены слева от вас. панель. Щелкните правой кнопкой мыши запись Fallout 4 и выберите Свойства .
- В свойствах нажмите Вкладка “Обновления” и снимите флажок с параметра Включить синхронизацию Steam Cloud .
- Сохраните изменения и выйдите. Перезапустите Steam и запустите игру. Проверьте, сохраняется ли проблема.
Решение 4. Отключение VSync
Вертикальная синхронизация (Vsync) позволяет пользователям чтобы синхронизировать их частоту кадров, на которой работает игра, с частотой обновления монитора. Это приводит к улучшению стабильности и графики в игре. Эта функция уже интегрирована в настройки игры Fallout 4. Хотя это может показаться крутым и полезным, известно, что она вызывает несколько проблем. Мы отключим Vsync и посмотрим, изменится ли это.
В этом решении мы перейдем к настройкам игры и отключим эту опцию.
- Запустите Fallout 4 и нажмите Параметры в главном меню.
- Теперь нажмите Видео , а затем выберите Графика .
- В разделе «Параметры графики» нажмите VSync и отключите этот параметр.
Примечание. : Вы также можете настроить здесь другие параметры графики, если это не сработает.
- Сохраните изменения и выйдите. Перезапустите Fallout 4 и посмотрите, решена ли проблема.
Решение 5. Редактирование настроек Fallout 4
Другое Прежде чем мы начнем переносить вашу игру на SSD, стоит попробовать изменить настройки Fallout 4. Мы добавим настройки буфера в файлы настроек. Убедитесь, что вы сделали копию файла настроек и сохранили ее в доступном месте, прежде чем продолжить, если что-то пойдет не так.
- Найдите Fallout 4 установочные файлы в каталог, в который он установлен.
- Теперь найдите ini , щелкните его правой кнопкой мыши и либо откройте с помощью Блокнота, либо отредактируйте его.
- Добавьте следующие строки под заголовком
iNumHWThreads = XuExterior Cell Buffer = 64
Здесь вы должны заменить ‘X’ на количество ядер ЦП (не учитывая гиперпоточность). Вы можете поиграть с разными значениями, пока проблема не будет устранена.
- Сохраните изменения и выйдите. Перезагрузите компьютер и посмотрите, исправлена ли долгая загрузка.
Решение 6. Перенос Fallout 4 на SSD
Прежде чем мы перейдем к техническим решениям, мы рекомендуем вам попробовать перенести Fallout 4 на SSD. Как упоминалось ранее, время чтения/записи на обычном жестком диске намного меньше по сравнению с твердотельным накопителем. Возможно, в Fallout 4 вы столкнулись с большим временем загрузки из-за недостаточной скорости..
Здесь вы можете попробовать переместить существующие файлы игры на SSD или загрузить Steam на этот SSD, а затем установить Fallout 4 с нуля. Мы рекомендуем вам сделать последнее, так как это поможет в устранении любых проблем с установкой в игре.
- Запустите Steam и перейдите к свойствам Fallout 4, как мы это делали ранее. Теперь нажмите вкладку Локальные файлы , а затем нажмите Переместить установочную папку .
- Теперь выберите SSD в раскрывающемся списке и продолжите работу с мастером.
- После перемещения файлов перезапустите компьютер и проверьте, решена ли проблема с длительной загрузкой.
Решение 7. Alt-Tabbing
Другой обходной путь Чтобы попробовать, прежде чем мы обновим ваши графические драйверы, нужно вывести из игры альтернативную табуляцию, а затем вернуть ее обратно всякий раз, когда в игре есть сцена загрузки. Это не решение, и кажется, что вам придется делать это постоянно.
Кажется что пока вы сосредотачиваетесь на Fallout 4 при загрузке новых сцен, это занимает больше времени. Когда вы выключаете Alt-Tab, все вычисления ускоряются и все загружается плавно. Следовательно, когда начнется загрузка, перейдите на рабочий стол или другое приложение с помощью alt-tab всего на несколько секунд. Проверьте, решает ли это проблему длительной загрузки.
Решение 8. Обновление/откат графических драйверов
И последнее, но не менее важное. , вам следует проверить свою видеокарту на наличие обновлений, доступных для вашего оборудования. Обновления для графического оборудования выпускаются время от времени; вам следует погуглить технические характеристики графического оборудования и посмотреть, есть ли какие-либо обновления. Если ваша карта устарела, мы обновим ее автоматически или вручную, сначала загрузив файл.
Кроме того, если обновление драйверов не работает для вас, вам следует подумать о откат драйверов к предыдущей сборке . Неудивительно, что новые драйверы иногда нестабильны или конфликтуют с операционной системой.
- Установите утилиту Display Driver Uninstaller . Вы можете продолжить без этого шага, но это гарантирует отсутствие остатков драйверов.
- После установки Display Driver Uninstaller (DDU) запустите компьютер в безопасный режим .
- После загрузки компьютера в безопасном режиме запустите только что установленное приложение.
- После запуска приложения, выберите первый вариант « Очистить и перезапустить ». Затем приложение автоматически удалит установленные драйверы и перезагрузит компьютер соответственно.
- Загрузите компьютер в обычном режиме. режиме, нажмите Windows + R, введите « devmgmt. msc »в диалоговом окне и нажмите Enter. Скорее всего, будут установлены драйверы по умолчанию. Если нет, щелкните правой кнопкой мыши любое пустое место и выберите « Сканировать на предмет изменений оборудования ». Теперь попробуйте запустить игру и посмотрите, исправят ли драйверы по умолчанию проблему сбоя.
- Теперь есть два метода обновления графических драйверов; вы можете обновить их автоматически с помощью Центра обновления Windows или вручную, перейдя к файлу, в котором находятся графические драйверы. Если автоматическое обновление не удается, вам необходимо перейти на веб-сайт производителя и сначала загрузить драйверы.
Для обновления щелкните правой кнопкой мыши ваше оборудование и выберите Обновить драйвер . Теперь выберите любой из двух вариантов в соответствии с вашим случаем.
- Перезагрузите компьютер после установки драйверов, запустите игру и проверьте, работает ли это решает проблему.
Ученик
(77),
закрыт
2 года назад
kirillius pupkin
Мудрец
(15799)
2 года назад
сто лет не заходил в фолыч 4-й . увидел ваш вопрос, зашёл, походил, позаходил в локации разные. максимум 50сек. была загрузка при переходе. чёта у вас не то. у меня железо хуже, кроме видюхи. i5 6600, gtx 1060 6gb и 2x4gb 2133 ddr4. hdd древний, скрепящий, пердящий и то не такое время показывает при загрузке локаций. если у вас одна планка на 8 гб, то это плохо. нет 2-х канального режим. ну и на будущее конечно надо поменять видюху.
kirillius pupkinМудрец (15799)
2 года назад
про нексус. ничего плохого в нём нет. себе ставил на фолыч перемещение на режим “выживание”, всё чётко. единственный косяк – не работают достижения в стим
Доктор МАМОНТ
Оракул
(85242)
2 года назад
Отключи вертикальную синхронизацию. Как в контрольном центре так и в игре. Открой Мои документыMyGamesFallout 4.Нужный для редактирования файл, fallout4.ini.Открываем его, ищем: iPresentInterval=1.Заменяем единицу на ноль. Выходим и сохраняем. Запускаем игру, в лаунчере выключаем детализацию солнечных лучей. Отображение теней в среднее положение.
Do you play Fallout 4 on Windows 10? Have you ever encountered long loading times in Fallout 4? Here, MiniTool analyzes some reasons for Fallout 4 long loading times on Windows 10, and you can try the solutions below to fix the problem.
Why does the Fallout 4 Take So Long to Load
Fallout 4 is an action role-playing game released on November 10, 2015. It is available on Microsoft Windows, Xbox One and PlayStation 4. Players need to survive by growing food and building water pumps. Besides, they are able to build various defenses (such as turrets and traps) around their settlements to defend against random attacks.
This game has received a lot of positive review from critics since it is published. However, some players complain about some bugs and problems in the game on Windows 10. Fallout 4 long loading times issue is one of them.
This issue happens to users all over the world. Why does the Fallout 4 take so long to load? Here are some possible reasons.
- Full-screen mode
- Improper Frames Per Second settings
- Cloud sync
- Vertical Sync
- Corrupted or outdated graphics card driver
- Outdated game or system
- Slow disk access speed
Solution 1: Launch in Windowed Borderless Mode
To get better gaming experience, you may use full screen mode in Fallout 4. However, this mode consumes more resources and may cause some issues like Fallout 4 long loading times.
In this case, you need to change the settings and launch the game in windowed borderless mode.
Here is how to do it.
Step 1: Completely exit Fallout 4.
Step 2: Launch Steam and click LIBRARY to view your game list.
Step 3: Right-click Fallout 4 in the list and then select Properties.
Step 4: In the pop-up window, switch to GENERAL tab. Then click SET LAUNCH OPTIONS.
Step 5: Set the launch options to “–windowed-noborder”. Press OK to save the change you have made.
Then you can relaunch Fallout 4 and check if the issue has been solved.
Solution 2: Disable Steam Cloud Sync
Steam Cloud enables you to save your progress and configurations, which will be helpful when you plan to change a computer. However, when the game saves the files that are too large but you don’t have a high upload speed, Fallout 4 long loading times might appear.
In this case, you need to disable the Cloud sync. Please follow the steps below.
Step 1: Under the LIBRARY category in Steam, right-click your Fallout 4 and select Properties.
Step 2: Choose UPDATES tab. Then uncheck the option Enable Steam Cloud Synchronization for Fallout 4.
Step 3: Save the settings and restart Steam. Then run Fallout 4 to check if the issue has been fixed.
If you still face Fallout 4 long loading times on Windows 10 after disabling Cloud sync, you need to move on to the next solution.
Solution 3: Change FPS Settings
Fallout 4 loading time has something to do with the FPS (Frames Per Second). FPS shows the times of that the images on the screen are refreshed per second. Fallout 4 allows you to select a predetermined FPS value according to your requirements. However, this feature may also cause long loading times in Fallout 4.
To solve the problem, you can change your FPS settings.
- In Fallout 4, navigate to Options > Video > Graphics.
- Locate the option Maximum Frames Per Second and move the slider to maximum value.
Tip: You can also navigate to your Fallout folder. Then open the text Fallout4Prefs.ini and change iPresentInterval=1 to iPresentInterval=0 to uncap the frame rate.
Then you can restart the game and check if the problem is gone.
Solution 4: Disable Vertical Sync
Vertical Sync, a built-in feature in Fallout 4, allows players to sync their game frame rate with the monitor’s refresh rate. It’s usually used to improve the stability and performance of the graphics in the game. Many players benefit from this feature, but it could also lead to Fallout 4 long loading times issue.
To make Fallout 4 load faster, you may need to disable Vertical Sync feature.
Step 1: Launch Fallout 4 and click Options from the main menu.
Step 2: Then go to Video > Graphics.
Step 3: In Graphics, turn the option VSync (Vertical Sync) off.
Step 4: Save the changed settings and close the window.
Now you can restart Fallout 4 and the problem should be solved.
Solution 5: Edit Fallout 4 Preferences
Another way to fix long loading times in Fallout 4 is to change some preferences for Fallout 4. In this way, you can add buffer settings in the preferences files.
Step 1: Find your Fallout 4 installation folder.
Tip: you can locate the folder with Steam. Just right-click Fallout 4 and choose Properties. Then go to LOCAL FILES > BROWSE LOCAL FILES.
Step 2: Double-click Fallout4Prefs.ini file to open it.
Step 3: Add the following lines under the heading of General:
- iNumHWThreads=X (X is the number of your CPU cores)
- uExterior Cell Buffer=64
Tip: You can check how many CPU cores in System Information. You can press Win + S to open Search and search for System Information app. Then you can find an item named Processor and the number of your CPU cores will be displayed in the corresponding Value.
Then you can save and close the file. Relaunch Fallout 4 to see if the loading time has been sped up. If it hasn’t, you should try the next solution.
Here is how to solve Fallout 4 long loading times on Windows 10. I’d like to share it with you!Click to Tweet
Solution 6: Update the Graphics Card Driver
You may also encounter long loading times in Fallout 4 due to corrupted or outdated graphics card driver. So, you have to update your graphics card driver in this case.
Here are three options for you.
Option 1: Update the Driver via Device Manager
Device Manager is a control panel applet in Microsoft Windows. It allows you to check the hardware connected to your computer. You can easily update your graphics card driver with it.
Step 1: Press Win + R to open Run window. Then input devmgmt.msc and click OK to launch Device Manager.
Step 2: Expand Display adapters category by double-clicking it.
Step 3: Right-click your graphics card and choose Update driver.
Step 4: In the pop-up window, choose Search automatically for updated driver software. Then follow the given wizard to finish the left steps.
In this way, Windows will search, download and install the latest driver software for you automatically. This may take some time. Please wait patiently. Once it’s completed, you can restart your computer and then check if the annoying issue is fixed.
Option 2: Update the Driver Manually
If you want to update your graphics card manually, you may need some computer skills.
You have to visit the official website of the manufacturer and find the right driver. Then download and install it step by step.
It’s not a recommended option if you have never updated your driver manually.
Option 3: Update the Driver with a Professional Software
If there is any available software professed in device drivers updating, you can use it.
It’s a quick and easy way for some users. However, you need to protect your computer from virus or malware attack and keep your computer safe.
Tip: If updating the graphics card driver doesn’t work for you, you may need to roll back the driver to a previous state because sometimes the latest driver may be incompatible with Fallout 4.
Solution 7: Update Windows
You might also experience the Fallout 4 long loading times issue if your operating system is outdated. So, if you fail to solve the problem with all the solutions above, you may need to update Windows.
Step 1: Press Win + I to open Settings.
Step 2: Select Update & Security in the homepage of Settings.
Step 3: Choose Windows Update from the left pane, and then click Check for updates in the right pane.
Step 4: Follow the onscreen instructions to finish the left steps.
Then you can restart your computer and run Fallout 4 to see if your problem disappears. If it still exists, you should try the next method.
Solution 8: Move Fallout to an SSD
Slow disk access speed is another reason for Fallout 4 long loading times.
When the computer is running, CPU will transfer the data that needs to be operated from the hard drive to RAM. If you’re using an HDD (Hard Disk Drive), the game will take more time during the process. SSD runs much faster than an HDD. Click to know more about the difference between HDD and SSD.
So, you can move your game to an SSD to improve the disk performance. Here are two methods for you: use Steam or MiniTool Partition Wizard. You can choose one according to your condition.
Method 1: Use Steam
If you already have an SSD installed on your computer, you can use Steam to move your Fallout 4 to it. Just follow the steps below.
Move 1: Create a Steam library folder on the SSD
Before you move your Fallout 4 to an SSD, you need to create a Steam library folder on the SSD. Let’s see how to do it.
Step 1: Launch Steam.
Step 2: Click Steam from the upper-left corner of the homepage and then select Settings.
Step 3: In Settings, choose Downloads from the left side and click STEAM LIBRARY FOLDERS.
Step 4: In the pop-up window, click ADD LIBRARY FOLDER.
Step 5: Select a location on your SSD where you want to save Fallout 4 files and click NEW FOLDER to build the new Steam library folder.
Step 6: By default, the new folder is named as SteamLibrary. You can change the name according to your needs. Then click OK to confirm the operation.
Move 2: Move Fallout 4 to the SSD
Step 1: Go back to the homepage of Steam and click LIBRARY.
Step 2: Right-click Fallout 4 and choose Properties.
Step 3: In the Properties window, choose LOCAL FILES tab. Then click MOVE INSTALL FOLDER.
Step 4: Select the SteamLibrary folder you created on the SSD and click MOVE FOLDER to move your Fallout 4 to the SSD.
Method 2: Use MiniTool Partition Wizard
If you haven’t installed an SSD on your computer, it’s time to upgrade your HDD to SSD now. With MiniTool Partition Wizard, you are able to move your Fallout 4 to the SSD and copy all the data on your HDD.
You can follow this guide to solve the problem.
Step 1: Connect the SSD to your PC.
Step 2: Download and install MiniTool Partition Wizard by clicking the button below. Then launch the tool.
Free Download
Step 3: When you get the interface, select the HDD you’re using currently and click Copy Disk from the action panel.
Step 4: In the pop-up window, choose the SSD as the target disk to save the data (including your games, files and the operating system) on your original HDD.
Step 5: Choose a copy method and click Next. Then follow the wizard to finish the copy settings.
Step 6: Finally, click Apply to execute the copy process.
After cloning the hard drive to SSD, you can boot your computer from the SSD and run Fallout 4 to check if the problem still exists. For the old HDD, you can choose either to keep it as a backup drive or sell it.
Are you bothered by long loading times in Fallout 4? You can find 8 solutions to this problem here.Click to Tweet
Bottom Line
For game lovers, Fallout 4 is so popular for its characters, crafting and soundtrack. There are also some bugs and problems in Fallout 4. In this post, 8 solutions to Fallout 4 long loading times are introduced. You can try them one by one to troubleshoot the issue.
Please leave a message in the comment section below if you have any ideas or questions. For any problems, you can send us an email to [email protected].
Fallout 4 Long Loading Times FAQ
Is Fallout 4 FPS capped?
Usually, FPS is capped to 60 in Fallout 4. However, if you have powerful graphics card, you can unlock the game to run at more than 60 FPC without screen tear.
Why does my Fallout 4 take so long to load?
Reasons for Fallout 4 long loading times are various.
This issue usually occurs if you are running the game in full-screen mode, or you are using the Cloud sync or Vertical Sync feature. Faulty graphics card driver or outdated operating system could also cause the problem. Besides, when your disk access speed is too slow, Fallout 4 will also take a long time to load.
На чтение 4 мин. Просмотров 2.1k. Опубликовано 13.06.2021
4
Щелкнув значок Fallout 4, вы сразу захотите начать игру. Так что долгая загрузка может испортить ваше терпение и настроение для игры, которая совсем не нравится. Не волнуйтесь, есть советы, которые помогут вам сократить время ожидания и улучшить игровой процесс.
Содержание
- Попробуйте следующие методы:
- Метод 1. Установите Fallout 4 на SSD
- Метод 2: отредактируйте локальный файл
- Метод 3: отключить синхронизацию с облаком
- Метод 4: снимите ограничение с частоты кадров
- Метод 5. Обновите игру
- Метод 6. Обновите драйвер видеокарты
- Вариант 1 – Загрузите и установите драйвер вручную
- Вариант 2 – Автоматическое обновление драйверов видеокарты
Попробуйте следующие методы:
- Установить Fallout 4 на SSD.
- Редактировать локальный файл
- Отключить синхронизацию с облаком
- Отключить частоту кадров
- Обновите игру
- Обновите драйвер видеокарты
Метод 1. Установите Fallout 4 на SSD
Вы можете попробовать установить Fallout 4 на SSD (твердотельный накопитель), если он у вас есть. Одним из преимуществ SSD является высокая скорость чтения/записи. Преимущество установки игры на SSD заключается в том, что SSD быстрее читает игры. Так можно сократить время загрузки.
Но если это не помогает или вы уже установили Fallout 4 на SSD, попробуйте следующий метод.
Метод 2: отредактируйте локальный файл
Чтобы исправить сверхдлительное время загрузки, вы можете отредактировать локальные файлы, чтобы устранить проблему.
1) Перейдите к локальным файлам Fallout 4.
2) Откройте файл Fallout4Prefs.ini .
3) В разделе «Общие» введите следующие слова.
(Если он уже там, просто измените значение.)
iNumHWThreads = X uExterior Cell Buffer = 64
Примечание : X – это количество ядер вашего процессора (без учета гиперпоточности). Вы можете поэкспериментировать с другими числами.
Метод 3: отключить синхронизацию с облаком
Длительное время загрузки в Fallout 4 может быть связано с сохранением игры файлы большого размера и не у всех высокая скорость загрузки. Итак, попробуйте следующие шаги:
- Запустите Steam.
- На вкладке БИБЛИОТЕКА щелкните правой кнопкой мыши Fallout 4 и выберите Свойства .
- Щелкните вкладку Обновления .
- Убедитесь, что флажок внизу пуст.
Метод 4: снимите ограничение с частоты кадров
Экран загрузки Fallout 4 привязан к частоте кадров. На время загрузки будет влиять частота кадров в движке. Если снять ограничение на частоту кадров, скорость игры может быть увеличена вдвое. Вы можете отменить ограничение частоты кадров, чтобы сократить время загрузки.
- Перейдите в папку Fallout 4.
- Откройте Fallout4Prefs.ini в папке.
- Найдите iPresentInterval = 1 . Измените 1 на 0 .
Примечание : изменение может вызвать некоторые странные вещи в игре. - Перезапустите игру..
Метод 5. Обновите игру
Если вы какое-то время не обновляли Fallout 4, вы можете обновить игра, чтобы исправить долгую проблему с загрузкой. Последняя версия может решить проблему для вас.
Метод 6. Обновите драйвер видеокарты
Возможно, долгое время загрузки в Fallout 4 вызван проблемами с драйверами. Если вы используете неправильный драйвер видеокарты или он устарел, вы можете столкнуться с этой проблемой. Помимо решения этой проблемы, обновление драйверов также может улучшить производительность вашего компьютера.
Есть два способа обновить драйверы:
Вариант 1. Вручную – вам потребуются навыки работы с компьютером и терпение, чтобы обновить драйверы. Таким образом, поскольку вам нужно найти именно тот драйвер в Интернете, загрузите его и установите шаг за шагом.
ИЛИ
Вариант 2 – Автоматически (рекомендуется) . Это самый быстрый и простой вариант. Все это делается всего парой щелчков мышью – легко, даже если вы компьютерный новичок.
Вариант 1 – Загрузите и установите драйвер вручную
Чтобы получить последнюю версию драйвера , вам необходимо перейти на веб-сайт производителя, найти драйверы, соответствующие вашей конкретной версии Windows (например, 32-разрядной версии Windows), и загрузить драйвер вручную.
После загрузки правильные драйверы для вашей системы, дважды щелкните загруженный файл и следуйте инструкциям на экране, чтобы установить драйвер.
Вариант 2 – Автоматическое обновление драйверов видеокарты
Если у вас нет времени, терпения или компьютерных навыков для обновления драйверов вручную, вы можете сделать это автоматически с помощью Driver Easy.
Driver Easy сделает это автоматически распознает вашу систему и находит для нее подходящие драйверы. Вам не нужно точно знать, в какой системе работает ваш компьютер, вам не нужно рисковать загрузкой и установкой неправильного драйвера, и вам не нужно беспокоиться об ошибке при установке.
Вы можете автоматически обновлять драйверы с помощью БЕСПЛАТНОЙ или Pro версии Driver Easy. Но с версией Pro требуется всего 2 клика (и вы получаете полную поддержку и 30-дневную гарантию возврата денег):
- Скачать и установите Driver Easy.
- Запустите Driver Easy и нажмите кнопку Сканировать сейчас . Затем Driver Easy просканирует ваш компьютер и обнаружит все проблемные драйверы.
- Нажмите кнопку Обновить рядом с драйвером, чтобы автоматически загрузить и установите правильную версию этого драйвера (вы можете сделать это с бесплатной версией). Или нажмите Обновить все , чтобы автоматически загрузить и установить правильную версию всех драйверов, которые отсутствуют или устарели в вашей системе (для этого требуется Pro версия – вам будет предложено выполнить обновление, когда вы нажмете «Обновить все»).
Мы надеемся, что приведенная выше информация окажется для вас полезной. А если у вас есть идеи, предложения или вопросы, не стесняйтесь оставлять комментарии ниже.