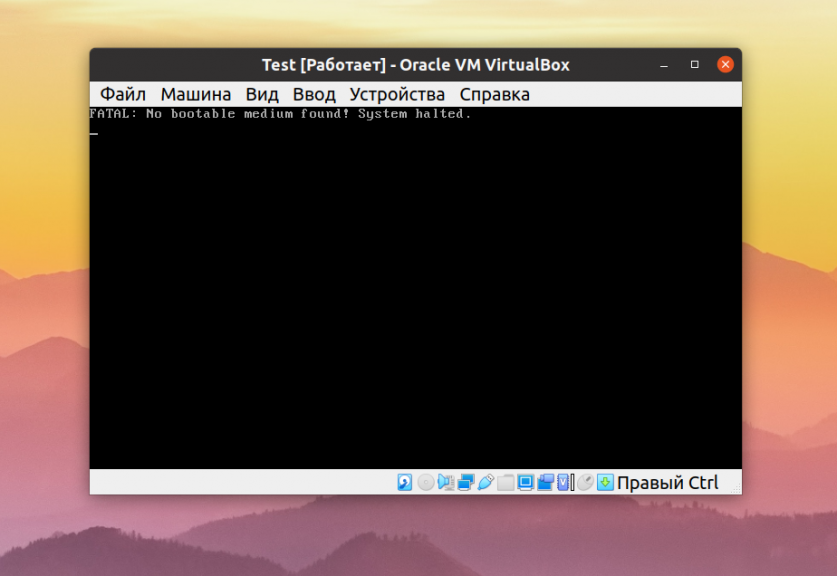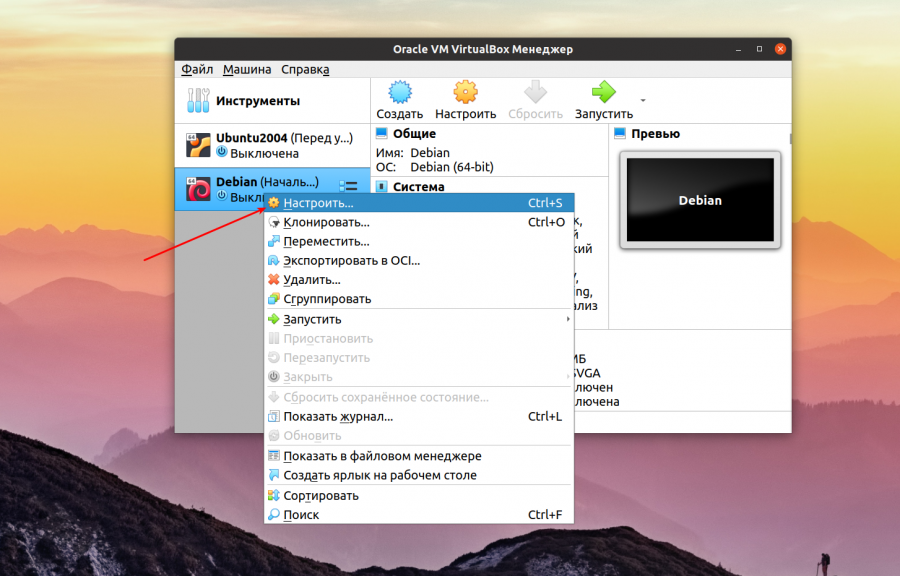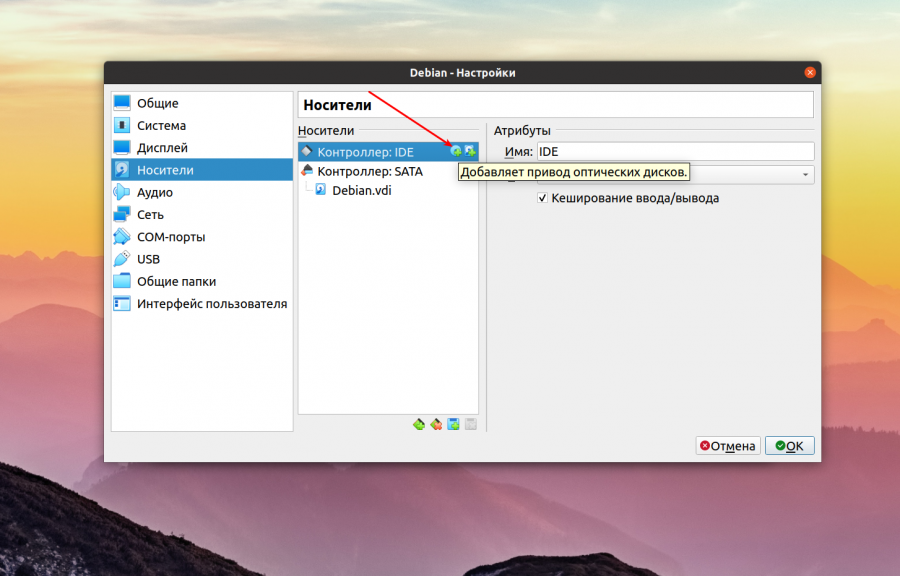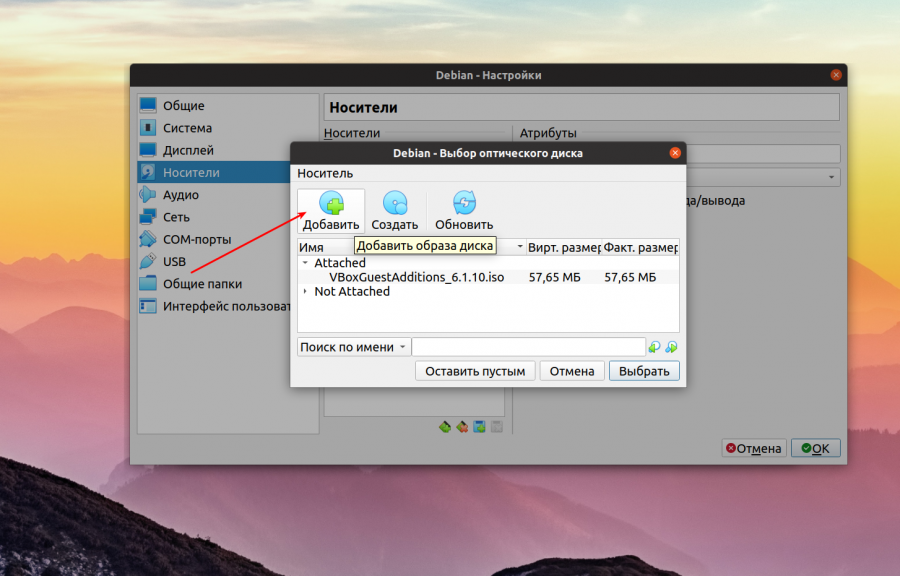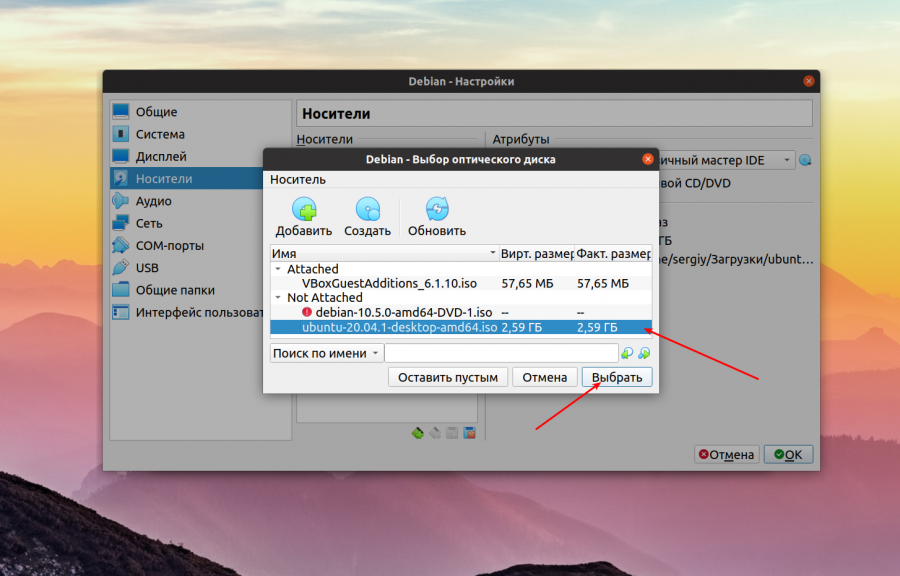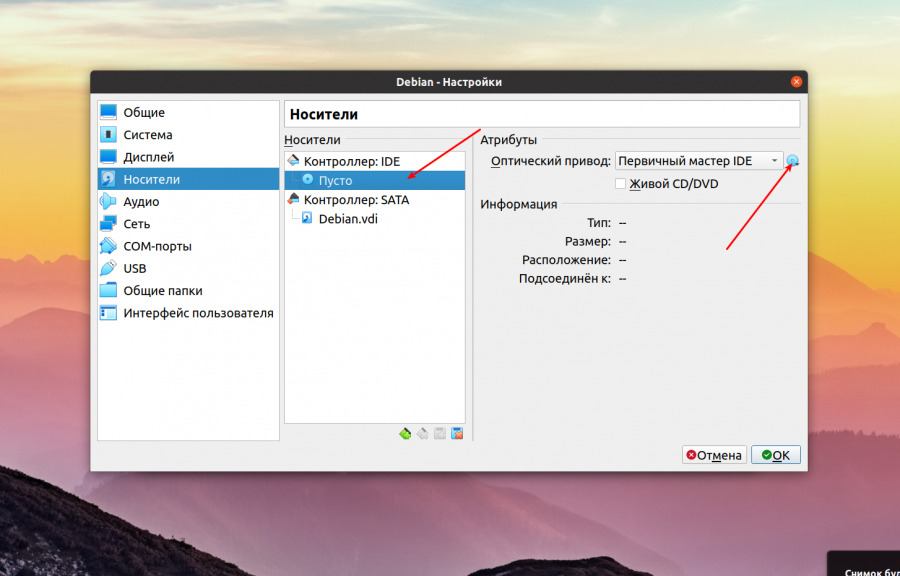В этой статье будет рассказано о том что означает ошибка no bootable medium found, system halted VirtualBox, почему она возникает, а также как её обойти. Если вы знаете английский, то можете понять примерно следующее – система не может загрузится потому что загрузочный диск не найден.
Причин у такой ошибки может быть несколько. Обычно, она возникает при создании новой виртуальной машины и не зависит от операционной системы. Может встречаться в Windows, Linux и MacOS.
Эта ошибка означает, что загрузочный диск к виртуальной машине не подключён. Если это только что созданная виртуальная машина, то её жесткий диск ещё пуст, на нём ничего нет, и поэтому с него нельзя загрузится. Для того чтобы установить операционную систему надо подключить к машине ISO образ с установщиком и загрузится с него. Обычно при первом запуске VirtualBox автоматически предлагает выбрать образ с установщиком. Но если вы упустили этот момент, то надо сделать всё вручную.
Для этого кликните правой кнопкой мыши по нужной виртуальной машине и выберите пункт меню Настроить, в открывшемся окне перейдите на вкладку Носители:
Здесь есть раздел Контроллер IDE, кликните по значку рядом с ним Добавить привод оптических дисков:
Дальше кликните по кнопке Добавить и выберите файл образа, который надо подключить к виртуальной машине.
Этот файл появится в списке в предыдущем окне, просто кликните по нему и нажмите кнопку Выбрать внизу окна.
Если привод оптических дисков уже есть и там написано Пусто, то кликните по нему, а потом в правой части окна кликните по синей иконке с нарисованным на ней диском, а затем аналогично выберите образ диска:
После этого образ будет добавлен и вы можете снова пытаться загрузить свою виртуальную машину. На этот раз ошибки быть не должно и всё будет работать.
Если это не помогает, образ подключён, а вы всё ещё получаете ошибку, это может означать что образ повреждён или он не предназначен для загрузки. Вы можете заново скачать образ или проверить его контрольные сумы. Обычно для установщиков различных Linux дистрибутивов вместе с образом идёт файл с контрольными суммами.
Если образ не загрузочный, его можно попытаться записать на флешку, например, с помощью утилиты Etcher а потом загрузится с флешки. Обычно утилита обнаруживает загрузчик и делает флешку загрузочной. Для того чтобы загрузится с флешки вам понадобится добавить её в VirtualBox как реальный диск. Далее добавьте ваш новый диск к виртуальной машине так, как описано выше. Только на этот раз надо использовать контроллер SATA вместо IDE.
Выводы
Теперь вы знаете что делать если возникает ошибка no bootable medium found в VirtualBox. Как видите, есть целых два способа её решения. Знаете другие? Напишите в комментариях!
Обнаружили ошибку в тексте? Сообщите мне об этом. Выделите текст с ошибкой и нажмите Ctrl+Enter.
Статья распространяется под лицензией Creative Commons ShareAlike 4.0 при копировании материала ссылка на источник обязательна .
Об авторе
Основатель и администратор сайта losst.ru, увлекаюсь открытым программным обеспечением и операционной системой Linux. В качестве основной ОС сейчас использую Ubuntu. Кроме Linux, интересуюсь всем, что связано с информационными технологиями и современной наукой.
I have recently been trying to install VirtualBox, when this message came up:
No bootable medium found!
Can somebody please tell me what went wrong?
wjandrea
14k4 gold badges46 silver badges97 bronze badges
asked Jan 31, 2014 at 15:37
4
This message simply means that you haven’t told your virtual machine where to find its OS.
In the Virtual Machine window, go to Storage, and medium. see image below.
answered Jan 31, 2014 at 16:53
Mitch♦Mitch
106k24 gold badges208 silver badges266 bronze badges
6
I had this problem when I was trying to get my own VM up and running. I had downloaded a VDI file off of OSBoxes and was attempting to use that to create a VM.
When you create your own VM, make sure that, when prompted for the creation of a Virtual Hard Disk, you select:
Use an existing virtual hard disk file
Use the file picker to locate the VDI file in your file system and select it.
Be sure not to create a new virtual hard disk; load the one you are trying to run.
The picture below illustrates my point.
answered Jul 28, 2015 at 1:31
scottysseusscottysseus
3313 silver badges7 bronze badges
Assuming you had created a virtual hard drive, and installed Ubuntu onto this drive as depicted in answers to the following question:
- How to install Ubuntu on VirtualBox?
Then if you finished you installation, and removed your installation ISO from the virtual CD bay you should be able to boot from this hard drive.
This of course can only be done in case you had included this drive’s image in the virtual box machine’s “Storage” settings where you can attach the VDI image of your installation to either a virtual IDE, or a virtual SATA port:
In addition we need to make sure you had not disabled booting from your hard drive in the System > Boot Order settings of your virtual machine:
answered Jan 31, 2014 at 16:55
TakkatTakkat
140k53 gold badges308 silver badges424 bronze badges
1
if you have (as it seems to me to understand) installed virtualbox and created a vm in it, then you must configure it, network and storage, if your vm is brand new.
If you get no bootable medium, it means that in your vm both the HDU and the CDU are empty (it can mean too that your vm HDU hasn’t any boot record or any OS on).
Cheers,
Silvia
answered Jan 31, 2014 at 15:53
SilviaSilvia
5382 silver badges9 bronze badges
When you’re first creating the Virtual Machine, be sure to choose Linux as the type and Ubuntu as the version.
I chose Windows by accident and it was giving me that error.
answered Oct 2, 2017 at 1:49
1
Although I have accepted the answers above, I realize that from the point of view of a complete noob to linux and operating systems in general, the concept of images ,ISO files etc is still confusing. I remember it taking me a while even after reading them. Primarily because Ubuntu had been installed on my PC by a friend, and I had zero experience there.
So I will try to answer it as simply as possible, for anyone in my position :-
When you install VirtualBox, it does not automatically come with the ability to run all the listed operatings systems (as I used to think ). An external file called the ISO or system image file is needed.This is the “bootable medium ” referenced above .It generally has the .iso file extension. This file can be found on the website of the OS you want, and must be downloaded. This file is also used if you actually want to install the particular OS on your PC/laptop.
You can read more about them here
Now you must include/select this file as the virtual hard disk/ medium file as shown in the answers above.
answered Sep 29, 2020 at 9:28
CENTAURCENTAUR
3,1495 gold badges21 silver badges28 bronze badges
2
Many VirtualBox users have experienced at least once the message ‘FATAL: Could not read from the boot medium! System halted.‘ Sometimes it is also shown ‘No Bootable Medium Found! System halted‘.
This error is more common when trying to start a new virtual machine, but it is not impossible to happen at an existing virtual machine if the virtual hard drive is missing.
📋
This problem has to do purely with VirtualBox and can be experienced on any host operating system, be it Windows, Mac OS or Linux.
What causes this “Could not read from the boot medium” error?
There are two main reasons behind this issue:
- VirtualBox doesn’t point to an operating system, either a mounted iso or a virtual hard disk with a bootable OS. When you create a virtual machine for the first time, you need to mount a bootable iso like Ubuntu. If you mount a bootable iso before you start your virtual machine, you will be successful in booting up the system.
- The CD/ DVD storage device controller is configured as SATA. Another issue can appear if you accidentally mount the bootable iso to a SATA storage device controller instead of IDE. VirtualBox works without any problems when a SATA storage device points to a virtual hard drive, but this is not the case for a bootable iso.
How to solve it?
If you are not sure which of the 2 reasons apply to you, I can show you a solution that covers both, and finally stop receiving the error message.
Step 1: Right-click on the virtual machine that isn’t in a bootable state and click on settings.
Step 2: Once the settings menu is open, follow the steps access storage > Controller:IDE > Choose the bootable iso and click ok.
Step 3: Start your virtual machine and you should be able to boot normally from the mounted iso.
Conclusion
VirtualBox boot issue is very common and easy to fix but frustrating if you don’t know what to do.
If you are a regular reader of It’s FOSS, you know already that virtualization technology is among my interests. If you discovered us recently and you are curious to start exploring the features of VirtualBox, I suggest to start experimenting with this guide that covers Fedora installation on VirtualBox, as you can go beyond a simple installation.
I am working withing Oracle VM Virtual box on Solaris 11. When the battery of my laptop became 0% and I wasn’t beside my laptop, the system halted. So when I started the session I got the following:
Fatal: No bootable medium found! System halted.
The problem is I already have a script written there.. Is there a way that I can get it back ?
Abhishek
8742 gold badges8 silver badges23 bronze badges
asked Aug 15, 2013 at 16:37
2
Follow the steps below:
1) Select your VM Instance. Go to Settings->Storage
2) Under the storage tree select the default image or "Empty"(which ever is present)
3) Under the attributes frame, click on the CD image and select “Choose a virtual CD/DVD disk file“
4) Browse and select the image file(iso or what ever format) from the system
5) Select OK.
Abishek’s solution is correct. But the highlighted area in 2nd image could be misleading.
answered May 21, 2014 at 15:13
PrasannaPrasanna
2,5637 gold badges39 silver badges53 bronze badges
1
FIX 1:
Step1: Go to settings > then select the following configuration(Disable Floppy)
Alternatively, you can press F12 while booting the Guest OS and select CD from there, this is a one time setting, good enough for the installation.
Step 2: Place your Existing Guest OS bootable CD in the Disk Drive and start the Guest OS.
FIX 2:
Go to Settings > And Perform the following:
FIX 3:
Try Fix 1 & 2 together..
answered Aug 16, 2013 at 0:34
AbhishekAbhishek
8742 gold badges8 silver badges23 bronze badges
10
Kind of an embarrassing occurrence of this error for me, but if it helps the cause…
Make sure you have Ubuntu for desktop, part 1 of this wikihow:
http://www.wikihow.com/Install-Ubuntu-on-VirtualBox
A part I may or may not have skipped, along with part 4 (selecting the Ubuntu ISO as the CD Load)
Nobody’s perfect 🙂
answered Sep 4, 2014 at 2:42
Freestyle076Freestyle076
1,54819 silver badges36 bronze badges
5
The CD / DVD wanted to be on the IDE controller on my system, not the SATA controller
answered Aug 6, 2014 at 6:32
CAD blokeCAD bloke
8,4927 gold badges63 silver badges114 bronze badges
3
It’s Never late.
This error shows that you have After Installation of OS in Virtual Box you Remove the ISO file from Virtual Box Setting or you change your OS ISO file location.
Thus you can Solve your Problem bY following given steps or you can watch video at Link
- Open Virtual Box and Select you OS from List in Left side.
- Then Select Setting. (setting Windows will open)
- The Select on “Storage” From Left side Panel.
- Then select on “empty” disk Icon on Right side panel.
- Under “Attribute” Section you can See another Disk icon. select o it.
- Then Select on “Choose Virtual Optical Disk file” and Select your OS ISO file.
- Restart VirtualBox and Start you OS.
To watch Video click on Below link: Link
Giacomo1968
25.6k11 gold badges70 silver badges101 bronze badges
answered Oct 11, 2017 at 13:17
Try this:
Go to virtual box > right click the OS > settings > under one of the many tab that I don’t remember(sorry for this, i dont have vbox installed)> locate the VDI (virtual box disk image) file..
and save the settings.. then try to start the OS..
answered Aug 15, 2013 at 16:44
AbhishekAbhishek
8742 gold badges8 silver badges23 bronze badges
7
Sometimes when you are creating a new VM or when you are trying to start an existing VM, your VM cannot boot and you get the error: No bootable medium found! System halted. In today’s blog post, we will review all possible cases when this error can occur, as well as methods for resolving this issue. The No bootable medium found in VirtualBox error is common when creating a new VM.
Reasons Why You Can Get the No Bootable Medium Found in VirtualBox Error
Let’s consider the most popular reasons why you can get the No bootable medium found in VirtualBox error and review the algorithms of actions that can help you resolve this issue.
A bootable disk has been created incorrectly or is not bootable
If you want to boot from a CD/DVD disc or an ISO image, but find that the disc has been created incorrectly, you may get the No bootable medium found in VirtualBox error. If a physical CD/DVD disc was burned as a data disc without using the bootable disc option, you won’t be able to boot your machine by using this disc. The same situation may happen when an ISO image is created incorrectly without creating a disk boot area.
Possible solutions. Burn another bootable CD/DVD disc or create a bootable ISO disk image correctly and try to boot again. Check the media you have inserted into the optical drive attached to the VM. Sometimes it may happen that the wrong disc is inserted unintentionally. Verify the checksum of your file after downloading the ISO image by comparing with the reference checksum on the source site.
The disk on which an ISO file is stored is damaged
Sometimes a VM cannot boot from an ISO image when the hard disk on which the ISO image is stored gets damaged. If some fragments of the ISO disk image are located on bad (damaged) blocks of the HDD (hard disk drive), the ISO file can become unreadable and a VM will not be able to boot from this ISO file.
Possible solutions. Download another ISO installation image, clone a physical DVD disk to the ISO image, or create a new ISO bootable image manually. For example, manual creation of the bootable macOS installation ISO image is explained in the blog post about installing macOS on VMware ESXi. Unfortunately, in most cases it is impossible to repair a corrupted ISO file stored on the damaged HDD.
The CD/DVD disc is physically corrupted
VirtualBox allows VMs to use a physical CD/DVD drive of the host machine that can be connected to a VM in settings. Scratches and dirt on optical CD/DVD discs can make the disc data unreadable. This situation can be terrible if scratches are located near the center of the optical disc where the table of content and the lead-in area that includes information about disc tracks and sectors of the CD/DVD disc is recorded.
Possible Solutions. Try to clean the disc surface carefully, polishing the scratches with special sprays. If you have another disc that is the same, or you are able to record another copy of the disc – try these options.
The virtual optical drive is empty
There is no bootable ISO image or CD/DVD disc inserted to the virtual optical drive of the VM.
Possible solutions. Insert the appropriate bootable media into a virtual CD/DVD drive of the VM and reset (restart) the virtual machine. More specifically, the algorithm of checking the bootable media for your VM is as follows:
In the main VirtualBox window, select your virtual machine, go to Machine > Settings (Ctrl+S) and select Storage. In the list of the storage devices, check to see whether the boot optical disc or a boot disk image (ISO) is inserted into a physical or virtual optical drive attached to your VM. On the screenshot below, you can see that the optical drive of the VM is empty. In this case, it is necessary to choose a virtual optical disk ISO file, or select the host optical drive with a physical optical CD or DVD disc inserted.
When the correct boot disk image is inserted, the storage settings window looks as follows.
Inserting an ISO image to the virtual DVD drive of a VM was also mentioned in the previous blog posts: How to install Ubuntu on VirtualBox and How to install Kali on VirtualBox.
What is the purpose of the Live CD/DVD checkbox in the VirtualBox VM storage settings?
If you use a VM to boot from a live CD/DVD each time, tick the Live CD/DVD checkbox. When this option is enabled, a virtual CD/DVD disk image (ISO) is not removed from the virtual CD/DVD drive when the eject command is sent from the guest operating system. Hence, if you reboot the VM with the ticked Live CD/DVD checkbox, a VM will boot from the same ISO disk image. Otherwise, the virtual CD/DVD drive of the VM will be empty after ejecting from the guest OS (operating system) and further VM reboot, and you can get the fatal error in VirtualBox: No bootable medium found! System Halted.
Incorrect boot order in the VM settings
This can occur if you are looking to boot from the virtual disk where the OS is already installed, but the virtual optical drive is selected as a boot device and the virtual hard disk is not selected as a boot disk in the boot order list.
Another case when you can get the No bootable medium found in VirtualBox fatal error is when a virtual optical drive with a higher boot order contains the unbootable media. The disk drive that contains the correct boot image has the lower boot priority, and is disabled.
Possible solutions. You can change the boot order in the virtual machine settings (Machine > Settings) by going to the System section and selecting the Motherboard tab. Select the boot device, hitting the up and down arrows to change the boot order.
Disable the floppy drive, if it is not used, by unticking the checkbox. Similarly, you can enable or disable any other boot devices with checkboxes.
Sometimes you may need to select the “Enable EFI” checkbox to boot modern operating systems and avoid the ‘No bootable medium found’ error.
A virtual CD/DVD drive is missing
It may happen that, for some reason, a virtual optical disc drive is missing in the VM configuration.
Possible solutions. Go to virtual machine settings and select the Storage tab. Click the Add storage controller icon, and in the opened menu, hit Add IDE controller.
Once a new storage controller has been added, click the Add optical drive icon, and in the pop-up window, hit Choose disk.
Click Add and browse the bootable ISO disk image. You can also select the ISO image from the list of recently used ISO files.
After that, you can check the boot order as explained above and, if everything is correct, hit OK to save settings and start the VM. Now the No bootable medium found in VirtualBox error should not occur.
Conclusion
As you can see, the VirtualBox No bootable medium found error is self-explanatory. This error usually occurs if a bootable disk is not defined or data cannot be read from a bootable disk. Today’s blog post has covered most of the reasons why you may be faced with the No bootable medium found in VirtualBox error, and useful tips to help you resolve this issue. The methods of fixing such a boot error are not complex. Be attentive, follow the provided recommendations and, hopefully, you will not get this VirtualBox fatal error in the future. Read more from our other blog posts of the VirtualBox series – How to Use VirtualBox and How to Update VirtualBox.