Содержание
- FIFA Manager 13 → Решение проблем
- Решение проблем FIFA Manager 13
- Решение проблем в FIFA Manager 13 — не устанавливается? Не запускается? Тормозит? Вылетает? Лагает? Ошибка? Не загружается?
- Что сделать в первую очередь
- Системные требования FIFA Manager 13
- Файлы, драйверы и библиотеки
- FIFA Manager 13 не скачивается. Долгое скачивание. Решение
- FIFA Manager 13 не устанавливается. Прекращена установка. Решение
- FIFA Manager 13 не запускается. Ошибка при запуске. Решение
- В FIFA Manager 13 черный экран, белый экран, цветной экран. Решение
- FIFA Manager 13 вылетает. В определенный или случайный момент. Решение
- FIFA Manager 13 зависает. Картинка застывает. Решение
- FIFA Manager 13 тормозит. Низкий FPS. Просадки частоты кадров. Решение
- FIFA Manager 13 лагает. Большая задержка при игре. Решение
- В FIFA Manager 13 нет звука. Ничего не слышно. Решение
- В FIFA Manager 13 не работает управление. FIFA Manager 13 не видит мышь, клавиатуру или геймпад. Решение
- FIFA Manager 13, скачанная с торрента не работает. Решение
- FIFA Manager 13 выдает ошибку об отсутствии DLL-файла. Решение
- Игра не запускается
- Игра тормозит и лагает
- Проблемы с модами
- Ошибки загрузки/обновления
- Вопросы по прохождению
- Исправление ошибки «Аппаратное ускорение отключено или не поддерживается драйвером. Аппаратное ускорение отключено или не поддерживается драйвером
- Причины возникновения ошибки и методы решения
- Устанавливаем последнюю версия программного обеспечения видеокарты
- Качаем программу для обновления программного обеспечения
- Осуществление поиска, используя ID
- Что такое аппаратное ускорение
- Настройка звука
- Включение и отключение
- Как определяется уровень
- Сигналы о неактивном аппаратном ускорении
- Как ускорить загрузку страниц в Яндекс браузер до максимума
- В какой сфере и как увеличить скорость браузера яндекс
- Ускорение запуска обозревателя
- Как включить аппаратное ускорение на “Виндовс 7”?
- Способ 1: Установка последней версии ПО для видеокарты
- Способ 2: Утилита для автоматического обновления ПО
- Способ 3: Поиск драйверов по ID устройства
- Способ 4: Обновление DirectX
- Обновите DirectX
- Исправить ошибку обновлением Windows
- Настройка графики
- Запрет использования ускорения в браузере
- Обновление драйвера видеокарты
- Обновление DirectX
- Модифицирование драйверов при помощи DH Mobility Modder.NET
- Как ускорить Яндекс Браузер до максимума
- Способ 1: Очистка истории
- Способ 2: Включение аппаратного ускорения в Яндекс Браузере
- Способ 3: Отключение ненужных расширений и настроек
- Как включить аппаратное ускорение
- Способ 1
- Способ 2
- Способ 3
- Как настроить яндекс браузер для быстрой работы | World-X
- Шаг 1. Отключаем встроенные в Яндекс.Браузер дополнения и плагины
- Скачать Direct X последней версии
FIFA Manager 13 → Решение проблем
FIFA Manager 13 — это аркада с элементами стратегии, симулятора футбола, бизнес-симулятора и спортивной игры от разработчиков из студии Bright. Подробнее
Решение проблем FIFA Manager 13
Решение проблем в FIFA Manager 13 — не устанавливается? Не запускается? Тормозит? Вылетает? Лагает? Ошибка? Не загружается?
К сожалению, в играх бывают изъяны: тормоза, низкий FPS, вылеты, зависания, баги и другие мелкие и не очень ошибки. Нередко проблемы начинаются еще до начала игры, когда она не устанавливается, не загружается или даже не скачивается. Да и сам компьютер иногда чудит, и тогда в FIFA Manager 13 вместо картинки черный экран, не работает управление, не слышно звук или что-нибудь еще.
Что сделать в первую очередь
Системные требования FIFA Manager 13
Второе, что стоит сделать при возникновении каких-либо проблем с FIFA Manager 13, это свериться с системными требованиями. По-хорошему делать это нужно еще до покупки, чтобы не пожалеть о потраченных деньгах.
Минимальные системные требования FIFA Manager 13:
Windows XP, Процессор: Intel Pentium 4, 1 Gb ОЗУ, 8 Gb HDD, nVidia GeForce FX 5600 Видеопамять: 128 Mb
Каждому геймеру следует хотя бы немного разбираться в комплектующих, знать, зачем нужна видеокарта, процессор и другие штуки в системном блоке.

Файлы, драйверы и библиотеки
Практически каждое устройство в компьютере требует набор специального программного обеспечения. Это драйверы, библиотеки и прочие файлы, которые обеспечивают правильную работу компьютера.
Начать стоит с драйверов для видеокарты. Современные графические карты производятся только двумя крупными компаниями — Nvidia и AMD. Выяснив, продукт какой из них крутит кулерами в системном блоке, отправляемся на официальный сайт и загружаем пакет свежих драйверов:

Обязательным условием для успешного функционирования FIFA Manager 13 является наличие самых свежих драйверов для всех устройств в системе. Скачайте утилиту Driver Updater, чтобы легко и быстро загрузить последние версии драйверов и установить их одним щелчком мыши:

Фоновые процессы всегда влияют на производительность. Вы можете существенно увеличить FPS, очистив ваш ПК от мусорных файлов и включив специальный игровой режим с помощью программы Advanced System Optimizer

FIFA Manager 13 не скачивается. Долгое скачивание. Решение
Скорость лично вашего интернет-канала не является единственно определяющей скорость загрузки. Если раздающий сервер работает на скорости, скажем, 5 Мб в секунду, то ваши 100 Мб делу не помогут.
Если FIFA Manager 13 совсем не скачивается, то это может происходить сразу по куче причин: неправильно настроен роутер, проблемы на стороне провайдера, кот погрыз кабель или, в конце-концов, упавший сервер на стороне сервиса, откуда скачивается игра.

FIFA Manager 13 не устанавливается. Прекращена установка. Решение
Перед тем, как начать установку FIFA Manager 13, нужно еще раз обязательно проверить, какой объем она занимает на диске. Если же проблема с наличием свободного места на диске исключена, то следует провести диагностику диска. Возможно, в нем уже накопилось много «битых» секторов, и он банально неисправен?
В Windows есть стандартные средства проверки состояния HDD- и SSD-накопителей, но лучше всего воспользоваться специализированными программами.
Но нельзя также исключать и вероятность того, что из-за обрыва соединения загрузка прошла неудачно, такое тоже бывает. А если устанавливаете FIFA Manager 13 с диска, то стоит поглядеть, нет ли на носителе царапин и чужеродных веществ!

FIFA Manager 13 не запускается. Ошибка при запуске. Решение
FIFA Manager 13 установилась, но попросту отказывается работать. Как быть?
Выдает ли FIFA Manager 13 какую-нибудь ошибку после вылета? Если да, то какой у нее текст? Возможно, она не поддерживает вашу видеокарту или какое-то другое оборудование? Или ей не хватает оперативной памяти?
Помните, что разработчики сами заинтересованы в том, чтобы встроить в игры систему описания ошибки при сбое. Им это нужно, чтобы понять, почему их проект не запускается при тестировании.
Обязательно запишите текст ошибки. Если вы не владеете иностранным языком, то обратитесь на официальный форум разработчиков FIFA Manager 13. Также будет полезно заглянуть в крупные игровые сообщества и, конечно, в наш FAQ.
Если FIFA Manager 13 не запускается, мы рекомендуем вам попробовать отключить ваш антивирус или поставить игру в исключения антивируса, а также еще раз проверить соответствие системным требованиям и если что-то из вашей сборки не соответствует, то по возможности улучшить свой ПК, докупив более мощные комплектующие.

В FIFA Manager 13 черный экран, белый экран, цветной экран. Решение
Проблемы с экранами разных цветов можно условно разделить на 2 категории.
Во-первых, они часто связаны с использованием сразу двух видеокарт. Например, если ваша материнская плата имеет встроенную видеокарту, но играете вы на дискретной, то FIFA Manager 13 может в первый раз запускаться на встроенной, при этом самой игры вы не увидите, ведь монитор подключен к дискретной видеокарте.
Во-вторых, цветные экраны бывают при проблемах с выводом изображения на экран. Это может происходить по разным причинам. Например, FIFA Manager 13 не может наладить работу через устаревший драйвер или не поддерживает видеокарту. Также черный/белый экран может выводиться при работе на разрешениях, которые не поддерживаются игрой.

FIFA Manager 13 вылетает. В определенный или случайный момент. Решение
Играете вы себе, играете и тут — бац! — все гаснет, и вот уже перед вами рабочий стол без какого-либо намека на игру. Почему так происходит? Для решения проблемы стоит попробовать разобраться, какой характер имеет проблема.
Если вылет происходит в случайный момент времени без какой-то закономерности, то с вероятностью в 99% можно сказать, что это ошибка самой игры. В таком случае исправить что-то очень трудно, и лучше всего просто отложить FIFA Manager 13 в сторону и дождаться патча.
Однако если вы точно знаете, в какие моменты происходит вылет, то можно и продолжить игру, избегая ситуаций, которые провоцируют сбой.
Однако если вы точно знаете, в какие моменты происходит вылет, то можно и продолжить игру, избегая ситуаций, которые провоцируют сбой. Кроме того, можно скачать сохранение FIFA Manager 13 в нашем файловом архиве и обойти место вылета.

FIFA Manager 13 зависает. Картинка застывает. Решение
Ситуация примерно такая же, как и с вылетами: многие зависания напрямую связаны с самой игрой, а вернее с ошибкой разработчика при ее создании. Впрочем, нередко застывшая картинка может стать отправной точкой для расследования плачевного состояния видеокарты или процессора.Так что если картинка в FIFA Manager 13 застывает, то воспользуйтесь программами для вывода статистики по загрузке комплектующих. Быть может, ваша видеокарта уже давно исчерпала свой рабочий ресурс или процессор греется до опасных температур?Проверить загрузку и температуры для видеокарты и процессоров проще всего в программе MSI Afterburner. При желании можно даже выводить эти и многие другие параметры поверх картинки FIFA Manager 13.Какие температуры опасны? Процессоры и видеокарты имеют разные рабочие температуры. У видеокарт они обычно составляют 60-80 градусов по Цельсию. У процессоров немного ниже — 40-70 градусов. Если температура процессора выше, то следует проверить состояние термопасты. Возможно, она уже высохла и требует замены.Если греется видеокарта, то стоит воспользоваться драйвером или официальной утилитой от производителя. Нужно увеличить количество оборотов кулеров и проверить, снизится ли рабочая температура.

FIFA Manager 13 тормозит. Низкий FPS. Просадки частоты кадров. Решение

Один из них — специальная программа под названием Advanced System Optimizer. Она сделана специально для тех, кто не хочет вручную вычищать компьютер от разных временных файлов, удалять ненужные записи реестра и редактировать список автозагрузки. Advanced System Optimizer сама сделает это, а также проанализирует компьютер, чтобы выявить, как можно улучшить производительность в приложениях и играх.
Скачать Advanced System Optimizer

FIFA Manager 13 лагает. Большая задержка при игре. Решение
Многие путают «тормоза» с «лагами», но эти проблемы имеют совершенно разные причины. FIFA Manager 13 тормозит, когда снижается частота кадров, с которой картинка выводится на монитор, и лагает, когда задержка при обращении к серверу или любому другому хосту слишком высокая.
Именно поэтому «лаги» могут быть только в сетевых играх. Причины разные: плохой сетевой код, физическая удаленность от серверов, загруженность сети, неправильно настроенный роутер, низкая скорость интернет-соединения.
Впрочем, последнее бывает реже всего. В онлайн-играх общение клиента и сервера происходит путем обмена относительно короткими сообщениями, поэтому даже 10 Мб в секунду должно хватить за глаза.

В FIFA Manager 13 нет звука. Ничего не слышно. Решение
FIFA Manager 13 работает, но почему-то не звучит — это еще одна проблема, с которой сталкиваются геймеры. Конечно, можно играть и так, но все-таки лучше разобраться, в чем дело.
Сначала нужно определить масштаб проблемы. Где именно нет звука — только в игре или вообще на компьютере? Если только в игре, то, возможно, это обусловлено тем, что звуковая карта очень старая и не поддерживает DirectX.
Если же звука нет вообще, то дело однозначно в настройке компьютера. Возможно, неправильно установлены драйвера звуковой карты, а может быть звука нет из-за какой-то специфической ошибки нашей любимой ОС Windows.

В FIFA Manager 13 не работает управление. FIFA Manager 13 не видит мышь, клавиатуру или геймпад. Решение
Как играть, если невозможно управлять процессом? Проблемы поддержки специфических устройств тут неуместны, ведь речь идет о привычных девайсах — клавиатуре, мыши и контроллере.Таким образом, ошибки в самой игре практически исключены, почти всегда проблема на стороне пользователя. Решить ее можно по-разному, но, так или иначе, придется обращаться к драйверу. Обычно при подключении нового устройства операционная система сразу же пытается задействовать один из стандартных драйверов, но некоторые модели клавиатур, мышей и геймпадов несовместимы с ними.Таким образом, нужно узнать точную модель устройства и постараться найти именно ее драйвер. Часто с устройствами от известных геймерских брендов идут собственные комплекты ПО, так как стандартный драйвер Windows банально не может обеспечить правильную работу всех функций того или иного устройства.Если искать драйверы для всех устройств по отдельности не хочется, то можно воспользоваться программой Driver Updater. Она предназначена для автоматического поиска драйверов, так что нужно будет только дождаться результатов сканирования и загрузить нужные драйвера в интерфейсе программы.Нередко тормоза в FIFA Manager 13 могут быть вызваны вирусами. В таком случае нет разницы, насколько мощная видеокарта стоит в системном блоке. Проверить компьютер и отчистить его от вирусов и другого нежелательного ПО можно с помощью специальных программ. Например NOD32. Антивирус зарекомендовал себя с наилучшей стороны и получили одобрение миллионов пользователей по всему миру. ZoneAlarm подходит как для личного использования, так и для малого бизнеса, способен защитить компьютер с операционной системой Windows 10, Windows 8, Windows 7, Windows Vista и Windows XP от любых атак: фишинговых, вирусов, вредоносных программ, шпионских программ и других кибер угроз. Новым пользователям предоставляется 30-дневный бесплатный период.Nod32 — анитивирус от компании ESET, которая была удостоена многих наград за вклад в развитие безопасности. На сайте разработчика доступны версии анивирусных программ как для ПК, так и для мобильных устройств, предоставляется 30-дневная пробная версия. Есть специальные условия для бизнеса.

FIFA Manager 13, скачанная с торрента не работает. Решение
Если дистрибутив игры был загружен через торрент, то никаких гарантий работы быть в принципе не может. Торренты и репаки практически никогда не обновляются через официальные приложения и не работают по сети, потому что по ходу взлома хакеры вырезают из игр все сетевые функции, которые часто используются для проверки лицензии.
Такие версии игр использовать не просто неудобно, а даже опасно, ведь очень часто в них изменены многие файлы. Например, для обхода защиты пираты модифицируют EXE-файл. При этом никто не знает, что они еще с ним делают. Быть может, они встраивают само-исполняющееся программное обеспечение. Например, майнер, который при первом запуске игры встроится в систему и будет использовать ее ресурсы для обеспечения благосостояния хакеров. Или вирус, дающий доступ к компьютеру третьим лицам. Тут никаких гарантий нет и быть не может.К тому же использование пиратских версий — это, по мнению нашего издания, воровство. Разработчики потратили много времени на создание игры, вкладывали свои собственные средства в надежде на то, что их детище окупится. А каждый труд должен быть оплачен.Поэтому при возникновении каких-либо проблем с играми, скачанными с торрентов или же взломанных с помощью тех или иных средств, следует сразу же удалить «пиратку», почистить компьютер при помощи антивируса и приобрести лицензионную копию игры. Это не только убережет от сомнительного ПО, но и позволит скачивать обновления для игры и получать официальную поддержку от ее создателей.

FIFA Manager 13 выдает ошибку об отсутствии DLL-файла. Решение
Как правило, проблемы, связанные с отсутствием DLL-библиотек, возникают при запуске FIFA Manager 13, однако иногда игра может обращаться к определенным DLL в процессе и, не найдя их, вылетать самым наглым образом.
Чтобы исправить эту ошибку, нужно найти необходимую библиотеку DLL и установить ее в систему. Проще всего сделать это с помощью программы DLL-fixer, которая сканирует систему и помогает быстро найти недостающие библиотеки.
Если ваша проблема оказалась более специфической или же способ, изложенный в данной статье, не помог, то вы можете спросить у других пользователей в нашей рубрике «Вопросы и ответы». Они оперативно помогут вам!
Источник
Глючит или не запускается FIFA Manager 13? Решение есть! Постоянные лаги и зависания — не проблема! После установки мода FIFA Manager 13 начала глючить или НПС не реагируют на завершение задания? И на этот вопрос найдется ответ! На этой странице вы сможете найти решение для любых известных проблем с игрой и обсудить их на форуме.

Игра не запускается
Игра вылетает на рабочий стол без ошибок.
О: Скорее всего проблема в поврежденных файлах игры. В подобном случае рекомендуется переустановить игру, предварительно скопировав все сохранения. В случае если игра загружалась из официального магазина за сохранность прогресса можно не переживать.
FIFA Manager 13 не работает на консоли.
О: Обновите ПО до актуальной версии, а так же проверьте стабильность подключения к интернету. Если полное обновление прошивки консоли и самой игры не решило проблему, то стоит заново загрузить игру, предварительно удалив с диска.
Ошибка 0xc000007b.

О: Есть два пути решения.
Первый — полная переустановка игры. В ряде случаев это устраняет проблему.
Второй состоит из двух этапов:
Ошибка 0xc0000142.

О: Чаще всего данная ошибка возникает из-за наличия кириллицы (русских букв) в одном из путей, по которым игра хранит свои файлы. Это может быть имя пользователя или сама папка в которой находится игра. Решением будет установка игры в другую папку, название которой написано английскими буквами или смена имени пользователя.
Ошибка 0xc0000906.

О: Данная ошибка связана с блокировкой одного или нескольких файлов игры антивирусом или “Защитником Windows”. Для её устранения необходимо добавить всю папку игры в исключени. Для каждого антивируса эта процедура индивидуально и следует обратиться к его справочной системе. Стоит отметить, что вы делаете это на свой страх и риск. Все мы любим репаки, но если вас часто мучает данная ошибка — стоит задуматься о покупке игр. Пусть даже и по скидкам, о которых можно узнать из новостей на нашем сайте.
Отсутствует msvcp 140.dll/msvcp 120.dll/msvcp 110.dll/msvcp 100.dll

О: Ошибка возникает в случае отсутствия на компьютере корректной версии пакета Microsoft Visual C++, в который и входит msvcp 140.dll (и подобные ему). Решением будет установка нужной версии пакета.
После загрузки и установки нового пакета ошибка должна пропасть. Если сообщение об отсутствии msvcp 140.dll (120, 110, 100) сохраняется необходимо сделать следующее:

Ошибка 0xc0000009a/0xc0000009b/0xc0000009f и другие
О: Все ошибки начинающиеся с индекса 0xc0000009 (например 0xc0000009a, где на месте “а” может находиться любая буква или цифра) можно отнести к одному семейству. Подобные ошибки являются следствием проблем с оперативной памятью или файлом подкачки.


Размер файла подкачки должен быть кратен 1024. Объём зависит от свободного места на выбранном локальном диске. Рекомендуем установить его равным объему ОЗУ.
Если ошибка 0xc0000009а сохранилась, необходимо проверить вашу оперативную память. Для этого нужно воспользоваться функциями таких программ как MemTest86, Acronis, Everest.
Игра тормозит и лагает
Скорее всего данная проблема носит аппаратный характер. Проверьте системные требования игры и установите корректные настройки качества графики. Подробнее об оптимизации игры можно почитать на форуме. Также загляните в раздел файлов, где найдутся программы для оптимизации FIFA Manager 13 для работы на слабых ПК. Ниже рассмотрены исключительные случаи.
Появились тормоза в игре.
О: Проверьте компьютер на вирусы, отключите лишние фоновые процессы и неиспользуемые программы в диспетчере задач. Также стоит проверить состояние жесткого диска с помощью специализированных программ по типу Hard Drive Inspector. Проверьте температуру процессора и видеокарты —возможно пришла пора обслужить ваш компьютер.
Долгие загрузки в игре.
О: Проверьте состояние своего жесткого диска. Рекомендуется удалить лишние моды — они могут сильно влиять на продолжительность загрузок. Проверьте настройки антивируса и обязательно установите в нём “игровой режим” или его аналог.
FIFA Manager 13 лагает.
О: Причинами периодических тормозов (фризов или лагов) в FIFA Manager 13 могут быть запущенные в фоновом режиме приложения. Особое внимание следует уделить программам вроде Discord и Skype. Если лаги есть и в других играх, то рекомендуем проверить состояние жесткого диска — скорее всего пришла пора заменить его.
Проблемы с модами
Ошибки загрузки/обновления
Проверьте стабильность подключения к интернету, а также скорость загрузки. При слишком высоком пинге или низкой пропускной способности обновление может выдавать ошибки.
Если магазин или лончер FIFA Manager 13 не завершает обновления или выдает ошибки, то переустановите саму программу. При этом все скачанные вами игры сохранятся.
Запустите проверку целостности данных игры.
Проверьте наличие свободного места на том диске, на котором установлена игра, а также на диске с операционной системой. И в том и в другом случае должно быть свободно места не меньше, чем занимает игра на текущий момент. В идеале всегда иметь запас около 100Гб.
Проверьте настройки антивируса и “Защитника Windows”, а также разрешения в брандмауэре. Вполне возможно они ограничивают подключение к интернету для ряда приложений. Данную проблему можно решить и полной переустановкой магазина или лончера т.к. большинство из них попросит предоставить доступ к интернету в процессе инсталляции.
О специфических ошибках связанных с последними обновлениями можно узнать на форуме игры.
Вопросы по прохождению
Ответы на все вопросы касающиеся прохождения FIFA Manager 13 можно найти в соответствующих разделах Wiki, а также на нашем форуме. Не стесняйтесь задавать вопросы и делиться своими советами и решениями.
Источник
Исправление ошибки «Аппаратное ускорение отключено или не поддерживается драйвером. Аппаратное ускорение отключено или не поддерживается драйвером



Причины возникновения ошибки и методы решения
Чтобы не действовать «наобум», для начала проверяем правильности поставленной гипотезы.
Для этого переходим к следующей инструкции:
1 В диспетчере устройства находим значок с компьютером и открываем при помощи клика правой кнопкой свойства.
В открывающемся списке находим диспетчер устройства и кликаем.
2 Далее открывается новое небольшое меню, где необходимо найти пункт видеоадаптеров
. Если около одного из пунктов будет стоять восклицательный знак, то можно со 100% вероятностью сказать, что причина кроется в программном обеспечении, которое обеспечивает работу видеокарты.
Если причина установлена, и она кроется в графическом адаптере, то в таком случае пора приниматься за работу
В случае, когда на компьютере уже был установлен полный пакет ПО для оптимальной работы адаптера графики, рекомендуется предварительно удалить все элементы из ПК и только потом приниматься за решение задачи.





Устанавливаем последнюю версия программного обеспечения видеокарты
Это самый популярный вариант решения задачи, при которой уведомление об отключении аппаратного ускорения чаще всего исчезают:
Если узнать информацию нет возможности, то не стоит огорчаться раньше времени, поскольку существуют альтернативные способы решения поставленной задачи.






Качаем программу для обновления программного обеспечения
В интернете или на полках магазинов можно отыскать множество специальных программ, которые будут контролировать и организовывать автоматическое обновление ПО.
Выбор утилиты зависит полностью от финансовых возможностей пользователя или индивидуальных предпочтений.
Однако стоит отметить, что практически все работают по одинаковому принципу.
Отличия заключаются в возможности приобретения (платный/бесплатный контент), есть ли дополнительные функции.
В первую очередь эта программа постоянно тестируется, поскольку разработчик время от времени производит обновления.
Меню программы тривиальное и будет понятно даже для новичков.
Стоит отметить, что данный вариант оптимально подойдет для тех пользователей, которые не могут воспользоваться первым вариантом решения проблемы.
Осуществление поиска, используя ID
Данный вид решения ситуации актуален для тех, кто не имеет возможности найти информацию о том, какая модель видеокарты используется.
Чтобы воспользоваться этим методом, следуем инструкции:
1 Как и в первом способе находим диспетчер устройства и открываем
2 Снова находим подраздел
в открывающемся небольшом меню видеоадаптер
5 В появившейся строчки нужно указать информацию об ID устройства
6 В открывшейся строке, где необходимо из всего перечня выбрать соответствующее значение
, необходимо выбрать соответствующий параметр
7 Чтобы сделать правильный выбор, обращаемся к онлайн сервису
, который автоматически поможет решить данную задачу.
Что касается самих сервисов, то их существует множество, поэтому можно обратиться к абсолютно любому ресурсу.
В операционной системе Windows 7? Зачем оно вообще нужно и на что влияет? Эти и другие вопросы мы постараемся разобрать в ходе данной статьи. Однако для начала выясним, что вообще представляет собой аппаратное ускорение.




Что такое аппаратное ускорение
Вопрос о том, как включить аппаратное ускорение, возникает у множества пользователей, которые имеют в компьютере даже достаточно мощные видеокарты. Но при этом производительность устройства оставляет желать лучшего в графическом плане. Виной тому — отключенное аппаратное ускорение. Его неактивное состояние может быть обусловлено несколькими причинами, о которых речь будет идти дальше. Итак, что же представляет собой аппаратное ускорение?
Под аппаратным ускорением подразумевают использование в тех или иных целях специального обеспечения, которое называется аппаратным. Оно позволяет выполнять определенный пакет функций значительно быстрее, чем в случае отсутствия аппаратного обеспечения.






Настройка звука
Так же как и у видеографики аппаратное ускорение звука в Windows 10 включено по умолчанию. Какие-либо сбои со звуком в процессе работы приложений свидетельствуют о том, что, скорее всего, установлен ненадлежащий звуковой драйвер. Если же после установки подходящего драйвера проблема со звуком не исчезает, то можно попробовать отключить аппаратное ускорение звука.
Включение и отключение
Скачиваем утилиту DirectX SDK с сайта Microsoft Выбираем вкладку Audio. Двигаем ползунок «Direct Sound Debug Level» в крайнее левое положение. Аппаратное ускорение звука отключено. Соответственно, в правом крайнем положении ползунка аппаратное ускорение звука включено.
Как определяется уровень
Уровень аппаратного ускорения звука определяется положением ползунка «Direct Sound Debug Level». В положении Less ускорение выключено, в положении More ускорение включено. При нахождении ползунка посередине уровень аппаратного ускорения звука составляет 50%.
Так как в Windows 10 реализован алгоритм включения аппаратного ускорения по умолчанию при установке, то, как правило, возникает необходимость только его отключения. Это возможно сделать посредством реестра, через сторонние утилиты или в браузере. Возникает такая необходимость крайне редко. Ошибки, как правило, связаны с неправильными действиями пользователя. Поэтому главная рекомендация — это внимательно действовать при установке операционной системы и сторонних программ.
Аппаратное ускорение играет важную роль в работе компьютера и позволяет некоторым функциям системы работать гораздо быстрее, чем это осуществляется процессором. Нередко у многих пользователей возникают проблемы с его подключением, в связи с чем актуальность обретает вопрос «как включить аппаратное ускорение
«. Некорректная работа драйвера видеокарты становится причиной возникновения различных ошибок в работе приложений. Например, могут начаться торможения в процессе игры и изображение на мониторе будет двигается рывками. Часто при запуске игры или программы и вовсе появляется надпись следующего вида:
Application has failed to start because DirectX hardware acceleration is not available or is turned off.
Все это свидетельствует о том, что приложение не может получить доступ к аппаратному ускорению DirectX
. Данная проблемы легко решаема. Чаще всего достаточно просто включить аппаратное ускорение, но иногда даже после включения наблюдается проблемы. Причиной этому служит наличие устаревших версий драйверов видеокарты или их полное отсутствие, следовательно, для решения проблемы нужно обновить или установить новые драйвера. К этому вопросу мы вернемся немного позже, для начала давайте рассмотрим, как включить аппаратное ускорение и уже после перейдем к драйверам, если просто включение не поможет.
Сигналы о неактивном аппаратном ускорении
Допустим, вы купили для себя или для ребенка хорошую, мощную видеокарту. Или ноутбук с парой видеокарт Intel-NDivia. И вроде бы видеокарта NVidia мощная, с хорошим объемом памяти, но в играх (если они вообще запустились) она нисколько не радует своей производительностью. Вы наверняка ожидали, что игры будут работать не в пример быстрее.
Может возникнуть мысль о том, что что-то просто произошло с устройством, оно “устало”, и его нужно просто перезапустить, очистить память. Делаем эту операцию, но “провисания” в игре остаются, причем они видны невооруженным глазом. Запускаем для интереса обыкновенный стандартный пасьянс, и тут он выдает нам предупреждение о том, что на компьютере отключено аппаратное ускорение. В этом случае вопрос о том, как включить аппаратное ускорение, обретает актуальность.
Примечание: проверить статус аппаратного ускорения можно достаточно просто. Для этого нажимаем на кнопку “Пуск”. Потом ищем пункт “Мой компьютер”. Жмем на него правой кнопкой мыши и выбираем из выпавшего меню пункт “Свойства”. Откроется новое окно с информацией об издании Microsoft, системе и имени рабочей группы, устройства. Так вот, в разделе “Система” есть графа, которая называется “Оценка”. Там может уже стоять численное значение, а если оценка еще не была определена, то предложение провести тест. На картинке сейчас стоит единица и надпись о том, что “нужно обновить индекс производительности”.
Нажимаем туда, нас перекидывает в новое окно. Как видите, индекс графической производительности очень низкий. Это связано с тем, что не были установлены драйвера для видеокарты. И вот на этом этапе мы получаем первый ответ на вопрос о том, как включить аппаратное ускорение Windows 7: необходимо убедиться в том, что для устройств установлены соответствующие драйвера.
Подсказка: обычно драйвера поставляются вместе с самим устройством, если они нужны. К ноутбукам идет два диска — для Windows 7 и для Windows 8. Но если вдруг вы потеряли диск или у вас его не было, решить проблему с драйверами поможет официальный сайт производителя. Там есть цифровые дистрибутивы драйверов. Зная модель видеокарты, найти там соответствующий драйвер не составит особого труда. Но даже если вы не знаете модель видеокарты, расстраиваться не стоит. Во-первых, уважающие себя компании уже сделали специальные программы, которые сами определяют модель и автоматически скачивают драйвер. Во-вторых, имея полезные утилиты вроде Aida 64, можно легко определить модель. В общем, выбор способа остается за пользователем.










Как ускорить загрузку страниц в Яндекс браузер до максимума
Практически каждый пользователь замечал, как через некоторое время после установки различных приложений, в том числе обозревателей, они начинают работать медленнее. Здесь дело не в ошибочной субъективной оценке производительности браузера или ПК, а в увеличении объёма обрабатываемой информации, наличии устаревших данных.
Чтобы ускорить браузер, в частности Яндекс, до максимума и сделать его ещё быстрее, чем вначале, нужно очистить всё ненужное и активировать функции, отвечающие за увеличение скорости работы обозревателя.
Одной из полезных функций является аппаратное ускорение, которое за счёт подключения дополнительных ресурсов сокращает время на обработку данных.

В какой сфере и как увеличить скорость браузера яндекс
Ускорение Яндекс браузера – это обобщённое понятие. Первым делом стоит определить, какую именно сферу нужно улучшить или они все нуждаются в восстановлении. Пользователи могут жаловаться на несколько основных сфер:
Два предпоследних пункта подобны по своей сути, способы решения таких неисправностей также одинаковы. Определившись с проблемной сферой браузера, можем начать делать его активнее.
Ускорение запуска обозревателя
Во время загрузки браузера происходит стартовая обработка ранее открытых страниц, установленных расширений, временных файлов и самого ядра. Снижая количество обрабатываемой информации автоматически увеличиваем скорость запуска.
Как ускорить загрузку Яндекс браузера:











Как включить аппаратное ускорение на “Виндовс 7”?
Как говорилось ранее, причиной отключенного состояния аппаратного ускорения могут быть неустановленные, а также неправильно установленные драйвера для графических устройств. Проверить эту своеобразную гипотезу поможет служебное средство под названием «Диспетчер устройств». Чтобы его использовать, нажимаем кнопку “Пуск”, выбираем “Мой компьютер” и нажимаем на него правой кнопкой мыши. Выбираем “Свойства”. В появившемся окне выбираем вкладку “Диспетчер устройств”.
Если был установлен стандартный драйвер, который все же обеспечивает работу графического устройства, но только на минимальном уровне, что просто позволяет выводить изображение на экран, во вкладке “Видеоадаптеры” вы увидите “Стандартный VGA графический адаптер”.
Как вы видите, определены обе видеокарты. Если драйвера и вовсе не были установлены, то во вкладке “Прочие устройства” вы увидите “Неопознанное 3D устройство”. Оно может называться и по-другому. Но принцип тот же. Есть быстрый способ обновления драйверов: выбрать устройство, кликнуть по нему правой кнопкой мыши и выбрать “обновить драйвера”.
Будет предложен поиск драйверов в сети, а также в определенной папке компьютера, которую задаст пользователь.
Но это далеко не идеальный способ, поскольку результат он приносит очень редко.
Согласитесь, очень неприятно увидеть ошибку при запуске любимой игры или во время работы приложения. Для решения подобных ситуаций нет шаблонных ответов и алгоритмов действий, ведь причиной возникновения ошибок могут быть различные факторы. Одной из популярных проблем является сообщение о том, что аппаратное ускорение отключено или не поддерживается драйвером. В данной статье мы разберем методы, которые помогут вам устранить такую ошибку.
Обращаем ваше внимание на тот факт, что указанная в названии проблема связана с ошибками в работе видеокарты. И корень бедствий, в первую очередь, необходимо искать в драйверах для графического адаптера. Для того, чтобы удостовериться в этой информации, вам необходимо проделать следующие действия.
Кроме того, информацию об аппаратном ускорении можно получить в «Средстве диагностики DirectX»
. Для того, чтобы сделать это, необходимо выполнить следующие шаги.
Когда мы убедились в том, что источником проблемы является адаптер, приступим к решению этого вопроса. Суть практически всех вариантов решения будет сводиться к обновлению или установке драйверов видеокарты. Обратите внимание, что если у вас до этого было инсталлировано ПО для графического адаптера, необходимо его полностью удалить. О том, как это правильно сделать, мы рассказывали в одной из наших статей.
Теперь вернемся к самим способам решения проблемы.
Способ 1: Установка последней версии ПО для видеокарты
В подавляющем большинстве случаев этот способ позволит устранить сообщение о том, что аппаратное ускорение отключено или не поддерживается драйвером.
Как вы могли заметить, этот способ поможет вам лишь в том случае, если вам известен производитель и модель вашей графической карты. В противном случае рекомендуем воспользоваться одним из описанных ниже способов.
Способ 2: Утилита для автоматического обновления ПО
Программ, которые специализируются на автоматическом поиске и установке драйверов, на сегодняшний день представлено огромное множество. Выборку лучших из них мы публиковали в одном из наших уроков.
Обратите внимание, что этот способ подойдет вам даже в том случае, если вы не обладаете информацией о модели и производителе вашего адаптера.
Способ 3: Поиск драйверов по ID устройства
Этим способом также можно воспользоваться в ситуации, когда отсутствует информация касательно модели видеокарты. Вот что для этого требуется выполнить.

Способ 4: Обновление DirectX
В единичных случаях исправить указанную выше ошибку может обновление среды DirectX. Сделать это очень просто.
Надеемся, один из перечисленных способов поможет вам избавиться от ошибки. Если же ничего не вышло, значит причину нужно искать гораздо глубже. вполне вероятно, что это может быть даже физическое повреждение адаптера. Пишите в комментарии, если в процессе устранения ошибки у вас возникли трудности или вопросы. Будем в индивидуальном порядке рассматривать каждый случай.
Разработчики Microsoft задействовавали в операционной системе Window так называемое аппаратное ускорение, оно позволяет играм и программам воспользоваться всей мощью компьютера. Таким образом, видеокарта должна работать на максимум, а процессор при этом не нагружается, что делается при помощи аппаратного ускорения. К сожалению, многие пользователи сталкиваются с ошибкой, которая имеет следующее содержание: «Аппаратное ускорение отключено или не поддерживается драйвером». На самом деле особо беспокоиться не нужно, так как это не значит, что мощности видеокарты не хватает для запуска нужного вам приложения. Итак, сейчас я покажу, как можно быстро решить данную проблему.
Обновите DirectX
В некоторых случаях может помочь обновление DirectX до последней версии. Скачивать его я настоятельно рекомендую только на официальном сайте компании Microsoft — что бы не занести какой-нибудь вирус на свой компьютер ненароком.

И еще важный момент. При загрузке DirectX с сайта Microsoft может загрузиться дополнительное обновление. Если вы не хотите, что бы система обновлялась, обязательно снимите галки с обновлений перед загрузкой файла.
Ну а если у вас ничего не получается, пишите об этом в комментарии, попробуем решить вашу проблему.
Исправить ошибку обновлением Windows
На указанном сайте вы можете приобрести чехол iphone 7 plus по хорошей цене. Сам чехол выполнен качественно, также присутствуют и другие аксессуары для других телефонов.
Возможно вы установили версию Windows, которая имеет недоработки, они обычно решаются обновлением операционной системы. Но, даже если вы уже долгое время пользуетесь системой и давно её не переустанавливали это не гарантирует того, что ошибка не появится. Обновления это важная составляющая Windows и пренебрегать ими не стоит.
Также, как разработчики игр, так и системы Windows стараются друг под друга подстроится, а если вы установили на старую версию системы только-только вышедшую игру, то не стоит недоумевать, что появляются ошибки подобного рода.
Обычно Windows обновляется самостоятельно, но бывают случаи, когда автоматическое обновление отключено, в этом случае вам нужно зайти в Панель управления и найти там «Центр обновления Windows»
. В системе Windows 10 это делается нажатием правой кнопкой мыши по меню Пуск, потом переходите в «Параметры» и в пункт «Обновление и безопасность». Нажмите там кнопку
«Проверка наличия обновлений».
Некоторые пользователи специально отключают службу обновлений, например, чтобы не тратить трафик, либо по другим причинам. Рекомендуется включить службу и проверить систему на наличие обновлений.
После загрузки и установки обновлений компьютер нужно перезагрузить, а после его включения попробовать снова запустить приложение из-за которого появлялась ошибка.
Настройка графики
1. Отключить аппаратное ускорение и включить его снова можно через реестр Windows 10
Жмём правой кнопкой мыши кнопку «Пуск». Выбираем «Выполнить». Вводим команду regedit.
Переходим к ветке «DisableHWAcceleration»=dword:00000001(1). В этом положении аппаратное ускорение включено.
Для выключения аппаратного ускорения меняем 1 на 0. Аппаратное ускорение выключено. «DisableHWAcceleration»=dword:00000001(0).
Чтобы опять включить аппаратное ускорение, меняем 0 на 1.
2. Можно использовать DirectX Control Panel из состава утилиты DirectX SDK. Скачиваем утилиту с сайта Microsoft: https://developer.microsoft.com/ru-ru/windows/downloads/windows-10-sdk. Выбираем вкладку DirectDraw. Ставим галочку напротив Use Hardware Acceleration. Аппаратное ускорение видеографики включено. Соответственно, убрав галочку, отключаем аппаратное ускорение.
Запрет использования ускорения в браузере
При возникновении проблем с просмотром видеоролика непосредственно в браузере, выключить аппаратное ускорение можно в его настройках.
Покажем это на примере Рамблер-Браузера. В остальных браузерах аналогичный принцип отключения.
В Настройках находим раздел Система, убираем флажок с пункта Использовать аппаратное ускорение (при наличии), как показано на картинке.
Отключить аппаратное ускорение можно и в параметрах Adobe Flash Player. Правой кнопкой мыши щёлкаем по изображению видеоролика и снимаем галочку на вкладке Отображение, тем самым отключая аппаратное ускорение.
Обновление драйвера видеокарты
При запуске игр и приложений появление ошибки об аппаратном ускорении чаще всего связано с видеокартой, а более конкретно с драйверами. Возможно присутствуют устаревшие версии драйверов видеокарты, либо установлены они неправильно. Для решения проблемы нужно сделать следующее:
Если из диспетчера устройств загрузить драйвер не выходит, попробуйте сделать это с сайта производителя. После скачивания установите.
Обновление DirectX
Современные игры зачастую требуют наличия последней редакции библиотеки DirectX, ответственной за прорисовку графических объектов. При отсутствии нужной версии выдается сообщение с ошибкой, но в нем, как правило, указывается, что проблема заключается именно в устаревшем пакете DirectX. Если же сообщение ссылается на выключенное аппаратное ускорение графики, то, скорее всего, каким-то образом потерялись некоторые dll-файлы библиотеки или же она была изначально развернута, что называется, «криво». Такое возможно, если инсталляция производилась не из официального дистрибутива.
Для установки или обновления DirectX переходим на сайт Майкрософт и скачиваем последнюю версию пакета. Далее устанавливаем его и перезагружаем компьютер. Если причина неполадок заключалась именно в DirectX, то после указанных действий аппаратное ускорение должно включиться.
Модифицирование драйверов при помощи DH Mobility Modder.NET
На некоторые версии драйверов видеокарт обновления выпускаются намного реже, чем для версий настольного компьютера, возможно, нынешняя версия драйвера очень плохо работает, но эту проблему можно решить.
Скачайте данную программу и последнюю версию драйвера видеокарты настольного ПК. В окне программы укажите путь до скачанного драйвера и начните модификацию. После все преобразований перезагружаем компьютер и пробуем запустить игру.
На этом эта статья подойдет к концу, больше методов решения проблемы с аппаратным ускорением я не обнаружил, но надеюсь указанные варианты вам помогут.
При запуске игр может появляться сообщение о том, что аппаратное ускорение отключено или не поддерживается драйвером. Проблемы с его включением встречаются довольно часто. Чаще всего от этого страдают пользователи недавно установленной Windows. Причина такого поведения – отсутствие или некорректная установка драйверов видеокарты. Уведомление также может быть реакцией на устаревшие драйверы. Путь решения проблемы зависит от причины ее появления.
В современных компьютерах для обработки разных типов информации используются отдельные блоки. Аппаратное ускорение помогает выполнять узкоспециализированные функции быстрее, чем центральный процессор.
Аппаратная поддержка ускорения необходима для воссоздания большинства визуальных эффектов в Windows и для запуска видеоигр. Без него невозможна обработка огромных потоков информации, происходящая при отображении графики. Его правильная работа снижает нагрузку на центральный процессор.
Для корректной работы ускорения необходима поддержка специальных драйверов. Если компьютер сообщает о проблеме, то с ней что-то не так. В случае если установлена чистая операционная система, требуется установка драйвера видеокарты. Если же проблема возникла с давно установленной ОС, то стоит проверить их наличие и состояние.
Как ускорить Яндекс Браузер до максимума
Причин может быть несколько, и, к сожалению, часто они могут комбинироваться, что провоцирует многократное увеличение нагрузки на браузер и замедляет работу. Перечислю основные:

Сейчас расскажем об основных способах решения проблем с загрузкой браузера.
Способ 1: Очистка истории
Так как Яндекс Браузер записывает и запоминает каждое ваше действие: переход на сайт, просмотр какого-либо видео, и т.д., то очищение веб-обозревателя от ненужной информации часто становится основным решением проблемы торможения браузера. Для этого следует:



Способ 2: Включение аппаратного ускорения в Яндекс Браузере
Этот способ заключается не в очищении компьютера, а в ускорении самого браузера.
Для начала перейдите по ссылке browser://gpu/, и если в пункте «Graphics Feature Status» все горит зеленым цветом, то все элементы страницы загружаются с помощью видеокарты компьютера, а значит — все работает на максимальной скорости.
Если же некоторые элементы подсвечиваются желтым или красным, необходимо открыть browser://flags/ и нажмите «Включить» для следующих пунктов:

Способ 3: Отключение ненужных расширений и настроек
Иногда переусердствование в персонализации устройства и изменении его под себя может привести к нехорошим последствиям. Во избежание таковых следуйте следующему порядку действий:

Все вышеперечисленные действия точно помогут сделать Яндекс Браузер чуточку быстрее. Если же это не помогло, переустановите приложение.
Как включить аппаратное ускорение
Если на систему возлагается большая нагрузка, а аппаратное ускорение не установлено, то она может давать сбои.
В случае с играми, об этой ошибке сигнализирует сообщение «Аппаратное ускорение отключено или не поддерживается драйвером».
Несложные манипуляции помогут устранить неполадки с драйвером.
Способ 1
Решение проблемы может быть очень простым. Обновление ОС позволяет избегать сложностей такого рода, а иногда и решать их после возникновения.
Если Windows на вашем компьютере установлена давно и раньше все хорошо работало, то позвольте ОС обновиться. Этот важный для корректной работы процесс способствует правильному отображению данных.
Способ 2
В новоустановленной ОС драйвер может просто отсутствовать. Тогда нужно его закачать. Это же касается и некорректно установленных или устаревших драйверов. Для проверки нужно зайти в меню «Пуск», выбрав «Мой компьютер» открываем «Управление».
В появившемся окне выбрать вкладку «Диспетчер устройств». Проверяем появившийся справа список устройств и выделяем «Видеоадаптеры». Если все работает правильно, то адаптер будет выглядеть как на картинке
Присутствие желтого треугольника с восклицательным знаком говорит об обратном.
Самый простой способ загрузить необходимый драйвер – воспользоваться автоматической загрузкой. Он пригоден для компьютеров с активным интернет-соединением.
По клику на видеоадаптер правой кнопкой мыши появиться контекстное меню, в котором выбираем пункт «Обновить адаптер», после – «Автоматический поиск драйверов». Дальше все проходит автоматически.
Иногда, этих действий бывает недостаточно, требуется установка драйвера вручную. Для этого надо определить, кто является производителем установленного адаптера. И зайдя на соответствующий сайт просто скачать и установить универсальный драйвер видеокарты, а затем перезагрузить компьютер.
Способ 3
В изрядно пользованных ноутбуках, может возникать эта ошибка из-за несовместимости драйверов. Тогда нужно выбрать подходящий к ОС драйвер и скачать его. После чего необходимо еще скачать программу Mobility Modder.NET. Утилита позволит адаптировать драйвер к ОС.
Она нуждается в указании пути к каталогу с распакованным драйвером. То есть, нужно запустить программу, указать место, где находятся скачанные ранее драйвера, и нажать кнопку «Модифицировать».
Как настроить яндекс браузер для быстрой работы | World-X
Если вы искали быстрый, безопасный и современный браузер для пользователя Рунета, то самым верным решением будет скачать Яндекс.Браузер. Но выбрать и установить — это даже не полдела, а только начало занимательного пути под названием настройка браузера.
Как настроить Яндекс.Браузер для быстрой работы в Интернет, какие дополнения и расширения лучше отключить, а какие оставить; как сделать браузер более стабильным и функциональным – мы выбрали для вас только самые эффективные рекомендации.
Итак, моем руки и приступаем к ускорению работы Яндекс. Браузера.
В начале советую начать именно с отключения дополнений, поскольку используемых вами не так уж много, а вот влияние большого количества дополнений на скорость работы браузера не вызывает сомнения.
Шаг 1. Отключаем встроенные в Яндекс.Браузер дополнения и плагины
В нашем примере показаны только установленные по умолчанию дополнения, в основном дополнительные сервисы Яндекса. В вашем же браузере дополнений может быть намного больше уже после первых дней работы в браузере, поскольку многие из программ норовят незаметно поставить свою панель инструментов.

Из неиспользуемых плагинов я обычно отключаю Yandex PDF Viewer, Microsoft Office и BookReader, поскольку их функции выполняют установленные на моем ПК более функциональные программы. Используйте кнопку “Отключить» для тех из них, которые не нужны именно вам.
Скачать Direct X последней версии
Для того чтобы его включить или увеличить, нужно
После перезагрузки изменения вступят в силу.
Все описанные выше манипуляции проводятся буквально в считаные минуты. Скорее всего, вам понадобиться больше времени для прочтения статьи, чем для настроек вашего компьютера.
/
Источник
Островський Андрей
Ученик
(106),
закрыт
7 лет назад
Стоить Windows 10!
Видеокарта: Asus GeForce GT 730
CS:GO идет норм а FIFA 10 нет!
Драйвера новые на видяху стоят!
Roma Lavrin
Знаток
(281)
7 лет назад
Комп слабый по моему…
Островський АндрейУченик (106)
7 лет назад
AMD Atlon II x64 840 4 ядра
Мать Asus 68HM-K
Видяха Asus GeForce GT730
4 ОЗУ
Roma Lavrin
Знаток
(281)
Минимальные системные требования
Процессор: 2.4 ГГц (одноядерный)
Оперативная память: 512 МБ (для ОС Windows XP) или 1 ГБ (для ОС Windows Vista)
Видеокарта: GeForce 6600 и старше, ATI Radeon 9800 Pro и старше, поддержка шейдеров версии 2.0 или выше
4 гигабайта свободного места на жестком диске
Рекомендуемые системные требования
Процессор: 3.2 ГГц одноядерный или 2.4 ГГц двухядерный
Оперативная память: 1 ГБ (для ОС Windows XP) или 2 ГБ (для ОС Windows Vista)
Видеокарта: GeForce 7800 и старше, ATI Radeon x1800 и старше, поддержка шейдеров версии 2.0 или выше
Сергей Шиляев
Знаток
(324)
1 год назад
1. Жмем на ярлык игры лкм .
2. Выбираем свойства.
3. Заходим в совместимость.
4. Ставим галочку в режиме совместимости и выбираем windows 8.
5. Применить.
6.Играем и наслаждаемся)
FIFA Manager 14 не запускается, вылетает — решение любых технических и геймплейных проблем.
Глючит или не запускается FIFA Manager 14? Решение есть! Постоянные лаги и зависания — не проблема! После установки мода FIFA Manager 14 начала глючить или НПС не реагируют на завершение задания? И на этот вопрос найдется ответ! На этой странице вы сможете найти решение для любых известных проблем с игрой и обсудить их на форуме.

Игра не запускается
Тут собраны ответы на самые распространённые ошибки. В случае если вы не нашли ничего подходящего для решения вашей проблемы — рекомендуем перейти на форум, где более детально можно ознакомиться с любой ошибкой встречающийся в FIFA Manager 14 .
Игра вылетает на рабочий стол без ошибок.
О: Скорее всего проблема в поврежденных файлах игры. В подобном случае рекомендуется переустановить игру, предварительно скопировав все сохранения. В случае если игра загружалась из официального магазина за сохранность прогресса можно не переживать.
FIFA Manager 14 не работает на консоли.
О: Обновите ПО до актуальной версии, а так же проверьте стабильность подключения к интернету. Если полное обновление прошивки консоли и самой игры не решило проблему, то стоит заново загрузить игру, предварительно удалив с диска.
Ошибка 0xc000007b.

О: Есть два пути решения.
Первый — полная переустановка игры. В ряде случаев это устраняет проблему.
Второй состоит из двух этапов:
- Полная переустановка (если установщик при первом запуске будет предлагать вариант удаления файлов — делаем это, а затем запускаем его заново для чистой установки) компонентов DirectX, Microsoft Visual C++ и Microsoft .NET Framework.
- Если не помогло, то потребуется проверка ярлыка игры приложением Dependency Walker (или аналогом). В результате работы приложения у вас будет список всех файлов необходимых для работы игры. Подробнее об этом можно узнать на форуме.
Ошибка 0xc0000142.

О: Чаще всего данная ошибка возникает из-за наличия кириллицы (русских букв) в одном из путей, по которым игра хранит свои файлы. Это может быть имя пользователя или сама папка в которой находится игра. Решением будет установка игры в другую папку, название которой написано английскими буквами или смена имени пользователя.
Ошибка 0xc0000906.

О: Данная ошибка связана с блокировкой одного или нескольких файлов игры антивирусом или “Защитником Windows”. Для её устранения необходимо добавить всю папку игры в исключени. Для каждого антивируса эта процедура индивидуально и следует обратиться к его справочной системе. Стоит отметить, что вы делаете это на свой страх и риск. Все мы любим репаки, но если вас часто мучает данная ошибка — стоит задуматься о покупке игр. Пусть даже и по скидкам, о которых можно узнать из новостей на нашем сайте.
Отсутствует msvcp 140.dll/msvcp 120.dll/msvcp 110.dll/msvcp 100.dll

О: Ошибка возникает в случае отсутствия на компьютере корректной версии пакета Microsoft Visual C++, в который и входит msvcp 140.dll (и подобные ему). Решением будет установка нужной версии пакета.
После загрузки и установки нового пакета ошибка должна пропасть. Если сообщение об отсутствии msvcp 140.dll (120, 110, 100) сохраняется необходимо сделать следующее:
- Нажимаем на Windows + R;
- Вводим команду“regsvrЗ2 msvcp140.dll”(без кавычек);
- Нажимаем “ОК”;
- Перезагружаем компьютер.

Ошибка 0xc0000009a/0xc0000009b/0xc0000009f и другие
О: Все ошибки начинающиеся с индекса 0xc0000009 (например 0xc0000009a, где на месте “а” может находиться любая буква или цифра) можно отнести к одному семейству. Подобные ошибки являются следствием проблем с оперативной памятью или файлом подкачки.

Перед началом выполнения следующих действий настоятельно рекомендуем отключить часть фоновых процессов и сторонних программ, после чего повторно попробовать запустить FIFA Manager 14 .
Увеличиваем размер файла подкачки:
- Клик правой кнопкой на значку компьютера, а далее: «Дополнительные параметры системы» — «Дополнительно» — «Быстродействие» — «Дополнительно» — «Виртуальная память» — «Изменить».
- Выбираем один диск, задаем одинаковый размер.
- Перезагружаемся.

Размер файла подкачки должен быть кратен 1024. Объём зависит от свободного места на выбранном локальном диске. Рекомендуем установить его равным объему ОЗУ.
Если ошибка 0xc0000009а сохранилась, необходимо проверить вашу оперативную память. Для этого нужно воспользоваться функциями таких программ как MemTest86, Acronis, Everest.
Игра тормозит и лагает
Скорее всего данная проблема носит аппаратный характер. Проверьте системные требования игры и установите корректные настройки качества графики. Подробнее об оптимизации игры можно почитать на форуме. Также загляните в раздел файлов, где найдутся программы для оптимизации FIFA Manager 14 для работы на слабых ПК. Ниже рассмотрены исключительные случаи.
Появились тормоза в игре.
О: Проверьте компьютер на вирусы, отключите лишние фоновые процессы и неиспользуемые программы в диспетчере задач. Также стоит проверить состояние жесткого диска с помощью специализированных программ по типу Hard Drive Inspector. Проверьте температуру процессора и видеокарты —возможно пришла пора обслужить ваш компьютер.
Долгие загрузки в игре.
О: Проверьте состояние своего жесткого диска. Рекомендуется удалить лишние моды — они могут сильно влиять на продолжительность загрузок. Проверьте настройки антивируса и обязательно установите в нём “игровой режим” или его аналог.
FIFA Manager 14 лагает.
О: Причинами периодических тормозов (фризов или лагов) в FIFA Manager 14 могут быть запущенные в фоновом режиме приложения. Особое внимание следует уделить программам вроде Discord и Skype. Если лаги есть и в других играх, то рекомендуем проверить состояние жесткого диска — скорее всего пришла пора заменить его.
Проблемы с модами
Многие модификации требует дополнительных программ для своего запуска или устанавливаются “поверх” других модов. Внимательно изучите инструкцию по установке и в точности выполните все действия. Все необходимые программы можно найти в разделе “файлы” нашего сайта. 
Перед запуском любых модификаций в обязательном порядке стоит Microsoft Visual C++ и Microsoft .NET Framework и Java Runtime Environment скачав их с официальных сайтов разработчиков. Обе данных платформы в той или иной степени задействуются для работы по созданию и запуску модификаций, особенно сложных.
Ошибки загрузки/обновления
Проверьте стабильность подключения к интернету, а также скорость загрузки. При слишком высоком пинге или низкой пропускной способности обновление может выдавать ошибки.
Если магазин или лончер FIFA Manager 14 не завершает обновления или выдает ошибки, то переустановите саму программу. При этом все скачанные вами игры сохранятся.
Запустите проверку целостности данных игры.
Проверьте наличие свободного места на том диске, на котором установлена игра, а также на диске с операционной системой. И в том и в другом случае должно быть свободно места не меньше, чем занимает игра на текущий момент. В идеале всегда иметь запас около 100Гб.
Проверьте настройки антивируса и “Защитника Windows”, а также разрешения в брандмауэре. Вполне возможно они ограничивают подключение к интернету для ряда приложений. Данную проблему можно решить и полной переустановкой магазина или лончера т.к. большинство из них попросит предоставить доступ к интернету в процессе инсталляции.
О специфических ошибках связанных с последними обновлениями можно узнать на форуме игры.
Вопросы по прохождению
Ответы на все вопросы касающиеся прохождения FIFA Manager 14 можно найти в соответствующих разделах Wiki, а также на нашем форуме. Не стесняйтесь задавать вопросы и делиться своими советами и решениями.
Источник
FIFA Manager 20 (Season 2020) — патч для FIFA Manager 13, 14
Season 2020 — это патч для FIFA Manager 13 и FIFA Manager 14, который привносит в игру новые возможности и исправляет ошибки и недостатки оригинальной игры. Помимо этого, патч предоставляет полное обновление базы данных и графических ресурсов на сезон 2019/2020.
Данный патч содержит:
-Обновленную базу данных с последними трансферами
-Обновленные графические ресурсы: логотипы клубов и соревнований; портреты игроков, арбитров, менеджеров и персонала; изображения трофеев; билеты; загрузочные экраны.
-Обновленные файлы параметров (улучшено развитие игрока, изменён уровень цен и зарплат)
-Обновленные 3D-формы (более 3,000 актуальных форм)
-2D-миниформы для клубов (отображаются на скринах информации о клубе)
-3D-мячи для разных турниров
-Режим Чемпионата Мира, который был доступен в FIFA Manager 10 и FIFA Manager 11
-Режим управления командой (Team Control) в 3d-матче
Помимо этого, патч добавляет в игру:
-Возможность выбрать любую сборную в начале игры
-Разблокированные игровые достижения и улучшения
-Обновленный экран вручения награды «The Best»
-Увеличен размер номера на футболке в 3d-матче
-Улучшено распределение команд в региональных лигах
-Актуальный тренерский штаб для национальных сборных
-Изменены параметры результативности для вингеров (левый и правый нападающий)
-Добавлен дополнительный заявочный день для Чемпионата Испании
-Повышенный лимит аренд игроков
-Обновленные континентальные, международные, национальные соревнования
-Улучшенный оконный режим
-Переделанные формации (тактики)
-Обновленная история (статистика) для всех международных и континентальных соревнований, а также для многих национальных соревнований
-Новые рекламные щиты
-Новые TV-PopUps в 3d-матче
Порядок установки: https://vk.com/@fifamanagers-kak-skachat-i-ustanovit-season-2020-12
Страница патча на ModDB:
Торрент (RuTracker):
/forum/viewtopic.php?t=5673877
Патч надо устанавливать на чистую версию* FIFA Manager 13 (RLD-версия или Origin-версия) или FIFA Manager 14 (Origin-версия). Для начала установки, запустите «season2020-installer.exe».
* Если установка патча Season 2019 происходит впервые. Если патч уже установлен (предыдущие версии), то новую версию можно устанавливать «поверх» на игру с патчем.






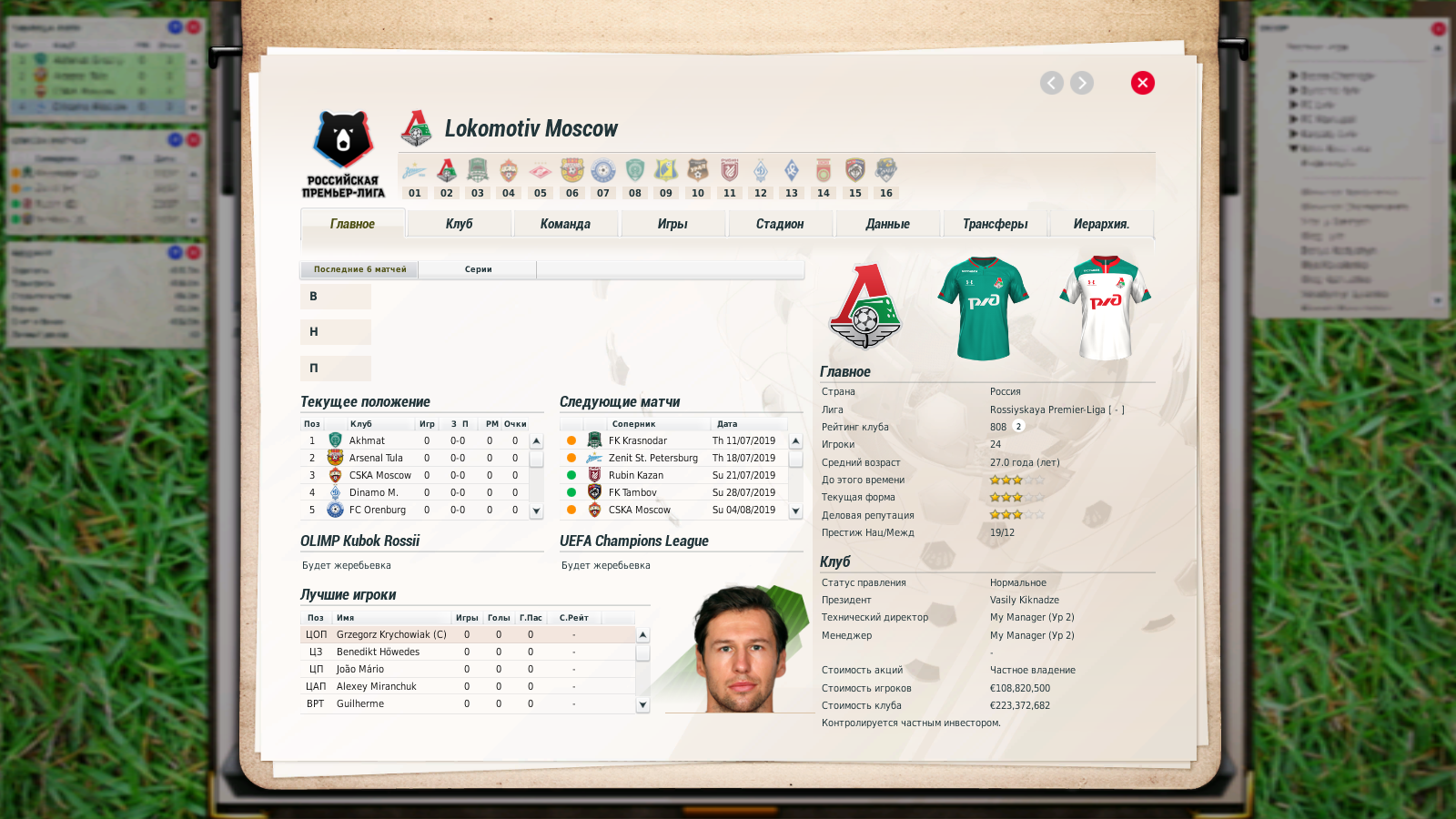






Состоялся релиз Hotfix-патча 1.0.2.

Этот хотфикс-патч должен устанавливаться на Патч Season 2020 1.0 с установленным Hotfix 1.0.1. Установка: извлеките файлы из архива в папку FM.
исправлено: ошибка, когда менеджер команды игрока поддерживал (внутриигровые ролики) противоположную команду в 3D-матче
исправлено: ошибка, когда на некоторых экранах некорректно отображались исторические результаты прошлых лет
исправлено: ошибка, когда некоторые настройки на экране 3D-опций не изменялись при отключенном TeamControl
исправлено: ошибка, когда окна в редакторе не отображались поверх других окон
исправлено: убрана ошибка «Requires Hardware Acceleration Graphics»
исправлено: 3D-формы Season 2020 теперь отображаются в редакторе
исправлено: фото стадионов и городов Season 2020 теперь отображаются в редакторе
исправлено: динамическое изменение узора газона теперь работает правильно при выключенной опции нового 3D-газона
исправлено: поп-апы Кубка Англии отображались некорректно, сейчас они заменены стандартными
исправлено: название жеребьевки Лиги Чемпионов на экране жеребьевки теперь отображается правильно
исправлено: билеты четверьтфинала и финала ЛЧ теперь правильные
исправлено: перевод редактора теперь загружается правильно для всех доступных языков
улучшено: обновлены логотипы клубов и соревнований
улучшено: добавлены формы клубов итальянской Серии B
другое: реализован новый формат квалификации на ЧМ от европейского континента (требует начала новой карьеры)
другое: TeamControl теперь отключен по умолчанию. Чтобы его включить, надо сначала сделать это в опциях в главном меню, а затем — в 3D-опциях в уже загруженной карьере
другое: папка документов FIFA Manager переименована в «FM»
william1992
да. Вылетов намного меньше, чем на оригинальной игре.
Состоялся релиз версии Season 2020 1.1
Критические ошибки/вылеты
Исправлена ошибка: ошибка в логике загрузки шрифтов, вылет при открытии новых экранов и закрытии игры
Исправлена ошибка: вылет при жеребьевке группового этапа Лиги чемпионов
Исправлена ошибка: вылет при загрузке викторины
Исправлена ошибка: игра вылетает, если команда ИИ, ранее контролируемая пользователем, использует несуществующую пользовательскую тактику
Другие ошибки
Исправлена проблема, когда команды ИИ продавали ключевых игроков без покупки новых игроков, после того как вы покинули команду в качестве менеджера
Исправлена проблема, когда при запуске игры были включены как игровая мышь, так и мышь Windows (в оконном режиме с отключенной мышью Windows)
Исправлена проблема с зарплатами в сборной (невозможно подписать новых сотрудников, но бюджет доступен)
Общие улучшения
Специальные миниформа и цвета клуба на ТВ-интерфейсе больше не отображаются, если выключена специальная форма клуба
Улучшен выбор клуба для клубного сотрудничества
Добавлена опция для начала карьеры: реальные зарплаты игроков
Добавлена опция для начала карьеры: рандомизация талантов молодых игроков
Улучшен загрузчик файлов (Asset Loader)
Добавлен новый инструмент для выбора языка игры — LanguageSelector.exe
Добавлена возможность использовать пользовательские газеты, веб-сайт и локализованные изображения для любой страны/языка
База данных
Обновление базы данных с зимними трансферами
Исправлена проблема, когда призовые за место в лиге выплачивались несколько раз (Швейцария, Северная Ирландия и некоторые другие лиги)
Исправлена проблема с неправильным составом сборной в матчах Лиги Наций УЕФА
Исправлены проблемы с повышением/понижением в лигах Румынии и Швеции.
Графика
Обновление портретов и логотипов
Обновление билетов
Обновление спонсоров (Хорватия, Андорра, Босния и Герцеговина)
Добавлен ТВ-интерфейс Кубка Англии
3D-портреты были улучшены (освещение и положение лица)
3D-лица для более чем 2000 игроков теперь доступны
Добавлена возможность изменить размер текстуры болельщиков (ucp.ini)
Улучшенные модели 3D-мячей (улучшенное текстурирование и освещение)
Редактор
Восстановление базы данных теперь доступно в редакторе
Исправлена проблема с проверкой високосных лет в виджете даты в редакторе
Идентификатор клуба FIFA теперь не меняется после открытия страницы настройки формы
Источник
Содержание
- FIFA Manager 13 → Решение проблем
- Решение проблем FIFA Manager 13
- Решение проблем в FIFA Manager 13 — не устанавливается? Не запускается? Тормозит? Вылетает? Лагает? Ошибка? Не загружается?
- Что сделать в первую очередь
- Системные требования FIFA Manager 13
- Файлы, драйверы и библиотеки
- FIFA Manager 13 не скачивается. Долгое скачивание. Решение
- FIFA Manager 13 не устанавливается. Прекращена установка. Решение
- FIFA Manager 13 не запускается. Ошибка при запуске. Решение
- В FIFA Manager 13 черный экран, белый экран, цветной экран. Решение
- FIFA Manager 13 вылетает. В определенный или случайный момент. Решение
- FIFA Manager 13 зависает. Картинка застывает. Решение
- FIFA Manager 13 тормозит. Низкий FPS. Просадки частоты кадров. Решение
- FIFA Manager 13 лагает. Большая задержка при игре. Решение
- В FIFA Manager 13 нет звука. Ничего не слышно. Решение
- В FIFA Manager 13 не работает управление. FIFA Manager 13 не видит мышь, клавиатуру или геймпад. Решение
- FIFA Manager 13, скачанная с торрента не работает. Решение
- FIFA Manager 13 выдает ошибку об отсутствии DLL-файла. Решение
- Игра не запускается
- Игра тормозит и лагает
- Проблемы с модами
- Ошибки загрузки/обновления
- Вопросы по прохождению
- Исправление ошибки «Аппаратное ускорение отключено или не поддерживается драйвером. Аппаратное ускорение отключено или не поддерживается драйвером
- Причины возникновения ошибки и методы решения
- Устанавливаем последнюю версия программного обеспечения видеокарты
- Качаем программу для обновления программного обеспечения
- Осуществление поиска, используя ID
- Что такое аппаратное ускорение
- Настройка звука
- Включение и отключение
- Как определяется уровень
- Сигналы о неактивном аппаратном ускорении
- Как ускорить загрузку страниц в Яндекс браузер до максимума
- В какой сфере и как увеличить скорость браузера яндекс
- Ускорение запуска обозревателя
- Как включить аппаратное ускорение на “Виндовс 7”?
- Способ 1: Установка последней версии ПО для видеокарты
- Способ 2: Утилита для автоматического обновления ПО
- Способ 3: Поиск драйверов по ID устройства
- Способ 4: Обновление DirectX
- Обновите DirectX
- Исправить ошибку обновлением Windows
- Настройка графики
- Запрет использования ускорения в браузере
- Обновление драйвера видеокарты
- Обновление DirectX
- Модифицирование драйверов при помощи DH Mobility Modder.NET
- Как ускорить Яндекс Браузер до максимума
- Способ 1: Очистка истории
- Способ 2: Включение аппаратного ускорения в Яндекс Браузере
- Способ 3: Отключение ненужных расширений и настроек
- Как включить аппаратное ускорение
- Способ 1
- Способ 2
- Способ 3
- Как настроить яндекс браузер для быстрой работы | World-X
- Шаг 1. Отключаем встроенные в Яндекс.Браузер дополнения и плагины
- Скачать Direct X последней версии
FIFA Manager 13 → Решение проблем
FIFA Manager 13 — это аркада с элементами стратегии, симулятора футбола, бизнес-симулятора и спортивной игры от разработчиков из студии Bright. Подробнее
Решение проблем FIFA Manager 13
Решение проблем в FIFA Manager 13 — не устанавливается? Не запускается? Тормозит? Вылетает? Лагает? Ошибка? Не загружается?
К сожалению, в играх бывают изъяны: тормоза, низкий FPS, вылеты, зависания, баги и другие мелкие и не очень ошибки. Нередко проблемы начинаются еще до начала игры, когда она не устанавливается, не загружается или даже не скачивается. Да и сам компьютер иногда чудит, и тогда в FIFA Manager 13 вместо картинки черный экран, не работает управление, не слышно звук или что-нибудь еще.
Что сделать в первую очередь
Системные требования FIFA Manager 13
Второе, что стоит сделать при возникновении каких-либо проблем с FIFA Manager 13, это свериться с системными требованиями. По-хорошему делать это нужно еще до покупки, чтобы не пожалеть о потраченных деньгах.
Минимальные системные требования FIFA Manager 13:
Windows XP, Процессор: Intel Pentium 4, 1 Gb ОЗУ, 8 Gb HDD, nVidia GeForce FX 5600 Видеопамять: 128 Mb
Каждому геймеру следует хотя бы немного разбираться в комплектующих, знать, зачем нужна видеокарта, процессор и другие штуки в системном блоке.

Файлы, драйверы и библиотеки
Практически каждое устройство в компьютере требует набор специального программного обеспечения. Это драйверы, библиотеки и прочие файлы, которые обеспечивают правильную работу компьютера.
Начать стоит с драйверов для видеокарты. Современные графические карты производятся только двумя крупными компаниями — Nvidia и AMD. Выяснив, продукт какой из них крутит кулерами в системном блоке, отправляемся на официальный сайт и загружаем пакет свежих драйверов:

Обязательным условием для успешного функционирования FIFA Manager 13 является наличие самых свежих драйверов для всех устройств в системе. Скачайте утилиту Driver Updater, чтобы легко и быстро загрузить последние версии драйверов и установить их одним щелчком мыши:

Фоновые процессы всегда влияют на производительность. Вы можете существенно увеличить FPS, очистив ваш ПК от мусорных файлов и включив специальный игровой режим с помощью программы Advanced System Optimizer

FIFA Manager 13 не скачивается. Долгое скачивание. Решение
Скорость лично вашего интернет-канала не является единственно определяющей скорость загрузки. Если раздающий сервер работает на скорости, скажем, 5 Мб в секунду, то ваши 100 Мб делу не помогут.
Если FIFA Manager 13 совсем не скачивается, то это может происходить сразу по куче причин: неправильно настроен роутер, проблемы на стороне провайдера, кот погрыз кабель или, в конце-концов, упавший сервер на стороне сервиса, откуда скачивается игра.

FIFA Manager 13 не устанавливается. Прекращена установка. Решение
Перед тем, как начать установку FIFA Manager 13, нужно еще раз обязательно проверить, какой объем она занимает на диске. Если же проблема с наличием свободного места на диске исключена, то следует провести диагностику диска. Возможно, в нем уже накопилось много «битых» секторов, и он банально неисправен?
В Windows есть стандартные средства проверки состояния HDD- и SSD-накопителей, но лучше всего воспользоваться специализированными программами.
Но нельзя также исключать и вероятность того, что из-за обрыва соединения загрузка прошла неудачно, такое тоже бывает. А если устанавливаете FIFA Manager 13 с диска, то стоит поглядеть, нет ли на носителе царапин и чужеродных веществ!

FIFA Manager 13 не запускается. Ошибка при запуске. Решение
FIFA Manager 13 установилась, но попросту отказывается работать. Как быть?
Выдает ли FIFA Manager 13 какую-нибудь ошибку после вылета? Если да, то какой у нее текст? Возможно, она не поддерживает вашу видеокарту или какое-то другое оборудование? Или ей не хватает оперативной памяти?
Помните, что разработчики сами заинтересованы в том, чтобы встроить в игры систему описания ошибки при сбое. Им это нужно, чтобы понять, почему их проект не запускается при тестировании.
Обязательно запишите текст ошибки. Если вы не владеете иностранным языком, то обратитесь на официальный форум разработчиков FIFA Manager 13. Также будет полезно заглянуть в крупные игровые сообщества и, конечно, в наш FAQ.
Если FIFA Manager 13 не запускается, мы рекомендуем вам попробовать отключить ваш антивирус или поставить игру в исключения антивируса, а также еще раз проверить соответствие системным требованиям и если что-то из вашей сборки не соответствует, то по возможности улучшить свой ПК, докупив более мощные комплектующие.

В FIFA Manager 13 черный экран, белый экран, цветной экран. Решение
Проблемы с экранами разных цветов можно условно разделить на 2 категории.
Во-первых, они часто связаны с использованием сразу двух видеокарт. Например, если ваша материнская плата имеет встроенную видеокарту, но играете вы на дискретной, то FIFA Manager 13 может в первый раз запускаться на встроенной, при этом самой игры вы не увидите, ведь монитор подключен к дискретной видеокарте.
Во-вторых, цветные экраны бывают при проблемах с выводом изображения на экран. Это может происходить по разным причинам. Например, FIFA Manager 13 не может наладить работу через устаревший драйвер или не поддерживает видеокарту. Также черный/белый экран может выводиться при работе на разрешениях, которые не поддерживаются игрой.

FIFA Manager 13 вылетает. В определенный или случайный момент. Решение
Играете вы себе, играете и тут — бац! — все гаснет, и вот уже перед вами рабочий стол без какого-либо намека на игру. Почему так происходит? Для решения проблемы стоит попробовать разобраться, какой характер имеет проблема.
Если вылет происходит в случайный момент времени без какой-то закономерности, то с вероятностью в 99% можно сказать, что это ошибка самой игры. В таком случае исправить что-то очень трудно, и лучше всего просто отложить FIFA Manager 13 в сторону и дождаться патча.
Однако если вы точно знаете, в какие моменты происходит вылет, то можно и продолжить игру, избегая ситуаций, которые провоцируют сбой.
Однако если вы точно знаете, в какие моменты происходит вылет, то можно и продолжить игру, избегая ситуаций, которые провоцируют сбой. Кроме того, можно скачать сохранение FIFA Manager 13 в нашем файловом архиве и обойти место вылета.

FIFA Manager 13 зависает. Картинка застывает. Решение
Ситуация примерно такая же, как и с вылетами: многие зависания напрямую связаны с самой игрой, а вернее с ошибкой разработчика при ее создании. Впрочем, нередко застывшая картинка может стать отправной точкой для расследования плачевного состояния видеокарты или процессора.Так что если картинка в FIFA Manager 13 застывает, то воспользуйтесь программами для вывода статистики по загрузке комплектующих. Быть может, ваша видеокарта уже давно исчерпала свой рабочий ресурс или процессор греется до опасных температур?Проверить загрузку и температуры для видеокарты и процессоров проще всего в программе MSI Afterburner. При желании можно даже выводить эти и многие другие параметры поверх картинки FIFA Manager 13.Какие температуры опасны? Процессоры и видеокарты имеют разные рабочие температуры. У видеокарт они обычно составляют 60-80 градусов по Цельсию. У процессоров немного ниже — 40-70 градусов. Если температура процессора выше, то следует проверить состояние термопасты. Возможно, она уже высохла и требует замены.Если греется видеокарта, то стоит воспользоваться драйвером или официальной утилитой от производителя. Нужно увеличить количество оборотов кулеров и проверить, снизится ли рабочая температура.

FIFA Manager 13 тормозит. Низкий FPS. Просадки частоты кадров. Решение

Один из них — специальная программа под названием Advanced System Optimizer. Она сделана специально для тех, кто не хочет вручную вычищать компьютер от разных временных файлов, удалять ненужные записи реестра и редактировать список автозагрузки. Advanced System Optimizer сама сделает это, а также проанализирует компьютер, чтобы выявить, как можно улучшить производительность в приложениях и играх.
Скачать Advanced System Optimizer

FIFA Manager 13 лагает. Большая задержка при игре. Решение
Многие путают «тормоза» с «лагами», но эти проблемы имеют совершенно разные причины. FIFA Manager 13 тормозит, когда снижается частота кадров, с которой картинка выводится на монитор, и лагает, когда задержка при обращении к серверу или любому другому хосту слишком высокая.
Именно поэтому «лаги» могут быть только в сетевых играх. Причины разные: плохой сетевой код, физическая удаленность от серверов, загруженность сети, неправильно настроенный роутер, низкая скорость интернет-соединения.
Впрочем, последнее бывает реже всего. В онлайн-играх общение клиента и сервера происходит путем обмена относительно короткими сообщениями, поэтому даже 10 Мб в секунду должно хватить за глаза.

В FIFA Manager 13 нет звука. Ничего не слышно. Решение
FIFA Manager 13 работает, но почему-то не звучит — это еще одна проблема, с которой сталкиваются геймеры. Конечно, можно играть и так, но все-таки лучше разобраться, в чем дело.
Сначала нужно определить масштаб проблемы. Где именно нет звука — только в игре или вообще на компьютере? Если только в игре, то, возможно, это обусловлено тем, что звуковая карта очень старая и не поддерживает DirectX.
Если же звука нет вообще, то дело однозначно в настройке компьютера. Возможно, неправильно установлены драйвера звуковой карты, а может быть звука нет из-за какой-то специфической ошибки нашей любимой ОС Windows.

В FIFA Manager 13 не работает управление. FIFA Manager 13 не видит мышь, клавиатуру или геймпад. Решение
Как играть, если невозможно управлять процессом? Проблемы поддержки специфических устройств тут неуместны, ведь речь идет о привычных девайсах — клавиатуре, мыши и контроллере.Таким образом, ошибки в самой игре практически исключены, почти всегда проблема на стороне пользователя. Решить ее можно по-разному, но, так или иначе, придется обращаться к драйверу. Обычно при подключении нового устройства операционная система сразу же пытается задействовать один из стандартных драйверов, но некоторые модели клавиатур, мышей и геймпадов несовместимы с ними.Таким образом, нужно узнать точную модель устройства и постараться найти именно ее драйвер. Часто с устройствами от известных геймерских брендов идут собственные комплекты ПО, так как стандартный драйвер Windows банально не может обеспечить правильную работу всех функций того или иного устройства.Если искать драйверы для всех устройств по отдельности не хочется, то можно воспользоваться программой Driver Updater. Она предназначена для автоматического поиска драйверов, так что нужно будет только дождаться результатов сканирования и загрузить нужные драйвера в интерфейсе программы.Нередко тормоза в FIFA Manager 13 могут быть вызваны вирусами. В таком случае нет разницы, насколько мощная видеокарта стоит в системном блоке. Проверить компьютер и отчистить его от вирусов и другого нежелательного ПО можно с помощью специальных программ. Например NOD32. Антивирус зарекомендовал себя с наилучшей стороны и получили одобрение миллионов пользователей по всему миру. ZoneAlarm подходит как для личного использования, так и для малого бизнеса, способен защитить компьютер с операционной системой Windows 10, Windows 8, Windows 7, Windows Vista и Windows XP от любых атак: фишинговых, вирусов, вредоносных программ, шпионских программ и других кибер угроз. Новым пользователям предоставляется 30-дневный бесплатный период.Nod32 — анитивирус от компании ESET, которая была удостоена многих наград за вклад в развитие безопасности. На сайте разработчика доступны версии анивирусных программ как для ПК, так и для мобильных устройств, предоставляется 30-дневная пробная версия. Есть специальные условия для бизнеса.

FIFA Manager 13, скачанная с торрента не работает. Решение
Если дистрибутив игры был загружен через торрент, то никаких гарантий работы быть в принципе не может. Торренты и репаки практически никогда не обновляются через официальные приложения и не работают по сети, потому что по ходу взлома хакеры вырезают из игр все сетевые функции, которые часто используются для проверки лицензии.
Такие версии игр использовать не просто неудобно, а даже опасно, ведь очень часто в них изменены многие файлы. Например, для обхода защиты пираты модифицируют EXE-файл. При этом никто не знает, что они еще с ним делают. Быть может, они встраивают само-исполняющееся программное обеспечение. Например, майнер, который при первом запуске игры встроится в систему и будет использовать ее ресурсы для обеспечения благосостояния хакеров. Или вирус, дающий доступ к компьютеру третьим лицам. Тут никаких гарантий нет и быть не может.К тому же использование пиратских версий — это, по мнению нашего издания, воровство. Разработчики потратили много времени на создание игры, вкладывали свои собственные средства в надежде на то, что их детище окупится. А каждый труд должен быть оплачен.Поэтому при возникновении каких-либо проблем с играми, скачанными с торрентов или же взломанных с помощью тех или иных средств, следует сразу же удалить «пиратку», почистить компьютер при помощи антивируса и приобрести лицензионную копию игры. Это не только убережет от сомнительного ПО, но и позволит скачивать обновления для игры и получать официальную поддержку от ее создателей.

FIFA Manager 13 выдает ошибку об отсутствии DLL-файла. Решение
Как правило, проблемы, связанные с отсутствием DLL-библиотек, возникают при запуске FIFA Manager 13, однако иногда игра может обращаться к определенным DLL в процессе и, не найдя их, вылетать самым наглым образом.
Чтобы исправить эту ошибку, нужно найти необходимую библиотеку DLL и установить ее в систему. Проще всего сделать это с помощью программы DLL-fixer, которая сканирует систему и помогает быстро найти недостающие библиотеки.
Если ваша проблема оказалась более специфической или же способ, изложенный в данной статье, не помог, то вы можете спросить у других пользователей в нашей рубрике «Вопросы и ответы». Они оперативно помогут вам!
Источник
Глючит или не запускается FIFA Manager 13? Решение есть! Постоянные лаги и зависания — не проблема! После установки мода FIFA Manager 13 начала глючить или НПС не реагируют на завершение задания? И на этот вопрос найдется ответ! На этой странице вы сможете найти решение для любых известных проблем с игрой и обсудить их на форуме.

Игра не запускается
Игра вылетает на рабочий стол без ошибок.
О: Скорее всего проблема в поврежденных файлах игры. В подобном случае рекомендуется переустановить игру, предварительно скопировав все сохранения. В случае если игра загружалась из официального магазина за сохранность прогресса можно не переживать.
FIFA Manager 13 не работает на консоли.
О: Обновите ПО до актуальной версии, а так же проверьте стабильность подключения к интернету. Если полное обновление прошивки консоли и самой игры не решило проблему, то стоит заново загрузить игру, предварительно удалив с диска.
Ошибка 0xc000007b.

О: Есть два пути решения.
Первый — полная переустановка игры. В ряде случаев это устраняет проблему.
Второй состоит из двух этапов:
Ошибка 0xc0000142.

О: Чаще всего данная ошибка возникает из-за наличия кириллицы (русских букв) в одном из путей, по которым игра хранит свои файлы. Это может быть имя пользователя или сама папка в которой находится игра. Решением будет установка игры в другую папку, название которой написано английскими буквами или смена имени пользователя.
Ошибка 0xc0000906.

О: Данная ошибка связана с блокировкой одного или нескольких файлов игры антивирусом или “Защитником Windows”. Для её устранения необходимо добавить всю папку игры в исключени. Для каждого антивируса эта процедура индивидуально и следует обратиться к его справочной системе. Стоит отметить, что вы делаете это на свой страх и риск. Все мы любим репаки, но если вас часто мучает данная ошибка — стоит задуматься о покупке игр. Пусть даже и по скидкам, о которых можно узнать из новостей на нашем сайте.
Отсутствует msvcp 140.dll/msvcp 120.dll/msvcp 110.dll/msvcp 100.dll

О: Ошибка возникает в случае отсутствия на компьютере корректной версии пакета Microsoft Visual C++, в который и входит msvcp 140.dll (и подобные ему). Решением будет установка нужной версии пакета.
После загрузки и установки нового пакета ошибка должна пропасть. Если сообщение об отсутствии msvcp 140.dll (120, 110, 100) сохраняется необходимо сделать следующее:

Ошибка 0xc0000009a/0xc0000009b/0xc0000009f и другие
О: Все ошибки начинающиеся с индекса 0xc0000009 (например 0xc0000009a, где на месте “а” может находиться любая буква или цифра) можно отнести к одному семейству. Подобные ошибки являются следствием проблем с оперативной памятью или файлом подкачки.


Размер файла подкачки должен быть кратен 1024. Объём зависит от свободного места на выбранном локальном диске. Рекомендуем установить его равным объему ОЗУ.
Если ошибка 0xc0000009а сохранилась, необходимо проверить вашу оперативную память. Для этого нужно воспользоваться функциями таких программ как MemTest86, Acronis, Everest.
Игра тормозит и лагает
Скорее всего данная проблема носит аппаратный характер. Проверьте системные требования игры и установите корректные настройки качества графики. Подробнее об оптимизации игры можно почитать на форуме. Также загляните в раздел файлов, где найдутся программы для оптимизации FIFA Manager 13 для работы на слабых ПК. Ниже рассмотрены исключительные случаи.
Появились тормоза в игре.
О: Проверьте компьютер на вирусы, отключите лишние фоновые процессы и неиспользуемые программы в диспетчере задач. Также стоит проверить состояние жесткого диска с помощью специализированных программ по типу Hard Drive Inspector. Проверьте температуру процессора и видеокарты —возможно пришла пора обслужить ваш компьютер.
Долгие загрузки в игре.
О: Проверьте состояние своего жесткого диска. Рекомендуется удалить лишние моды — они могут сильно влиять на продолжительность загрузок. Проверьте настройки антивируса и обязательно установите в нём “игровой режим” или его аналог.
FIFA Manager 13 лагает.
О: Причинами периодических тормозов (фризов или лагов) в FIFA Manager 13 могут быть запущенные в фоновом режиме приложения. Особое внимание следует уделить программам вроде Discord и Skype. Если лаги есть и в других играх, то рекомендуем проверить состояние жесткого диска — скорее всего пришла пора заменить его.
Проблемы с модами
Ошибки загрузки/обновления
Проверьте стабильность подключения к интернету, а также скорость загрузки. При слишком высоком пинге или низкой пропускной способности обновление может выдавать ошибки.
Если магазин или лончер FIFA Manager 13 не завершает обновления или выдает ошибки, то переустановите саму программу. При этом все скачанные вами игры сохранятся.
Запустите проверку целостности данных игры.
Проверьте наличие свободного места на том диске, на котором установлена игра, а также на диске с операционной системой. И в том и в другом случае должно быть свободно места не меньше, чем занимает игра на текущий момент. В идеале всегда иметь запас около 100Гб.
Проверьте настройки антивируса и “Защитника Windows”, а также разрешения в брандмауэре. Вполне возможно они ограничивают подключение к интернету для ряда приложений. Данную проблему можно решить и полной переустановкой магазина или лончера т.к. большинство из них попросит предоставить доступ к интернету в процессе инсталляции.
О специфических ошибках связанных с последними обновлениями можно узнать на форуме игры.
Вопросы по прохождению
Ответы на все вопросы касающиеся прохождения FIFA Manager 13 можно найти в соответствующих разделах Wiki, а также на нашем форуме. Не стесняйтесь задавать вопросы и делиться своими советами и решениями.
Источник
Исправление ошибки «Аппаратное ускорение отключено или не поддерживается драйвером. Аппаратное ускорение отключено или не поддерживается драйвером



Причины возникновения ошибки и методы решения
Чтобы не действовать «наобум», для начала проверяем правильности поставленной гипотезы.
Для этого переходим к следующей инструкции:
1 В диспетчере устройства находим значок с компьютером и открываем при помощи клика правой кнопкой свойства.
В открывающемся списке находим диспетчер устройства и кликаем.
2 Далее открывается новое небольшое меню, где необходимо найти пункт видеоадаптеров
. Если около одного из пунктов будет стоять восклицательный знак, то можно со 100% вероятностью сказать, что причина кроется в программном обеспечении, которое обеспечивает работу видеокарты.
Если причина установлена, и она кроется в графическом адаптере, то в таком случае пора приниматься за работу
В случае, когда на компьютере уже был установлен полный пакет ПО для оптимальной работы адаптера графики, рекомендуется предварительно удалить все элементы из ПК и только потом приниматься за решение задачи.





Устанавливаем последнюю версия программного обеспечения видеокарты
Это самый популярный вариант решения задачи, при которой уведомление об отключении аппаратного ускорения чаще всего исчезают:
Если узнать информацию нет возможности, то не стоит огорчаться раньше времени, поскольку существуют альтернативные способы решения поставленной задачи.






Качаем программу для обновления программного обеспечения
В интернете или на полках магазинов можно отыскать множество специальных программ, которые будут контролировать и организовывать автоматическое обновление ПО.
Выбор утилиты зависит полностью от финансовых возможностей пользователя или индивидуальных предпочтений.
Однако стоит отметить, что практически все работают по одинаковому принципу.
Отличия заключаются в возможности приобретения (платный/бесплатный контент), есть ли дополнительные функции.
В первую очередь эта программа постоянно тестируется, поскольку разработчик время от времени производит обновления.
Меню программы тривиальное и будет понятно даже для новичков.
Стоит отметить, что данный вариант оптимально подойдет для тех пользователей, которые не могут воспользоваться первым вариантом решения проблемы.
Осуществление поиска, используя ID
Данный вид решения ситуации актуален для тех, кто не имеет возможности найти информацию о том, какая модель видеокарты используется.
Чтобы воспользоваться этим методом, следуем инструкции:
1 Как и в первом способе находим диспетчер устройства и открываем
2 Снова находим подраздел
в открывающемся небольшом меню видеоадаптер
5 В появившейся строчки нужно указать информацию об ID устройства
6 В открывшейся строке, где необходимо из всего перечня выбрать соответствующее значение
, необходимо выбрать соответствующий параметр
7 Чтобы сделать правильный выбор, обращаемся к онлайн сервису
, который автоматически поможет решить данную задачу.
Что касается самих сервисов, то их существует множество, поэтому можно обратиться к абсолютно любому ресурсу.
В операционной системе Windows 7? Зачем оно вообще нужно и на что влияет? Эти и другие вопросы мы постараемся разобрать в ходе данной статьи. Однако для начала выясним, что вообще представляет собой аппаратное ускорение.




Что такое аппаратное ускорение
Вопрос о том, как включить аппаратное ускорение, возникает у множества пользователей, которые имеют в компьютере даже достаточно мощные видеокарты. Но при этом производительность устройства оставляет желать лучшего в графическом плане. Виной тому — отключенное аппаратное ускорение. Его неактивное состояние может быть обусловлено несколькими причинами, о которых речь будет идти дальше. Итак, что же представляет собой аппаратное ускорение?
Под аппаратным ускорением подразумевают использование в тех или иных целях специального обеспечения, которое называется аппаратным. Оно позволяет выполнять определенный пакет функций значительно быстрее, чем в случае отсутствия аппаратного обеспечения.






Настройка звука
Так же как и у видеографики аппаратное ускорение звука в Windows 10 включено по умолчанию. Какие-либо сбои со звуком в процессе работы приложений свидетельствуют о том, что, скорее всего, установлен ненадлежащий звуковой драйвер. Если же после установки подходящего драйвера проблема со звуком не исчезает, то можно попробовать отключить аппаратное ускорение звука.
Включение и отключение
Скачиваем утилиту DirectX SDK с сайта Microsoft Выбираем вкладку Audio. Двигаем ползунок «Direct Sound Debug Level» в крайнее левое положение. Аппаратное ускорение звука отключено. Соответственно, в правом крайнем положении ползунка аппаратное ускорение звука включено.
Как определяется уровень
Уровень аппаратного ускорения звука определяется положением ползунка «Direct Sound Debug Level». В положении Less ускорение выключено, в положении More ускорение включено. При нахождении ползунка посередине уровень аппаратного ускорения звука составляет 50%.
Так как в Windows 10 реализован алгоритм включения аппаратного ускорения по умолчанию при установке, то, как правило, возникает необходимость только его отключения. Это возможно сделать посредством реестра, через сторонние утилиты или в браузере. Возникает такая необходимость крайне редко. Ошибки, как правило, связаны с неправильными действиями пользователя. Поэтому главная рекомендация — это внимательно действовать при установке операционной системы и сторонних программ.
Аппаратное ускорение играет важную роль в работе компьютера и позволяет некоторым функциям системы работать гораздо быстрее, чем это осуществляется процессором. Нередко у многих пользователей возникают проблемы с его подключением, в связи с чем актуальность обретает вопрос «как включить аппаратное ускорение
«. Некорректная работа драйвера видеокарты становится причиной возникновения различных ошибок в работе приложений. Например, могут начаться торможения в процессе игры и изображение на мониторе будет двигается рывками. Часто при запуске игры или программы и вовсе появляется надпись следующего вида:
Application has failed to start because DirectX hardware acceleration is not available or is turned off.
Все это свидетельствует о том, что приложение не может получить доступ к аппаратному ускорению DirectX
. Данная проблемы легко решаема. Чаще всего достаточно просто включить аппаратное ускорение, но иногда даже после включения наблюдается проблемы. Причиной этому служит наличие устаревших версий драйверов видеокарты или их полное отсутствие, следовательно, для решения проблемы нужно обновить или установить новые драйвера. К этому вопросу мы вернемся немного позже, для начала давайте рассмотрим, как включить аппаратное ускорение и уже после перейдем к драйверам, если просто включение не поможет.
Сигналы о неактивном аппаратном ускорении
Допустим, вы купили для себя или для ребенка хорошую, мощную видеокарту. Или ноутбук с парой видеокарт Intel-NDivia. И вроде бы видеокарта NVidia мощная, с хорошим объемом памяти, но в играх (если они вообще запустились) она нисколько не радует своей производительностью. Вы наверняка ожидали, что игры будут работать не в пример быстрее.
Может возникнуть мысль о том, что что-то просто произошло с устройством, оно “устало”, и его нужно просто перезапустить, очистить память. Делаем эту операцию, но “провисания” в игре остаются, причем они видны невооруженным глазом. Запускаем для интереса обыкновенный стандартный пасьянс, и тут он выдает нам предупреждение о том, что на компьютере отключено аппаратное ускорение. В этом случае вопрос о том, как включить аппаратное ускорение, обретает актуальность.
Примечание: проверить статус аппаратного ускорения можно достаточно просто. Для этого нажимаем на кнопку “Пуск”. Потом ищем пункт “Мой компьютер”. Жмем на него правой кнопкой мыши и выбираем из выпавшего меню пункт “Свойства”. Откроется новое окно с информацией об издании Microsoft, системе и имени рабочей группы, устройства. Так вот, в разделе “Система” есть графа, которая называется “Оценка”. Там может уже стоять численное значение, а если оценка еще не была определена, то предложение провести тест. На картинке сейчас стоит единица и надпись о том, что “нужно обновить индекс производительности”.
Нажимаем туда, нас перекидывает в новое окно. Как видите, индекс графической производительности очень низкий. Это связано с тем, что не были установлены драйвера для видеокарты. И вот на этом этапе мы получаем первый ответ на вопрос о том, как включить аппаратное ускорение Windows 7: необходимо убедиться в том, что для устройств установлены соответствующие драйвера.
Подсказка: обычно драйвера поставляются вместе с самим устройством, если они нужны. К ноутбукам идет два диска — для Windows 7 и для Windows 8. Но если вдруг вы потеряли диск или у вас его не было, решить проблему с драйверами поможет официальный сайт производителя. Там есть цифровые дистрибутивы драйверов. Зная модель видеокарты, найти там соответствующий драйвер не составит особого труда. Но даже если вы не знаете модель видеокарты, расстраиваться не стоит. Во-первых, уважающие себя компании уже сделали специальные программы, которые сами определяют модель и автоматически скачивают драйвер. Во-вторых, имея полезные утилиты вроде Aida 64, можно легко определить модель. В общем, выбор способа остается за пользователем.










Как ускорить загрузку страниц в Яндекс браузер до максимума
Практически каждый пользователь замечал, как через некоторое время после установки различных приложений, в том числе обозревателей, они начинают работать медленнее. Здесь дело не в ошибочной субъективной оценке производительности браузера или ПК, а в увеличении объёма обрабатываемой информации, наличии устаревших данных.
Чтобы ускорить браузер, в частности Яндекс, до максимума и сделать его ещё быстрее, чем вначале, нужно очистить всё ненужное и активировать функции, отвечающие за увеличение скорости работы обозревателя.
Одной из полезных функций является аппаратное ускорение, которое за счёт подключения дополнительных ресурсов сокращает время на обработку данных.

В какой сфере и как увеличить скорость браузера яндекс
Ускорение Яндекс браузера – это обобщённое понятие. Первым делом стоит определить, какую именно сферу нужно улучшить или они все нуждаются в восстановлении. Пользователи могут жаловаться на несколько основных сфер:
Два предпоследних пункта подобны по своей сути, способы решения таких неисправностей также одинаковы. Определившись с проблемной сферой браузера, можем начать делать его активнее.
Ускорение запуска обозревателя
Во время загрузки браузера происходит стартовая обработка ранее открытых страниц, установленных расширений, временных файлов и самого ядра. Снижая количество обрабатываемой информации автоматически увеличиваем скорость запуска.
Как ускорить загрузку Яндекс браузера:











Как включить аппаратное ускорение на “Виндовс 7”?
Как говорилось ранее, причиной отключенного состояния аппаратного ускорения могут быть неустановленные, а также неправильно установленные драйвера для графических устройств. Проверить эту своеобразную гипотезу поможет служебное средство под названием «Диспетчер устройств». Чтобы его использовать, нажимаем кнопку “Пуск”, выбираем “Мой компьютер” и нажимаем на него правой кнопкой мыши. Выбираем “Свойства”. В появившемся окне выбираем вкладку “Диспетчер устройств”.
Если был установлен стандартный драйвер, который все же обеспечивает работу графического устройства, но только на минимальном уровне, что просто позволяет выводить изображение на экран, во вкладке “Видеоадаптеры” вы увидите “Стандартный VGA графический адаптер”.
Как вы видите, определены обе видеокарты. Если драйвера и вовсе не были установлены, то во вкладке “Прочие устройства” вы увидите “Неопознанное 3D устройство”. Оно может называться и по-другому. Но принцип тот же. Есть быстрый способ обновления драйверов: выбрать устройство, кликнуть по нему правой кнопкой мыши и выбрать “обновить драйвера”.
Будет предложен поиск драйверов в сети, а также в определенной папке компьютера, которую задаст пользователь.
Но это далеко не идеальный способ, поскольку результат он приносит очень редко.
Согласитесь, очень неприятно увидеть ошибку при запуске любимой игры или во время работы приложения. Для решения подобных ситуаций нет шаблонных ответов и алгоритмов действий, ведь причиной возникновения ошибок могут быть различные факторы. Одной из популярных проблем является сообщение о том, что аппаратное ускорение отключено или не поддерживается драйвером. В данной статье мы разберем методы, которые помогут вам устранить такую ошибку.
Обращаем ваше внимание на тот факт, что указанная в названии проблема связана с ошибками в работе видеокарты. И корень бедствий, в первую очередь, необходимо искать в драйверах для графического адаптера. Для того, чтобы удостовериться в этой информации, вам необходимо проделать следующие действия.
Кроме того, информацию об аппаратном ускорении можно получить в «Средстве диагностики DirectX»
. Для того, чтобы сделать это, необходимо выполнить следующие шаги.
Когда мы убедились в том, что источником проблемы является адаптер, приступим к решению этого вопроса. Суть практически всех вариантов решения будет сводиться к обновлению или установке драйверов видеокарты. Обратите внимание, что если у вас до этого было инсталлировано ПО для графического адаптера, необходимо его полностью удалить. О том, как это правильно сделать, мы рассказывали в одной из наших статей.
Теперь вернемся к самим способам решения проблемы.
Способ 1: Установка последней версии ПО для видеокарты
В подавляющем большинстве случаев этот способ позволит устранить сообщение о том, что аппаратное ускорение отключено или не поддерживается драйвером.
Как вы могли заметить, этот способ поможет вам лишь в том случае, если вам известен производитель и модель вашей графической карты. В противном случае рекомендуем воспользоваться одним из описанных ниже способов.
Способ 2: Утилита для автоматического обновления ПО
Программ, которые специализируются на автоматическом поиске и установке драйверов, на сегодняшний день представлено огромное множество. Выборку лучших из них мы публиковали в одном из наших уроков.
Обратите внимание, что этот способ подойдет вам даже в том случае, если вы не обладаете информацией о модели и производителе вашего адаптера.
Способ 3: Поиск драйверов по ID устройства
Этим способом также можно воспользоваться в ситуации, когда отсутствует информация касательно модели видеокарты. Вот что для этого требуется выполнить.

Способ 4: Обновление DirectX
В единичных случаях исправить указанную выше ошибку может обновление среды DirectX. Сделать это очень просто.
Надеемся, один из перечисленных способов поможет вам избавиться от ошибки. Если же ничего не вышло, значит причину нужно искать гораздо глубже. вполне вероятно, что это может быть даже физическое повреждение адаптера. Пишите в комментарии, если в процессе устранения ошибки у вас возникли трудности или вопросы. Будем в индивидуальном порядке рассматривать каждый случай.
Разработчики Microsoft задействовавали в операционной системе Window так называемое аппаратное ускорение, оно позволяет играм и программам воспользоваться всей мощью компьютера. Таким образом, видеокарта должна работать на максимум, а процессор при этом не нагружается, что делается при помощи аппаратного ускорения. К сожалению, многие пользователи сталкиваются с ошибкой, которая имеет следующее содержание: «Аппаратное ускорение отключено или не поддерживается драйвером». На самом деле особо беспокоиться не нужно, так как это не значит, что мощности видеокарты не хватает для запуска нужного вам приложения. Итак, сейчас я покажу, как можно быстро решить данную проблему.
Обновите DirectX
В некоторых случаях может помочь обновление DirectX до последней версии. Скачивать его я настоятельно рекомендую только на официальном сайте компании Microsoft — что бы не занести какой-нибудь вирус на свой компьютер ненароком.

И еще важный момент. При загрузке DirectX с сайта Microsoft может загрузиться дополнительное обновление. Если вы не хотите, что бы система обновлялась, обязательно снимите галки с обновлений перед загрузкой файла.
Ну а если у вас ничего не получается, пишите об этом в комментарии, попробуем решить вашу проблему.
Исправить ошибку обновлением Windows
На указанном сайте вы можете приобрести чехол iphone 7 plus по хорошей цене. Сам чехол выполнен качественно, также присутствуют и другие аксессуары для других телефонов.
Возможно вы установили версию Windows, которая имеет недоработки, они обычно решаются обновлением операционной системы. Но, даже если вы уже долгое время пользуетесь системой и давно её не переустанавливали это не гарантирует того, что ошибка не появится. Обновления это важная составляющая Windows и пренебрегать ими не стоит.
Также, как разработчики игр, так и системы Windows стараются друг под друга подстроится, а если вы установили на старую версию системы только-только вышедшую игру, то не стоит недоумевать, что появляются ошибки подобного рода.
Обычно Windows обновляется самостоятельно, но бывают случаи, когда автоматическое обновление отключено, в этом случае вам нужно зайти в Панель управления и найти там «Центр обновления Windows»
. В системе Windows 10 это делается нажатием правой кнопкой мыши по меню Пуск, потом переходите в «Параметры» и в пункт «Обновление и безопасность». Нажмите там кнопку
«Проверка наличия обновлений».
Некоторые пользователи специально отключают службу обновлений, например, чтобы не тратить трафик, либо по другим причинам. Рекомендуется включить службу и проверить систему на наличие обновлений.
После загрузки и установки обновлений компьютер нужно перезагрузить, а после его включения попробовать снова запустить приложение из-за которого появлялась ошибка.
Настройка графики
1. Отключить аппаратное ускорение и включить его снова можно через реестр Windows 10
Жмём правой кнопкой мыши кнопку «Пуск». Выбираем «Выполнить». Вводим команду regedit.
Переходим к ветке «DisableHWAcceleration»=dword:00000001(1). В этом положении аппаратное ускорение включено.
Для выключения аппаратного ускорения меняем 1 на 0. Аппаратное ускорение выключено. «DisableHWAcceleration»=dword:00000001(0).
Чтобы опять включить аппаратное ускорение, меняем 0 на 1.
2. Можно использовать DirectX Control Panel из состава утилиты DirectX SDK. Скачиваем утилиту с сайта Microsoft: https://developer.microsoft.com/ru-ru/windows/downloads/windows-10-sdk. Выбираем вкладку DirectDraw. Ставим галочку напротив Use Hardware Acceleration. Аппаратное ускорение видеографики включено. Соответственно, убрав галочку, отключаем аппаратное ускорение.
Запрет использования ускорения в браузере
При возникновении проблем с просмотром видеоролика непосредственно в браузере, выключить аппаратное ускорение можно в его настройках.
Покажем это на примере Рамблер-Браузера. В остальных браузерах аналогичный принцип отключения.
В Настройках находим раздел Система, убираем флажок с пункта Использовать аппаратное ускорение (при наличии), как показано на картинке.
Отключить аппаратное ускорение можно и в параметрах Adobe Flash Player. Правой кнопкой мыши щёлкаем по изображению видеоролика и снимаем галочку на вкладке Отображение, тем самым отключая аппаратное ускорение.
Обновление драйвера видеокарты
При запуске игр и приложений появление ошибки об аппаратном ускорении чаще всего связано с видеокартой, а более конкретно с драйверами. Возможно присутствуют устаревшие версии драйверов видеокарты, либо установлены они неправильно. Для решения проблемы нужно сделать следующее:
Если из диспетчера устройств загрузить драйвер не выходит, попробуйте сделать это с сайта производителя. После скачивания установите.
Обновление DirectX
Современные игры зачастую требуют наличия последней редакции библиотеки DirectX, ответственной за прорисовку графических объектов. При отсутствии нужной версии выдается сообщение с ошибкой, но в нем, как правило, указывается, что проблема заключается именно в устаревшем пакете DirectX. Если же сообщение ссылается на выключенное аппаратное ускорение графики, то, скорее всего, каким-то образом потерялись некоторые dll-файлы библиотеки или же она была изначально развернута, что называется, «криво». Такое возможно, если инсталляция производилась не из официального дистрибутива.
Для установки или обновления DirectX переходим на сайт Майкрософт и скачиваем последнюю версию пакета. Далее устанавливаем его и перезагружаем компьютер. Если причина неполадок заключалась именно в DirectX, то после указанных действий аппаратное ускорение должно включиться.
Модифицирование драйверов при помощи DH Mobility Modder.NET
На некоторые версии драйверов видеокарт обновления выпускаются намного реже, чем для версий настольного компьютера, возможно, нынешняя версия драйвера очень плохо работает, но эту проблему можно решить.
Скачайте данную программу и последнюю версию драйвера видеокарты настольного ПК. В окне программы укажите путь до скачанного драйвера и начните модификацию. После все преобразований перезагружаем компьютер и пробуем запустить игру.
На этом эта статья подойдет к концу, больше методов решения проблемы с аппаратным ускорением я не обнаружил, но надеюсь указанные варианты вам помогут.
При запуске игр может появляться сообщение о том, что аппаратное ускорение отключено или не поддерживается драйвером. Проблемы с его включением встречаются довольно часто. Чаще всего от этого страдают пользователи недавно установленной Windows. Причина такого поведения – отсутствие или некорректная установка драйверов видеокарты. Уведомление также может быть реакцией на устаревшие драйверы. Путь решения проблемы зависит от причины ее появления.
В современных компьютерах для обработки разных типов информации используются отдельные блоки. Аппаратное ускорение помогает выполнять узкоспециализированные функции быстрее, чем центральный процессор.
Аппаратная поддержка ускорения необходима для воссоздания большинства визуальных эффектов в Windows и для запуска видеоигр. Без него невозможна обработка огромных потоков информации, происходящая при отображении графики. Его правильная работа снижает нагрузку на центральный процессор.
Для корректной работы ускорения необходима поддержка специальных драйверов. Если компьютер сообщает о проблеме, то с ней что-то не так. В случае если установлена чистая операционная система, требуется установка драйвера видеокарты. Если же проблема возникла с давно установленной ОС, то стоит проверить их наличие и состояние.
Как ускорить Яндекс Браузер до максимума
Причин может быть несколько, и, к сожалению, часто они могут комбинироваться, что провоцирует многократное увеличение нагрузки на браузер и замедляет работу. Перечислю основные:

Сейчас расскажем об основных способах решения проблем с загрузкой браузера.
Способ 1: Очистка истории
Так как Яндекс Браузер записывает и запоминает каждое ваше действие: переход на сайт, просмотр какого-либо видео, и т.д., то очищение веб-обозревателя от ненужной информации часто становится основным решением проблемы торможения браузера. Для этого следует:



Способ 2: Включение аппаратного ускорения в Яндекс Браузере
Этот способ заключается не в очищении компьютера, а в ускорении самого браузера.
Для начала перейдите по ссылке browser://gpu/, и если в пункте «Graphics Feature Status» все горит зеленым цветом, то все элементы страницы загружаются с помощью видеокарты компьютера, а значит — все работает на максимальной скорости.
Если же некоторые элементы подсвечиваются желтым или красным, необходимо открыть browser://flags/ и нажмите «Включить» для следующих пунктов:

Способ 3: Отключение ненужных расширений и настроек
Иногда переусердствование в персонализации устройства и изменении его под себя может привести к нехорошим последствиям. Во избежание таковых следуйте следующему порядку действий:

Все вышеперечисленные действия точно помогут сделать Яндекс Браузер чуточку быстрее. Если же это не помогло, переустановите приложение.
Как включить аппаратное ускорение
Если на систему возлагается большая нагрузка, а аппаратное ускорение не установлено, то она может давать сбои.
В случае с играми, об этой ошибке сигнализирует сообщение «Аппаратное ускорение отключено или не поддерживается драйвером».
Несложные манипуляции помогут устранить неполадки с драйвером.
Способ 1
Решение проблемы может быть очень простым. Обновление ОС позволяет избегать сложностей такого рода, а иногда и решать их после возникновения.
Если Windows на вашем компьютере установлена давно и раньше все хорошо работало, то позвольте ОС обновиться. Этот важный для корректной работы процесс способствует правильному отображению данных.
Способ 2
В новоустановленной ОС драйвер может просто отсутствовать. Тогда нужно его закачать. Это же касается и некорректно установленных или устаревших драйверов. Для проверки нужно зайти в меню «Пуск», выбрав «Мой компьютер» открываем «Управление».
В появившемся окне выбрать вкладку «Диспетчер устройств». Проверяем появившийся справа список устройств и выделяем «Видеоадаптеры». Если все работает правильно, то адаптер будет выглядеть как на картинке
Присутствие желтого треугольника с восклицательным знаком говорит об обратном.
Самый простой способ загрузить необходимый драйвер – воспользоваться автоматической загрузкой. Он пригоден для компьютеров с активным интернет-соединением.
По клику на видеоадаптер правой кнопкой мыши появиться контекстное меню, в котором выбираем пункт «Обновить адаптер», после – «Автоматический поиск драйверов». Дальше все проходит автоматически.
Иногда, этих действий бывает недостаточно, требуется установка драйвера вручную. Для этого надо определить, кто является производителем установленного адаптера. И зайдя на соответствующий сайт просто скачать и установить универсальный драйвер видеокарты, а затем перезагрузить компьютер.
Способ 3
В изрядно пользованных ноутбуках, может возникать эта ошибка из-за несовместимости драйверов. Тогда нужно выбрать подходящий к ОС драйвер и скачать его. После чего необходимо еще скачать программу Mobility Modder.NET. Утилита позволит адаптировать драйвер к ОС.
Она нуждается в указании пути к каталогу с распакованным драйвером. То есть, нужно запустить программу, указать место, где находятся скачанные ранее драйвера, и нажать кнопку «Модифицировать».
Как настроить яндекс браузер для быстрой работы | World-X
Если вы искали быстрый, безопасный и современный браузер для пользователя Рунета, то самым верным решением будет скачать Яндекс.Браузер. Но выбрать и установить — это даже не полдела, а только начало занимательного пути под названием настройка браузера.
Как настроить Яндекс.Браузер для быстрой работы в Интернет, какие дополнения и расширения лучше отключить, а какие оставить; как сделать браузер более стабильным и функциональным – мы выбрали для вас только самые эффективные рекомендации.
Итак, моем руки и приступаем к ускорению работы Яндекс. Браузера.
В начале советую начать именно с отключения дополнений, поскольку используемых вами не так уж много, а вот влияние большого количества дополнений на скорость работы браузера не вызывает сомнения.
Шаг 1. Отключаем встроенные в Яндекс.Браузер дополнения и плагины
В нашем примере показаны только установленные по умолчанию дополнения, в основном дополнительные сервисы Яндекса. В вашем же браузере дополнений может быть намного больше уже после первых дней работы в браузере, поскольку многие из программ норовят незаметно поставить свою панель инструментов.

Из неиспользуемых плагинов я обычно отключаю Yandex PDF Viewer, Microsoft Office и BookReader, поскольку их функции выполняют установленные на моем ПК более функциональные программы. Используйте кнопку “Отключить» для тех из них, которые не нужны именно вам.
Скачать Direct X последней версии
Для того чтобы его включить или увеличить, нужно
После перезагрузки изменения вступят в силу.
Все описанные выше манипуляции проводятся буквально в считаные минуты. Скорее всего, вам понадобиться больше времени для прочтения статьи, чем для настроек вашего компьютера.
/
Источник
