Ваш жесткий диск – это основная система хранения на вашем компьютере. Так что волноваться, когда что-то идет не так, вполне естественно. Конечно, вы можете использовать служебную программу CHKDSK для выявления и устранения проблем. Это может быть даже более тревожным, если при сканировании вы увидите несколько нечитаемых сегментов.
Если вы видите сообщение об ошибке «Сегмент записи файла нечитаем», вам необходимо немедленно принять меры. Имейте в виду, что эта проблема может привести к более серьезным проблемам, таким как потеря данных. Поэтому мы рекомендуем вам прочитать эту статью. Мы научим вас, как исправить ошибку «Сегмент записи файла не читается».
Почему в Windows 10 появляется проблема «Сегмент записи файла нечитаем»?
Обычно сообщение об ошибке появляется, когда пользователь пытается найти и исправить ошибки диска. В некоторых случаях он также может возникать во время запуска системы. Когда вы видите эту ошибку, это означает, что проблема с вашим жестким диском. Он может быть поврежден логически или физически. Вы также должны быть встревожены, потому что ошибка является признаком того, что ваш диск выходит из строя, и вы рискуете потерять важные данные.
Еще одна вероятная причина появления сообщения об ошибке – наличие нескольких поврежденных секторов на жестком диске. Прежде чем случится что-то худшее, мы рекомендуем вам сделать резервную копию ваших файлов. В зависимости от количества битых секторов на вашем диске проблема может быть простой или необратимой. В большинстве случаев незначительные проблемы можно исправить, выполнив командную строку в командной строке.
Не получается нормально загрузить Windows? Запустите вашу систему в безопасном режиме.
В некоторых случаях это сообщение об ошибке может помешать пользователям нормально запустить Windows 10. Если это произойдет с вами, мы рекомендуем вам загрузить вашу систему в безопасном режиме. Для этого выполните следующие действия:
- Щелкните значок Windows на панели задач.
- Когда появится меню, нажмите кнопку питания.
- Нажмите и удерживайте клавишу Shift, затем нажмите «Перезагрузить».
- Следуйте по этому пути:
Устранение неполадок -> Дополнительные параметры -> Параметры запуска
- Когда вы перейдете на страницу параметров запуска, нажмите кнопку «Перезагрузить» в правом нижнем углу экрана.
- Вы увидите несколько вариантов загрузки. Нажмите F4, чтобы выбрать параметр «Включить безопасный режим с командной строкой».
- Нажмите Enter на клавиатуре, чтобы продолжить.
Решение 1. Использование утилиты CHKDSK
Одна из замечательных особенностей Windows 10 – это встроенный инструмент для проверки целостности дисков. Утилита CHKDSK оценит и устранит типичные дисковые ошибки. Вы можете запустить инструмент через графический интерфейс или через командную строку. Чтобы запустить сканирование CHKDSK через командную строку, выполните следующие действия:
- Щелкните значок поиска на панели задач.
- В строке поиска введите «Командная строка» (без кавычек).
- В результатах щелкните правой кнопкой мыши командную строку, а затем выберите в контекстном меню команду «Запуск от имени администратора».
- После запуска командной строки введите «chkdsk C: / r» (без кавычек), затем нажмите Enter.
- Примечание. Не забудьте заменить «C» буквой жесткого диска вашего ПК.
- Если будет предложено перезагрузить компьютер, введите «Y» (без кавычек) и нажмите Enter. Это запустит сканирование CHKDSK.
Позвольте утилите CHKDSK определить нечитаемые сегменты и исправить их соответствующим образом. После завершения процесса перезагрузите компьютер в обычном режиме, а затем проверьте, исчезло ли сообщение об ошибке.
Решение 2.Подключение жесткого диска к другому компьютеру
На жестком диске могут быть физические повреждения, например царапины, что и является причиной проблемы. Итак, мы предлагаем вам сохранить файлы, подключив жесткий диск к другому компьютеру. Теперь, если вы не знаете, как это сделать, мы рекомендуем вам обратиться за помощью к опытному специалисту. Они также должны знать, как удалить сообщение об ошибке «Сегмент записи файла нечитаем» в Windows 10.
После того, как вы подключили свой жесткий диск к работающему ПК, вы должны увидеть его как Этот компьютер на устройстве. Если диск не слишком поврежден, вы можете скопировать файлы на внешний или внутренний диск. После перемещения файлов переформатируйте поврежденный диск, а затем проверьте, можно ли установить на него Windows 10. В противном случае повреждение может быть необратимым, и единственный выход – заменить его.
Решение 3. Клонирование жесткого диска
Вы также можете клонировать поврежденный диск на новый, чтобы сохранить свои данные и файлы. Помните, что вы можете делать это только до тех пор, пока файлы не повреждены или повреждены. Итак, вам нужно управлять своими ожиданиями, поскольку этот метод не обязательно сохраняет все ваши файлы. Кроме того, с этим решением вам понадобится новый работающий диск. Более того, вам нужно искать в Интернете надежное программное обеспечение для клонирования.
После клонирования поврежденного диска попробуйте его отформатировать. Имейте в виду, что этот последний шаг приведет к удалению всех данных, хранящихся на диске. Однако, как только процесс будет завершен, вы сможете снова использовать диск без каких-либо проблем. Конечно, это будет работать только в том случае, если на диске нет серьезных физических повреждений.
Решение 4. Использование средства восстановления данных
Потеря важных файлов может быть ужасной. Итак, когда вы сталкиваетесь с сообщением об ошибке «Сегмент записи файла нечитаем», вам нужно подготовиться к душевной боли. Тем не менее, надежда еще есть. Вы по-прежнему можете спасти свои файлы с помощью надежного инструмента для восстановления данных. Для этой цели разработано множество программ, но лишь некоторые из них могут обещать эффективные результаты, которые может обеспечить Auslogics File Recovery.
Вы будете удивлены, узнав, сколько данных вы сможете восстановить со своего жесткого диска с помощью Auslogics File Recovery. У него есть возможность восстановить вашу потерянную музыку, документы, фотографии, видео и любой другой тип файла, который у вас есть. Если на вашем жестком диске нет серьезных физических повреждений, вы можете рассчитывать на то, что File Recovery выполнит всю работу тщательно. Его эксклюзивная технология доказала свою эффективность и безопасность в ходе многочисленных испытаний. Более того, вы можете попробовать программу БЕСПЛАТНО в течение 30 дней!
Особенности программы Auslogics File Recovery:
- Easy Recovery Wizard – этот простой в использовании мастер позволяет вам выбрать диски, которые вы хотите сканировать. Вы даже можете установить такие параметры, как типы файлов, дату последнего изменения, имена файлов или диапазон дат.
- Расширенные фильтры – нет необходимости просматривать сотни удаленных файлов, чтобы найти элементы, которые нужно спасти. Вы можете фильтровать файлы по размеру, дате или типу файла.
- Предварительный просмотр файла. Иногда невозможно получить нужную информацию, просто взглянув на имя файла. С помощью Auslogics File Recovery вы можете просматривать видео, документы, фотографии и файлы PDF прямо из результатов поиска. Таким образом, вы сможете восстановить только те элементы, которые вам нужны.
- Лицензия на несколько ПК – вам нужно купить только одну лицензию, и вы сможете использовать Auslogics File Recovery на трех компьютерах.
- Восстановить элементы из потерянных разделов – даже если ошибка привела к потере раздела, вы все равно сможете восстановить необходимые файлы. Auslogics File Recovery найдет любую информацию о вашем жестком диске.
После восстановления необходимых файлов переформатируйте жесткий диск и посмотрите, сможете ли вы использовать его без каких-либо проблем. Теперь, если ваш диск серьезно поврежден, ошибка может появиться позже. Итак, лучшее решение – заменить жесткий диск на новый.
Совет от профессионала: как только вы получите новый жесткий диск, мы настоятельно рекомендуем вам поддерживать его в идеальном состоянии. Это защитит его от различных ошибок, подобных той, которую мы обсуждали в этом посте. Что ж, один из лучших способов сделать это – использовать Auslogics BoostSpeed. Этот инструмент очищает, настраивает и ускоряет работу вашего компьютера для достижения оптимальной производительности.
Что замечательно в BoostSpeed, так это то, что он поставляется со встроенной функцией Disk Defrag. Дефрагментируя жесткий диск, вы сможете уменьшить количество механических движений, необходимых для доступа к данным. Поскольку вы не слишком сильно нагружаете свой диск, вы продлеваете его срок службы и повышаете его эффективность.
Есть ли другие решения, которые мы упустили?
Дайте нам знать в комментариях ниже!
Вопрос
Проблема: как исправить «Сегмент записи файла не читается»?
Вчера подумал, что посмотрю новости, и пошел запускать компьютер. При попытке сделать это выскочила странная ошибка «Сегмент записи файла не читается». Что это означает? Вредно ли это для моего компьютера? Как я могу это исправить?
Решенный ответ
Если вы столкнулись с ошибкой «Сегмент записи файла нечитаем» на экране вашего компьютера, имейте в виду, что это предупреждение не указывает ни на что положительное и должно быть немедленно исправлено. Ошибка может появиться во время запуска машины, а также во время проверки диска.
Если вы видите сообщение «Сегмент записи файла не читается», вы можете быть уверены, что с вашим жестким диском что-то не так.[1]. Это означает, что ваш жесткий диск изо всех сил пытается выполнить какие-то действия. Если вы не решите проблему как можно быстрее и не примете определенные меры предосторожности, вы можете столкнуться с серьезной потерей данных из-за поврежденного жесткого диска.
Некоторые пользователи могут подумать, что «Сегмент записи файла не читается» связан с заражением вирусом из-за частых ошибок. Однако, скорее всего, это неправда. Тем не менее, независимо от того, с какими ошибками сталкиваются пользователи, настоятельно рекомендуется сканировать машину с помощью программного обеспечения безопасности, например ReimageСтиральная машина Mac X9.
Поскольку ошибка «Сегмент записи файла не читается» связана с отказом жесткого диска, пользователи должны выполнить процесс проверки диска, который проверит стабильность каждого сегмента файла. Если какой-либо из разделов поврежден, произойдет ошибка сегмента. Чем больше ошибок отображается, тем больше поврежден жесткий диск.
 Сегмент записи файла не читается – ошибка вызвана повреждением жесткого диска.
Сегмент записи файла не читается – ошибка вызвана повреждением жесткого диска.
Хотя ваш жесткий диск может быть невозможно сохранить, вы все равно можете сохранить большую часть ваших данных, сохраненных на нем. Тем не менее, если вы храните файлы на внешнем устройстве резервного копирования (например, на USB-накопителе),[2] или внешний жесткий диск), беспокоиться не о чем, хотя вам все равно придется заменить сломанное оборудование.
В приведенном ниже руководстве мы объясняем, как войти в безопасный режим.[3] и выполнить необходимые проверки. Безопасный режим – идеальная среда для устранения неполадок; поэтому его запуск является обязательным для правильной процедуры. Вы также можете воспользоваться видео-руководством, приведенным ниже:
Перезагрузите компьютер в безопасном режиме.
Исправить это сейчас!Исправить это сейчас!
Для восстановления поврежденной системы необходимо приобрести лицензионную версию Reimage Reimage.
Если вы используете Windows XP / Windows Vista / Windows 7, вы должны следовать этим инструкциям:
- Щелкните значок Начинать кнопку на экране и нажмите Начать сначала;
- Когда ваш компьютер станет активным, нажмите F8 пока вы не увидите Расширенные параметры загрузки меню;
- Выбирать Безопасный режим.
 Включите безопасный режим в Windows XP / Vista / 7.
Включите безопасный режим в Windows XP / Vista / 7.
За Windows 10 и Windows 8 пользователи:
- Выберите Сила кнопку на экране входа в систему -> нажмите и удерживайте Сдвиг на клавиатуре -> нажмите на Начать сначала вариант;
- Далее выберите Устранение неполадок —> Расширенные опции —> Параметры запуска —> Начать сначала;
- Когда ваш компьютер активен, нажмите Параметры запуска меню и выберите Включить безопасный режим.
 Включите безопасный режим для Windows 8 или 10.
Включите безопасный режим для Windows 8 или 10.
Выполните CHKDSK на вашем компьютере
Исправить это сейчас!Исправить это сейчас!
Для восстановления поврежденной системы необходимо приобрести лицензионную версию Reimage Reimage.
- Перейти к вашей Поиск раздел, который находится в левом нижнем углу экрана вашего компьютера, и введите Командная строка;
- Нажать на Командная строка -> выбрать Запустить от имени администратора;
- Написать chkdsk C: / r команда -> пресса Входить (вы можете сканировать всю машину, если пропустите букву диска)
- При появлении запроса введите Y;
- В настоящее время начать сначала ваш компьютер и проверьте, удалось ли процессу исправить ошибку «Сегмент записи файла не читается»
 Запустите командную строку от имени администратора и проверьте, исправлена ли ошибка.
Запустите командную строку от имени администратора и проверьте, исправлена ли ошибка.
После перезагрузки устройства сканирование запустится. Есть две другие командные строки, которые могут вам помочь, в том числе:
-
/ f – Windows попытается исправить обнаруженные ошибки
-
/ r – попытается восстановить информацию
Выполните обе эти команды, нажав Входить после каждой строчки.
Вы можете подключить свой жесткий диск к другому ПК
Исправить это сейчас!Исправить это сейчас!
Для восстановления поврежденной системы необходимо приобрести лицензионную версию Reimage Reimage.
Ошибка «Сегмент записи файла не читается» со временем будет только ухудшаться, и по мере того, как больше сегментов вашего диска будут повреждены. Поэтому вам следует попытаться собрать как можно больше личных данных. Вам следует подключить свой жесткий диск к другому компьютеру. Хотя физическое повреждение жесткого диска может помешать восстановлению некоторых данных, попытка подключить жесткий диск к другому ПК может спасти большую его часть.
Исправляйте ошибки автоматически
Команда ugetfix.com делает все возможное, чтобы помочь пользователям найти лучшие решения для устранения их ошибок. Если вы не хотите бороться с методами ручного ремонта, используйте автоматическое программное обеспечение. Все рекомендованные продукты были протестированы и одобрены нашими профессионалами. Инструменты, которые можно использовать для исправления ошибки, перечислены ниже:
Предложение
сделай это сейчас!
Скачать Fix
Счастье
Гарантия
сделай это сейчас!
Скачать Fix
Счастье
Гарантия
Совместим с Майкрософт ВиндоусСовместим с OS X По-прежнему возникают проблемы?
Если вам не удалось исправить ошибку с помощью Reimage, обратитесь за помощью в нашу службу поддержки. Сообщите нам все подробности, которые, по вашему мнению, нам следует знать о вашей проблеме.
Reimage – запатентованная специализированная программа восстановления Windows. Он диагностирует ваш поврежденный компьютер. Он просканирует все системные файлы, библиотеки DLL и ключи реестра, которые были повреждены угрозами безопасности.Reimage – запатентованная специализированная программа восстановления Mac OS X. Он диагностирует ваш поврежденный компьютер. Он просканирует все системные файлы и ключи реестра, которые были повреждены угрозами безопасности.
Этот запатентованный процесс восстановления использует базу данных из 25 миллионов компонентов, которые могут заменить любой поврежденный или отсутствующий файл на компьютере пользователя.
Для восстановления поврежденной системы необходимо приобрести лицензионную версию Reimage инструмент для удаления вредоносных программ.

Нажмите
Условия использования Reimage | Политика конфиденциальности Reimage | Политика возврата денег за товар | Нажмите
Частный доступ в Интернет это VPN, которая может помешать вашему интернет-провайдеру правительство, и третьи стороны от отслеживания вашей онлайн-активности и позволяют вам оставаться полностью анонимным. Программное обеспечение предоставляет выделенные серверы для торрентов и потоковой передачи, обеспечивая оптимальную производительность и не замедляя вашу работу. Вы также можете обойти географические ограничения и без ограничений просматривать такие сервисы, как Netflix, BBC, Disney + и другие популярные потоковые сервисы, независимо от того, где вы находитесь.
Атаки вредоносных программ, особенно программ-вымогателей, на сегодняшний день представляют наибольшую опасность для ваших фотографий, видео, рабочих или школьных файлов. Поскольку киберпреступники используют надежный алгоритм шифрования для блокировки данных, его больше нельзя использовать, пока не будет выплачен выкуп в биткойнах. Вместо того, чтобы платить хакерам, вы должны сначала попробовать использовать альтернативный восстановление методы, которые могут помочь вам восстановить хотя бы часть потерянных данных. В противном случае вы также можете потерять свои деньги вместе с файлами. Один из лучших инструментов, который может восстановить хотя бы часть зашифрованных файлов – Восстановление данных Pro.
Have received the error message “file record segment is unreadable” when using the CHKDSK command line to check your SSD, western digital or another disk? Don’t worry! Read this post, and we will show you four methods to save the disk data in case of unreadable file record segment.
CHKDSK Is Verifying Files File Record Segment Is Unreadable
Computer problems can happen occasionally, and some problems are just annoying but some are quite serious. Recently we have received many feedbacks from Windows users like CHKDSK segment unreadable:
“CHKDSK is verifying files <stage 1 of 5>
File record segment 24 is unreadable.
File record segment 25 is unreadable.
…”
Actually, this issue is very common in Windows 10/8/7/XP. It can happen on your SSD, Western Digital disk, etc. Perhaps you have ever encountered it or are still struggling to fix it. If you search the problem on some forums like Reddit and Tom’s Hardware, you will find many users discussing this topic.
See an actual case:
“So my laptop stopped working so I put the hard drive in my desktop and upon startup, it asked for me to scan the new drive, so I let it. Now, this scan has been going on for about 14 hours (there are a LOT of unreadable file record segments).”tomshardware
Some of you may think this issue is related to a virus problem. In fact, it is due to a disk problem. The disk check process will test the inside consistency of each file record segment. If the hard disk contains some bad areas, CHKDSK file record segment is unreadable error will occur.
What’s more, this error message certainly indicates hard disk is failing. How to fix file record segment is unreadable Windows XP/7/8/10? Here are a few things you should do right away.
Tip: In addition to the CHKDSK unreadable issue, some of you may report “file record segment is an orphan” or “deleting orphan file record segment”. If you also encounter one, please search for solutions online.
File Record Segment Is Unreadable Fix Windows 10/8/7/XP
What if you are encountering file unreadable record segment? As a matter of fact, the file record segment unreadable error occurs because of the damaged disk. As is well known, there’s no way to fix the physical damage on your hard drive, so you can only back up all important files and replace the problematic drive. In a nutshell, we collect four possible ways for you. Please keep reading and try them based on your needs.
Way 1: Perform CHKDSK to Shield Bad Sectors
When the CHKDSK segment unreadable issue happens to your disk, you can take measure to shield those bad blocks to continue using this hard drive.
Check Drive in Windows
1. Go to Windows Explorer, right click on the drive with unreadable FRS error message, and choose Properties.
2. Navigate to Tools tab and click Check from Error checking section.
3. Then choose Automatically fix system errors and Scan for and attempt recovery of bad sectors in Windows 7. If you are running Windows 8 and 10, these two options won’t show up and you need to click Scan drive to continue by following the wizards.
Use CHKDSK CMD in Safe Mode
Tip: In Windows, there is a special part called Safe Mode that can be simply perfect for troubleshooting. When encountering the disk segment unreadable issue, we recommend you to enter the Safe Mode and then perform CHKDSK scan.
As you know, the ways to enter the Safe Mode are different based on different operating systems.
In Windows 7:
1. Press F8 during startup to open the Advanced Boot Options menu.
2. Select Safe Mode with Command Prompt. Later, the Command Prompt window pops out.
In Windows 8/10:
1. Hold the Shift key while clicking the Restart button. (If the PC can’t boot, use a bootable disc to boot it and click Repair your computer to the next step.)
2. Go to Choose an option> Troubleshoot> Advanced options > Startup Settings > Restart.
3. After your computer restarts, you will see a list of options. And you need to press the appropriate key to select any version of the Safe Mode.
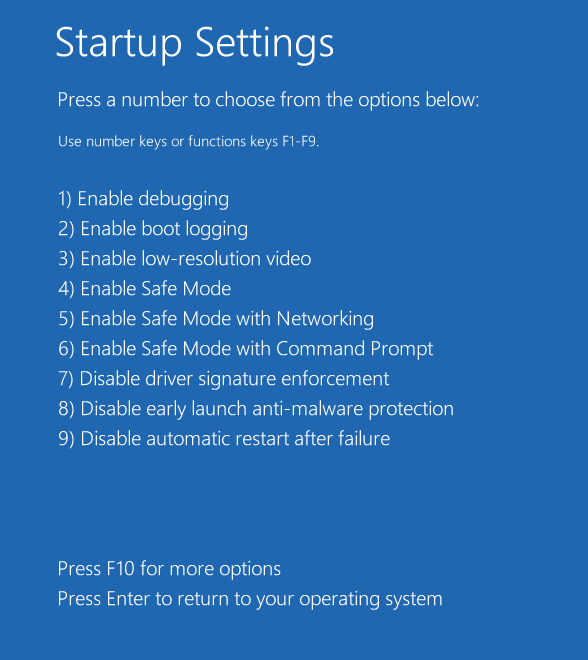
4. Later right click on the Start button to choose Command Prompt (Admin).
Finally, type chkdsk g: /r (g is the drive letter of the partition having unreadable file record segment issue) in the CMD interface on Windows 7/8/10 and hit Enter. Please wait for the process to finish.
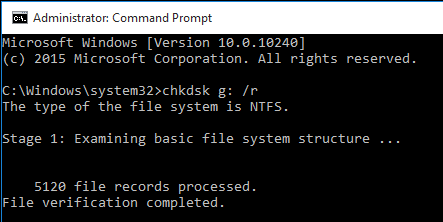
After finishing the scan and repair, the bad sectors have been shielded. Then, you can try the next way.
Way 2: Clone Your Hard Drive to a New One
There can be nothing worse than a failing hard drive since you may meet the risk of losing all crucial files in one go. If the hard disk is corrupted to a certain extent and you have shielded the bad areas, now it is your time to back up all disk data. This is quite important.
Here, it is advised that you should clone the target hard drive for a backup when encountering CHKDSK file record segment is unreadable in Windows 10/8/7/XP. As for disk cloning, it means creating an exact same copy of the source disk. After a clone, the data can be directly viewed.
Usually, a piece of hard drive cloning software would be needed to do this. Here, we highly recommend using MiniTool ShadowMaker.
As professional, reliable and safe disk cloning software, it is specialized in cloning a system disk as well as a data disk to another hard drive. Besides, it also supports migrating Windows to SSD without reinstalling the operating system.
Right now, download MiniTool ShadowMaker Trial Edition on your computer to start the disk cloning to protect the data security or get its Pro Edition for the cloning.
Free Download
Tip: If your PC is unbootable, we suggest using the Bootable Edition of this software. Just create a bootable disc with Bootable Media to boot the PC and start a clone.
A step-by-step guide is here:
Step 1: Open MiniTool ShadowMaker in Windows 10/8/7/XP to enter the main interface.
Step 2: Under the Tools page, choose Clone Disk utility to continue.
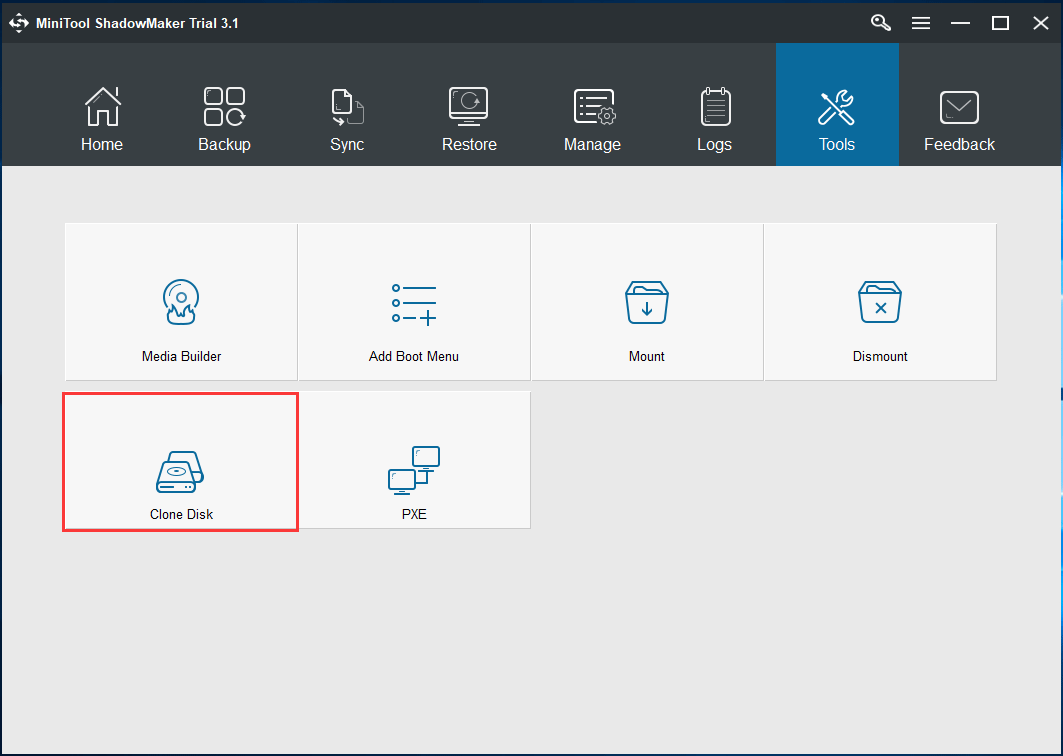
Step 3: In the pop-up window, you need to select the target disk with the issue – CHKDSK file record segment is unreadable, as well as decide which disk you use to store all the contents of the original hard disk.
Tip:
• The target disk should have enough disk space to hold all disk data on the original disk.
• You should make sure no important files are saved on the destination disk, or else, the cloning process will overwrite these files.
• A new disk is more suitable for storing the copy.
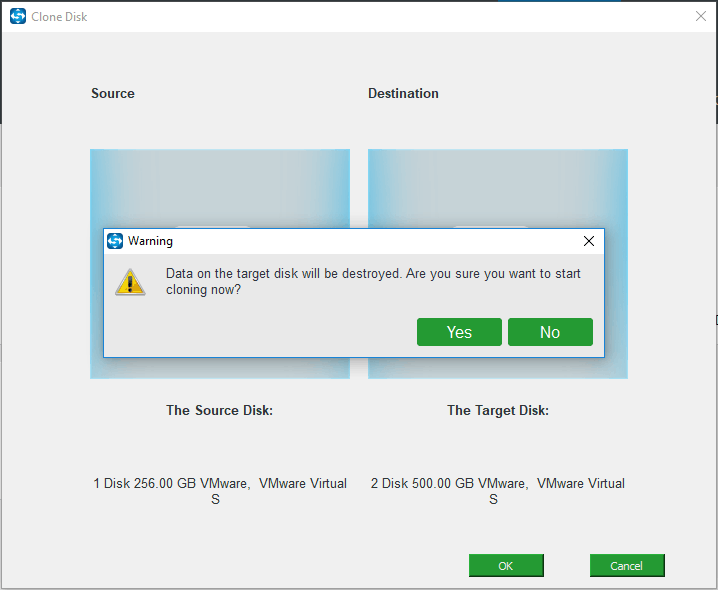
Step 4: Now, this hard drive cloning software is performing the cloning operation. Please wait patiently.
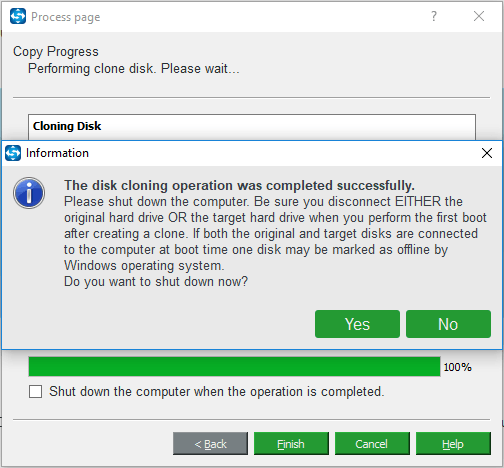
After cloning the problematic disk, you can shut down your computer and replace the original disk having unreadable file record segment error with the new target disk. Then, check if files are available.
Actually, many users have reported all files are available, so be sure to try this way. Now, free download MiniTool ShadowMaker to clone your hard drive to a new one.
Free Download
“I received the file record segment is unreadable error. To protect data security, I did CHKDSK CMD scan and used MiniTool ShadowMaker to effectively clone disk.”Click to Tweet
Tip: In addition to MiniTool ShadowMaker, there is another disk cloning software called MiniTool Partition Wizard, enabling you to clone disk with simple clicks. This post How to Clone A Hard Drive to SSD in Windows 10/8/7 shows you much information.
Way 3: Try Data Recovery Software and Reformat Drive
When CHKDSK segment unreadable error message occurs, perhaps some files get lost. Then, you can choose to salvage your files by using a piece of data recovery software. Here, it is worth recommending using MiniTool Power Data Recovery.
And this software provides you with convenience in file recovery, enabling you to effectively retrieve lost files, pictures, videos, audios, documents and so on from a damaged drive, and no damage to the original data.
This software has Trial Edition that only allows you to scan and preview files but not recover data. And you can free download and install it in Windows 10/8/7/XP to check whether files can be scanned. If so, you can get a paid edition (Personal Deluxe) to recover them.
Tip: If your computer fails to boot, you can get the Bootable Edition in all paid editions to recover files when PC can’t boot.
Step 1: Run MiniTool Power Data Recovery. To recover data from the drive with corrupt file record segment issue, This PC feature should be selected. Then, choose the target partition and click Scan to the next step.
Tip: The Settings option is helpful if you only want to scan certain file types as well as file systems.
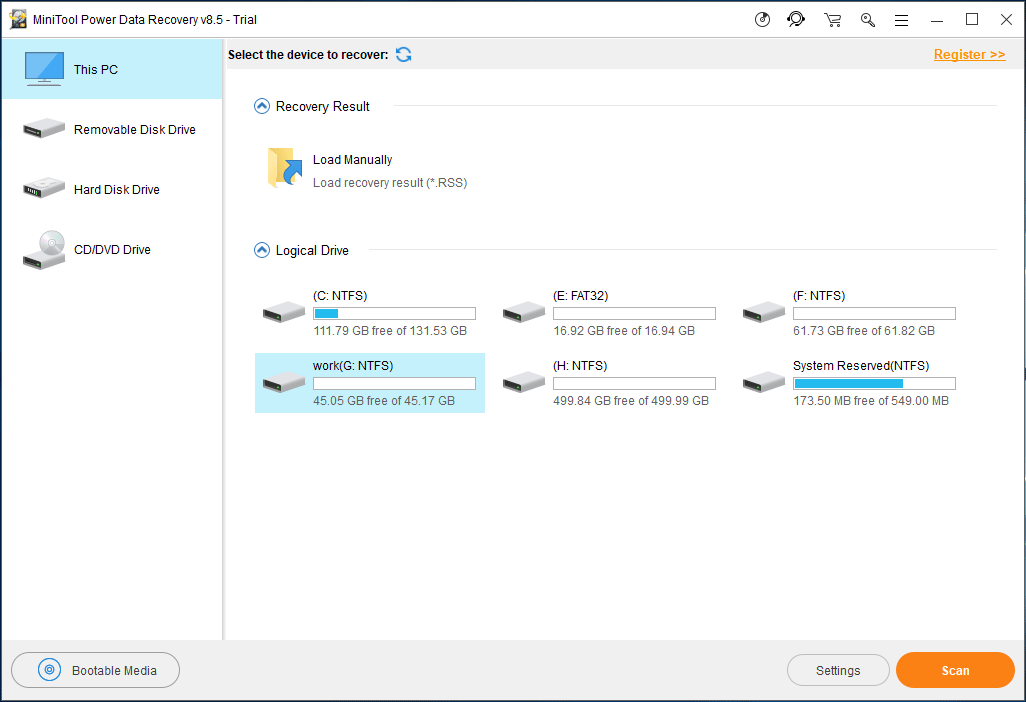
Step 2: This software is scanning the selected partition. And you should wait until the process completes.
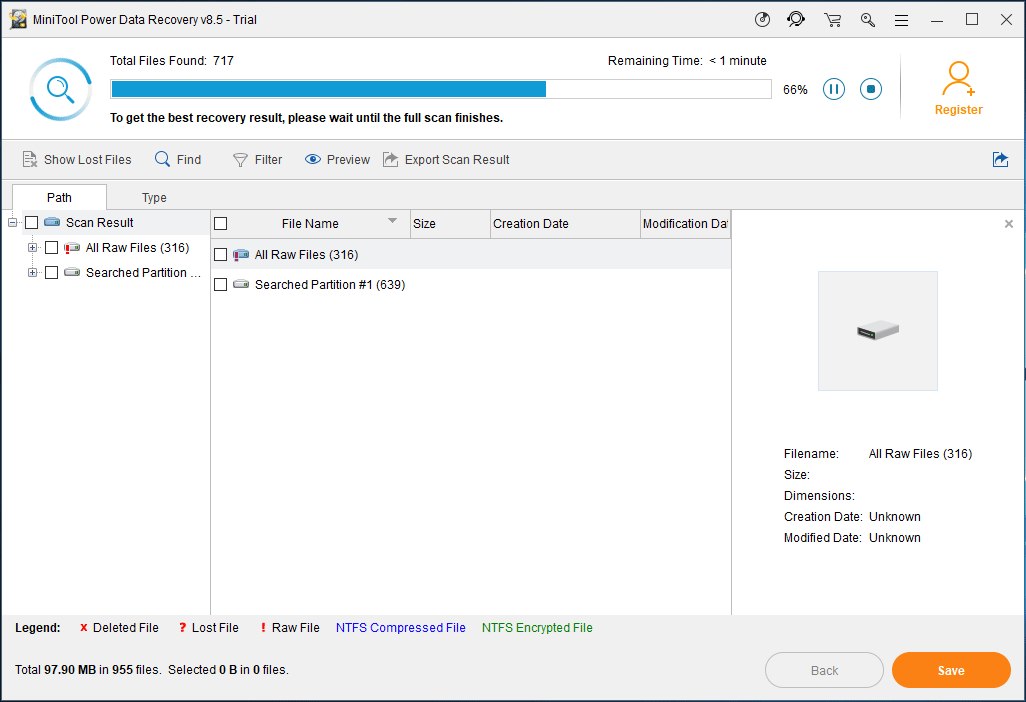
Step 3: Search for lost files in Path section or use Type, Find or Filter option to quickly find needed files. And then, check needed items and save them to a safe location.
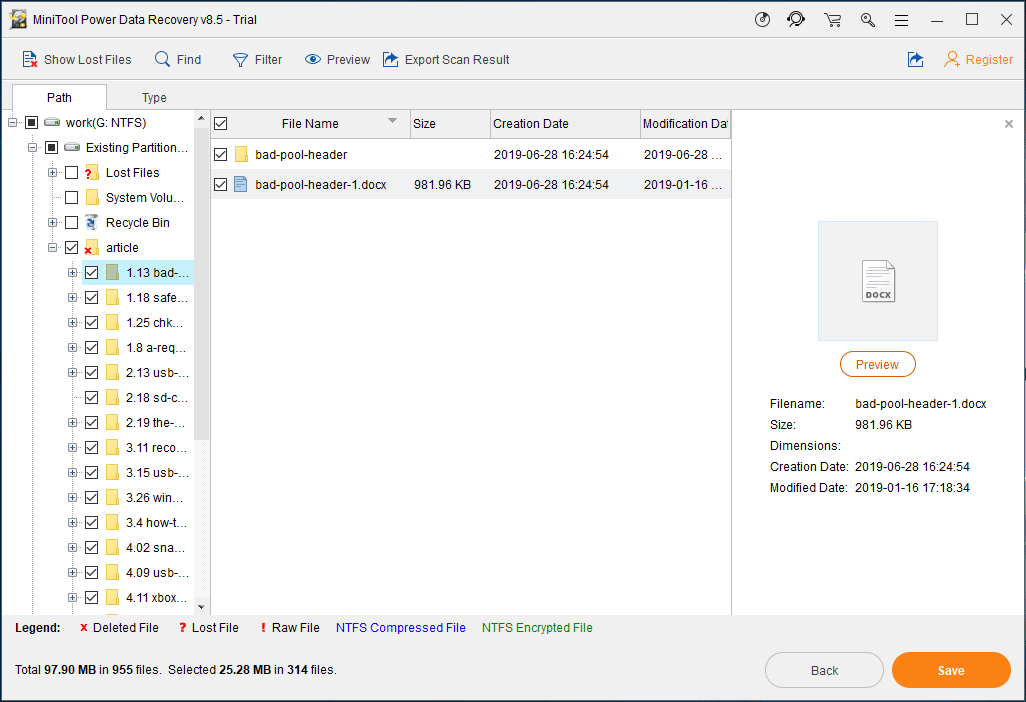
Note: You had better store selected files to another hard drive (maybe the disk containing original data copy after a clone) instead of the original place.
After recovering all lost files due to CHKDSK file record segment unreadable on the hard drive, you can choose to reformat your drive.
Just go to Disk Management, right-click on the drive with the issue of file segment is unreadable to choose Format, configure file system, volume label, and allocation unit size. If your PC fails to boot due to the disk segment unreadable issue, Format Partition feature of MiniTool Partition Wizard Bootable Edition can be helpful.
Way 4: Connect the Hard Drive to a Different PC
In addition to cloning a disk and performing data recovery, there is another way to salvage your files in case of CHKDSK file record segment unreadable.
That is to connect the drive to a different PC by connecting the drive internally or by using a hard drive enclosure. If you are able to access it, copy all your important files as many as possible.
Importance:
Hard drive failure can be devastating and unreadable sections of data will only get worse, hence, recovering as much data as you can is the best way. And then, we strongly advise that you replace the damaged hard drive with a new one after a backup (especially disk cloning) or data recovery.
Conclusion
Do you use chkdsk /f command line to test your drive but receive “chkdsk is verifying files file record segment is unreadable” error message in Windows 10/8/7/XP? Actually, it is due to bad sectors.
However, you cannot fix physically damaged disk but shield these bad blocks and then back up crucial data with three ways: clone a hard drive, recover data or connect the problematic disk to another PC to copy files. Please choose a suitable one based on the actual situations.
If you have some questions when using MiniTool software or any suggestions of this error, don’t forget to tell us by leaving a comment below or sending an email to [email protected].
File Record Segment Is Unreadable FAQ
What is a file record segment?
To put it simply, each file on an NTFS volume is represented by a record in the Master File Table (MFT). The total number of file record segments (FRS) depends on the number of files saved on the NTFS partition, which in turn determines how many file record segments are in the MFT.
Which is better chkdsk R or F?
chkdsk /r locates bad sectors and recovers readable information while chkdsk /f checks and fixes disk errors, not bad sectors. These two commands focus on different things, so in our opinion, they are not comparable.
How do I open the file or directory is corrupted and unreadable?
If you receive the error “file or directory is corrupted and unreadable”, you can try fixing it. Just carry out chkdsk to check and repair errors, format the corrupted partition for reuse, etc. For more information, refer to this post – Quickly Fix: The File or Directory Is Corrupted and Unreadable.
What is an orphan file on a computer?
An orphan file is a support file on the hard drive that no longer has a purpose since the parent app that it is related to has been uninstalled or removed. If you make sure the file is not being used by any other program, you can delete it manually.
В последнее время многие пользователи Windows 10 жаловались на ошибку «Сегмент записи файла не читается», которая не позволяет им получить доступ к своей системе. Эта ошибка обычно возникает, когда жесткий диск пользователя поврежден или выходит из строя. А также несколько поврежденных секторов на жестком диске – еще одна причина указанной ошибки.
Содержание страницы
-
Как исправить ошибку «Сегмент записи файла не читается»?
- Исправление 1: клонируйте жесткий диск:
- Исправление 2: Запустите сканирование CHKDSK из безопасного режима:
- Исправление 3: Подключите жесткий диск к другому ПК:
- Исправление 4: Используйте инструмент восстановления данных:
Как исправить ошибку «Сегмент записи файла не читается»?

Когда вы видите эту ошибку на своем экране, немедленно примите меры для ее устранения, в противном случае ошибка может привести к серьезным проблемам, таким как потеря данных и многое другое. Если вы столкнулись с такой же ошибкой и оказались в нужном месте, в этой статье мы собрали несколько решений, которые помогут вам избавиться от ошибки. Взглянем:
Исправление 1: клонируйте жесткий диск:
Если в вашей системе обнаружена ошибка «Сегмент файловой записи не читается», это означает, что ваш жесткий диск поврежден или разбился. Итак, первая процедура, которую вам нужно сделать, – это сохранить ваши файлы, здесь мы рекомендуем клонировать существующий жесткий диск. Для этого вам понадобится новый жесткий диск и надежное программное обеспечение для клонирования жесткого диска. В Интернете доступно множество программ для клонирования, рассмотрите возможность использования среди них надежного.
После завершения процесса клонирования вы можете использовать новый жесткий диск и проверить, что файлы, сохраненные на новом диске, все еще доступны. Некоторые из ваших файлов могут быть безвозвратно потеряны из-за повреждения жесткого диска.
Исправление 2: Запустите сканирование CHKDSK из безопасного режима:
По мнению нескольких пострадавших пользователей, запуск «сканирования chkdsk» в безопасном режиме помог им в кратчайшие сроки избавиться от ошибки «Сегмент записи файла не читается». Итак, мы рекомендуем вам попробовать то же самое и проверить, работает или нет. Для этого следуйте инструкциям ниже;
- Во-первых, нажмите на Начинать меню и щелкните Власть кнопка.
- Затем в раскрывающемся меню выберите в Рестарт вариант.
- Ваша система будет перезагружена сейчас. Как только ваша система загрузится, выберите опцию Устранение неполадок-> Дополнительные параметры-> Параметры запуска а затем нажмите на Рестарт кнопка.
- Когда ваша система снова перезагружается, на экране появляется список опций. Там нужно выбрать любую версию безопасного режима, нажав точную кнопку.
Если вы не можете загрузиться в Windows, вы можете войти в безопасный режим, несколько раз перезагрузив систему во время загрузки. Когда вы вошли в безопасный режим, вам нужно запустить окно командной строки, чтобы запустить сканирование chkdsk. Для этого выполните следующие действия;
Если вы в настоящее время используете диск C и если вас попросят перезагрузить систему, чтобы выполнить сканирование, нажмите «Y» или «Да», чтобы перезагрузить систему. Затем позвольте процессу сканирования завершиться самостоятельно.
Как только процесс будет завершен, проверьте, решена ли указанная проблема.
Исправление 3: Подключите жесткий диск к другому ПК:
Ошибка «Сегмент файловой записи не читается» также может возникать, если жесткий диск физически поврежден (поцарапана поверхность). Это не означает, что ваши файлы потеряны. Вы можете легко сохранить эти файлы, подключив жесткий диск к другой системе. Если вы не знакомы с этой процедурой, вы можете положиться на любого опытного специалиста.
После подключения жесткого диска к работающей системе вы можете получить к нему доступ и скопировать все свои файлы. После безопасного копирования файлов вы можете переформатировать поврежденный диск и проверить, можете ли вы установить на него Windows 10. Если нет, все, что вам нужно сделать, это заменить жесткий диск.
Исправление 4: Используйте инструмент восстановления данных:
Если ни одно из вышеперечисленных решений вам не помогло, вы можете рассмотреть возможность использования инструмента для восстановления данных. Инструмент восстановления данных поможет вам восстановить потерянную музыку, фотографии, видео, документы и любой другой файл. Таких инструментов в Интернете много, вы можете воспользоваться тем, что вам доверяют.
После восстановления важных файлов переформатируйте диск и проверьте, сможете ли вы использовать его снова без каких-либо проблем. Если диск серьезно поврежден, та же ошибка появится снова. В этом случае мы настоятельно рекомендуем заменить диск на новый.
Ошибка «Сегмент записи файла не читается» в основном возникает, если ваш жесткий диск поврежден или выходит из строя. В любом случае, нет решения, чтобы исправить физическое повреждение вашего жесткого диска, единственное решение – создать резервную копию ваших жизненно важных данных и заменить мертвый жесткий диск.
Все вышеперечисленные исправления проверены и опробованы множеством пострадавших пользователей. Вы также можете попробовать любое из вышеперечисленных исправлений, и мы уверены, что оно будет вам полезно. Если у вас есть какие-либо вопросы или отзывы, напишите комментарий в поле для комментариев ниже.
Сбои в работе жесткого диска — обычное дело. Проблема в том, что случается это всегда не вовремя — а значит, что без копий важных данных, вы рискуете потерять важные файлы или документы. Не зря в дата-центрах особое внимание уделяют бэкапам на резервные HDD — это неотъемлемая часть любого, даже самого бюджетного тарифного плана у хостинг-провайдеров. Не удивительно, что самой частой причиной открытия тикетов являются именно проблема связанная со сбоями HDD.И именно по этой причине при обслуживании серверов администраторы уделяют огромное внимание целостности жесткого диска. Но что делать обычным домашним пользователям, когда нажав кнопку POWER они увидели следующие симптомы:
Симптомы, предшествующие проблеме:
1. Жесткий диск нормально определяется в BIOS
2. Windows не грузится. Вместо неё выходит окно о загрузке файлов (как-будто начинается новая установка Windows)
3. Индикатор обращения к жесткому диску постоянно горит, ни на секунду не прерываясь. Если в это время нажать клавишу «CAPS LOCK» лампочка, символизирующая о её включении, будет загораться с большой задержкой.
4. И самое главное. При проверке программой chkdsk вы будете видеть ошибку File record segment is unreadable.
File record segment is unreadable (не удается прочесть сегмент записи о файле)

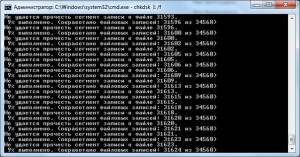
Это свидетельствует о том, что на вашем жестком диске «поселились» так называемые BAD-секторы — битые, нечитаемые участки диска. Они могут появляется, как из-за естественного износа, так и в случае внешнего воздействия на жесткий диск, например, если вы уронили ноутбук или системный блок с хорошей высоты. Конечно, хочется предупредить, что процедура восстановления данных в нашем случае довольно тяжела. Не стоит пренебрегать любой возможностью воспользоваться аутсорсингом облачных систем. Использование удаленного сервера на аутсорсе, в принципе, лишает вас головной боли по сохранности данных — это дело ляжет на плечи технических специалистов. Очень удобно использовать облачные сервера для бэкапов — они будут доступны из любой точки земного шара, где есть интернет.
Программные комплексы для полу/автоматической диагностики и восстановления файлов.
ВНИМАНИЕ! Ведущие специалисты по Data Recovery не рекомендуют самостоятельно восстанавливать данные в случае их высокой ценности. Использование этого способа оправдывает себя только в случае легких неисправностей, т.к. «авторекавери» программы могут только испортить восстановление файлов.
Для восстановления информации принято использовать продукцию фирмы Acronis. Например, Acronis True Image Boot Cd может помочь в копировании информации с проблемного диска на внешний HDD.

HDD Tools LiveCD
Очень хорошая подборка крутых утилит для тестирования HDD собрана на https://woxel.ru/hdd-tools-livecd . Сборник HDD Tools LiveCD представляет собой набор, пожалуй, самых известных инструментов для диагностики жесткого диска. Образ можно записать как на CD, так и на USB-носитель с помощью того же UltraISO. Вот неполный список того ,что в нем присутствует: MHDD, Victoria, Partition Magic, COPYR DMA
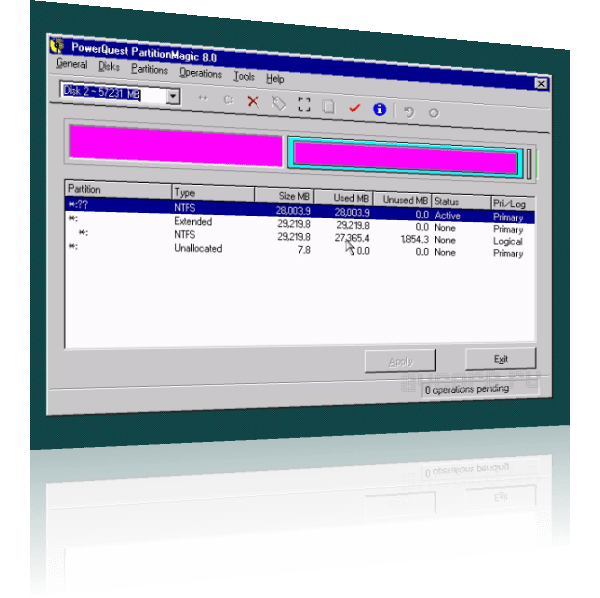
Жесткий диск не определяется/его не видит BIOS
Если жесткий диск не определяется в системе (BIOS) или его не «видят» программы для диагностики, то лучшим способом будет его подключение к другому ПК/ноутбуку через специальный SATA/IDE-переходник

