Здравствуйте! Операционная система Windows «из коробки» оснащается различными драйверами для наиболее популярных устройств. Если вы присоединили к компьютеру устройство, для которого нет драйверов, то их придется устанавливать с диска или искать самостоятельно. Об автоматической установке драйверов я писал здесь, а сегодня я расскажу, как найти драйвер для любого устройства.
Тем, кто не хочет читать:
Поиск на официальном сайте производителя устройства
Если вы знаете точное название и модель устройства, то вы можете поискать драйвер на официальном сайте производителя. У всех производителей на сайте есть раздел, в котором можно скачать драйверы для устройств, руководства пользователя, специализированные программы для работы с устройствами. Такой раздел обычно называется «Download».
Также вы можете в поиске на сайте ввести модель устройства. Если драйверы для устройства выложены на сайте, то поиск поможет найти вам эту страницу. Затем просто скачайте файл установки драйвера и запускаете его. Мастер установки поможет вам установить драйвер. После этого перезагрузите компьютер и пользуйтесь устройством в полном объеме.
Поиск неизвестного устройства
Если вы не можете определить производителя и модель устройства, то нужно пойти другим путем. Каждое устройство обладает специальным ID – это код, который помогает идентифицировать устройство. С помощью этого кода можно найти драйвер для любого устройства. Если в «Диспетчере задач» у вас есть неизвестные устройства (рядом с ним изображен восклицательный знак), то найти драйвер для него можно следующим образом:
- Щелкните правой кнопкой мыши на иконке «Компьютер» и выберите пункт «Свойства».
- В появившемся окне в левом меню выберите «Диспетчер устройств».
- Далее перейдите к неизвестному устройству, щелкните на нем правой кнопкой мыши и нажмите на «Свойства». У меня неизвестных устройств нет, поэтому буду показывать на сетевом адаптере.
- Перейдите на вкладку «Сведения» и в выпадающем списке выберите «ИД оборудования».
- На самой верхней строчке в списке щелкните правой клавишей мыши и скопируйте это значение (нажмите на «Копировать»).
- Теперь перейдите на сайт http://devid.info/ и в поисковом поле вставьте значение, которое вы скопировали (правая клавиша мыши > Вставить или Ctrl + V). Оставьте первых два значения (VEN и DEV), все остальное можно удалить. Затем нажмите на кнопку «Искать».
- Вы получите список всех найденных драйверов для этого устройства. Выберите в верхней части списка нужную операционную систему и нажмите на кнопку дискеты рядом с драйвером, чтобы перейти к скачиванию.
- Вы перейдете на страницу скачивания. Вы увидите все данные о драйвере (версия, дата последнего обновления, поддерживаемая ОС). Ниже расположена ссылка для скачивания. Нажмите на нее. Всегда старайтесь скачивать оригинальный файл.
- Вы перейдете еще на одну страницу, где нужно будет нажать на кнопку «Я не робот» (1) и затем на ссылку скачивания установщика драйвера (2).
- Появится окно скачивания установщика. Нажмите на «Сохранить файл» (1), а затем на «OK» (2). Если это окно не появилось, значит нужно искать файл в папке «Загрузки».
- Выберите место размещения файла (у меня это рабочий стол) (1) и нажмите на кнопку «Сохранить» (2).
- После завершения скачивания перейдите к файлу и установите драйвер для устройства. Перезагрузите компьютер и пользуйтесь устройством.
Надеюсь, у вас теперь получиться найти драйвер для любого устройства на компьютере.
Подписывайтесь на канал Дзен: https://zen.yandex.ru/id/5a9d8aec9e29a22ed28b378e
ВК: https://vk.com/complanetaru
ОК: https://ok.ru/complaneta
YouTube: https://www.youtube.com/c/ComplanetaRu
Заходите на мой сайт https://complaneta.ru
 Добрый день.
Добрый день.
Драйвера — это страшный сон для начинающего пользователя, особенно, когда надо их найти и установить. Я уж не говорю про то, что в большинстве случаев, многие даже не знают, какое устройство у них установлено в системе — поэтому приходится сначала определить его, затем найти и качать нужный драйвер.
На этом и хотелось остановиться в данной статье, рассмотреть самые быстрые способы по поиску драйверов!
1. Поиск родных драйверов
На мой взгляд, лучше всего, воспользоваться сайтом производителя вашего устройства. Допустим, у вас ноутбук фирмы ASUS — заходите на официальный сайт, затем открываете вкладку «поддержка» (если на английском — то support). Обычно всегда на таких сайтах есть поисковая строка — вводите туда модель устройства и в считанные мгновения находите родные драйвера!
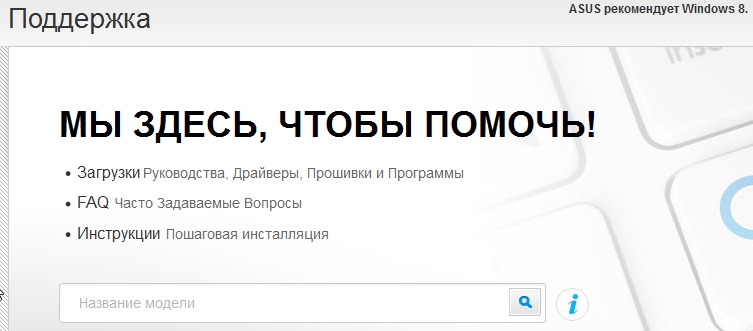
2. Если вы не знаете модель устройства, и вообще, установлены ли драйвера
Бывает и такое. В этом случае, как правило, пользователь обычно и не догадывается, есть ли у него тот или иной драйвер, пока не столкнется с определенной проблемой: нет звука например, или при запуске игры — выскакивает шибка о необходимости установки видео драйверов и пр.
При таком положении дел, в первую очередь, рекомендую зайти в диспетчер устройств и посмотреть, все ли драйвера установлены и нет ли конфликтов.
(Для входа в диспетчер устройств в Windows 7, 8 — зайдите в панель управлении и введите в поисковую строку «диспетчер». Далее в найденных результатах выберите нужную вкладку)
На скриншоте ниже открыта вкладка «звуковых устройств» в диспетчере — обратите внимание, что никаких желтых и красных значков напротив всех устройств нет. Значит драйвера для них установлены и нормально функционируют.
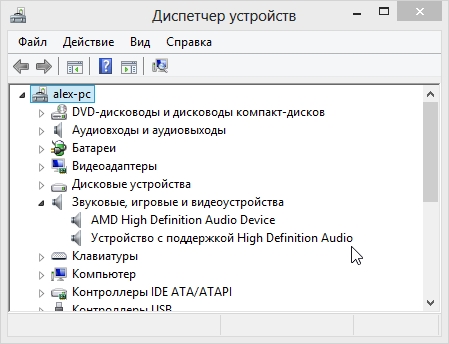
3. Как найти драйвера по коду (ИД, ID) устройства
Если увидите что горит желтый восклицательный знак в диспетчере устройств, значит нужно установить драйвер. Для того, чтобы найти его, нам нужно знать ID устройства. Для его определения, щелкните правой кнопкой мышки по устройству, которое будет с желтым значком и в открывшемся контекстном окне — выберите вкладку «свойства».
Должно открыться окно, как на картинке ниже. Открываете вкладку сведения, и из поля «значение» — копируете ID (прямо всю строчку).
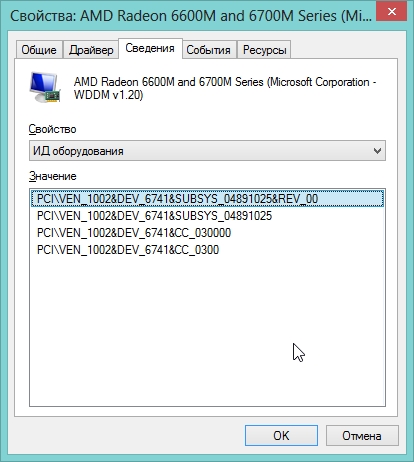
Затем перейдите на сайт http://devid.info/.
В поисковую строчку вставьте ранее скопированный ИД и нажмите поиск. Наверняка драйвера будут найдены — вам останется их только скачать и установить.
4. Как найти и обновить драйвера при помощи утилит
В одной из статей, я ранее уже упоминал о специальных утилитах, которые помогут быстро узнать все характеристики компьютера и определить все устройства, подключенные к нему (например, такая утилита как Everest или Aida 64).
В своем примере, на скриншоте ниже, я использовал утилиту AIDA 64 (30 дней можно пользоваться бесплатно). Чтобы узнать где найти и скачать нужный драйвер, выберите нужное устройство: например, откройте вкладку отображение и выберите графическое устройства. Программа автоматически определит модель, покажет вам ее характеристики и подскажет ссылку (отображается внизу окна) где можно скачать драйвер для устройства. Очень удобно!
![2014-04-18 08_35_57-AIDA64 Business Edition [ TRIAL VERSION ]](https://pcpro100.info/wp-content/uploads/2014/04/2014-04-18-08_35_57-AIDA64-Business-Edition-TRIAL-VERSION-.jpg)
5. Как найти драйвера для Windows автоматически.
Этот способ мой самый любимый! СУПЕР!
Все потому, что даже не нужно думать, какие драйвера в системе есть, каких нет и пр. Речь идет о таком пакете, как DriverPack Solution.
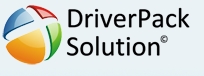 Ссылка на оф. сайт: http://drp.su/ru/download.htm
Ссылка на оф. сайт: http://drp.su/ru/download.htm
В чем суть? Скачиваете ISO файл, размером около 7-8 ГБ (он время от времени изменяется, я так понял). Кстати, скачивается он с помощью торрента, причем очень быстро (если у вас нормальный интернет, конечно). После этого, открываете образ ISO (например, в программе Daemon Tools) — автоматически должно запуститься сканирование вашей системы.
На скриншоте ниже показано окно сканирования моей системы, как видно, у меня было 13 программ (их я не обновлял) и 11 драйверов, нуждающихся в обновлении.

Жмете обновить все и перед вами появиться окно с выбором тех драйверов и приложений, которые вы хотите обновить. Кстати, автоматически создается точка восстановления (на всякий случай, если система начнет вести себя не стабильно, вы легко откатите все назад).
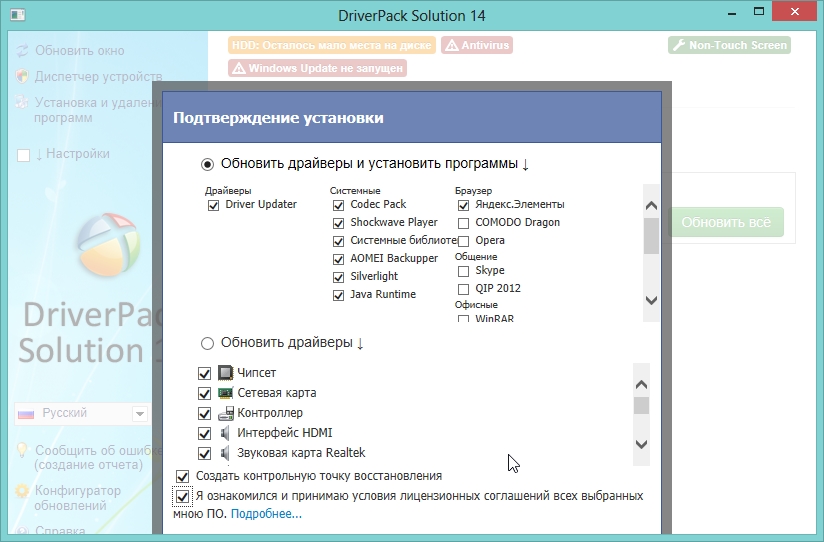
Кстати, перед операцией рекомендую закрыть все приложения, нагружающие систему, и спокойно ждать окончания процедуры. В моем случае, пришлось ждать около 15 мин. После этого, появилось окно с предложением сохранить работу во всех приложениях, закрыть их и отправить компьютер на перезагрузку. С чем я и согласился…
Кстати, после перезагрузки, даже смог установить эмулятор Android — BlueStacks App Player. Он не хотел устанавливаться из-за того, что не видео видео драйвера (ошибка 25000 Error).
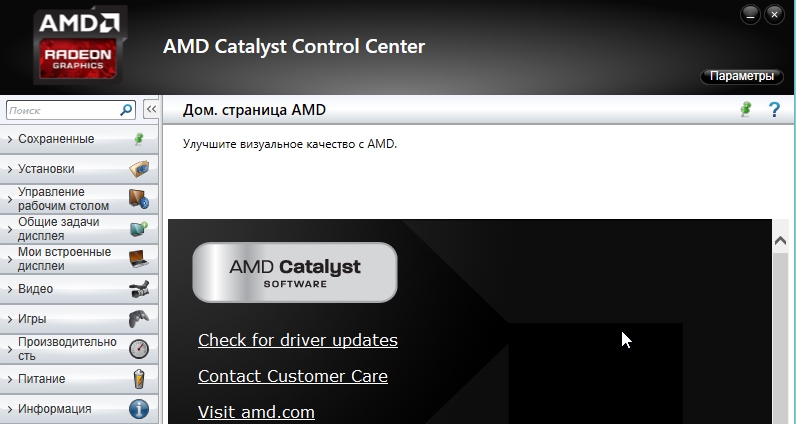
Собственно на этом все. Теперь вы знаете простой и легкий способ, как найти нужные драйвера. Еще раз повторю — последний способ считаю лучшим, тем более для пользователей слабо разбирающихся, что у них есть в компьютере, что нет, какая модель там и пр.
Всем счастливо!
PS
Если есть другой более простой и быстрый способ — порекомендуйте 😛
- Распечатать
Оцените статью:
- 5
- 4
- 3
- 2
- 1
(20 голосов, среднее: 4.1 из 5)
Поделитесь с друзьями!
 Доброго всем дня!
Доброго всем дня!
С появлением Windows 8/10 подключать новое оборудование к компьютеру стало гораздо быстрее, так как для большинства из них — драйверы устанавливаются сразу же автоматически, как только вы подключили устройство к USB-порту.
Но бывает и такое, что драйвера не находится (обычно, подобное случается когда вы подключаете оборудование от малоизвестных брендов, либо у вас установлена более старая ОС Windows). При этом можно увидеть сообщение, что система обнаружила неизвестное устройство (но работать вы с ним пока не можете…).
Если зайти в диспетчер устройств — то напротив этого оборудования будет гореть желтый восклицательный знак. В этой статье хочу рассмотреть несколько способов, как можно исправить эту ситуацию.
Итак…
В помощь!
Существенно облегчить жизнь могут утилиты для автоматического поиска и обновления драйверов. О лучших из них я рассказывал здесь — https://ocomp.info/update-drivers.html
*
Содержание статьи
- 1 Поиск и установка драйвера
- 1.1 Как узнать, для какого оборудования нет драйверов:
- 1.2 Установка драйвера из папки, с диска или из интернета:
- 1.3 “Ручной” поиск драйвера по его коду:

→ Задать вопрос | дополнить
Поиск и установка драйвера
Как узнать, для какого оборудования нет драйверов:
- Пожалуй, это первое, с чего следует начать статью. Самый простой и быстрый способ — воспользоваться диспетчером устройств.
Чтобы его открыть, нажмите сочетание кнопок Win+R, затем введите команду devmgmt.msc, и нажмите OK;

Запуск диспетчера устройств – devmgmt.msc
Альтернативные способы открыть диспетчер — https://ocomp.info/kak-otkryit-dispetcher-ustroystv.html
- Далее раскройте вкладку “Другие устройства”, как правило в ней будут те устройства, для которых не установлены драйвера. Чтобы просмотреть их свойства, просто щелкните по нужному устройству правой кнопкой мышки и воспользуйтесь появившемся меню (пример на скрине ниже);

Диспетчер устройств — неизвестное устройство — свойства
- Так же неизвестные устройства и свойства к ним можно просмотреть с помощью специальных утилит для определения характеристик ПК. Одна из таких — ASTRA 32 (на мой взгляд, программа очень наглядно представляет проблемные устройства, см. скрин ниже).
Кстати, обратите внимание на строку с аппаратным ID — это часто нужно при поиска драйвера по его коду (об это далее в статье);

ASTRA 32 – проблемный драйвер
Установка драйвера из папки, с диска или из интернета:
- Если у вас есть “родной” диск CD/DVD (например) от вашего оборудования — то, как правило, достаточно вставить его в дисковод: после чего автоматически запустится установщик, который проведет через все тернии.
Но к некоторым драйверам авто-установщика нет (т.е. есть только папка, в которой лежат несколько файлов, называемые драйверами. Куда засунуть эти файлы — для большинства пользователей непонятно…😉), и драйвера нужно устанавливать “в ручном режиме“;
- Чтобы установить драйвер из папки (диска), у которого нет авто-установщика (или просто он не работает) или скачать драйвер из интернета — нужно сначала запустить диспетчер устройств (как это делается — см. чуть выше в статье).
Далее найдите в списке устройство, для которого хотите обновить драйвер, и нажав на него правой кнопкой мышки, в контекстном меню выберите “Обновить драйверы…”.

Обновить драйверы – диспетчер устройств
- Затем выберите вариант обновления драйвера:
– либо автоматический поиск в интернете, скачивание и его установка (в этом случае вам вообще ничего ненужно делать — все сделает сама Windows. Правда, во многих случаях — это не срабатывает);
– либо выполнить поиск драйвера на этом компьютере (т.е. самому указать, где лежит драйвер, в какой папке).

Выбор варианта обновления
- Далее вам нужно указать папку, в которой лежат драйвера (стрелки 1 и 2 на скрине ниже).
Если для вашего устройства уже когда-то были установлены драйвера, а затем вы их обновили — то вы можете выбрать старые версии драйверов: для этого выберите вариант “Выбрать драйвер из списка уже установленных драйверов” (стрелка 3 на скрине ниже).

Поиск драйверов на этом компьютере
- Собственно, далее останется лишь выбрать нужную строку и согласиться с мастером настройки. После завершения операции обновления драйвера рекомендуется перезагрузить компьютер.
“Ручной” поиск драйвера по его коду:
- Если все остальные манипуляции не принесли никакого результата, и вы так и не смогли найти драйвер, можно попробовать найти его по коду;
- Примечание!
У каждого устройства есть свои уникальные идентификаторы, обозначаются они, как VID и PID. Имея эти два уникальных значения для своего оборудования — вы можете найти драйвер даже для того оборудования, о котором вы более ничего не знаете;
- Чтобы узнать VID и PID, откройте диспетчер устройств: щелкните правой кнопкой мышки по неизвестному устройству, и перейдите в его свойства.

Свойства неизвестного устройства
- Далее откройте вкладку “Сведения”, в графе “Свойство” выберите “ИД оборудования”, и скопируйте строку, в которой будет указан VID и PID.

Копируем ID устройства
- Теперь скопировав нужные данные, вы можете вести поиск на специализированных сайтах: https://devid.info/ru; http://driverslab.ru/ (да и вообще, в Google. К некоторому китайскому “барахлу”, только и получается найти драйвер — на каком-нибудь китайском форуме, среди местных умельцев).
Кстати, на скриншоте ниже показан пример поиска драйвера по ID оборудованию на известном сайте DevID (достаточно, скопировать строку с VID/PID и вставить ее в поле найти: среди найденных результатов выберите драйвер под свою ОС Windows, см. ниже).

DEVID – поиск драйвера по ID оборудования
- Останется только скачать и установить найденный драйвер. Большинство драйверов имеют инсталлятор, поэтому с установкой проблем возникнуть не должно. Если драйвер представляет собой лишь одну папку с файлами — см. чуть выше, в статье показано, как можно его установить.
В помощь!
Инструкция по поиску драйвера по коду оборудования ИД (ID, VEN/VID, DEV/PID) — https://ocomp.info/kak-nayti-drayver-po-kodu-oborudovaniya-vid-pid.html
*
На сим у меня всё, надеюсь проблем с поиском не возникнет.
Удачи!
👣
Статья откорректирована: 11.01.2019


Полезный софт:
-

- Видео-Монтаж
Отличное ПО для создания своих первых видеороликов (все действия идут по шагам!).
Видео сделает даже новичок!
-

- Ускоритель компьютера
Программа для очистки Windows от “мусора” (удаляет временные файлы, ускоряет систему, оптимизирует реестр).
Содержание
- Какое ПО нужно для компьютера
- Способ 1: Официальные сайты производителей
- Способ 2: Утилиты для автоматического обновления ПО
- Способ 3: Онлайн-сервисы
- Способ 4: Ручное обновление драйвера
- Вопросы и ответы

Наверно у каждого, кто хоть раз самостоятельно переустанавливал операционную систему, возникал популярный вопрос: как узнать, какие драйвера необходимо установить на компьютер для его стабильной работы? Именно на этот вопрос мы и попытаемся ответить в данной статье. Давайте разбираться подробнее.
Какое ПО нужно для компьютера
В теории, на компьютер или ноутбук нужно устанавливать софт для всех устройств, которые этого требуют. Со временем разработчики операционных систем постоянно расширяют базу драйверов Microsoft. И если во времена Windows XP приходилось устанавливать вручную чуть ли не все драйвера, то в случае с более новыми ОС множество драйверов устанавливаются уже автоматически. Тем не менее, остаются устройства, софт для которых приходится устанавливать вручную. Предлагаем вашему вниманию ряд способов, которые помогут вам в решении этого вопроса.
Способ 1: Официальные сайты производителей
Для того, чтобы установить все необходимые драйвера, вам нужно поставить ПО для всех плат в вашем компьютере. Имеется в виду материнская плата, видеокарта и внешние платы (сетевые адаптеры, звуковые карты и так далее). При этом в «Диспетчере устройств» может быть не указано, что для оборудования нужны драйвера. При установке операционной системы просто использовалось стандартное ПО для устройства. Тем не менее, софт для таких девайсов необходимо устанавливать оригинальный. Большая часть всего устанавливаемого софта приходится на материнскую плату и интегрированные в нее чипы. Поэтому, сперва мы будем искать все драйвера для материнской платы, а потом уже для видеокарты.
- Узнаем производителя и модель материнской платы. Для этого нажимаем клавиши «Win+R» на клавиатуре и в открывшемся окне вводим команду «cmd» для открытия командной строки.
- В командной строке необходимо ввести поочередно команды:
wmic baseboard get Manufacturer
wmic baseboard get product
Не забываем нажимать «Enter» после ввода каждой команды. В результате вы увидите на экране производителя и модель вашей материнской платы. - Теперь ищем в интернете сайт производителя и заходим на него. В нашем случае это сайт компании MSI.
- На сайте отыскиваем поле для поиска или соответствующую кнопку в виде лупы. Как правило, нажав на эту кнопку вы и увидите поисковое поле. В такое поле необходимо ввести модель материнской платы и нажать «Enter».
- На следующей странице вы увидите результат поиска. Необходимо выбрать из списка свою материнскую плату. Обычно под названием модели платы есть несколько подразделов. Если есть раздел «Драйвера» или «Загрузки», нажимаем на название такого раздела и переходим в него.
- В некоторых случаях следующая страница может быть разделена на подразделы с ПО. Если это так, то ищем и выбираем подраздел «Драйверы».
- Следующим шагом будет выбор операционной системы и разрядности из выпадающего списка. Обратите внимание, что в некоторых случаях в списках драйверов могут быть отличия при выборе разных ОС. Поэтому просмотрите не только ту систему, которая установлена у вас, но и версии ниже.
- После выбора ОС вы увидите список всего ПО, которое необходимо вашей материнской плате для взаимодействия с другими компонентами компьютера. Необходимо скачать их все и установить. Скачивание происходит автоматически после нажатия на кнопку «Загрузка», «Download» или соответствующую иконку. Если вы загрузили архив с драйверами, то перед установкой обязательно извлеките все его содержимое в одну отдельную папку. После этого уже устанавливайте ПО.
- После того как вы установите весь софт для вашей материнской платы, переходим к видеокарте.
- Нажимаем снова комбинацию клавиш «Win+R» и в появившемся окне вводим команду «dxdiag». Для продолжения жмем «Enter» или кнопку «ОК» в этом же окне.
- В открывшемся окне средства диагностики переходим на вкладку «Экран». Тут вы сможете узнать производителя и модель вашего графического адаптера.
- Если у вас ноутбук, то необходимо также перейти на вкладку «Преобразователь». Тут вы сможете увидеть информацию о второй дискретной видеокарте.
- После того, как вы узнали производителя и модель вашей видеокарты, необходимо перейти на официальный сайт компании. Вот список страниц загрузок крупнейших производителей графических адаптеров.
- Вам необходимо на этих страницах указать модель вашей видеокарты и операционную систему с разрядностью. После этого вы сможете скачать софт и установить его. Обратите внимание, что предпочтительно устанавливать ПО для графического адаптера именно с официального сайта. Только в этом случае будут установлены специальные компоненты, которые увеличат производительность видеокарты и позволят произвести ее детальную настройку.
- Когда вы установите ПО для графического адаптера и материнской платы, необходимо проверить результат. Для этого открываем «Диспетчер устройств». Нажимаем сочетание кнопок «Win» и «R» на клавиатуре, и в открывшемся окне пишем команду
devmgmt.msc. После этого нажимаем «Enter». - В результате вы увидите окно «Диспетчера устройств». В нем не должно быть неопознанных устройств и оборудования, рядом с названием которого находятся вопросительные или восклицательные знаки. Если все именно так, то все необходимые драйвера вы установили. А если такие компоненты присутствуют, рекомендуем использовать один из следующих способов.










Страница загрузки ПО для видеокарт nVidia
Страница загрузки ПО для видеокарт AMD
Страница загрузки ПО для видеокарт Intel

Способ 2: Утилиты для автоматического обновления ПО
Если вам лень искать и устанавливать весь софт вручную, то стоит присмотреться к программам, которые предназначены для облегчения этой задачи. Обзор на популярнейшие программы для автоматического поиска и обновления софта мы проводили в отдельной статье.
Урок: Лучшие программы для установки драйверов
Вы можете использовать любую из описанных утилит. Но рекомендуем все же воспользоваться DriverPack Solution либо Driver Genius. Это программы с наибольшей базой драйверов и поддерживаемого оборудования. Мы уже рассказывали вам о том, как пользоваться DriverPack Solution.
Урок: Как обновить драйвера на компьютере с помощью DriverPack Solution
Поэтому давайте мы расскажем вам о том, как найти и установить все драйвера с помощью программы Driver Genius. И так, начнем.
- Запускаем программу.
- Вы сразу же окажетесь на ее главной странице. Тут посередине находится зеленая кнопка «Начать проверку». Нажимаем смело на нее.
- Запустится процесс сканирования вашего компьютера или ноутбука. Спустя несколько минут вы увидите список всех устройств, для которых необходимо скачать и установить ПО. Так как мы не ищем конкретный драйвер, то отмечаем галочками все имеющиеся пункты. После этого жмем кнопку «Далее» в нижней области окна программы.
- В следующем окне вы увидите список устройств для которых уже были обновлены драйвера с помощью данной утилиты, и те устройства, для которых ПО еще требуется закачать и установить. Последний тип устройств отмечен серым кругом рядом с названием. Для надежности нажимаем просто кнопку «Загрузить все».
- После этого программа попытается подключиться к серверам для загрузки необходимых файлов. Если все пройдет удачно, вы вернетесь в предыдущее окно, где сможете отследить прогресс загрузки ПО в соответствующей строке.
- Когда будут загружены все компоненты, значок рядом с названием устройства станет зеленого цвета с направленной вниз стрелкой. К сожалению, установить все ПО одной кнопкой не получится. Поэтому выделяем строку с необходимым устройством и жмем кнопку «Установить».
- По желанию создаем точку восстановления. Это вам предложат в следующем диалоговом окне. Выбираете ответ, соответствующий вашему решению.
- После этого начнется процесс установки драйвера для выбранного устройства, в ходе которого могут возникать стандартные диалоговые окна. В них необходимо просто читать лицензионные соглашения и нажимать кнопки «Далее». Проблем на этом этапе у вас возникнуть не должно. После установки того или иного ПО вам могут предложить перезагрузить систему. Если такое сообщение будет, рекомендуем сделать это. Когда драйвер будет успешно установлен, в программе Driver Genius напротив строки с оборудованием будет зеленая галочка.
- Таким образом необходимо установить софт для всего оборудования из списка.
- В конце можете для убедительности провести сканирование компьютера еще раз. Если вы установили все драйвера, то увидите подобное сообщение.
- Кроме того, вы можете проверить, установлено ли все ПО, с помощью «Диспетчера устройств» как описано в конце первого способа.
- Если же остались еще неопознанные устройства, попробуйте следующий способ.








Способ 3: Онлайн-сервисы
Если предыдущие способы вам не помогли, остается надеяться на этот вариант. Смысл его заключается в том, что искать ПО мы будем в ручную по уникальному идентификатору устройства. Дабы не дублировать информацию, рекомендуем ознакомиться вам с нашим уроком.
Урок: Поиск драйверов по ID оборудования
В нем вы найдете детальную информацию о том, как найти ID и что с ним делать далее. А также руководство по использованию двух наиболее крупных онлайн-сервисов по поиску драйверов.
Способ 4: Ручное обновление драйвера
Этот способ является самым малоэффективным из всех приведенных выше. Однако, в очень редких случаях помочь установить софт сможет именно он. Вот что для этого необходимо.
- Открываем «Диспетчер устройств». Как это сделать, указано в конце первого способа.
- В «Диспетчере» ищем неопознанное устройство или оборудование, рядом с названием которого находится вопросительный/восклицательный знак. Обычно ветки с такими устройствами сразу открыты и искать их не приходится. Нажимаем на таком устройстве правой кнопкой мыши и выбираем строку «Обновить драйверы».
- В следующем окне выбираем способ поиска ПО: автоматический либо ручной. В последнем случае вам необходимо будет указать вручную путь к месту, где хранятся драйвера для выбранного устройства. Поэтому рекомендуем использовать автоматический поиск. Для этого нажимаем на соответствующую строку.
- В результате начнется поиск ПО на вашем компьютере. Если необходимые компоненты будут найдены, система их сама установит. В конце вы увидите сообщение о том, были ли драйвера установлены либо найти их не удалось.


Это самые действенные способы определить устройства, для которых необходимо установить софт. Надеемся, один из предложенных вариантов поможет вам в решении этого вопроса. Не забывайте вовремя обновлять ПО для ваших устройств. Если у вас возникнут трудности с поиском или установкой драйверов, пишите в комментарии. Вместе мы все исправим.
Еще статьи по данной теме:
Помогла ли Вам статья?
На чтение 5 мин. Просмотров 3.7k. Опубликовано 04.02.2021
Содержание
- Что такое драйвера и для чего они необходимы?
- Где найти и скачать драйвера?
- Способ 1: Установка драйвера через оболочку OS Windows
- Способ 2: Скачать из официального сайта
- Способ 3: Установка через программу Driver Booster
- Способ 4: Установка с помощью онлайн-инсталлятора DriverPack Solution
- Способ 5: Установка драйверов с помощью сайта devid.info
Что такое драйвера и для чего они необходимы?
Драйвер — это программа, которая управляет комплектующими компьютера, ноутбука или мобильного устройства. Эта программа создаёт конфигурационный файл (настройки) и взаимодействует с операционной системой.
Установив драйверы, вы слушаете музыку, смотрите видео и играете игры, ведь операционная система подключается к аппаратной части компьютера (к устройству) и управляет ним
Где найти и скачать драйвера?
Самый простой способ установки драйверов на новый компьютер – это диск, который поставляется вместе с устройством. На оригинальном диске к компьютеру находятся драйверы для материнской платы, звуковой карты, чипсета и прочие утилиты для работы с компьютером.
Драйверы для видеокарты, монитора и прочих периферийных устройств поставляются на отдельных дисках. При необходимости закачайте драйверы для каждого устройства отдельно, задав запрос в поиск. В сети очень много сайтов, где вы скачаете драйверы для любой операционной системы, выбрав её разрядность (32 или 64 бита).

Если вы потеряли диск с драйверами к материнской плате или он затёрся, а вам нужно установить программы и утилиты, воспользуйтесь драйвер — паками. Скачайте специальную утилиту, например (DriverPack Solution), которая находит все драйверы и устанавливает их автоматически.
Способ 1: Установка драйвера через оболочку OS Windows
Перед установкой драйвером вам нужно узнать производителя устройства. Щёлкнув правой кнопкой мыши на значке «Мой компьютер», вызовите контекстное меню и выберите Свойства.

Потом на левой панели выберите «Диспетчер устройств» и в следующем окне нажмите на «комплектующую» компьютера.


После этого нажмите правой кнопкой мыши на устройстве и выберите «Свойства».

В новом окне вы узнаете модель видеокарты, звукового чипа, жёсткого диска и прочих комплектующих компьютера.

Перейдите во вкладку «Драйвер» и нажмите «Обновить».

В окне укажите тип поиска: автоматический или ручной. Этот способ работает, но некоторые устройства требуют инсталляции драйверов из сети.

Выбрав «ручной поиск», вы указываете место со скачанным драйвером из интернета или скопированным с оригинального диска с программами.

Выберите модель устройства и нажмите «Далее». Если у вас есть диск с оригинальным драйвером, нажмите «Установить с диска».

Подождите, пока драйвер обновится или установится в OS Windows.

После установки нажмите кнопку «Закрыть».

Способ 2: Скачать из официального сайта
Как пример, рассмотрим, как установить драйверы на мобильную видеокарту ноутбука. В этом случае модель видеокарты «GeForce 610M».
Сначала войдите на официальный сайт разработчиков видеокарт nvidia.ru и нажмите на раздел «Драйверы».

Затем выберите тип серию и семейство продукта, OS Windows и её разрядность, а также язык установки. Потом нажмите кнопку «Поиск» и дождитесь, пока появится следующее окно.

Далее щёлкните по кнопке «Загрузить сейчас».

Потом нажмите кнопку «принять и скачать», согласившись с лицензионным соглашением.

Выберите место для сохранения драйверов на жёстком диске компьютера и дождитесь закачки инсталлятора.

После загрузки файлов запустите инсталлятор двойным щелчком. В следующем окне укажите место для распаковки файлов или оставьте его без изменений и щёлкните по кнопке «Ок».


Подождите, пока инсталлятор с драйверами для видеокарты проверит совместимость операционной системы и версию графического чипа.

В следующем окне инсталлятора нажмите кнопку «Принимаю. Продолжить».

В окне выбора параметров установки, выберите «Экспресс-установку», если вы хотите обновить существующие драйверы видеокарты. Воспользуйтесь пунктом «Выборочная установка» и укажите необходимые компоненты, которые входят в пакет драйверов, чтобы произвести «чистую» инсталляцию драйверов. Потом нажмите «Далее».

Подождите, пока все драйверы на видеокарту и компоненты инсталлятора установятся в вашу систему.


Укажите галочки для быстрого доступа к центру управления драйверами и нажмите кнопку «Закрыть». Все, теперь ваша видеокарта работает в полноценном режиме, и вы запускаете игры и фильмы «без тормозов».

Способ 3: Установка через программу Driver Booster
Загрузите эту программу с официального сайта или софтпортала, установите и запустите её. Подождите, пока программа просканирует операционную систему и обнаружит все драйверы для установки или обновления.

В следующем окне выберите драйверы и обновите их по отдельности или все сразу, нажав кнопку «Обновить все».

После обновления программа показывает новое состояние драйверов, ведь они уже обновились.

В некоторых случаях потребуется перезагрузка компьютера. После установки драйверов на видеокарту, чипсет или материнскую плату компьютера вам придётся перезапустить систему.

Способ 4: Установка с помощью онлайн-инсталлятора DriverPack Solution
Войдите на сайт https://drp.su/ru и щёлкните по кнопке «Установить все необходимые драйверы».

В следующем окне выберите место для сохранения онлайн-установщика и нажмите кнопку «Сохранить»

Запустите инсталлятор двойным щелчком и дождитесь загрузки главного окна программы.


В следующем окне щёлкните по кнопке «Настроить компьютер автоматически».

Подождите, пока DriverPack Solution сделает точку восстановления, которая пригодится, если после установки драйверов и программ в системе возникнут проблемы.

После этого все компоненты, программы и утилиты установятся в автоматическом режиме. Если вы инсталлируете драйверы на видеокарту или чипсет компьютера или ноутбука вам потребуется перезагрузка OS Windows.

Способ 5: Установка драйверов с помощью сайта devid.info
Войдите в «Диспетчер устройств» (как войти описано в первом способе установки драйверов). Выберите тип устройства (Видеокарта) и нажмите «Свойства».

Перейдите на вкладку «Сведения» ИД оборудования или «События» и скопируйте название вендора, как показано на скриншоте.

Войдите на сайт и введите «вендор устройства» или его название и нажмите «Искать». После этого выберите найденный вариант и щёлкните, чтобы перейти на страницу скачивания.


Нажмите на название комплектующей и закачайте драйвер.

После всех манипуляций установите его как в десятом действии первого пункта.


