
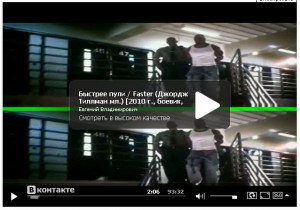 Видео пополам при просмотре online видео
Видео пополам при просмотре online видео
Бывает, что при просмотре видео online экран делится горизонтально пополам, точнее изображение горизонтально дублируется. И причём не переустановка Flash Player-а или использование других браузеров ни к чему не приводит.
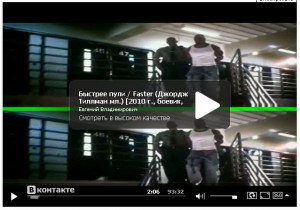
Проблема оказывается решается просто. Во всём этом виноват Adobe Flash Player и отключив в нём аппаратное ускорение всё становится на свои места. Для этого нужно на видео нажать правой кнопкой мыши и выбрать пункт «Параметры».
Выбрать меню «Монитор» и убрать галочку «Включить аппаратное ускорение».
Обновляем страницу и теперь изображение всегда будет нормальным. Спасибо за внимание.
Поделиться в соц. сетях
Нет схожих тем.
Метки: Adobe Flash Player, Windows XP, видео пополам, драйвер
Содержание
- Экран разделен на две части как убрать?
- Как убрать второй экран на компьютере?
- Как убрать двойной экран на телефоне?
- Как убрать разделение экрана Windows 10?
- Как сделать 2 рабочих стола на Windows 7 на 2 монитора?
- Как потушить экран монитора?
- Как можно увеличить экран?
- Как убрать второй экран на андроиде?
- Как выйти из режима разделения экрана?
- Как сделать второй экран на 10?
- Как разворачиваться на рабочий стол в Win 10?
- Как сделать два рабочих стола на Mac?
- Разделение экранов в разных версиях Windows
- Разделите экран в Windows 10 с помощью функции Snap Assist
- Чтобы разделить экран в Windows 10 с помощью Snap Assist с помощью мыши:
- Разделение экрана Windows в Windows 8 и 8.1
- Чтобы разделить экран в Windows 8.1
- Разделение экрана Windows в Windows7
- Чтобы использовать функцию Snap в Windows 7 для размещения двух окон бок о бок:
- Делим экран Windows 10 на две, три или четыре части
- Как разделить экран Windows 10 на две части
- Если разделение экрана Windows 10 не работает
- Полное руководство по использованию разделенного экрана в Windows 10
- Что такое разделенный экран в Windows 10
- Как включить разделение экрана
- Как использовать разделенный экран в Windows 10
- Метод 1: использование перетаскивания
- Как разделить экран на два окна
- Как разделить экран на четыре окна
- Метод 2: использование сочетаний клавиш
- Как отрегулировать размер окон
- Как убрать разделенный экран
- Многозадачность не работает
- Разделение экрана и многозадачность в Windows 10.
- Разделение экрана в Windows 10 c помощью Snap Assist
Экран разделен на две части как убрать?
Как убрать второй экран на компьютере?
1. Щелкните правой кнопкой мыши свободное место на рабочем столе, а затем нажмите пункт Разрешение экрана (снимок экрана для этого шага приведен ниже). 2. В раскрывающемся списке Несколько экранов выберите элемент Расширить эти экраны или Дублировать эти экраны.
Как убрать двойной экран на телефоне?
Как выключить разделение экрана
Если вы запустили два экрана при помощи стороннего софта, то нужно зайти в его настройки. Там указываем функцию выключить режим. Можно сделать все намного проще – жмем на крестик в верхнем углу экрана. После этого процесс разделения экрана будет отключен.
Как убрать разделение экрана Windows 10?
Откройте «Параметры» > «Система» > «Многозадачность» > с правой стороны убедитесь, что функция «Прикрепить окна» включена. Обратите внимание на пункты, которые отмечены галочками, вы можете убрать лишнее для большего удобства использования разделения окон.
Как сделать 2 рабочих стола на Windows 7 на 2 монитора?
Ответы на вопрос 1
Нажать сперва на кнопку представление задач слева внизу экрана, а потом справа нажать добавить рабочий стол. Нужный рабочий стол перенесите на второй монитор.
Как потушить экран монитора?
Для выключения монитора чаще всего используют комбинации [Fn] + [F6], [Fn] + [F4] или [Fn] +[F7]. В зависимости от настроек драйвера кнопка [Fn] может быть включена по умолчанию. Тогда будет достаточно нажать [F6] или [F7], чтобы выключить экран.
Как можно увеличить экран?
Как расширить экран при подключении к ПК дополнительного монитора
Как убрать второй экран на андроиде?
Проведите по экрану двумя пальцами так, как вы это делаете для увеличения изображения или текста. Все страницы отобразятся на одном экране. Нажмите и удерживайте страницу, которую вы хотите удалить. Перетащите страницу на значок «X» (в верхней части экрана).
Как выйти из режима разделения экрана?
Отключение режима разделения экрана еще проще, чем его включение. Чтобы избавиться от одного из приложений, просто зажмите черную полосу между приложениями и перетащите ее в верхнюю или нижнюю часть экрана, чтобы приложение, которое вы хотите сохранить, снова заняло весь дисплей.
Как сделать второй экран на 10?
Система Windows 10 позволяет без проблем выбрать один из нескольких способов отображения двух мониторов. Нажмите комбинацию клавиш Windows Key+P, чтобы войти в боковую панель Проекта. Здесь вы можете выбрать один из следующих вариантов: «Только экран компьютера», «Дублировать», «Расширить» или «Второй экран».
Как разворачиваться на рабочий стол в Win 10?
Настройка двух мониторов в Windows 10
Как сделать два рабочих стола на Mac?
Что бы зайти в MC, нужно нажать кнопку F3 на клавиатуре или воспользоваться трекпадом (смахните вверх тремя или четырьмя пальцами). Когда откроется MC, вы увидите сверху ваши рабочие столы, что до добавит рабочий стол, нажмите на знак + в правом верхнем углу.
Источник
Разделение экранов в разных версиях Windows
Если вы работаете с несколькими открытыми окнами, вы, вероятно, будете много времени перемещаться между ними. В любой момент у вас может быть открыто несколько окон; веб-браузер для работы в Интернете, почтовая программа для управления электронной почтой, пара приложений для выполнения работы и, возможно, даже игра или две.

Используйте один из стандартных вариантов переключения между ними, например Alt + Tab и изменение размера открытых окон, но есть еще один вариант, который может лучше удовлетворить ваши потребности: разделение экрана Windows.
Разделите экран в Windows 10 с помощью функции Snap Assist

Snap Assist позволяет перетащить окно в угол или сторону экрана, чтобы «привязать» его туда, что, в свою очередь, освобождает место для привязки других приложений в результирующем пустом пространстве экрана.
Чтобы разделить экран в Windows 10 с помощью Snap Assist с помощью мыши:
1.Откройте два или более окон или приложений.
2. Наведите указатель мыши на пустую область в верхней части одного из окон, удерживая левую кнопку мыши, перетащите окно в левую часть экрана. Перемещайте его до упора, пока ваша мышь не перестанет двигаться.
3. Отпустите мышь, чтобы привязать это окно к левой части экрана. Теперь оно должен заполнить половину экрана или угол, если вам удалось перетащить его туда.
4. Выберите любое другое окно, которое теперь открыто с правой стороны, чтобы привязать его к правой стороне экрана.
5.Теперь, когда два экрана расположены рядом друг с другом, перетащите разделяющую их линию, чтобы изменить размер обоих окон одновременно. Это полезно, если вам нужно увидеть больше одного окна, а размер другого окна вы можете просто уменьшить.
Разделение экрана Windows в Windows 8 и 8.1
Microsoft предположила в Windows 8 и 8.1, что большинство людей будут использовать устройство с сенсорным экраном. При наличии сенсорного экрана используйте функцию привязки для одновременного размещения двух окон на экране с помощью пальца. В противном случае используйте мышь.
Чтобы разделить экран в Windows 8.1
1.Откройте два или более окон и / или приложений.
2.Наведите указатель мыши на пустую область в верхней части одного из окон, удерживая левую кнопку мыши, перетащите окно в левую часть экрана. Перемещайте его до упора, пока ваша мышь не перестанет двигаться.
3. Отпустите мышь, чтобы привязать это окно к левой части экрана.
4. Выберите любое из других окон, которые теперь открыты с правой стороны, чтобы привязать его к правой стороне экрана.
5. Когда вы перемещаете разделительную линию между окнами, она изменяет размер только одного экрана за раз, а не обоих, как в Windows 10.
Разделение экрана Windows в Windows7

Windows 7 была первой версией Windows, поддерживающей функцию Snap. По умолчанию она была включена.
Чтобы использовать функцию Snap в Windows 7 для размещения двух окон бок о бок:
1. Откройте два окна.
2. Поместите указатель мыши в пустую область в верхней части любого открытого окна, удерживая левую кнопку мыши, перетащите окно в левую часть экрана к центру этой стороны.
3. Отпустите мышь. Окно займет половину экрана.
4. Повторите шаг 2 для второго окна, на этот раз перетащив его вправо, прежде чем отпустить кнопку мыши. Окно займет вторую половину экрана.
Источник
Делим экран Windows 10 на две, три или четыре части
Здравствуйте, друзья! Я продолжаю вести рубрику «Компьютерная грамотность» для начинающих пользователей компьютера. И сегодня в рамках этой рубрики я покажу как разделить экран Windows 10 на две части.

Делить экран Windows 10 на две части иногда нужно для разных целей. Например, вы хотите в одной половине экрана общаться в какой-нибудь социальной сети, а в другой половине экрана в это же самое время смотреть фильм.
Или, например, вы делаете глубокий рерайт какой-нибудь статьи. В этом случае будет удобней в одной части открыть документ в текстовом формате, а в другой открыть в браузере нужную вам статью.
Ну, или вы можете таким образом обучаться работать с какой-либо программой, повторяя в одной части экрана действия из обучающего видео, открытого в другой половине.
На самом деле это не так уж и важно, для чего именно вам нужно разделить экран windows 10. Независимо от цели это называется многозадачностью. По сравнению с Windows 7, в Windows 10 делить экран на несколько частей стало гораздо проще.
Можно, конечно, как и раньше перетаскивать окна с помощью мыши. Но такой способ не очень удобный. При таком способе деления экрана приходится вручную подгонять размеры окон. Разработчики операционной системы Windows 10 позаботились о нашем с вами удобстве и максимально упростили нам эту задачу.
Они просто встроили в Windows 10 специальную функцию именно для этой цели. Функция называется Snap Assist. И ниже я покажу, как именно эта функция работает.
Как разделить экран Windows 10 на две части
Для того, чтобы разделить экран Windows 10 на две, три или четыре части, нам нужны клавиша Win и клавиши с изображением стрелок.

Зажмите клавишу Win и, не отпуская её, нажмите на клавишу с изображением одной из стрелок. Если вы нажмёте на клавишу со стрелкой ведущей вправо, то ваш экран будет выглядеть вот так.

Соответственно, если бы вы нажали на клавишу со стрелкой указывающей влево, то окно было бы в левой части монитора. Теперь вы можете открыть нужную вам программу и переместить её при помощи тех же клавиш в нужное на экране место. Вот так будет выглядеть экран Windows 10 разделённый на две части.

Можете работать в каждом окне. Точно также можно разделить монитор Windows 10 на три части.


В настоящее время в операционной системе один экран можно разделить не больше чем на четыре части. Окна можно перемещать по экрану. Для этого окно должно быть активным. Для активации окна необходимо просто кликнуть левой кнопкой мыши в его верхней части. Ну, а дальше вам помогут всё те же клавиши.
Если разделение экрана Windows 10 не работает
Вообще, функция Snap Assist в Windows 10 включена по умолчанию. Но, если вдруг у вас с этим способом ничего не получилось, то нужно проверить, а включена ли эта функция на вашем компьютере. Сделать это достаточно просто. Необходимо зайти в «Параметры», а далее выбрать «Система».

Далее, в левой части выбрать пункт «Многозадачность».

И, в следующем открывшемся окне, проверить настройки.

Если вам необходимо, то можно их изменить. Вот, собственно говоря, и всё. Как разделить экран Windows 10 на две части я вам показал. Надеюсь, что всё просто и понятно. Повышайте уровень своей компьютерной грамотности!
А я на этом сегодня с вами прощаюсь. Всем удачи и до встречи!
Источник
Полное руководство по использованию разделенного экрана в Windows 10
Windows делает многозадачность легкой прогулкой. Вы можете держать открытыми несколько окон одновременно и использовать любое из них. Усовершенствовав ту же функцию, Windows 10 предлагает функцию разделения экрана. Что такое функция разделения экрана в Windows 10? А как им пользоваться? Найдите ответ здесь.
Вам не нужно покупать стороннее программное обеспечение для разделения окон, если вы хотите работать с двумя или более окнами одновременно в Windows 10. Это возможно с запеченная особенность. На одном экране может быть до четырех окон.
Давайте начнем и узнаем, как работать в многозадачном режиме в Windows, разделив экран.
Что такое разделенный экран в Windows 10
Обычно, если вы хотите работать с более чем одним окном на вашем компьютере, вы изменяете его размер вручную в соответствии с вашими потребностями. Чтобы упростить процесс настройки, вы можете позволить Windows автоматически разделить экран. Благодаря функции разделения экрана вы можете одновременно открывать и видеть 2, 3 или 4 окна. Таким образом, разделение экрана — это функция для отображения двух или более программ на одном экране без изменения их размера вручную или изменения их размеров вручную.
Когда два окна разделены, одно будет занимать 50% левой части экрана, а другое — 50% правой.
Если есть три окна, одно окно слева или справа будет занимать 50% экранного пространства, а два других будут занимать верх и низ оставшейся области.
Ваш экран будет разделен на квадрант, при этом каждое окно будет занимать каждую границу для четырех окон.
Отличная особенность этой функции заключается в том, что если и до тех пор, пока вы не развернете окна, ваши привязанные окна сохранят свое положение, даже если вы их минимизируете, откроете другие окна или разделите больше окон.
Заметка: Вы не можете привязать два окна сверху и снизу, т. Е. По горизонтали. Вы можете сделать это в трех окнах или разделить их слева направо, то есть по вертикали.
Как включить разделение экрана
Чтобы использовать функцию разделения экрана, вам необходимо включить многозадачность в настройках. Для этого выполните следующие действия:
Шаг 1: Откройте «Настройки» на своем компьютере из меню «Пуск» или нажмите сочетание клавиш Windows + I. Зайдите в систему.
Шаг 2: Перейдите к многозадачности на левой панели. Включите переключатель под окнами привязки. Также включите все остальные переключатели, доступные в окнах Snap. Вы можете отключить их в зависимости от ваших потребностей, как только вы овладеете функцией разделения экрана.
Как использовать разделенный экран в Windows 10
После включения функции многозадачности есть два способа разделить экран. Вы можете использовать мышь и разделить экран с помощью перетаскивания или использовать сочетания клавиш. Проверим оба.
Метод 1: использование перетаскивания
Сначала мы рассмотрим щелчок двух окон, а затем трех и четырех окон.
Как разделить экран на два окна
Шаг 1: Откройте все окна, в которых вы хотите работать одновременно. Когда одно окно активно, удерживайте левую кнопку мыши и перетащите его, используя верхний край (строку заголовка), до середины левого или среднего правого края экрана.
Шаг 2: Вы увидите полупрозрачную область. Когда это появится, выйдите из окна, и оно автоматически зафиксируется в нужном положении. Этот метод будет держать окно в одной половине экрана.
Вы увидите остальные открытые окна в пустой части с другой стороны. Выберите окно, которое вы хотите отобразить на этой стороне.
Как разделить экран на четыре окна
Вышеупомянутый метод позволяет разделить окна на две части. Чтобы разделить на три или четыре, вам нужно перетащить окна в правый или левый угол, а не в середину.
Вы увидите полупрозрачную область. Оставьте окно в том разделе, где вы хотите, чтобы оно появилось. Повторите для других окон.
Метод 2: использование сочетаний клавиш
Вместо того, чтобы перетаскивать окна, вы также можете привязать их с помощью сочетаний клавиш. Чтобы привязать окно к левому краю, щелкните окно один раз, чтобы сделать его активным. Затем нажмите клавишу Windows + стрелку влево. Чтобы привязаться к правому краю, используйте клавишу Windows + стрелка вправо. Это немедленно откроет окно. Как только вы это сделаете, вам будет предложено выбрать одно из открытых окон, чтобы привязать его к другой стороне. Если у вас нет такой возможности, используйте тот же ярлык еще раз. Это вызовет панель для выбора окон.
Чтобы привязать четыре окна или привязать окно к углам, таким как верхний левый, верхний правый, нижний левый, нижний правый край, вы снова можете использовать сочетания клавиш. Чтобы привязать к верхнему левому углу, сделайте желаемое окно активным, щелкнув по нему один раз. Затем нажмите клавишу Windows + стрелка влево, а затем кнопку «вверх» при нажатой клавише Windows. Если это не сработает, дважды нажмите сочетание клавиш Windows + стрелка влево. Удерживая нажатой клавишу Windows, нажмите стрелку вверх. Точно так же повторите действия для других углов, используя комбинации стрелок вправо и вниз.
Совет профессионала: Переключайтесь между открытыми окнами с помощью представления задач в Windows 10. Узнайте о других способах использования представления задач.
Как отрегулировать размер окон
По умолчанию каждое окно будет занимать одинаковое место на экране. Но вы можете настроить и отрегулировать размеры в соответствии с вашими потребностями. Для этого удерживайте разделительную линию между любыми двумя окнами и отрегулируйте размер.
Как убрать разделенный экран
Чтобы отменить привязку окон, разверните окна, и это приведет к удалению возможности привязки.
Кроме того, вы можете свернуть все окна, нажав кнопку «Рабочий стол», расположенную в правом нижнем углу. Вы даже можете использовать сочетание клавиш Windows + D, чтобы свернуть окна.
Многозадачность не работает
Если вы не можете разделить окна, сначала включите функцию многозадачности в настройках, как показано выше. Если это не решит проблему, проверьте другие способы исправить Snap Assist, не работающий в Windows 10.
Следующий:
Не нравится приложение «Фотографии», предлагаемое Microsoft? Ознакомьтесь с 5 классными альтернативами приложению Windows 10 Photos по следующей ссылке.
Источник
Разделение экрана и многозадачность в Windows 10.
С помощью функции разделения экрана в Windows 10 можно удобно просматривать и работать с несколькими приложениями. Когда открыто много окон, требуется некоторое время на перемещение между ними. Один из стандартных способов переключения с одного окна на другой, нажатие сочетания клавиш Alt + Tab.
Другой вариант, использовать функцию Snap Assist, которая помогает работать с несколькими приложениями, расположенными рядом друг с другом. Одновременно можно привязать до четырех окон на одном экране.
Разделение экрана в Windows 10 c помощью Snap Assist
Чтобы в Windows10 разделить экран необходимо включить функцию Snap Assist в меню Пуск — Настройки — Система — Многозадачность, хотя по умолчанию она должна быть активирована.

Функция разделения экрана позволяет перетащить окно в угол или правую, левую сторону экрана, тем самым привязывая его к определенному месту.
Расположить все окна рядом можно, нажав правой кнопкой мыши в пустом месте панель задач и выбрав Расположить окна рядом. Если открыто несколько окон, то размер их будет изменен и подогнан под размеры экрана.
Чтобы разделить экран в Windows 10 с помощью мыши:

Альтернативный и быстрый способ разделить экран — использовать клавиши Win + стрелка влево и Win + стрелка вправо для привязки окон.
Чтобы разделить экран на четыре части, растащите окна приложений во все углы экрана.
Источник
Содержание
- Разделение и смещение экрана на две части с артефактами. Нужна помощь!
- Разделение и смещение экрана на две части с артефактами. Нужна помощь!
- Как убрать раздвоение экрана на мониторе?
- Что делать если двоится изображение на мониторе?
- Двоится изображение на экране ноутбука ACER V5 после установки драйвера на видеокарту Intel HD Graphics
- Что не стоит пытаться делать:
- Рябь на экране ноутбука при установке драйвера видеокарты — [Решено]
- Что нужно сделать:
- Что делать, если на мониторе нечеткое изображение
- Основные причины, из-за которых на мониторе компьютера нечеткое изображение
- 1. Использовать современное цифровое подключение монитора
- 2. Настройка параметров вывода изображения
- 3. Настройка и обновление драйвера видеокарты
- Устранение неполадок монитора (смещение изображения)
- Описание
- 2 экрана на телефоне — как открыть/закрыть и другие манипуляции. Все про двойной экран Android
- Разделение экрана на 2 части – что это и для чего?
- Как открыть/сделать двойной экран на телефоне Андроид
- Стандартные средства на чистом Андроид
- Разделяем экран на телефоне Самсунг
- Floating Apps
- Как выключить разделение экрана
- Как убрать раздвоение экрана на мониторе?
- Зачем нужно открывать сразу два сайта
- Multitasking Split Screen делит экран iPhone пополам
- У приложения максимально лаконичный набор возможностей
- Двоится изображение на мониторе — как избавиться от проблемы
- Что нужно проверить
- Что делать, есть проверка не помогла
- Как убрать раздвоение экрана на мониторе. Двоится изображение на мониторе. Причины и способы устранения неполадок
- 1. Reachability
- 2. Встряхнуть, чтобы отменить
- 3. Многозадачность Айпада
- Плохой контакт
- Сбой в работе драйверов
- Настройки монитора
- Разъем на видеокарте
- Проблемы с видеокартой
- Порядок действий
- Горизонтальный режим
- Возврат к разделенному экрану
- Изменений пропорций
- Выход из режима двойного экрана
Разделение и смещение экрана на две части с артефактами. Нужна помощь!
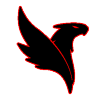
Печалюсь сижу уже три дня, мой железный друг меня огорчает и подводит.
Три дня назад вдруг экран монитора (или рабочий стол, можно говорить по разному) разделился на две части и сместился, лечится перезагрузкой компьютера, данная проблема появляется рандомно, или за простыми действиями на раб. столе или ещё где либо. (см картинка 1.), смещение может быть влево, вправо или строго по центру.
В первый день экран делился несколько раз, потом перестало, во второй день пару раз, а вчера весь вечер. Вчера появились горизонтальные прозрачные полоски со смещением (см картинку 2. только полоски прозрачные и длинее). К сожалению не сфотал свой монитор во время поломки, но первую картинку сделал сам, вторую нашёл в интернете, ибо очень похоже.


Что я делал для выявления причины поломки:
1) Чистил видеокарту от пыли и менял термопасту.
2) Переустанавливал и удалял видеодрайвер (экран делился, даже при отсутствии видеодрайвера)
2) Заходил под другой ОС. (разделение появлялось и там)
4) Скриншот раб. стола во время дефекта чистый.
Вчера от злости начал трести монитор, и разделение пропало, вышло это только один раз.
Вот и главный вопрос, в чем проблема? В видеокарте? (гуглил много, везде пишут что отвал или перегрев чипа видеокарты) или проблема монитора? Проблема решается только перезагрузкой ПК, включение и выключение монитора не помогает. Видеокарте (Radeon HD 6850) три года с хвостиком, гарантия увы кончилась в начале года, монитору Acer больше пяти лет. Взять другой монитор или видеокарту и проверить возможности пока нет. Разгона видеокарты не было, последнее время температура видеокарты в игре примерно (60-75 С), последние дни скорость кулера на карте увеличил немного. Сегодня ПК работает уже около часа, самое тяжелое это смотрел ютуб и пароверял Furmark, больше нагрузки на пк не было, разделение экрана не было.
Пишу на форум игры потому, что играю большую часть времени в танки.
Прошу помощи и совета у знающих людей, которые сами сталкивались с данной проблемой.
Источник
Разделение и смещение экрана на две части с артефактами. Нужна помощь!
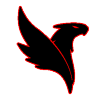
Печалюсь сижу уже три дня, мой железный друг меня огорчает и подводит.
Три дня назад вдруг экран монитора (или рабочий стол, можно говорить по разному) разделился на две части и сместился, лечится перезагрузкой компьютера, данная проблема появляется рандомно, или за простыми действиями на раб. столе или ещё где либо. (см картинка 1.), смещение может быть влево, вправо или строго по центру.
В первый день экран делился несколько раз, потом перестало, во второй день пару раз, а вчера весь вечер. Вчера появились горизонтальные прозрачные полоски со смещением (см картинку 2. только полоски прозрачные и длинее). К сожалению не сфотал свой монитор во время поломки, но первую картинку сделал сам, вторую нашёл в интернете, ибо очень похоже.


Что я делал для выявления причины поломки:
1) Чистил видеокарту от пыли и менял термопасту.
2) Переустанавливал и удалял видеодрайвер (экран делился, даже при отсутствии видеодрайвера)
2) Заходил под другой ОС. (разделение появлялось и там)
4) Скриншот раб. стола во время дефекта чистый.
Вчера от злости начал трести монитор, и разделение пропало, вышло это только один раз.
Вот и главный вопрос, в чем проблема? В видеокарте? (гуглил много, везде пишут что отвал или перегрев чипа видеокарты) или проблема монитора? Проблема решается только перезагрузкой ПК, включение и выключение монитора не помогает. Видеокарте (Radeon HD 6850) три года с хвостиком, гарантия увы кончилась в начале года, монитору Acer больше пяти лет. Взять другой монитор или видеокарту и проверить возможности пока нет. Разгона видеокарты не было, последнее время температура видеокарты в игре примерно (60-75 С), последние дни скорость кулера на карте увеличил немного. Сегодня ПК работает уже около часа, самое тяжелое это смотрел ютуб и пароверял Furmark, больше нагрузки на пк не было, разделение экрана не было.
Пишу на форум игры потому, что играю большую часть времени в танки.
Прошу помощи и совета у знающих людей, которые сами сталкивались с данной проблемой.
Источник
Как убрать раздвоение экрана на мониторе?
Что делать если двоится изображение на мониторе?

Сегодня мне на ремонт попал ноутбук ACER V5-431P. Windows не загружалась, и после проверки жесткого диска оказалось, что он ушатан «в хлам».
Жесткий диск пришлось заменить. К слову в ноутбуке установлен ноутбучный 2,5 дюймовый HDD толщиной 7 мм после установки видео драйвера. Я купил диск 10 мм толщины, пришлось заказывать второй раз:)
Без особых проблем установив Windows, я начал ставить драйвера на все устройства. После установки видео драйвера увидел странную вещь — рябь/раздвоение на экране ноутбука!
После удаления драйвера Intel HD в диспетчере задач — изображение становилось нормальным. Но ведь со «стандартным видеоадаптером» ноутбук лишается большей части своей мощности…
Как побороть эту проблему — читайте в этой статье на compblog.ru.
Двоится изображение на экране ноутбука ACER V5 после установки драйвера на видеокарту Intel HD Graphics
Итак, у вас ноутбук данной модели, и после установки Windows, и последующей установки драйвера на видеокарту — вы видите «рябь» на мониторе.
Сразу скажу, проблема достаточно не стандартная, и, судя по всему, проявляется только в данной конкретной модели ноутбука. Хотя, возможно, может быть замечена и на ноутбуках других производителей!
Что не стоит пытаться делать:
Рябь на экране ноутбука при установке драйвера видеокарты — [Решено]
Решение было подсказано на просторах интернета человеком с ником D_bl_M.
Проблема в том, что я, и, судя по тому что попали на эту страницу, Вы, — ставили Windows в режим Legasy OS (режим совместимости).
А нужно было ставить в UEFI. Не спрашивайте меня почему)) Сам удивился такому решению.
Что нужно сделать:
Windows 7, как известно, возможно установить только в режиме Legacy OS, так что придётся разочаровать желающих установить «семёрку» на этот ноутбук.
Также, проблемы замечалась на других ноутбуках серии ACER V5, к примеру ACER V5-471p.
Что делать, если на мониторе нечеткое изображение
Нечеткость изображения на мониторе компьютера может быть вызвана разными причинами.
Чаще всего у рядового пользователя встречаются следующие причины и неисправности:
• Аппаратная «несогласованность» между монитором и видеокартой компьютера;
• неподходящий драйвер, причем не обязательно дисплея – чаще всего видеокарты.
Основные причины, из-за которых на мониторе компьютера нечеткое изображение
Для того, чтобы диагностировать и устранить такие неполадки, необходимо выполнить следующее.
1. Использовать современное цифровое подключение монитора
Рекомендуется изначально подключать монитор к компьютеру цифровым интерфейсом — DVI или HDMI. При таком подходе нечеткое изображение монитора исключено.
Практически любой современный монитор, будучи подключен таким способом, сам может выполнить автонастройку на лучшие параметры. Обычно это делается через достаточно простое и интуитивно понятное меню монитора – выбором пункта, который так и называется «Автонастройка».
Если первый способ не помог, переходим далее.
2. Настройка параметров вывода изображения
Ограничьте конкретные аппаратные возможности. Для начала, установите все по умолчанию (яркость, цвет, температуру), а частоту выставьте в 60 Hz.
Обратите внимание! Делать это нужно как на самом устройстве, так и в программном обеспечении видеокарты. Нужно помнить, что драйвер монитора далеко не так важен – он обычно отвечает только за точную цветопередачу, но никак не за различные тонкие настройки, типа сглаживания или частоты.
3. Настройка и обновление драйвера видеокарты
Часто встречается проблема, когда в стандартных настройках видеокарты нет разрешения, поддерживаемого дисплеем. Решается это переустановкой или обновлением драйверов видеокарты, или изменением разрешения на мониторе, если это возможно из его меню.
Важно: современные видеокарты являются очень сложными и функциональными устройствами. Количество пунктов настройки для них исчисляется сотнями. В конечном счете может оказаться, что все проблемы с изображением возникали из-за одного глубоко запрятанного пункта, например, «Растянутой развертки» в «Настройках масштабирования».
Чтобы избежать таких проблем, лучше использовать стандартные значения по умолчанию и не стараться добиться идеальной картинки через расширенные опции. Делать это нужно только при четком понимании того, за что отвечает конкретный пункт меню.
Хотите бесплатно получить портативное зарядное устройство на 10000 mAh?
Примите учатие в розыгрыше с минимальными условиями. Победителя объявим 19 сентября, подробности здесь.
Эта запись была полезной?
Устранение неполадок монитора (смещение изображения)
Здравствуйте! Сегодня будет небольшая заметка о такой бытовой проблеме, которая, может, и не часто распространена, но раздражает прилично. Если отбросить словосочетание в скобках заглавия статьи, то данную тему и в ряде обширных статей полностью раскрыть невозможно. На самом деле я расскажу об одной маленькой проблемке и направлениях, куда следует копать при возникновении других проблем.
Описание
Настраивая роутер, столкнулся со следующей проблемой – изображение монитора было смещено на пару миллиметров влево. И курсор также “уплывал” левее, не задерживаясь о грань монитора. Причем это было как в программах, так и на рабочем столе. А справа образовалась черная полоска шириной в те же пару миллиметров. Да что тут рассказывать, смотрите сами (правый нижний угол и вылезание папки за край):
2 экрана на телефоне — как открыть/закрыть и другие манипуляции. Все про двойной экран Android

Сейчас я расскажу как открыть или закрыть разделение экрана на 2 окна в телефонах Андроид. Будем рассматривать стандартный функционал операционной системы и сторонние приложения.
Данная статья подходит для всех брендов, выпускающих телефоны на Android 10/9/8/7: Samsung, HTC, Lenovo, LG, Sony, ZTE, Huawei, Meizu, Fly, Alcatel, Xiaomi, Nokia и прочие. Мы не несем ответственности за ваши действия.
Внимание! Вы можете задать свой вопрос специалисту в конце статьи.
Разделение экрана на 2 части – что это и для чего?
Разделение экрана на две части – это отличная опция мультиоконности, которая доступна на телефонах Андроид. Активировав эту возможность, пользователь разделяет экран девайса на 2 части, в котором можно работать отдельно и одновременно.
Подобная возможность поможет пользователям с очень плотным графиком. Например, можно одновременно переписываться с начальством и просматривать фильм. Не всегда удобно переключаться между разными окнами.
Функцию двойного экрана поддерживают далеко не все программы. Например, телефонную книгу или фотокамеру не получится запустить таким образом.
Как открыть/сделать двойной экран на телефоне Андроид
На телефоне второй экран можно открыть через стандартные настройки или сторонние приложения. Устройства на ОС Андроид ниже версии 6.0 не могут по умолчанию активировать данный режим.
Стандартные средства на чистом Андроид
В работе двойного экрана можно выделить следующие особенности:
Разделяем экран на телефоне Самсунг
Floating Apps
Данная утилита позволяет открыть программы в отдельных окнах. Зачастую Floating Apps используется на планшетах, но и на телефонах приложение отличается довольно вместительным экраном.
Для масштабирования окон используются стрелочки в нижнем правом углу. У пользователя есть возможность произвольно изменить окно вне зависимости от размеров экрана.
Окно будет свернуто после тапа на квадрат. Закрывается окно после нажатия на крестик.
Функциональные возможности утилиты позволяют изменять цвет и дизайн окон.
Как выключить разделение экрана
Самый простой способ убрать многоэкранный режим состоит в перезапуске гаджета. Можно сделать по-другому – свернуть, закрыть, переместить каждое открытое окно.
Если вы запустили два экрана при помощи стороннего софта, то нужно зайти в его настройки. Там указываем функцию выключить режим.
Можно сделать все намного проще – жмем на крестик в верхнем углу экрана. После этого процесс разделения экрана будет отключен.
Как убрать раздвоение экрана на мониторе?

После покупки iPhone Xs Max я в очередной раз убедился, что смартфонам Apple не хватает функции Split View. Она дала бы нам возможность разделить экран устройства пополам, чтобы работать с двумя приложениями одновременно.
Split View удобно использовать даже на 7-дюймовом iPad Mini 4, и мне до сих пор не ясно, почему Apple не добавила эту фичу в 6,5-дюймовый iPhone Xs Max (Обзор).
Тем не менее, мне все-таки удалось найти способ разделить экран iPhone пополам и использовать его сразу для двух задач. К сожалению, пока это возможно только в специальном браузере.
Его можно скачать бесплатно и оценить преимущества работы в двухоконном режиме на iPhone самому.
Зачем нужно открывать сразу два сайта
Смотрим видео и переписываемся одновременно
+ мессенджеры. С помощью приложения вы можете смотреть видео через популярный сервис и одновременно переписываться с друзьями через веб-версии любимых мессенджеров.
Веб-версия есть у того же Telegram, и работает она не хуже, чем полноценное приложение.
Смотрим видео и просматриваем ленты социальных сетей
+ соц-сети. Аналогичная история с социальными сетями.
Читаем новости на любимом сайте и отвечаем на входящие сообщения в почте
Новости + почта. В одной вкладке вы можете открыть iPhones.ru для просмотра интересных материалов про современные технологии и стиль жизни.
В другой может быть электронная почта или другой бизнес-сервис.
Читаем материал и ищем дополнительные факты
Google + статья. Если вы хотите получить дополнительную информацию о фактах из статьи, вы можете сразу же загуглить их во втором окне приложения.
Вы также можете сразу читать пару статей, чтобы сравнивать данные, которые используются в каждой из них.
Читаем статью и делаем тематические тезисы
Статья + заметочник. Я могу читать интересные гайды и сразу же выписывать из них ключевые тезисы — для этого лучше всего подходит веб-версия Google Keep и браузер, о котором пойдёт речь ниже.
Multitasking Split Screen делит экран iPhone пополам
Это единственный браузер для одновременного просмотра двух сайтов с поддержкой экранов новых iPhone, который нам удалось найти
Когда я начал поиски подходящего браузера с функцией просмотра двух сайтов на экране iPhone одновременно, оказалось, что большинство таких приложений не адаптированы для безрамочных экранов смартфонов Apple.
Они оставляют черные полосы в нижней и верхней частях 6,5-дюймового экрана моего iPhone Xs Max и не дают использовать его на 100%. Печаль.
Единственным подходящим браузером оказался Multitasking Split Screen. Это новое приложение, которое вышло в сентябре 2018 года, и оно подходит для безрамочных экранов с вырезом.
Пользоваться им вместо Safari или Chrome регулярно я бы не стал из-за непродуманной работы с закладками и вкладками. Тем не менее, он не раз выручал, когда по работе мне нужна была информация сразу с двух сайтов.
У приложения максимально лаконичный набор возможностей
Вы можете изменить размер окон с помощью специального ползунка в центре экрана
Разделение экрана. Именно это главная особенность Multitasking Split Screen, которая даст вам возможность смотреть фильмы и общаться с друзьями, читать новости и проверять почту или просматривать два сайта одновременно.
После запуска приложения на экране смартфона появляется сразу два окна браузера с адресной строкой, которая совмещена с поисковой, кнопкой для перехода к избранным сайтам и еще одной для добавления страниц в закладки.
Вы можете изменить размер окна, перетягивая разделитель вверх и вниз.
Кнопка для выхода из полноэкранного режима просмотра находится в правом нижнем углу экрана
Полноэкранный режим. Вы легко можете развернуть любое из двух окон браузера на весь экран, для этого просто перетяните разделительный ползунок к верхнему или нижнему краю экрана.
После этого в правом нижнем углу интерфейса приложения появится специальная кнопка, которая вернет вас в режим разделения.
К сожалению, в списке избранных нельзя редактировать даже имена закладок
Избранные сайты. Чтобы добавить веб-страницу в закладки, используйте кнопку в виде звездочки справа от адресной строки.
Двоится изображение на мониторе — как избавиться от проблемы

Довольно часто многие юзеры сталкиваются с такой проблемой, что при включении ПК изображение на мониторе двоится. В чем причина таких неполадок? Такая проблема может возникать по разным причинам. В первую очередь нужно найти первоисточник. Это может как просто плохо подключенный кабель или же неисправность самого железа. Чтобы выяснить точную причину неисправности нужно проверить работу компьютера. Как это сделать разберем ниже.
Что нужно проверить
К наиболее актуальным причинам двоения изображения на экране относят:
Чаще всего это самая популярная причина неисправности. Если кабель плохо подсоединен к разъемам, тогда картинка, выводящаяся на экран может двоиться или троиться. Даже если вы первоначально плотно подключили все шнуры. Со временем кабель цепляется. Поэтому контакт может пропадать. В связи с этим при включении ПК изображение может быть нечетким, тусклым, рябым.
Помните! Первое, что нужно сделать при двоении изображения — проверить все провода. Они должны быть все целыми и плотно включены в штекеры и разъемы. Также не забывайте проверить, хорошо ли монитор подключен к блоку питания.
Если после проверки всех проводов, выяснилось, что они подсоединены хорошо. Тогда стоит обратить внимание на работу драйверов. Если установкой или переустановкой дров вы занимались самостоятельно. Возможно какой-то из них просто-напросто слетел.
Важно! В некоторых случаях установленный драйвер может не подходить под параметры монитора или Windows. Поэтому его нужно будет заменить.
Чтобы выяснить действительно ли проблема в драйверах. Нужно проверить дрова не только на видеокарту, но и на сам монитор. Обычно в комплекте с новыми моделями мониторов уже идет диск с подходящими драйвера. Если вы их устанавливали не с него. Тогда лучше всего переустановить драйвера именно с родного диска. В том случае когда в комплекте не было дров. Не нужно расстраиваться. Их всегда можно скачать на проверенных сайтах с программами и драйвера. Однако предварительно нужно будет посмотреть на коробке, какие именно нужны для монитора и видеокарты.
Прыгать или двоиться изображение на экране также может из-за неправильных настроек. Большинство юзеров дабы добиться максимально хорошего качества картинки изменяют стандартные настройки экрана. Неопытные пользователи могут не заметить, какие еще дополнительные функции они подключили или что отключили. Поэтому система начинает работать некорректно.
Если сделать неправильные настройки, к примеру, сильно увеличить или уменьшить расширение. Картинка на экране станет только хуже. Чтобы исправить такую проблему. Достаточно все вернуть до заводских стандартных настроек.
На заметку: на коробке монитора или в инструкции есть пункт, где указано оптимальное расширение для экрана. Желательно его и выбирать при настройках ПК.
От правильной работы видеокарты зависит функционирование не только всего агрегата, но и монитора. В первую очередь следует обратить внимание на разъемы для подключения. На них не должно быть дефектов. Именно из-за них чаще всего начинает скакать картинка, так как контакт прерывается, это создает помехи.
Чтобы выяснить проблема в разъемах или самой видеокарте нужно проверить деталь и кабеля. Для этого переключите кабеля в другие два разъема на видеокарте (практически все модели имеют два разных разъема для подключения экрана). Если картинка стала четкой, значит проблема в самом разъеме. Если ничего не изменилось. Следует проверить видеокарту.
Что делать, есть проверка не помогла
Если внешнее исследование и проверка компьютера не помогла исправить проблему значит следует искать причину внутри коробки. В первую очередь необходимо выяснить исправна ли видеокарта и монитор. Неопытным пользователям, лучше всего, обратиться к опытному мастеру. Иначе есть риск еще больше навредить железу. Опытным же юзерам можно самостоятельно изъять видеокарту, отключить монитор и попробовать их подключить к другому устройству.
Если изображение стало двоиться и рябить на ноутбуке. Обычно это говорит об неисправности шлейфа. Со временем он имеет свойство изнашиваться и стираться. Скорее всего потребуется замена детали. Более подробно об этом сможет рассказать только мастер после полной диагностики ноутбука.
В первую очередь при подключении нового монитора необходимо установить правильные дрова и расширения. Чтобы он мог полноценно функционировать. Во избежание проблем предварительно рекомендовано ознакомиться с инструкцией и правилами использования на коробке монитора. Если в упаковке идет диск с драйвера. Используйте их, не стоит искать сторонние программы.
Двоение картинки на экране ПК — это одна из самых распространенных неисправностей. Она возникает у каждого второго неопытного юзера при покупке монитора или установления новой винды. Если рабочий стол перестал быть четким, не впадайте в панику. Сначала выясните в чем причина такой неисправности. А дальше дело остается за малым.
Подпишитесь на наши Социальные сети
Как убрать раздвоение экрана на мониторе. Двоится изображение на мониторе. Причины и способы устранения неполадок

В каждой итерации iOS, Эпл добавляет новые функции, чтобы сделать Айфоны и Айпады более гибкими и простыми в использовании. Мы с радостью принимаем эти ежегодные улучшения, но есть и такие, которые в конечном итоге просто мешают и отвлекают.
Есть три особенности, в частности, две на Айфоне и одна на Айпаде, которые я могу использовать только случайно. Давайте посмотрим на то, что это за функции и как их отключить.
1. Reachability
Reachability появилась в Айфоне 6 и iOS 8, чтобы помочь тем, у кого короткие пальцы доставать элементы на большем экране Айфона 6. Reachability сдвигает экран вниз, так что бы вы могли легко нажать, листать или иным образом взаимодействовать с чем-то в верхней части экрана.
При двойном нажатии на кнопку домой, текущий экран скользит на дисплее до половины вниз.
Я уже давно прошёл период притирки со своим Айфоном 6, но с тех пор я привык к большим размерам его экрана и теперь использую Reachability только случайно.
Чтобы отключить Reachability, перейдите в раздел «Настройки> Универсальный доступ» и выключите тумблер у «Reachability».
2. Встряхнуть, чтобы отменить
Встряхнуть, чтобы отменить — это еще одна особенность, которую я использую только по ошибке. Она проявляется на некоторых приложениях (Почта и Сообщения) наиболее часто у меня — и спрашивает, хочу ли я отменить ввод.
Чтобы отключить эту функцию, перейдите в раздел «Настройки > Универсальный доступ». Вы найдете «Встряхнуть, чтобы отменить» (Shake to Undo) несколькими строками выше параметра Reachability.
3. Многозадачность Айпада
Я не часто использую мой Айпад для повышения работоспособности. Бывает, что смотрю Ютуб, хожу по интернету и играю в случайные игры. Мне никогда не нужно делать больше, чем одну из этих вещей в один период времени, так что единственный раз, когда я вызывал сдайд-овер и разделённый экран на Айпаде — при случайном свайпе от правого края экрана планшета.
Чтобы отключить режим функций слайд-овер и разделённый экран на Айпаде, перейдите в раздел «Настройки > Многозадачность» и выключить тумблер для «Разрешить несколько приложений» (Allow Multiple Apps).
Многие пользователи ПК часто сталкиваются с проблемой, когда изображение на мониторе двоится. Причины, почему такое случается, могут быть разные, начиная с банального плохого подключения и заканчивая аппаратными поломками. В сегодняшнем материале мы подробно рассмотрим все наиболее часто встречающиеся проблемы, из-за которых возникает двоение на мониторах, а также расскажем о том, как можно бороться с неисправностями.
Плохой контакт
Итак, первая и, пожалуй, самая распространенная причина, почему двоится изображение на мониторе, — это плохой контакт кабеля с разъемом для подключения. На самом деле это довольно распространенное явление, поскольку, так или иначе, периодически кабель цепляется, поэтому контакт нарушается. Как следствие, на мониторе могут появляться различные артефакты, искажение картинки, рябь, дерганья и двоение изображения.
Если вдруг на вашем мониторе изображение стало двоиться, первым делом нужно проверить, не нарушился ли контакт кабеля для подключения к компьютеру.
Сбой в работе драйверов
Если с контактом все в полном порядке, а изображение на мониторе двоится, то вполне возможно, что причиной неисправности является сбой в работе драйверов. Тут важно понимать, что речь идет не только о драйверах для видеокарт, которые, безусловно, тоже играют важную роль, но еще и о драйверах для самого монитора.
Очень многие современные мониторы в своем комплекте, как правило, имеют специальный диск, на котором находится программное обеспечение для его настройки, а также драйверы для более корректной работы в системе. И если программное обеспечение не всегда нужно устанавливать, то вот с драйверами такой номер не пройдет — они нужны 100 %, иначе могут возникнуть различные неполадки, например, дрожание изображения, рябь, цветовые артефакты и, конечно же, может двоиться изображение на мониторе.
Что делать, если проблема связана с драйверами? Тут все достаточно просто: нужно всего лишь их переустановить с оригинального диска, идущего в комплекте с монитором. Если диск потерялся, то более свежую версию драйверов всегда можно найти на официальном сайте производителя.
Настройки монитора
Следующая причина, почему двоится изображение на мониторе, — это его некорректные настройки в параметрах самого монитора. Многие пользователи в стремлении добиться хорошего качества изображения очень часто обращаются к настройкам и, как это всегда бывает, не обращают внимания на то, какие функции они включают и регулирование каких параметров производят.
В результате подобных манипуляций изображение не только не улучшается, но даже, наоборот, становится хуже. Неопытный пользователь буквально за пару минут некорректных настроек может сделать изображение размытым, двойным, дрожащим, с неправильной цветопередачей и т. д.
Исправить проблему в данном случае также не составляет большого труда. Нужно зайти в настройки монитора через специальную кнопку, найти там пункт «Сброс» и выполнить весь сброс настроек до первоначального состояния. Все просто!
Разъем на видеокарте
Следующая причина, почему двоится изображение на мониторе, — это проблема с разъемом для подключения на самой видеокарте. В самом начале мы уже говорили о плохом контакте на разъемах, но, кроме этого, нужно помнить, что на самом разъеме с легкостью могут появиться дефекты, в результате чего картинка на монитор через кабель уже будет выводится с различными помехами, артефактами, рябью и т. д.
Чтобы узнать наверняка, является ли разъем виновником неисправности, нужно его проверить. Как правило, даже самые бюджетные видеокарты имеют хотя бы 2 разных разъема для подключения монитора, поэтому все, что нужно сделать, это подключить монитор в другой вход. Если проблема исчезла, значит, все дело в разъеме, если же нет, то стоит копать дальше.
Проблемы с видеокартой
Ну и последняя причина двоения изображения — это проблемы с самой видеокартой. Если кабель для подключения и разъемы абсолютно ни при чем, то вполне возможно, что причиной неисправности может быть видеокарта. Тут обязательно нужно выполнить проверку: вставить видеокарту в другой ПК.
Если по результатам проверки двоение изображения будет и на другом компьютере, то с вероятностью 99 % виновата видеокарта, если же нет, то, возможно, причина кроется в одном из пунктов, описанных ранее.
Все-таки поддержка нескольких окон в рамках одного пространства — одно из революционных изобретений в области пользовательских интерфейсов. Сегодня к этому уже пришли создатели оболочки miui – начиная с 9-ой версии, владельцы Сяоми могут одновременно видеть результат работы двух приложений. Так как возможность активации данной функции далеко не очевидна, данная статья описывает как включить разделение экрана на Xiaomi смартфонах.
Внимание! Речь идет только о моделях Mi и Redmi с установленной ОС Android 7.0 и выше. Версию вашего аппарата можно узнать с помощью вкладки «о телефоне».
Порядок действий
Порядок действий для включения двойного экрана — более чем прост. Выполняем строго по списку:
Стоит добавить, что некоторые приложения не поддерживают режим разделения экрана, это касается как «родного» софта (например, контакты, камера), так и стороннего. Уведомление об этом вы увидите прямо на окне программы.
Горизонтальный режим
Итак, сейчас на дисплее смартфона должно быть два окна: верхнюю часть занимает первое приложение, нижнюю часть — второе. Каждое из окон отображает свою информацию. Иногда это бывает крайне удобно для одновременной работы сразу с двумя задачами — например, чтение почты и общение в корпоративном чате. Некоторые предпочитают во втором окне запускать просмотр видеоролика. Не стоит забывать и про горизонтальный режим, многим он оказывается намного удобнее вертикального.
Возврат к разделенному экрану
Изначально, Андроид создавался на базе многозадачной операционной системы. Посему, данный режим — деление основного дисплея на два, позволяет нам опять нажать кнопку «домой» и, затем запустить еще одно приложение. В верхней части будет видна надпись «нажмите для возврата к разделенному экрану».
Если сделать это, экран снова разделится на две половинки с возможностью выбора нужной программы для отображения ее в нижней части пространства дисплея.
Изменений пропорций
Занимаемая площадь для каждой части изображения регулируется с помощью черной полосы (изначально — по центру), за которую можно «потянуть пальцем» и, таким образом изменить соотношение отображаемой площади.
Выход из режима двойного экрана
«Протягивание» горизонтальной черной полосы вниз или вверх до конца, приведет к выходу из данного режима — раздельные два дисплея снова превратятся в один, как это было изначально.
Естественно, две активные программы расходуют вдвое больше аппаратных ресурсов, что неминуемо скажется на общей производительности системы и расходе аккумулятора.
Источник
Обсуждение товара
Экран разделился на две части по горизонтали – два меню, два изображения и проч.
Телевизор LED DEXP U55D7300E – куплен 27. 06. 2019 г. в г. Красноярск, ул. Академика Вавилова 1, 39,24 Сегодня 13. 07. 2019 после включения экран разделился на две части – два меню, два изображения и проч. Разные источники – не помогает. Перезагрузка, отключение от сети, восстановление заводских настроек не помогает. Что посоветуете – везти в магазин (а это 200 км до Красноярска – живу не в городе) или попробовать перепрошить прошивку (но ее нет у вас на сайте). Спасибо!
Слитает сортировка цифровых каналов.
Сбрасывается сортировка цифровых кабельных каналов к первоначальной настройке. Помучившись в очередной раз, удалось сохранить сортировку на флэшке и загружать после сброса, но период корректной работы сократился до нескольких переключений. Количество каналов 242 штуки и пользоваться, не отсортировав, очень неудобно. Даже если помечаешь как избранные, все равно после нескольких переключений метки исчезают и меню с избранными каналами пустеет. Может поможет обновление ПО?
Cl+
Скажите поддерживает ли он сам модули нового поколения от триколор. Я имею ввиду красный, а не синий. И на сколько он поддерживает этот профиль
HDR?
Здравствуйте. В данной модели есть поддержка HDR как это было в 200 модели?. а точнее DEXP U55D7200E.

