Некоторые сцены в фильмах сняты в обратном порядке, что помогает вызвать чувство таинственности. Некоторые люди пытались воспроизвести фильм в обратном направлении, чтобы создать веселые видеоролики для загрузки на YouTube или другие платформы социальных сетей. Если вас также интересует редактирование видео, вы можете прочитать этот пост, чтобы найти 5 практических методов воспроизведения видео в режиме обратного / перемотки в Windows 10 и Mac.
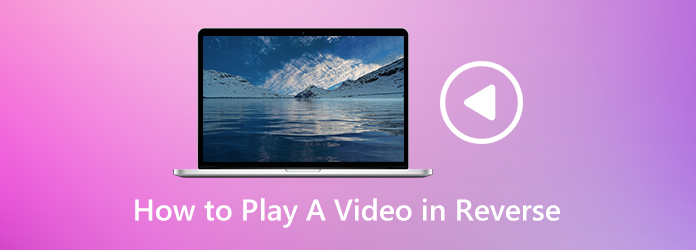
- Часть 1. Как заставить видео воспроизводиться в обратном направлении в Adobe Premiere
- Часть 2. Как сделать обратное воспроизведение видео онлайн бесплатно
- Часть 3. Воспроизведение видео в обратном направлении в Windows Movie Maker
- Часть 4. Как воспроизводить видео в обратном направлении в iMovie для Mac
- Часть 5. Как воспроизводить видео в обратном направлении с помощью лучшего видеоплеера
- Часть 6. Часто задаваемые вопросы о воспроизведении видео в обратном направлении
Часть 1. Как заставить видео воспроизводиться в обратном направлении в Adobe Premiere
Adobe Premiere Pro – это простой видеореверсор для перемотки видеофайлов всех типов. Он поддерживает широкий спектр видеоформатов, таких как MP4, MOV, MPG, файлы Mac QuickTime и несколько аудиофайлов. Выполните следующие действия, чтобы воспроизвести видео в обратном направлении в Adobe Premiere Pro для Windows и Mac.
Шаг 1
Откройте Adobe Premiere. Перейти к Файл и Импортировать возможность загрузки видеоклипа.
Шаг 2
Щелкните видеоклип правой кнопкой мыши и выберите Скорость / Продолжительность из списка меню. Проверьте Обратная скорость вариант во всплывающем окне.
Шаг 3
Нажмите OK кнопку, и видео будет немедленно перевернуто. Затем нажмите кнопку Play, чтобы играть перевернутое видео на шкале времени.
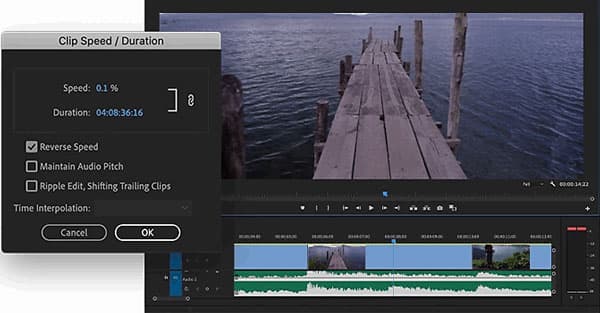
Часть 2. Как сделать обратное воспроизведение видео онлайн бесплатно
Ezgif.com – это онлайн-платформа, которая предлагает несколько онлайн-решений для реверсирования видео, поворота / изменения размера / вырезания / обрезки видео, преобразования видео в GIF или JPG, изменения скорости видео и многого другого. Выполните простые шаги, чтобы воспроизвести видео в обратном порядке с помощью этого онлайн-инструмента.
Шаг 1
Перейдите на Ezgif.com в своем браузере. Щелкните вкладку Видео в GIF и выберите Обратный опцию.
Шаг 2
Нажмите Выберите Файл кнопку, чтобы выбрать видеоклип, и нажмите Загрузить видео! Кнопка для загрузки видео в этот онлайн-реверсор видео.
Шаг 3
Вы можете выбрать другие параметры, например, обратный звук или отключение звука. Нажмите кнопку раскрывающегося списка Формат вывода и кодировка чтобы выбрать Копировать оригинал или MP4 (h264 / aac).
Шаг 4
Нажмите Обратное видео! кнопку, чтобы начать движение задним ходом. Затем вы можете нажать кнопку «Воспроизвести», чтобы просмотреть видеофайл в обратном порядке. После этого нажмите Save. кнопку, чтобы сохранить перевернутое видео на свой компьютер.
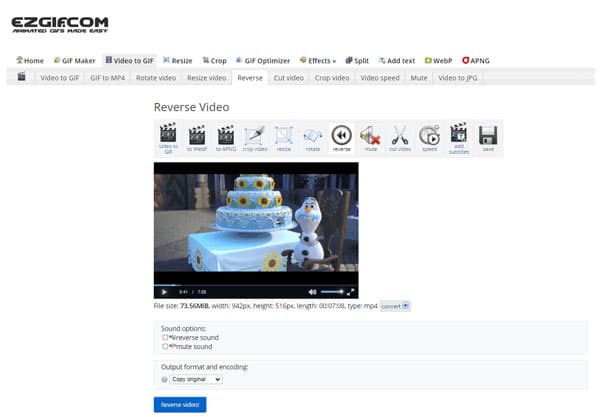
Эта онлайн-платформа также позволяет пользователям вращать / обрезать / изменять размер / вырезать видео, изменять скорость видео, добавлять субтитры и многое другое. Размер загружаемого видео не может превышать 100 МБ. Если вы хотите перевернуть онлайн-видео, это тоже нормально. Просто вставьте URL-адрес видео в поле для загрузки.
Часть 3. Воспроизведение видео в обратном направлении в Windows Movie Maker
Windows Movie Maker – эксклюзивное приложение для Windows для создания видеороликов из обычных видеоклипов. Windows Movie Maker работает не только как хороший инструмент для создания слайд-шоу из фотографий, но и как средство реверса видео для обратного воспроизведения видео. Чтобы узнать, как использовать Windows Movie Maker для воспроизведения видео в обратном направлении, вы можете выполнить следующие действия:
Шаг 1. Откройте Windows Movie Maker и нажмите «Добавить видео и фотографии» на вкладке «Главная», чтобы загрузить видеоклип в программу.
Шаг 2. Затем перейдите на вкладку Edit и используйте Трещина инструмент для разделения видео на 30 или 40 миллисекунд.
Шаг 3. Переворачивайте видеоклипы один за другим до последнего видеоклипа. Удалите последний видеоклип и сохраните остальные видеоклипы в новом.
Шаг 4. Нажмите Ctrl + Z, чтобы восстановить последний видеоклип, и повторите шаги 2 и 3.
Шаг 5. Повторяйте шаги 2–4, пока все видео не перевернется.
Шаг 6. Импортируйте все видеоклипы и объедините их в один, чтобы видео воспроизводилось в обратном направлении.
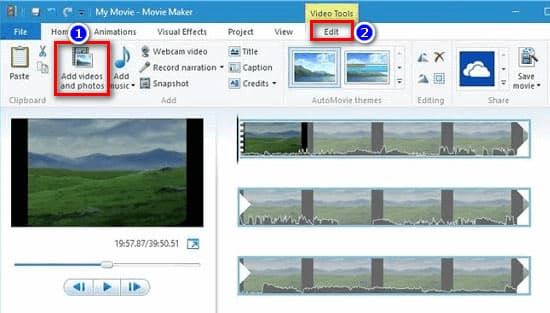
Часть 4. Как воспроизводить видео в обратном направлении в iMovie для Mac
Хотите перевернуть видео в голливудском эффекте? iMovie – это встроенное программное обеспечение для редактирования видео для устройств Mac, которое похоже на Windows Movie Maker для компьютера с Windows. Это может помочь вам перевернуть видео и воспроизвести его в обратном направлении на Mac. Если вы пользователь Mac, вы можете попробовать iMovie для воспроизведения видео в обратном порядке.
Шаг 1
Откройте iMovie на своем Mac и нажмите Импорт медиа чтобы загрузить видеофайл, который вы хотите перевернуть.
Шаг 2
Выберите видеоклип на шкале времени iMovie и дважды щелкните значок Скорость слайдер. Вы можете проверить Обратный поле для обратного воспроизведения видео.
Теперь вы можете воспроизвести видеоклип в обратном порядке. Кроме того, iMovie также позволяет настраивать скорость видео, обрезать видео, применять эффекты и другие функции редактирования, которые вы можете попробовать. Увидеть как записывать видео в iMovie.
Часть 5. Как воспроизводить видео в обратном направлении с помощью лучшего видеоплеера
Blu-ray Master Бесплатный Blu-ray-плеер – это бесплатное программное обеспечение для видеоплеера, которое может воспроизводить популярные видео, DVD и фильмы Blu-ray на компьютерах с Windows и Mac. С помощью функции «Назад» вы можете вернуться к предыдущей воспроизведенной сцене. Изучите основные функции Blu-ray Free Blu-ray Player:
- 1. Вперед, Назад, Воспроизвести или Остановить воспроизведение фильма.
- 2. Воспроизвести HD-видео, Blu-ray, DVD диски с фильмами с широким экраном.
- 3. Поддержка воспроизведения видео в форматах MP4, AVI, WMV, TS, MTS, FLV и т. Д.
- 4. Воспроизведение любых видеофайлов без потерь или видео высокой четкости в обратном порядке.
Шаг 1
Бесплатно скачайте, установите и запустите этот бесплатный инструмент для реверса видео. Нажмите Открыть файл кнопку, чтобы загрузить видео, которое вы хотите воспроизвести в обратном порядке.

Шаг 2
Как только видео будет загружено, оно начнется автоматически. Если вы хотите вернуться к последней просмотренной сцене, вы можете нажать Настройки в меню и выберите назад для воспроизведения видео в обратном направлении.
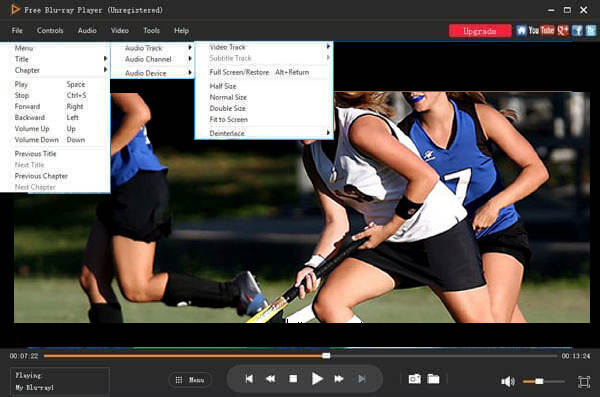
Часть 6. Часто задаваемые вопросы о воспроизведении видео в обратном направлении
1. Может ли VLC воспроизводить видео в обратном направлении?
Да, вы можете зеркально отображать видео во время игры в VLC. Добавить видео в VCL Media Player, щелкните «Инструменты» и выберите «Эффекты и фильтры». В новом окне нажмите «Видеоэффекты», выберите вкладку «Дополнительно» и установите флажок «Зеркало». Затем нажмите кнопку «Сохранить», чтобы начать воспроизведение видео в обратном направлении в VLC.
2. Как воспроизвести видео в TikTok задом наперед?
Записав короткое видео в TikTok, вы можете нажать «Эффекты» и перейти к месту, где вы хотите добавить эффект перемотки. Выберите Обратный эффект, и вы можете предварительно просмотреть видео на экране.
3. Можете ли вы воспроизвести видео в обратном порядке на iPhone?
Хотя iPhone не предоставляет функцию реверсирования видео. Но вы можете установить стороннее приложение, чтобы перевернуть видео на свой iPhone. Reverse Vid — одно из бесплатных и удобных приложений, которое позволяет пользователям воспроизводить видео в обратном порядке на iPhone.
Заключение
Хотя iPhone не предоставляет функцию реверсирования видео. Но вы можете установить стороннее приложение, чтобы перевернуть видео на свой iPhone. Reverse Vid — одно из бесплатных и удобных приложений, которое позволяет пользователям воспроизводить видео в обратном порядке на iPhone.
Что вы думаете об этом посте.
- 1
- 2
- 3
- 4
- 5
Прекрасно
Рейтинг: 4.9 / 5 (129 голосов)
Oops! An error has occurred.
Invalid file, please ensure that uploading correct file
Error has been reported successfully.
You have successfully reported the error, You will get the notification email when error is fixed.
Click this link to visit the forums.
Immediately delete the uploaded & processed files.
Are you sure to delete the files?
Добавить это приложение в закладки
Нажмите Ctrl + D , чтобы добавить эту страницу в избранное, или Esc , чтобы отменить действие.
Отправьте ссылку для скачивания по адресу
Отправьте нам свой отзыв
Вы вдохновляющий режиссер или создатель контента, который хочет научиться воспроизводить видео в резерве? В этом посте мы расскажем вам, как использовать эти различные высококвалифицированные программы для реверсирования видео, чтобы воспроизвести видео в обратном порядке.
Есть несколько причин, по которым вам может понравиться смотреть видео в обратном направлении. Пользователи могут использовать обратное видео, чтобы превратить обычные видеоклипы в забавные. Это может дать зрителям чувство удивления, переворачивая видео. Когда вы воспроизводите видео в обратном направлении, вы можете использовать его как визуальный эффект, например позволяя персонажу вернуться во времени или перевернуть временную шкалу, чтобы продемонстрировать, что произошло бы, если бы история выбрала другой ход.
Приготовьтесь, поскольку мы даем вам пять непревзойденных инструментов реверса, которые вы можете использовать на как воспроизвести видео в обратном порядке.
Эта статья содержит:
- Часть 1. Заставьте видео воспроизводиться в обратном направлении с помощью AVAide: лучшего видеореверсора всех времен
- Часть 2. Воспроизведение в обратном направлении с помощью Premiere Pro: лучший видеоредактор для профессионалов
- Часть 3. Обратное видео в After Effects: профессиональное программное обеспечение для редактирования
- Часть 4. Воспроизведение видео в обратном направлении с помощью iMovie: Video Reverser для пользователей Mac
- Часть 5. Обратное видео в Tiktok: известное мобильное приложение
- Часть 6. Часто задаваемые вопросы о том, как воспроизводить видео в обратном направлении
Часть 1. Заставьте видео воспроизводиться в обратном направлении с помощью AVAide: лучшего видеореверсора всех времен
Конвертер видео AVAide
Лучший видео реверсер: AVAide Video Converter
- Выдает видео 1080p/4K/5K/8K без потери качества.
- Ускорьте конверсию в 30 раз с помощью передовой технологии ускорения.
- Редактируйте, обрезайте, обрезайте, разделяйте, улучшайте и поворачивайте видео перед конвертацией.
- Расширены возможности создания GIF и 3D.
- Интегрированный инструмент для создания фильмов и видеоколлажей.
Шаг 1Установите инструмент реверса видео
Для начала загрузите и запустите AVAide Video Converter, нажав кнопку загрузки выше.
Шаг 2Загрузите видео, которое хотите перевернуть
В строке меню найдите Ящик для инструментов и нажмите Видео реверс. После этого вы можете импортировать свои видео, нажав кнопку Плюс (+) кнопка на интерфейсе.

Шаг 3Изменить клип
В главном интерфейсе настроек выберите, где установить продолжительность для начала или окончания. Вы можете сделать это вручную или потянув красную панель на желаемую продолжительность.
Советы:
- Нажмите Играть в кнопку на экране предварительного просмотра, чтобы просмотреть сделанные вами изменения.

Шаг 4Экспорт перевернутого видео
Выберите папку с файлами, в которой вы хотите сохранить перевернутое видео, нажав Сохранить в в нижней части интерфейса. Затем отметьте Экспорт кнопку, чтобы сохранить перевернутое видео.

Шаг 5Предварительный просмотр видео
Дождитесь завершения процесса экспорта, прежде чем проверять выбранное место хранения файлов.
Помимо переворачивания видео, этот мощный видео конвертер может повернуть видео на 180 градусов и больше.
Часть 2. Воспроизведение в обратном направлении с помощью Premiere Pro: лучшего видеоредактора для профессионалов
Премьера Про
Adobe Premiere Pro — это простой видеореверсер для перемотки всех типов видеофайлов. Он поддерживает различные форматы видео, включая MP4, MOV, MPG и несколько аудиофайлов.
См. шаги ниже, чтобы воспроизвести видео в обратном направлении в Premiere Pro на Windows или Mac.
Шаг 1Запустите Adobe Premiere. Чтобы загрузить видеоклип, перейдите на Файл и нажмите Импортировать.
Шаг 2Затем щелкните правой кнопкой мыши видео и выберите Скорость/длительность из строки меню. Во всплывающем окне выберите Обратная скорость вариант.
Шаг 3Когда вы нажимаете кнопку В ПОРЯДКЕ кнопку, пользователи быстро перевернут видео. После чего на временной шкале выберите Играть в кнопку для просмотра перевернутого видео.

Часть 3. Обратное видео в After Effects: профессиональное программное обеспечение для редактирования
Эффекты постобработки
Adobe After Effects является одним из лучших вариантов для включения этих видеоэффектов. Анимация, редактирование и композиция в любом медиапространстве, включая 2D или 3D, возможны с помощью многочисленных встроенных инструментов программного обеспечения и сторонних плагинов. Это программное обеспечение работает с графикой движения и визуальными эффектами. Между тем, вот шаги, чтобы следовать дальше как воспроизвести видео в обратном порядке в After Effects.
Шаг 1Перетащите видеоклип на временную шкалу Adobe Video Effects.
Шаг 2На временной шкале щелкните правой кнопкой мыши слой с видео. Найдите время > Слой обратного времени.
Горячая клавиша в Windows: Ctrl+Alt+R
Горячая клавиша на Mac: Команда+Option+R
Шаг 3Наконец, вы можете увидеть свое видео в обратном порядке.

Часть 4. Воспроизведение видео в обратном направлении с помощью iMovie: Video Reverser для пользователей Mac
iMovie
Хотите перевернуть видео в кинематографическом стиле? iMovie — это установленный видеоредактор для устройств Mac, связанный с Windows Movie Maker на ПК. Это может помочь вам перевернуть видео и заставить его воспроизводиться назад на Mac. Если у вас Mac, вы можете использовать iMovie для обратного воспроизведения видео. Вот шаги, которые нужно выполнить, чтобы воспроизвести видео в обратном направлении в iMovie.
Шаг 1Чтобы перевернуть видеофайл, запустите iMovie на своем Mac и выберите Импорт медиа.
Шаг 2Далее дважды щелкните значок Скорость ползунок, чтобы выбрать видеоклип на временной шкале iMovie.
Шаг 3Наконец, просмотрите Обеспечить регресс поле для обратного воспроизведения видео.

Часть 5. Обратное видео в TikTok: знаменитое мобильное приложение [Android и iPhone]
ТИК Так
Android и iPhone не имеют встроенных видеореверсоров при реверсировании видео на мобильном телефоне. Опять же, у нас есть рекомендация для стороннего приложения под названием TikTok. Это программа для создания коротких видеоклипов, которая может переворачивать видео с помощью мобильного телефона. Расширенные функции редактирования, доступные пользователю, включают стикеры, фильтры, замедленное движение и множество других. Следуйте простым шагам, если вы не знаете, как использовать TikTok для реверсирования видео.
Шаг 1Для начала выберите видео, которое хотите перевернуть, в своей библиотеке.
Шаг 2Перейти к Последствия вкладку, найдите временные эффекты, а затем выберите обеспечить регресс.
Шаг 3Наконец, нажмите Сохранять чтобы сохранить изменения в вашем видео.

Часть 6. Часто задаваемые вопросы о том, как воспроизводить видео в обратном направлении
Могу ли я перевернуть видео с помощью Snapchat?
Вы можете использовать эффект обратного фильтра только для видео Snapchat, которые вы сняли. Вы не можете реверсировать видеофрагменты из видео, которые вы загрузили в Snapchat со своего устройства.
Какова процедура установки барабана в обратном направлении в Instagram?
Выберите Start Reverse, после чего выберите Movie. Выберите видеоклип из вашей библиотеки, который вы хотите воспроизвести в обратном порядке. Чтобы перевернуть видеоклип, нажмите кнопку «Старт».
Как воспроизвести видео в обратном порядке на iPhone?
Хотя iPhone не может перевернуть видео. Тем не менее, вы можете перевернуть видео на своем телефоне, установив стороннее приложение.
Вывод
Воспроизвести видео в обратном направлении можно с помощью любого из перечисленных выше инструментов. Конвертер видео AVAide это лучший вариант, если вы ищете инструмент, который может справиться со всеми вашими потребностями редактирования. Например, он также может быть использован в качестве отличного редактор метаданных видео. Это простое приложение, но оно также имеет широкий спектр полезных функций для редактирования видео. Всего за несколько кликов вы можете улучшить качество своего видео!
Как перевернуть видео на компьютере:
5+ простых способов
Запустили видеоролик, а изображение перевёрнуто? Такое иногда происходит, если снимать на мобильный телефон или планшет. Оператору не всегда очевидно, что камера находится в неправильном положении. Смотреть подобный клип невозможно. Быстро исправить ситуацию поможет специальный софт.
В статье вы прочтёте, как перевернуть видео на 180 и 90 градусов на компьютере в трех различных редакторах.
Содержание:
1. Перевернуть видео в программе «ВидеоМОНТАЖ»
2. Как повернуть видео на 90 или 180 градусов в программе «ВидеоМАСТЕР»
3. Перевернуть видеоролик с помощью «ВидеоШОУ»
4. Встроенный функционал ОС Windows 10
5. Как перевернуть видео онлайн
6. В каком приложении можно перевернуть видео
7. Что выбрать?
Софта, который позволяет редактировать видеозаписи, достаточно много. Некоторый слишком примитивен и способен лишь на обрезку. Другой, наоборот, рассчитан на профессионалов и напугает рядового пользователя переусложнённым интерфейсом. Далее вы найдёте подборку ПО, пользоваться которым будет легко и удобно любому новичку, а спектр инструментов порадует даже искушённых юзеров.
Перевернуть видео в программе «ВидеоМОНТАЖ»
«ВидеоМОНТАЖ» – это многофункциональное ПО, которое способно не только перевернуть видео с телефона на компьютере и выполнить другие простые операции вроде обрезки. Оно позволит дополнить фильм красивыми титрами, заставками, сделать плавные переходы между фрагментами, применить оригинальные фильтры и работать с аудиодорожкой. Вы даже сможете заменить фон с помощью удобной функции «Хромакей»! С «ВидеоМОНТАЖом» ваши проекты легко потягаются с работами профессионалов.
Переворачивать клипы очень просто:
- Перетащите нужный материал из папки на монтажный стол. Это можно также сделать двойным кликом или нажатием кнопки «Добавить».
- Теперь щёлкните правой кнопкой мышки по добавленной записи и выберите опцию поворота. Вы можете вращать клип на + 90° или -90°. Если файл был перевёрнут вверх ногами (на 180 градусов), просто выполните данную операцию дважды. В разделе «Кадрирование» можно отзеркалить видео по горизонтальной или вертикальной оси.
- Чтобы сохранить изменения, перейдите во вкладку «Создать». Из списка выберите оптимальный формат: обычный AVI, файл для просмотра на устройствах, для нарезки на DVD или загрузки на сайты интернет.



Как видите, развернуть видео на компьютере в данном видеоредакторе можно буквально за минуту. Если вам захочется преобразить видеоролик, между вторым и третьим шагом улучшите качество картинки, настройте эффекты, установите переходы. Любите снимать и творчески обрабатывать записи? «ВидеоМОНТАЖ» – лучший выбор.
ВидеоМОНТАЖинструкция по вращению видео
Как повернуть видео на 90 или 180 градусов
в программе «ВидеоМАСТЕР»
«ВидеоМАСТЕР» – это удобный конвертер видеозаписей, который работает с различными форматами файлов и способен преобразовать видеоклипы в требуемое расширение. Помимо этого софт открывает доступ к редактированию материала. Обрезайте и соединяйте видеофайлы, накладывайте эффекты, улучшайте качество картинки, украшайте визуальный ряд текстом или графикой. Попробуйте прямо сейчас:
Чтобы повернуть видео на компьютере в данном конвертере следует:
- Выбрать ролик через опцию «Добавить». «ВидеоМАСТЕР» позволяет работать одновременно с несколькими файлами. Как только вы укажете нужные, они немедленно появятся в поле редактора.
- В меню нажмите «Настройки видео». В выпадающем списке выберите пункт «Повернуть видео» и укажите необходимый угол. Приложение предлагает повернуть видео на 180 градусов, на 270° или 90°.
- Теперь кликните «Конвертировать» и дождитесь, пока завершится процесс. Хотите не просто сохранить видеозапись в перевёрнутом виде, а дополнительно выбрать новое расширение? Тогда сначала зайдите в раздел «Форматы» и укажите желаемый.



«ВидеоМАСТЕР» очень пригодится киноманам, пользователям, которые часто скачивают видеофайлы, любят сами записывать клипы. Вы всегда сможете быстро и качественно конвертировать фильм и исправить дефекты изображения.
ВидеоМАСТЕРинструкция по вращению видео
Перевернуть видеоролик с помощью «ВидеоШОУ»
«ВидеоШОУ» обладает понятным интерфейсом и множеством опций для разносторонней работы с видеоматериалом. Здесь можно установить титры, музыку, плавные переходы, текст, наложить красивые эффекты. Более того, софт предлагает возможность самостоятельно настроить анимацию, чтобы создавать авторские кинокартины. Установите ПО прямо сейчас:
Повернуть видео на 90 градусов и сохранить его можно всего за 3 шага:
- Перетащите файлы на монтажный стол. Приложение предлагает возможность добавить сразу всё содержимое папки одним кликом.
- Кликните по значку карандаша для перехода к редактированию слайда. Выберите вкладку с видеоматериалом. Нажмите кнопку поворота на 90° в ту или другую сторону. Примените сделанные изменения.
- В главном окне кликните «Создать». Сначала требуется сохранить проект, после чего появится возможность сделать обычный видеофайл для просмотра, ролик под запись на DVD или для публикации в интернете, например, на Youtube.



«ВидеоШОУ» – это настоящая студия монтажа. С ней вы можете не только редактировать записи, но и реализовывать любые креативные идеи!
Встроенный функционал ОС Windows 10
Программа для поворота видео на ПК есть и в самой Windows. Например, базовый проигрыватель Windows Media Player при необходимости поворачивает ролик на нужный угол. Это удобно, если вы начали смотреть кино, но вдруг обнаружили, что картинка «лежит на боку». Пара кликов – и можно наслаждаться кино дальше.
Windows Media Player не позволяет сохранять сделанные изменения. То есть для разового просмотра вы можете повернуть изображение, но при повторном запуске картинка снова будет неправильной.
Как перевернуть видео онлайн
Если нужно быстро развернуть видеоролик на ПК без дополнительной обработки, можно не устанавливать дополнительное ПО. Можно повернуть видео на 90 градусов онлайн.
Rotate Video
Сайт Rotate Video помогает разворачивать видеоролики по часовой стрелке или против. Ресурс полностью бесплатен, единственный недостаток состоит в том, что он не поддерживает русский язык. Пользователи могут загрузить клип с компьютера или по прямой ссылке. Видеоклип можно повернуть на 90 градусов по часовой стрелке или против, перевернуть его кверху ногами. Также ролик можно перекодировать.

- Кликните «Выберите файл», найдите материал на жестком диске и загрузите.
- Укажите формат исходного файла, раскрыв список «Output format».
- «Rotation direction» отвечает за способ поворота: разворот на 90 градусов по часовой стрелке», против часовой стрелки или переворот на 180.
- Разверните список Encoding и укажите метод сжатия.
- Чтобы запустить обработку, нажмите «Start».
Когда клип обработается, станет доступна ссылка для загрузки. Стоит отметить, что из-за перекодирования итоговый файл часто оказывается больше весом, чем оригинал.
Online Video Cutter
Онлайн-видеоредактор предлагает широкий набор инструментов: кадрирование, обрезка, стабилизация, изменение скорости и другие. В том числе с его помощью пользователи могут перевернуть видео на 90 градусов онлайн. Клип можно загрузить с жесткого диска, по прямой ссылке, из Dropbox и Google Drive. Присутствует выбор параметров сжатия: можно изменить формат (поддерживаются MP4, MKV, MOV) или оставить оригинальные настройки.

- Откройте редактор и кликните «Открыть файл». Выберите вариант импорта.
- Кнопками Left и Right под шкалой раскадровки можно развернуть кадр.
- Нажмите иконку шестеренки в правом нижнем углу. Выберите формат или отметьте «Без перекодирования», если хотите оставить оригинальные параметры.
- Кликните «Сохранить», чтобы применить изменения.
Сайт отличается удобным управлением, к тому же переведен на русский язык. Единственный недостаток состоит в том, что сервис долго обрабатывает загрузку, так что это не лучший вариант для длинных роликов.
В каком приложении можно перевернуть видео
Отсняли видеоролик, держа телефон в неправильном положении? Если видеоконтент отображается боком или вверх ногами, не нужно экспортировать его на компьютер для изменения. Рассмотрим, как перевернуть видео, снятое на телефон с помощью приложений.
InShot
Android | iOS
InShot — это универсальное приложение для редактирования визуального контента. Оно позволяет создавать видеоролики, редактировать фотографии и создавать коллажи из изображений. Вы можете объединять или обрезать клипы, изменять скорость и замораживать видеокадры, добавлять фильтры, музыку и текст. Кроме прочих функций, InShot позволяет переворачивать и вращать отснятый материал.

Чтобы перевернуть видео и сохранить его в таком положении, проделайте следующие шаги:
- Запустите приложение и кликните по кнопке «Видео».
- В окне поиска переключитесь в режим просмотра «Видео». Найдите нужный ролик, выделите и нажмите на зеленую кнопку с галочкой в правом нижнем углу.
- Под окном превью найдите иконку в виде закругленной стрелки с подписью «Вращение». Нажимайте на нее до тех пор, пока кадр не примет нужное положение.
- В правом верхнем углу кликните «Сохранить». Выберите качество или установите параметры разрешения, которые вам необходимы.
Приложение можно использовать совершенно бесплатно, однако в free версии встроено большое количество рекламы. Также в этом случае на клип будет наложен логотип.
KineMaster
Android | iOS
Еще одно универсальное приложение для переворачивания видео на смартфоне. KineMaster предлагает широкий набор продвинутых функций, которые подойдут даже для полупрофессионального проекта. Софт включает в себя много функций, сопоставимых с десктопными программами: обработку в режиме мультитрекинга, добавление спецэффектов, реверс и многое другое. Редактор позволяет изменять звуковую дорожку, записывать звук и добавлять его к видео, есть множество готовых звуковых эффектов.

Несмотря на это разнообразие, управлять программой очень просто.
- Для начала работы в стартовом окне запуска кликните по центральной оранжевой кнопке с изображением кинохлопушки.
- Выберите разрешение экрана.
- В медиабраузере найдите и импортируйте нужный видеофайл.
- Выделите добавленный слой. В правом столбце с функциями найдите строчку «Повернуть/Зеркальное» для осуществления поворота.
- Выберите вариант изменения. Нажмите на галочку в правом верхнем углу.
- Чтобы сохранить клип на телефон, воспользуйтесь иконкой со стрелочкой. Выберите разрешение экрана, частоту кадров и нажмите «Экспортировать».
KineMaster бесплатен, хотя звуковая коллекция предоставляется только по подписке. Также PRO-аккаунт снимает водяной знак с исходного файла и убирает рекламу.
Что выбрать?
Онлайн-сервисы работают хоть и быстро, но можно получить достаточно удручающий результат. Например, ухудшится качество картинки, либо она растянется по горизонтали или вертикали. Кроме того, вряд ли у вас получится отредактировать онлайн качественный фильм весом в 5 гигабайт.
Чтобы не рисковать и не портить себе настроение зря потраченным временем, рекомендуем скачать один из вышеописанных редакторов. Такая программа для переворачивания видео не только устранит проблему, но и улучшит изображение, позволит применить эффекты и создать полноценный красивый фильм. «ВидеоМОНТАЖ», «ВидеоМАСТЕР», «ВидеоШОУ» – выбирайте и наслаждайтесь богатством возможностей!
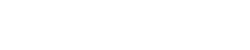
- Вопрос
Всё чаще и чаще стал замечать, что некоторые видео на YouTube зеркально перевёрнутые и отображаются слева направо – зачем это делается?
- видео
- youtube
![]()
Ответ принят
Ожидающие модерации
Такое можно наблюдать повсеместно, не только на YouTube. Зачем делается горизонтальное переворачивание видео? Ответ только один – любое видео защищено авторским правом. И канал, который использует видео без согласия правообладателя может быть заблокирован.
Чтобы обойти санкции, видео подвергают не только горизонтальному переворачиванию, но могут изменить оттенки, насыщенность цветов, яркость и контрастность.
- больше, чем месяц назад
- Фотография, Видеосъемка
-
# Постоянная ссылка
![]()
Ваш ответ
