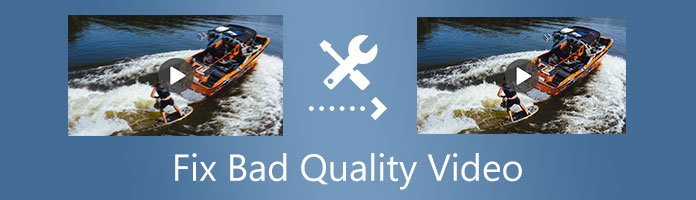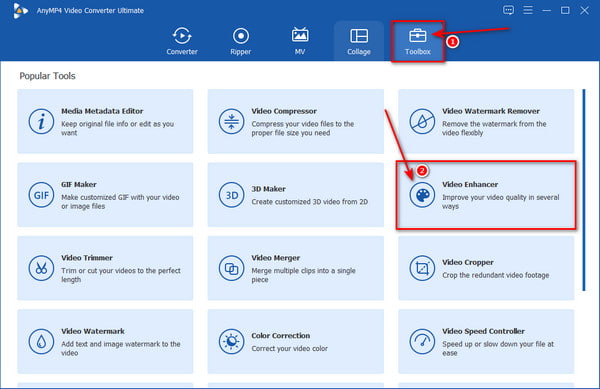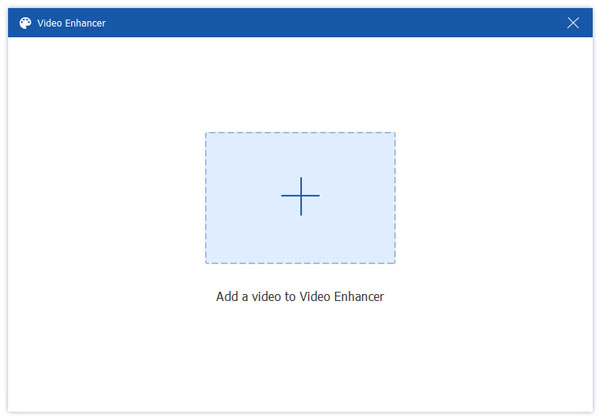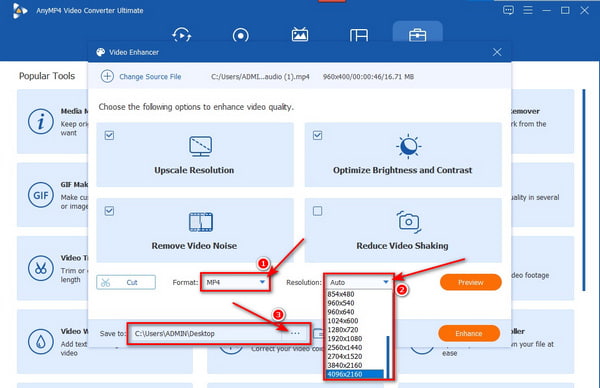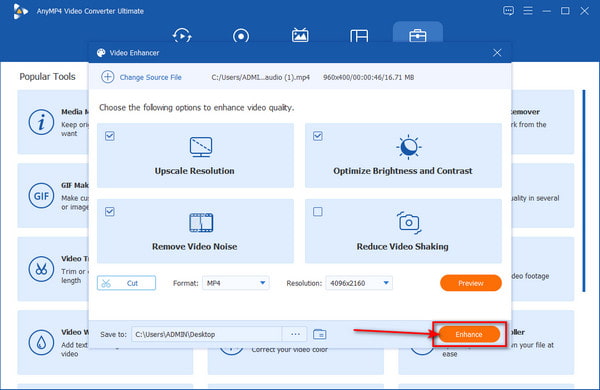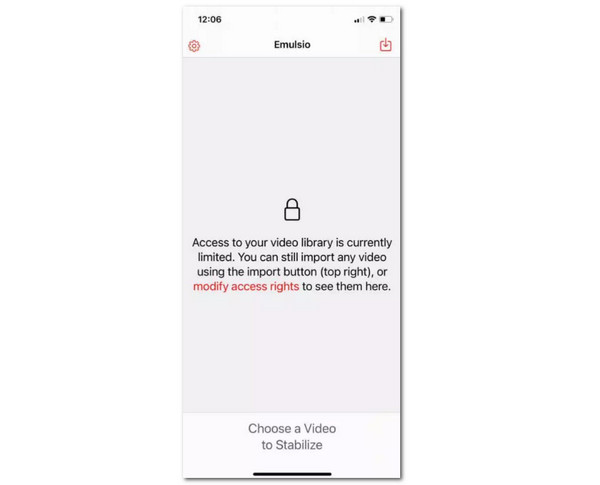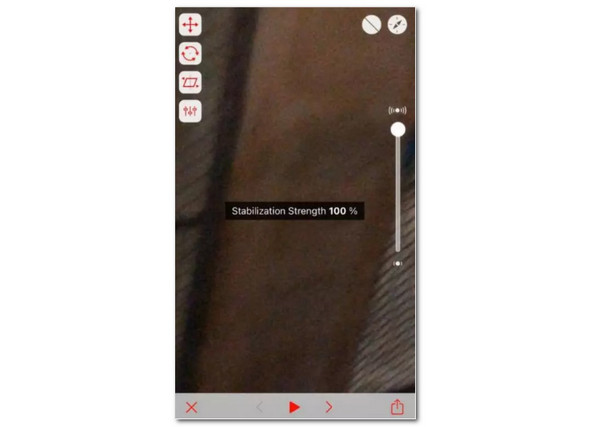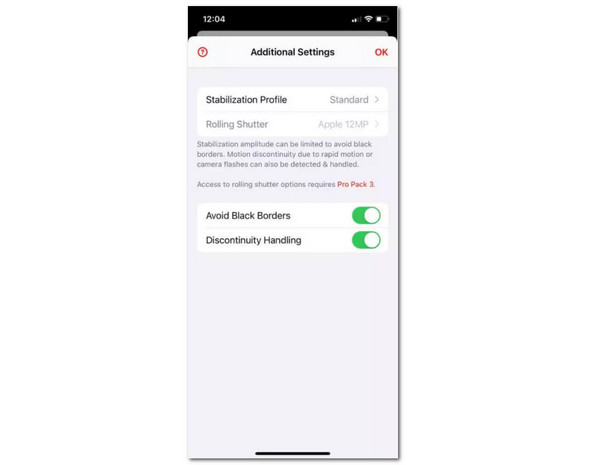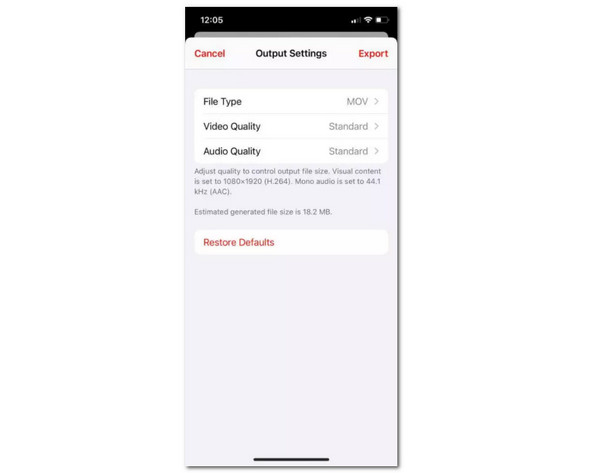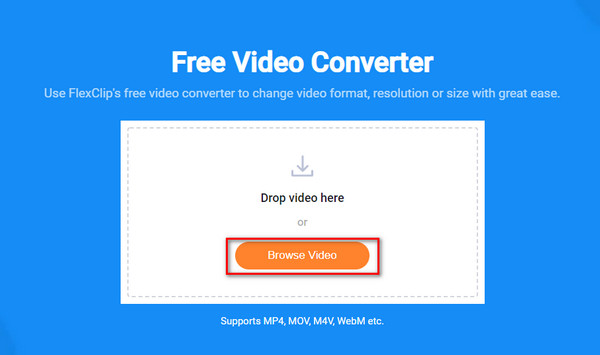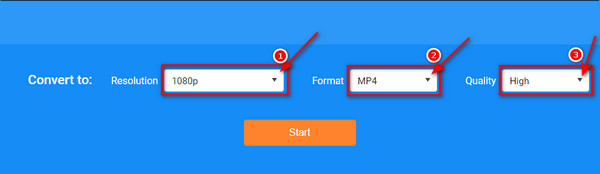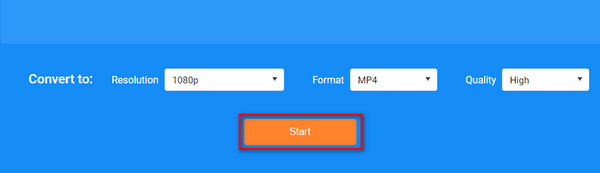Снимая видеоролики при хорошем освещении, легко получить красивую картинку без шумов и пикселей. Однако ночью, вечером или в помещении для качественного результата потребуется хорошая камера или последующая обработка видеоматериала в компьютерных программах. Помимо устранения недостатков пользователю также могут потребоваться инструменты для монтажа, добавления видеоэффектов, заставок и надписей. В этой статье мы составили рейтинг лучших видеоредакторов на ПК.
Скачайте программу №1 для улучшения качества видео
Скачать бесплатно!
Отлично работает на Windows 11, 10, 8, 7 и XP
ВидеоМОНТАЖ
ВидеоМОНТАЖ – хорошая программа для улучшения качества видео, которая позволит преобразить картинку, произвести видеомонтаж, применить эффекты. Она работает на любой версии Windows и предлагает удобный интерфейс на русском языке.
С помощью редактора ВидеоМОНТАЖ пользователь сможет:
ПО подходит начинающим пользователям: по мере освоения возможностей софт предлагает подсказки и советы. Также есть онлайн-учебник и видеоуроки на YouTube.
Интерфейс ВидеоМОНТАЖ
ВидеоМАСТЕР
ВидеоМАСТЕР позволяет преобразовать файлы в другие форматы, произвести монтаж, применить эффекты. Он поддерживает работу с более 100 расширениями и предлагает готовые профили экспорта для различных устройств и веб-платформ.
ВидеоМАСТЕР открывает следующие возможности:
Вы можете бесплатно скачать приложение и установить его на ПК за считанные минуты. Оно просто в освоении и подходит начинающим пользователям.
Интерфейс ВидеоМАСТЕР
Sony Vegas Pro
Настраиваемый инструмент для профессионального редактирования видеофайлов. Он включает настройку цветокоррекции, спецэффекты и работу со звуком. Софт функционирует на 64-битных операционных системах: Windows 7, 8, 10. Он подходит начинающим пользователям, но требователен к ресурсам компьютера.
Sony Vegas Pro предлагает:
Интерфейс Sony Vegas Pro
Adobe Premiere Pro
Известное программное обеспечение в мире создания фильмов и клипов, которое предлагает эффективные инструменты для редактирования видео.
Adobe Premiere Pro предлагает:
Приложение не подходит тем, кто не пользовался редакторами или продуктами Adobe.
Интерфейс Adobe Premiere Pro
VSDC
Легкий профессиональный софт для нелинейного редактирования видеоматериала. В нем можно как повысить качество видео, так и создать фильм любой сложности. Программа доступна для скачивания бесплатно, она предлагает широкий функционал и имеет простой и интуитивно понятный интерфейс.
Возможности VSDC:
Интерфейс VSDC
Corel Video Studio Pro
ПО для редактирования видеороликов, которое поставляется с инструментами для создания слайд-шоу из фото, захвата аудио и видеоконтента, а также обмена файлами.
Функционал Corel Video Studio Pro:
Интерфейс Corel Video Studio Pro
Movavi Video Editor
Хорошая программа для редактирования видеоклипов. Она может вырезать фрагменты, объединять файлы, убирать недостатки, синхронизировать звук и музыку с изображениями, создавать индивидуальные заголовки с текстом и анимацией, разделять аудио и видеодорожки.
Movavi Video Editor также способен:
Интерфейс Movavi Video Editor
Windows Movie Maker
Видеоредактор, который имеет ряд функций для создания качественных клипов. Вы можете производить монтаж на временной шкале, накладывать переходы, анимацию и корректировать параметры звука. Его меню удобно для пользователя, а XML-код позволяет изменять существующие переходы и фильтры или создавать новые. Завершенные проекты Windows Movie Maker легко публиковать в соц. сетях и на сайтах.
Основные возможности Windows Movie Maker:
Приложение не нужно устанавливать, оно уже есть на компьютерах с Windows 7 и ниже.
Интерфейс Windows Movie Maker
Avidemux
Бесплатный видеоредактор, предназначенный для простых задач: вырезания, фильтрации и конвертации. Он поддерживает: AVI, MPEG, MP4 и ASF. Обрабатывать материал и экспортировать его можно с использованием различных кодеков. Avidemux доступен для Linux, BSD, Mac OS X и Microsoft Windows по лицензии GNU GPL.
Программное обеспечение не позволяет работать с таймлайном, также оно имеет минимум функций и устаревший интерфейс.
Интерфейс Avidemux
Pinnacle Studio
Программа для редактирования видеофайлов и захвата экрана в режиме реального времени. Она имеет удобный пользовательский интерфейс на русском языке и предлагает основные функции для видеомонтажа.
С помощью Pinnacle Studio можно:
Интерфейс Pinnacle Studio
Заключение
Теперь вы знаете, в каких программах обработать ролики. В большинстве редакторов вы сможете как улучшить качество видео, так и произвести обработку, применить фильтры, добавить титры. Лучшим вариантом будет приложение ВидеоМОНТАЖ. Оно подходит начинающим пользователям и содержит множество функций для качественного редактирования. С его помощью вы сможете создавать впечатляющие видеоролики и исправлять любые недостатки. Скачайте софт бесплатно прямо сейчас!
Скачайте отличную программу для улучшения качества видео
Скачать бесплатно!
Отлично работает на Windows 11, 10, 8, 7 и XP
Вам также может быть интересно:
Как исправить видео плохого качества на телефоне и компьютере
Видео с низким качеством действительно раздражает и является пустой тратой времени. Вы наверняка предпочтете спать, а не смотреть фильмы, если качество вашего видео паршивое. Вы можете идентифицировать видео низкого качества по изображениям, звуку, движению и внешнему виду видео. Если видео размытое, дрожащее и пикселизированное, возможно, оно записано с более низким разрешением, неправильным фокусом и неправильным обращением с камерой. Сегодня плохое качество видео уже не имеет большого значения. Наши современные технологии делают исправление видео плохого качества более доступным, чем раньше. Итак, предположим, вам интересно узнать о процедуре. В этом случае мы покажем вам, как исправить видео плохого качества в этой статье.
Исправить видео плохого качества
- Часть 1: Как исправить видео плохого качества на компьютере
- Часть 2: Как исправить видео плохого качества на телефоне с помощью приложений
- Часть 3: Как исправить видео плохого качества с помощью онлайн-сервиса
- Часть 4. Часто задаваемые вопросы об исправлении видео плохого качества
Часть 1. Как исправить видео плохого качества на компьютере
Видео низкого качества можно избежать. Вы можете избежать создания паршивого видео, если запишете его на исправную камеру. Более того, вы можете избежать создания видео плохого качества, если будете следовать всем основным напоминаниям при записи видео. Чтобы избежать создания видео плохого качества, рассмотрите возможность использования правильных фильтров, записи в более высоком разрешении и т. д. Но предположим, что вы не смогли записать видео хорошего качества после того, как сделали лучший снимок. Второй вариант — использовать инструмент для редактирования видео, который может исправить качество вашего паршивого видео.
AnyMP4 Video Converter Ultimate заслуживает доверия в исправлении качества видео с помощью технологии улучшения AI. Он обладает всеми лучшими характеристиками идеального программного обеспечения. Это удобный инструмент, который может улучшить качество вашего видео с помощью функции улучшения видео четырьмя способами. Вы можете повысить разрешение видео с SD до HD и даже до 4K/5K/8K. Вы также можете уменьшить дрожание видео, вызванное неправильным обращением с камерой во время съемки.
Более того, этот инструмент повышения качества видео на основе искусственного интеллекта также может с легкостью удалять видеошумы на ваших кадрах. И если вы хотите оптимизировать яркость и контрастность вашего видео, чтобы создать потрясающее произведение искусства. Вы можете сделать это с помощью этого программного обеспечения.
Вот шаги, чтобы исправить плохое качество видео с помощью AnyMP4 Video Converter Ultimate.
Шаг 1: Скачать AnyMP4 Video Converter Ultimate на вашем компьютере с Windows и Mac. Затем установите инструмент, следуя всем приведенным инструкциям.
Шаг 2: После завершения установки откройте программу и нажмите кнопку Ящик для инструментов значок в верхнем углу интерфейса. Затем щелкните Видеоусилитель пунктом.
Шаг 3: После нажатия на поле улучшения видео импортируйте файлы в Видеоусилитель окно. Нажмите на (+) или перетащите файлы прямо в программу.
Шаг 4: После импорта файлов в программу включите четыре опции улучшения. Уменьшить дрожание видео, Оптимизировать яркость и контрастность, Высококлассное разрешение, и Удалить видео шум.
Шаг 5: После включения четырех вариантов улучшения выберите формат файла, подходящий для вашего устройства. После этого выберите лучшее разрешение для вашего видео и папку для вывода.
Шаг 6: Нажмите Усилить кнопку после того, как вы выполнили все настройки и корректировки для вашего вывода.
После использования AnyMP4 Video Converter Ultimate, даже если вы перезапишете несколько некачественных видео, это никогда не будет вас раздражать. Это программное обеспечение не только научит вас, как исправить плохое качество видео, но и как сделать 3D-видео, GIF-файлы и многое другое.
Часть 2. Как исправить видео плохого качества на телефоне с помощью приложений
Наличие iPhone или Android для записи видео является преимуществом по сравнению с использованием другого мобильного устройства. В iPhone есть встроенные предустановки, в которых вы можете установить настройки камеры перед записью, чтобы избежать плохого качества видеоряда. Но в этой статье мы покажем вам, как исправить видео низкого качества на iPhone и Android с помощью приложения.
- 1. Пиннакл Студио Про ($ 12.99)
- 2. Видео магазин (Бесплатная подписка в приложении)
- 3. InShot ($ 2.99)
- 4. Emulsio (Бесплатная подписка в приложении)
- 5. LumaFX ($ 2.99)
- 6. Шумоподавление ($ 1.99)
- 7. Просветите Видеопрыжок (Бесплатная подписка в приложении)
Вот шаги, чтобы исправить видео низкого качества на iPhone с помощью Emulsio
Шаг 1: Скачать Emulsio в магазине приложений. После загрузки приложения нажмите на опцию, чтобы выбрать видео для стабилизации.
Шаг 2: После выбора видео, которое вы хотите исправить, Emulsio автоматически стабилизирует его. Все, что вам нужно сделать, это управлять скейлером, чтобы увеличить или уменьшить стабилизацию, расположенную в правой части экрана.
Шаг 3: В левой части экрана нажмите кнопку Дополнительные настройки опции. Отсюда вы можете настроить свой профиль стабилизации на стандартный, вибрационный или кинематографический, в зависимости от ваших потребностей.
Шаг 4: После настройки профиля стабилизации нажмите кнопку Экспортировать вариант. Выберите подходящий тип файла в опции экспорта, затем установите для видео и аудио стандартное качество.
Еще один способ исправления видео плохого качества — использование онлайн-сервисов. Это самый быстрый способ улучшить качество вашего видео без загрузки и установки программного обеспечения на ваш компьютер. Использование онлайн-редактора видео сэкономит много времени на другие дела, а все услуги бесплатны.
Лучший онлайн-улучшитель качества видео
- 1. ClipChamp (Windows и Mac)
- 2. Kizoa (Windows и Mac)
- 3. Clideo (Windows и Mac)
- 4. IMOVIE (Mac)
- 5. FlexClip (Windows и Mac)
Вот шаги, чтобы исправить онлайн-видео отвратительного качества с помощью FlexClip
Шаг 1: Приложения Flexclip Бесплатный видео конвертер онлайн, Затем нажмите Просмотр видео кнопку или перетащите видео прямо в программу для улучшения.
Шаг 2: После просмотра видеофайла выберите разрешение HD (720p, 1080p). Затем выберите желаемый выходной формат для вашего видео. После этого выберите высокое качество для вашего видео, чтобы добиться наилучшего результата для вашего улучшенного видео.
Шаг 3: После установки разрешения, формата и качества видео. Нажмите на Start кнопку для завершения процедуры.
Этот инструмент также может научить вас, как исправить плохое качество звука в онлайн-видео. FlexClip имеет функцию, которая может удалить фоновый шум из видео. В то же время вы также можете добавлять звуковые эффекты к своим видеоклипам, если хотите, с помощью этого приложения.
Часть 4. Часто задаваемые вопросы об исправлении видео плохого качества
Какие факторы влияют на качество видео?
Чтобы обеспечить наилучшее качество видео, всегда проверяйте разрешение видео, частоту кадров, битрейт, кодек, режим управления битами и битовую глубину. Это ключевые факторы, которые следует учитывать при создании видео хорошего качества.
Какое лучшее разрешение для видео?
Разрешение видео — это точное количество пикселей на кадр. Сегодня, так как большинство экранов компьютеров HD. Лучшее разрешение, которое вас удовлетворит, — 1080p (1920 × 1080). Это разрешение теперь является стандартом для лучшего просмотра. Это не только из-за превосходного качества, которое он обеспечивает, но и потому, что он удобен для хранения.
Влияет ли разрешение экрана на качество видео?
Разрешение экрана может повлиять на качество видео. Экран может отображать видео только в соответствии с его размером, но не влияет на качество файла. Если разрешение вашего экрана выше, убедитесь, что медиафайлы отображаются в более высоком разрешении, например 720p или 1080p. Разрешение видео и разрешение экрана всегда должны быть совместимы друг с другом.
Заключение
Вы уже научились исправить видео плохого качества на этот раз во многом. Действительно, как только вы вскоре столкнетесь с проблемой, связанной с этой статьей, вы уже знаете, как ее решить и какое программное обеспечение следует использовать. Наша цель — помогать людям во всем мире и решать такие проблемы. Если вы найдете этот пост полезным, не стесняйтесь поделиться им в Интернете, чтобы вы могли быть сосудом в предоставлении информации многим людям.
Если видеоролик снят в низком разрешении или при плохом освещении, можно скорректировать его с помощью специального софта. Мы выбрали 16 способов, как улучшить качество видео ― в обзоре будут программы для ПК, онлайн-сервисы и мобильные приложения с похожим функционалом. Большинство вариантов подойдут для новичков, так как просты в освоении.
Программы для улучшения качества на компьютере
Редакторы для ПК — самые мощные инструменты для обработки видеофайлов. Они наиболее «всеядны», так как поддерживают большинство форматов, позволяют экспортировать в отличном качестве и предлагают кучу опций для коррекции. Можно ли получить картинку на уровне сериалов Netflix ― рассмотрим на конкретных примерах.
Экранная Студия
Платформа: Windows
Лицензия: условно-бесплатная
Программа предназначена для захвата экрана, но у нее есть встроенный видеоредактор с базовыми опциями. В нем можно обрезать и склеить видеофрагменты в один файл, поменять цветовой тон, яркость, контрастность и насыщенность.
При редактировании пользователю доступны: изменение скорости видеоряда, наложение надписей, картинок и фоновой музыки. Есть внушительная коллекция вступительных и завершающих заставок, которое сделают клип более законченным и полным. Фишка программы ― комплексное улучшение изображения за один клик.
Особенности программы:
- кадрирование картинки;
- коррекция с помощью кривых;
- автоматическое улучшение;
- наложение титров;
- добавление своей музыки на фон или треков из встроенного каталога;
- создание скриншотов из кадров;
- съемка с экрана или веб-камеры;
- подготовка к публикации для Ютуба;
- сохранение проекта во все популярные форматы;
- адаптация для просмотра на ПК, смартфоне, планшете и других девайсах.
Скачайте Экранную Студию бесплатно, чтобы редактировать только что записанные ролики или готовые видеофайлы.
Как улучшить видео с Экранной Студией
- Откройте файл, полученный при съемке экрана. Используйте базовые инструменты редактирования: обрезка, разделение, удаление черных полос, поворот экрана. Эти кнопки находятся на панели выше таймлайна.
- Чтобы скорректировать не только формат, но и общий вид картинки, нажмите кнопку «Редактировать». Перейдите на вкладку «Изображение». Передвигая бегунки влево или вправо, регулируйте яркость, контраст, насыщенность и цветовой тон.
- На вкладке «Улучшения» доступны пункты «Комплексное улучшение» и «Автоуровни» — отметьте их, чтобы автоматически скорректировать освещение и яркость.
- Перейдите в раздел «Эффекты» в боковой части экрана. Там есть готовые фильтры, меняющие настроение и текстуру. Например, можно сделать картинку винтажной, добавить негатив или покрыть изображение пикселями.
- Для экспорта проекта в видеофайл кликните «Сохранить видео» под окошком предпросмотра. Выберите подходящее разрешение, формат и начните конвертацию.
Скачайте Экранную Студию
и улучшите качество видеороликов
Avidemux
Платформа: Microsoft Windows, macOS, Linux, UNIX-подобные
Лицензия: бесплатная
Приложение позволяет быстро отредактировать и конвертировать обработанные файлы в разные форматы. Пользоваться очень комфортно, так как отсутствуют сторонняя реклама и спам. Инструментов для коррекции немного, самые базовые: обрезка, кадрирование, склеивание фрагментов. Есть встроенный редактор для субтитров, несколько интересных пресетов и визуальных эффектов, которые меняют цвет и светотеневой баланс. Процесс обработки можно автоматизировать, указав, в какой очередности выполнять задачи. Avidemux поддерживает известные форматы MPEG, MOV, WMV 2, OGG, AVI.
- обрезка по краям или удаление части в середине;
- регулировка экспозиции и цветового решения;
- подавление видеошумов;
- работа с помощью командной строки;
- открытый исходный код, можно вносить свои коррективы.
Особенности программы:
DaVinci Resolve
Платформа: Windows, macOS, Linux
Лицензия: условно-бесплатная
Профессиональный софт, сильная сторона которого ― цветокоррекция. Много тонких настроек четкости, детализации, красочности и цветового баланса изображения. Можно обрабатывать каждый кадр и деталь. Проработанная до мелочей цветокоррекция и улучшение освещенности помогут добиться уровня кинематографичной картинки. Для повышения качества есть готовые пресеты, плавные переходы, 3D-эффекты.
Программа поддерживает самые распространенные видеоформаты (AVI, MPEG, MOV и другие), позволяет обрабатывать в режиме 8K (в бесплатной версии максимальное значение 4K). Пользоваться редактором можно бесплатно, но для доступа к профессиональным инструментам придется купить лицензию.
- создание стилизованного видеоконтента;
- стабилизация кадра;
- работа с кривыми и растровыми масками;
- точная идентификация и удаление шума;
- быстрое сведение аудиодорожек;
- переключение с одной задачи на другую одним кликом.
Особенности программы:
VSDC
Платформа: Windows
Лицензия: бесплатная
В программе удобно обрезать и объединять фрагменты, делать цветокоррекцию, применять необычные эффекты и переходы. Редактор поддерживает работу с файлами высокого и сверхвысокого разрешения, включая трансляции в 4К UHD или проекты 360 градусов. Чтобы усовершенствовать качество, настраивайте в VSDC уровни освещения, яркость, контрастность, красочность. Есть инструменты для приближения объектов на видеозаписи ― пригодится для видео, полученных с камеры видеонаблюдения.
- стабилизация кадра (снятого дронами, слабой экшн-камерой, регистратором во время движения или просто дрожащими руками на телефон);
- быстрое удаление зеленого фона― хромакей;
- добавление других видео поверх основной сцены;
- детальная цветокоррекция и трансформация видеозаписи;
- наложение анимированных элементов;
- можно делать маски разных форм для выделения или скрытия определенных объектов на записи;
- пакетная коррекция нескольких файлов за раз.
Особенности программы:
Adobe Premiere Pro
Платформа: Windows, Mac OS
Лицензия: платная
Это мощное ПО для любителей и профи, в котором возможно качественно улучшить цветопередачу, изменить атмосферу и настроение в клипе. Есть эквалайзер для точной настройки оттенков и света, температуры, баланса белого.«Стабилизатор деформации» автоматически выравнивает дрожащую картинку, убирает квадратики, придает четкость. Premiere Pro интегрируется с другими приложениями и сервисами компании Adobe. Почти все команды легко выполнить с помощью горячих клавиш.
- регулировка резкости, устранения блюра;
- обработка записей 8К и 360/VR;
- замедление, ускорение или воспроизведение клипа в обратном порядке;
- обрезка, вращение и масштабирование изображения;
- анимация резкости, цвета и других параметров сцены;
- возможность добавления новых плагинов;
- создание композиции из нескольких видероликов.
Особенности программы:
Filmora Video Editor
Платформа: Windows
Лицензия: условно-бесплатная
Простое в освоении программное обеспечение Filmora содержит много инструментов редактирования, которые разбиты на семь групп. Среди них — трансформация, стабилизация, коррекция искажения, работа с хромакеем. Всего более сотни готовых пресетов, доступно создание своих шаблонов. Одинаковые наложения, фильтры и цветокоррекцию можно использовать в нескольких записях сразу. Редактор поддерживает видеоролики до 4К. Платная версия позволяет конвертировать без водяного знака.
- настройка скорости;
- замена фона;
- наложение масок;
- регулировка цветового баланса, насыщенности, контраста;
- настройка параметров экспозиции, резкости;
- поддержка режима HDR;
- корректировка картинки полностью вручную или в автоматическом режиме;
- обрезка и склейка фрагментов;
- изменение разрешения.
Особенности программы:
Vegas Pro
Платформа: Windows
Лицензия: условно-бесплатная
Инструмент для профессиональной обработки проектов. Включает цветокоррекцию, применение стилей и спецэффектов. Благодаря настройке гаммы и освещения в разделе «Спецэффекты» можно улучшить невыразительный кадр, сделать его ярче и привлекательнее. Работает с HDR-режимом. Есть опция стабилизации видеоряда, а также ускорение или замедление воспроизведения. Можно редактировать SD, HD, 4К или 3D, поддерживается клипы, снятые в панорамном режиме.
- неограниченное число аудио-и видеодорожек;
- технологию стабилизации изображения;
- кадрирование и управление автоматизацией;
- удаление шума и бликов;
- изменение отснятого RAW-материала: градация, кривые, продвинутые HDR-видеоэффекты;
- объединение ряда эффектов в единую цепочку;
- множество стилизованных фильтров и спецэффектов.
Особенности программы:
Corel Videostudio Pro
Платформа: Windows
Лицензия: условно-бесплатная
Многофункциональное ПО для редактирования видеороликов. Из файлов можно создать собственный высококачественный фильм. Здесь есть сотни необычных пресетов для придания проекту собственного стиля, вставки красивых титров и плавных переходов. Сделать хорошее качество возможно благодаря настройкам цветового баланса, освещенности, красочности, четкости. В приложении исправить тусклый кадр можно вручную или прибегнуть к автокоррекции.
- трансформационные или непрерывные переходы;
- работа с масками для коррекции только выделенного участка;
- наложение анимированной графики и текста на видеоролик;
- обработка роликов с технологией 360°;
- коррекция скорости видеопотока;
- разделение и объединение клипов;
- стабилизация трясущейся картинки.
Особенности программы:
Topaz Video Enhance AI
Платформа: Windows
Лицензия: условно-бесплатная
Революционное решение для поднятия качества и детализации видеороликов искусственным интеллектом. Обученная нейросеть отреставрирует исходное некачественное изображение до 8K с мельчайшими деталями. Благодаря ИИ-технологиям Топаза можно увидеть номер машины с размытой записи камеры, или превратить архивные домашние видео в почти современные кадры с высоким 8К. То же самое легко проделать после оцифровки кассет VHS или с DVD-дисков. Стабилизирует картинку, устраняет артефакты, увеличивает и реалистично дорисовывает отдельные элементы.
- устранение пикселизации;
- повышение резкости и насыщенности;
- приближение удаленных объектов;
- дорисовка элементов-деталей;
- реставрация старого видео;
- увеличение разрешения;
- улучшение отснятого материала с SD до Full HD.
Особенности программы:
Windows Movie Maker
Платформа: Windows
Лицензия: бесплатная
Простой видеоредактор, который в ранних версиях Windows был встроен в систему. Благодаря стандартным опциям легко сделать видеоролик ярче и сочнее. Также можно повысить резкость или убрать излишнюю пикселизацию. Доступны пресеты выцветания и обесцвечивания, а также осветление затемненных участков в кадре.
- выравнивание баланса цвета;
- регулировка громкости на аудиодорожке;
- художественная стилизация в один клик;
- смена разрешения записи;
- вставка титров и заголовков;
- добавление переходов между отдельными фрагментами;
- наложение фоновой музыки или закадрового текста.
Особенности программы:
Онлайн-сервисы для корректировки качества
Иногда нужно быстро обработать ролик: скорректировать цвет, повысить четкость, обрезать лишнее. Скачивать для этого тяжеловесное ПО не целесообразно. На вопрос, как повысить качество видео, не устанавливая на компьютер специальный софт, отвечают онлайн-редакторы.
Clideo
Платформа: Онлайн
Лицензия: условно-бесплатная
Простой сервис для обработки клипа «на скорую руку» . В разделе настроек с помощью слайдеров можно отрегулировать прозрачность, настроить яркость, цветовую гамму, сделать изображение размытым. Есть инструменты кадрирования, поворота, вертикального или горизонтального отзеркаливания.
Сервис разделен на несколько мини-редакторов для разных целей: обрезка фрагментов, сжатие, разделение или объединение. Интерфейс интуитивно понятный, в нем быстро разберется неопытный пользователь. В бесплатном варианте экспорт только в 480p и 720p с водяным знаком. Премиум-версия доступна по годовой или ежемесячной подписке.
- многодорожечный таймлайн;
- использование музыки или титров;
- поддержка популярных видеоформатов: MP4, WMV, AVI;
- можно обрабатывать и экспортировать без сжатия;
- ускорение видеоряда до 4x;
- регулировка громкости звучания;
- создание мема из вашего проекта.
Особенности программы:
Renderforest
Платформа: Онлайн
Лицензия: условно-бесплатная
Платформа для создания и редактирования не только видеороликов, но и слайд-шоу, интро, логотипов, тизеров и мокапов. Позволяет отрегулировать яркость, насыщенность, резкость, применить к ролику интересные спецэффекты. В сервисе доступа библиотека готовых шаблонов, разбитых на рубрики. С сервисом Renderforest видеоролик возможно изменить до неузнаваемости прямо в браузере. Например, добавить оригинальные анимированные шаблоны и украсить яркой надписью.
- изменение цветового решения;
- более 200 тысяч стоковых шаблонов;
- функции голосовой озвучки;
- экспорт в горизонтальном, вертикальном или квадратном формате;
- добавление своего водяного знака;
- готовые наборы для создания роликов в соцсетях;
- подходит как для домашнего использования, так и для продвижения бизнеса.
Особенности программы:
WeVideo
Платформа: Онлайн
Лицензия: условно-бесплатная
Онлайн-сервис позволяет быстро обрезать запись в начале или конце, убрать из середины лишний фрагмент, настроить глубину и контрастность картинки. Из плохого, невыразительного ролика можно получить вполне приемлемый результат. Все это благодаря коррекции насыщенности и оттенков. Сайт предлагает интересные переходы, эффектные фильтры и графические элементы. Редактирование происходит простым перетаскиванием объектов на временную шкалу.
WeVideo открывается через VPN в любом браузере и ОС, на ПК или ноутбуке. Минус ― сервис недоступен на русском, интерфейс на английском языке.
- обширная библиотека стоковых футажей, фотографий и музыки;
- гибкая настройка балансировки цветов;
- создание размытого фона;
- вставка закадровой озвучки;
- изменение титров, размера и стиля шрифтов;
- импорт по ссылке из облачных сервисов или социальных сетей;
- переключение между форматами за один клик.
Особенности программы:
Приложения для изменения качества видео
При монтаже на телефоне качество клипов иногда падает, но если воспользоваться проверенными мобильными приложениями, то результат будет не хуже, чем на ПК или в онлайн-редакторе. Сделайте селфи в видеоформате с помощью этих инструментов.
CapCut
Платформа: IOS / Android
Лицензия: бесплатная
Приложение, которое улучшает видеоролики для сторис, YouTube или TikTok. В нем доступны цветофильтры профессионального уровня, коллекция готовых спецэффектов, операции для работы с текстом и стикерами. Позволяет поднять четкость ролика, снятого на Айфон или любой телефон на базе ОС Андроид. В нем удобно добавлять художественные стили, а потом выложить в соцсеть или залить на Ютуб. Кап Кут поддерживает популярные форматы аудио и видео, на выходе можно получить ролики высокого качества, без пикселей и искажений.
- обрезка и склеивание фрагментов;
- добавление фонового звука;
- кинематографичные видеофильтры;
- преобразование первоначального формата до 1080 hd и 4К;
- собственный дубляж с микрофона на смартфоне;
- наложение слоя на видеоряд;
- выбор любого соотношения сторон при экспорте;
- адаптация под требования соцсетей.
Особенности программы:
InShot
Платформа: IOS / Android
Лицензия: условно-бесплатная
Мощное приложение для кардинального преобразования видеозаписи. Позволяет менять разрешение и размер видеоролика, убирать лишние детали, размывать фон или наоборот, повышать четкость. Доступна художественная стилизация, слайдеры со сменой экспозиции и насыщенности. Есть все необходимые опции для видеомонтажа и последующей загрузки в соцсети. Можно пользоваться обрезкой и склейкой, делать крутые переходы, отзеркаливать и кадрировать сцену и многое другое.
Недавно InShot выпустили обновление и усовершенствовали настройку скорости. Теперь ролик можно ускорять и замедлять с помощью кривой. С ее помощью скорость в разных сценах можно менять без разделения ролика на части.
- создание с нуля или коррекция уже снятого на телефон;
- оформление с помощью аудиоэффектов из фонотеки;
- смена разрешения без потери качества;
- цветовые фильтры (10 штук предоставляются бесплатно, остальные можно добавить по подписке);
- добавление зернистости;
- наложение эмодзи, стикеров, стилизованного текста;
- поддержка MP4, WMV, 3GP и других расширений.
Особенности программы:
Kinemaster
Платформа: IOS / Android
Лицензия: условно-бесплатная
Полноценный видеоредактор для владельцев Iphone, IPad и Android-устройств. Функционал позволяет настраивать цвет, работать с уровнями и оттенками цветовой гаммы. KineMaster поддерживает обрезку и объединение фрагментов, работу с отдельными слоями. В приложение много спецэффектов и цветовых фильтров для придания оригинальности. Можно сохранить проект в памяти устройства, выбрав оптимальное разрешение: 4К, Full HD, HD или низкое (тогда готовый файл будет небольшого размера).
- обрезка лишних фрагментов;
- одновременное редактирование нескольких слоев;
- функция «картинка-в-картинке»;
- коррекция яркости и насыщенности изображения;
- объединение видеофайлов;
- трехмерные переходы;
- съемка непосредственно в приложении.
Особенности программы:
Заключение
Существует много способов, как сделать качество видео лучше, причем редактировать можно на ПК, смартфоне или вообще без программ, через онлайн-сервисы. Выбор программы зависит от конечной цели ― просто подкорректировать цвет и свет или смонтировать на профессиональном уровне. Для начинающих подойдет Экранная Студия, совмещающая в себе захват рабочего экране и последующее редактирование записи.
Поделиться с друзьями:
Читайте также:
Отсняли интересный видеоматериал, но при просмотре оказалось, что качество картинки не особенно радует? Не огорчайтесь! С помощью хорошего софта для монтажа и обработки роликов можно легко исправить ситуацию! Скачайте новый видеоредактор ВидеоМОНТАЖ, в котором можно эффективно устранить дефекты видеоклипа. Из статьи вы узнаете, как улучшить качество видео и почерпнёте секреты и хитрости успешного монтажа.
Редактируем ролик в ВидеоМОНТАЖе
Эффективно обрабатывать клипы в нашем редакторе получится даже у тех, кто ни разу не работал с подобным софтом. Меню проработано таким образом, чтобы вам было понятно, что делает каждая кнопка, каждый бегунок. Всего несколько простых действий – и проблемный ролик превращается в отменный фильм.
Шаг 1. Скачиваем софт
Первым делом следует скачать софт с официального сайта. Подождите, пока закончится загрузка дистрибутива и установите софт на компьютер с помощью Мастера Установки. На рабочем столе найдите ярлык и кликните по нему дважды. В открывшемся окне нажмите «Новый проект» для начала работы.
Шаг 2. Добавляем видео
Самое время добавить в проект видеролик. Программа для обработки видео позволяет просматривать все папки компьютера, не покидая редактор. Нажмите «Добавить видео и фото», найдите материал, который хотели бы обработать, и перетащите на таймлайн. Вы можете брать в проект сразу несколько файлов.
Шаг 3. Исправляем дефекты
1. Тёмная нечёткая картинка
Если вы снимали материал в плохо освещённом помещении, изображение может получиться тёмным, со смутными деталями. Программа для улучшения качества видео ВидеоМОНТАЖ поможет убрать неприятный дефект. Перейдите во вкладку «Свойства» и пролистайте до раздела «Улучшения». Передвигайте бегунки яркости, насыщенности и контраста, добиваясь наилучшей картинки. Более гибко настроить качество помогут кривые.
2. Некорректная цветовая гамма
Если вам кажется, что цвета в видеоклипе отображаются неправильно, имеет смысл выполнить быструю цветокоррекцию. Всё в том же разделе «Улучшения» найдите настройки цветового тона. Двигая ползунок, выравнивайте цвета, пока они не будут выглядеть наиболее естественно.
Вы можете значительно улучшить видеоматериал всего парой кликов. В разделе «Улучшения» отметьте галочкой «Автоуровни» и/или «Комплексное улучшение». Кроме того вы можете устранить эффект дрожащих рук, выбрав стабилизацию изображения.
3. Лишние фрагменты
- Чтобы кадрировать видеоклип, просто нажмите на кнопку «Кадрировать», находящуюся над таймлайном. Двигайте рамку таким образом, чтобы в кадре осталось только нужное вам. Рядом с инструментом кадрирования вы сможете найти способ как повернуть видео на 90 градусов или 180.
- Чтобы отсечь часть видеоматериала, потяните за один из краёв клипа на таймланйе до нужно вам ответки.
4. Скорость воспроизведения
Хочется, чтобы не слишком интересный материал проигрывался быстрее? Или, наоборот, хотите насладиться моментом нежного поцелуя? Тогда в верхнем меню кликните по «Видео» > «Изменить скорость видео». Двигайте бегунок, устанавливая, насколько нужно ускорить или замедлить воспроизведение.
5. Проблемы со звуком
Если вас не устраивает оригинальная звуковая дорожка, прибегните к помощи программы для улучшения качества видео. ВидеоМОНТАЖ позволяет заменить исходный звук на выбранный вами. Открывайте вкладку «Свойства видео» и сделайте оригинальную громкость нулевой. Затем, чтобы подыскать замену, откройте в рабочем окне пункт «Коллекция музыки». Вам будет доступна коллекция из более чем 200 разнообразных треков. А также по кнопке «Добавить аудиофайлы» вы можете загрузить музыку со своего компьютера.
Шаг 4. Сохраните клип
Закончив работу, нужно сохранить готовый фильм. Программа для монтажа видео позволяет подготовить видеоролик любого формата. Доступны AVI, MPEG, HD и другие расширения, вы сможете сделать клип под запись на DVD или для просмотра на мобильных устройствах.
Перейдите во вкладку «Сохранить видео», в появившемся списке отметьте предпочтительный формат. Теперь настройте параметры разрешения и качества и подождите, пока видеоролик сконвертируется.
Чтобы быстрее разобраться во всех функциях программы, посмотрите короткий видеоурок:
Сделайте фильм ярче
Иногда улучшение качества видео – это только начало. Если вам хочется получить по-настоящему эффектный и профессиональный фильм, стоит прибегнуть к инструментам для творчества. Их в видеоредакторе предостаточно:
1. Титры и заставки. Добавьте их в свою киноленту, чтобы она получила стильное обрамление. В коллекции программы найдётся масса красивых шаблонов. Останется только добавить приветственные и заключительные надписи, чтобы ваш фильм стал выглядеть более профессионально и завершённо.
2. Плавные переходы. Красивая анимация на стыках между различными фрагментами видеоролика необходима, чтобы сгладить резкие скачки. Вы можете выбрать обычный переход, слегка размывающий границы, или подобрать более креативные варианты, если того требует задумка.
3. Красочные эффекты. Сделайте изображение особенным, использовав один из десятков интересных фильтров. Привнесите в видеоклип нежность акварели, винтажный шик или атмосферу любимого фильма! Встроенный каталог предложит несколько категорий эффектов на любой вкус, нужно лишь выбрать подходящий.
4. Текст и графика. Накладывайте на видеодорожку картинки или надписи, чтобы реализовать свои задумки. Коллекция потрясающих шрифтов порадует любителей креатива.
Улучшить качество видео может каждый
С редактором ВидеоМОНТАЖ вы всегда будете знать, как повысить качество видео и как наложить музыку на видео. Отсутствие опыта работы в подобных программах не станет препятствием. Легко устраняйте дефекты, украшайте ролик фильтрами и анимацией, выбирайте удобный формат. Наш софт позволит создать по-настоящему отличный видеофильм, который вы будете с удовольствием просматривать снова и снова!
Источник: https://video-editor.su/kak-uluchshit-kachestvo-video.php
Все мы знаем, что старые видео являются неотъемлемой частью жизни и воспоминаний, особенно если у вас есть коллекция фильмов, которые вы записали много лет назад, и вы хотите восстановить их в хорошем качестве. Однако, если у вас есть старые фильмы и вы хотите использовать их в своем блоге, вы можете восстановить их с помощью программного обеспечения для восстановления старого видео.
С другой стороны, у вас есть возможность выполнить качественную трансформацию, выбрав лучшую программу. Если вам нужны профессиональные результаты, вы обратились по адресу. Продолжая читать этот путеводитель, мы обсудим, как мгновенно и разумно восстановить старые видео и верните их в исходное состояние, как профессионал. Мы рекомендуем лучший инструмент, упомянутый в этой статье, перечисленный ниже.
Эта статья содержит:
- Часть 1. Можно ли восстановить старые видео
- Часть 2. Топ 2 лучших программ для восстановления видео для восстановления старого качества видео
- Часть 3. Часто задаваемые вопросы о восстановлении старого видео
Часть 1. Можно ли восстановить старые видео
В современном технологически продвинутом обществе нет необходимости беспокоиться о восстановлении видео старого качества, потому что есть много инструментов, которые мы можем использовать для восстановления лучшего качества наших старых фильмов. Сохраните видео в своей коллекции, потому что они слишком ценны для вас, и вы хотите восстановить их качество. Вы можете использовать старое программное обеспечение для восстановления видео.
Кроме того, восстановление видео является эффективным методом устранения дефектов видео. В результате первое, что приходит на ум, это помощь в восстановлении видео, обеспечивающая более высокое качество. В этом случае вам может потребоваться эффективное программное обеспечение для преобразования ваших ценных старых видео из низкокачественных форматов в форматы более высокого качества, такие как 1080p, 4K и до 8k, для лучшего сохранения и просмотра памятных моментов в наших фильмах.
Часть 2. Топ 2 лучших программ для восстановления видео для восстановления старого качества видео
1. Конвертер видео AVAide
Если вы ищете старое программное обеспечение для восстановления видео, Конвертер видео AVAide является одной из наиболее рекомендуемых программ. Этот превосходный инструмент позволяет вам восстановить ваше ценное старое видео наиболее просто и профессионально, и его можно использовать для существенного восстановления качества видео. Аналогичным образом предположим, что вы хотите повысить качество видео с низким разрешением, записанных со старых дисков. В этом случае это старое программное обеспечение для восстановления видео будет работать очень хорошо.
Кроме того, Конвертер видео AVAide предназначен для улучшения и восстановления качества видео во всех областях. Его разрешение видео может быть увеличено с SD (480p) до Full HD (1080p) или с 1080p до 4K. Это может улучшить ваше старое видео без видимых зерен пленки, объектов или искажений. Кроме того, этот ведущий инструмент доступен для загрузки на Windows и Mac. Воспользуйтесь приведенным ниже инструментом для восстановления видео, чтобы узнать, как быстро восстановить качество старых видео.
Шаг 1Запустите ведущее программное обеспечение
Вы должны сначала загрузить и установить его, нажав кнопку загрузки выше.
Шаг 2Нажмите Панель инструментов
Чтобы начать восстановление старого видео, нажмите кнопку Ящик для инструментов кнопку и перемещайтесь по Video Enhancer вкладка Его легко найти, потому что его функции просты в использовании.
Шаг 3Добавить видео файл
Вы можете импортировать свой медиафайл в средний интерфейс, щелкнув значок Плюс кнопку и выберите, какое старое видео вы хотите восстановить.
Шаг 4Восстановить качество видео
У вас есть четыре варианта восстановления качества видео: Высококлассное разрешение, Оптимизация яркости и контрастности, Удалить шум видео, и Уменьшить дрожание видео. Нажав на эти четыре параметра, вы сможете профессионально восстановить старое качество видео.
Шаг 5Высококлассное разрешение
Имейте в виду, что вы можете получить доступ к различным наборам разрешений видео, которые уже предоставляет этот инструмент, щелкнув значок разрешение кнопка. Мы рекомендуем использовать самое высокое разрешение, чтобы улучшить качество вашего старого видео. Кроме того, вы также можете изменить видео Формат выбрав желаемый формат, указанный ниже. Если вы хотите обрезать видео, нажмите кнопку Резать кнопка.
ШАГ 6Улучшить и сохранить
Прежде чем экспортировать видео, щелкните предварительный просмотр, чтобы просмотреть улучшенное видео; если вас это устраивает, теперь вы можете изменить местоположение файла, перейдя к Сохранить в поле. Если все в порядке, можно приступить к усилению, нажав кнопку Усиливать кнопка. После этого на вашем экране появится всплывающее окно, указывающее, что улучшение завершено.
2. DVDFab Video Enhancer
Не смотрите дальше, если вы ищете альтернативный инструмент для восстановления старого качества видео. DVDFab конвертер видео находится среди программ в списке. Это программное обеспечение может автоматически восстанавливать видеопроцессы и создавать видео с неожиданным качеством. Вы можете бесплатно ремастерить старые видео в цифровом виде с помощью нескольких щелчков мыши. Вы также можете использовать это лучшее бесплатное программное обеспечение для восстановления видео в течение пробного периода. Узнайте, как использовать это программное обеспечение для восстановления старого качества видео самым простым способом, прочитав инструкции ниже.
Шаг 1Запустите DVDFab Video Enhancer
Введя DVDFab Video Enhancer в строку поиска, нажмите кнопку загрузки, и вы сможете бесплатно установить его.
Шаг 2Нажмите кнопку «Добавить видео».
Чтобы продолжить, нажмите кнопку Добавить видео и выберите видеофайл для восстановления. Либо перетащите источник видео в основной пользовательский интерфейс.
Шаг 3Настройте видеовыход
Настройте вывод вашего старого видео, выбрав один из различных параметров, таких как масштабирование видео, удаление видеошумов, исправление размытых видео, и так далее. Кроме того, будут улучшены цвет, яркость и насыщенность видео. Выберите нужные модели ИИ.
Шаг 4Начать восстановление видео
Наконец, вы можете начать восстанавливать свое старое видео. Весь процесс восстановления видео будет значительно сокращен. Однако общее время обработки определяется конфигурацией системы вашего компьютера и выходным разрешением видео.
Часть 3. Часто задаваемые вопросы о восстановлении старых видео
Почему качество старых фильмов такое высокое?
Старые фильмы часто записываются в формате 35-мм пленки, чтобы ответить на ваш вопрос. Этот цифровой стандарт имеет гораздо большую четкость, чем могут отображать телевизоры, не поддерживающие HD. Пиксели изначально цифровые, а на 35-мм пленке их никогда не было. Он может иметь чувствительность, равную х-количеству пикселей.
Как можно сделать ремастеринг старых фильмов в формате 4K?
Версии 4K стали возможными благодаря сканированию старых аналоговых оригиналов с помощью цифровых сканеров. Некоторые из них используются для восстановления/улучшения старого видео и повышения привлекательности релиза.
Можно ли улучшить видео низкого качества?
Вы можете стабилизировать и исправить дрожащие, рассинхронизированные старые видео. Профессиональное восстановление видео, такое как AVAide Video Converter, может исправить видео плохого качества и улучшить качество видео в формате Full HD 4k и 360 градусов.
Как улучшить четкость видео?
Чтобы убрать размытость, мы рекомендуем увеличить яркость и уменьшить контрастность. Это не решит всех ваших проблем, если ваше видео сильно не в фокусе, но, безусловно, немного ускорит процесс. Когда вы будете удовлетворены своими настройками, выберите выходной формат.
Вывод
В заключение, вам не нужно расстраиваться из-за восстановления ваших старых видео, потому что эффективное программное обеспечение, несомненно, поможет вам. Конвертер видео AVAide — самый удобный вариант для восстановления старых видео без ущерба для качества. Загрузите и установите этот фантастический инструмент и быстро начните использовать его профессионально.