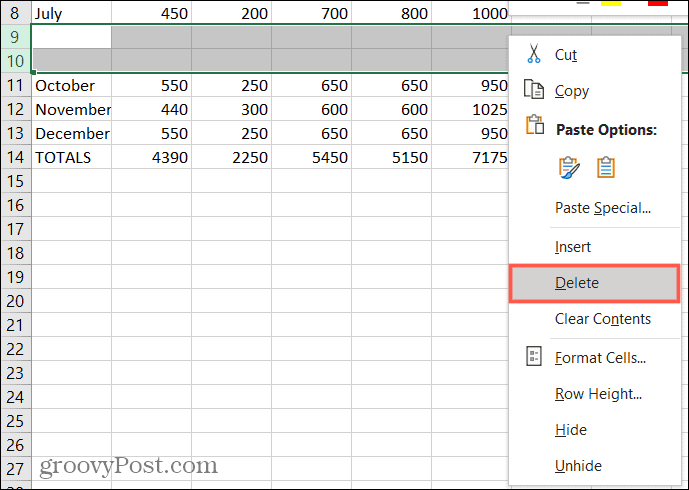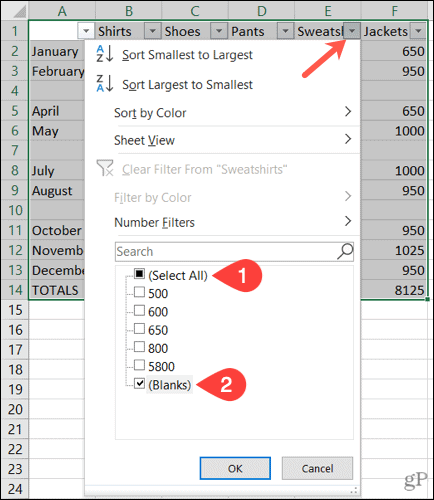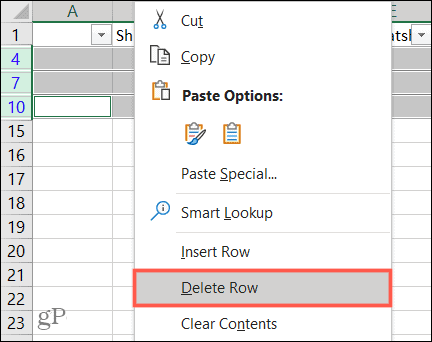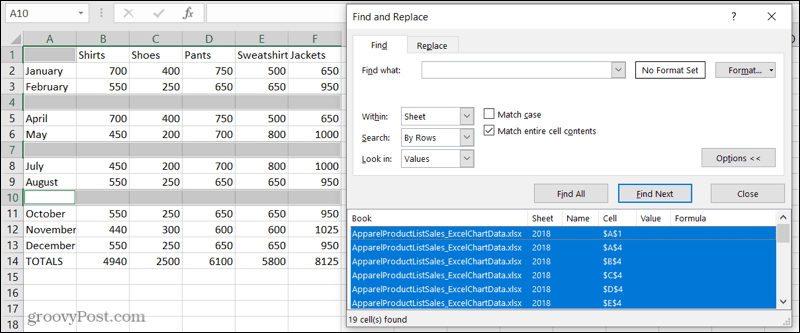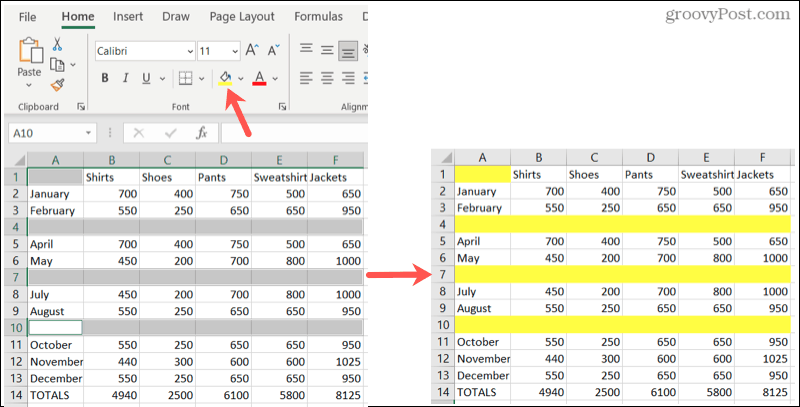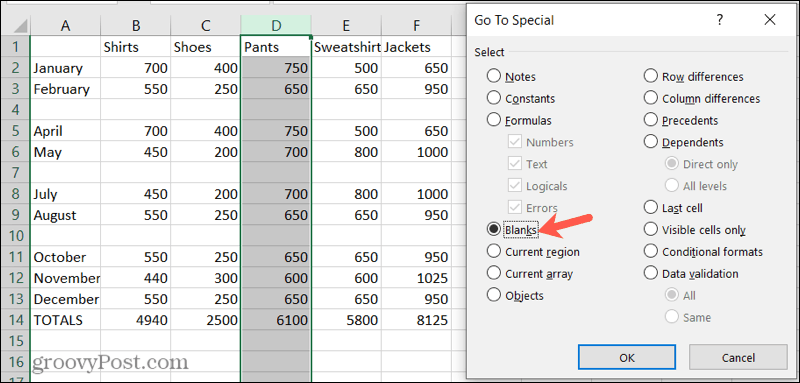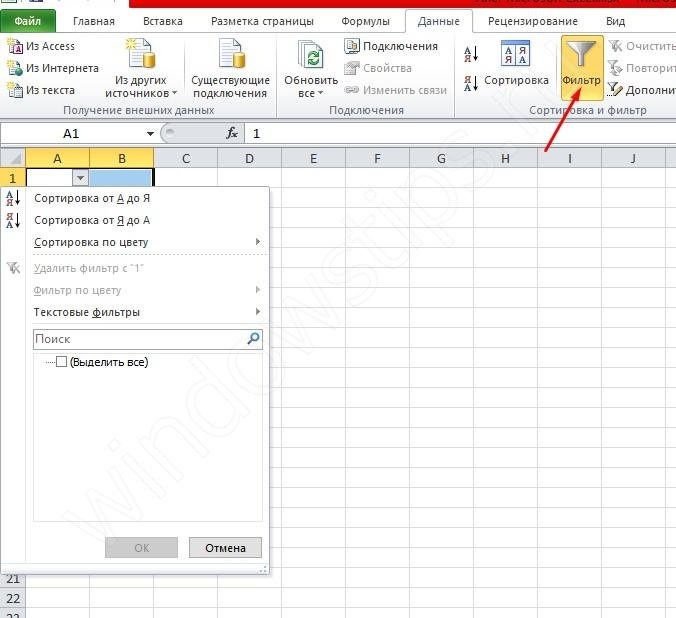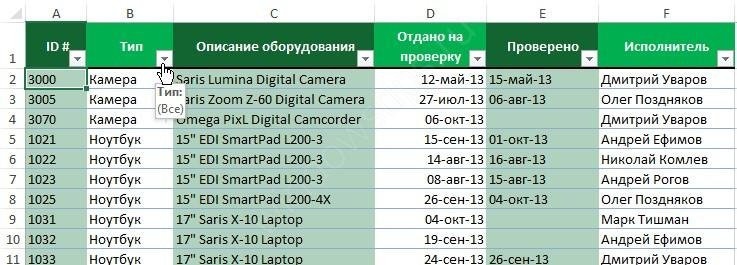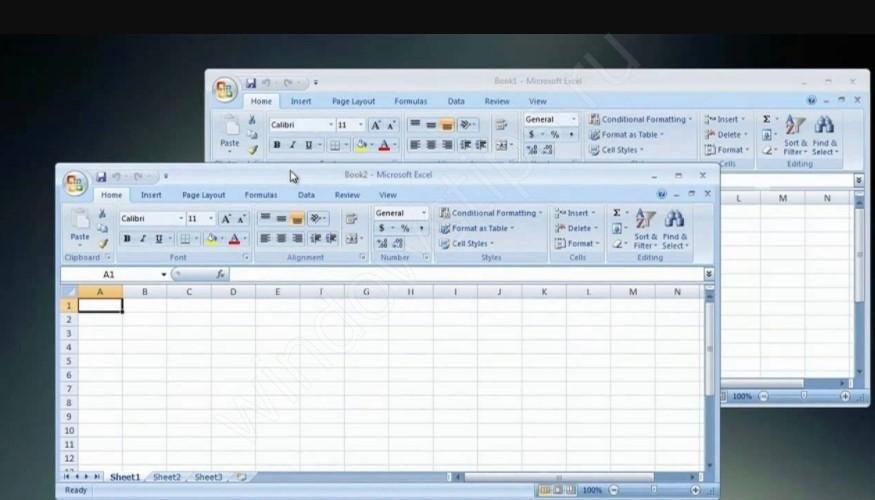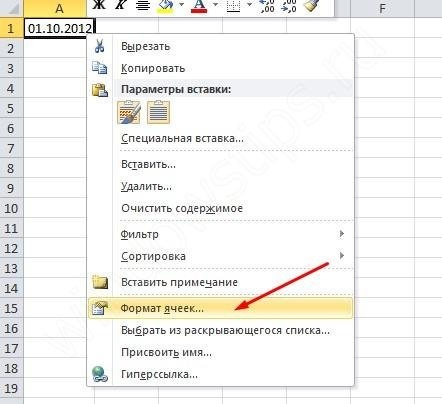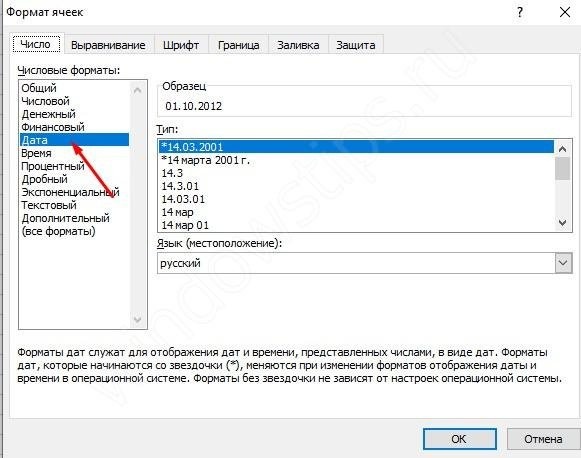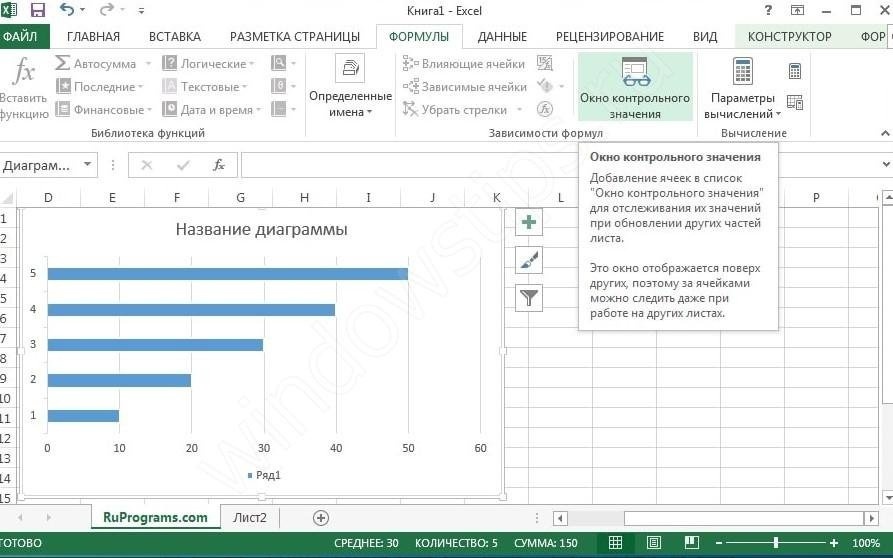|
lstrike Пользователь Сообщений: 38 |
Есть файл со списком е-маил клиентов. |
|
арех Пользователь Сообщений: 324 |
lstrike, Добрейшего дня! Кажется все забыли про сводные 🙂 |
|
Sanja Пользователь Сообщений: 14848 |
Значит они не пустые. Может там какие спец.символы есть. Или цвет текста совпадает с цветом заливки или…да много еще разных или, без файла долго будем гадать Согласие есть продукт при полном непротивлении сторон. |
|
lstrike Пользователь Сообщений: 38 |
#4 27.06.2016 16:18:44
пробовал. |
||
|
Z Пользователь Сообщений: 6111 Win 10, MSO 2013 SP1 |
#5 27.06.2016 16:29:27
Предвариательно – сортировка А-Я, Я-А, и по ней определите есть действительно пустые или нет… Изменено: Z – 28.06.2016 10:21:13 “Ctrl+S” – достойное завершение ваших гениальных мыслей!.. 😉 |
||
|
Юрий М Модератор Сообщений: 60700 Контакты см. в профиле |
lstrike, сделайте вырезку из Вашего файла (с допустимым размером), и покажите здесь этот файл. |
|
lstrike Пользователь Сообщений: 38 |
вот пример файла. Прикрепленные файлы
|
|
Z Пользователь Сообщений: 6111 Win 10, MSO 2013 SP1 |
Вы элементарные требования XL не выполняете, а требуете от него… Где у вас “шапка” – наименование поля/столба? Почему нет уникального поля подобно нумерации строк? Дерзайте и будет вам счастье… “Ctrl+S” – достойное завершение ваших гениальных мыслей!.. 😉 |
|
lstrike Пользователь Сообщений: 38 |
#9 28.06.2016 15:27:33
почему нет? у этого столбца уникальное название “mail”, прописано в строчке А1 |
||
|
amfor Пользователь Сообщений: 318 |
Попробовал,все прекрасно отфильтровалось. Прикрепленные файлы
|
|
арех Пользователь Сообщений: 324 |
lstrike, Всё фильтруется… Изменено: арех – 28.06.2016 15:31:13 Кажется все забыли про сводные 🙂 |
|
Z Пользователь Сообщений: 6111 Win 10, MSO 2013 SP1 |
#12 28.06.2016 15:31:54
Ага … Прикрепленные файлы
Изменено: Z – 28.06.2016 15:33:04 “Ctrl+S” – достойное завершение ваших гениальных мыслей!.. 😉 |
||
Содержание
- Фильтр в Excel не захватывает все данные: в чем проблема?
- Пустые строки
- Некорректная таблица
- Несовместимость версий проги
- Неправильный формат записи дат
- Разовый глюк программы
- Кривая версия Excel
- Не работает фильтр в Excel: загвоздка, на которую мы часто не обращаем внимания
- Проблема с совместимостью
- Некорректная структура таблицы
- Неправильная настройка фильтрации
- Дата сохранена в текстовом формате
- У столбцов нет заголовков
- Несколько таблиц на одном листе
- В разных столбцах много одинаковых данных
- Нелицензионная версия Excel
- Фильтр эксель не видит пустые ячейки
- Пустая ячейка определяется Excel-ем как не пустая. Что за глюк?
Фильтр в Excel не захватывает все данные: в чем проблема?
Заметили, что фильтр в Excel не захватывает все данные в таблице? Не переживайте, проблема легко решаема. Для начала перечислим вероятные причины:
- Пустые строки в табличке;
- Некорректная таблица;
- Документ создан в Excel более ранней версии;
- Неправильный формат записи дат;
- Разовый глюк программы;
- Кривая версия Excel.
Если фильтр в Эксель не видит и не захватывает всю информацию полностью, с документом точно приключилось что-то из списка выше. Ниже читайте алгоритмы устранения проблем.
Пустые строки
Пустые строчки в электронной таблице программа воспринимает, как разрыв. По ее мнению, такой пробел означает конец рабочего диапазона. Соответственно, все, что вне последнего, фильтр не захватывает. Как исправить ситуацию?
- Удалите пустые строки;
- Если вам нужны все строки, но Эксель не захватывает пустые, создайте столбец, который охватит всю табличку сверху донизу, и заполните его любой информацией. Как вариант, вставьте нумерацию.
- Если менять внешний вид структуры нельзя, в том числе, удалять пустые строки, захватите выделением весь рабочий диапазон и наложите фильтр заново. Старую сортировку предварительно удалите.
Некорректная таблица
Почему еще фильтр в Эксель не видит и не захватывает строки, как думаете? Эксель – программа, которая требует четкости. Неудивительно, что «кривую» табличку она фильтрует неправильно. Попробуйте навести «марафет»:
- Проверьте, у каждого ли столбца есть заголовок. Избегайте одинаковых названий у разных колонок;
- Ограничьте количество объединенных ячеек. Или включайте фильтр до слияния. В противном случае алгоритм может сбиваться и фильтр не будет захватывать всю информацию;
- Добейтесь максимально четкой и логичной структуры данных;
- Не размещайте несколько таблиц на одном листе. Особенно это актуально для больших баз данных, их лучше выносить на отдельную вкладку;
- Старайтесь избегать большого количества ячеек с одинаковыми данными.
Несовместимость версий проги
Старые версии Эксель не видят значений новых фильтров. Все просто, Excel, выпущенный до 2007 года, насчитывал всего 3 варианта фильтрации данных. Следующие версии, вплоть до последней, включают свыше 60 сортеров.
Если документ был создан в новой версии программы, и позже открыт в старой, последняя не захватит большинство фильтров. Но не переживайте, данные никуда не делись. Просто откройте таблицу в актуальной версии, и фильтрация вернется. Желательно, при закрытии файла с неполной сортировкой, ничего не сохранять.
Неправильный формат записи дат
Если фильтр в Экселе не фильтрует все строки или сортировка искажает данные (или не захватывает их часть), проверьте, в нужном ли формате прописаны даты. Если в текстовом, значение нужно изменить на «Дата».
- Выделите столбец с датами;
- Вызовите контекстное меню (правая кнопка мыши);
- Щелкните по пункту «Формат ячеек»;
- Найдите «Дата»;
- Не забудьте нажать «Ок».
Разовый глюк программы
Иногда такое случается со всеми программами. Если фильтр в Эксель не фильтрует все строки в таблице с данными, первым делом рекомендуем закрыть документ, и снова открыть. Еще лучше – перезагрузить комп.
Или проверните такую фишку: выделите данные и скопируйте их в другую книгу (как вариант, на другой лист в этой книге). Сохраните новый файл, закройте и откройте. Проверьте, захватывает ли сортировка все содержимое таблицы. Нередко проблема решается.
Кривая версия Excel
Почему еще Эксель фильтрует не все строки в таблице с данными? Возможно, вы пользуетесь нелицензионным продуктом, часть компонентов которого работает некорректно. В этом случае ищите в сети более качественный пакет.
Если у вас оригинальный Office, но ни один из приведенных выше советов не помог решить проблему, отправьте данные на другой комп. Пусть коллега или друг проверят, захватывает ли фильтр данные у них. Если на другом устройстве сортировка будет работать, проблема точно у вас.
В самом крайнем случае рекомендуем переустановить Mıcrosot Offıce, предварительно выполнив полную очистку реестров.
Успешных поисков! Напишите в комментариях, какой из способов вам помог!
Источник
Не работает фильтр в Excel: загвоздка, на которую мы часто не обращаем внимания
Если у вас в Excel не работает фильтр, постарайтесь не откладывать «лечение» в долгий ящик. Таблица будет расти, некорректность фильтрации усугубится. На устранение проблемы, в итоге, уйдет гораздо больше времени.
Итак, почему в Excel может не работать фильтр?
- Есть проблема с совместимостью версий Excel;
- Плохая структура таблицы (пустые строки и столбцы, нечеткие диапазоны, много объединенных ячеек);
- Некорректная настройка фильтрации;
- Фильтр по дате может не работать из-за того, что даты сохранены в виде текста;
- У столбцов нет заголовков (как вариант, у части столбцов);
- Наличие сразу нескольких таблиц на одном листе;
- Много одинаковых данных в разных столбиках;
- Использование нелицензионной версии Excel.
Кто из нас не хочет использовать функциональные возможности Excel по полной? Опция фильтрации – одна из самых популярных и востребованных, позволяющая в разы оптимизировать работу с электронными таблицами. Один раз хорошо настроив фильтры, можно выполнять детальный учет данных, не заморачиваясь на сортировку. Конечно, это при условии правильного ведения таблицы.
Именно поэтому, когда пользователи обнаруживают, что фильтр в Эксель внезапно не работает, они впадают в панику. И размер ее прямо пропорционален величине таблицы.
Давайте разбираться, как исправить ситуацию. Рассмотрим подробно каждую из приведенных выше причин.
Проблема с совместимостью
Возникает, если книга, созданная в Excel поздней версии, открывается в Эксель ранней. В этом случае могут не работать фильтры, а также многие другие опции, да и сам документ часто выглядит иначе.
Почему фильтр в Excel может не применяться? Все просто. В ранних версиях программы (до 2007 года), сортировка действовала только по 3 условиям. В Экселе же, выпущенном после 2007 года, насчитывается целых 64 условия. Неудивительно, что они не будут работать, если такую книгу открыть в «старушке».
Решение. Ничего не сохраняйте. Закройте книгу. Впредь работайте с ней только в актуальных версиях программы.
Некорректная структура таблицы
Постарайтесь «причесать» свою табличку:
- Удалите пустые строки. Система их воспринимает, как разрыв таблицы, что сбивает сортировку;
- Уберите объединенные ячейки (сведите их количество к предельно допустимому минимуму). Если фильтрация была настроена, когда клеточки «жили» по отдельности, после их слияния она может работать некорректно;
- Приведите структуру в четкий вид.
Если улучшить структуру таблицы невозможно (например, она слишком огромная или пустые строки нужны бухгалтеру и т.д.), поступите так:
- Выключите фильтр («Главная» – «Сортировка и Фильтр» или «Ctrl+Shift+L»);
- Выделите весь диапазон ячеек (всю таблицу, вместе с шапкой);
- Снова поставьте фильтрацию, не снимая выделение;
- Готово. Должно работать, даже с пустыми строчками.
Неправильная настройка фильтрации
Актуально для вновь созданной сортировки. Рекомендуем все хорошенько проверить. А еще лучше, удалить сортер, который не работает, и поставить новый.
Меню сортировки находится тут:
«Главная» — «Сортировка и фильтры» — «Настраиваемая сортировка».
Дата сохранена в текстовом формате
Неудивительно, что фильтр в Экселе не фильтрует столбец, в котором содержатся даты, если последние сохранены в формате текста.
Система сортирует документ по тексту, выдавая в результате полную белиберду.
- Выделите проблемный столбик;
- Щелкните по нему правой кнопкой мыши;
- Выберите пункт «Формат ячеек»;
У столбцов нет заголовков
Нередко фильтр в Эксель не ставится корректно из-за отсутствия названия у одного или нескольких столбцов. Не поленитесь и озаглавьте важные структурные компоненты файла.
Несколько таблиц на одном листе
Старайтесь объемные таблички размещать в одной книге, но на разных листах. Так системе гораздо проще обрабатывать данные. В результате, станет меньше ошибок, да и сортировка будет функционировать правильно.
В разных столбцах много одинаковых данных
Старайтесь избегать подобной путаницы. Или «обзывать» содержимое ячеек по-разному. Например, в перечне проданного товара не стоит делать 5 одинаковых столбцов с названием «Джинсы». Вставьте рядом артикул или номер модели, укажите цвет или просто поставьте порядковый номер. Делов на две минуты, зато фильтрация будет работать правильно.
Нелицензионная версия Excel
Если у вас не активна кнопка «Фильтр» в Excel, или же программа работает с регулярными лагами и ошибками, проверьте ее версию. От нелицензионного продукта желательно отказаться. Ну или найти менее «косячный» взломанный.
Мы разобрали, почему фильтр в Эксель может быть не активен, вам осталось только найти свою причину. Есть еще одно универсальное решение. Срабатывает оно не всегда, но нередко. Попробуйте просто скопировать весь массив на другой лист. Или, что еще лучше, в другую книгу. Логичного объяснения тут нет, но метод, действительно, иногда работает. Пусть это будет ваш случай!
Источник
Фильтр эксель не видит пустые ячейки

= Мир MS Excel/Фильтрует не все строки — Мир MS Excel
Войти через uID
Войти через uID
Фильтрует не все строки
| user7 | Дата: Пятница, 22.03.2013, 10:19 | Сообщение № 1 | |||||||||||||||||
|
Содержание
- Фильтр в Excel не захватывает все данные: в чем проблема?
- Пустые строки
- Некорректная таблица
- Несовместимость версий проги
- Неправильный формат записи дат
- Разовый глюк программы
- Кривая версия Excel
- Пустая ячейка определяется Excel-ем как не пустая. Что за глюк?
- Как найти и удалить пустые строки в Microsoft Excel
- Удалить пустые строки в Excel
- Найти пустые строки в Excel
- Найдите пустые строки с помощью фильтра
- Найдите пустые строки с помощью сортировки
- Найти пустые строки с помощью поиска
- Найдите пустые строки с помощью функции «Перейти к специальному»
- Легко устраняйте пустые строки в Microsoft Excel
Фильтр в Excel не захватывает все данные: в чем проблема?
Заметили, что фильтр в Excel не захватывает все данные в таблице? Не переживайте, проблема легко решаема. Для начала перечислим вероятные причины:
- Пустые строки в табличке;
- Некорректная таблица;
- Документ создан в Excel более ранней версии;
- Неправильный формат записи дат;
- Разовый глюк программы;
- Кривая версия Excel.
Если фильтр в Эксель не видит и не захватывает всю информацию полностью, с документом точно приключилось что-то из списка выше. Ниже читайте алгоритмы устранения проблем.
Пустые строки
Пустые строчки в электронной таблице программа воспринимает, как разрыв. По ее мнению, такой пробел означает конец рабочего диапазона. Соответственно, все, что вне последнего, фильтр не захватывает. Как исправить ситуацию?
- Удалите пустые строки;
- Если вам нужны все строки, но Эксель не захватывает пустые, создайте столбец, который охватит всю табличку сверху донизу, и заполните его любой информацией. Как вариант, вставьте нумерацию.
- Если менять внешний вид структуры нельзя, в том числе, удалять пустые строки, захватите выделением весь рабочий диапазон и наложите фильтр заново. Старую сортировку предварительно удалите.
Некорректная таблица
Почему еще фильтр в Эксель не видит и не захватывает строки, как думаете? Эксель – программа, которая требует четкости. Неудивительно, что «кривую» табличку она фильтрует неправильно. Попробуйте навести «марафет»:
- Проверьте, у каждого ли столбца есть заголовок. Избегайте одинаковых названий у разных колонок;
- Ограничьте количество объединенных ячеек. Или включайте фильтр до слияния. В противном случае алгоритм может сбиваться и фильтр не будет захватывать всю информацию;
- Добейтесь максимально четкой и логичной структуры данных;
- Не размещайте несколько таблиц на одном листе. Особенно это актуально для больших баз данных, их лучше выносить на отдельную вкладку;
- Старайтесь избегать большого количества ячеек с одинаковыми данными.
Несовместимость версий проги
Старые версии Эксель не видят значений новых фильтров. Все просто, Excel, выпущенный до 2007 года, насчитывал всего 3 варианта фильтрации данных. Следующие версии, вплоть до последней, включают свыше 60 сортеров.
Если документ был создан в новой версии программы, и позже открыт в старой, последняя не захватит большинство фильтров. Но не переживайте, данные никуда не делись. Просто откройте таблицу в актуальной версии, и фильтрация вернется. Желательно, при закрытии файла с неполной сортировкой, ничего не сохранять.
Неправильный формат записи дат
Если фильтр в Экселе не фильтрует все строки или сортировка искажает данные (или не захватывает их часть), проверьте, в нужном ли формате прописаны даты. Если в текстовом, значение нужно изменить на «Дата».
- Выделите столбец с датами;
- Вызовите контекстное меню (правая кнопка мыши);
- Щелкните по пункту «Формат ячеек»;
- Найдите «Дата»;
- Не забудьте нажать «Ок».
Разовый глюк программы
Иногда такое случается со всеми программами. Если фильтр в Эксель не фильтрует все строки в таблице с данными, первым делом рекомендуем закрыть документ, и снова открыть. Еще лучше – перезагрузить комп.
Или проверните такую фишку: выделите данные и скопируйте их в другую книгу (как вариант, на другой лист в этой книге). Сохраните новый файл, закройте и откройте. Проверьте, захватывает ли сортировка все содержимое таблицы. Нередко проблема решается.
Кривая версия Excel
Почему еще Эксель фильтрует не все строки в таблице с данными? Возможно, вы пользуетесь нелицензионным продуктом, часть компонентов которого работает некорректно. В этом случае ищите в сети более качественный пакет.
Если у вас оригинальный Office, но ни один из приведенных выше советов не помог решить проблему, отправьте данные на другой комп. Пусть коллега или друг проверят, захватывает ли фильтр данные у них. Если на другом устройстве сортировка будет работать, проблема точно у вас.
В самом крайнем случае рекомендуем переустановить Mıcrosot Offıce, предварительно выполнив полную очистку реестров.
Успешных поисков! Напишите в комментариях, какой из способов вам помог!
Источник
Пустая ячейка определяется Excel-ем как не пустая. Что за глюк?
Эта статья будет близка тем, кому приходится часто работать с отчетами, выгруженными в Excel из программ вроде 1С, SAP и им подобных. Хотя, справедливости ради, надо отметить, что и в обычных файлах Excel такая проблема может так же встречаться, особенно, если в файле использовались различные формулы.
Вводные данные: есть отчет который выкачивается из сторонней программы. В нем есть ячейки, с виду пустые: в них нет пробелов, нет переносов на строки, никаких символов, нет объектов, условного форматирования, в настройках не стоит скрывать нули(Файл —Параметры —Дополнительно —Показывать нули в ячейках, которые содержат нулевые значения). Даже если перейти в режим редактирования ячейки — там пусто.
Если попробовать найти такие «пустые» ячейки(выделить все ячейки листа — F5 — Выделить — Пустые ячейки ) — они не выделяются. Но фильтр при этом их видит как пустые и фильтрует как пустые.
Любые математические действия(умножение на ячейку, сложение, деление и т.п.) внутри формул с такими ячейками выдают ошибку #ЗНАЧ! (#VALUE!) , а функция ЕПУСТО (ISBLANK) считает ячейку не пустой. Формулы вроде СУММ (SUM) и СЧЁТ (COUNT) игнорируют такие ячейки, а СЧЁТЗ (COUNTA) считает их заполненными.
И самое удивительное — если выделить такую ячейку вручную и нажать Delete (или вкладка Главная -группа Редактирование —Очистить содержимое) — то ячейка становится действительно пустой и с ней начинают работать формулы и другие функции Excel как с реально пустой.
Здесь возникает главный вопрос: что с этой ячейкой не так, если там и до Delete ничего не было?
А не так с ней вот что: практически во всех программах есть такое понятие строковых(текстовых) данных, как строка нулевой длины(еще её часто называют нулевая строка. В Visual Basic for Application такая строка обозначается константой vbNullString , в ячейках её можно встретить как сочетание двух кавычек подряд — «» ). Визуально такой текст себя никак не проявляет, однако это все же текст. А любой текст это уже не пусто, но и не число.
Откуда может появится такой текст в ячейках? Здесь несколько вариантов:
- Он есть в ячейках изначально, потому что именно так настроена выгрузка и создание файлов в сторонней программе(вроде 1С). В некоторых случаях такие выгрузки настроены таким образом, что как таковых пустых ячеек нет — они просто заполняются строкой нулевой длины.
- в ячейке была записана формула, результатом которой стал текст нулевой длины. Самый простой пример такой формулы:
=ЕСЛИ( A1 =1;10;»»)
=IF(A1=1,10,»»)
в итоге, если в ячейке A1 записано любое значение, отличное от 1 формула вернет строку нулевой длины. И если впоследствии формулу заменять значением(Как удалить в ячейке формулу, оставив значения?), то получим нашу псевдо пустую ячейку.
Если формулы создаются Вами и в дальнейшем планируются производить с этими ячейками математические действия, то лучше вместо «» ставить 0. Тогда проблем не будет. Нули всегда можно заменить или скрыть: Файл —Параметры —Дополнительно —Показывать нули в ячейках, которые содержат нулевые значения
А если такой файл делали не Вы — он достался «по наследству» или это выгрузка из другой программы, что делать тогда? Я предлагаю такой вот нехитрый код, который во всех выделенных ячейках заменит строки нулевой длины на нормальные пустые ячейки:
Sub ReplaceNullString() Dim rR As Range, rF As Range, rC As Range Dim avR, lr As Long, lc As Long Set rR = Intersect(ActiveSheet.UsedRange, Selection) On Error Resume Next Set rR = rR.SpecialCells(xlCellTypeConstants) On Error GoTo 0 If rR Is Nothing Then MsgBox «В выделенных ячейках нет значений!», vbInformation, «www.excel-vba.ru» Exit Sub End If Set rF = rR.Find(vbNullString, , xlFormulas, xlWhole) If Not rF Is Nothing Then avR = rR.Value If Not IsArray(avR) Then Redim avR(1 to 1, 1 to 1) avR(1,1) = rR.Value end if For lr = 1 To UBound(avR, 1) For lc = 1 To UBound(avR, 2) If avR(lr, lc) = «» Then rR.Item(lr, lc).Value = Empty Next lc Next lr MsgBox «Строки нулевой длины заменены», vbInformation, «www.excel-vba.ru» Exit Sub End If MsgBox «Строк нулевой длины на листе нет или лист защищен», vbInformation, «www.excel-vba.ru» End Sub
Как это работает:
если раньше никогда не работали с макросами, то рекомендую ознакомиться со статьями:
Что такое макрос и где его искать?
Что такое модуль? Какие бывают модули?
- создаем в книге новый стандартный модуль: Alt+F11 —Insert —Module()
- копируем в созданный модуль приведенный выше код
- выделяем нужный диапазон(если надо заменить на всем листе — то можно выделить все ячейки листа или целиком нужные столбцы — программа сама определить нужные данные)
- нажимаем Alt+F8 и в появившемся окне выбираем ReplaceNullString
Короткая видеоинструкция: 
Статья помогла? Поделись ссылкой с друзьями!
Источник
Как найти и удалить пустые строки в Microsoft Excel
Если вам нужно очистить электронную таблицу для анализа, вам может потребоваться некоторое время, чтобы найти и удалить пустые строки в Excel.
Программы для Windows, мобильные приложения, игры — ВСЁ БЕСПЛАТНО, в нашем закрытом телеграмм канале — Подписывайтесь:)
Когда вы работаете с данными в Microsoft Excel, вы можете встретить строки с отсутствующими данными. Это может легко произойти, если вы импортируете данные из другого места или несколько человек работают над одним листом. Но вам не обязательно жить с этими пробелами. Удалите их, чтобы ваш лист оставался согласованным и подходящим для анализа.
Вот несколько способов найти и удалить пустые строки в Excel. Используйте то, что вам удобнее или удобнее для вашей конкретной простыни.
Удалить пустые строки в Excel
Иногда проще всего удалить пустую строку, которую мы видим. Если у вас мало данных на листе, это также может быть самым быстрым способом. И у вас есть несколько методов, которые вы можете использовать для удаления строк в Excel.
Выберите строку и выполните одно из следующих действий:
- Щелкните правой кнопкой мыши и выберите Удалить или Удалить строку.
- Нажмите Удалить >Удалить строки листа в ленте на Дом таб.
- Используйте сочетание клавиш Ctrl + Дефис (-) в Windows или Контроль + Дефис (-) на Mac.
Если вы заметили несколько пустых строк, вы можете удалить их все сразу. Удерживайте нажатой клавишу Ctrl / Control при выборе каждой строки. Если строки смежные, вы можете перетащить курсор через диапазон, чтобы выбрать их. Затем используйте одно из вышеуказанных действий, чтобы удалить их.
Найти пустые строки в Excel
Если у вас есть электронная таблица, заполненная данными, поиск пустых строк вручную может занять много времени. В этом случае используйте один из вариантов ниже, чтобы найти пустые строки. Затем удалите их одним из описанных выше способов.
Найдите пустые строки с помощью фильтра
Один из способов легко найти пустые строки — использовать фильтр в Excel.
- Выберите столбец или заголовок столбца в диапазоне ячеек, содержащем пустые строки.
- Перейти к Дом вкладку, щелкните Сортировать и фильтровать, и выберите Фильтр.
- Это ставит стрелка фильтра рядом с заголовком каждого столбца в вашем диапазоне. Щелкните одну из этих стрелок, чтобы открыть параметры фильтра.
- Под опцией поиска нажмите Выбрать все чтобы отменить выбор всех параметров. Затем отметьте только вариант для Заготовки.
- Нажмите хорошо применить фильтр.
После этого вы должны увидеть все пустые строки с номерами строк, выделенными синим цветом.
Выделите строки отдельно или используйте клавишу Ctrl, чтобы выбрать их. Не надо перетащите, чтобы выбрать их, потому что это будет включать скрытые данные. Затем используйте любой из вышеперечисленных способов, чтобы удалить их.
Найдите пустые строки с помощью сортировки
Еще один способ найти и удалить пустые строки в Excel — использовать функцию сортировки. В этом случае вы хотите выбрать диапазон ячеек или строк, а не столбцы.
- Выделите ячейки или строки, перетащив через них курсор.
- Перейти к Дом вкладку и щелкните Сортировать и фильтровать.
- Выберите один из первых двух вариантов сортировки, Сортировать от А до Я или Сортировать от Я до А.
Когда ваши данные будут отсортированы, вы увидите, что в нижней части выбранной ячейки или диапазона строк появятся пустые строки. Оттуда вы можете игнорировать их, или, если вам нужно прибегнуть к данным, вы можете использовать один из ручных вариантов выше, чтобы удалить их.
Найти пустые строки с помощью поиска
Функция «Найти» в Excel удобна не только для поиска определенных значений или текста. Вы также можете использовать его для поиска заготовок.
- Выберите столбец или диапазон ячеек в столбце, который содержит пробелы.
- Нажмите Найти и выбрать >Найти на Дом таб.
- Во всплывающем окне нажмите Опции и заполните поля следующим образом:
- Найти: оставьте это поле пустым.
- Внутри: Выбрать Лист.
- Поиск: Выбрать По рядам.
- Посмотреть: Выбрать Значения.
- Установите флажок для Соответствие всему содержимому ячейки.
- Нажмите Найти все.
- Вы увидите пустые строки, перечисленные в результатах в нижней части окна. Чтобы выделить все эти результаты на листе, выделите их все с помощью Ctrl + A.
- Затем вы можете нажать Закрывать в окне «Найти и заменить».
Если вы щелкнете мышью, эти выделения исчезнут, поэтому лучше сразу же отметить их.
Чтобы пометить их для удаления, выберите Цвет заливки в разделе «Шрифт» на ленте, а также на Дом таб. Теперь вы можете щелкнуть в любом месте, не теряя найденные пробелы, а затем удалить эти строки.
Найдите пустые строки с помощью функции «Перейти к специальному»
Подобно функции «Найти», функция «Перейти к специальному» помогает находить пробелы. Преимущество этой опции в том, что она выделяет все пробелы одновременно. Таким образом, вы можете быстро отметить их, а затем удалить строки.
- Выделите столбцы или диапазон ячеек, в которых есть пробелы.
- Нажмите Найти и выбрать >Перейти к специальному на Дом таб.
- Во всплывающем окне отметьте опцию для Заготовки.
- Нажмите хорошо.
Затем вы увидите пустые строки в выбранных вами данных. Как и в случае с функцией поиска выше, выделенные пробелы исчезнут, если вы щелкнете мышью. Итак, снова быстро примените Цвет заливки из Дом вкладку, чтобы отметить их для удаления.
Легко устраняйте пустые строки в Microsoft Excel
Когда приходит время анализировать данные и манипулировать ими, эти пробелы могут помешать. С помощью этих полезных способов удаления пустых строк в Excel вы сможете сохранить свой лист аккуратным и аккуратным.
В статьях по теме вы узнаете, как закрепить, скрыть и сгруппировать столбцы и строки в Excel.
Источник
-
Partition Wizard
-
Partition Manager
- How to Fix Filter Not Working in Excel [3 Cases]
How to Fix Filter Not Working in Excel [3 Cases] [Partition Manager]
By Linda | Follow |
Last Updated December 14, 2021
Some people may encounter the filter not working in Excel issue. Why doesn’t the Filter feature work? How to solve this problem? This post from MiniTool Partition Wizard explains all to you.
When you use Excel to edit tables, there may be many values. To find certain values, the Filter feature is very useful. How to filter in Excel? There are mainly 3 ways for you.
Way 1. Use the Sort & Filer icon.
Select a column, a row, or a cell, and then click the Sort & Filter icon. Then, click the Filter option. Now you will see there should drop-down icons beside cells. Click the icon and start to filter values.
Way 2. Right-click a cell and choose the Filter option.
This method allows you to filter the column according to value, color, and icon of the selected cell.
Way 3. Use the Excel filter function.
Using the Filter function can filter values more flexibly. But please note that this feature is currently only available for Office 365 subscribers. The last but not least, if you go the Data tab, you can see the advanced Filter feature.
However, some people report that they have encountered the filter not working in Excel issue. The causes and corresponding solutions of this issue may be as follows.
Case 1. The Filter Function Is Not Valid
Sometimes, when you run a Filter function, you may receive the error “that function is not valid”. In this case, please check whether you are an Office 365 subscriber.
Case 2. The Filter Icon Is Greyed Out
The cause of this issue may be that your grouped worksheets. If the worksheets are grouped, the file name should be followed by the “Group” word. And you can you can check whether they are grouped easily through this point.
If the filter not working in Excel issue is caused by grouped worksheets, you can ungroup them to solve the problem. You just need to right-click on the sheet tab and then choose the Ungroup Sheets option.
Case 3. The Filter Result Is Not Complete
This problem is the most common one. When you use the Filter feature, you may find there are omissions in the results. What causes this filter not working in Excel issue and how to fix it? Please keep on reading.
- There are blank rows. If there are blank rows among rows that you are filtering, these blanks rows will block the Filter feature to detects data below the blank row. In this case, you should delete these blank rows first.
- Cells are merged. If cells in one column are merged, the Filter result only show the first row and other rows are hidden. In this case, you should split these cells and fill these cells with the same value.
- Data format is not the same. For example, some cells use the number format while other cells use the date format. When you filter, it may only display values of one format.
Bottom Line
Do you know other cases where the filter feature doesn’t work? Please share them with us in the following comment zone. I will appreciate that.
About The Author
Position: Columnist
Author Linda has been working as an editor at MiniTool for 1 year. As a fresh man in IT field, she is curious about computer knowledge and learns it crazily. Maybe due to this point, her articles are simple and easy to understand. Even people who do not understand computer can gain something.
By the way, her special focuses are data recovery, partition management, disk clone, and OS migration.
Заметили, что фильтр в Excel не захватывает все данные в таблице? Не волнуйтесь, проблема решается легко. Для начала перечислим возможные причины:
- Пустые строки на табличке;
- Неправильная таблица;
- Документ был создан в более ранней версии Excel;
- Неправильный формат даты;
- Единовременная программная проблема;
- Изогнутая версия Excel.
Если фильтр в Excel не видит и не улавливает всю информацию полностью, что-то определенно произошло из приведенного выше списка с документом. Читайте ниже, чтобы узнать об алгоритмах устранения неполадок.
Пустые строки
Пустые строки в таблице воспринимаются программой как разрыв. По ее словам, такой разрыв означает конец трудового лагеря. В результате фильтр ничего не улавливает за пределами фильтра. Как можно разрешить ситуацию?
- Удалите пустые строки;
- Если вам нужны все строки, но Excel не захватывает пустые, создайте столбец, который займет всю таблицу сверху вниз и заполнит ее любой информацией. Или введите нумерацию.
- Если вы не можете изменить внешний вид контура, включая удаление пустых строк, выберите весь рабочий диапазон и снова примените фильтр. Сначала удалите старую сортировку.
Некорректная таблица
Как вы думаете, почему еще фильтр в Excel не видит и не захватывает строки? Excel — это программа, требующая ясности. Неудивительно, что он некорректно фильтрует «кривую» пластину. Попробуйте навести «марафет»:
- Проверьте, есть ли у каждого столбца заголовок. Избегайте одинаковых заголовков в разных столбцах;
- Ограничьте количество объединенных ячеек. Или активируйте фильтр перед объединением. В противном случае алгоритм может запутаться, и фильтр не улавливает всю информацию;
- Сделайте структуру данных максимально понятной и логичной;
- Не кладите несколько таблиц на один лист. Особенно это актуально для больших баз данных, их лучше всего вынести на отдельную вкладку;
- Старайтесь избегать большого количества ячеек с одинаковыми данными.
Несовместимость версий проги
Более ранние версии Excel не видят новые значения фильтра. Все просто, Excel, выпущенный до 2007 года, имел всего 3 варианта среза. Последующие версии, вплоть до последней, включают более 60 сортировщиков.
Если документ был создан в новой версии программы и впоследствии открыт в старой, последняя не улавливает большинство фильтров. Но не волнуйтесь, данные никуда не делись. Просто откройте таблицу в текущей версии, и фильтр вернется. При закрытии файла с неполной сортировкой рекомендуется ничего не сохранять.
Неправильный формат записи дат
Если фильтр в Excel не фильтрует все строки или сортировка искажает данные (или не захватывает их часть), проверьте, указаны ли даты в правильном формате. Если в тексте, значение следует изменить на «Дата».
- Выберите столбец с датами;
- Вызвать контекстное меню (правая кнопка мыши);
- Щелкните «Форматировать ячейки»;
- Найдите «Дата»;
- Не забудьте нажать «ОК».
Разовый глюк программы
Иногда такое бывает со всеми программами. Если фильтр в Excel не фильтрует все строки таблицы данных, первое, что нужно сделать, это закрыть документ и снова открыть его. А еще лучше перезагрузите компьютер.
Или используйте этот трюк: выберите данные и скопируйте их в другую книгу (при желании, на другой лист этой книги). Сохраните новый файл, закройте и откройте. Проверьте, захватывает ли сортировка все содержимое таблицы. Чаще всего проблема решается.
Почему еще Excel не фильтрует все строки в таблице параметров? Возможно, вы используете нелицензионный продукт, некоторые компоненты которого не работают должным образом. В этом случае поищите в сети пакет лучшего качества.
Если у вас подлинный Office, но ни одно из предыдущих предложений не помогло решить проблему, отправьте данные на другой компьютер. Попросите коллегу или друга проверить, берет ли фильтр данные от них. Если сортировка работает на другом устройстве, проблема, безусловно, ваша.
В крайнем случае рекомендуется переустановить Mıcrosot Office после полной очистки реестра.