Содержание
- Поиск подключенного к компьютеру устройства и просмотр его содержимого
- Просмотр устройства в Finder
- Просмотр устройства в iTunes
- Почему компьютер не видит подключённый iPhone — разбираем причины и ищем решение
- Почему компьютер не видит iPhone
- Что делать
- Обновление драйвера для USB-устройства
- Обновляем драйвер на чипсет
- Перезагружаем службы
- Если ничего не помогло
- Как подключить Айфон к компьютеру через USB?
- Кабели USB для Айфона: какие бывают?
- Как подключить айфон к компьютеру через USB и зачем это нужно делать?
- Почему Айфон не подключается к компьютеру: возможные проблемы
- Подключение через USB: «за» и «против»
- Заключение
- Почему компьютер не видит iPhone, iPod или iPad через USB
- Проверка соединения
- Устранение неполадок iTunes на Windows
- Проверка Apple Mobile Device USB Driver
- Обновление драйвера Apple Mobile Device
- Устранение неполадок iTunes для Mac
- Что делать, если компьютер не видит Айфон через USB
- Основные причины
- Проблемы с USB-кабелем
- Разъем на телефоне или компьютере
- Отсутствие драйверов
- Apple Mobile Device USB Driver не отображается в списке
- Уведомление «Доверять этому компьютеру» отклонено
- Старая версия iTunes
- Подключение взломанного телефона
- Дополнительные советы
- Поломка устройства
Поиск подключенного к компьютеру устройства и просмотр его содержимого
После подключения iPhone, iPad или iPod к компьютеру вы можете просматривать устройство и получить доступ к его настройкам с помощью Finder или iTunes.
Просмотр устройства в Finder
Начиная с macOS Catalina, устройства отображаются на боковой панели Finder. Чтобы выбрать устройство, щелкните его.
Просмотр устройства в iTunes
Убедитесь, что установлена последняя версия iTunes. Если вы используете Windows или macOS Mojave или более раннюю версию, устройство будет отображаться в верхнем левом углу окна iTunes. Узнайте, что делать, если устройство не отображается на компьютере.
Если к компьютеру подключено несколько устройств, нажмите значок устройства и выберите устройство в меню.
Информация о продуктах, произведенных не компанией Apple, или о независимых веб-сайтах, неподконтрольных и не тестируемых компанией Apple, не носит рекомендательного или одобрительного характера. Компания Apple не несет никакой ответственности за выбор, функциональность и использование веб-сайтов или продукции сторонних производителей. Компания Apple также не несет ответственности за точность или достоверность данных, размещенных на веб-сайтах сторонних производителей. Обратитесь к поставщику за дополнительной информацией.
Источник
Почему компьютер не видит подключённый iPhone — разбираем причины и ищем решение
Подключение iPhone к компьютеру и обмен между ними данными производится с помощью программы iTunes. Но что, если при подключении смартфона через USB ПК просто не распознаёт устройство? Рассмотрим возможные причины этого неприятного явления и разберёмся, как его решить.
Почему компьютер не видит iPhone
Правильное подключение iPhone к компьютеру выглядит следующим образом:
Часто проблема заключается в том, что пользователь просто не заметил этот запрос
Если телефон даже не заряжается, то вычислить и решить проблему просто:
Зубочистка плохо подходит для этого занятия, потому что по толщине она обычно больше, чем разъём
Вы подключили смартфон, и он начал заряжаться, но не отображается в iTunes. В чём может быть причина? Обычно проблема кроется в неправильно установленном софте, но могут быть и другие факторы:
Что делать
Для начала предпримем самые простые шаги и проверим, в чём может быть дело:
Некоторые кабели от сторонних производителей (особенно самые дешёвые) попросту не умеют передавать данные
Если это не помогло, то придётся немного повозиться с настройкой компьютера.
Обновление драйвера для USB-устройства
Подключите iPhone через Lightning-USB к компьютеру и откройте «Диспетчер устройств». Чтобы добраться до него, правой кнопкой мышки нажмите на значок «Этот компьютер» или «Мой компьютер» (его можно найти в «Проводнике» или на рабочем столе), выберите из выпадающего меню пункт «Свойства». У вас откроется окно панели управления. Слева в нём вы увидите «Диспетчер устройств».
Вы увидите список всех подключённых к компьютеру устройств, включая мышь, клавиатуру, жёсткие диски и так далее. Нам нужна вкладка «Контроллеры USB». Если кабель и USB-порт компьютера исправны, то среди этого подсписка вы увидите строку Apple Mobile Device. Нажмите на неё правой кнопкой мыши и нажмите «Удалить» в выпадающем меню.
Не переживайте, компьютер автоматически заново скачает этот драйвер
Появится маленькое окошко, запрашивающее подтверждение действия. Убедитесь, что в нём стоит галочка «Удалить программы драйверов» и нажмите ОК. Когда программа оповестит вас, что операция завершена, отключите кабель и снова подключите его. Компьютер должен автоматически распознать устройство и начать установку драйвера, о чём и оповестит вас небольшим окошком в центре экрана.
Можете нажать кнопку «Закрыть» — от этого процесс не прервётся
Когда драйвер будет установлен, справа внизу появится соответствующее оповещение: «Устройство готово к использованию».
Обновляем драйвер на чипсет
Проверить актуальность драйвером на чипсет можно, подключив к компьютеру через USB любое другое устройство (другой смартфон, флешку). Если оно тоже не читается, значит, проблема может крыться здесь.
Вначале определим производителя процессора, чтобы скачать нужный драйвер. Для этого возвращаемся в «Диспетчер устройств» и раскрываем подсписок «Процессоры». Там мы увидим либо Intel, либо AMD.
Не переживайте, если процессоров в списке несколько — это нормально
Перезагружаем службы
Возможно, причина кроется в подвисающей службе Apple Mobile Device. Давайте перезагрузим её:
Иногда причина такого плохого поведения iPhone кроется в неправильной работе служб
Попробуйте снова открыть iTunes и подключить iPhone.
Если ничего не помогло
Вы проделали все вышеописанные инструкции, но компьютер упорно не видит смартфон? Попробуйте подключить его к другому компьютеру с помощью другого кабеля. Придите в гости к кому-нибудь из друзей, попросите у них разрешения установить iTunes и подключите iPhone. Если и там проблема сохранится, то причина наверняка кроется в самом iPhone. В этом случае лучше всего отнести телефон на проверку к надёжному мастеру.
Такую проблему обычно несложно решить самостоятельно. Достаточно следовать простым инструкциям, и вскоре ваш iPhone снова распознается на компьютере.
Источник
Как подключить Айфон к компьютеру через USB?
Устройства Apple имеют закрытую архитектуру – для осуществления многих операций приходится задействовать ПК. Именно поэтому, покупая iPhone, пользователь должен быть готов к тому, что подключать этот гаджет через USB-кабель предстоит куда чаще, чем любой из Андроидов. Операция подключения Айфона по USB кажется простой, однако, есть некоторые нюансы, которые не позволяют работать с этим устройством как со стандартным носителем данных.
Кабели USB для Айфона: какие бывают?
Кабель USB у любого нового или восстановленного Айфона находится в комплекте – если кабеля нет, это значит одно их двух: либо вам пытаются продать неоригинальный смартфон (проще говоря китайскую подделку), либо кабель был утерян нерасторопными консультантами салона, использовавшими комплектацию гаджета для собственных нужд.
Кабель USB для Айфона бывает двух видов:
Первый — Lightning. Коннекторы с 8-ю контактами появились на комплектных USB-кабелях и зарядках вместе с 5-ой модификацией iPhone. Айфоны 7-ой модификации используют Lightning также и для подключения наушников. Отличительная особенность Lighting заключается в том, что вставлять коннектор в разъем можно любой из сторон.
Стоимость кабеля Lightning в официальном магазине Apple составляет 1.5 — 2 тыс. рублей (в зависимости от длины).
Второй – 30-Pin. Кабелями с 30-контактными коннекторами комплектовались iPhone 3-ой и 4-ой версий. Сейчас подобные кабели лучше не терять и не ломать: стоимость их невысока, но в магазинах и салонах найти такие крайне проблематично.
С другой стороны кабеля для iPhone теперь может быть не только классический USB-коннектор, но и коннектор USB Type-C, внешне больше похожий на micro-USB.
У такого коннектора есть несколько преимуществ: во-первых, он, как и Lightning, симметричный, то есть вставлять в разъем его можно любой стороной, во-вторых, он гарантирует запредельную скорость передачи данных (пропускная способность – 10 Гб/сек). Кабель Lightning-USB Type-C тоже доступен в официальном магазине Apple — по цене в 2.5 тыс. рублей.
Как подключить айфон к компьютеру через USB и зачем это нужно делать?
Подключение «яблочного» гаджета к ПК через USB позволяет:
- Синхронизировать Айфон с программой iTunes: загружать в память устройства музыку и другие мультимедиа-данные, переносить заметки и контакты, передавать учетные данные. Создавать резервные копии той информации, которая хранится в памяти устройства, и восстанавливать данные из резервных копий. Проводить восстановление и обновление операционной системы. Освобождать память устройства (которая на вес золота) путем переноса данных на жесткий диск компьютера.
Все это сделать будет невозможно, если соединение iPhone с ПК через USB окажется нестабильным. Правильно подключить iPhone к компьютеру довольно просто:
Шаг 1. Возьмите кабель USB и вставьте коннектор 30-Pin или Lightning в соответствующий разъем на гаджете.
Шаг 2. Коннектор с другой стороны вставьте в любой из USB-разъемов компьютера или ноутбука.
Шаг 3. Дождитесь звука, характерного для подключения устройства по USB. В то же время Айфон завибрирует, чтобы уведомить хозяина, что пошла зарядка.
Шаг 4. На экране смартфона появляется сообщение «Доверять этому компьютеру?». Подтвердите, нажав соответствующую кнопку.
Шаг 5. На мониторе компьютера всплывает окно Автозапуска – это уже свидетельствует об успешном подключении по USB.
Закройте это окошко.
Шаг 6. Зайдите в «Мой компьютер» — вы увидите в списке портативных устройств свой iPhone.
Шаг 7. Нажмите на значок, и вы получите доступ к фотографиям и видеозаписям, которые были сделаны на камеру Айфона. До музыки вы таким образом добраться не сможете – придется устанавливать и запускать программу под названием iTunes.
Почему Айфон не подключается к компьютеру: возможные проблемы
Решение проблемы подключения Айфона по USB очень часто лежит на поверхности. Типична такая ситуация: пользователь подключил смартфон через кабель, дождался, когда Айфон уведомит вибрацией о зарядке – но дальше ничего не происходит! По приведенной инструкции мы видим, что следующим шагом пользователь должен подтвердить доверие к компьютеру. «Запрос о доверии» не появляется на экране заблокированного Айфона. Достаточно просто разблокировать устройство – сообщение появится, и проблема будет решена.
Возможны и другие ошибки:
- Если вы сталкиваетесь с ошибками, сопровождающимися сообщениями SyncServer и MobileDeviseHelper, проверьте, одинаковое ли время выставлено на ПК и гаджете. Даже незначительная разница во времени может привести к отказу в подключении. При ошибке «Устройство USB не опознано» вставьте кабель в другой USB-порт на компьютере. Ошибка также может быть следствием того, что сим-карта, находящаяся в Айфоне, не соответствует требованиям устройства. Чтобы подключение произошло корректно, достаточно активировать «Авиарежим» через «Настройки». Если компьютер просто не видит Айфон, проблема кроется в кабеле или в разъеме на самом гаджете. В любом из этих двух случаев пользователю придется солидно потратиться – на покупку нового «шнурка» либо на диагностику аппарата с последующим ремонтом.
Подключение через USB: «за» и «против»
Соединение USB-кабелем – не единственный способ подключить Айфон к Айтюнс и ПК в общем. iPhone с iOS версией старше 5.0 можно соединить с компьютером и через Wi-Fi. Однако большинство владельцев техники Apple «по старинке» продолжает пользоваться кабелями и вот почему:
- Подключение через кабель гарантирует высокую скорость передачи данных (для USB 3.0 – 4.8 Гбит/сек). При соединении через Wi-Fi приходится оглядываться и на то ограничение, которое выставил интернет-провайдер. Соединенное кабелем с ПК устройство подзаряжается, тогда как при подключении через Wi-Fi энергия, наоборот, расходуется внушительными темпами. Подключение через USB — очень простая процедура, а вот организовать коннект «по воздуху» сумеет не каждый. Только при соединении через кабель можно восстановить данные из резервной копии и произвести полный сброс настроек.
Использование USB-портов для подключения Айфона имеет и недостатки:
- Устройство фактически привязано к ПК «шнурком». Это ограничивает возможности пользователя – чтобы поговорить по телефону, ему придется прерывать «коннект». Гаджет занимает один из портов USB – это может оказаться проблемой, если на ноутбуке или портативном компьютере всего 2 порта.
Заключение
Подключить iPhone к ПК по USB ничуть не сложнее, чем Андроид: в любом случае возможны затруднения, но их возникновение — скорее, исключение из правил, нежели правило. Другое дело, что само по себе подключение Айфона по USB не даст пользователю широких возможностей – он сможет только копировать и удалять фото- и видеофайлы, сделанные на камеру гаджета, а для остальных операций ему придется осваивать Айтюнс. Работа с Android в этом плане куда проще: при подключении к компьютеру по USB смартфон с «зеленым роботом» определяется как флеш-накопитель.
Источник
Почему компьютер не видит iPhone, iPod или iPad через USB
Печально известная ситуация: вы подключаете смартфон или планшет Apple к компьютеру, он его не распознаёт, но заряжает. При этом iTunes не видит iPhone, iPad, или iPod, либо отображается неизвестная ошибка или ошибка с кодом 0xE.
Чаще всего с проблемой сталкиваются владельцы iPod classic, nano и shuffle, iPhone 4, 5s, 6 и 7 при подключении их к Windows 10 или любой другой операционной системе Microsoft. Намного реже с этим сталкиваются владельцы компьютеров на macOS.
Apple использует iTunes (или Finder на Mac с macOS Catalina) для управления устройствами на iOS и iPadOS, их обновления и восстановления. Ниже расскажем почему компьютер не видит iPhone через USB и что делать для решения проблемы.
Проверка соединения
Прежде чем приступить к выполнению программных действий по устранению неполадки, убедитесь, что проблема не связана с кабелем.
Для этого выполните 4 действия:
Если после выполнения этих действий ваш iPhone не подключается к компьютеру через USB, двигаемся дальше.
Устранение неполадок iTunes на Windows
Если компьютер с Windows и iTunes не видит iPad, iPhone или iPod при подключении, выполните следующие действия:
Если вы видите вопрос «Доверять этому компьютеру?» повторно, возможно, у вас вообще не установлен iTunes. Скачайте последнюю версию iTunes для Windows с официального сайта Apple и установите на ПК.
Обратите внимание, что не нужно переводить устройство в режим восстановления DFU при выполнении любого из этих шагов.
Если описанное выше не помогло, нужно проверить Apple Mobile Device USB Driver.
Проверка Apple Mobile Device USB Driver
Когда Windows-компьютер не видит iPad или iPhone, обязательно нужно проверить установлен ли драйвер Apple Mobile Device USB. При установке iTunes он должен устанавливаться автоматически. Его отсутствие не позволяет Windows увидеть смартфон или планшет.
Откройте диспетчер устройств, кликнув правой кнопкой мыши по меню «Пуск».
Найдите в диспетчере раздел «Контроллеры USB» и откройте его. Внутри должен находиться драйвер Apple Mobile Device USB.
Если его нет, переустановите iTunes.
В случае когда вместо драйвера отображается «Неизвестное устройство», подключите смартфон через другой кабель либо к другому компьютеру. Если это не помогло, несите свой iPhone, iPod или iPad в сервис.
Обновление драйвера Apple Mobile Device
Если драйвер отображается в диспетчере, то для решения проблемы с обнаружением смартфона нужно его обновить.
Делается это очень просто без подключения к интернету. Приведу пример на Windows 10, но для Windows 7 или XP обновление проводится аналогично.
В диспетчере задач находим раздел «Переносные устройства», видим там «Apple iPhone».
Если в диспетчере устройств Windows отсутствует пункт «Apple iPhone», необходимо подключить смартфон к ПК по USB кабелю. Если не помогает — переустановите iTunes.
Открываем «Apple iPhone», переходим на вкладку «Драйвер», жмём кнопку «Обновить драйвер».
Выбираем ручное обновление с поиском на своём компьютере.
В следующем окне нужно выбрать драйвер из тех, что установлен на компьютере.
Далее выбираем USB-устройство MTP и нажимаем «Установить с диска».
Осталось указать место где находится драйвер. Для этого в следующем окне жмём кнопку «Обзор» и проходим в папку:
Program Files / Common Files / Apple / Mobile Device Support / Drivers
Теперь отсоедините кабель USB от iPhone и перезагрузите компьютер. После чего подключите устройство к ПК и откройте iTunes. Проблема будет решена.
Устранение неполадок iTunes для Mac
Если Mac не сможет распознать устройство на iOS или iPadOS, следует сделать следующее:
Наконец, проверьте, определяется ли ваш iPhone, iPad или iPod на Mac. Для этого в верхнем меню нажмите на яблоко и откройте пункт «Об этом Mac».
Нажмите кнопку «Отчёт о системе…».
В разделе «Аппаратные средства» откройте раздел USB и в правой части окна должен отображаться ваш iPhone, iPod либо iPad.
Если ваше устройство не отображается, остаётся только обратиться в техподдержку Apple или в сервис.
Мы надеемся, что это руководство помогло вам решить проблемы с отображением iPhone, iPad или iPod в iTunes. Если будут вопросы, задавайте их в комментриях, постараемся помочь.
Источник
Что делать, если компьютер не видит Айфон через USB
Функционал устройств от Apple действительно огромный, однако в полной мере ощутить всю «мощь» и возможности этих устройств можно только с использованием отдельного инструмента – программы iTunes, которая позволяет копировать информацию, создавать бекапы, управлять приложениями и дисковым пространством, синхронизацией, передавать музыку, фотографии, документы и другие типы файлов. И в целом все, казалось бы, просто, однако у некоторых пользователей возникают многочисленные проблемы при подключении Айфона к компьютеру.
Собственно, в рамках этой статьи мы и рассмотрели все возможные причины, из-за которых ваш Айфон не определяется на компьютере. Рекомендуем проверять все варианты, начиная с самого первого, и до тех пор, пока проблема не будет найдена.
Основные причины
Вообще причин может быть реально много, но все они делятся на несколько основных категорий. В основном это: программное обеспечение или механическое воздействие на смартфон, комплектующие (USB-кабель, адаптер).
Проблемы с USB-кабелем
Зачастую это основная проблема, из-за которой ваш компьютер не может распознать смартфон. И здесь тоже есть свои нюансы и подпункты:
Разъем на телефоне или компьютере
Здесь также может быть много причин. Например, разъем на телефоне работает некорректно или попросту загрязнился. Если рассматривать более детально, то причины будут следующими:
Отсутствие драйверов
По умолчанию при первоначальном подключении iPhone, система автоматически загружает необходимые драйвера для корректного определения устройства. Но иногда возникают причины, из-за которых автоматическая инсталляция невозможна. В этом случае приходится делать все в ручном режиме:
Внимание! Также можно вместо пункта «Обновить драйвер» выбрать «Удалить драйвер», после чего отключить Айфон и заново подключить. В большинстве случаев повторная инсталляция будет осуществлена уже корректно и ваше устройство определится в системе.
Apple Mobile Device USB Driver не отображается в списке
Для корректного определения iPhone необходимо, чтобы контроллер USB, который используется портом, автоматически установил драйвера Apple Mobile Device USB Driver, иначе сопряжение девайсов будет невозможно. Но, к сожалению, иногда автоматически это не происходит из-за некорректной работы Windows, айфона, конфликтующего ПО и других факторов. Именно поэтому приходится все проверять вручную:
Внимание! Если же у вас отображается данная надпись, но при этом рядом с ней появляется значок вопроса или ошибки, скорее всего, драйвер был установлен некорректно. В этом случае нужно перезапустить службу, отвечающую за работу этого драйвера:
Уведомление «Доверять этому компьютеру» отклонено
Проблема определения вашего Айфона на компьютере может быть связана с тем, что при появлении уведомления на смартфоне с текстом «Доверять этому компьютеру» было отклонено, в результате чего соединения между девайсами не произошло. Дело в том, что политика защиты Apple предполагает дополнительные меры безопасности, поэтому данная процедура обязательна.
Чтобы решить эту проблему, вам необходимо заново отключить iPhone от ПК и подключить снова. Появится повторный запрос на подключение, где нужно будет кликнуть по вкладке «Доверять» на своем смартфоне, и в течении нескольких секунд девайс будет определен системой.
Старая версия iTunes
При подключении айфона также требуется наличие последней версии iTunes, так как это единственное официальное ПО от Apple, с помощью которого осуществляется полное управление файлами на телефоне. Если смартфон после вышеперечисленных советов так и не определяется, проверьте, не требуется ли обновление программы iTunes на вашем компьютере.
Подключение взломанного телефона
Если у вас был «прошит» iPhone, то при подключении смартфона к ПК, будут возникать ошибки или проблемы с обнаружением. В этом случае необходимо будет переводить девайс в режим DFU, чтобы восстановить его работоспособность. Ниже мы описали, как это сделать в несколько кликов:
Дополнительные советы
Мы также выделили несколько кратких советов, которые могут помочь в некоторых ситуациях. Уж если ничего из списка выше вам не помогло, попробуйте эти рекомендации:
Поломка устройства
Если после всех перечисленных вариантов у вас так и не получилось корректно подключить Айфон к компьютеру, скорее всего, дело в механической поломке. Это может быть как в самом разъеме, так и в плате устройства и других комплектующих. В данном случае поможет только диагностика в сервисном центре. Но при этом рекомендуем вам обращаться только в проверенные сервисы, а лучше в те, что сотрудничают с Apple на территории России. Список можете посмотреть на официальном сайте компании.
Как видите, причин может быть реально много, но в рамках этого материала мы постарались описать их все с подробными скриншотами. Если у вас так и не получилось подключить свой девайс, но при этом вы уверены, что с технической точки зрения с iPhone все в порядке, отпишитесь об этом в комментариях, указав конкретную модель вашего устройства и технические характеристики ПК, в том числе и версию Windows.
Источник
Многие пользователи техники Apple забыли, когда последний раз подключали свой iPhone к Mac. Действительно, при нынешнем уровне развития беспроводных технологий, облачных сервисов и наличии полезных фишек в экосистеме Apple прямое соединение смартфона с компьютером требуется крайне редко.
Это может быть необходимо для создания локальной резервной копии, переноса большого объема данных со смартфона или восстановления гаджета при системном сбое.
Однако, бывают случаи, когда Mac не видит подключенный iPhone. Гаджет просто не отображается в Finder или iTunes (в старых версиях macOS). Ниже собрали самые распространенные способы решения проблемы.
1. Разблокируйте iPhone
При первом подключении смартфона к компьютеру iPhone должен быть обязательно разблокирован, чтобы выдать необходимое разрешение на обмен данными.
В определенных случаях повторное подключение будет возможно только при условии, что на смартфоне будет снята блокировка экрана.
Разблокируйте гаджет при помощи пароля, Face ID или Touch ID и попробуйте подключить смартфон снова. После успешного сопряжения и отображения гаджета в Finder/iTunes сможете блокировать iPhone без потери связи с компьютером.
2. Перезагрузите смартфон и компьютер
Одна из самых простых и самых первых рекомендаций при любых проблемах с техникой Apple.
Многие процессы и службы возобновляют свою нормальную работу после перезагрузки и дальнейшие рекомендации могут не пригодиться.
3. Проверьте статус беспроводного подключения
Специальная опция позволяет осуществлять беспроводное подключение iPhone к Mac, когда гаджеты находятся в рамках одной Wi-Fi сети. Иногда она мешает работе при проводном подключении.
Найдите подключенный iPhone в боковом меню Finder и на вкладке Основные отключите опцию Показывать этот iPhone, если он подключен к Wi-Fi.
После этого попробуйте заново подключить смартфон к компьютеру по проводу. Если гаджет нормально соединится, сможете заново включить опцию с беспроводным подключением.
4. Включите отображение подключенных гаджетов в параметрах Finder
Возможно, в настройках стандартного проводника просто отключена опция отображения устройств чтения информации, накопителей и мобильных гаджетов.
Для включения откройте параметры Finder (сочетание клавиш Command + ,) и в разделе Боковое меню включите пункт Диски CD, DVD и устройства iOS.
5. Перезапустите Finder или iTunes
Иногда в подобной ситуации помогает банальный перезапуск приложения. Если в случае с iTunes завершить программу получится при помощи док-панели, строки меню или сочетания клавиш (Command + Q), то с Finder все немного иначе.
Чтобы перезапустить программу, потребуется открыть окно принудительного завершения приложений. Это делается через строку меню – Завершить принудительно… или при помощи шортката Command + Option (Alt) + Esc.
В открывшемся меню следует выделить Finder и нажать кнопку Перезапустить. После повторного запуска программы попробуйте подключить смартфон еще раз.
6. Завершите другие приложения, которые могут взаимодействовать с подключенным смартфоном
Некоторые утилиты “перехватывают” подключенный к Mac гаджет и мешают работе с ним стандартному проводнику.
Это могут быть сторонние файловые менеджеры, приложения для чистки или обмена данными с iPhone, либо программы для осуществления джейлбрейка.
Просто завершите все подобные приложения либо вовсе перезагрузите Mac перед повторным подключением смартфона.
7. Попробуйте другой кабель и другой порт компьютера
Проблема может крыться в кабеле Lightning либо в USB-порте компьютера. Попробуйте повторить подключение, используя другой “шнурок” и вместе с этим поочередно протестируйте разные порты самого Mac.
Максимально исключите всевозможные хабы и переходники при подключении. Возможно, так вы выявите физическую поломку Mac или проблемный аксессуар.
8. Сбросьте список доверенных компьютеров
Моет быть, во время предыдущей попытки подключения к данному компьютеру вы не выдали разрешение смартфону для синхронизации. В этом случае перед повторным сопряжением потребуется очистить список доверенных устройств.
Для этого на iPhone перейдите в Настройки – Основные – Перенос или сброс iPhone – Сброс и выберите пункт Сбросить геонастройки. Странно, но именно при таком сбросе происходит очистка нужных нам параметров.
После окончания процедуры повторите подключения и выдайте необходимое разрешение на iPhone.
9. Убедитесь, что Mac видит подключенный смартфон
Для этого откройте меню – Об этом Mac – Отчет о системе. В открывшемся окне найдите раздел USB.
После этого в правой части окна сможете отыскать смартфон в перечне подключенных по USB гаджетов.
10. Удалите кэш данных в Finder
Стандартный менеджер файлов Mac может не видеть смартфон из-за накопленного системного мусора. Для его очистки нужно сделать следующее:
► В Finder перейдите в меню Переход – Переход к папке…
► В открывшееся окно вставьте следующий путь:
~/Library/Preferences/com.apple.finder.plist
► Нажмите клавишу Ввод и в открывшейся папке найдите файл com.apple.finder.plist.
► Сохраните его копию в другую папку и удалите из текущей директории.
► Перезагрузите Mac и повторно проверьте подключение к смартфону.
После всех проделанных манипуляций вам обязательно удастся произвести подключение iPhone к Mac.

🤓 Хочешь больше? Подпишись на наш Telegram.

iPhones.ru
Собрали все способы решения проблемы.
- iPhone,
- Mac,
- macOS,
- инструкции
Артём Суровцев
@artyomsurovtsev
Люблю технологии и все, что с ними связано. Верю, что величайшие открытия человечества еще впереди!
Содержание
- 1 Как отключить синхронизацию фото между айфоном и айпадом?
- 2 Как скинуть фотографии с iPhone на Mac?
- 3 Как открыть айфон на Маке?
- 4 Где корзина на Макбуке?
- 5 Как отключить синхронизацию фото между устройствами Apple?
- 6 Как отключить синхронизацию с айфона на айпад?
- 7 Как синхронизировать айфон с маком?
- 8 Как перенести фото с айфона на мак через блютуз?
- 9 Как передать файлы с айфона на макбук?
- 10 Как открыть айфон на компьютере?
- 11 Как узнать путь к файлу на мак?
- 12 Как посмотреть список установленных программ на мак?
- 13 Где папка изображения на мак?
Как отключить синхронизацию фото между айфоном и айпадом?
Остановить синхронизацию всех фотографий
- Откройте iTunes на компьютере и подключите ваш iPhone, iPad или iPod.
- Нажмите на значок устройства в iTunes.
- Нажмите Фото.
- Снимите флажок «синхронизировать фотографии», затем нажмите «Удалить фото».
- Нажмите Кнопку «Применить».
Как скинуть фотографии с iPhone на Mac?
Подключите iPhone, iPad или iPod touch к компьютеру Mac кабелем USB. Откройте приложение «Фото». В приложении «Фото» откроется экран «Импорт», где отобразятся все фотографии и видео, находящиеся на подключенном устройстве.
Как открыть айфон на Маке?
Перетяните один файл или несколько выбранных файлов из окна Finder на название приложения в списке. Перенос с iPhone на компьютер Mac. Нажмите треугольник раскрытия рядом с названием приложения, чтобы просмотреть относящиеся к нему файлы на iPhone. Затем перетяните файл в окно Finder.
Где корзина на Макбуке?
Как это делается — знают многие, в Mac OS X это просто. Открываете Корзину из Dock и выделив название внизу жмете Command + I или из контекстного меню выбираете Свойства.
…
Корзина в Боковой панели Finder
- На Боковой панели будет папка. …
- Папка имеет название . …
- Побочное явление: после очистки Корзины из Dock папка .
Как отключить синхронизацию фото между устройствами Apple?
Чтобы отключить функцию «Фото iCloud» на всех устройствах, выполните следующие действия.
- На iPhone, iPad или iPod touch перейдите в раздел «Настройки» > [ваше имя] > iCloud > «Управлять хранилищем» > «Фото», затем нажмите «Отключить и удалить».
- На компьютере Mac перейдите в меню Apple > «Системные настройки» > iCloud.
Как отключить синхронизацию с айфона на айпад?
Выключение синхронизации между iPhone и iPad
- заходим в iTunes;
- переходим в «Настройки»;
- далее нажимаем «Обзор», где необходимо выбрать устройство;
- открываем «Функции iPad»;
- убираем галочку со строки «Синхронизировать устройство с iTunes».
Как синхронизировать айфон с маком?
Синхронизация содержимого по Wi-Fi
- Подключите устройство к компьютеру с помощью кабеля USB, а затем откройте iTunes и выберите устройство.
- Нажмите «Обзор» в левой части окна iTunes.
- Выберите «Синхронизировать с этим [устройство] по Wi-Fi».
- Нажмите кнопку «Применить».
Как перенести фото с айфона на мак через блютуз?
На Mac нажмите значок статуса Bluetooth в строке меню, выберите устройство, затем выберите «Отправить файл на устройство». Если Вы не видите значка статуса Bluetooth, выберите пункт меню «Apple» > «Системные настройки», нажмите «Bluetooth» и установите флажок «Показывать Bluetooth в строке меню».
Как передать файлы с айфона на макбук?
- На Mac откройте приложение Finder.
- Перейдите в раздел AirDrop на боковой панели.
- Установите параметр «Разрешить мое обнаружение всем» внизу окна AirDrop.
- Откройте приложение «Фото» или «Файлы» на iPhone или iPad.
- Выберите файлы, фото, видео, которые вы хотите передать и нажмите значок Поделиться.
Как открыть айфон на компьютере?
Разблокируйте экран iPhone при помощи пароля (если установлен). 2. Подключите iPhone к компьютеру при помощи USB-кабеля. Опционально: после этого можно открыть iTunes, выбрать ваше устройство в дереве слева и в настройках установить флажок Синхронизация устройства через Wi-Fi.
Как узнать путь к файлу на мак?
Перейдите в меню «Вид» и выберите пункт «Показать строку пути» или нажмите сочетание клавиш Option + Command + P (⌥ + ⌘ + P). В нижней части окна Finder тут же отобразится соответствующая строка, отображающая путь вне зависимости от того, в каком виде вы просматриваете файлы (значки, список, колонки или Cover Flow).
Как посмотреть список установленных программ на мак?
Зажмите кнопку Option (Alt) и нажмите в системном меню на изображение яблочка. Там выберите «Информация о системе». В левой части окна в списке найдите пункт «ПО» и в нём кликните на «Программы». Система отобразит полный список установленных приложений.
Где папка изображения на мак?
Как и где приложение Фото на Mac хранит фотографии и видео
По умолчанию, библиотека хранится в папке Изображения, расположенной в вашей учётной записи macOS и называется она Медиатека Фото. photoslibrary (Photos Library. photoslibrary).
Начиная с macOS Catalina, пользователи больше не смогут использовать iTunes для синхронизации своих iPhone или iPad с Mac. Для этой цели теперь предназначено приложение Finder, получившее расширенные возможности. Но некоторые пользователи жалуются на невозможность синхронизировать свои iPhone или iPad с Mac после его обновления до macOS Catalina или более поздней версии ПО. Приложение Finder просто не распознает подключенный к компьютеру iPhone или iPad.
♥ ПО ТЕМЕ: Как сделать клавишу Caps Lock на macOS действительно полезной.
Если у вас возникла эта проблема, то вот несколько советов для ее устранения. Это поможет настроить синхронизацию с Mac под управлением новых версий macOS.
После подключения iPhone или iPad к компьютеру Mac во всплывающем окне нажмите «Доверять» и введите пароль на экране мобильного устройства для продолжения. Затем выполните описанные ниже действия. Попробуйте использовать различные USB-кабели для подключения вашего iPhone или iPad к компьютеру. Это поможет исключить проблемы, связанные с кабелем.
♥ ПО ТЕМЕ: Как быстро открывать любые системные настройки в macOS – 5 способов.
Что делать, если не получается синхронизировать iPhone или iPad с Finder на macOS?
Выполните последовательно эти простые шаги и проверьте, увидит ли приложение Finder на macOS Catalina ваш iPhone или iPad и сможет ли к нему подключиться.
Включите отображение подключенных iOS-устройств в Finder
1. Нажмите на Finder → Настройки в верхнем меню.
2. В настройках Finder перейдите на вкладку «Боковое меню».
3. Во вкладке «Боковое меню» установите галочку напротив пункта «диски CD, DVD и устройства iOS».
Иначе вы не сможете найти свой iPhone или iPad на боковой панели Finder, если отображение этих устройств не включены в настройках.
♥ ПО ТЕМЕ: 4 профессиональных совета для продуктивной работы в «Почте» на Mac.
Найдите и удалите файл с настройками для приложения Finder
1. Откройте приложение Finder.
2. Кликните на Переход → Переход к папке в верхнем меню.
3. Введите ~/Library/Preferences/ или ~/Библиотеки/Preferences/ и нажмите Перейти.
4. Найдите файл com.apple.finder.plist и перетащите его в корзину.
5. Перезапустите приложение Finder. Нажмите клавишу ⌥Option (Alt) и щелкните правой кнопкой мыши по значку Finder на док-станции и выберите «Перезапустить».
6. Проверьте, можете ли вы подключить ваш iPhone или iPad к Finder.
♥ ПО ТЕМЕ: «Просмотр» на Mac (macOS): скрытые возможности редактора фото.
Перезапустите Finder и подключите iPhone или iPad снова
1. Отключите ваш iPhone или iPad от вашего Mac.
2. Перезапустите приложение Finder. Нажмите клавишу ⌥Option (Alt) и щелкните правой кнопкой мыши по значку Finder на док-станции и выберите «Перезапустить».
3. Снова подключите ваш iPhone или iPad с помощью кабеля.
4. Убедитесь, что приложение Finder теперь обнаруживает ваш iPhone или iPad.
♥ ПО ТЕМЕ: Как быстро открыть недавно закрытые вкладки в Safari на Mac — три способа.
Перезагрузите устройства
Перезагрузите iPhone (iPad) и Mac.
Исходя из опыта можно сказать, что у многих пользователей возникла эта проблема из-за отключенных по умолчанию настроек Finder для отображения подключенного iPhone или iPad.
Смотрите также:
- Launchpad на Mac: что это и как правильно настроить, чтобы хотелось пользоваться.
- Как скрывать файлы и папки на Mac (macOS) от посторонних: 3 способа.
- Как записать видео с экрана Mac (macOS): 2 способа.
Содержание
- Используйте программу Finder для синхронизации iPhone, iPad или iPod с компьютером
- Какие данные можно синхронизировать с помощью Finder
- Синхронизация и удаление содержимого с помощью Finder
- Синхронизация содержимого по Wi-Fi
- Программы для синхронизации iPhone с компьютером
- iTools
- iFunBox
- iExplorer
- iMazing
- Знакомство с приложением Finder на компьютере Mac
- Изменение представления файлов
- Использование бокового меню в окнах Finder
- Поиск файлов
- Удаление файлов
- Как разблокировать отключенный iPhone с помощью iTunes или Finder
- Способ 1. Как разблокировать отключенный iPhone с помощью iTunes или Finder?
- Часть 1. Переведите iPhone в режим восстановления, iTunes обнаруживает его
- Войдите в режим восстановления на iPhone 8, iPhone 8 Plus, iPhone SE (2-го поколения), iPhone X, iPhone XS, iPhone 11 или iPhone 11 Pro
- Войдите в режим восстановления на iPhone 7 или iPhone 7 Plus
- Войдите в режим восстановления на iPhone 6s или более ранней версии или iPad
- Часть 2. Восстановление отключенного iPhone с помощью iTunes или Finder
- Способ 2: Как разблокировать отключенный iPhone без iTunes или Finder?
Используйте программу Finder для синхронизации iPhone, iPad или iPod с компьютером
Начиная с macOS Catalina синхронизация с помощью программы Finder похожа на процедуру синхронизации, выполняемую с помощью iTunes. Узнайте, как можно синхронизировать содержимое на устройстве.
Перед использованием Finder для синхронизации содержимого на устройстве с ОС iOS или iPadOS рекомендуется воспользоваться iCloud, Apple Music или похожей службой для сохранения содержимого компьютера Mac или компьютера с ОС Windows в облаке. Так вы сможете получать доступ к своей музыке, фото и другим файлам с устройства, когда компьютера нет рядом. Узнайте подробнее об использовании Apple Music или Фото iCloud вместо программы Finder.
Если для синхронизации используется iCloud или другие службы, такие как Apple Music, некоторые функции синхронизации через Finder могут быть отключены.
Какие данные можно синхронизировать с помощью Finder
- Альбомы, композиции, плейлисты, фильмы, телешоу, подкасты, книги и аудиокниги.
- Фотографии и видеозаписи.
- Контакты и календари.
Синхронизация и удаление содержимого с помощью Finder
- Откройте окно Finder и подключите устройство к компьютеру с помощью кабеля USB. Узнайте, что делать, если при подключении iPhone, iPad или iPod к компьютеру с помощью USB-кабеля компьютер не распознает устройство.
- Устройство отображается на боковой панели окна Finder. Чтобы выбрать устройство, щелкните его.
- Если отобразится соответствующий вопрос, нажмите «доверять этому устройству».
- Выберите тип содержимого для синхронизации или удаления. Чтобы включить синхронизацию для типа содержимого, установите флажок «Синхронизировать».
- Установите флажок рядом с каждым элементом, который нужно синхронизировать.
- Нажмите кнопку «Применить» в правом нижнем углу окна. Если синхронизация не начинается автоматически, нажмите кнопку «Синхронизировать».
*Синхронизировать устройство можно только с одной медиатекой Apple Music или Apple TV за раз. Если появляется сообщение, что устройство синхронизировано с другой медиатекой Apple Music или Apple TV, это означает, что его ранее подключали к другому компьютеру. Если нажать «Стереть и синхр.» в этом сообщении, все содержимое выбранного типа на устройстве будет стерто и заменено содержимым с компьютера.
Синхронизация содержимого по Wi-Fi
После настройки синхронизации с помощью Finder через USB вы можете настроить Finder для синхронизации устройства по Wi-Fi вместо USB.
- Подключите устройство к компьютеру с помощью кабеля USB, затем откройте окно Finder и выберите устройство.
- Выберите «Показывать этот [устройство], если он подключен к Wi-Fi».
- Нажмите кнопку «Применить».
Если компьютер и устройство подключены к одной сети Wi-Fi, устройство отобразится в программе Finder. При подключении к источнику питания устройство синхронизируется автоматически.
Программы для синхронизации iPhone с компьютером
iTools
Пожалуй, один из лучших аналогов iTunes, наделенный большим спектром возможностей. Программа обеспечивает простую и быструю синхронизацию iPhone с компьютером, позволяя легко переносить данные как с вашего портативного устройства, так и на него.
Помимо этого, имеются и другие интересные возможности, как, например, запись видео с экрана вашего устройства, функции файлового менеджера, встроенное средство для удобного создания рингтонов с последующим переносом их на устройство, восстановление из резервной копии, конвертер видео и многое другое.
iFunBox
Качественный инструмент, который сможет составить серьезную конкуренцию iTunes. Здесь все интуитивно понятно: чтобы удалить файл из программы, его следует выделить, а затем выбрать иконку с корзиной. Чтобы перенести файл, его можно либо перетащить в главное окно, либо выбрать кнопку «Import».
В программу включен раздел «App Store», из которого вы можете искать игры и приложения, а затем устанавливать их на гаджет. В iFunBox присутствует поддержка русского языка, но она здесь частичная: некоторые элементы имеют английскую и даже китайскую локализацию, но, будем надеяться, данный момент вскоре разработчиками будет доработан.
iExplorer
Платный, но полностью оправдывающий свою стоимость инструмент для синхронизации iPhone с компьютером, который позволяет комплексно работать с медиабиблиотекой, создавать и восстанавливать резервные копии.
Программа имеет простой, интуитивно понятный интерфейс, который, к сожалению, не наделен поддержкой русского языка. Приятно и то, что разработчики не стали делать из своего продукта «швейцарский нож» – он рассчитан исключительно на синхронизацию данных и работу с резервными копиями, благодаря чему интерфейс не перегружен, а сама программа работает довольно быстро.
iMazing
Amazing! Без этого яркого слова не обходится ни одна презентация Apple, и именно так и характеризуют свое детище разработчики iMazing. Программа выполнена по всем канонам Apple: имеет стильный и минималистичный интерфейс, даже начинающий пользователь сразу поймет, как с ней работать, а также это единственный экземпляр из обзора, оснащенный полной поддержкой русского языка.
iMazing наделена такими возможностями, как работа с резервными копиями, управление приложениями, музыкой, фото, видео и другими данными, которые можно как переносить на устройство, так и удалять с него. С этой программой вы сможете проверить гарантию гаджета, выполнять полную очистку устройства, управлять данными через файловый менеджер и многое другое.
Если у вас по каким-либо причинам не срослась дружба с iTunes, среди представленных выше аналогов вы сможете найти достойную альтернативу этой программе, чтобы удобно выполнять синхронизацию яблочного устройства с компьютером.
Знакомство с приложением Finder на компьютере Mac
Знакомство с Finder — это первый шаг к пониманию принципов поиска и упорядочивания документов, мультимедийных файлов, папок и других объектов.
Finder — это первое приложение, которое видит пользователь после загрузки Mac. Его окно открывается автоматически и не сворачивается при использовании других приложений. Интерфейс Finder представляет собой рабочий стол со строкой меню в верхней части экрана. Для отображения содержимого Mac, iCloud Drive и других устройств хранения данных используются окна и значки. Приложение Finder называется так потому, что с его помощью можно найти и упорядочить все файлы.
Изменение представления файлов
Чтобы изменить представление файлов в окнах Finder, используйте меню «Вид» в строке или ряд кнопок в верхней части окна Finder. Файлы можно просматривать в виде значков , списка , колонок и галереи . Меню «Вид» содержит параметры сортировки и упорядочивания элементов для каждого представления, например по типу, дате или размеру. Узнайте больше о настройке представлений.

Представление «Галерея» с боковой панелью слева и панелью просмотра справа.
В режиме галереи вы можете просматривать файлы в виде больших миниатюр, чтобы легко определять изображения, видеофайлы и любые другие типы документов. Представление «Галерея» даже позволяет воспроизводить видео и просматривать многостраничные документы. В более ранних версиях macOS доступен похожий, но менее функциональный режим галереи под названием Cover Flow .
Использование бокового меню в окнах Finder
В боковом меню в окнах Finder содержатся ярлыки для AirDrop, часто используемых папок, iCloud Drive, устройств, таких как жесткие диски, и многого другого. Элементы бокового меню (как и панели Dock) открываются одним нажатием.
Чтобы изменить набор элементов в боковом меню, перейдите в меню Finder > «Настройки» и выберите «Боковое меню» в верхней части окна настроек. Также можно перетягивать файлы в боковое меню или из него. Узнайте больше о настройке бокового меню.
Поиск файлов
Чтобы выполнить поиск с помощью Spotlight, нажмите значок лупы в строке меню или воспользуйтесь сочетанием клавиш Command и пробел. Spotlight похож на быстрый поиск на iPhone или iPad. Узнайте больше о приложении Spotlight.
Чтобы выполнить поиск из окна Finder, введите запрос в поле поиска, расположенном в углу окна.

При выборе найденного объекта его местоположение отобразится в нижней части окна. Чтобы отобразить это представление из Spotlight, нажмите «Показать все в Finder» в нижней части окна Spotlight с результатами поиска.
Удаление файлов
Чтобы переместить файл в корзину, перетяните его на значок «Корзина» (панель Dock). Можно также выделить один или несколько файлов и выбрать «Файл» > «Переместить в Корзину» (сочетание клавиш Command и Delete).
Чтобы восстановить файл из корзины, откройте ее, нажав соответствующий значок, и перетяните файл в другое место. Или выделите файл и выберите «Файл» > «Возвратить».
Чтобы удалить файлы в корзине, выберите «Файл» > «Очистить Корзину». Это поможет освободить дисковое пространство для других файлов. В macOS Sierra на компьютере Mac можно настроить автоматическую очистку корзины.
Как разблокировать отключенный iPhone с помощью iTunes или Finder
Джастин Сабрина Обновлено в январе 27, 2021
Если вы ввели неправильный пароль 10 раз, вы получите сообщение «iPhone отключен, подключитесь к iTunes.В этом случае единственный способ разблокировать отключенный iPhone — это восстановить его. Вы можете использовать iTunes для восстановления iPhone, что является самым простым и бесплатным методом разблокировки iPhone.
Разблокируйте отключенный iPhone с помощью iTunes. Просто выполните следующие простые шаги, чтобы узнать, как разблокировать заблокированный или отключенный iPhone с помощью iTunes.
Шаг 1: Подключите устройство к ПК или Mac.
Шаг 2. Разрешите iTunes синхронизировать ваше устройство и создать резервную копию.
Шаг 3. После завершения синхронизации и резервного копирования выберите «Восстановить» твое устройство.
Шаг 4: Ваш iPhone будет восстановлен, и все данные iPhone будут удалены.
Если вы неоднократно пробовали неверный пароль, ваш iPhone отключен или заблокирован. В результате вы можете включить iPhone в режим восстановления и подключить его к iTunes, после чего iTunes обнаружит ваш iPhone в режиме восстановления, в этом случае использовать iTunes для разблокировки iPhone через восстановление устройства, Кроме того, если вы ранее не подключали свой iPhone к iTunes, iTunes попросит вас ввести пароль для «доверия этому компьютеру», но вы забыли пароль на экране.
СОДЕРЖАНИЕ
Если в сообщении запрашивается пароль вашего устройства или «Доверять этому компьютеру», вам необходимо ввести пароль для разблокировки резервных копий iPhone (используется при шифровании резервных копий). Если вы забыли свой пароль, вы не сможете разблокировать iPhone с помощью iTunes или Finder.
Однако, как разблокировать отключенный айфон? Давайте обсудим этот вопрос вместе. Ты выучишь как разблокировать отключенный iPhone с или без iTunes / Finder.
Способ 1. Как разблокировать отключенный iPhone с помощью iTunes или Finder?
айфон отключен? Чтобы исправить «iPhone отключен. Подключиться к iTunes », вам нужно сначала перевести iPhone в режим восстановления.
Это наихудший сценарий отключения iPhone, поскольку он требует подключения iPhone к компьютеру, чтобы снова получить к нему доступ. Надеюсь, вы недавно сделали резервную копию на этом компьютере, и, надеюсь, вы запомнили фактический пароль для iPhone, в противном случае вам придется стереть устройство и потерять все данные на нем.
Часть 1. Переведите iPhone в режим восстановления, iTunes обнаруживает его
Когда вы не можете получить доступ к системе, режим восстановления позволяет восстановить ваш iPhone в iTunes. Давайте научим вас, как войти в режим восстановления на разных моделях iPhone.
Войдите в режим восстановления на iPhone 8, iPhone 8 Plus, iPhone SE (2-го поколения), iPhone X, iPhone XS, iPhone 11 или iPhone 11 Pro
Шаг 1. Если на вашем компьютере открыт iTunes, закройте его.
Шаг 2. Поисковик ваш iPhone к компьютеру с помощью USB-кабеля.
Шаг 3. открыто ITunes.
Шаг 4. Нажмите и отпустите объем Up и затем Volume Down кнопка. Затем нажмите и удерживайте Вкл Выкл пока вы не увидите экран режима восстановления.
Войдите в режим восстановления на iPhone 7 или iPhone 7 Plus
Шаг 1. Выключи свой iPhone 7 если он еще не выключен.
Нажмите и удерживайте кнопка питания на правой стороне.
Проведите по экрану отключить питание слайдер подтверждения справа.
Шаг 2. Нажмите и удерживайте кнопка питания, проведите ползунок подтверждения
Шаг 3. Нажмите и удерживайте Volume Down на вашем iPhone 7.
Шаг 4. Подключите iPhone 7 к компьютеру с помощью USB-кабеля и убедитесь, что iTunes работает.
Шаг 5. Выпустить Volume Down когда вы видите экран «Подключиться к iTunes» (iPhone 7 в режиме восстановления).
Войдите в режим восстановления на iPhone 6s или более ранней версии или iPad
Шаг 1. Отключить ваш iPhone, iPod touch или iPad, если он еще не выключен.
Нажмите и удерживайте кнопка питания на правой стороне (iPhone 6 или более поздней версии) или сверху (все остальные iPhone, iPod и iPad) в течение 3 секунд.
Проведите по экрану слайд к выключению слайдер подтверждения справа.
Шаг 2. Нажмите и удерживайте Главная кнопка на вашем iPhone, iPod touch или iPhone.
Шаг 3. Подключите iPhone, iPod touch или iPad к компьютеру и убедитесь, что ITunes бежит.
Шаг 4. Выпустить Главная кнопка когда вы увидите экран подключения к iTunes.
Часть 2. Восстановление отключенного iPhone с помощью iTunes или Finder
После перевода вашего iPhone в режим восстановления iTunes обнаружит ваш iPhone и отобразит предупреждение о том, что iPhone находится в режиме восстановления, выполните приведенный ниже шаг, чтобы восстановить ваш iPhone с помощью iTunes.
Шаг 1. iTunes откроет новые окна, когда вы увидите опцию Восстановить или Обновить, выберите «Восстановить».
Шаг 2. Чтобы восстановить отключенные заводские настройки и удалить пароль, нажмите «Восстановить iPhone . ».
Шаг 3. Finder или iTunes загрузят прошивку IPSW для вашего iPhone, весь процесс загрузки займет более 15 минут.
Шаг 4. После завершения загрузки программного обеспечения Finder или iTunes начинают восстановление iPhone и удаляют код доступа. Пожалуйста, дождитесь окончания процесса восстановления. Ваш iPhone перезагрузится и выйдет из режима восстановления. затем настроить и использовать свой iPhone.
Способ 2: Как разблокировать отключенный iPhone без iTunes или Finder?
Если вы не отключили «Найти iPhone» до того, как забыли свой пароль, iTunes или Finder попросят вас ввести пароль iCloud. Иногда iTunes или Finder могут запросить пароль вашего устройства или доверять этому компьютеру, поскольку вы забыли пароль, вы не можете разблокировать iPhone с помощью iTunes или Finder.
Чтобы удалить код доступа с отключенного iPhone, iPad или iPod touch без использования iTunes или Finder, необходимо использовать профессиональный инструмент разблокировки iOS. Для разблокировки отключенного iPhone, iPad или iPod touch с помощью сторонней iOS выполните следующие действия. Инструмент разблокировки.
Инструмент UkeySoft iPhone Unlocker это то, что вам нужно. Это профессиональный iOS Unlocker и iOS System Recovery, инструмент обеспечивает надежное, чрезвычайно безопасное и быстрое решение для разблокировать отключенный iPhone, iPod и iPod touch.
UkeySoft Unlocker не только может помочь вам исправить отключенный iPhone, но также позволяет исправить другие проблемы iOS, такие как атака вредоносных программ, iPhone застрял на логотипе Apple, iPhone застрял в режиме восстановления, iPhone застрял в цикле восстановления, черный экран смерти и многое другое. Ваш iPhone, iPad или iPod touch отключен или заблокирован, он поддерживает последние версии iOS 13 и хорошо работает на компьютерах с Windows и Mac.
UkeySoft iPhone Unlocker
Разблокировать отключенный iPhone, iPad и iPod touch без iTunes;
Исправить «iPhone отключен, подключиться к iTunes» дома;
Разблокировать заблокированный iPhone без пароля;
Разблокируйте Apple ID Lock на устройствах iOS в считанные секунды;
Обход пароля на экране, а также идентификация лица и Touch ID;
Исправить iPhone, застрявший на логотипе Apple, черном экране, подключиться к экрану iTunes и другие системные ошибки iOS
Работает для всех моделей iPhone, iPad и iPod touch;
Полностью совместим с последней версией iOS 13;
Хорошо работать в Windows 10 / 8.1 / 8/7 / Vista / XP; macOS 10.8 или более поздняя версия.





















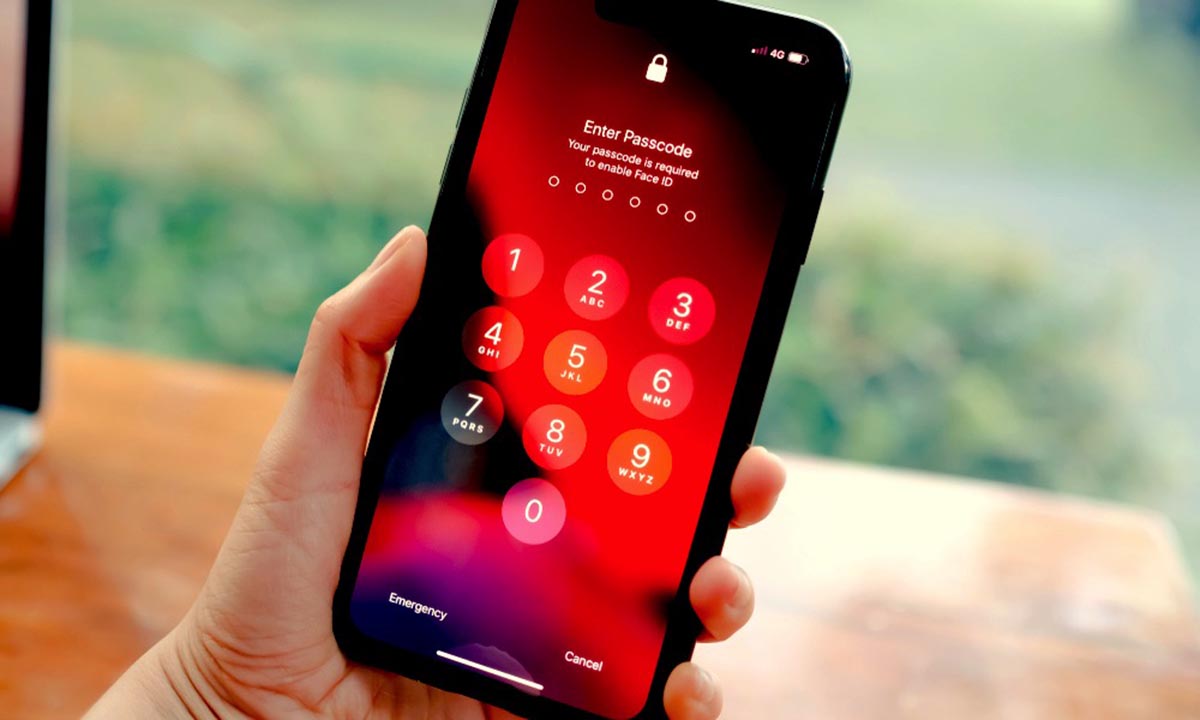
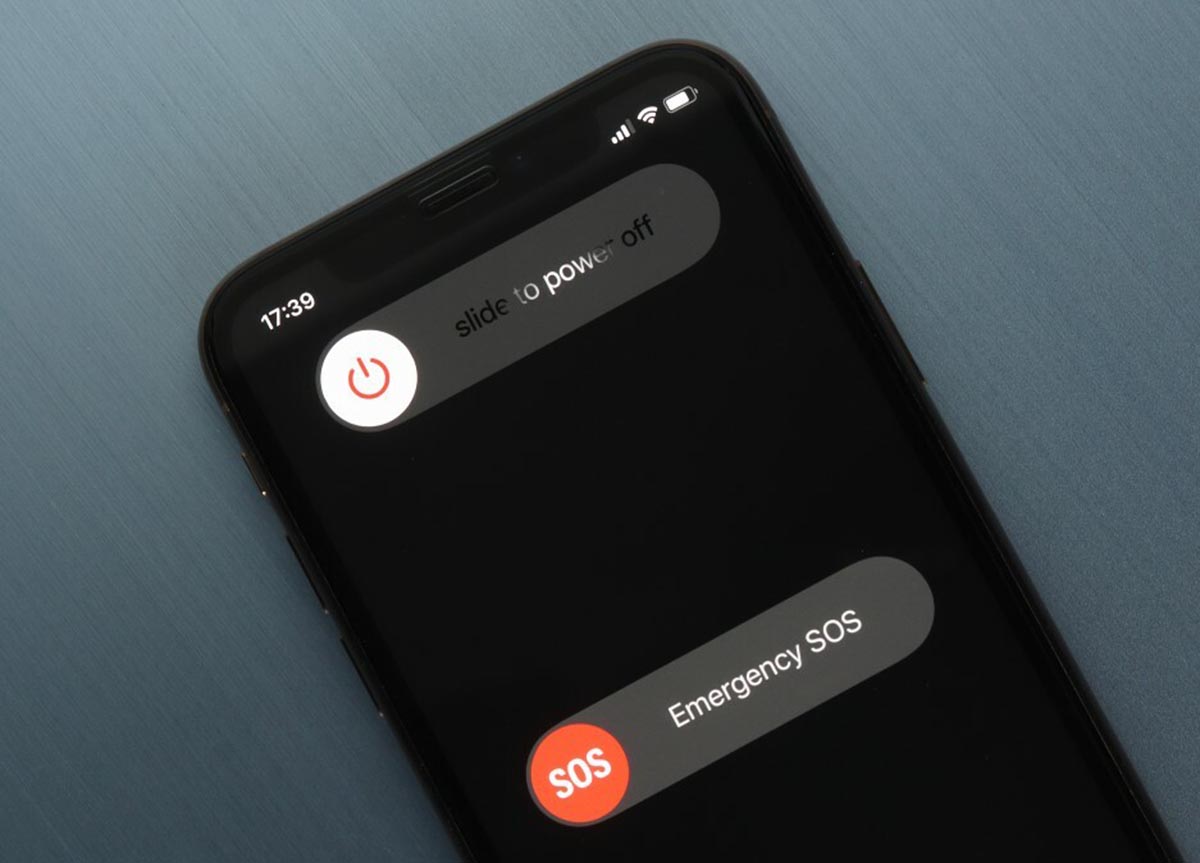
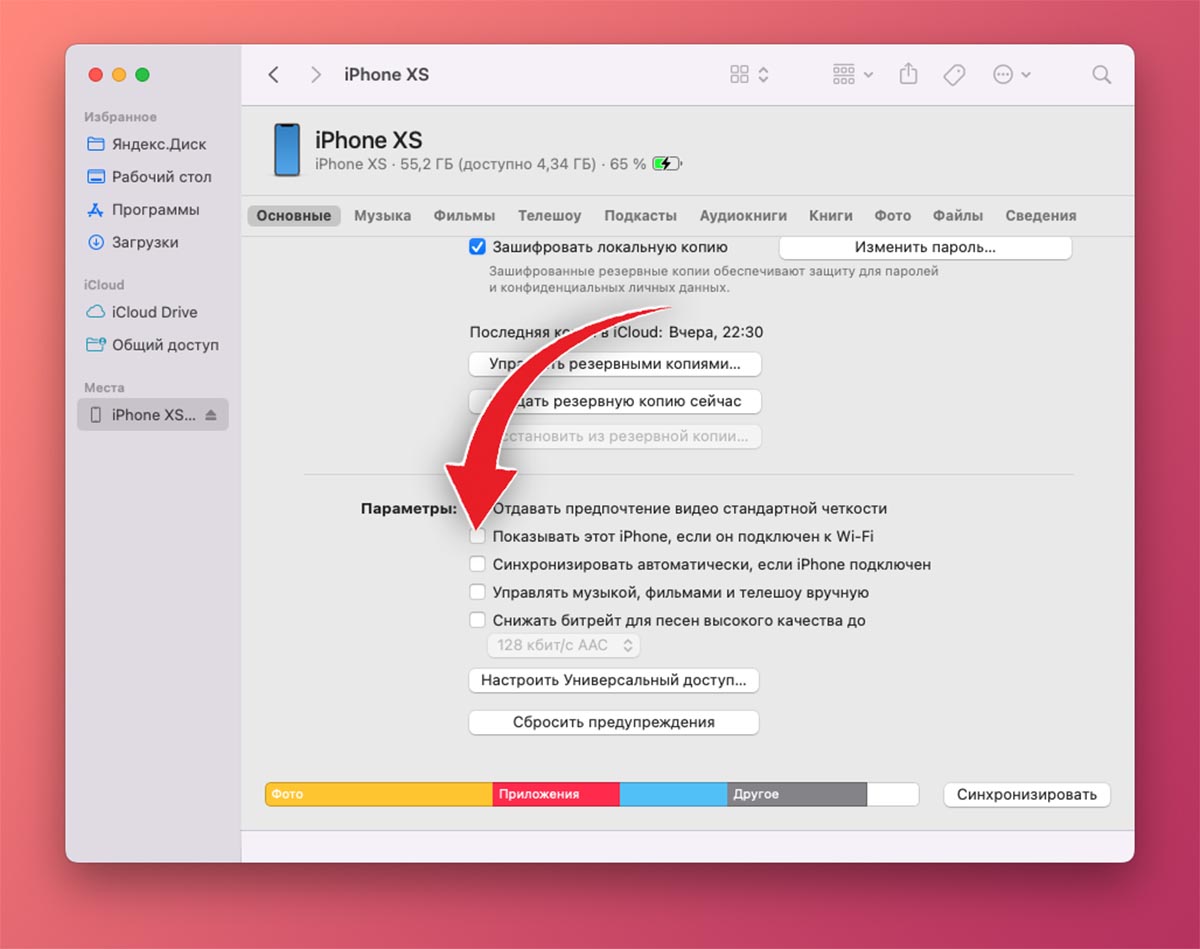
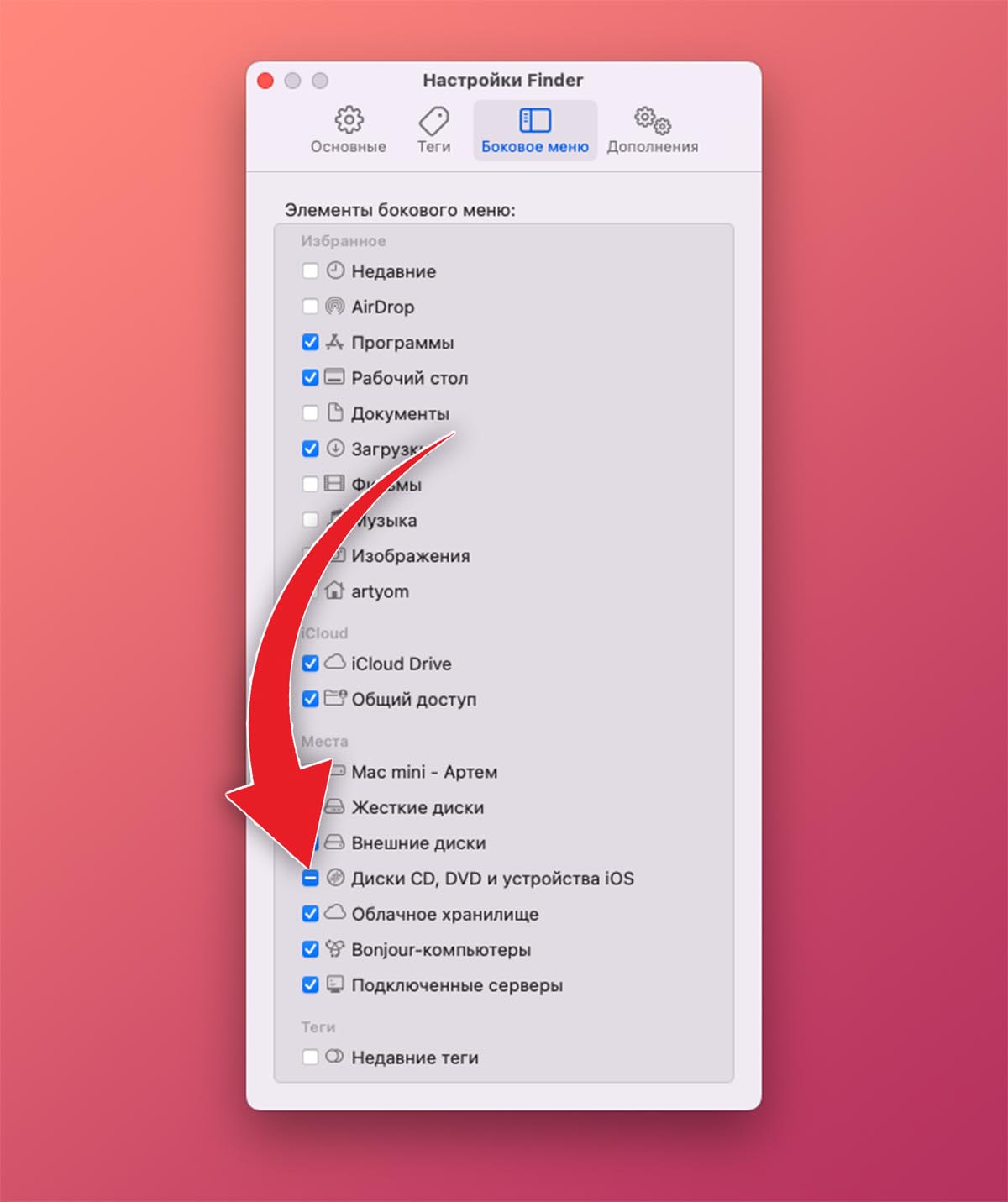
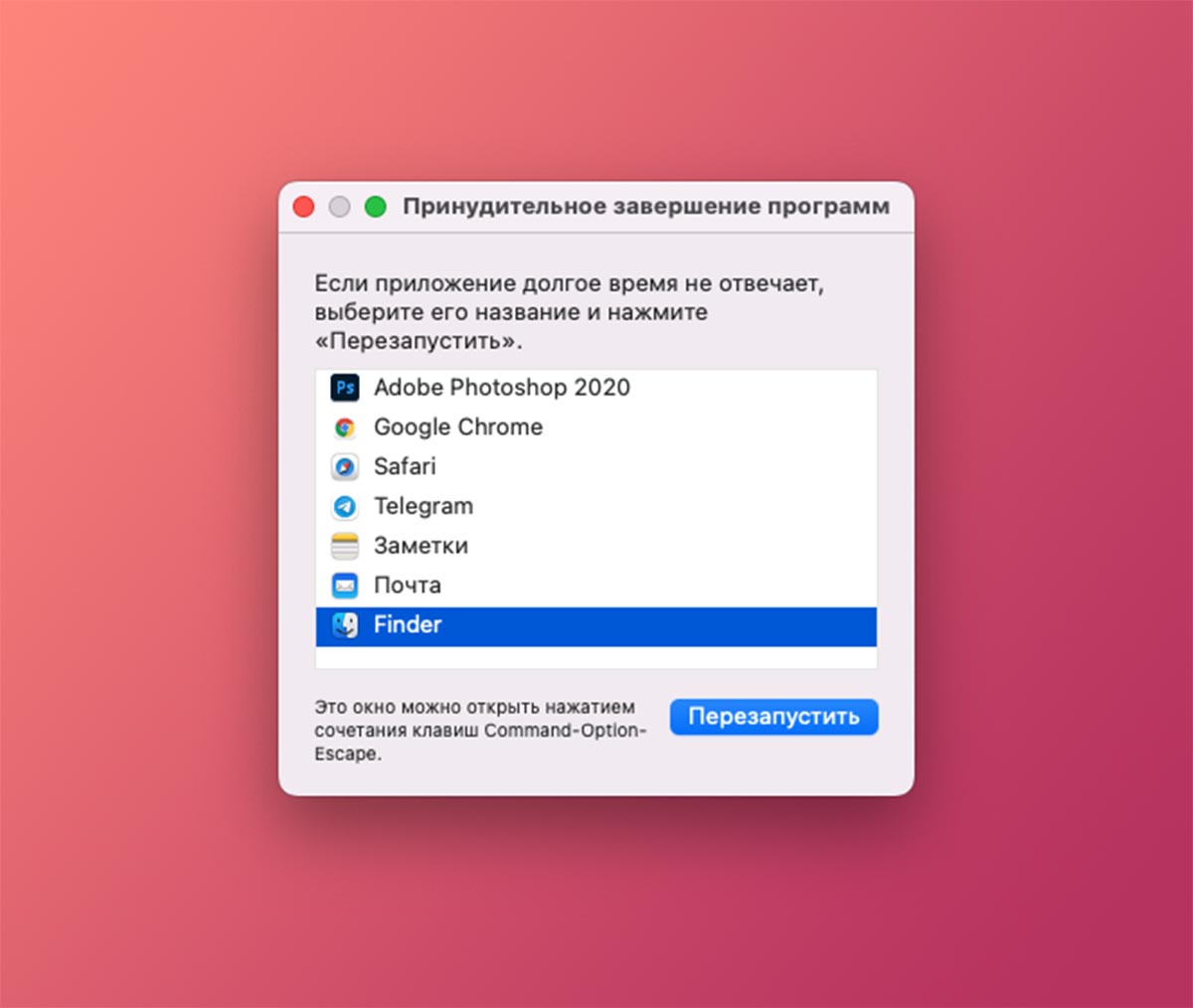


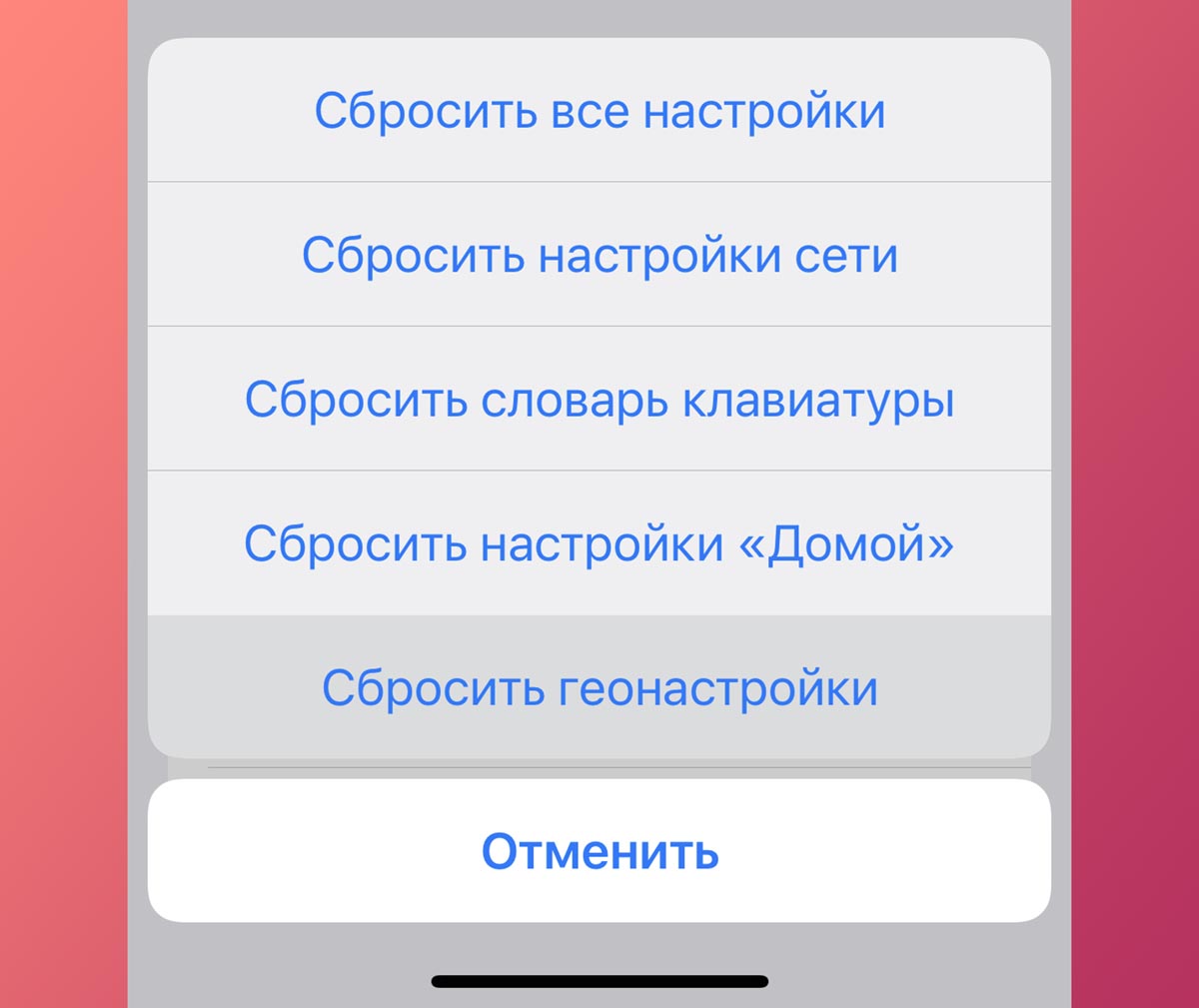
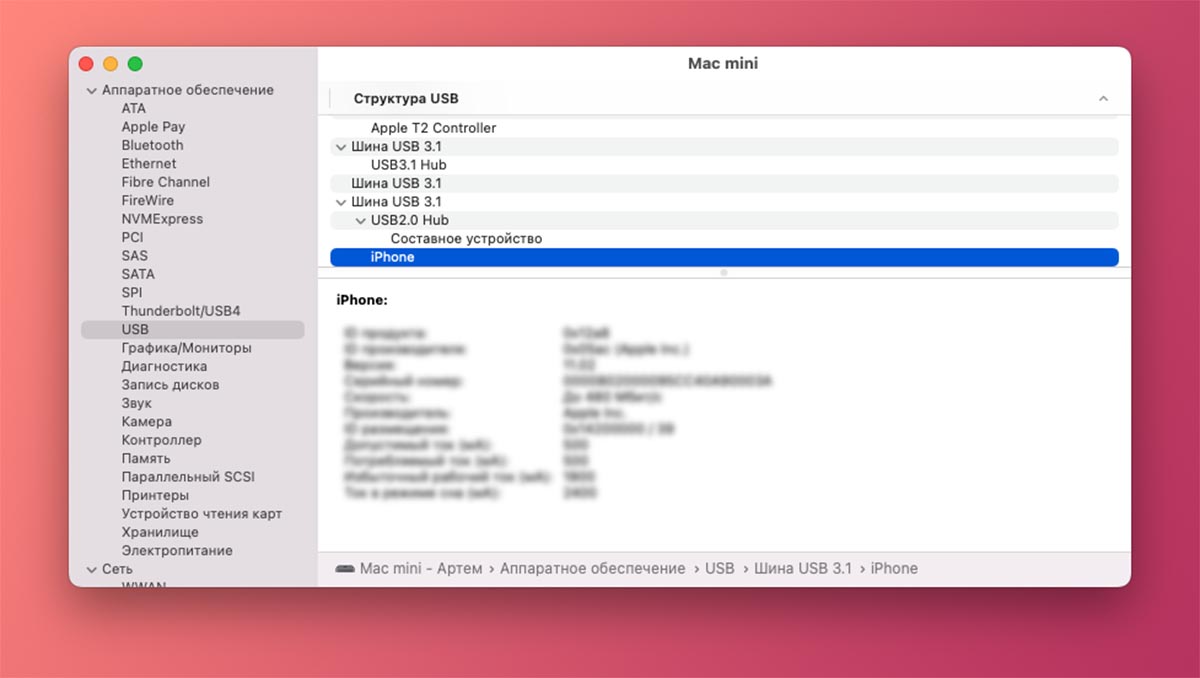
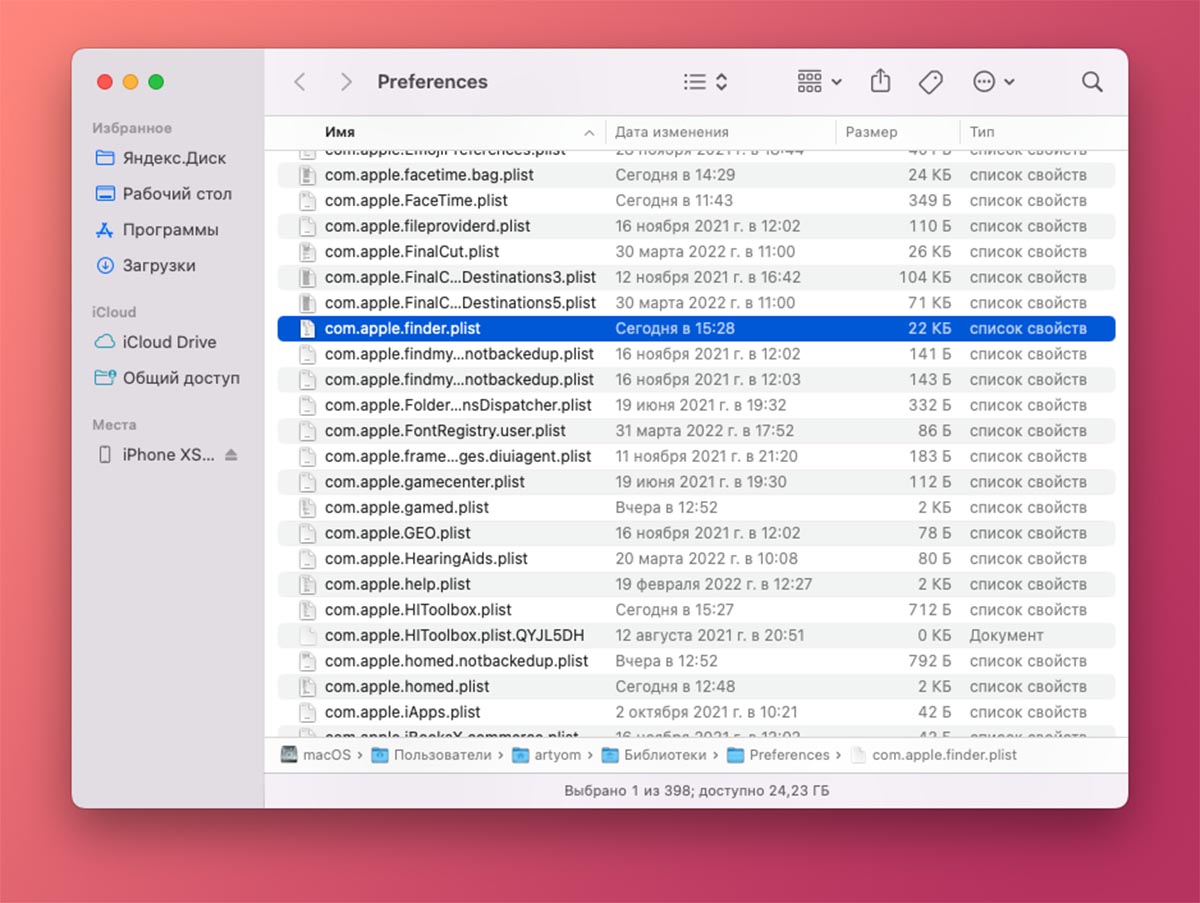


















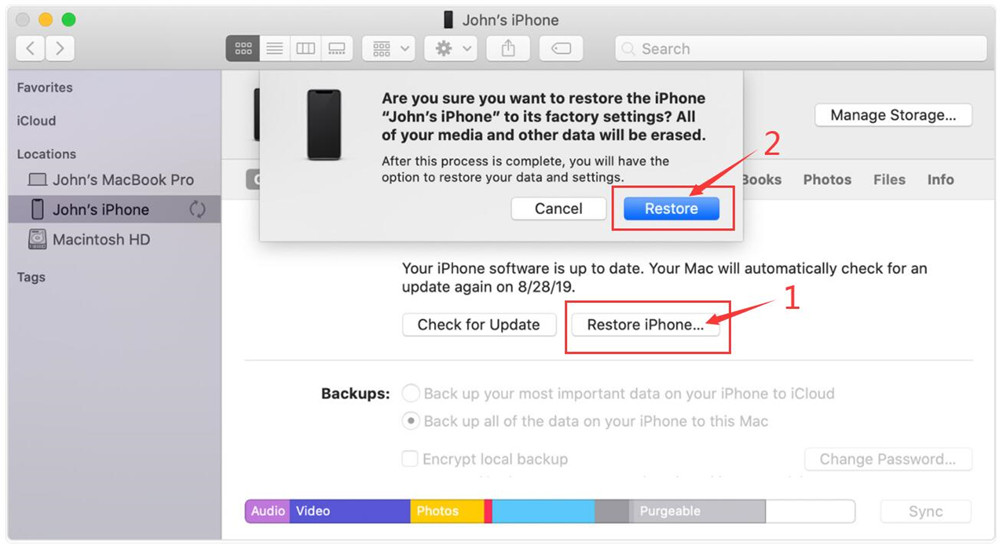
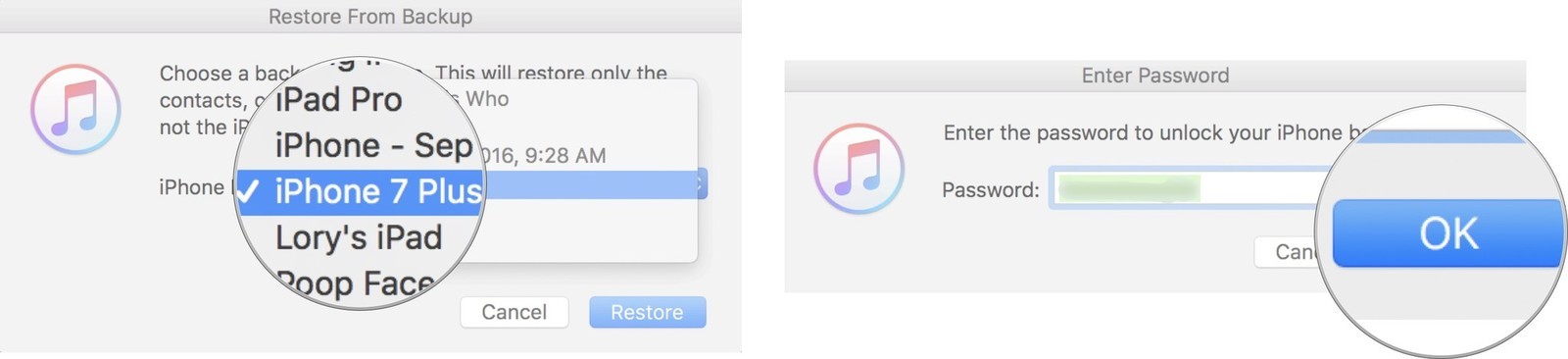
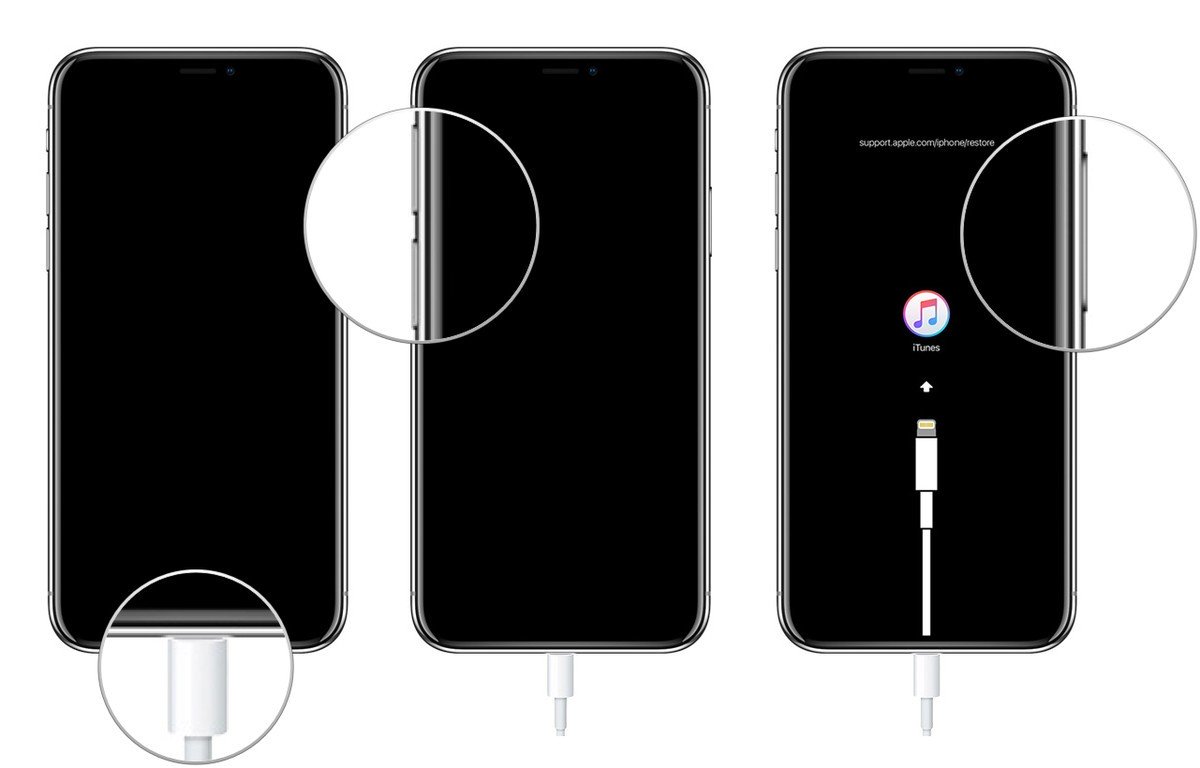
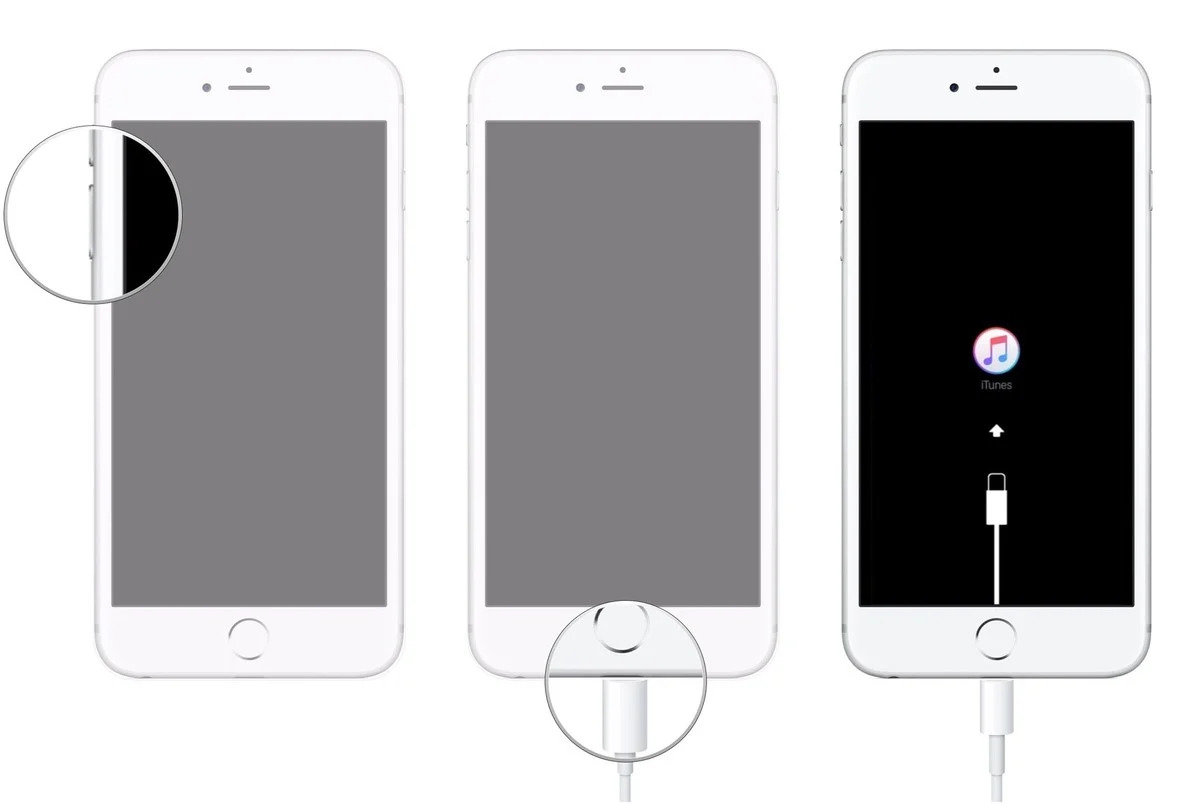
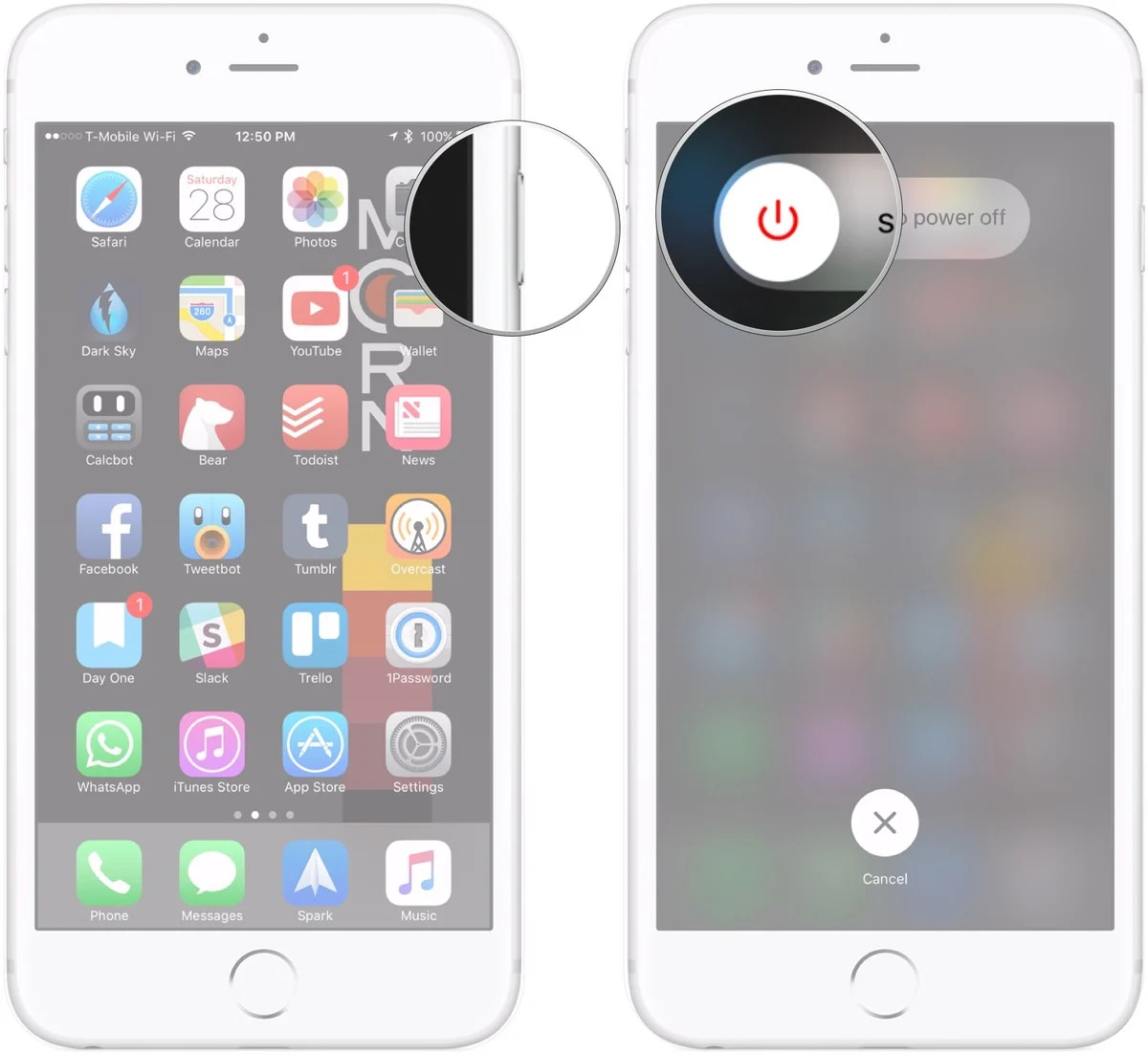
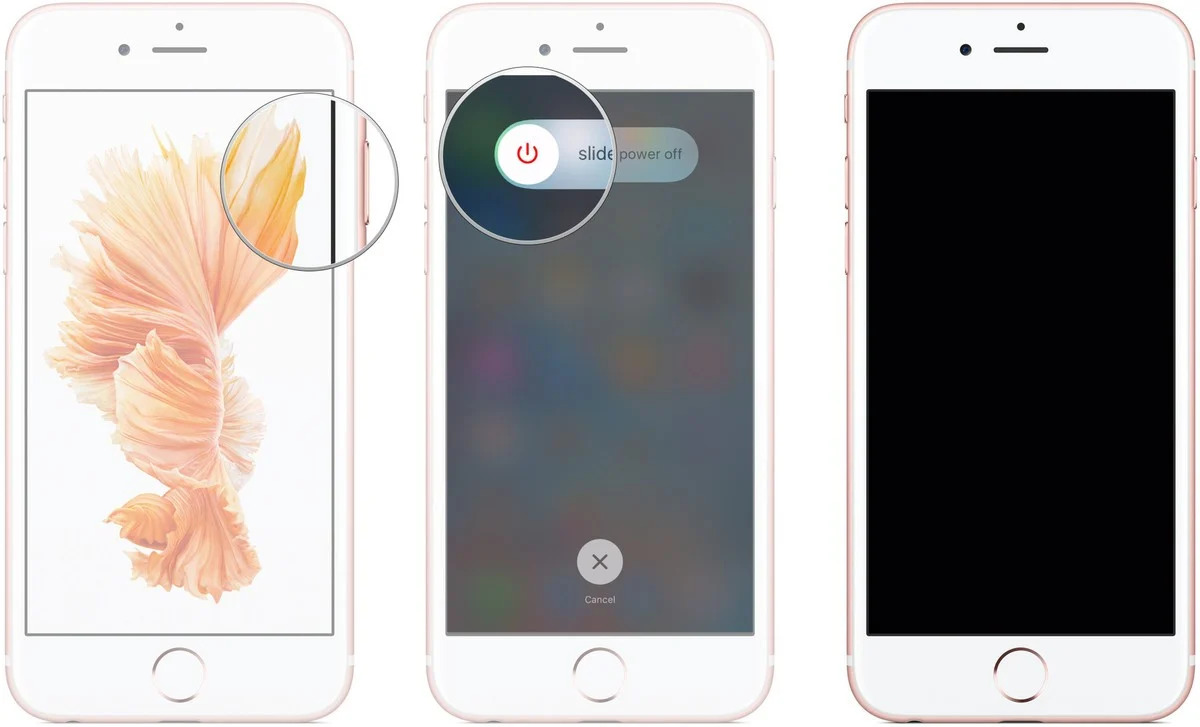
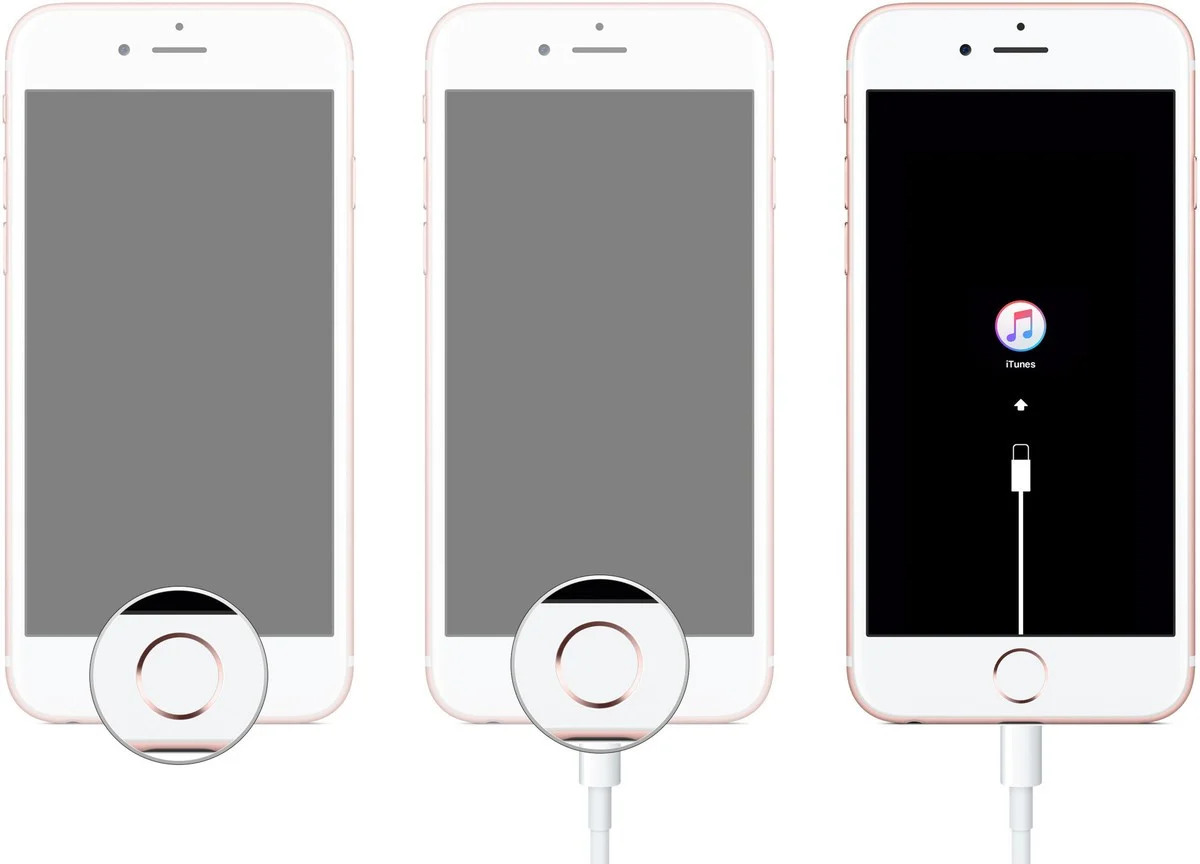
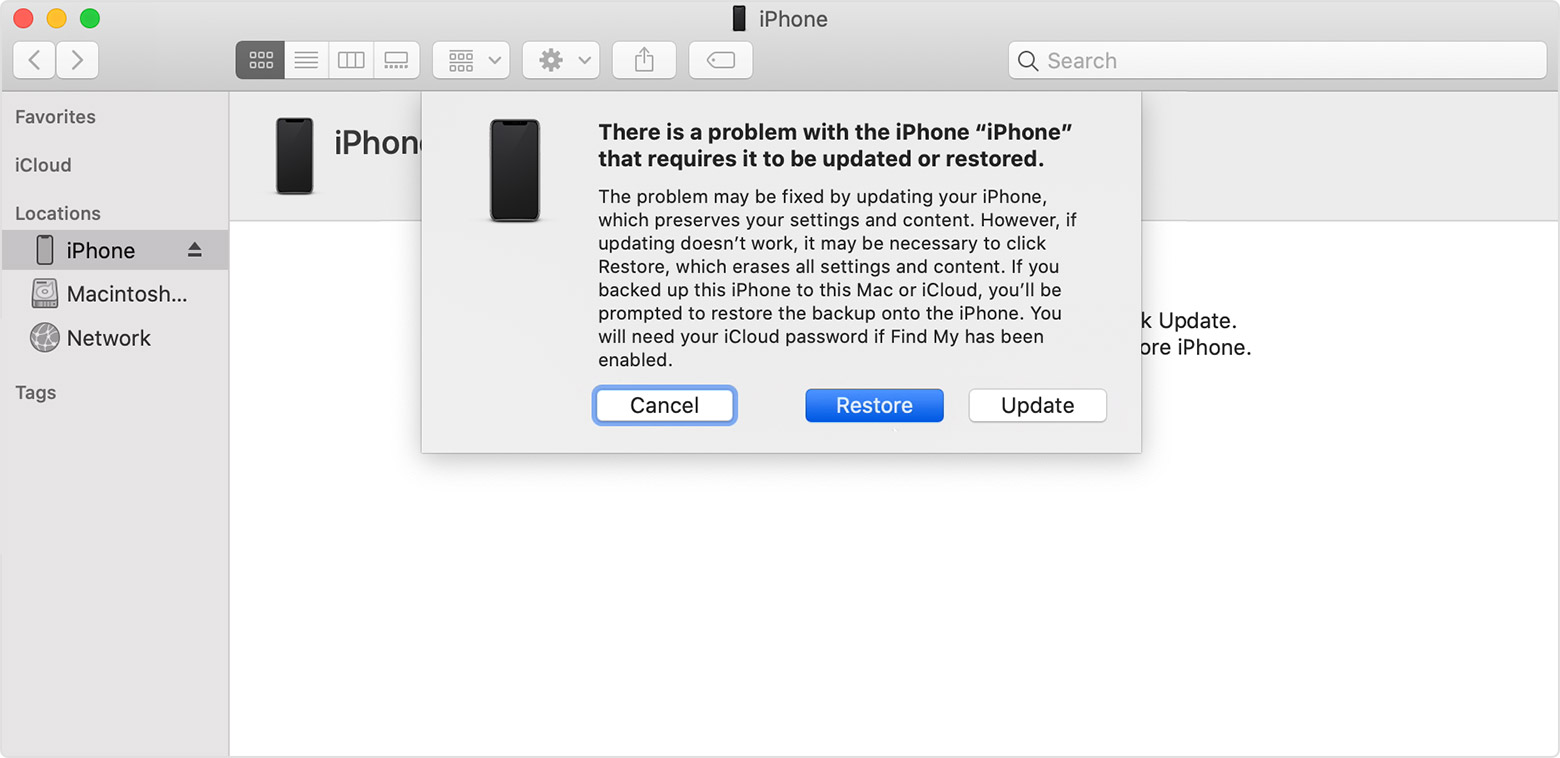
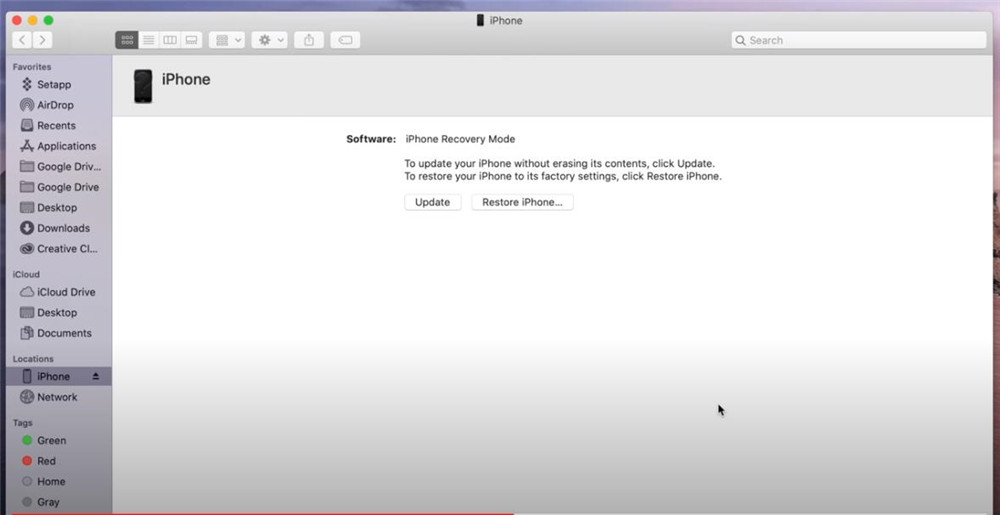

 Разблокировать отключенный iPhone, iPad и iPod touch без iTunes;
Разблокировать отключенный iPhone, iPad и iPod touch без iTunes;