Что это за режим?
Дорогие друзья, сегодня мы с вами поговорим о том, как сделать флешку только для чтения и убрать этот режим. Но прежде всего мы, естественно, немного почерпнём теоретических знаний, которые помогут ответить на другой вопрос: для чего нужна подобная функция? Дело в том, что многие пользователи зачастую попадают в неловкие ситуации, когда им надо, например, снять режим «только для чтения». И они судорожно пытаются найти ответ на этот вопрос, но не обращают внимание на то, что им такие возможности могут пригодиться.
Из этого обзора вы точно будете знать, как снять режим «только для чтения» с флешки
Действительно, мы периодически не замечаем, что некоторые внезапные проблемы имеют некоторые особенности. Подумайте: раз такой режим существует, то наверняка у него есть предназначение, ведь люди пользуются bv иногда. Отсюда назревает вопрос самому себе: может ли он пригодиться? Вот чтобы точно ответить на него, нужно узнать об этой функции, немного подумать, а потом уже решить. Поэтому мы с вами начинаем с некоторой теоретической части.
Итак, режим «только для чтения» предлагает установить ограничение на некоторые действия с флешкой. По сути, возможности с включённой опцией понятны из названия: вы имеете право только просматривать файлы в установленном носителе информации. То есть, нельзя будет ни перенести туда новые, ни удалить уже имеющиеся.
Для чего это может быть нужно? Например, если вы даёте флешку с фотографиями своему другу или подруге, но боитесь, что они могут случайно или ещё каким-нибудь образом удалить оттуда изображения. Тогда ставится ограничение, о котором мы сегодня говорим, после чего они ничего не смогут сделать с флешкой. Только если они не разозлятся и не отформатируют её. Ещё очень важный момент: такое ограничение иногда может спасти вашу флешку от записи на неё вирусных программ, так как доступ к записи закрыт.
Причины появления
Конечно, не всегда этот режим ставится пользователем самостоятельно. Наверняка вы замечали, что он может появиться совершенно неожиданно. Скорее всего, именно поэтому вы сейчас пытаетесь снять с флешки только чтение. Давайте рассмотрим причины появления этого эффекта, чтобы предупредить проблему в будущем:
- Наиболее популярной причиной является атака вирусов. Если один из вредоносных кодов пробрался в систему флешки, то не исключено, что он провёл манипуляции с устройством хранения информации и повредил определённые сектора. Существуют специальные вирусы, которые занимаются конкретно этой задачей — установкой ограничения для записи.
- Ручную установку всё же никто не отменял. На некоторых флешках имеются переключатели (зачастую с надписью: «HOLD»), также служащие для такой функции.
- Аппаратный сбой, возникший после неправильной эксплуатации USB Flash или MicroSD, других карт. А конкретно можно привести один пример: по завершении использования флеш-носителя вы его просто вытаскиваете из входа USB или порта для SD-карт. То есть, игнорирование функции «Безопасное извлечение устройства» является практически прямой дорогой к проблеме блокировки записи.
Чтобы правильно извлечь флешку, нужно щелкнуть на соответствующую кнопку
Как его включить?
Итак, если вдруг понадобилось сделать флешку только для чтения, то давайте рассмотрим два способа, которые помогут это совершить:
- Самый простой — использование уже отмеченного переключателя, находящегося на корпусе самой флешки. Если его у вас нет, то можете сразу перейти ко второму способу. В противном случае просто переведите его в активное положение вручную.
Включить режим только для чтения на флешке можно с помощью переключателя
- Второй способ — подключите устройство к вашему компьютеру или ноутбуку с помощью соответствующего входа. Перейдите в «Мой компьютер» и кликните правой кнопкой мыши по иконке подключённого устройства. Выберите пункт «Свойства» на нужной папке, в появившемся окне установите галочку возле надписи: «Только для чтения». Нажмите «Применить» или ОК, закройте окно. Готово! Но так вы можете запретить запись только для определённой папки, но не для всей флешки.
Второй способ подключения режима «Только для чтения» — поставить галочку возле соответствующей надписи
Как его убрать?
Если включить эту функцию легко, то изменить флешку «только для чтения» будет немного сложнее. Стоит сказать, что всё зависит от природы появления. Поэтому мы будем идти от наиболее безобидных причин до злосчастной работы вирусов. Если какой-то способ вам не помогает, то переходите к следующему пункту. Поехали:
- Итак, сначала мы попробуем перенести переключатель, о котором мы говорили в первом пункте предыдущей инструкции, в пассивное положение. Логично просто передвинуть его с уже стоящего места, так как она не работает. Затем попробуйте снова выполнить необходимые операции.
- Перейдите в «Мой компьютер», кликните правой кнопкой мыши по иконке подключённой флешки и нажмите на «Свойства». В появившемся окне уберите галочку с пункта «Только для чтения». Нажмите «Применить» или ОК и закройте окно.
- Просканируйте устройство антивирусной программой на наличие вредоносных кодов. При необходимости обязательно проведите полное очищение, а затем сделайте повторное сканирование. Только после этого можно попробовать произвести запись данных ещё раз.
- Если это не помогло, то воспользуйтесь помощью командной строки, которую необходимо открыть от имени администратора. Обратите внимание, что после ввода каждого кода нужно нажимать клавишу Enter. Введите diskpart, а затем list disk. Появится список устройств, где нужно определить порядковый номер вашей флешки. Если она первая, например, то вводим следующую команду select disk 1 (если ваша флешка вторая, то пишем два и так далее). Затем пишем этот код: attributes disk clear readonly. Этот способ позволяет сбросить атрибут «только чтение» и флешка станет записываться.
- Нажмите комбинацию клавиш Windows + R, введите команду gpedit.msc и нажмите клавишу Enter. Так, откроется редактор локальной групповой политики. В левом блоке нужно выбрать вкладку «Конфигурация компьютера», потом «Административные шаблоны», «Система» и «Доступ к съёмным запоминающим устройствам». После того как вы нажали левой кнопкой мыши по последней вкладке, справа появится список, где необходимо будет найти пункт «Съёмные диски: запретить чтение». Если там стоит состояние «включено», то нажмите туда двойным кликом левой кнопкой мыши. Во всплывающем окне нужно будет изменить параметры на «отключить», нажать ОК, закрыть окна.
Отключить режим можно также простым изменением параметров
- На крайний случай вы можете попробовать перенести данные на компьютер или ноутбук, затем произвести форматирование флешки. Если скопировать информацию с устройства не получается, а потерять данные нельзя, то попробуйте обратиться к сайту производителя вашей флешки за специализированным программным обеспечением. Очень часто они помогают решить некоторые проблемы. Также некоторые сайты имеют контактные данные технической поддержки, которые также могут помочь решить ваш вопрос. Ещё можно пойти в сервисный центр вашего города или позвать мастера на дом, если своих сил совершенно не хватает.
Для флешек Transcend
Эти флешки могут не поддаваться на действия, которые легко излечивают девайсы других производителей. Однако такая ситуация предусмотрена, и на сайте Transcend-info.com можно найти специальную утилиту. Для этого в окне поиска введите Recovery и тут же увидите список сразу из двух таких программ. Та, что называется JetFlash Online Recovery наверняка вам поможет. Её нужно скачать и запустить, и найденные проблемы обычно исправляются.
Заключение
Уважаемые читатели, сегодня мы разобрали все вопросы, касающиеся режима «только для чтения» флешки: как сделать его и убрать, почему он мог появиться. Если вы не смогли ничего сделать с флешкой, то можно воспользоваться интересным советом. Он подходит больше для людей, у которых на носителе информации хранятся фотографии, видео и документы.
- Фотографии можно по отдельности открывать и делать снимки экрана. Пусть это будут не оригинальные фотографии или картинки, но зато они будут хотя бы в таком виде целые и невредимые. Всё лучше, чем ничего, как говорится.
- Видео тоже можно сохранить аналогичным образом. Для этого понадобится установка дополнительного программного обеспечения для захвата видео с экрана компьютера или ноутбука.
- Если у вас есть документ Word, например, то можете попробовать скопировать его текст и вставить в новый файл на вашем рабочем столе. Если они небольшие, то можно набрать их заново.
Надеемся, что вы смогли решить свою проблему, а также почерпнули дополнительную полезную информацию для себя, которая принесёт пользу в дальнейшем. Не забываем делиться своим мнением, впечатлением, а также личным опытом в комментариях. Расскажите, каким образом вы побороли эту неприятную ситуацию, какой способ помог?
Q: How to fix my micro SD card that became a read-only memory card?
Your sd card isn’t working correctly and has been set to read only on Android, what’s this error message? Since the Android external memory card has turned to read only all of a sudden, I can no longer add, write, or delete things from it. How to fix the SD card that mounted as read only?
SD card read only, also known as SD card write-protected, refers to a memory card or micro SD card that you can read, however, cannot modify data on it.
| Workable Solutions | Step-by-step Troubleshooting |
|---|---|
| 1. Physical Write Protection Tab | Step 1: Take out the memory card that is currently in a read only state from your device…Full steps |
| 2. CMD | Step 1: Plug the read only micro SD card into Windows and click start….Full steps |
| 3. Write Protection Removal Software | Step 1: DOWNLOAD and install EaseUS CleanGenius (free) on your computer…Full steps |
| 4. FAT32 to NTFS Converter | Step 1. Install and launch EaseUS Partition Master on your computer….Full steps |
SD Card Read Only Symptoms
Usually, a memory SD card or USB flash drive itself has been locked into “read only” mode; it’s because the card is getting old, damaged, corrupted, or infected by a virus. Sometimes, human error will also make SD card read only.
When your Android or camera external SD card mounted as read only, it will prevent you from writing, deleting, copying or moving data on it. Here we’ll teach you how to fix a read-only SD card to read-write by [1] checking the write protection tab, or using the [2] Windows command, [3] automatic write protection removal software & [4] a third-party FAT32 to NTFS converter. As long as you successfully remove read only from the SD card, you can go on formatting the SD card freely as you want.
Method 1. Unlock Read-Only SD Card with Physical Write Protection Tab
Most memory cards for Android or Nintendo Switch use are usually with a physical write protection tab. If you find such a tab on your card, then first you need to slide it to the unlocked position to remove the read only attribute.
Step 1: Take out the memory card that is currently in a read only state from your device.
Step 2: Check if there is a physical lock switch on it.
Step 3: Position the lock switch from ON to OFF and unlock the SD card.
This is a basic way to remove this error when your SD card becomes read-only, so share it to let more people know about it.
Method 2. Remove Read Only from SD Card Using CMD
Related post: How to fix the external hard drive read only on Mac.
Step 1: Plug the read-only micro SD card into Windows.
Step 2: Click “Start” > “Run” and enter cmd.
Step 3:Enter diskpart.
Step 4: Type list volume. Now you’ll see all your connected drives, see which one is the memory card drive.
Step 5: Type select volume #. # represents the letter of your memory card drive.
Step 6: Type attributes disk clear readonly > removing the write protection.
Copy all the commands here:
diskpart
list volume
select volume #
attributes disk clear readonly
Method 3. Fix Read Only SD Card Using Write Protection Removal Software
If you don’t consider yourself a pro-computer user and you’re not familiar with command-lines, don’t worry. There are graphical-based solutions to help you remove write-protection from your hard drives, USB drives, and even SD cards.
EaseUS CleanGenius is one of these tools that helps you fix aforementioned issues on your drives without knowing a thing about command-line.
Here’s an easy-to-follow guide on how to use this tool to get your issues sorted:
Step 1: DOWNLOAD and install EaseUS CleanGenius (free) on your computer.
Step 2: Run EaseUS CleanGenius on your PC, select Optimization and choose the Write Protection mode.
Step 3: Select the device that is write-protected and click Disable to remove the protection.
Now open your SD. You should be able to edit, delete, copy or move files without a hitch.
Method 4. Change Read Only SD Card Using FAT32 to NTFS Free Converter
SD cards are usually formatted with FAT32. One solution to fix SD card read only issue is to convert the FAT32 file system to NTFS for free. Diskpart command can help you with the conversion, however, with a complete data loss. An easier and safer way to convert to NTFS without data loss is with the help of EaseUS Partition Master Free.
Step 1. Install and launch EaseUS Partition Master on your computer.
Step 2. On Partition Manager, right-click on a FAT32 partition and click “Advanced”, select “NTFS to FAT”.
Step 3. Click “Proceed” on the pop-up dialog box to continue.
Step 4. Click “Apply” to start the converting process. Wait until the operation process is finished.
How to Format Read Only SD Card to Normal
Many people tend to format a memory card when mounted as read-only on their Android phones. However, you all end up with failure because of the error that Windows was unable to complete the format, just like how Windows Disk Management fails to format a write-protected SD card. Only when you removed the read-only attribution on the SD card, you can then format it and restore SD card full capacity.
It’s easy to format a read-only SD card by using EaseUS free partition manager software again. Just plug in your SD card with the read-only problem that you have fixed and follow the simple steps to get a full fix.
Step 1. Find your SD card and right-click the partition you want to format and choose “Format”.
Step 2. Set a new partition label, file system (NTFS/FAT32/EXT2/EXT3/EXT4/exFAT), and cluster size to the selected partition, then click “OK”.
Step 3. Click “Yes” on the pop-up window to continue.
Step 4. Click the “Execute 1 Task(s)” button on the toolbar, then click “Apply” to start formatting your SD card.
By formatting an SD card that was mounted as read-only can help restore its full capacity and make it work as a new storage card.
Если флешка в режиме ro (ro от англ. “read-only”, что на русском языке переводится как “только чтение”) после выдергивания, то в таком случае рекомендуется следующая последовательность действий:
1. Подключите флешку к компьютеру.
2. Откройте терминал или консоль.
3. Введите команду dmesg | tail -n 20, чтобы увидеть последние 20 строк логов флешки. Если в логах есть информация о проблеме с файловой системой, то попробуйте исправить ее командой fsck:
sudo umount /dev/sdb1 – отмонтируйте устройство, используйте указанный вашим дистрибутивом путь к устройству.
sudo fsck /dev/sdb1 – запустите проверку файловой системы на флешке. Также используйте указанный вашим дистрибутивом путь к устройству.
4. Если проблемы с файловой системой на флешке нет, то попробуйте узнать, не установлен ли аппаратный переключатель защиты записи на флешке. Если установлен, снимите переключатель и попробуйте заново подключить флешку.
5. Если проблема не решена, то попробуйте переформатировать флешку. Для этого воспользуйтесь командой sudo mkfs.vfat /dev/sdb1 (используйте путь к устройству, указанный вашим дистрибутивом).
6. Если и после переформатирования флешка находится в режиме ro, то могло произойти физическое повреждение флешки. В этом случае, к сожалению, ремонт флешки может быть невозможен и единственным решением будет замена флешки.
Подпишись на телеграм Linux-чат и задай свой вопрос
Это довольно частая проблема при взаимодействии телефона и карты памяти, флешки еще можно зачастую восстановить с использованием ком.строки или различных утилит для форматирования, делается это зачастую сбросом или перепрошивкой контроллера USB, но у карт памяти такого контроллера нет и если она перешла в режим “Только чтение”, то восстановить ее работоспособность в 99% случаев не удастся никаким образом, у меня уже много таких карт памяти накопилось, проблема заключается в критическом повреждении файловой системы, например если при записи данных на нее, резко пропадает питание, это бывает при плохом аккумуляторе например, ну или если пытаться что-то скачивать при заряде батареи 1-2%.
Записываемый файл должен быть закрыт корректно, но из-за проблем с питанием или же если например программа загрузки вылетит с ошибкой, файл повреждается, попутно повреждая и файловую систему, поэтому хоть и не хотите приобретать новую карту памяти, видимо придется это сделать.
Насколько я успел заметить, чаще всего это происходит с некачественными флешками, другие в этом случае можно отформатировать и пользоваться ими дальше, но когда атрибут меняется на Read-only, то его не удастся снять, программам для работы с флешкой как раз и нужно кое-что изменить в ФС, но атрибут не дает этого сделать.
Миниатюрные USB-флеш-накопители – наши надежные электронные хранители различных данных. С их помощью информацию можно легко «носить» в кармане.
USB flash удобны, компактны, мобильны, имеют стильный дизайн и дают возможность подключиться к любому современному устройству с USB разъемом для считывания и записи информации.
Содержание статьи:
- Принцип работы флеш-накопителей
- Защита информации на флеш-накопителях
- Неисправности флеш накопителей, связанные с системными сообщениями о том, что диск защищен от записи
- Основные способы снятия защиты от перезаписи информации с флеш-носителя
- Аппаратный способ
- Программные способы разблокировки флеш носителей стандартными средствами Windows
- Снятие защиты от перезаписи с помощью редактора реестра Windows
- Снятие защиты от перезаписи флешки с помощью командной строки Windows
- Запуск командной строки в Windows 7
- Запуск командной строки в Windows 8
- Запуск командной строки в Windows 10
- Снятие защиты от перезаписи с помощью редактора локальной групповой политики
- Программные способы разблокирования флеш носителей с помощью специального ПО
- Выбор программного обеспечения для восстановления работоспособности Flash носителей
- AlcorMP
- HP USB Disk Storage Format Tool
- JetFlash Recovery Tool
- Apacer Repair
- Выбор программного обеспечения для восстановления работоспособности Flash носителей
- Другие причины блокирования от перезаписи USB устройств и способы их устранения
- Вирусы заблокировали флешку на запись
- Проверка переполнения диска и снятие защиты с файлов, предназначенных для копирования на диск
- Вирусы заблокировали флешку на запись
- Физическое повреждение флешки
- Неисправность или отключение USB портов ПК
- Запрет записи на флеш устройства при программном и аппаратном отключении USB-портов
- Программные сбои микроконтроллера и износ флеш-памяти
- Ошибки файловой системы флеш-накопителя
- Низкоуровневое форматирование – как один из способов восстановления работоспособности заблокированного флеш накопителя
- Итоги
Принцип работы флеш-накопителей
В USB Flash Drive используется энергонезависимая память флеш типа NAND, управляемая микроконтроллером. Микросхема контроллера содержит сведения о производителе, имеющейся памяти и служебную информацию, необходимую для работы устройства. Время хранения информации в ячейках памяти достаточно продолжительно, но ограничено. Количество перезаписи данных на флешке колеблется от пяти до десяти тысяч циклов.
Обычно на флеш-носителях с небольшим объемом памяти используется файловая система семейства FAT (FAT 16, FAT 32, ex FAT), а для Flash размером более 64 ГБ применяются системы NTFS или ex FAT.
Защита информации на флеш-накопителях
Для обеспечения безопасности хранения конфиденциальной информации и предотвращения попадания вирусов на флеш носителях применяются различные способы защиты. Это:
- Система сложной криптографической защиты, реализуемая шифрованием данных на аппаратном и программном уровнях. В этом случае при подключении устройства для доступа к файлам и папкам, записанным на флешке, пользователю необходимо ввести нужный пароль или комбинацию цифр и символов.
Флешка с криптографической защитой
- Реализация аппаратно-программного распознавания владельца устройства по отпечатку пальца.
- Механическая и программная блокировки от перезаписи.
В этом случае при попытке изменить данные на подключенном флеш-носителе, например, при форматировании, копировании, переносе, удалении информации, на экране монитора появляются сообщения о защите диска от записи.

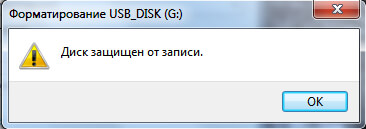
В настоящем обзоре приводятся несколько вариантов снятия защиты при механической и программной блокировке флеш носителя.
В рамках этой статьи будут также рассмотрены возможные причины сбоев в работе флешки или программного обеспечения, вызывающие запрет на перезапись, а также способы устранения таких неисправностей.
Неисправности флеш накопителей, связанные с системными сообщениями о том, что диск защищен от записи
Блокирование флеш накопителя от перезаписи может быть вызвано:
- Специальными действиями пользователя по защите конфиденциальной информации при механической блокировке и шифровании данных;
- Программным запретом на запись, установленным в действующей в операционной системе;
- Аппаратными настройками персонального компьютера, запрещающими запись на USB устройства;
- Ограничением циклов перезаписи, когда флеш накопитель исчерпал свои ресурсы. В этом случае Flash переводится в режим «только чтение»;
- Переполнением диска и отсутствием свободного места для записи данных;
- Неисправностью и отключением USB портов компьютера;
- Некорректным форматированием;
- Ошибками файловой системы;
- Поврежденными (Bad) блоками (секторами) микросхемы памяти, вызванными износом;
- Удалением или отсутствием специальной программы – «драйвера», предназначенной для правильного распознавания устройств операционной системой;
- Небезопасным извлечением устройства с USB разъема во время запущенных процессов записи, перемещения, переименования, удаления, скачивания, чтения открытых файлов;
- Запущенными (зависшими) системными процессами по обращению к диску;
- Использованием флеш накопителей в устройствах с различными типами операционных и аппаратных систем. Например, после просмотра фильмов на телевизоре и записи видео данных с него, флеш не определяется и не читается компьютером. В этих случаях каждая операционная система меняет файловую структуру флешки, при этом записывает данные под свою уникальную схему;
Неисправностями основных аппаратных компонентов: микросхемы памяти и микроконтроллера (включая сбои его программы);
- Некачественным изготовлением при покупке «подделок» ведущих брендов;
- При тепловых и электрических воздействиях. Например, при разрядах статического электричества и перегревах;
- Механическими повреждениями в результате разломов, трещин, царапин, распайки и ударов во время падений;
- Воздействиями влаги и электромагнитного излучения;
- Нестабильностью подачи питания;
- Вредоносным программным обеспечением – вирусами.
Основные способы снятия защиты от перезаписи информации с флеш-носителя
Аппаратный способ
Некоторыми производителями USB-накопителей реализуется механическая защита от изменений в виде переключателя (Lock), разрешающего или запрещающего запись. Обычно, он располагается на боковой части носителя и отмечается значком замка.
Для снятия механической блокировки необходимо передвинуть рычаг в противоположное направление.

Программные способы разблокировки флеш носителей стандартными средствами Windows
Снятие защиты от перезаписи с помощью редактора реестра Windows
Реестр – это иерархическая база данных параметров, настроек аппаратного и программного обеспечения, сведений о профилях пользователей системы Windows.
Редактор реестра – это специальная программа, входящая в стандартный набор операционных систем Windows. Она дает возможность добавлять, редактировать разделы и параметры реестра, устанавливать значения по умолчанию, импортировать или экспортировать разделы для сохранения и восстанавливать файл реестра из резервной копии при системных сбоях.
Для того чтобы войти в Редактор реестра существует три варианта:
С помощью программной утилиты «Выполнить». Для этого:
- войти в утилиту сочетанием клавиш Win + R(Win — значок Microsoft Windows);
Win + R
в строке набрать regedit и затем OK
Вводим regedit
- Через Поиск в меню Пуск. Для этого:открыть Пуск и в строке поиска набрать regeditи запустить файл, который отобразится в результатах.
Запуск regedit через «ПУСК»
- Средствами проводника Windows. Для этого по пути C:Windows найти файл-приложение «regedit(.exe)» (Редактор реестра) и запустить его
Запуск regedit.exe через проводник Windows
После того как осуществлен запуск редактора реестра, а именно открылось следующее окно
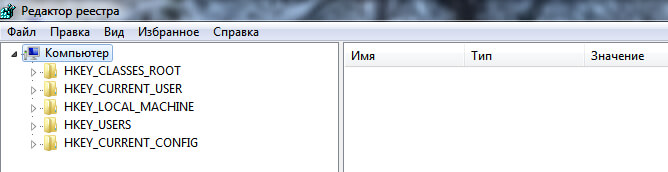
нужно найти ветку реестра
HKEY_LOCAL_MACHINE SYSTEM CurrentControlSet Control
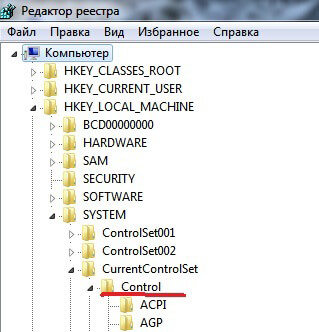
Выбрать раздел Control и далее подраздел StorageDevicePolicies, если он имеется, и в правой части интерфейса программы обратить внимание на двоичный параметр WriteProtect (Reg_Dword), значение которого может быть (0) или (1).

Если этот параметр присутствует и равен (1) – это и есть причина блокирования флеш диска.
Для снятия защиты необходимо:
- кликнуть мышью дважды по параметру WriteProtect (Reg_Dword);
- вручную изменить его значение с (1) на (0);
- подтвердить изменения OK;
- закрыть редактор реестра;
- перезагрузить компьютер;
- проверить снятие защиты с устройства.
В случае отсутствия раздела реестра HKEY_LOCAL_MACHINE SYSTEM CurrentControlSet Control StorageDevicePolicies, его необходимо создать с помощью описанного выше «Редактора» таким образом:
- войдя в редактор, кликнуть на ветке реестра HKEY_LOCAL_MACHINE SYSTEM CurrentControlSet Control правой кнопкой мыши и перейти на «Создать»;
далее, выбрать «Раздел» и создать новый.
Создаём раздел StorageDevicePolicies
- присвоить ему имя «StorageDevicePolicies» в строке «Новый параметр #1»;
- в правой части окна программы мышью выбрать «Создать» и далее «Параметр DWORD»;
Параметр DWORD
- присвоить параметру имя «WriteProtect» в строке «Новый параметр #1»;
- значение параметра оставить равным (0). Для проверки или изменения дважды щелкнуть мышью на нем;
Значение параметра оставить равным (0)
- подтвердить изменения OK;
- закрыть редактор реестра;
- перезагрузить компьютер;
- проверить снятие защиты с устройства.
Снятие защиты от перезаписи флешки с помощью командной строки Windows
Для опытных пользователей в операционной системе Windows предусмотрена возможность текстового ввода компьютерных и MS-DOS-команд с помощью программной оболочки командной строки.
Консоль команд можно запускать с правами обычных пользователей или администратора.
Для снятия защиты от перезаписи или атрибута «только чтение» с USB дисков рекомендуется работать в консоли с правами администратора.
Существует несколько способов запуска интерфейса командной строки:
Запуск командной строки в Windows 7
С помощью программной утилиты «Выполнить».
Для этого:
- войти в утилиту с помощью сочетания клавиш Win+R (Win —значок );
- в строке набрать cmd и затем OK
Нажимаем комбинацию клавиш Win+R и вводим cmd
Через Поиск в меню Пуск. Для этого:
Запуск командной строки в Windows 8
- На стартовом экране набрать в строке поиска «cmd»;
Набираем в строке поиска «cmd»
- Правой кнопкой мыши кликнуть на полученном результате поиска и выбрать на нижней панели кнопку «Запуск от имени администратора»
Запускаем от имени администратора
- Или набрать на клавиатуре комбинацию Win + X (), в меню выбрать «Командная строка (администратор)»
Нажимаем комбинацию клавиш Win + X и в меню выбрать «Командная строка (администратор)»
Запуск командной строки в Windows 10
Аналогично можно найти консольное приложение «Командная строка (cmd)» через меню Пуск и запустить его через контекстное меню «От имени администратора»
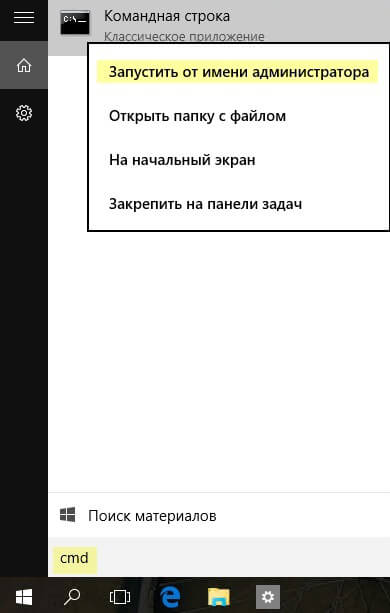
При любых вышеописанных способах открывается окно следующей консоли.
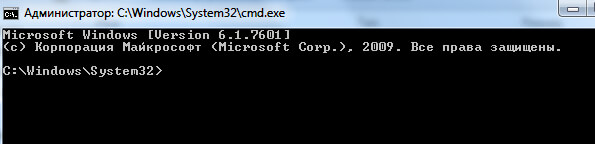
С помощью интерфейса для ввода текстовых команд необходимо выполнить следующее:
- в строке набрать команду Diskpart и нажать Enter, тем самым запуская программу управления дисками;
- далее — команду list disk и Enter, которая позволит увидеть все доступные диски в системе;
- из списка дисков нужно найти номер флеш носителя, ориентируясь на размер (в приведенном примере – это диск 2 на 30 Gb);
- для выбора набрать select disk Х (где Х — номер флеш накопителя, в примере Х=2);
- ввести команду attributes disk clear readonly, которая снимает атрибут «только для чтения» со всех данных на диске;
- для завершения работы с утилитой Diskpart набрать exit
Команды для снятия защиты от перезаписи флешки
- Закрыть командный интерпретатор и проверить успешность снятия защиты от перезаписи данных и отмену атрибутов Read only, разрешающих только чтение файлов на флешке.
Снятие защиты от перезаписи с помощью редактора локальной групповой политики
Групповая политика – это набор правил, позволяющих управлять пользовательскими настройками и параметрами политик в операционных системах Windows.
Редактор групповой политики – это оснастка консоли управления Microsoft, доступная в стандартном наборе утилит для операционных систем, начиная с Windows Server2008R2 и версий от Professional для Windows 7 и Windows 8.
С помощью этого инструмента можно:
- настроить различные параметры персонального компьютера,
- установить некоторые ограничения для отдельных пользователей или их групп на запуск и установку программ, служб, процессов,
- запретить изменение информации на любых носителях, включая съемные диски и пр.
Существует несколько способов запуска редактора:
- С помощью утилиты «Выполнить».
- войти в утилиту сочетанием клавиш Win + R;
- в строке набрать gpedit.msc и затем OK
Нажимаем сочетание клавиш Win + R и в строке набираем gpedit.msc
- Через Поиск в меню Пуск. Для этого:
После открытия редактора локальной групповой политики, для снятия защиты от записи со съемных USB дисков, необходимо перейти по следующим вкладкам консоли:
- Конфигурация компьютера;
- Административные шаблоны;
- Система;
- Доступ к съемным запоминающим устройствам;
- Съемные диски: Запретить запись
Снятие защиты от записи со съемных USB дисков через редактор локальной групповой политики
- Параметр «Съемные диски: Запретить запись» необходимо отключить. Для этого нужно дважды кликнуть по параметру и в окне выбрать Отключить и ОК
Отключаем параметр «Съемные диски: Запретить запись»
Программные способы разблокирования флеш носителей с помощью специального ПО
Если стандартные средства операционной системы Windows, описанные выше, не привели к желаемому результату и флеш носитель остается заблокированным, можно воспользоваться специальным программным обеспечением (далее, сокращенно ПО) различных производителей для снятия защиты и восстановления работоспособности.
В большинстве случаев, подобное ПО форматирует флеш накопитель, удаляя все данные на нем.
Исходя из вышесказанного, далее мы рассмотрим как отформатировать защищенную флешку и восстановить работу USB накопителя.
Выбор программного обеспечения для восстановления работоспособности Flash носителей
Выбор утилит для обслуживания USB Flash Drive осуществляется исходя из соответствия модели флеш носителя, его микросхемы памяти и контроллера.
Все известные производители USB Flash разрабатывают для своего товара специальные утилиты, восстанавливающие работоспособность устройств и исправляющие возможные недоработки. Такие программы можно найти на официальных сайтах и скачать.
Подбирая ПО для отдельной модели Flash устройства, желательно знать такие значения, как:
- Vendor – производитель;
- Product – модель;
- VID – Vendor Identifier, идентификатор производителя;
- PID – Product Identifier, идентификатор продукта, то есть конкретной модели устройства;
- Serial Number – серийный номер;
- Controller Model – модель контроллера и др.
Если определение модели (Product) и производителя (Vendor) не вызовет особых трудностей, то для обнаружения других сведений потребуется использование сторонних программ или встроенных средств операционной системы.
Для того чтобы узнать VID и PID USB-устройства через встроенные средства системы, необходимо выполнить следующее:
- Запустить диспетчер устройств;
- Найти USB диск (например, Запоминающее устройство для USB или Другие устройства);
- Правой кнопкой мыши вывести Свойства
Находим через диспетчер устройств нашу флешку
- В окне Свойства открыть вкладку Сведения и далее в строке ИД оборудования можно увидеть уникальные идентификаторы VID и PIDUSB диска
В окне «Свойства» открываем вкладку «Сведения» и далее в строке ИД оборудования видим VID и PID флешки
Для установления сведений о флеш-накопителе также можно использовать программу ChipGenius от китайских разработчиков, которая выводит отчет по следующим данным: Vendor, Product, VID, PID, SerialNumber, ControllerModel, FlashID, Channel и др. Эта программа совместима с различными моделями контроллеров. Скачать бесплатно ChipGenius можно с официального сайта разработчика по этой ссылке.
Ниже приведен интерфейс ChipGenius с примерным отчетом сканирования устройства Flash USB 32GB и определением таких значений, как:
- Device Vendor, Product Model (Innostor);
- Device Name (PenDrive);
- VID (1F75);
- PID (0903);
- Serial Number;
- производитель контроллера (Vendor Innostor);
- Controller Part-Number и других параметров.
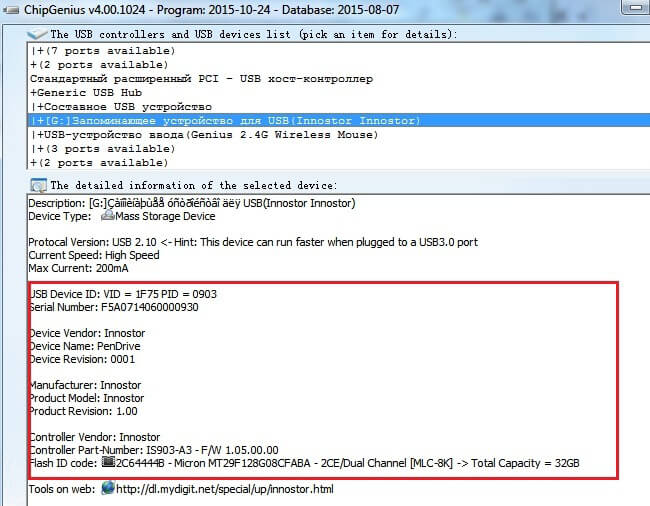
Когда установлены нужные параметры, то с помощью специальных сайтов с обширными базами данных известных флеш накопителей (например, http://flashboot.ru/iflash/), несложно подобрать утилиту для их восстановления или даже «перепрошивки» контроллера.
Ниже будут рассмотрены популярные программы, которые помогут снять защиту с флешки и восстановить ее работоспособность.
Пользователям следует помнить, что в процессе работы подобного ПО, данные с флеш носителей будут безвозвратно удалены.
AlcorMP
AlcorMP – программа восстановления флеш-накопителей с контроллерами, производства Alcor. Она позволяет не только снять защиту с флешки, но и произвести восстановление её работоспособности, «перепрошивку» контроллера и создать защищенные разделы на диске.
При использовании AlcorMP все данные, имеющиеся на USB диске, безвозвратно удаляются в результате форматирования.
Поэтому, если данные на носителе для Вас важны, то попробуйте для начала восстановить удалённые файлы с флешки. Так как официальный разработчик уже не поддерживает эту утилиту, то наш сайт рекомендует скачать AlcorMP бесплатно по этой ссылке.
Скачав программу, необходимо распаковать её и запустить исполняемый файл AlcorMP.exe от имени администратора и потом подключить флешку.
Для распознавания устройства нажать кнопку Refresh ( R ). После считывания данных в окне программы появятся данные о носителе, отмеченные буквой или цифрой черного цвета (в приведенном примере буквой G). Если буква будет красного цвета, то необходимо использовать другое ПО, т. к. флешка не может быть обработана в AlcorMP.
При желании можно настроить утилиту для глубокого анализа флеш-памяти. Для этого, зайти в Настройки (Setup S) и установить значение скорости сканирования.
Для начала форматирования нажать Старт (Start А) и дождаться прохождения процесса снятия атрибутов с флеш. В зависимости от объема, скорости носителя, состояния памяти этот процесс занимает от двух минут до часа.
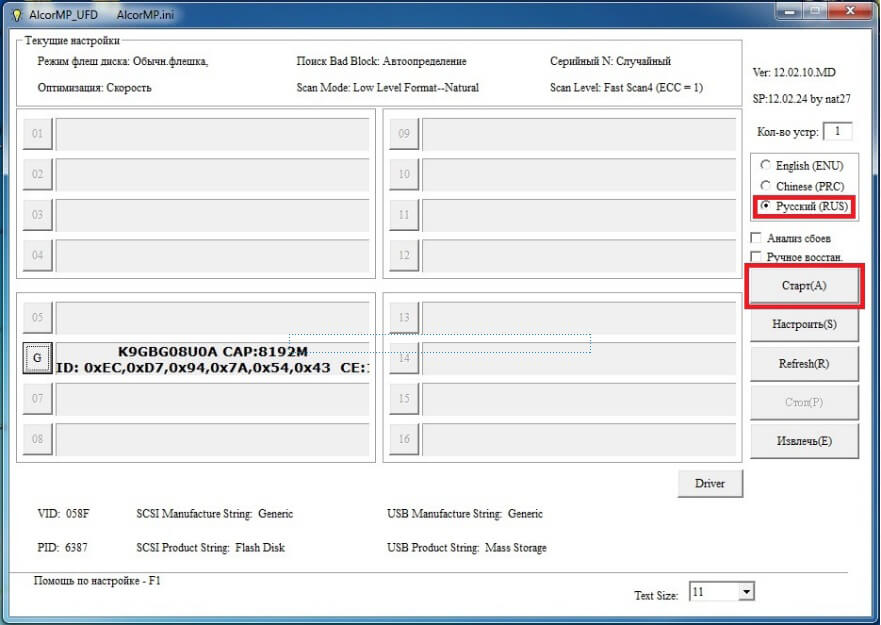
По завершении процесса сначала отсоединить накопитель от разъема USB, а потом закрыть программу, проверить работоспособность флешки и успешность снятия атрибута «только чтение».
HP USB Disk Storage Format Tool
HP USB Disk Storage Format Tool – свободно распространяемая программа, предназначенная для форматирования любых моделей флеш носителей. С её помощью можно частично восстановить неработоспособные флешки и форматировать диски даже в случаях, когда это не удается стандартными средствами операционной системы. Скачать бесплатно русскую версию HP USB Disk Storage Format Tool можно на официальном сайте.
Функциональные возможности утилиты позволяют разблокировать любое USB устройство, выбрать файловую систему (NTFS, FAT32), вариант быстрого форматирования, присвоить метку диску, включить разрешение сжатия информации для NTFS.
Есть еще и дополнительная опция HP USB Disk Storage Format Tool – создание загрузочного флеш носителя с использованием файлов MS — DOS, расположенных на жестком диске.
Программа не требует инсталляции. После скачивания производится запуск исполняемого файла HPUSBDisk.exe (от имени администратора) из архива, выбирается диск, выставляются необходимые значения для файловой системы, метка и способ форматирования и нажимается кнопка Начать (Start). По окончании процесса – закрытие интерфейса Закрыть (Close) и проверка разблокирования флешки
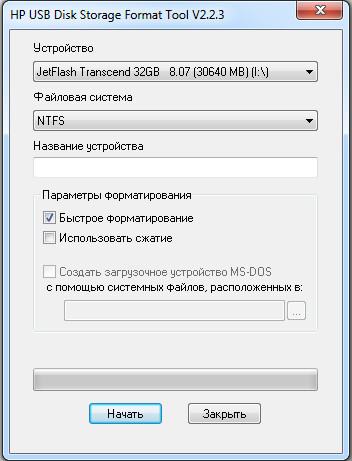
JetFlash Recovery Tool
JetFlash Recovery Tool – программа, разработанная для восстановления флеш-накопителей, производства Transcend (JetFlash) и A-Data, доступная для бесплатного использования. Обзор программы JetFlash Recovery Tool вы можете почитать на нашем сайте.
Функциональные возможности:
- Исправление ошибок чтения блоков записи на высокой скорости обработки данных;
- Разблокирование в случае невозможности записи;
- Распознавание носителя с файловой системой RAW, имеющей поврежденную структуру;
- Форматирование с возможностью предварительного сохранения данных.
Скачиваем программу JetFlash Recovery Tool с официального сайта разработчика по этой ссылке.
Скачав программу, нужно запустить файл-приложение JetFlash Recovery Tool.exe от имени администратора и дождаться установки на жесткий диск
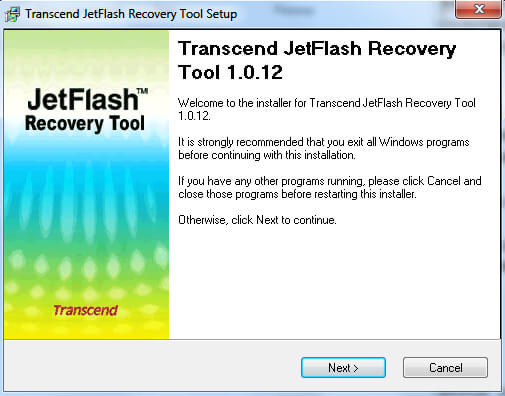
Затем запустить исполняемый файл JFRecoveryTool.exe для загрузки приложения, подсоединить нерабочую или заблокированную флешку и нажать Start. По окончании работы проверить нормализацию состояния носителя
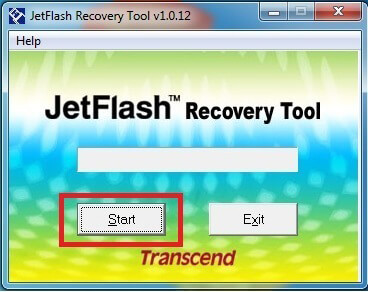
Apacer Repair
Небольшая программа Apacer Repair разработана специально для флеш носителей фирмы Apacer Technology Inc. С помощью неё можно произвести быстрое форматирование, если другие варианты не помогли, а также ремонт USB Flash. В результате программной обработки можно снять защиту от перезаписи и исправить ошибки блоков памяти.
Скачать бесплтано утилиту Apacer Repair можно с официального сайта разработчика по этой ссылке.
После скачивания программы и подсоединения флешки к разъему USB запускаем утилиту и следуем инструкциям на экране.
Форматирование диска начинается с предупреждения: «This will destroy all data in the USB flash drive, do you want to continue?» (Это уничтожит все данные на флешке, вы хотите продолжить?)
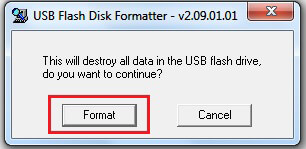
При нажатии кнопки Format начинается быстрое форматирование. Успешная операция очистки позволит снять защиту от записи с флеш накопителя.
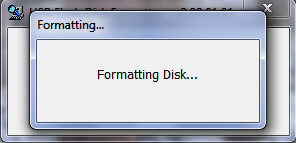
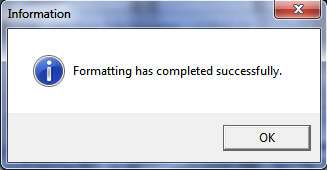
Другие причины блокирования от перезаписи USB устройств и способы их устранения
Вирусы заблокировали флешку на запись
Компьютерные вирусы – это вредоносное программное обеспечение, которое нарушает работу операционных систем, файловую структуру, удаляет информацию, блокирует носители, несанкционированно шифрует данные.

Термин вирусы объединяет такие типы вредоносных программ, как трояны, загрузчики — дропперы, фишинговые сайты, черви, спам-боты, пауки и пр.
Эти программы способны создавать собственные копии и внедряться по каналам связи в системы, загрузочные сектора компьютеров. Они приносят много неприятностей пользователям, похищая конфиденциальную информацию и нарушая работу целых компьютерных систем.
По статистке, наиболее частой причиной неисправностей USB носителей является именно вредоносное ПО или вирусы.
При подключении внешнего носителя к незащищенному компьютеру велика вероятность заражения, т.е. копирования вирусов на флеш носитель.
Многие вирусы созданы с целью блокирования доступа к флешке и запрета любых операций по изменению данных на ней, чтобы «защитить себя» от принудительного удаления или перемещения.
Например, такой распространенный вирус, как Autorun, записывается в системный файл компьютера Autorun.inf, который разрешает запуск приложений со съёмных носителей. При подключении флеш носителя Autorun копирует на него файлы типа: Autorun.exe**, Autorun.inf__ и другие. Признаки заражения этим вирусом следующие:
- USB диск не открывается вовсе, или при попытке доступа он вдруг появляется в другом окне проводника;
- невозможно удалить или открыть подозрительные файлы, а система может выдать сообщение о защите от записи или невозможности доступа к файлу;
- не запускаются диспетчер задач и редактор реестра;
- на флешке имеется скрытая папка RECYCLER, в которой лежит исполняемый файл вируса.
Для борьбы с вирусами такого типа разработаны специальные программы Anti-Autorun.
В случаях заражения флеш-накопителя вирусом, блокирующим любое действие, связанной с изменением информации, необходимо проделать следующие действия:
- Установить антивирусное программное обеспечение на компьютер.
- При подключении USB диска произвести тщательное сканирование установленным антивирусом с обновленными базами. Желательно проверить флеш несколькими программами.
- По возможности отформатировать флешку с помощью встроенных средств операционной системы или дополнительных утилит, описанных в этой статье.
- При невозможности форматирования в обычном режиме, попробовать произвести эту операцию в безопасном режиме загрузки операционной системы (диагностический режим, с использованием только основных файлов и драйверов). Для чего перезагрузить систему при удержании клавиши F8 и в меню выбрать «Безопасный режим».
- Обязательно проверить жесткие диски персонального компьютера на наличие вирусов, чтобы в дальнейшем не распространять их на другие съемные диски.
Проверка переполнения диска и снятие защиты с файлов, предназначенных для копирования на диск
Для осуществления проверки наличия свободного пространства на диске необходимо проделать следующее:
Физическое повреждение флешки
Причиной блокирования флеш носителя на запись может быть механическое повреждение.
Обычно оно возникает в следующих случаях:
- при покупке некачественного товара («подделок»);
- при воздействии высокой температуры и перегрева частей устройства;
- электростатического разряда;
- в результате разломов, трещин в плате электроники, сколов, царапин и ударов при падениях, когда повреждаются основные элементы: микросхема памяти и микроконтроллер;
- неправильными условиями хранения (например, влажная среда) и нарушениями правил эксплуатации;
- скачками напряжения при подаче питания на элементы носителя;
- ограниченным сроком работы при уменьшении циклов записи-стирания данных;
- расшатыванием usb разъема (интерфейса)
Если целостность чипа памяти при физических повреждениях не нарушена, данные можно сохранить или восстановить. Такие операции проводятся специалистами в сервисных центрах.
Неисправность или отключение USB портов ПК
Иногда причиной появления защиты от записи на USB флешке может быть неисправность или отключение USB портов компьютера, ноутбука или иного устройства программными или техническими способами.
Для проверки наличия неисправности порта:
- вставить дисковый накопитель в другой USB порт;
- подключить к разъему другие USB-устройства. Например, фотоаппарат, мобильный телефон, принтер, планшет. Если устройства не опознаются персональным компьютером, считываются скачками со значительными перебоями, всплывают системные сообщения об ошибках подключения, значит, USB-порт не рабочий.
Таким образом, можно исключить вероятность неполадок USB-портов при возникновении сообщений о том, что диск защищен от записи
Запрет записи на флеш устройства при программном и аппаратном отключении USB-портов
Для ограничения доступа к подключенным съемным носителям (флешкам, переносным жестким дискам, телефонам и пр.) или даже запрета их использования администраторы компьютерных систем отключают USB порты. Цель таких мер – предотвращение похищения ценной информации или заражения компьютеров вредоносным и шпионским программным обеспечением через флеш накопители. Это становится причиной системных сообщений о запрете на запись в память Flash устройств. Если вы попали за такой компьютер, то вам необходимо включить USB порт.
Отключить (включить) USB порты можно несколькими способами:
- Через BIOS.
Это небольшая программа, записанная в специальной микросхеме материнской платы системного блока. Она предназначена для начального запуска компьютера, выполнения тестирования его основных комплектующих, выполнения функций ввода-вывода, хранения сведений об аппаратных компонентах ПК и их настройках.
Чтобы отключить порты USB нужно:
- войти в BIOS, путём удерживания одной из следующих клавиш: Del, F2, F10, Esc, F8;
- найти все значения, связанные с USB Controller (или Legacy USB Support) и установить для них параметр Enabled (Включено);
- нажать клавишу F10 для подтверждения изменений в настройках;
- перезагрузить компьютер.
USB Controller (или Legacy USB Support) и устанавливаем для них параметр Enabled (Включено)
- С помощью редактора реестра.
Этот способ удобен тем, что, в отличие от предыдущего, не отключаются такие устройства USB, как клавиатура, мышь, принтеры, сканеры, а только флеш накопители.
В настоящей статье уже рассмотрен процесс загрузки редактора реестра, как стандартной утилиты операционной системы.
Для отключения портов через редактор необходимо:
- через Пуск, Выполнить и команду «regedit» войти в редактор;
- найти раздел реестра HKEY_ LOCAL_ MACHINE SYSTEM CurrentControlSet Services USBSTOR;
- в правой части окна утилиты внести значение параметра Start, равным (3) (изменить со значения (4)). Этот параметр разрешает (3) и запрещает (4) доступ к портам USB для флешек;
Отключение портов через редактор реестра
- нажать ОК и перезагрузить компьютер.
- В диспетчере устройств. Для этого:
- войти в «Диспетчер устройств» любым удобным способом (выше в статье имеется подробное описание загрузки этой системной утилиты);
- найти пункт «Контроллеры USB» и открыть его;
- включить все контроллеры путем нажатия на каждый правой кнопки мыши и выбором пункта «Включить».
Включение/ отключение контроллеров USB через диспетчер устройств
- Деинсталляцией (удалением) драйверов контроллера USB.
- Использованием специального программного обеспечения для установления уровней доступа и запрета для пользователей на подключение USB-устройств. Например, эти функции выполняют программы Microsoft Fix It 50061 и USB Drive Disabler.
- Отключением USB от системной платы компьютера. В этом случае можно отключить только порты на передней и верхней части корпуса системного блока, отсоединив переходные кабели, идущие к материнской плате.
- Также можно разрешить/запретить доступ к съемным запоминающим устройствам с помощью редактора групповой политики. Этот способ был рассмотрен выше в статье.
- В обратном порядке можно проверить и подключить все контроллеры и порты USB, разрешая доступ к ним пользователям персональных компьютеров.
Таким образом, проверив все варианты отключения USB портов, можно исключить вероятность блокирования флеш носителей на перезапись.
Программные сбои микроконтроллера и износ флеш-памяти
В состав каждого флеш носителя входит микросхема контроллера, предназначенная для связи флеш-памяти и компьютера. Контроллером управляет микропрограмма, часть которой записана в чипе. Эта программа отвечает за параметры памяти, работу транслятора, содержит значения идентификаторов изделия и так называемые флаги запрета записи.
В случаях неправильной эксплуатации, небезопасного извлечения носителя во время запущенных процессов записи и перемещения, скачках при подаче электропитания, происходит программный сбой контроллера. Одним из признаков такой неисправности — это блокировка устройства на запись информации.
Блокирование устройства может также произойти по причине износа чипа памяти, в которой появляются дефектные (Bad) блоки и превышается порог циклов перезаписи. В этом случае микроконтроллер отмечает блоки как неиспользуемые, блокирует флеш на запись, переходит в режим защиты данных для предотвращения дальнейшего разрушения памяти NAND.
Для устранения программных сбоев следует перепрограммировать («перепрошить») микроконтроллер с помощью специального программного обеспечения. Программы «прошивки» подбираются в соответствии с моделью контроллера и идентификаторов флеш носителей (VID и PID). Подробнее, о подборе такого ПО было описано выше в статье.
Ошибки файловой системы флеш-накопителя
Повреждение внутренней структуры файловой системы – это нарушение порядка хранения и именования данных в памяти флеш накопителя. Логические ошибки могут быть вызваны небезопасным извлечением устройства из разъема USB, скачком напряжения, вирусами, износом памяти и другими причинами. В результате таких сбоев диск блокируется на перезапись, к нему нет доступа, в свойствах USB диска отображается неопределенная файловая структура RAW и выдается системное сообщение о том, что диск нужно отформатировать.
В этих случаях необходимо:
- с помощью специального программного обеспечения, подобранного к конкретной модели флеш устройства, попробовать восстановить ценную информацию;
- произвести форматирование высокого уровня, которое восстановит файловую систем.
Подбор утилит для восстановления и форматирования Flash USB был описан выше в статье.
Низкоуровневое форматирование – как один из способов восстановления работоспособности заблокированного флеш накопителя
Если попытки восстановления информации на заблокированном USB устройстве не привели к желаемым результатам и для пользователя не важны данные, хранящиеся в памяти, лучше всего произвести низкоуровневое форматирование флеш (Low Level Format), которое позволит исправить поврежденную память.
Low Level Format – это базовая разметка в области хранения данных с записью управляющей информации, которая обычно проводится на заводах-изготовителях устройств и остается неизменной. Однако, существует ряд программ, возможности которых позволяют пользователям самим проводить низкоуровневое форматирование.
Процесс Low Level Format полностью удаляет данные из памяти устройств и восстановить их уже невозможно. Проводится это действие в целях блокирования поврежденных участков USB Flash, на которые при дальнейшей эксплуатации не будет производиться запись, а также для недопущения кражи конфиденциальной информации.
Наиболее популярная программа для проведения процесса низкоуровневого форматирования USB устройств – HDD Low Level Format Tool. Она позволяет изменять размер накопителя. Работает со съемными дисками через интерфейсы USB и Firewire. Во время процесса стирания очищается таблица разделов, загрузочные сектора (если имеются), данные производителя и каждый байт данных. Программа условно бесплатна.
В бесплатной версии (free) имеются ограничения по скорости форматирования, и отсутствует доступ к обновлениям программы.
Скачав программу, ее необходимо инсталлировать, следуя рекомендациям на экране.
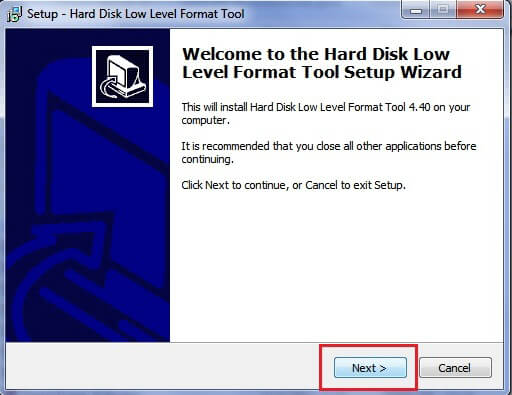
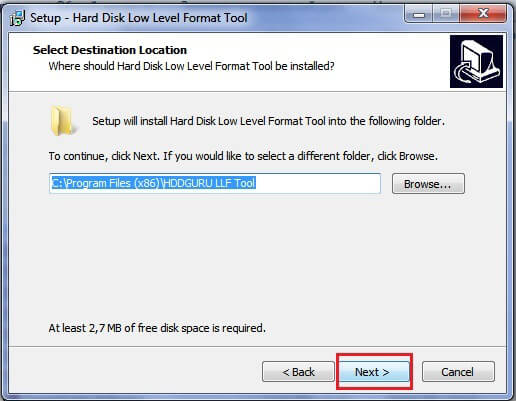
Выбрать один из вариантов использования программы:
- с получением платной лицензии и вводом кода (Upgrade for just $3.30, Enter code). В этом случае форматирование происходит быстро и ограничивается лишь скоростью работы контроллера,
или бесплатно (Continue for free) с ограничениями по скорости обработки.
Выбираем вариант «Continue for free»
- В открывшемся окне программы отображается список носителей, подключенных к ПК и доступных для форматирования. Из него нужно выбрать USB флеш накопитель и продолжить кнопкой Continue.
Выбираем нашу флешку и кликаем Continue
- Во вкладке Device detailsвыдается информация о носителе для дальнейшей обработки.
Информация о флешке
- Во вкладке «Low-level format» при нажатии клавиши Format this device всплывет предупреждение о том, что все данные будут стерты. С этим нужно согласиться (Yes) и далее нажать FORMAT THIS DEVICE.
- Индикатор отобразит текущий процесс низкоуровневого форматирования Current task progressи сведения о скорости действий.
Current task progress и сведения о скорости действий
- По окончании процесса закрыть программу.
Так как низкоуровневое форматирование удаляет все байты информации, для возобновления работы с устройством, нужно провести форматирование высокого уровня, обычными стандартными средствами операционной системы, определившись с файловой системой флеш носителя.
Итоги
В настоящей статье были подробно рассмотрены возможные причины неисправностей флеш-накопителей, которые вызывают запрет на перезапись. Были перечислены основные мероприятия по устранению подобных неполадок.
В некоторых случаях при серьезных механических повреждениях и программных сбоях Flash USB, пользователям рекомендуется обращаться в сервисные центры. Специалисты используют для восстановления и ремонта USB устройств узкоспециализированное программное обеспечение на специальном оборудовании.
Если же все перечисленные в статье способы не помогли «спасти» флеш устройство, и оно так и осталось неработоспособным, то стоит подумать о покупке нового.
Чтобы приобретенная флешка прослужила долго и была надежным носителем важной информации, необходимо придерживаться простых правил эксплуатации Flash USB:
- не подвергать их механическим ударам;
- изолировать от влаги, высокой температуры и воздействия электромагнитных полей;
- извлекать только при помощи «Безопасного извлечения устройства»;
- периодически дефрагментировать область памяти;
- проводить проверку на ошибки с помощью системной утилиты chkdsk (сканирование и исправление ошибок данных);
- обязательно использовать антивирусное программное обеспечение при постоянном его обновлении для защиты от заражения вирусами.











 Флешка с криптографической защитой
Флешка с криптографической защитой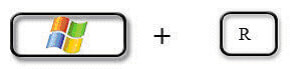 Win + R
Win + R
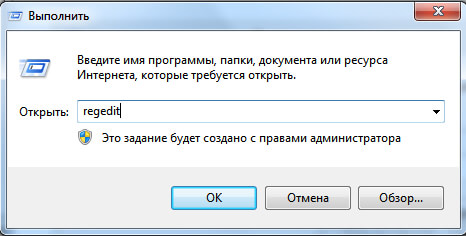 Вводим regedit
Вводим regedit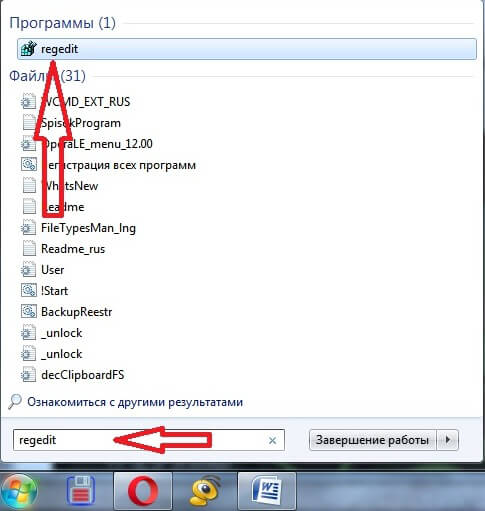 Запуск regedit через «ПУСК»
Запуск regedit через «ПУСК»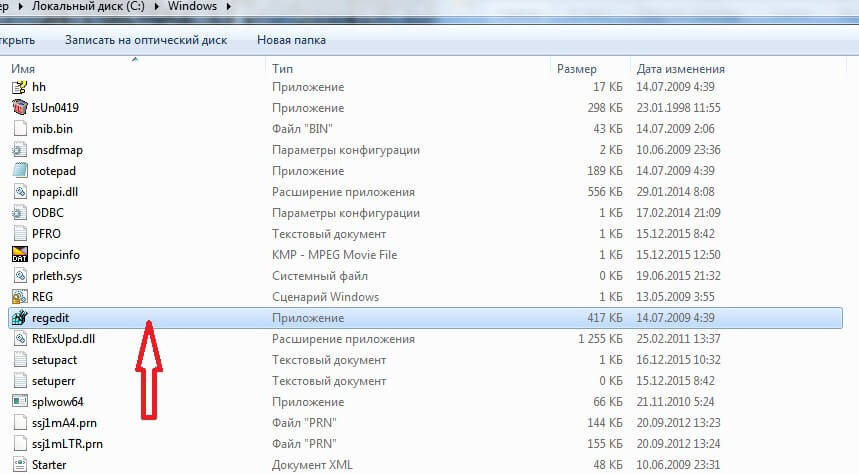 Запуск regedit.exe через проводник Windows
Запуск regedit.exe через проводник Windows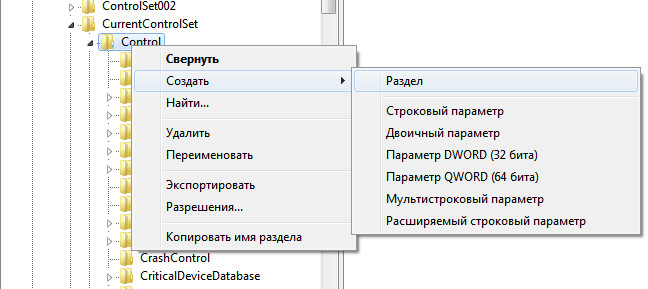 Создаём раздел StorageDevicePolicies
Создаём раздел StorageDevicePolicies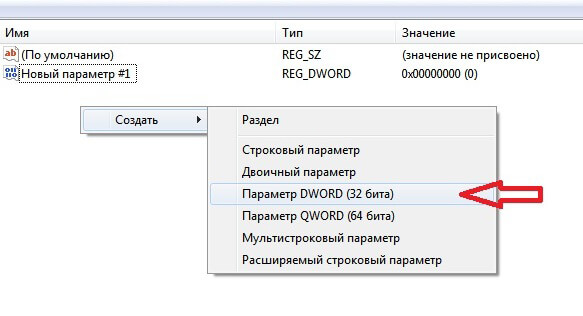 Параметр DWORD
Параметр DWORD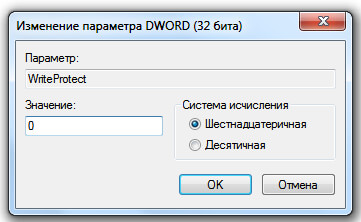 Значение параметра оставить равным (0)
Значение параметра оставить равным (0)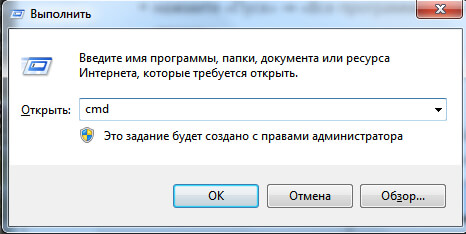 Нажимаем комбинацию клавиш Win+R и вводим cmd
Нажимаем комбинацию клавиш Win+R и вводим cmd Набираем в строке поиска «cmd»
Набираем в строке поиска «cmd»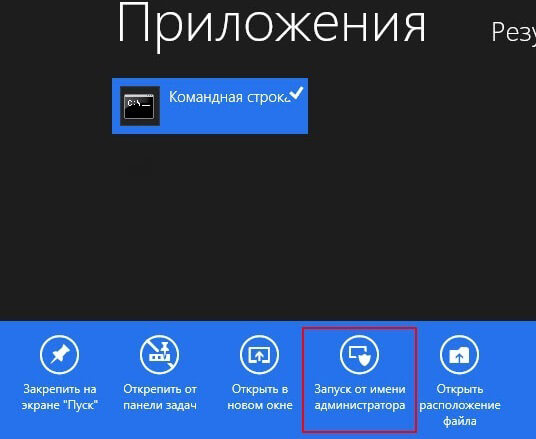 Запускаем от имени администратора
Запускаем от имени администратора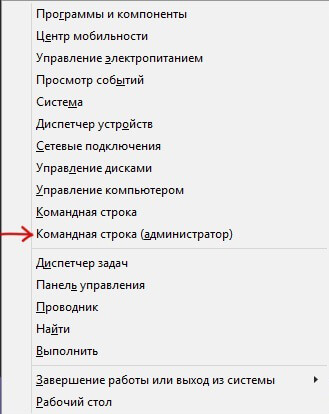 Нажимаем комбинацию клавиш Win + X и в меню выбрать «Командная строка (администратор)»
Нажимаем комбинацию клавиш Win + X и в меню выбрать «Командная строка (администратор)»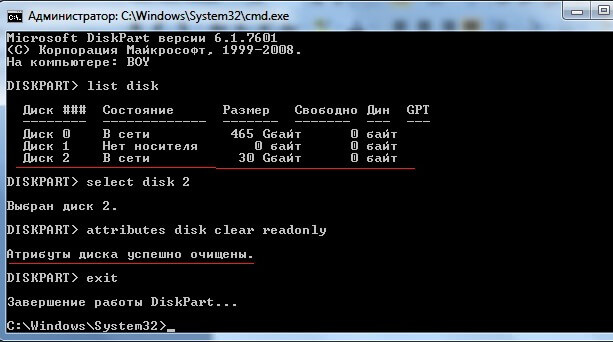 Команды для снятия защиты от перезаписи флешки
Команды для снятия защиты от перезаписи флешки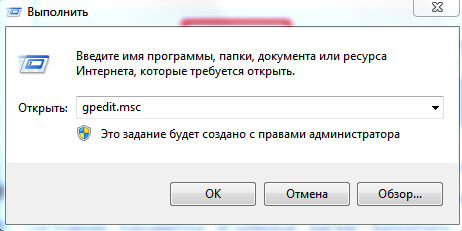 Нажимаем сочетание клавиш Win + R и в строке набираем gpedit.msc
Нажимаем сочетание клавиш Win + R и в строке набираем gpedit.msc 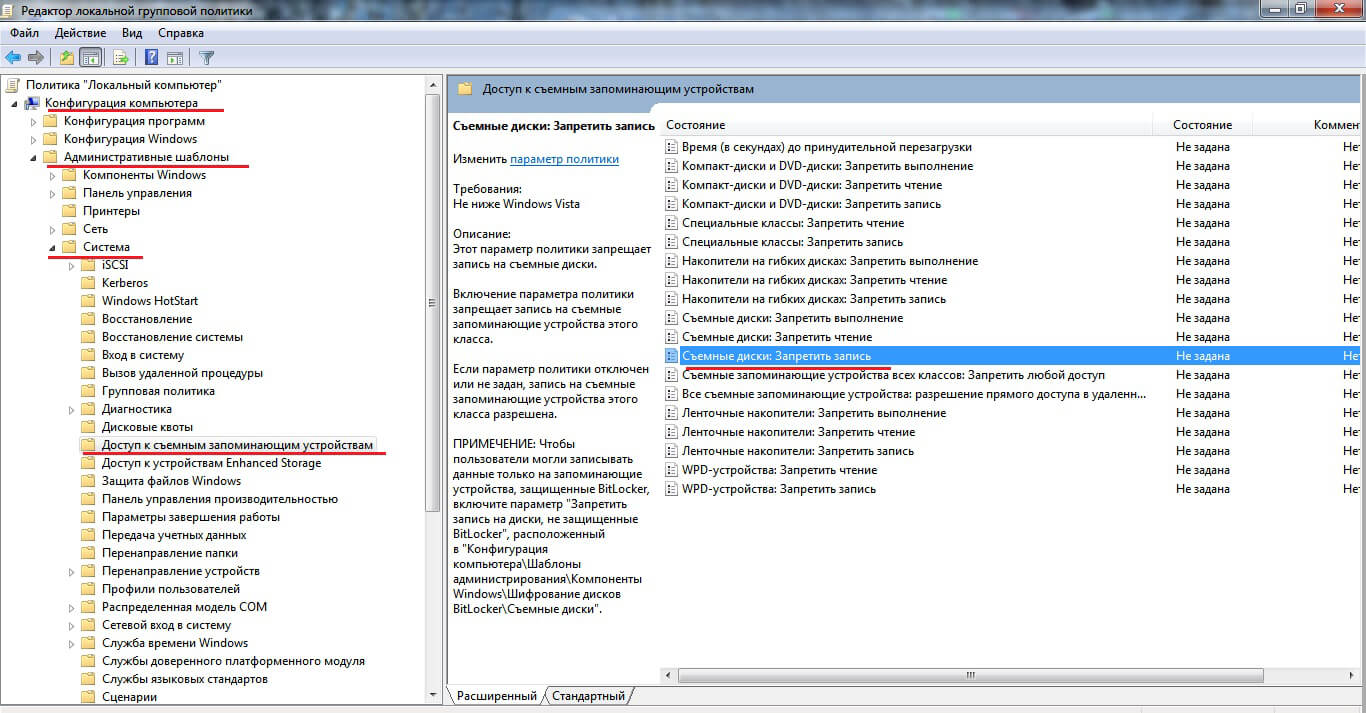 Снятие защиты от записи со съемных USB дисков через редактор локальной групповой политики
Снятие защиты от записи со съемных USB дисков через редактор локальной групповой политики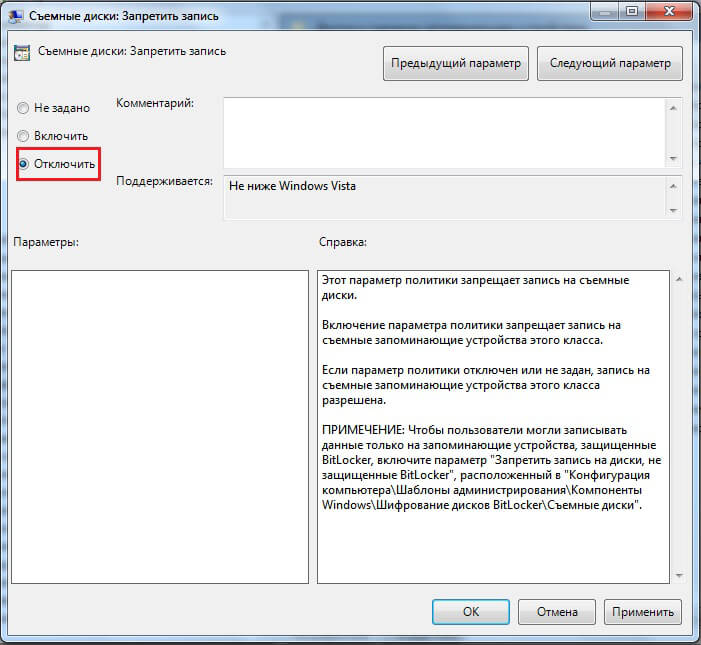 Отключаем параметр «Съемные диски: Запретить запись»
Отключаем параметр «Съемные диски: Запретить запись»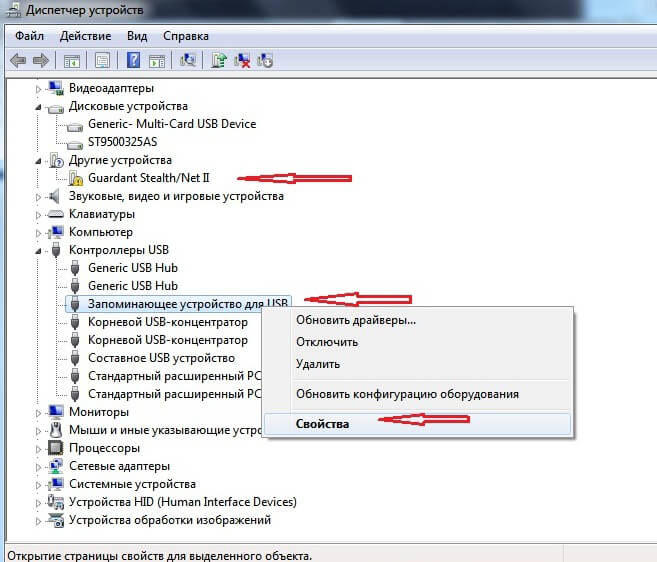 Находим через диспетчер устройств нашу флешку
Находим через диспетчер устройств нашу флешку В окне «Свойства» открываем вкладку «Сведения» и далее в строке ИД оборудования видим VID и PID флешки
В окне «Свойства» открываем вкладку «Сведения» и далее в строке ИД оборудования видим VID и PID флешки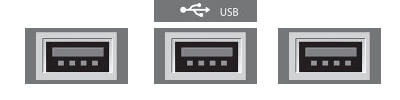
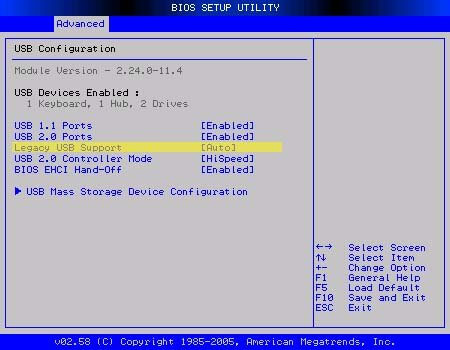 USB Controller (или Legacy USB Support) и устанавливаем для них параметр Enabled (Включено)
USB Controller (или Legacy USB Support) и устанавливаем для них параметр Enabled (Включено)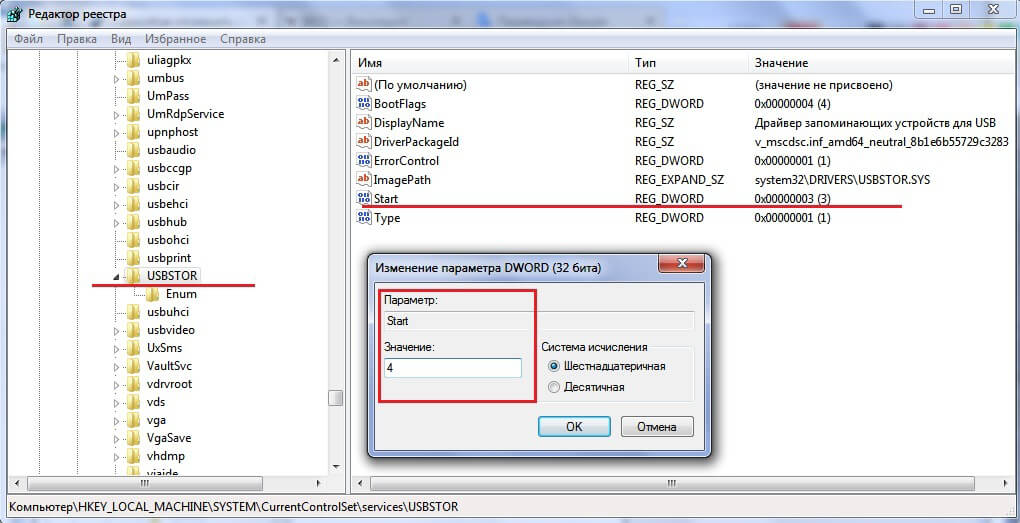 Отключение портов через редактор реестра
Отключение портов через редактор реестра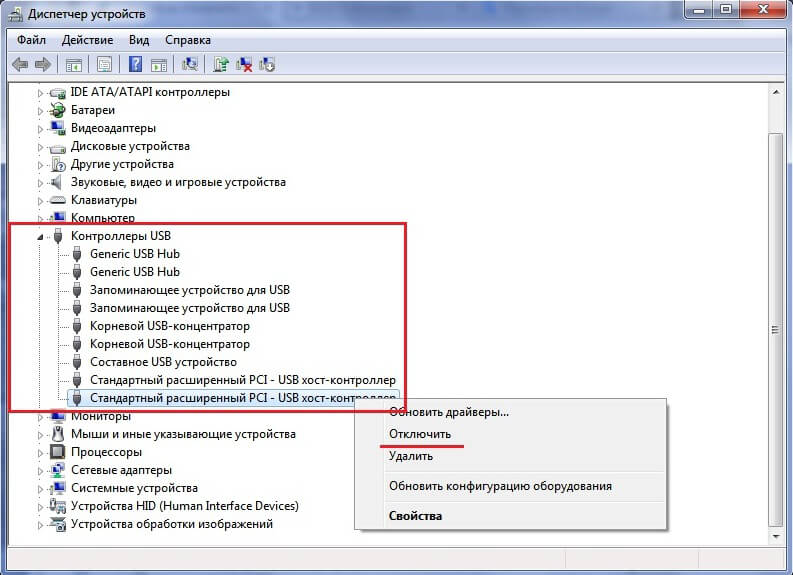 Включение/ отключение контроллеров USB через диспетчер устройств
Включение/ отключение контроллеров USB через диспетчер устройств

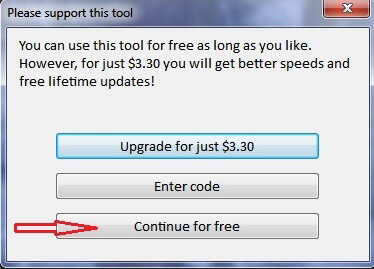 Выбираем вариант «Continue for free»
Выбираем вариант «Continue for free» Выбираем нашу флешку и кликаем Continue
Выбираем нашу флешку и кликаем Continue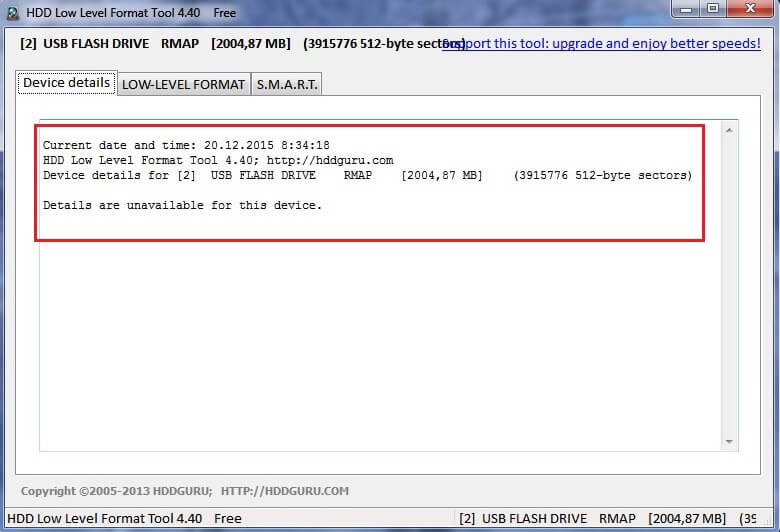 Информация о флешке
Информация о флешке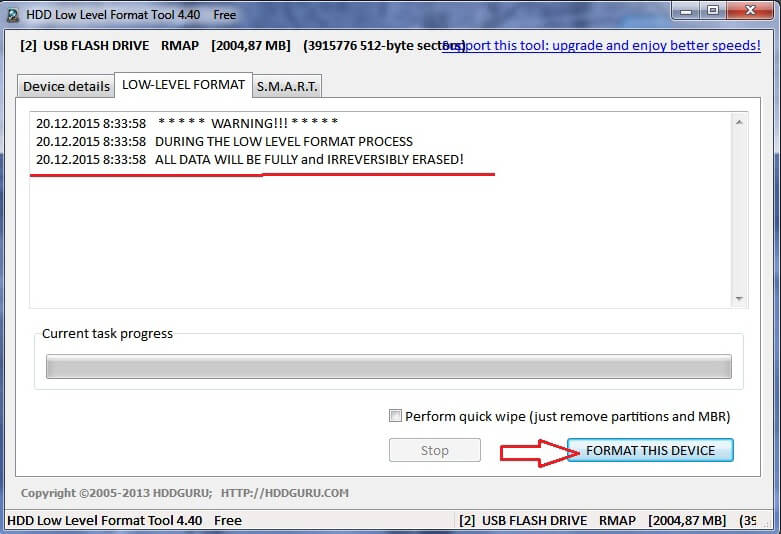 Current task progress и сведения о скорости действий
Current task progress и сведения о скорости действий