
Подобное увидел впервые — файлы и папки с флешки исчезли, а вместо них появились файлы с непонятными названиями в виде «крякозябриков», назовем их условно иероглифами.
Флешка была открыта стандартными средствами Windows и дополнительно был включен показ скрытых файлов и папок, увы, это не дало положительных результатов.

Файлы с флешки исчезли, но Windows показывает, что свободное место занято. Это говорит о том, что хотя интересующие нас файлы и не отображаются, но они находятся на флешке.

Первая мысль о причине случившегося — действие вируса. Раннее, когда вирус скрывал все файлы на флешке и превращал папки в ярлыки, был использован файловый менеджер FAR manager, который, как правило, видит все файлы (скрытые и системные). Однако в этот раз, FAR manager увидел только то, что и стандартный проводник Windows…

Поскольку Windows не видит пропавших файлов, то и не прокатывает трюк с изменением атрибутов файлов при помощи командной строки и команды attrib -S -H /S /D.

А что увидит Linux?
При таком раскладе, в качестве эксперимента, решил использовать операционную систему на основе Linux. В конкретном случае, был использован диск с операционной системой Ubuntu 10.04.3 (подробней об Ubuntu и где её скачать, читайте тут).
Важно! Нет необходимости устанавливать Ubuntu на компьютер — просто загружаемся с CD диска, точно также, как это делается с диска Live CD.
После загрузки Ubuntu, появится рабочий стол и можно работать с папками и файлами точно таким же образом, как это происходит в Windows.

Как и предполагалось, Ubuntu увидела больше файлов по сравнению с Windows.

Далее, чтобы не заморачиваться с атрибутами файлов, были проделаны элементарные действия: все отображаемые файлы были выделены и скопированы на локальный диск «D» (естественно, можно скопировать файлы и на системный диск «C»).
Теперь можно снова загрузить Windows и проверить, что получилось.

Увы, проблема не решена, так как файлов на флешке было явно больше (судя по объему в 817 МБ), чем удалось вытащить. По этой причине, попробуем провести проверку флешки на ошибки.
Устранение ошибок на флешке
Для поиска и устранение ошибок на дисках, в Windows есть стандартная утилита.
Шаг 1. Щелкаем по значку флешки правой клавишей мыши и выбираем команду «Свойства».

Шаг 2. Переходим на вкладку «Сервис» и щелкаем по кнопке «Выполнить проверку».
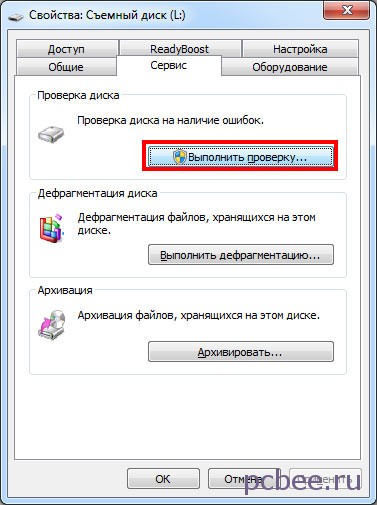
Шаг 3. Щелкаем по кнопке «Запуск».

После выполнения проверки и исправления системных ошибок, появится соответствующее сообщение.

После устранения ошибок, файлы с иероглифами исчезли, а в корневом каталоге флешки появилась скрытая папка с именем FOUND.000.

Внутри папки FOUND.000 оказалось 264 файла с расширением CHK. В файлах с расширением CHK, могут храниться фрагменты файлов различных типов, извлеченных с жестких дисков и флешек при помощи утилит ScanDisk или CHKDISK.
Если все файлы на флешке были одного типа, например, документы Word с расширением docx, то в файловом менеджере Total Commander выделяем все файлы и нажимаем сочетание клавиш Ctrl + M (Файлы — Групповое переименование). Указываем какое расширение искать и на что его менять.

В конкретном случае, я только знал, что на флешке есть вордовские документы и файлы с презентациями Power Point. Менять расширения методом научного тыка весьма проблематично, поэтому лучше воспользоваться специализированными программами — они сами определят, какой тип данных хранится в файле. Одной из такой программ является бесплатная утилита unCHKfree (скачать 35 Кб), которая не требует установки на компьютер.
Указываем исходную папку (я сбросил файлы CHK на жесткий диск). Далее я выбрал вариант, при котором файлы с разными расширениями будут разложены по разным папкам.

В результате работы утилиты появилось три папки:
- DOC — с документами Word;
- JPG — с картинками;
- ZIP — с архивами.
Содержимое восьми файлов осталось нераспознанным. Однако выполнена главная задача, восстановлены вордовские документы и фотографии.
Минусом является то, что не удалось восстановить сходные имена файлов, так что явно придется повозиться с переименованием вордовских документов. Что касается файлов с картинками, то сгодятся и такие названия как FILE0001.jpg, FILE0002.jpg и т.д.
Всем привет!
В ходе работы с компьютером, пользователь встречается с различного рода ошибками, устранить которые бывает крайне трудно.
Одна из самых распространенных в последнее время ошибок заключается в том, что в один прекрасный момент, вставив флэшку в свой компьютер, пользователь с удивлением обнаруживает, что все файлы и папки на ней превратились в иероглифы.
Многие тут же начинают поднимать панику, мол, виной всему компьютер, который подвергся заражению вируса-шифровальщика, или какой другой “заразы”.
На деле же, все обстоит намного проще.
Виной всему логические ошибки, которые появились на вашей флэшке, по причине аппаратных или программных сбоев в ее работе.
Однако, нас интересует вопрос – реально ли восстановить данные файлы и вернуть им первоначальный вид?
Забегая вперед, скажу что это вполне реально.
Итак, для решения данной проблемы нам необходимо сделать важный шаг, а именно, проверить нашу флэшку на наличие программных ошибок, используя при этом стандартные функции операционной системы windows.
Для этого, нам необходимо нажать правой кнопкой мыши на нашей флэшке и выбрать пункт “свойства”.
После этого, нам необходимо открыть вкладку “Сервис”, затем нажать на кнопку “проверить” и в новом окне, нажать на кнопку “Проверить диск”.
После этого начнется этап проверки вашей флэшки на наличие ошибок (которые с большой долей вероятности будут присутствовать) и дальнейшее их исправление.
Однако, это еще не все.
После успешной проверки, нам необходимо воспользоваться программой total commander (либо free commander), для того, чтобы найти на флэшке скрытую папку FOUND.000
В данной папке хранятся фрагменты всех восстановленных файлов и документов, хранящихся на вашей флэшке. Но вот незадача – все они закодированы под определенными именами и открыть их так просто не получиться…
Важное замечание! Крайне рекомендую скопировать данную папку FOUND.000 в любое место на вашем компьютере, дабы подстраховаться от случайного удаления файлов с флэшки. После этого, флэшку можно отключить от компьютера.
Для того, чтобы преобразовать наши файлы в более-менее презентабельный вид, нам потребуется специальная программа – “unCHKfree”.
После скачивания и запуска данной программы, необходимо, в первом же окне указать путь к нашей папке FOUND.000, затем выбрать пункт “восстановить файлы и разложить их по папкам с расширениями” и нажать “Старт”.
После завершения процесса преобразования, в нашей папке FOUND.000 появятся новые подпапки, в которых и будут располагаться уже восстановленные файлы.
Важно отметить, что программа самостоятельно проанализировала тип восстановленных файлов и поместила их в папку с соответствующим названием.
То есть, в папке DOCX будут располагаться текстовые документы, в папке MP3 – музыкальные файлы и т.д.
На этом процесс восстановления данных можно считать завершенным!
Спасибо за прочтение! Надеюсь, что данная информация была для вас полезна.
Подписывайтесь на канал. Здесь вы узнаете много полезной информации касаемо настройки операционных систем windows 7 и windows 10, а также узнаете массу советов по правильному выбору комплектующих для нового компьютера!
Содержание
- На флешке файлы иероглифами и не открываются как восстановить
- Китайские иероглифы на флешке
- Восстановление данных с нечитаемой флешки
- Процедура восстановления данных
- Этап 1: Перепрошивка флешки
- Этап 2: Восстановление файлов
- Файлы и папки с иероглифами на флешке. Вместо файлов «иероглифы» (непонятные символы) на флешке. Устранение ошибок на флешке
- А что увидит Linux?
- Устранение ошибок на флешке
- А что увидит Linux?
- Устранение ошибок на флешке
На флешке файлы иероглифами и не открываются как восстановить
Китайские иероглифы на флешке




 Мастер
Мастер 






Почетный форумчанен 





- Главные редакторы
- 260 сообщений
Такие случая в основном решаются простым сканированием флешки стандартными средствами Windows.
Восстановление данных с нечитаемой флешки

Сегодня одним из самых популярных носителей цифровых данных является USB-накопитель. К сожалению, этот вариант хранения информации не может дать полную гарантию её сохранности. Флешка имеет свойство ломаться, в частности, есть вероятность возникновения ситуации, что компьютер перестанет её читать. Для некоторых пользователей, в зависимости от ценности хранимых данных, такое положение вещей может стать катастрофой. Но не стоит отчаиваться, так как существует возможность вернуть утраченные файлы. Разберемся, как это можно сделать.
Процедура восстановления данных
Как правило, проблемы с чтением флешки могут возникнуть в двух случаях:
- Физическое повреждение;
- Сбой прошивки контроллера.
В первом случае, вы, конечно, можете попытаться починить USB-носитель сами, припаяв соответствующие элементы или заменив контроллер. Но если вы не уверены, что обладаете нужными знаниями, тогда лучше и не пробовать это сделать, так как можно безвозвратно потерять ценную информацию. Советуем обратиться к специалисту, который и произведет все работы по починке флешки и восстановлению данных.
Если причиной проблемы стал сбой прошивки контроллера, тогда вероятность самостоятельного решение проблемы без привлечения специалистов достаточно велика. Нужно просто перепрошить флешку, а затем произвести процедуру восстановления данных, придерживаясь размещенной ниже инструкции.
Если флешка инициализируется в «Диспетчере устройств», но при этом не читается, это означает, что дело, скорее всего, в прошивке. Если же USB накопитель там вообще не отображается, велика вероятность его физического повреждения.

Этап 1: Перепрошивка флешки
Прежде всего нужно произвести перепрошивку контроллера USB-накопителя. Но сразу нужно узнать, какое именно ПО на него необходимо инсталлировать. Это можно сделать через «Диспетчер устройств».
- Запустите «Диспетчер устройств» и откройте в нем блок «Контроллеры USB».









Этап 2: Восстановление файлов
Перепрошивка флешки предусматривает, что все файлы, находящиеся на ней, будут удалены. Несмотря на то, что USB-накопитель снова стал функционирующим, информация, ранее хранящаяся на нем, так и будет недоступна для пользователя. В таком случае необходимо дополнительно произвести процедуру восстановления, которую можно выполнить с помощью специальных утилит. Мы рассмотрим алгоритм действий на примере программы R-studio.
Внимание! После перепрошивки и перед выполнением процедуры восстановления файлов ни в коем случае не записывайте на флешку никакой информации. Каждый байт новых записанных данных уменьшает вероятность восстановления старых.
- Подключите флешку к компьютеру и запустите R-studio. Во вкладке «Панель дисков» отыщите и выделите букву раздела, которая соответствует проблемной флешке, а затем щелкните по элементу «Сканировать».










Даже если флешка не читается, не стоит «хоронить» размещенные на ней данные. USB-носитель можно реанимировать, а информацию восстановить. Для этого необходимо последовательно выполнить процедуры перепрошивки контроллера и восстановления данных с помощью специализированных утилит.
 Мы рады, что смогли помочь Вам в решении проблемы.
Мы рады, что смогли помочь Вам в решении проблемы.  Опишите, что у вас не получилось. Наши специалисты постараются ответить максимально быстро.
Опишите, что у вас не получилось. Наши специалисты постараются ответить максимально быстро.
Файлы и папки с иероглифами на флешке. Вместо файлов «иероглифы» (непонятные символы) на флешке. Устранение ошибок на флешке
Подобное увидел впервые — файлы и папки с флешки исчезли, а вместо них появились файлы с непонятными названиями в виде «крякозябриков», назовем их условно иероглифами.
Флешка была открыта стандартными средствами Windows и дополнительно был включен показ скрытых файлов и папок, увы, это не дало положительных результатов.
Файлы с флешки исчезли, но Windows показывает, что свободное место занято. Это говорит о том, что хотя интересующие нас файлы и не отображаются, но они находятся на флешке.
Первая мысль о причине случившегося — действие вируса. Раннее, когда вирус скрывал все файлы на флешке и превращал папки в ярлыки, был использован файловый менеджер FAR manager, который, как правило, видит все файлы (скрытые и системные). Однако в этот раз, FAR manager увидел только то, что и стандартный проводник Windows…
Поскольку Windows не видит пропавших файлов, то и не прокатывает трюк с изменением атрибутов файлов при помощи командной строки и команды attrib -S -H /S /D.
А что увидит Linux?
При таком раскладе, в качестве эксперимента, решил использовать операционную систему на основе Linux. В конкретном случае, был использован диск с операционной системой Ubuntu 10.04.3 (подробней об Ubuntu и где её скачать, читайте тут).
Важно! Нет необходимости устанавливать Ubuntu на компьютер — просто загружаемся с CD диска, точно также, как это делается с диска Live CD.
После загрузки Ubuntu, появится рабочий стол и можно работать с папками и файлами точно таким же образом, как это происходит в Windows.
Как и предполагалось, Ubuntu увидела больше файлов по сравнению с Windows.
Далее, чтобы не заморачиваться с атрибутами файлов, были проделаны элементарные действия: все отображаемые файлы были выделены и скопированы на локальный диск «D» (естественно, можно скопировать файлы и на системный диск «C»).
Теперь можно снова загрузить Windows и проверить, что получилось.
Увы, проблема не решена, так как файлов на флешке было явно больше (судя по объему в 817 МБ), чем удалось вытащить. По этой причине, попробуем провести проверку флешки на ошибки.
Устранение ошибок на флешке
Для поиска и устранение ошибок на дисках, в Windows есть стандартная утилита.
Шаг 1. Щелкаем по значку флешки правой клавишей мыши и выбираем команду «Свойства».
Шаг 2. Переходим на вкладку «Сервис» и щелкаем по кнопке «Выполнить проверку».
Шаг 3. Щелкаем по кнопке «Запуск».
После выполнения проверки и исправления системных ошибок, появится соответствующее сообщение.
После устранения ошибок, файлы с иероглифами исчезли, а в корневом каталоге флешки появилась скрытая папка с именем FOUND.000.
Внутри папки FOUND.000 оказалось 264 файла с расширением CHK. В файлах с расширением CHK, могут храниться фрагменты файлов различных типов, извлеченных с жестких дисков и флешек при помощи утилит ScanDisk или CHKDISK.
Если все файлы на флешке были одного типа, например, документы Word с расширением docx, то в файловом менеджере Total Commander выделяем все файлы и нажимаем сочетание клавиш Ctrl + M (Файлы — Групповое переименование). Указываем какое расширение искать и на что его менять.
В конкретном случае, я только знал, что на флешке есть вордовские документы и файлы с презентациями Power Point. Менять расширения методом научного тыка весьма проблематично, поэтому лучше воспользоваться специализированными программами — они сами определят, какой тип данных хранится в файле. Одной из такой программ является бесплатная утилита unCHKfree (скачать 35 Кб), которая не требует установки на компьютер.
Указываем исходную папку (я сбросил файлы CHK на жесткий диск). Далее я выбрал вариант, при котором файлы с разными расширениями будут разложены по разным папкам.
В результате работы утилиты появилось три папки:
Содержимое восьми файлов осталось нераспознанным. Однако выполнена главная задача, восстановлены вордовские документы и фотографии.
Минусом является то, что не удалось восстановить сходные имена файлов, так что явно придется повозиться с переименованием вордовских документов. Что касается файлов с картинками, то сгодятся и такие названия как FILE0001.jpg, FILE0002.jpg и т.д.
Наверное, каждый пользователь ПК сталкивался с подобной проблемой: открываешь интернет-страничку или документ Microsoft Word — а вместо текста видишь иероглифы (различные «крякозабры», незнакомые буквы, цифры и т.д. (как на картинке слева…)).
Хорошо, если вам этот документ (с иероглифами) не особо важен, а если нужно обязательно его прочитать?! Довольно часто подобные вопросы и просьбы помочь с открытием подобных текстов задают и мне. В этой небольшой статье я хочу рассмотреть самые популярные причины появления иероглифов (разумеется, и устранить их).
Иероглифы в текстовых файлах (.txt)
Самая популярная проблема. Дело в том, что текстовый файл (обычно в формате txt, но так же ими являются форматы: php, css, info и т.д.) может быть сохранен в различных кодировках .
Кодировка — это набор символов, необходимый для того, чтобы полностью обеспечить написание текста на определенном алфавите (в том числе цифры и специальные знаки). Более подробно об этом здесь: https://ru.wikipedia.org/wiki/Набор_символов
Чаще всего происходит одна вещь: документ открывается просто не в той кодировке из-за чего происходит путаница, и вместо кода одних символов, будут вызваны другие. На экране появляются различные непонятные символы (см. рис. 1)…
Рис. 1. Блокнот — проблема с кодировкой
Как с этим бороться?
На мой взгляд лучший вариант — это установить продвинутый блокнот, например Notepad++ или Bred 3. Рассмотрим более подробно каждую из них.
Один из лучших блокнотов как для начинающих пользователей, так и для профессионалов. Плюсы: бесплатная программа, поддерживает русский язык, работает очень быстро, подсветка кода, открытие всех распространенных форматов файлов, огромное количество опций позволяют подстроить ее под себя.
В плане кодировок здесь вообще полный порядок: есть отдельный раздел «Кодировки» (см. рис. 2). Просто попробуйте сменить ANSI на UTF-8 (например).
После смены кодировки мой текстовый документ стал нормальным и читаемым — иероглифы пропали (см. рис. 3)!
Рис. 3. Текст стал читаемый… Notepad++
Еще одна замечательная программа, призванная полностью заменить стандартный блокнот в Windows. Она так же «легко» работает со множеством кодировок, легко их меняет, поддерживает огромное число форматов файлов, поддерживает новые ОС Windows (8, 10).
Кстати, Bred 3 очень помогает при работе со «старыми» файлами, сохраненных в MS DOS форматах. Когда другие программы показывают только иероглифы — Bred 3 легко их открывает и позволяет спокойно работать с ними (см. рис. 4).
Если вместо текста иероглифы в Microsoft Word
Самое первое, на что нужно обратить внимание — это на формат файла. Дело в том, что начиная с Word 2007 появился новый формат — «docx » (раньше был просто «doc «). Обычно, в «старом» Word нельзя открыть новые форматы файлов, но случается иногда так, что эти «новые» файлы открываются в старой программе.
Просто откройте свойства файла, а затем посмотрите вкладку «Подробно » (как на рис. 5). Так вы узнаете формат файла (на рис. 5 — формат файла «txt»).
Если формат файла docx — а у вас старый Word (ниже 2007 версии) — то просто обновите Word до 2007 или выше (2010, 2013, 2016).
Далее при открытии файла обратите внимание (по умолчанию данная опция всегда включена, если у вас, конечно, не «не пойми какая сборка») — Word вас переспросит: в какой кодировке открыть файл (это сообщение появляется при любом «намеке» на проблемы при открытии файла, см. рис. 5).
Рис. 6. Word — преобразование файла
Чаще всего Word определяет сам автоматически нужную кодировку, но не всегда текст получается читаемым. Вам нужно установить ползунок на нужную кодировку, когда текст станет читаемым. Иногда, приходится буквально угадывать, в как был сохранен файл, чтобы его прочитать.
Рис. 8. браузер определил неверно кодировку
Чтобы исправить отображение сайта: измените кодировку. Делается это в настройках браузера:
- Google chrome: параметры (значок в правом верхнем углу)/дополнительные параметры/кодировка/Windows-1251 (или UTF-8);
- Firefox: левая кнопка ALT (если у вас выключена верхняя панелька), затем вид/кодировка страницы/выбрать нужную (чаще всего Windows-1251 или UTF-8) ;
- Opera: Opera (красный значок в верхнем левом углу)/страница/кодировка/выбрать нужное.
Таким образом в этой статье были разобраны самые частые случаи появления иероглифов, связанных с неправильно определенной кодировкой. При помощи выше приведенных способов — можно решить все основные проблемы с неверной кодировкой.
Буду благодарен за дополнения по теме. Good Luck
Подобное увидел впервые — файлы и папки с флешки исчезли, а вместо них появились файлы с непонятными названиями в виде «крякозябриков», назовем их условно иероглифами.
Флешка была открыта стандартными средствами Windows и дополнительно был , увы, это не дало положительных результатов.

Пропали все файлы на флешке, кроме одного. Появились несколько файлов с непонятными именами: &, t, н-& и т.д.
Файлы с флешки исчезли, но Windows показывает, что свободное место занято. Это говорит о том, что хотя интересующие нас файлы и не отображаются, но они находятся на флешке.

Хотя файлы и исчезли, но место занято. В конкретном случае, занято 817 МБ
Первая мысль о причине случившегося — действие вируса. Раннее, когда вирус , был использован файловый менеджер FAR manager, который, как правило, видит все файлы (скрытые и системные). Однако в этот раз, FAR manager увидел только то, что и стандартный проводник Windows…

«Потерянные» файлы не смог увидеть даже FAR manager
Поскольку Windows не видит пропавших файлов, то и не прокатывает трюк с изменением атрибутов файлов при помощи командной строки и команды attrib -S -H /S /D.

А что увидит Linux?
При таком раскладе, в качестве эксперимента, решил использовать операционную систему на основе Linux. В конкретном случае, был использован диск с операционной системой Ubuntu 10.04.3 (подробней об Ubuntu и где её скачать, ).
Важно! Нет необходимости устанавливать Ubuntu на компьютер — просто загружаемся с CD диска, точно также, как это делается с .
После загрузки Ubuntu, появится рабочий стол и можно работать с папками и файлами точно таким же образом, как это происходит в Windows.

Как и предполагалось, Ubuntu увидела больше файлов по сравнению с Windows.

Ubuntu отображает и те файлы, которые были не видны из под Windows (кликабельно)
Далее, чтобы не заморачиваться с атрибутами файлов, были проделаны элементарные действия: все отображаемые файлы были выделены и скопированы на локальный диск «D» (естественно, можно скопировать файлы и на системный диск «C»).
Теперь можно снова загрузить Windows и проверить, что получилось.

Теперь Windows видит несколько вордовских файлов. Обратите внимание, что правильно отображаются и имена файлов
Увы, проблема не решена, так как файлов на флешке было явно больше (судя по объему в 817 МБ), чем удалось вытащить. По этой причине, попробуем провести проверку флешки на ошибки.
Устранение ошибок на флешке
Для поиска и устранение ошибок на дисках, в Windows есть стандартная утилита.
Шаг 1. Щелкаем по значку флешки правой клавишей мыши и выбираем команду «Свойства».

Шаг 2. Переходим на вкладку «Сервис» и щелкаем по кнопке «Выполнить проверку».

Шаг 3. Щелкаем по кнопке «Запуск».

После выполнения проверки и исправления системных ошибок, появится соответствующее сообщение.

Сообщение: «Были найдены и устранены некоторые ошибки»
После устранения ошибок, файлы с иероглифами исчезли, а в корневом каталоге флешки появилась скрытая папка с именем FOUND.000.

Внутри папки FOUND.000 оказалось 264 файла с расширением CHK. В файлах с расширением CHK, могут храниться фрагменты файлов различных типов, извлеченных с жестких дисков и флешек при помощи утилит ScanDisk или CHKDISK.
Если все файлы на флешке были одного типа, например, документы Word с расширением docx, то в файловом менеджере Total Commander выделяем все файлы и нажимаем сочетание клавиш Ctrl + M (Файлы — Групповое переименование). Указываем какое расширение искать и на что его менять.

В конкретном случае, я только знал, что на флешке есть вордовские документы и файлы с презентациями Power Point. Менять расширения методом научного тыка весьма проблематично, поэтому лучше воспользоваться специализированными программами — они сами определят, какой тип данных хранится в файле. Одной из такой программ является бесплатная утилита , которая не требует установки на компьютер.
Указываем исходную папку (я сбросил файлы CHK на жесткий диск). Далее я выбрал вариант, при котором файлы с разными расширениями будут разложены по разным папкам.

Осталось нажать «Старт»
В результате работы утилиты появилось три папки:
- DOC — с документами Word;
- JPG — с картинками;
- ZIP — с архивами.
Содержимое восьми файлов осталось нераспознанным. Однако выполнена главная задача, восстановлены вордовские документы и фотографии.
Минусом является то, что не удалось восстановить сходные имена файлов, так что явно придется повозиться с переименованием вордовских документов. Что касается файлов с картинками, то сгодятся и такие названия как FILE0001.jpg, FILE0002.jpg и т.д.
Источник
Как достать испорченные (зашифрованные) файлы с флешки? (пример внутри)
Ученик
(94),
закрыт
9 лет назад
Анатолий Самойленко
Ученик
(176)
9 лет назад
Вопрос решен.
В свойствах флешки – выполнить проверку – птичка возле “автоматически исправлять системные ошибки”
После проверки будет результат – восстановлено к примеру 170 файлов.
Они будут находится в невидимой (!) папке FOUND.000 **
(чтобы зайти пропишите в строке пути E:FOUND.000, где Е – ваша флешка)
Там будут ваши восстановленные файлы с расширением CHK.
Пример моих файлов видео, за потерю которых голову бы оторвали 🙂

Копируем файлы, меняем расширение на нужное.
*Редактировать шапку вопроса самому невозможно, пришлось ответить самому себе, в помощь гуглящим. Надеюсь кому-то пригодится.
** путь FOUND.000 случайно найден с помощью Recuva – поиска удаленных файлов
ТавискаронМастер (1451)
5 лет назад
Спасибо! Реально помогло! Точно такая же ошибка была и тоже файлы mov! Все спасены благодаря Вам!
Станислав КониковскийПрофи (586)
2 года назад
Везде, где не сталкивался в интернете о такой проблеме, везде рассказывают о том, как исправить, НО НИГДЕ не рассказали о том, ПОЧЕМУ так происходит.
(ツ)
Yury Tuev
Мудрец
(12488)
9 лет назад
Это у тебя какая то программа стоит .Разбирайся там язык надо поменять .Ни чего у тебя не испортилось и не зашифровалось . Попробуй открыть на чужом компе, от администратора . Я без проблем открываю чужие папки на которых стоит пароль так как у меня нет такой программы . Ещё вариант : по флешке правой>свойства>сервис>проверить>ещё одну галочку-восстановить>ОК .Не исправную флешку комп не видит .
AntonУченик (166)
7 лет назад
Спаибо! Вариант 2 помог, но папку с восстановленными файлами вытащил с помощью R-Studio.
Иероглифы на флешке как исправить
![]() Krasilnikov_Stepan USB флешки 788 просмотров Вопрос задан 11 месяцев назад
Krasilnikov_Stepan USB флешки 788 просмотров Вопрос задан 11 месяцев назад
Ответов на вопрос: 21


Здравствуйте, Елена!
Сочувствую, к сожалению, файлы вернуть вероятнее всего не получится. Чаще всего подобное поведение означает, что флешка пришла в негодное состояние, т.к. это ошибки в файловой системе флешки, часто случается при неаккуратном или небезопасном извлечение. Иногда, подобное могут вызывать вирусы.
Если файлы очень важные, Вам необходимо поискать форумы занимающиеся восстановлением данных, или сервисные центры специализирующиеся на этом.
Работоспособность флешки можно восстановить форматированием, но большой риск, что ситуация с иероглифами повториться, поэтому не рекомендую Вам в дальнейшем использовать эту флешку для хранения важных данных.

Попал в аналогичную ситуацию. Понимаю, время ушло и проблема забылась, но возможно мой пост кому-то поможет.
Имеем внешний диск с аналогичной картиной, куча файлов с иероглифами, не читаются, переименовать не получается, скопировать тоже.
Прогнал Chkdsk – в результате файлы пропали и появилась папка found.000 на 10000 файлов, однако файлы не читаются, имею крайне маленький размер для исходных фото (32-64кб)
Думал-гадал, решил пройтись по стандартным способам восстановления файлов: Recuva нашла только штук 15 живых фотографий, остальное – хлам
И тут наткнулся на Active@ File Recovery (я не призываю использовать исключительно эту программу, просто она мне 100% помогла)
Я точно знал что файловая система моего диска NTFS, но по какой-то причине файловая система внезапно стала FAT32. Active@ нашел раздел с верной файловой системой, а в ней все файлы живы-здоровы, лежат как надо по папочкам, все читается. Я рад.
Надеюсь, хоть кому-то это поможет.

упирается в то, чем форматировали и как копировали файлы
попробуйте низкоуровневое форматирование в NTFS и FAR manager

Если вам надо уверенность в сохранности данных, а не в факте наличия флешки, то выкинуть и купить новую.
Ну или попробовать отформатировать её с помощью Gparted (практически любой Live Linux дистрибутив. например этот gparted.org/livecd.php) в ext2 с _удалением таблицы разделов_, потом обратно в fat32 или в ntfs и сделать из неё, например, загрузочную с какими-нибудь утилитами и положить в стол.

В 90% случаев флешку можно починить. Зайди на flashboot.ru/files/vidpid скачай любую удобную утилиту для определения VID PID. на вкладке flashboot.ru/iflash введи данные, скорей всего такая флешка в базе есть и тебе предложат софт для прошивки контролера памяти, если нету то искать придется по серии номеру контролера, иногда приходиться разбирать флешку. Почитай вообще этот сайт, там тебе помогут.

Здравствуйте, Елена!
Сочувствую, к сожалению, файлы вернуть вероятнее всего не получится. Чаще всего подобное поведение означает, что флешка пришла в негодное состояние, т.к. это ошибки в файловой системе флешки, часто случается при неаккуратном или небезопасном извлечение. Иногда, подобное могут вызывать вирусы.
Если файлы очень важные, Вам необходимо поискать форумы занимающиеся восстановлением данных, или сервисные центры специализирующиеся на этом.
Работоспособность флешки можно восстановить форматированием, но большой риск, что ситуация с иероглифами повториться, поэтому не рекомендую Вам в дальнейшем использовать эту флешку для хранения важных данных.

Попал в аналогичную ситуацию. Понимаю, время ушло и проблема забылась, но возможно мой пост кому-то поможет.
Имеем внешний диск с аналогичной картиной, куча файлов с иероглифами, не читаются, переименовать не получается, скопировать тоже.
Прогнал Chkdsk – в результате файлы пропали и появилась папка found.000 на 10000 файлов, однако файлы не читаются, имею крайне маленький размер для исходных фото (32-64кб)
Думал-гадал, решил пройтись по стандартным способам восстановления файлов: Recuva нашла только штук 15 живых фотографий, остальное – хлам
И тут наткнулся на Active@ File Recovery (я не призываю использовать исключительно эту программу, просто она мне 100% помогла)
Я точно знал что файловая система моего диска NTFS, но по какой-то причине файловая система внезапно стала FAT32. Active@ нашел раздел с верной файловой системой, а в ней все файлы живы-здоровы, лежат как надо по папочкам, все читается. Я рад.
Надеюсь, хоть кому-то это поможет.

Ничего, значит стоит программа другая для открытия данного файла или её совсем нету, поэтому не читает. Попробуй перекинуть файл с флешки не открывать прямым кликом, а через ЛКМ (Левая Кнопка Мыши) и далее “открыть с помощью” и выбираешь другую программу.

походу ты лишился “всей твоей работы”, некорректно выдергивать флешку из компа иногда бывает опасно (как и не иметь резервных копий). вероятно файловая система успешно накрылась, можешь проверить диск на наличие ошибок (это конечно вероятнее всего не поможет вернуть файлы, но зато файловую систему добьет)

Вирус шифратор. Полно дешифраторов. Ищи в интернете


Вирус, http://free.drweb.ru/cureit Одноразовая проверка вирусов

Увы, уже никак. Можешь форматировать файлы.

Это у тебя какая то программа стоит .Разбирайся там язык надо поменять .Ни чего у тебя не испортилось и не зашифровалась . Попробуй открыть на чужом компе, от администратора . Я без проблем открываю чужие папки на которых стоит пароль так как у меня отсутствует такой программы . Ещё вариант : по флешке правой>свойства>сервис>проверить>ещё одну галочку-восстановить>ОК .Неисправную флешку комп не видит .


вирус!!! а как это не форматируется???

http://www.softportal.com/get-4831-hdd-low-level-format-tool.html

скачай USB Disk Security и сканируй её

Командная строка от админа
Команда diskpart (энтер)
Команда list disk (энтер)
Команда sel disk Х (где Х номер флешки после предыдущей команды) (энтер)
Команда clean (энтер)
Команда create partition primary (энтер)
Команда format fs=ntfs quick (энтер)
Вместо последних 2-х команд можно отформатировать в управлении дисками

ПКМ – по флешке – Свойства – Сервис – Проверить
В управлении дисками удалить раздел на флешке и создать новый
Добавить ответ на вопрос
Информация о вопросе
Сколько ответов на вопрос?
На вопрос “Иероглифы на флешке как исправить” 21 ответ.
Кто задал этот вопрос?
Вопрос задал Krasilnikov_Stepan в категории USB флешки.
Когда задали этот вопрос “Иероглифы на флешке как исправить”?
Вопрос задали 11 месяцев назад.
