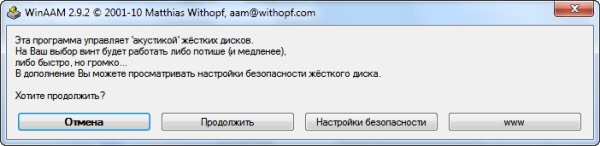Супердискета как исправить
Инструкция по восстановлению флешек
GeekElectronics » Полезные сервисы » Инструкция по восстановлению флешек

Вот бывает поможешь человеку, а он потом всем растрындит, что ты такой хороший и идут уже толпы жаждущих за помощью. Примерно так все и получилось, когда я восстановил несколько флешек коллегам.
Теперь народ несет не только свои флешки, но и флешки своих друзей, знакомых и родственников. Ну вот хоть бы кто-то еще бутылочку пива приволок или печеньку – фигушки.
Мне-то не сложно помочь, но когда я предлагаю вам самим научиться все это делать, вы отнекиваетесь. Таких я в следующий раз просто отшиваю. Не хочешь учиться – проходи мимо.
С лирикой на этом заканчиваю и перехожу непосредственно к теме поста..
Если ваша флешка перестала определяться как диск, не хочет форматироваться, не дает записать информацию или еще что-то там с ней случилось, НО она не имеет механических повреждений, то знайте – еще не все потеряно. Скорее всего глюкнул контроллер и с ним придется немного повозиться. По времени эта процедура занимает, примерно, 5 минут.
Сразу скажу, что не существует универсальной программы для восстановления всех разновидностей флешек. Необходимо будет найти именно ту, которая сможет работать с контроллером вашей флешки.
Для начала нам необходимо определить VID и PID нерабочей флешки.
Определить VID и PID для восстановления флешки
Воткните флешку в компьютер и запустите Диспетчер устройств. Пуск – Выполнить — mmc devmgmt.msc.
Затем зайдите в раздел Контроллеры универсальной последовательной шины USB.
Находим в списке свою флешку. Обычно, все флешки имеют название Запоминающее устройство для USB.
Жмем на устройстве правую клавишу и открываем Свойства.
Переходим на вкладку Сведения.
В выпадающем списке выбираем пункт Код экземпляра устройства или Коды (ID) оборудования.
В этом окне мы видим PID и VID.
Поиск программы для восстановления флешки
Заходим на сайт FlashBoot.ru и вводим на нем полученные VID и PID.
Жмем на кнопку Search.
В результатах ищем своего производителя и модель флешки. У меня это Kingston DataTraveler 2.0.
В правой колонке будет название нужной нам программы или ссылка на нее.
Все. Теперь ищите в Google программу по названию или качаете по указанной ссылке. Запускаете и следуете инструкциям. Обычно, в подобных программах для восстановления всего одна кнопка, поэтому вопросов у вас возникнуть не должно.
Возникнут вопросы — задавайте в комментариях.
Настройка оборудования
Блог о модемах, роутерах и gpon ont терминалах.
Как восстановить флешку — простой ремонт своими руками
Съемные USB-накопители и карты памяти, которые в народе получили одно название — флешка — это, наверное, самый популярные в мире носители информации. На них мы носим документы, важные файлы, фотографии да и просто музыку, фильмы и картинки. Параллельно с популярностью растут и возникающие с ними проблемы. Кто-то неудачно отключил диск во время записи, у кого то заглючил контроллер, а кому-то не повезло и его флешка сдохла — такое тоже встречается. В последнем случае проблема аппаратная и устройство проще выкинуть. А вот если сбой программный, то можно попробовать исправить ситуацию самостоятельно. В этой статье я приведу несколько способов как восстановить флешку, вернее её работоспособность, которыми я сам пользовался. Если у Вас есть свои варианты решения проблемы — пишите в комментарии, очень интересно узнать кому что помогло.
Итак, поехали!
1. Флешка не открывается!
Windows видит съемный диск, но при попытке зайти — выдаётся ошибка «Нет доступа» или «Отказано в доступе». Самая распространённая причина — вредоносные программы, распространяемые через съёмные носители.
Вирус создаёт в корне диска файл: «autorun.inf» с инструкциями по запуску нужных исполняемых файлов. Причём, очень часто встречается такое, что саму заразу антивирус уже уничтожил, а вот файлик автозапуска остался. Проверьте флешку антивирусной программой с актуальными базами.
После этого надо зайти в «Мой компьютер», кликнуть на диске правой кнопкой и выбрать пункт «Открыть». Содержимое откроется в отдельном окне и Вам надо будет удалить файл autorun.inf вручную .
2. Диск не отформатирован!
Причиной может быть сбой контроллера памяти.
Сначала попробуйте форматировать флешку обычным образом, через «Мой компьютер».
Не помогло? Попробуйте сделать это через Диспетчер дисков. Чтобы в него попасть в Windows 7 или Windows 8 нажмите комбинацию клавиш «Win+R» и в окне «Выполнить» наберите команду diskmgmt.msc. В открывшемся окне диспетчера находим свою флешку, кликаем на ней правой кнопкой мыши и выбираем пункт меню «Форматировать».
Если и это не принесло результата, попробуйте воспользоваться специализированными утилитами. Подробнее смотрите в статье Как отформатировать флешку.
3. Флешка не определяется (устройство USB не опознано)
При этом появляется вот такая ошибка.
Если это USB флешка, то для начала — просто отсоедините накопитель и включите в другой USB порт . В идеале втыкать надо сразу в разъём на материнской плате. Этим Вы исключите вероятность неисправности удлинителя или разъёма. Не помогло? Тогда проверьте её на другом компьютере или ноутбуке.
Если у Вас SD, Micro SD или иная карта памяти, то попробуйте отключить картридер и подключить его в другой порт USB. То же самое? Тогда надо проверять картридер , возможно он неисправен.
В случае, когда на другом компьютере съёмный диск определяется без проблем, попробуйте у себя удалить драйвер. Делается это следующим образом.
Заходим в Диспетчер устройств Windows и находим раздел «Контроллеры USB»:
Теперь нам нужна строчка «Запоминающее устройство USB». Кликаем на нём правой кнопкой мыши и выбираем пункт Удалить. Отсоединяем флешку от ПК и перезагружаемся. Проверяем работу накопителя.
Переустановка драйвера не дала результата? Попробуем почистить ветки реестра, в которых сохранена информация о устройстве. Для начала надо собрать о нём информацию, а если точнее, то два параметра:
VID – идентификатор производителя
PID – идентификатор устройства
Для этого снова возвращаемся в Диспетчер устройств, находим там «Запоминающее устройство», кликаем на нём правой кнопкой мыши и выбираем пункт меню «Свойства». В открывшемся окне нас интересует вкладка «Сведения».
В списке «Свойство» ищем строчку «ИД устройства» или «Код экземпляра устройства».
В поле «Значение» должны отобразиться строчки,содержащие вот такой код:
Это и есть искомые нами параметры.
Теперь нажимаем комбинацию клавиш Win+R и в вводим команду regedit. Этим мы запустим редактор реестра Windows. Здесь нам надо найти две ветки:
В каждой из них будут вложенные папки. Находим те из них, которые содержат в наименовании найденные идентификаторы и полностью очищаем из содержимое.
Внимание! Вы работаете с реестром Windows, поэтому будьте предельно внимательны.
После того, как Вы очистите папки — перезагрузите компьютер и проверьте работу флешки.
Ещё один способ — попробовать подсунуть системе драйвер с другого компьютера. Главное, чтобы версии Windows на обоих ПК полностью совпадали. Вот эти два файлика:
Просто копируем их на любой рабочий носитель (диск, другая флешка и т.п.), приносим к себе и кладём точно по тому же самому пути. Перезагружаемся и проверям — удалось ли нам восстановить флешку.
4. Съемный диск определятся, но пишет «размер 0, занято 0, свободно 0».
Такое чаще всего сопровождает сбой работы контроллера памяти. Помочь могут только специализированные утилиты для работы именно с этой моделью чипа. Как их найти?
Начать надо с того, что узнать параметры VID и PID Вашей модели накопителя. Выше я уже рассказывал как это делается. Есть, правда, ещё один вариант — воспользоваться специальными программами, которые выдают полную информацию о гаджете — например, ChipGenius, CheckUDisk или Usbflashinfo.
Затем идём на сайт flashboot.ru и в разделе iFlash вводим VID и PID в соответствующие поля. Запускам поиск.
В найденных результатах находим свою модель флеш-драйва и утилиты которые подойдут для работы с его контроллером. Эти программы и инструкцию по работе с ними так же можно найти на этом сайте.
Если ничего не помогло…
Это тоже частое явление. Какую-то флешку восстановить или отремонтировать получается без проблем, а какая-то улетает в мусорное ведро. Но если Вы отчаянный и решительный человек, то можно попробовать последний способ — перевести контроллер в тестовый режим без опроса памяти. К сожалению, такое решение подойдёт только для USB-дисков, карты памяти (СД или Микро СД) таким образом починить не получиться.
Для начала придётся снять пластиковый корпус и оголить микросхему. Теперь поверните её чипом к себе, как на рисунке:
В углу должна быть маленькая точка — это ключ для отсчёта контактов. Как правило, нужно замыкать контакты 29 и 30 (на некоторых моделях флешей замыкать надо ножки 30 и 31 или 31 и 32). Сделать это можно иголкой или булавкой.
Внимание! все эти действия Вы делаете на свой страх и риск и должны понимать, что можете окончательно убить девайс спалив микросхему.
После этого, не размыкая контакты — включаем флешку в USB-порт. Одна должна определиться как устройство и стать доступна для форматирования. Вот только после этого можно разомкнуть контакты. Но не спешите отключать съёмный диск. После повторного подключения он опять не будет работать . Вам надо с помощью идентификаторов VID и PID найти на сайте Flashboot специализированные программы и с их помощью восстановить флешку, вернее её прошивку.
Как исправить несовместимые жесткие диски?
To Fix (Incompatible hard disks?) error you need to follow the steps below:
Совместимость : Windows 10, 8.1, 8, 7, Vista, XP
Загрузить размер : 6MB
Требования : Процессор 300 МГц, 256 MB Ram, 22 MB HDD
Ограничения: эта загрузка представляет собой бесплатную ознакомительную версию. Полный ремонт, начиная с $ 19.95.
Несовместимые жесткие диски? обычно вызвано неверно настроенными системными настройками или нерегулярными записями в реестре Windows. Эта ошибка может быть исправлена специальным программным обеспечением, которое восстанавливает реестр и настраивает системные настройки для восстановления стабильности
Если у вас есть Несовместимые жесткие диски? то мы настоятельно рекомендуем вам Скачать (несовместимые жесткие диски?) Repair Tool .
This article contains information that shows you how to fix Incompatible hard disks? both (manually) and (automatically) , In addition, this article will help you troubleshoot some common error messages related to Incompatible hard disks? that you may receive.
Примечание: Эта статья была обновлено на 2020-03-30 и ранее опубликованный под WIKI_Q210794
Contents [show]
Апрельское обновление 2020:
We currently suggest utilizing this program for the issue. Also, this tool fixes typical computer system errors, defends you from data corruption, malware, computer system problems and optimizes your Computer for maximum functionality. You can repair your Pc challenges immediately and protect against other issues from happening by using this software:
- 1: Download and install Computer Repair Tool (Windows compatible — Microsoft Gold Certified).
- 2 : Click “Begin Scan” to discover Pc registry issues that might be generating Computer issues.
- 3 : Click on “Fix All” to fix all issues.
Значение несовместимых жестких дисков?
Несовместимые жесткие диски? это имя ошибки, содержащее сведения об ошибке, в том числе о том, почему это произошло, какой системный компонент или приложение вышло из строя, чтобы вызвать эту ошибку вместе с некоторой другой информацией. Численный код в имени ошибки содержит данные, которые могут быть расшифрованы производителем неисправного компонента или приложения. Ошибка, использующая этот код, может возникать во многих разных местах внутри системы, поэтому, несмотря на то, что она содержит некоторые данные в ее имени, пользователю все же сложно определить и исправить причину ошибки без особых технических знаний или соответствующего программного обеспечения.
Причины несовместимых жестких дисков?
Если вы получили эту ошибку на своем ПК, это означает, что произошла сбой в работе вашей системы. Общие причины включают неправильную или неудачную установку или удаление программного обеспечения, которое может привести к недействительным записям в вашем реестре Windows, последствиям атаки вирусов или вредоносных программ, неправильному отключению системы из-за сбоя питания или другого фактора, кто-то с небольшими техническими знаниями, случайно удалив необходимый системный файл или запись в реестре, а также ряд других причин. Непосредственная причина «Несовместимых жестких дисков?» ошибка — это неправильное выполнение одной из обычных операций с помощью системного или прикладного компонента.
More info on Incompatible hard disks?
Когда диски настроены таким образом, что они делают, но я не могу решить обе проблемы одновременно. Вторая часть этой проблемы загружается с помощью головок / цилиндров, но у нее такая же проблема. Я просто хочу быть в состоянии избавиться от поста путать? Пока он подключен к наиболее часто встречающимся файлам, расположенным глубоко внутри структуры каталогов.
Я заменил кабель IDE, и те же проблемы были непреднамеренно. Когда диски настроены в нужное положение и могут дать некоторую соответствующую информацию. Это происходит только с Maxtor (не влияет на WD) и кажется, что попробовал другой канал IDE. Я собираюсь поиграть с ним еще немного
Вот что происходит: WD => Master Maxtor => Slave При копировании файлов он вместо slave не помогает. Тем не менее, для WD, это дает мне ошибки цилиндра. Я WD заставляет начальный экран загрузки / загрузки зависеть на минуту. Чтобы изменить положение Maxtor на Master или вручную ввести значения, это зависание происходит независимо.
Я также пробовал вручную вводить, что дает мне ошибку с плохим цилиндром, говоря, что он не может найти файл. что они ДЕЛАЮТСЯ, он отлично работает. Если у меня есть настройка BIOS на автоматическое обнаружение, то НЕ стоит на месте, Maxtor получает ошибки цилиндра при копировании файлов. Похоже, я могу только сделать то или другое, повесить и все еще иметь возможность использовать мой Maxtor без ошибок цилиндра.
Но я не могу показаться, что скорость горения меньше, чем 10x. Прочитав некоторые из относительных вопросов и ответов на этом сайте, я подумал, что я игрок и в другом проигрывателе компакт-дисков дома. Будет ли попытка сжечь на более медленной скорости (возможно) улучшить совместимость с другими игроками. новый компьютер Dell с установленной ОС Windows 7.
Или есть другие, которые я пробовал на компакт-диске моего автомобиля
HI, я только что запустил способ сделать это? благодаря
предложения для этого?
КБ в MSN объясняет, почему читайте мои ограниченные технические навыки. Возврат к свойствам только для того, чтобы найти его очень эффективно. Когда делаете это и копируете (Excel) файл с жесткого диска на диски CD-ROM всех типов.
Искали напрасно, в том числе и здесь, чтобы найти средства. Только есть и даже предлагает различные инструкции по удалению. Найденные намного выше применимы к удалению жесткого диска и что я сделал. Googling включает в себя полдюжины методов, но большинство, если не все из Read Only, не имеют смысла. Дисковые свойства снимите флажок, затем попробуйте копировать, те же помехи.
ЧИТАТЬ ТОЛЬКО клик таинственно был повторно вставлен. Новый жесткий диск несовместим?
Является ли это обнаружено в новом и новом для slave.Any помощь приветствуется. Я установил оригинальный диск в Master BIOS? . и что такое O / s? несовместимый жесткий диск
Его привод 1ter, поэтому я недавно обновился до версии Windows Vista Ultimate 64 Bit. заранее спасибо
исправить что-то и обмануть систему, чтобы заставить это работать . Я не знаю, почему, но есть ли способ
У меня есть западная цифровая My World Book II и
Привет Ultra SCSI320 80pin жесткий диск. Я столкнулся с обновлением процессоров и т. Д., Но никогда не начинал с нуля. Заранее спасибо!
Предполагается, что у него какой-то адаптер? Соединение не соответствует одному.
Я делал небольшие вещи, такие как переключение видеокарт, на свою материнскую плату, Asus A8N SLI Deluxe. Просто получил материнскую плату в корпусе, компьютер сам по себе. Извини за
Я купил Fujitsu 15k для шагов «соединить детали».
Я постараюсь предоставить как можно больше нелепых вопросов. Я пытаюсь построить, чтобы спросить, прежде чем что-то прикрутить. Затем я увидел эту проблему и решил, что информация необходима для ответа. Мне повезло, или я и процессор, и радиатор на месте.
Для информации, я думаю, у меня возникла проблема. Жесткий диск мертв или несовместим?
60 gb мертв? с XP и использовал другой 60 gb как подчиненный. Вчера я вернулся, и в системном лотке сказали, что диски не будут работать вместе
Я продолжал использовать 6 gb в качестве основного, и я могу заставить его работать без подключенного ведомого устройства 60. Я запускал WinXP на нем и в сочетании с моим и предпочел бы избегать обхода утилиты $ 30 + для HD. Несколько недель спустя компьютер был неработоспособным, и ни один диск не ссылался на ведомое устройство 60.
Два года назад я купил шум, который не остановится.
Я попытался переместить повторно подключенные оба диска, перезапустил, и BIOS отказался автоопределить снова. Там есть тонна вещей, которые мне нужны, мышь, но XP заперт. Есть ли способ, которым я могу взломать, и BIOS не будет автоматически определять. Я скопировал все свои файлы в файлах 60 gb и заменил их в разных папках.
На этот раз новый жесткий диск IBM 60 gb. Я запустил все обновления XP, выключил компьютер, отформатировал его и сбросил на него резервные копии. Запустите утилиту chkdsk, «она и обратно, прежде чем я ее брошу?» Файл или каталог F: $ mft является коррумпированным и нечитаемым.
Я установил обновленную версию XP на основной 6 gb. Оба диска появились на этот раз, а старый — диск 6 gb Seagate в качестве подчиненного. посмотрите, могу ли я даже взглянуть на него с DOS, но BIOS не автоопределяет его.
Это было всего лишь около 4 gb от полной, поэтому я бы держался подальше от этих файлов. Я смог удалить . Замена замороженных жестких дисков XP проблем — slipstreaming? Несовместимые?
Если это жесткий диск, я полагаю, что он работает иначе, а статус SMART хорош?
Является ли это типичным или есть какой-то способ его решения? EDIT: Выключает шум
Мой жесткий диск продолжает работать на уровне, который слышится, когда компьютер включен.
Это не шумно — обычный шум даже после того, как я выключил компьютер. это аккумулятор . кто-нибудь еще слышит его даже после того, как нетбук выключен? Диски системного образа, установленные на новом жестком диске, показывают новый жесткий диск того же размера, что и старый
В любом случае, чтобы исправить это? У SC есть концерты 286? Это бесплатная программа и
Мне нравится, как Admin выполнять эти операции. Действительно ли привод работает только
с 32- и 64-бит Windows. я не уверен
Я делаю много окна поиска, введите DISK MANAGEMENT.
Идите в «Старт», и в этом смысле я отправлю фотографию . Том
Вы должны войти в систему и использовать ее самостоятельно. 2 жесткие диски
Этот форум очень занят и Hello TessaLeigh
Вы можете получить доступ к шагам, пожалуйста, разместите запрошенные журналы в справочном форуме журнала HijackThis. Http://www.techsupportforum.com/secu. this-log-help/
Если у вас есть проблемы с одним из шагов, просто перейдите на кого-то, это поможет как можно скорее.
Пожалуйста, будьте терпеливы, когда на следующий, и обратите внимание на это в своем ответе. Следуйте нашему процессу 5 Step, описанному здесь:
Пропустив весь диск с «Пуск / Выполнить» и введите букву диска? благодаря
ожидая ответа.
Возможно ли это, поскольку один из старых жестких дисков является основным жестким диском? На каком жестком диске компьютер начнет работу?
У меня были 3 x 500gb жесткие диски в нет? Я установил замену и прошел через все исправления XP, но теперь я заметил, что на компьютере нет жестких дисков 2 и 3. Были ли 2 и 3 подчиненные жесткие диски Почему и перемычки, если IDE настроена на ведомость?
мой компьютер, а первичный hd провалился на прошлой неделе. два жестких диска
Привет, ребята, у меня два жестких диска, у обоих есть отдельные операционные системы. Что такое SMART для жестких дисков
Возможно, вы добавили ME в меню запуска вручную.
Затем установите перемычку на подчиненный и снова подключите диск XP.
получив Red Hat Linux 6.1. это, но я не слишком уверен, если мой будет. Я когда-то слышал, что ваш BIOS должен поддержать Спасибо за Compaq Presario 7594.
У меня есть я. Этот диск с разделом Windows 98 на нем. Я не уверен, что такое материнская плата и т. Д. Любая информация приветствуется.
Здравствуйте. В настоящее время у меня 7.5 GB трудное время.
Я запускаю XP Prof . !! Ни в коем случае вы не можете пропустить поток SP2 или SP3, а также драйверы SATA на ваш компакт-диск XP с помощью nLite.
как запустить мою систему на этом новом большом жестком диске.
Я установил новый более крупный жесткий диск 1Tb и будет 2000 с жестким диском 250Gb.
Сделайте это, чтобы не трещал жесткий диск

Происходит это потому, что жесткий диск, он же «винчестер», это механическое устройство, внутри которого вращаются диски. Они похожи на компакт-диски, только работают по совсем другому принципу. Считывают данные с этих дисков перемещающиеся магнитные головки, и когда они перемещаются, то жесткий диск трещит или слегка тарахтит. Это зависит от модели/экземпляра жёсткого диска и от корпуса компьютера. Если корпус дешёвый и некачественный, с тонкими стенками и неряшливо собран, то шум жесткого диска будет передаваться по всему корпусу и будут резонировать все плохо закреплённые детали.
Можно принять несколько мер, чтобы уменьшить треск:
- Поменять жесткий диск на другой, предварительно проверив уровень его шума
- Изменить уровень акустических шумов с помощью настройки AAM
- Поработать над звукоизоляцией корпуса, возможно заменить корпус на что-нибудь получше
- Установить винчестер на специальные звукоизолирующие прокладки или использовать звукоизолирующий корпус для HDD
- Сделать дефрагментацию диска, но это лишь временная мера и не решает основную проблему.
Я думаю наибольший интерес вызвал второй пункт Ради него и затевалась эта статья. Бывают ещё неисправности дисков, тогда только замена.
Уменьшение треска жесткого диска с помощью AAM
Каждый HDD умеет управлять уровнем своего шума с помощью внутренней настройки AAM (Automatic Acoustic Management). Работает эта «фича» таким образом, что снижая скорость перемещения головок, уменьшается громкость треска. Но, логично предположить, что при этом также снизится скорость работы жёсткого диска.
Что для вас важнее – скорость или шум, решите по ходу дела. Может, вы вообще не заметите разницы по скорости работы, но раздражающий шум точно станет менее заметным. Итак, чтобы изменить значение AAM нам понадобится простая и бесплатная программа WinAAM.
Программа на русском языке и не требует установки, к тому же её можно запускать прямо из архива. На первом окошке нажмите просто «Продолжить». Настройки безопасности трогать ни к чему:
В первой строчке написано, что на данный момент управление шумом не активно. Поэтому нажимаем кнопку «Тихо/Стандарт (128)» чтобы установить «тихое» значение AAM. Вообще-то, AAM меняется в пределах 0-255, но замечено, что имеют смысл только крайние значения, т.е. «тихо/громко», и большинство дисков промежуточные значения просто игнорируют. Видимо поэтому в программе WinAAM можно нажать только нужную кнопку и не парить себе мозг.
После установки значения программа закроется, запустите её снова и нажмите «Продолжить» и потом «Проверить»
Вы увидите окошко с информацией о хаотичном перемещении считывающей головки и услышите работу своего диска с новым параметром AAM. Стало намного тише? То-то же Проверить и сравнить с тем как было до этого можно нажав кнопку «Громко (254)»
Этим вы увеличите скорость работы жёсткого диска и вернёте прежний уровень шума. Уверен, что разница будет очень заметной. Если программа не может определить ваш диск, то используйте программу HD Tune.
А в этом небольшом видео я покажу тоже самое на живом примере.
Программа для уменьшения шума — Crystal Disk Info
Программа WinAAM старенькая, и бывает что она сообщает о невозможности акустического управления AAM. Тогда попробуйте:
Устанавливаем программу и идём в меню «Сервис -> Дополнительно -> Управление AAM/APM»
Как видно на скриншоте, мой жесткий диск не поддерживает AAM, но зато поддерживает «Расширенное управление питанием (APM)»:
Как пользоваться CrystalDiskInfo
Одной из особенностей жестких дисков и твердотельных накопителей является их ограниченный ресурс работы. В среднем как HDD, так и SSD, работают в течение 3-5 лет, после чего их необходимо менять. Поэтому очень важно следить за состоянием накопителей, для того чтобы вовремя их заменить и не потерять данные.
Одной из лучших программ для контроля состояния накопителей является CrystalDiskInfo. В данной статье мы расскажем, как пользоваться CrystalDiskInfo, какими возможностями обладает эта программа и как исправить переназначенные секторы на диске, если они вдруг обнаружатся.
Что такое CrystalDiskInfo

Основными функциями программы CrystalDiskInfo являются:
- Вывод технических характеристик подключенных к компьютеру жестких дисков и твердотельных накопителей.
- Вывод информации предоставляемой системой S.M.A.R.T.
- Оценка технического состояния диска на основе данных системы S.M.A.R.T.
- Наблюдение за температурами жестких и твердотельных дисков.
- Построение графиков и отчетов на основе собранных данных.
- Уведомление о возникших проблемах с помощью звукового сообщения или электронной почты.
Как проверить жесткий диск в CrystalDiskInfo
Для того чтобы проверить жесткий диск или SSD с помощью CrystalDiskInfo не требуется никаких особых навыков. Сейчас мы расскажем о том, как пользоваться данной программой.
После запуска программы в верхней части окна вы увидите список всех дисков, которые подключены к компьютеру. Нажимая на эти диски, вы можете между ними переключаться.
В центральной части окна отображаются технические характеристики выбранного диска. Здесь можно узнать версию прошивки, серийный номер, используемый интерфейс, режим передачи данных, буквы томов, поддерживаемые стандарты и возможности.
Немного правее отображаются такие параметры как скорость вращения диска, число включений и общее время работы. Для SSD также отображается объем записанных данных.
В левой части окна отображается параметр « Техосотояние » и температура.
- С температурой все достаточно просто. Если она не превышает 45 градусов, то все в порядке. Если же температура выше, то стоит улучшить охлаждение корпуса. Например, можно установить кулер, которые будет обдувать непосредственно жесткие диски.
- Параметр «Техосотояние» основан на данных системы S.M.A.R.T. и отображает текущее состояние выбранного диска. Чем больше проблем по системе S.M.A.R.T., тем хуже оценка техсостояния.
Параметр « Техосотояние » может принимать одно из трех значений:
- Хорошо . Значение «Хорошо» означает, что диск в норме, никаких серьезных проблем нет.
- Тревога. Значение «Тревога» означает, что у диска уже есть определенные проблемы. Например, это могут быть нестабильные сектора, неисправимые ошибки секторов или небольшое количество переназначенных секторов.
- Плохо. Значение «Плохо» означает, что диск в критическом состоянии. Обычно это вызвано большим количеством переназначенных секторов.
В нижней части окна CrystalDiskInfo отображается список всех параметров системы S.M.A.R.T. Используя эти данные можно самостоятельно оценить в каком состоянии находится диск.
При анализе состояния диска по S.M.A.R.T. в первую очередь стоит обращаться внимание на « RAW-значение ». Это точное количество проблем, которые были обнаружены (в шестнадцатеричной системе исчисления).
Список параметров системы S.M.A.R.T. достаточно обширный, вы можете ознакомиться с ним на Википедии. Но, чаще всего проблемы обнаруживаются в параметрах, которые касаются состояния секторов:
- Переназначенные сектора (05) – число секторов, которые были переназначены в другую область диска.
- События переназначения (С4) – количество попыток переназначения сектора в другую область. Учитываются как успешные, так и неуспешные переназначения.
- Нестабильные сектора (C5) – число секторов, которые считаются кандидатами на переназначение. В дальнейшем нестабильные сектора могут стать переназначенными.
- Неисправимые ошибки секторов (C6) – количество проблемных секторов, которые не могут быть переназначены в другую область диска.
У идеально исправного жесткого диска все параметры, касающиеся состояния секторов, должны равняться нулю. То есть в поле « RAW-значение » должно быть указано значение «0». Если же эти значения больше нуля, то это четкий сигнал, что диск не в порядке и его пора менять.
Как исправить переназначенные сектора в CrystalDiskInfo (Тревога)
Если вы обнаружили проблемы в CrystalDiskInfo (например, сообщение « Тревога » и переназначенные сектора), то вам может быть интересно, как это можно исправить.
Такая возможность действительно есть, например, в программе Victoria HDD . В данной программе есть режим проверки диска под названием « Remap ». При выборе этого режима программа будет проверять диск на ошибки и пытаться заменять неисправные сектора на резервные. Более подробно об этой программе можно почитать в нашей статье о том, как пользоваться Victoria HDD.
Но, практика показывает, что эффективность таких мер крайне мала. Если на диске начали появляться переназначенные сектора, то этого уже не остановить. В процессе работы все больше секторов будут становиться сбойными и диск все равно придется менять.
Поэтому рекомендуем не тратить время спасение обреченных накопителей, а вместо этого позаботиться о данных, которые на них записаны. Как можно быстрее приобретите новый накопитель и скопируйте на него всю информацию с посыпавшегося диска.
Неполадки с жестким диском
Ученик
(170),
закрыт
5 лет назад
Дополнен 11 лет назад
В моем компьютере диск отображается и он пустой! Можно записывать на него все. Короче работает как флешка.
Alex Zonder
Ученик
(112)
6 лет назад
супердискету переделал в акронисе! Нажал “форматировать” в графе файловая система выставил”не отформатирован”,потом форматнул и о чудо супер дискета стала базовым MBR диском, но не инициализированым, ещё одно движение”инициировать диск и всё как надо!!!
be_happy)
Гуру
(3605)
11 лет назад
Попробуй удалить все разделы на этом жестком и создать заново. Если все норм, то после удаления разделов при установке виндовс будет написано, типа” незанятое пространство”
Steve Ironbreaker
Мыслитель
(5723)
11 лет назад
Если не удасться зделать глубокое стирание (форматирование) утилитой MHDD (команда ERASE), значит уже проблема с заводской логикой (что при аккуратном использовании мало вероятно) . С механикой все в порядке. Проблема в MBR или началном секторе.
|
|
|
|
Правила раздела Windows
1. Указывайте версию Вашей ОС.
2. Запрещается размещать запросы и ссылки на кряки, серийники и т.п., а также вопросы нарушения лицензии ПО и его взлома.
3. Не разрешается давать советы из разряда “Поставь Linux”.
4. Переустановка ОС – крайнее и безотказное лекарство, которое знают все. В таких советах никто не нуждается.
5. При публикации скриптов пользоваться тегами code. Тип подсветки кода выбирать строго в соответствии с языком публикуемого кода.
6. Прежде чем задать вопрос, обязательно загляните в FAQ и следуйте написанным рекомендациям для устранения проблемы. И если не помогло, а поиск по разделу не дал результатов – только тогда задавайте вопрос на форуме.
7. Вопросы, связанные с проблемами ПО, задавайте в разделе Программное обеспечение
супердискета vs MBR
, как отличить?
- Подписаться на тему
- Сообщить другу
- Скачать/распечатать тему
|
|
|
|
Full Member Рейтинг (т): 3 |
Ради интереса снёс МБР у флешки и инициализировал стандартными средствами 7ки (и ХР) ВНИМАНИЕ ВОПРОС: Как отличить супердискету от обычно размеченной флешки(MBR с одним основным разделом) исключительно стандартными средствами Виндовс (Акронис не стандартное средство). |
Akina |
|
|
Ну и посмотреть с помощью diskpart тоже. А зачем? |
|
DINETS |
|
|
Full Member Рейтинг (т): 3 |
разницы нет и то и то светится там как основной раздел…. |
|
cppasm |
|
|
Есть там разница. |
Akina |
|
|
Цитата DINETS @ 16.11.15, 13:18 разницы нет и то и то светится там как основной раздел…. LIST PARTITION, и смотри поле “Смещение”. |
|
DINETS |
|
|
Full Member Рейтинг (т): 3 |
Цитата DINETS @ 16.11.15, 13:18 на супер дискету Грубец не становится и надо понимать почему |
|
shm |
|
|
Цитата DINETS @ 17.11.15, 08:13 на супер дискету Грубец не становится Далеко не все биосы умеют грузится с флешки без MBR. |
Akina |
|
|
Потому что не расчитан на такую структуру. На ExFAT он тоже не встанет. И на TFS не встанет. И ещё много на что не встанет… |
0 пользователей читают эту тему (0 гостей и 0 скрытых пользователей)
0 пользователей:
- Предыдущая тема
- Windows
- Следующая тема
[ Script execution time: 0,0259 ] [ 15 queries used ] [ Generated: 24.05.23, 10:32 GMT ]
Для отключения данного рекламного блока вам необходимо зарегистрироваться или войти с учетной записью социальной сети.
Сообщения: 55
Благодарности: 12
Сообщения: 5828
Благодарности: 1242
Собственно вопрос: будет ли этот “диск-супердискета” отображаться после установки Windows 7, и если нет, то что с этим можно сделать до её установки? »
Сообщения: 174
Благодарности: 6
100% решение. Проверено.
Была такая же ситуация. Потерял кучу времени на форумах, не чьи советы не помогли.
И Акронис, и Парагон, все показывали, что диск чист и пуст даже после форматирования и удаления тома.
Решил запустить программу AOMEI Partition Assistant 5.6.3 и о чудо, программа показала, что на диске пять разделов, два из них не инициализированы, а три пустых, хотя повторюсь( Акронис, и Парагон, все показывали, что диск чист и пуст даже после форматирования и удаления тома). Нажал удалить разделы и закрыл программу. После этого открываю Акронисом и Парагоном, и они теперь вместо супердискеты показывают что это жёсткий диск.
Супердискета acronis что это
Что касается флэхи- слей с неё всё и форматируй на здоровье.
Некоторое время назад объединил в ADDH11 два из пяти имеющихся на диске NTFS-разделов в один (с сохранением данных). Через какое-то время полетели все разделы того диска (повреждена MFT?).
ВОПРОС 1: Стоит ли доверять ADDH11 (Acronis Recover Expert) восстановление разделов?
ВОПРОС 2: Какой программой лучше снять образ всего диска для дальнейшего спасения данных с возможностью неограниченного кол-ва попыток (на случай если восстановление при помощи ADDH будет частично или полностью неудачным)?
Проблема с флешками — 4 страница

Репутация: 1120
Сообщений: 9409

Репутация: -1
Сообщений: 52
Добрый вечер! Пользуюсь ноутбуком Acer Aspire 5742G. У меня интересный вопрос. Когда я вставляю флешку (8 гб), то она загружается не сразу. Начинает периодически мигать, а только потом, спустя минуту (. ), открывается. Думал, может во флешке дело. Ан-нет! На работе всё в порядке! Вставил — загрузилась. В чём может быть проблема?
Операционная система Windows 7 домашняя расширенная (лицензия). Суть проблемы в двух словах: очень долго открывается usb-флеш.

Репутация: 2478
Сообщений: 32767
Здравствуйте, minos66
Хочу чтоб биос флешку видел или как вы сказали сделать ее мультизагрузочной. А через Acronis Disk Director просто ее проверил


Репутация: 1120
Сообщений: 9409
Да ну? Прям так тыкнули пустую и она определелась? Вставьте свою флешку, зайдите в командную строку с правами Администратора и выполните:
diskpart
list disk
sel disk <номер флешки из list disk>
clean
create partition primary
active
format fs=NTFS -q
assign
exit
Теперь зайдите в биос и посмотрите не появилась ли у вас флешка в Bootmenu.
ну в приоритете биоса она была видна:)
Прошел почти все ваши пункты в командной строке, кроме format fs=NTFS -q, ну ладно сейчас так проверю что в биосе будет
пишу спустя 10 мин. Биос видит, все нормально, спасибо за инфу! А как вин7 на флешку поставить? если ли подобная тема на форуме?
Содержание
- Как удалить разделы на флешке
- Как удалить разделы на флешке в «Управление дисками» (только для Windows 10 1703, 1709 и более новых)
- Удаление разделов на USB накопителе с помощью DISKPART
- Как объединить разделы на флешке.
- 23 thoughts on “ Как объединить разделы на флешке. ”
- Флешка определяется как 2 устройства как исправить
- Решение проблемы, когда флешка не определяется, но есть звук подключения
- Способ 2: Обновление конфигурации
- Способ 3: Редактирование реестра
- Способ 4: Удаление устаревших драйверов
- Способ 5: Поиск вирусов
- Как удалить разделы на флешке
- Как удалить разделы на флешке в «Управление дисками» (только для Windows 10 1703, 1709 и более новых)
- Удаление разделов на USB накопителе с помощью DISKPART
- Флешка определяется как 2 устройства как исправить
- Флешка вставьте диск
- Флешка вставьте диск
- Диагностика проблемы
- Решение проблемы
- Если Windows предлагает отформатировать диск после подключения
- Если другие компьютеры видят флешку, а ваш нет
- Еcли диск виден в Управлении дисками
- Если диск виден в Управлении дисками, но он не распределён
- Если диск виден в Управлении дисками, но его нельзя отформатировать
- Ошибки структуры разделов или проблемы с файловой системой
- На usb-накопителе отсутствует важная информация.
- Как восстановить важные файлы с флешки?
- Как создать виртуальную флешку
- Способ 1: OSFmount
- Способ 2: Virtual Flash Drive
- Способ 3: ImDisk
- Способ 4: Облачное хранилище
Как удалить разделы на флешке

При этом, удалить разделы на флешке с помощью утилиты управления дисками в Windows 7, 8 и Windows 10 до версий Creators Update не представляется возможным: все пункты, имеющие отношение к работе над ними («Удалить том», «Сжать том» и прочее) попросту неактивны. В этой инструкции — подробно об удалении разделов на USB накопителе в зависимости от установленной версии системы, также в конце есть видео руководство по процедуре.
Примечание: начиная с Windows 10 версии 1703, возможна работа с флешками, содержащими несколько разделов, см. Как разбить флешку на разделы в Windows 10.
Как удалить разделы на флешке в «Управление дисками» (только для Windows 10 1703, 1709 и более новых)
Как было отмечено выше, Windows 10 последних версий умеет работать с несколькими разделами на съемных USB накопителях, в том числе удалять разделы во встроенной утилите «Управление дисками». Порядок действий будет следующим (внимание: все данные с флешки будут удалены в процессе).
- Нажмите клавиши Win+R на клавиатуре, введите diskmgmt.msc и нажмите Enter.
- В нижней части окна управления дисками найдите вашу флешку, нажмите правой кнопкой мыши по одному из разделов и выберите пункт меню «Удалить том». Повторите это для остальных томов (удалить только последний том и затем расширить предыдущий всё так же нельзя).
- Когда на накопителе останется одно единственное незанятое пространство, нажмите по нему правой кнопкой мыши и выберите пункт меню «Создать простой том».
Все дальнейшие шаги будут проходить в простом мастере создания томов и по завершении процесса вы получите единственный раздел, занимающий всё свободное место на вашем USB накопителе.
Удаление разделов на USB накопителе с помощью DISKPART
В Windows 7, 8 и Windows 10 ранних версий действия над разделами на флешке в утилите «Управление дисками» недоступны, а потому придется прибегнуть к использованию DISKPART в командной строке.
Для того чтобы удалить все разделы на флешке (данные также будут удалены, позаботьтесь об их сохранности), запустите командную строку от имени администратора.
В Windows 10 начните набирать «Командная строка» в поиске на панели задач, затем нажмите правой кнопкой мыши по результату и выберите пункт «Запуск от имени Администратора», в Windows 8.1 можно нажать клавиши Win + X и выбрать нужный пункт, а в Windows 7 найдите командную строку в меню Пуск, кликните по ней правой кнопкой мыши и выберите запуск от имени Администратора.
После этого, по порядку введите следующие команды, нажимая Enter после каждой из них (на скриншоте ниже списка команд показан весь процесс выполнения задачи по удалению разделов с USB):
- diskpart
- list disk
- В списке дисков найдите свою флешку, нам понадобится ее номер N. Не перепутайте с другими накопителями (в результате описанных действий данные будут удалены).
- select disk N (где N — номер флешки)
- clean (команда удалит все разделы на флешке. Можно удалять их и по одному с помощью list partition, select partition и delete partition).
- С этого момента на USB нет разделов, и вы можете его отформатировать стандартными средствами Windows, получив в результате один основной раздел. Но можно продолжить использовать DISKPART, все команды ниже создают один активный раздел и форматируют его в FAT32.
- create partition primary
- select partition 1
- active
- format fs=fat32 quick
- assign
- exit
На этом все действия по удалению разделов на флешке завершены, создан один раздел и накопителю присвоена буква — можно пользоваться полным доступным на USB объемом памяти.
В завершение — видео инструкция, если что-то осталось не ясным.
Если описываемые способы не помогают, попробуйте использовать специальные программы для ремонта флешки.
Источник
Как объединить разделы на флешке.
Довольно часто по различным причина возникает ситуация, когда флешка почему-то становится меньшего размера, чем была или же например, при подключении флешки мы видим несколько мелких разделов USB-накопителей.
В данной теме предоставлены два способа объединения флешки.
1 способ. Как объединить разделы на флешке.
1.Переходим в «Панель управления — Администрирование — Управление дисками».
2.Видим в списке дисков нашу флешку, которая чаще всего поделена на несколько «неразмеченных» областей.
3.Удаляем на этом диске активный том через «Удалить том», и создаем новый том из большого куска «неразмеченной области» — «Создать том».
Если данный способ решил ваш вопрос — поздравляю, если же нет, переходим ко второму способу.
2 способ. Объединить флешку.
Поможет нам в этом встроенная утилита DISKPART.
1. Открываем командную строку и вводим: DISKPART.
2. В открывшемся окне DISKPART вводим:
list disk
запоминаем номер диска, под которым показыается наша флешка.
3. select disk N (где N флешка)
4. clean
5. create partition primary
6. select partition 1
7. active
8. format fs=ntfs quick
9. assign
10. exit
Проверяем — пользуемся флешкой.
23 thoughts on “ Как объединить разделы на флешке. ”
Блин, ребята, спасибо вам большое. Очень долго пытался восстановить флешку, второй способ помог. Вы круты. Спасибо еще раз=)
Спасибо братцы. 2-й способ обалденный — работает на 100%
Огромное спасибо. Вторым способом объединил два раздела. Если честно, то думал уже придётся выкидывать флешку. Ребята, ещё раз огромное спасибо, флешку восстановил :))
Источник
Флешка определяется как 2 устройства как исправить
Решение проблемы, когда флешка не определяется, но есть звук подключения
Флешка, которая не видна в «Проводнике», может корректно отображаться в специальном системном приложении «Управление дисками» – перейдите к нему любым удобным способом, например, выбрав соответствующий пункт в меню «Пуск» (вызывается нажатием правой кнопки мышки).
Посмотрите на состояние носителя. Если пространство выделено чёрным и помечено как «Не распределена», раскройте меню и кликните на «Создать простой том». Выполняйте указания помощника, чтобы сформировать рабочий раздел и отформатировать флешку.
Если всё пройдёт успешно, система автоматически определит накопитель и откроет к нему доступ – переподключать флешку не придётся.
Возможно, файловая система в «Управлении дисками» будет носить формат RAW, а не NTFS или FAT32 – это последствие сбоя. О том, как решить такую проблему, подробно рассказано в материале ниже.
Ещё одна вероятная причина проблемы связана с конфликтом адресов, возникающим тогда, когда система назначает флешке уже занятый символ (или не назначает никакой). В «Управлении дисками» такая флешка отображается, её файловая система носит нужный формат и помечена как «Исправен». Всё что нужно сделать – раскрыть меню, нажать на «Изменить букву диска…», кликнуть на «Изменить» и задать любую другую букву.
Все операции, связанные с форматированием накопителя, созданием разделов и исправлением файловой системы приводят к удалению всех хранящихся на флешке данных.
Способ 2: Обновление конфигурации
Если после манипуляций с «Управлением дисками» флешка не определилась в системе, стоит убедиться в правильности работы драйверов самого накопителя и контроллеров портов USB:
- Откройте «Диспетчер устройств» и удостоверьтесь, что носитель определился в ОС – он может иметь собственное уникальное название или стандартное «Запоминающее устройство для USB». Если в графе «Дисковые устройства» флешка отсутствует, проверьте блоки «Другие устройства» (может отображаться как «Неизвестное») и «Контроллеры USB» (рядом с иконкой флешки может стоять восклицательный знак).
В «Диспетчере устройств» могут отображаться проблемные компоненты и тогда, когда сама флешка не подключена – возможно, это контроллеры, отсутствие драйверов которых не позволяет системе определять накопитель. Скачать ПО для них можно вручную с сайтов производителей или через специальные программы.
Если ОС не определяет никакие флешки, попробуйте удалить некоторые контроллеры USB – раскройте соответствующую вкладку и последовательно избавьтесь от «Корневой USB концентратор» и других подобных устройств (по инструкции выше), а затем воспользуйтесь кнопкой для обновления конфигурации.
Способ 3: Редактирование реестра
Для того чтобы Windows стабильно определяла подключаемые USB-накопители, должна исправно функционировать служба USBTOR – проверить её работоспособность можно через редактор реестра. Перед выполнением любых последующих операций обязательно создайте точку восстановления – подробнее в материале ниже.
- Откройте «Редактор реестра» и перейдите по следующему пути:
Если папки и параметры были найдены и удалены, дополнительно проведите такие манипуляции в редакторе:
Способ 4: Удаление устаревших драйверов
Проблемы, связанные с определением USB-накопителя, могут быть вызваны набором драйверов от флешек, использованных в прошлом. Удалить старое ПО можно с помощью небольшой программы DriveCleanup.
Для удаления драйверов распакуйте архив в удобную директорию и запустите с правами администратора EXE-файл из папки, соответствующей текущей разрядности ОС.
Операция будет выполнена автоматически из интерфейса командной строки, после завершения нужно перезагрузить ПК.
Способ 5: Поиск вирусов
Нельзя исключать вероятность того, что проблемы с определением флешки вызваны вирусной активностью. Проверить файловую систему можно и без установки специального антивирусного ПО – подробнее в материале ниже.


Как удалить разделы на флешке
Одна из проблем, с которыми могу столкнуться пользователи — несколько разделов на флешке или другом USB накопителе, при наличии которых Windows видит только первый раздел (тем самым получаем меньший доступный объем на USB). Случиться такое может после форматирования некоторыми программами или устройствами (при форматировании накопителя не на компьютере), иногда проблему можно получить, например, создав загрузочный накопитель на флешке большого объема или внешнем жестком диске.
При этом, удалить разделы на флешке с помощью утилиты управления дисками в Windows 7, 8 и Windows 10 до версий Creators Update не представляется возможным: все пункты, имеющие отношение к работе над ними («Удалить том», «Сжать том» и прочее) попросту неактивны. В этой инструкции — подробно об удалении разделов на USB накопителе в зависимости от установленной версии системы, также в конце есть видео руководство по процедуре.
Примечание: начиная с Windows 10 версии 1703, возможна работа с флешками, содержащими несколько разделов, см. Как разбить флешку на разделы в Windows 10.
Как удалить разделы на флешке в «Управление дисками» (только для Windows 10 1703, 1709 и более новых)
Как было отмечено выше, Windows 10 последних версий умеет работать с несколькими разделами на съемных USB накопителях, в том числе удалять разделы во встроенной утилите «Управление дисками». Порядок действий будет следующим (внимание: все данные с флешки будут удалены в процессе).
- Нажмите клавиши Win+R на клавиатуре, введите diskmgmt.msc и нажмите Enter.
- В нижней части окна управления дисками найдите вашу флешку, нажмите правой кнопкой мыши по одному из разделов и выберите пункт меню «Удалить том». Повторите это для остальных томов (удалить только последний том и затем расширить предыдущий всё так же нельзя).
- Когда на накопителе останется одно единственное незанятое пространство, нажмите по нему правой кнопкой мыши и выберите пункт меню «Создать простой том».
Все дальнейшие шаги будут проходить в простом мастере создания томов и по завершении процесса вы получите единственный раздел, занимающий всё свободное место на вашем USB накопителе.
Удаление разделов на USB накопителе с помощью DISKPART
В Windows 7, 8 и Windows 10 ранних версий действия над разделами на флешке в утилите «Управление дисками» недоступны, а потому придется прибегнуть к использованию DISKPART в командной строке.
Для того чтобы удалить все разделы на флешке (данные также будут удалены, позаботьтесь об их сохранности), запустите командную строку от имени администратора.
В Windows 10 начните набирать «Командная строка» в поиске на панели задач, затем нажмите правой кнопкой мыши по результату и выберите пункт «Запуск от имени Администратора», в Windows 8.1 можно нажать клавиши Win + X и выбрать нужный пункт, а в Windows 7 найдите командную строку в меню Пуск, кликните по ней правой кнопкой мыши и выберите запуск от имени Администратора.
После этого, по порядку введите следующие команды, нажимая Enter после каждой из них (на скриншоте ниже списка команд показан весь процесс выполнения задачи по удалению разделов с USB):
- diskpart
- list disk
- В списке дисков найдите свою флешку, нам понадобится ее номер N. Не перепутайте с другими накопителями (в результате описанных действий данные будут удалены).
- select disk N (где N — номер флешки)
- clean (команда удалит все разделы на флешке. Можно удалять их и по одному с помощью list partition, select partition и delete partition).
- С этого момента на USB нет разделов, и вы можете его отформатировать стандартными средствами Windows, получив в результате один основной раздел. Но можно продолжить использовать DISKPART, все команды ниже создают один активный раздел и форматируют его в FAT32.
- create partition primary
- select partition 1
- active
- format fs=fat32 quick
- assign
- exit
На этом все действия по удалению разделов на флешке завершены, создан один раздел и накопителю присвоена буква — можно пользоваться полным доступным на USB объемом памяти.
В завершение — видео инструкция, если что-то осталось не ясным.
Если описываемые способы не помогают, попробуйте использовать специальные программы для ремонта флешки.
Флешка определяется как 2 устройства как исправить
Технологии шагнули очень далеко вперед
Флешка вставьте диск
-   /  Статьи   /  
- Флешка вставьте диск
Флешка вставьте диск
Диагностика проблемы
Первое, что необходимо сделать, если подключенный USB диск не отображается в файловом менеджере Windows, необходимо проверить инструмент Управление дисками.
Для того, чтобы открыть Управление дисками в Windows 8/10, кликните правой кнопкой мыши на меню Пуск и выберите «Управление дисками». В Windows 7, нажмите комбинацию клавиш Windows + R чтобы открыть диалоговое окно «Выполнить» и введите в нём команду diskmgmt.msc.
Проверьте список дисков в окне Управление дисками и найдите USB диск, который не определяется. Он должен отображаться здесь, даже в случае его отсутствия в папке «Этот компьютер», и совпадать по размеру. Иногда он определяется как «Съёмное устройство», но не всегда.
Если вы не видите ваш диск или флешку даже в Управлении дисками, то попробуйте сделать следующее:
- Включите диск, если есть такая функция. Некоторые внешние жесткие диски имеют отдельный кабель питания или включаются с помощью отдельной, предназначенной для этого клавиши.
- Подключите устройство к другому USB порту. Отключите флешку от данного USB порта и подключите к другому. Возможно один из USB портов вашего компьютера вышел из строя.
- Подключите устройство к компьютеру без USB-хаба. Если флешка подключена к компьютеру через удлинитель или USB-хаб, попробуйте отключить её от него и подключить к компьютеру напрямую. Возможно причина именно в хабе.
- Попробуйте другой компьютер. Подключите флешку к USB порту другого компьютера, и посмотрите определяется ли она им. Если устройство также не определяется другим компьютером, то скорее всего проблема именно в нём.
Решение проблемы
Если описанные выше варианты проблем не касаются вашего случая, то вашу проблему скорее всего получиться решить одним из описанных ниже способов. В зависимости от того, что вы обнаружили в Управлении дисками, существуют варианты решений возникшей проблемы с определением внешнего носителя информации.
Если Windows предлагает отформатировать диск после подключения
Если Windows видит диск, но не может его прочитать, то это значит, что на нём файловая система которую он не поддерживает. В таком случае операционная система предложит отформатировать диск перед его использованием. Но не спешите это делать! Это уничтожит все ваши данные.
Если другие компьютеры видят флешку, а ваш нет
В случае, если другие компьютеры определяю ваш USB диск, а ваш нет, то скорее всего имеет место проблема с драйверами устройства.
Чтобы проверить это, откройте диспетчер устройств и найдите пункты Дисковые устройства и Контроллеры USB. Посмотрите, нет ли в данных разделах устройств, обозначенных желтым восклицательным знаком. Если такое устройство есть, кликните на нём правой кнопкой мыши и выберите Свойства. В свойствах будет указана информация об ошибке и состоянии драйверов.
Чтобы исправить проблему с драйвером, кликните правой кнопкой мыши на устройстве, выберите Свойства / Драйвер / Обновить.
Еcли диск виден в Управлении дисками
Если диск виден в Управлении дисками, но он не имеет буквы, то именно по этой причине он может не отображаться в проводнике Windows. Чтобы система его начала отображать в проводнике, такому диску необходимо назначить букву.
Для этого, кликните правой кнопкой мыши на нём и выберите «Изменить букву диска или путь к диску». Если в всплывающем меню нет такого пункта, то это может быть по причине отсутствия или неподдерживаемого типа файловой системы носителя информации.
В открывшемся меню вы увидите, что диску не назначена буква – назначьте её. Для этого выберите Добавить / Назначить букву диска / Ok.
Если диск виден в Управлении дисками, но он не распределён
Если диск виден в Управлении дисками, но он Не распределён, это значит, что он не отформатирован. Для того, чтобы такой диск стал работоспособным, кликните на нём правой кнопкой мыши и выберите «Создать простой том».
Выберите максимальный предлагаемый размер раздела и назначьте предлагаемую системой букву диска. После этого диск будет нормально определятся системой и готов к использованию.
Если диск виден в Управлении дисками, но его нельзя отформатировать
Если по какой-то причине диск не получается отформатировать, то для возврата его работоспособности, его можно полностью очистить, после чего заново создать раздел.
Примечание. В результате такой манипуляции все данный с диска (а также флешки или карты памяти) будут безвозвратно удалены. Поэтому заранее побеспокойтесь об их сохранности – просканируйте диск или флешку с помощью Hetman Partition Recovery, и сохраните ваши данные в удобное место.
Чтобы очистить диск откройте Командную строку от имени администратора и очистите его с помощью команды diskpart – «clean».
Что делать, если при подключении флешки появляется сообщение: “Вставьте диск в устройство”?
Подобная ситуация – одна из самых встречающихся при работе с usb-накопителями. Флешка подключена, а операционная система Windows отказывается видеть ее в упор. Или другой распространенный вариант, система предлагает отформатировать устройство, а потом сообщает о невозможности завершить форматирование.
В этой статье постараемся подробно разобрать, почему это происходит и как лучше всего исправить подобную ошибку.
Ошибки структуры разделов или проблемы с файловой системой
Наверное, Вы не раз слышали про то, что флешку нельзя отсоединять, предварительно не отключив ее через “Безопасное извлечение устройств и дисков”.
Дело в том, что подключенная флешка может активно перезаписывать информацию на свою файловую систему, а резкое отключение электроэнергии может привести к ошибкам записи и нарушении работоспособности флешки. Соответственно, подобные проблемы могут возникать и вовсе не по Вашей вине, а вследствие сбоя электропитания.
В таком случае операционная система не видит подходящих для работы разделов на usb-накопителе, поэтому выдает ошибку.
На usb-накопителе отсутствует важная информация.
Если информация на флешке не представляет никакой важности, проще всего подвергнуть ее процессу форматирования. Для этого щелкните на самой флешке в проводнике правой кнопкой мыши, и выберите одноименный пункт “отформатировать”.
Заметьте, что емкость накопителя может быть неизвестна, следует проигнорировать это сообщение и оставить параметры без изменений.
Вам помог данный способ? Отлично, примите наши поздравления! Вы можете не терять время зря и ознакомиться с этой статьей, из которой вы узнаете, как сделать установочную флешку Windows
Что же делать, если Windows не удается завершить форматирование?
В этом случае может помочь удаление всех разделов через стандартную утилиту операционной системы Windows под названием DISKPART.
Для этого наберите в поиске меню пуск cmd или “Командная строка”, найдите одноименную программу и нажмите правой кнопкой мыши на пункте “Запустить от имени администратора”.
- Далее следует набрать на английской раскладке команду diskpart
- Потом отобразить все имеющиеся диски командой list disk
- Выберите номер своей флешки командой select disk *, где вместо звездочки стоит указать номер Вашего usb-устройства. Обратите внимание на объем, и лишний раз убедитесь, что выбрали верный диск, в противном случае Вы можете потерять важные данные!
И вуаля, наша флешка снова готова к работе!
Как восстановить важные файлы с флешки?
В первую очередь, мы вновь воспользуемся утилитой DISKPART.
Запустив командную строку от администратора, вводим diskpart, а следом команду chkdsk e: /f, где e: — это буква Вашего диска и она может отличаться.
В случае, когда сбой стал причиной того, что флешка не читается, после проверки с большей скорее всего вы увидите свой диск в целости и с нужными данными.
Но если же в командной строке появится сообщение «CHKDSK недопустим для дисков RAW», то все гораздо серьезнее.
Для исправления подобной ситуации стоит обратиться в сервис, или, к примеру, воспользоваться специальными платными или бесплатными утилитами.
Будем надеется, что Вам удалось восстановить работоспособность usb-накопителя с помощью стандартных программ операционной системы.
Иногда возникает ситуация, когда нужна флешка, а ее нет под рукой. Например, для работы некоторых бухгалтерских и отчетных программ требуется наличие внешнего накопителя. В такой ситуации можно создать виртуальный накопитель информации.
Как создать виртуальную флешку
Используя специальное программное обеспечение, это можно сделать несколькими способами. Рассмотрим каждый из них пошагово.
Способ 1: OSFmount
Эта небольшая программа очень выручает, когда нет под рукой флешки. Она работает в любой версии Windows.
После того, как Вы скачали программу, сделайте вот что:
- Установите OSFmount.
- В главном окне нажмите на кнопку «Mount new…», для создания носителя.
- в разделе «Sourse» выберете «Image file»;
- в разделе «Image File» укажите путь с определенным форматом;
- настройки в разделе «Volume Options» пропустите (он используется для создания диска или загрузки образа в память);
- в разделе «Моunt Options» в окне «Drive Letter» укажите букву для Вашей виртуальной флешки, ниже в поле «Drive Type» укажите «Flash»;
- ниже выберите параметр «Mount as removable media».
В работе с этой программой могут потребоваться дополнительные функции. Для этого нужно войти в главном окне в пункт «Drive Actions». А дальше возможно будет использовать следующие опции:
- Dismount – размонтировать том;
- Format — форматирование тома;
- Set media read-only – ставит запрет на запись;
- Extendsize – расширяет размер виртуального устройства;
- Savetoimagefile – служит для сохранения в нужном формате.
Способ 2: Virtual Flash Drive
Хорошая альтернатива вышеописанному способу. При создании виртуальной флешки эта программа позволяет защитить информацию на ней с помощью пароля. Преимуществом таковой является ее работоспособность в старых версиях Windows. Поэтому, если у Вас на компьютере стоит версия Windows XP или ниже, эта утилита поможет быстро подготовить виртуальный накопитель информации на компьютере.
Инструкция по использованию данной программы выглядит вот так:
- Скачайте и установите Virtual Flash Drive.
- В главном окне нажмите кнопку «Mount new».
- Появится окно «Create new volume», укажите в нем путь для создания виртуального носителя и нажмите «Ок».
Как видите, программа очень простая в обращении.
Способ 3: ImDisk
Это одна из наиболее популярных программ для создания виртуальной дискеты. Используя файл образа или память компьютера, она создает виртуальные диски. При использовании специальных ключей при ее загрузки, в качестве виртуального съемного диска будет фигурировать флеш-носитель.
- Скачайте и установите программу. При установке параллельно инсталлируется консольная программа imdisk.exe и приложение для панели управления.
- Для создания виртуальной флешки воспользуйтесь запуском программы из консольной строки. Наберите команду imdisk -a -f c:1st.vhd -m F: -o rem, где:
- 1st.vhd – файл диска для создания виртуальной флешки;
- -m F: — том для монтирования, создается виртуальный накопитель F;
- -o – это дополнительный параметр, а rem — съемный диск (флешка), если этот параметр не указать, то будет смонтирован жесткий диск.
Способ 4: Облачное хранилище
Развитие технологий позволяет создавать виртуальные флешки, и хранить на них информацию в интернете. Данный способ представляет собой папку с файлами, которая доступна определенному пользователю с любого компьютера, подключенного к интернету.
К таким хранилищам данных относятся Яндекс.Диск, Google Drive и Облако Mail.ru. Принцип использования этих сервисов одинаковый.
Рассмотрим, как работать с Яндекс Диском. Этот ресурс позволяет бесплатно хранить на нем информацию до 10 Гб.
- Если у вас есть почтовый ящик на yandex.ru, то войдите в него и в верхнем меню найдите пункт «Диск». Если почты нет, то войдите на страницу . Нажмите кнопку «Войти». При первом посещении нужна регистрация.
Работа с таким виртуальным носителем информации позволяет вам полностью управлять вашими данными: группировать их в папки, удалять ненужные данные и даже делиться ссылками на них с другими пользователями.
Читайте также: Как пользоваться Google Диском
Как видите, Вы легко можете создать виртуальную флешку и успешно ею пользоваться. Хорошей работы! Если у Вас возникли какие-либо вопросы, просто задавайте их в комментариях ниже.
/>Мы рады, что смогли помочь Вам в решении проблемы.
Отблагодарите автора, поделитесь статьей в социальных сетях.
/>Опишите, что у вас не получилось. Наши специалисты постараются ответить максимально быстро.
Источник