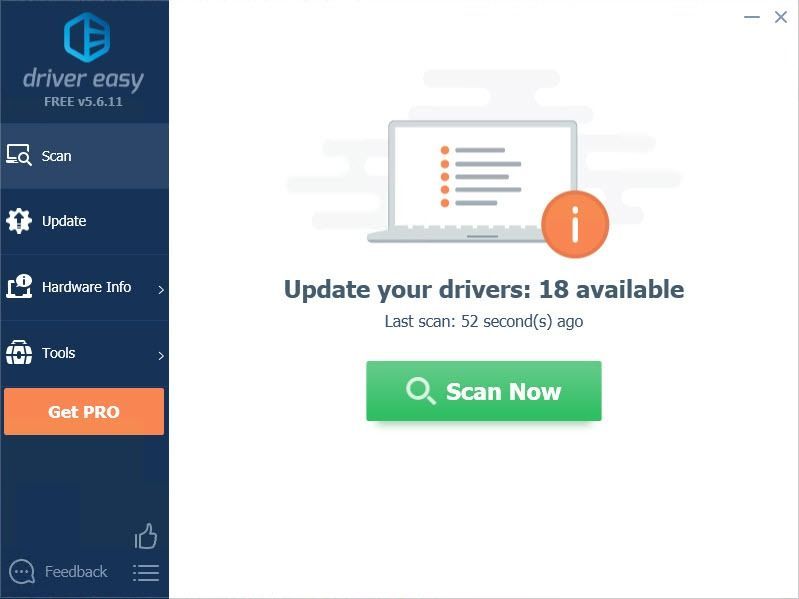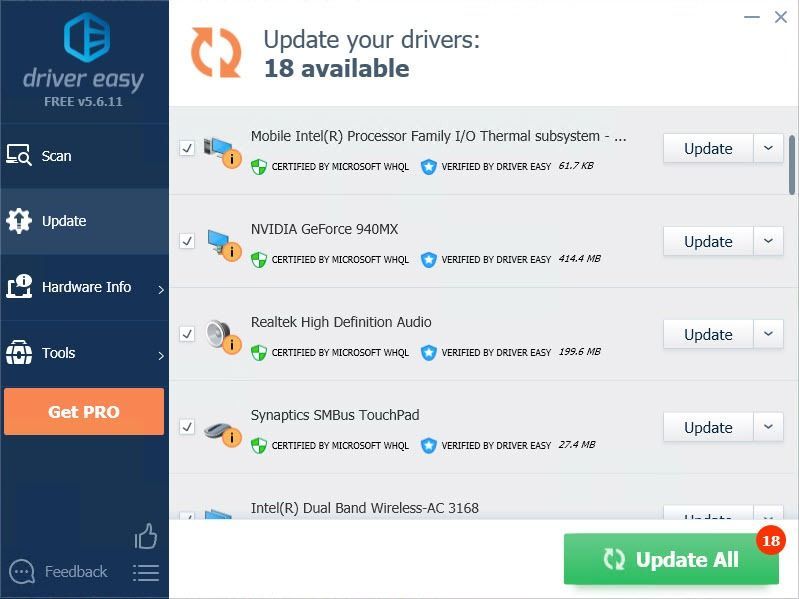Fallout 4
105 ratings

Долгие загрузки в Fallout 4 ( Решение проблемы )
Данное руководство поможет всем игрокам в Fallout 4 решить проблему с долгими загрузками, при переходе между локациями, быстром перемещении и перезагрузках.
Установка
Буду краток. В Fallout 4 есть неприятная проблема в виде долгих загрузок даже при наличии ССД и приличного железа. Эту проблему к счастью можно исправить, причем довольно просто.
Вот простой и надежный мод: ссылка на яндекс диск – https://yadi.sk/d/OLzCF9ackyQuPQ
Проходим по ссылке, скачиваем, распаковываем и содержимое кидаем в папку с игрой.
Больше ничего настраивать ненадо.
Принцип работы и суть
Суть мода такая: во время загрузки он автоматически отключает вертикальную синхронизацию, что на хорошем железе поднимает фпс, а так как фпс в игре напрямую связан с с загрузками, то и сами загрузки становятся гораздо короче. По окончанию загрузочного экрана аддон опять врубает синхронизацию и игра работает как надо. Чтобы убедится, что мод действительно работает проверьте
нижний правый угол
загрузочного экрана, там появится зелёная стрелочка.
Удачи и хорошей игры!
Помогло? Оставь хороший отзыв или плюсани, чтоб другие не мучались и по полчаса не ждали
Ученик
(81),
закрыт
2 года назад
kirillius pupkin
Мудрец
(15761)
2 года назад
сто лет не заходил в фолыч 4-й . увидел ваш вопрос, зашёл, походил, позаходил в локации разные. максимум 50сек. была загрузка при переходе. чёта у вас не то. у меня железо хуже, кроме видюхи. i5 6600, gtx 1060 6gb и 2x4gb 2133 ddr4. hdd древний, скрепящий, пердящий и то не такое время показывает при загрузке локаций. если у вас одна планка на 8 гб, то это плохо. нет 2-х канального режим. ну и на будущее конечно надо поменять видюху.
kirillius pupkinМудрец (15761)
2 года назад
про нексус. ничего плохого в нём нет. себе ставил на фолыч перемещение на режим “выживание”, всё чётко. единственный косяк – не работают достижения в стим
Доктор МАМОНТ
Оракул
(85146)
2 года назад
Отключи вертикальную синхронизацию. Как в контрольном центре так и в игре. Открой Мои документыMyGamesFallout 4.Нужный для редактирования файл, fallout4.ini.Открываем его, ищем: iPresentInterval=1.Заменяем единицу на ноль. Выходим и сохраняем. Запускаем игру, в лаунчере выключаем детализацию солнечных лучей. Отображение теней в среднее положение.
Содержание
- Как исправить долгую загрузку в Fallout 4?
- Решение 1. Запуск в оконном режиме без полей
- Решение 2. Снятие ограничения FPS
- Решение 3. Отключение сохранений Steam Cloud
- Решение 4. Отключение VSync
- Решение 5. Редактирование настроек Fallout 4
- Решение 6.Перенос Fallout 4 на SSD
- Решение 7. Alt-Tabbing
- Решение 8. Обновление / откат графических драйверов
Fallout 4 прославился потрясающим геймплеем и визуализацией постъядерный апокалипсис настройка. Игра является приквелом существующей серии и была выпущена для многих платформ, включая Xbox, PS4 и Windows. Однако, несмотря на активную разработку, мы сталкивались с многочисленными случаями, когда игра занимала довольно много времени.
Эта проблема возникла у пользователей по всему миру, и, согласно нашим отчетам, она все еще возникает. Эта проблема повторяется либо из-за проблем с оборудованием, либо из-за некоторых программных проблем. В этой статье мы рассмотрим все возможные причины того, почему это может произойти, и возможные обходные пути.
По словам нескольких пользователей и отзывов игровых экспертов, эта проблема связана с самой игрой. Либо разработчики неправильно структурировали запуск игры, либо сама Windows вызывает проблемы. Некоторые из причин, по которым вы можете столкнуться с этой проблемой, помимо прочего:
- Медленный доступ к диску: Многие наши пользователи сообщили, что из-за медленного доступа к диску у них возникли проблемы при загрузке игры. Медленный доступ к диску означает, что игре потребуется больше времени для передачи данных с жесткого диска в оперативную память.
- Потоки: Другой случай может быть там, где нет подходящего количества запущенных / выполняемых потоков для вашей игры. Отмена этого параметра в файле конфигурации может решить проблему.
- Ошибка в игре: Несмотря на то, что это редкое явление, мы обнаружили несколько случаев, когда была ошибка, и игра длилась дольше, чем обычно. Обходной путь для этого может решить проблему.
- Вертикальная синхронизация: Вертикальная синхронизация NVIDIA, как известно, улучшает игровой процесс на нескольких ПК, но также известно, что она вызывает несколько различных конфликтов и проблем с играми, которые не оптимизированы для работы с ней. Fallout 4 – одна из таких игр.
- Полноэкранный режим: Хотя большинство пользователей считает, что использование полноэкранного режима снижает нагрузку на компьютер, на самом деле все наоборот. Кажется, что Fallout 4 загружается больше времени, если вы играете в полноэкранном режиме.
- Ограниченная частота кадров: В Fallout 4 есть возможность ограничить частоту кадров, чтобы она не превышала определенный предел. Эта частота кадров может оказаться противоположной, когда вы переключаете сцены или запускаете игру.
- Графические драйверы: Еще одна редкая причина, по которой возникает эта проблема, связана с устаревшими или недопустимыми драйверами видеокарты, установленными на вашем компьютере. Их повторная установка обычно решает проблему мгновенно.
- Устаревшая игра / Windows: Вы также можете столкнуться с медленным доступом к диску, если у вас устаревшая версия игры. То же самое и с Windows. Здесь вы можете убедиться, что у вас всегда установлена последняя версия.
- Облачная синхронизация: Если вы играете в Fallout 4 из Steam, функция облачной синхронизации может оказаться хлопотной. Он сохраняет ваш прогресс и настройки, но иногда может конфликтовать с игровым движком.
Решение 1. Запуск в оконном режиме без полей
Прежде чем мы начнем с других решений, мы сначала попытаемся запустить вашу игру в оконном режиме без полей. В Fallout 4 есть возможность запустить его в полноэкранном или оконном режиме. Кажется, что при запуске игры в полноэкранном режиме она потребляет больше ресурсов и вызывает проблемы при загрузке. В этом решении мы перейдем к свойствам Fallout 4 и изменим параметр запуска.
- Запустите Steam и нажмите Библиотека для просмотра всех ваших игр. Теперь щелкните правой кнопкой мыши запись Fallout 4 и выберите Свойства.
- В свойствах перейдите к Вкладка Общие и нажмите Установить параметры запуска.
- Установите параметры запуска на «-windowed -noborder». Нажмите ОК, чтобы сохранить изменения и выйти.
- Запустите Fallout 4 еще раз после перезагрузки компьютера.
Решение 2. Снятие ограничения FPS
В Fallout 4 есть отличная функция, в которой вы можете установить ограничение FPS в игре. Когда вы выбираете заранее определенное значение, FPS не будет превышать это значение во всех случаях. Однако кажется, что когда игра загружается, для запуска всех модулей требуется ускорение. То же самое и при смене сцен. В этом решении мы перейдем к файлам конфигурации Fallout 4 и вручную изменим настройки, отредактировав их.
- Перейдите к Графика настройки с помощью параметров в главном меню, как мы делали в предыдущем решении.
- Оказавшись в графике, ищите вариант Максимальное количество кадров в секунду. Переместите ползунок в неограниченное положение.
- Перезапустите игру и проверьте, решена ли проблема навсегда.
Решение 3. Отключение сохранений Steam Cloud
Steam Cloud – это опция на игровой платформе, где вы можете сохранять свой прогресс и данные в облаке Steam, а также локально сохранять настройки. Это помогает, если вы меняете компьютер и хотите, чтобы ваши точные настройки и конфигурации легко загружались. Однако похоже, что эта функция конфликтует с множеством различных модулей в Fallout 4, поэтому мы попытаемся отключить ее в этом решении и посмотреть, решит ли это проблему с длительной загрузкой в игре. Запустите Steam от имени администратора и нажмите Библиотека присутствует наверху.
- Теперь все игры будут расположены на вашей левой боковой панели. Щелкните правой кнопкой мыши на Fallout 4 запись и щелкните Свойства.
- В свойствах нажмите на Обновления вкладка и снимите отметку возможность Включить синхронизацию Steam Cloud.
- Сохранить изменения и выйти. Перезапустите Steam и запустите игру. Проверьте, сохраняется ли проблема.
Решение 4. Отключение VSync
Вертикальная синхронизация (Vsync) позволяет пользователям синхронизировать частоту кадров, на которой работает игра, с частотой обновления монитора. Это приводит к улучшению стабильности и графики в игре. Эта функция уже интегрирована в игровые настройки Fallout 4. Хотя это может показаться крутым и полезным, известно, что она вызывает несколько проблем. Мы отключим Vsync и посмотрим, изменится ли это.
В этом решении мы перейдем к настройкам игры и отключим эту опцию.
- Запуск Fallout 4 и нажмите Параметры из главного меню.
- Теперь нажмите на видео а затем выберите Графика.
- В параметрах графики нажмите VSync и выключите эту опцию.
Примечание: Здесь вы также можете настроить другие параметры графики, если это не сработает.
- Сохранить изменения и выйти. Перезапустите Fallout 4 и посмотрите, решена ли проблема.
Решение 5. Редактирование настроек Fallout 4
Еще одна вещь, которую нужно попробовать, прежде чем мы начнем переносить вашу игру на SSD, – это изменить настройки Fallout 4.Мы добавим настройки буфера в файлы настроек. Убедитесь, что вы сделали копию файла настроек и сохранили ее в доступном месте, прежде чем продолжить, если что-то пойдет не так.
- Найдите Fallout 4 установочные файлы в каталоге, где он установлен.
- Теперь найдите ini, щелкните его правой кнопкой мыши и либо откройте в Блокноте, либо отредактируйте.
- Добавьте следующие строки под заголовком Общее:
iNumHWThreads = X uExterior Cell Buffer = 64
Здесь вы должны заменить «X» на количество ядер ЦП (без учета гиперпоточности). Вы можете поиграть с разными значениями, пока проблема не будет устранена.
- Сохранить изменения и выйти. Перезагрузите компьютер и посмотрите, исправлена ли долгая загрузка.
Решение 6.Перенос Fallout 4 на SSD
Прежде чем мы перейдем к более техническим решениям, мы рекомендуем вам попробовать перенести Fallout 4 на SSD. Как упоминалось ранее, время чтения / записи на обычном жестком диске намного меньше по сравнению с твердотельным накопителем. Возможно, в Fallout 4 вы испытываете долгую загрузку из-за недостаточной скорости.
Здесь вы можете попробовать переместить существующие файлы игры на SSD или загрузить Steam на этот SSD, а затем установить Fallout 4 с нуля. Мы рекомендуем вам сделать последнее, так как это поможет в устранении любых проблем с установкой в игре.
- Запустите Steam и перейдите к свойствам Fallout 4, как мы это делали ранее. Теперь нажмите на Локальные файлы вкладка, а затем нажмите на Переместить установочную папку.
- Теперь выберите SSD из раскрывающегося списка и продолжите работу с мастером.
- После перемещения файлов перезагрузите компьютер и проверьте, решена ли проблема с длительной загрузкой.
Решение 7. Alt-Tabbing
Еще один обходной путь, который следует попробовать перед обновлением графических драйверов, – это выйти из игры с помощью alt-tab, а затем вернуться, когда в игре есть сцена загрузки. Это не решение, и кажется, что это нужно делать постоянно.
Кажется, что пока вы сосредотачиваетесь на Fallout 4 при загрузке новых сцен, это занимает больше времени. Когда вы выключаете Alt-Tab, все вычисления ускоряются и все загружается плавно. Следовательно, когда начнется загрузка, перейдите на рабочий стол или другое приложение с помощью alt-tab всего на несколько секунд. Проверьте, решает ли это проблему долгой загрузки.
Решение 8. Обновление / откат графических драйверов
И последнее, но не менее важное: вы должны проверить свою видеокарту на наличие обновлений, доступных для вашего оборудования. Обновления для графического оборудования выпускаются время от времени; вам следует погуглить спецификации графического оборудования и посмотреть, есть ли какие-либо обновления. Если ваша карта устарела, мы обновим ее автоматически или вручную, предварительно загрузив файл.
Кроме того, если обновление драйверов не работает для вас, вам следует подумать откат драйверов к предыдущей сборке. Неудивительно, что новые драйверы иногда нестабильны или конфликтуют с операционной системой.
- Установить утилиту Программа удаления драйвера дисплея. Вы можете продолжить без этого шага, но это гарантирует отсутствие остатков драйверов.
- После установки Программа удаления драйвера дисплея (DDU), запустите свой компьютер в безопасный режим.
- Загрузив компьютер в безопасном режиме, запустите только что установленное приложение.
- После запуска приложения выберите первый вариант «Очистите и перезапустите». После этого приложение автоматически удалит установленные драйверы и перезагрузит компьютер соответственно.
- Загрузите компьютер в обычном режиме, нажмите Windows + R, введите «devmgmt.msc»В диалоговом окне и нажмите Enter. Скорее всего, будут установлены драйверы по умолчанию. Если нет, щелкните правой кнопкой мыши любое пустое место и выберите «Сканировать на предмет изменений оборудования». Теперь попробуйте запустить игру и посмотрите, исправят ли драйверы по умолчанию проблему сбоя.
- Теперь есть два метода обновления графических драйверов; вы можете обновить их автоматически с помощью Центра обновления Windows или вручную, перейдя к файлу, в котором находятся графические драйверы. Если автоматическое обновление не удается, вам необходимо перейти на сайт производителя и сначала загрузить драйверы.
Для обновления щелкните правой кнопкой мыши свое оборудование и выберите Обновить драйвер. Теперь выберите любой из двух вариантов в соответствии с вашим случаем.
- Начать сначала компьютер после установки драйверов, запустите игру и проверьте, решает ли это проблему.
На чтение 4 мин. Просмотров 2.1k. Опубликовано 13.06.2021
4
Щелкнув значок Fallout 4, вы сразу захотите начать игру. Так что долгая загрузка может испортить ваше терпение и настроение для игры, которая совсем не нравится. Не волнуйтесь, есть советы, которые помогут вам сократить время ожидания и улучшить игровой процесс.
Содержание
- Попробуйте следующие методы:
- Метод 1. Установите Fallout 4 на SSD
- Метод 2: отредактируйте локальный файл
- Метод 3: отключить синхронизацию с облаком
- Метод 4: снимите ограничение с частоты кадров
- Метод 5. Обновите игру
- Метод 6. Обновите драйвер видеокарты
- Вариант 1 – Загрузите и установите драйвер вручную
- Вариант 2 – Автоматическое обновление драйверов видеокарты
Попробуйте следующие методы:
- Установить Fallout 4 на SSD.
- Редактировать локальный файл
- Отключить синхронизацию с облаком
- Отключить частоту кадров
- Обновите игру
- Обновите драйвер видеокарты
Метод 1. Установите Fallout 4 на SSD
Вы можете попробовать установить Fallout 4 на SSD (твердотельный накопитель), если он у вас есть. Одним из преимуществ SSD является высокая скорость чтения/записи. Преимущество установки игры на SSD заключается в том, что SSD быстрее читает игры. Так можно сократить время загрузки.
Но если это не помогает или вы уже установили Fallout 4 на SSD, попробуйте следующий метод.
Метод 2: отредактируйте локальный файл
Чтобы исправить сверхдлительное время загрузки, вы можете отредактировать локальные файлы, чтобы устранить проблему.
1) Перейдите к локальным файлам Fallout 4.
2) Откройте файл Fallout4Prefs.ini .
3) В разделе «Общие» введите следующие слова.
(Если он уже там, просто измените значение.)
iNumHWThreads = X uExterior Cell Buffer = 64
Примечание : X – это количество ядер вашего процессора (без учета гиперпоточности). Вы можете поэкспериментировать с другими числами.
Метод 3: отключить синхронизацию с облаком
Длительное время загрузки в Fallout 4 может быть связано с сохранением игры файлы большого размера и не у всех высокая скорость загрузки. Итак, попробуйте следующие шаги:
- Запустите Steam.
- На вкладке БИБЛИОТЕКА щелкните правой кнопкой мыши Fallout 4 и выберите Свойства .
- Щелкните вкладку Обновления .
- Убедитесь, что флажок внизу пуст.
Метод 4: снимите ограничение с частоты кадров
Экран загрузки Fallout 4 привязан к частоте кадров. На время загрузки будет влиять частота кадров в движке. Если снять ограничение на частоту кадров, скорость игры может быть увеличена вдвое. Вы можете отменить ограничение частоты кадров, чтобы сократить время загрузки.
- Перейдите в папку Fallout 4.
- Откройте Fallout4Prefs.ini в папке.
- Найдите iPresentInterval = 1 . Измените 1 на 0 .
Примечание : изменение может вызвать некоторые странные вещи в игре. - Перезапустите игру..
Метод 5. Обновите игру
Если вы какое-то время не обновляли Fallout 4, вы можете обновить игра, чтобы исправить долгую проблему с загрузкой. Последняя версия может решить проблему для вас.
Метод 6. Обновите драйвер видеокарты
Возможно, долгое время загрузки в Fallout 4 вызван проблемами с драйверами. Если вы используете неправильный драйвер видеокарты или он устарел, вы можете столкнуться с этой проблемой. Помимо решения этой проблемы, обновление драйверов также может улучшить производительность вашего компьютера.
Есть два способа обновить драйверы:
Вариант 1. Вручную – вам потребуются навыки работы с компьютером и терпение, чтобы обновить драйверы. Таким образом, поскольку вам нужно найти именно тот драйвер в Интернете, загрузите его и установите шаг за шагом.
ИЛИ
Вариант 2 – Автоматически (рекомендуется) . Это самый быстрый и простой вариант. Все это делается всего парой щелчков мышью – легко, даже если вы компьютерный новичок.
Вариант 1 – Загрузите и установите драйвер вручную
Чтобы получить последнюю версию драйвера , вам необходимо перейти на веб-сайт производителя, найти драйверы, соответствующие вашей конкретной версии Windows (например, 32-разрядной версии Windows), и загрузить драйвер вручную.
После загрузки правильные драйверы для вашей системы, дважды щелкните загруженный файл и следуйте инструкциям на экране, чтобы установить драйвер.
Вариант 2 – Автоматическое обновление драйверов видеокарты
Если у вас нет времени, терпения или компьютерных навыков для обновления драйверов вручную, вы можете сделать это автоматически с помощью Driver Easy.
Driver Easy сделает это автоматически распознает вашу систему и находит для нее подходящие драйверы. Вам не нужно точно знать, в какой системе работает ваш компьютер, вам не нужно рисковать загрузкой и установкой неправильного драйвера, и вам не нужно беспокоиться об ошибке при установке.
Вы можете автоматически обновлять драйверы с помощью БЕСПЛАТНОЙ или Pro версии Driver Easy. Но с версией Pro требуется всего 2 клика (и вы получаете полную поддержку и 30-дневную гарантию возврата денег):
- Скачать и установите Driver Easy.
- Запустите Driver Easy и нажмите кнопку Сканировать сейчас . Затем Driver Easy просканирует ваш компьютер и обнаружит все проблемные драйверы.
- Нажмите кнопку Обновить рядом с драйвером, чтобы автоматически загрузить и установите правильную версию этого драйвера (вы можете сделать это с бесплатной версией). Или нажмите Обновить все , чтобы автоматически загрузить и установить правильную версию всех драйверов, которые отсутствуют или устарели в вашей системе (для этого требуется Pro версия – вам будет предложено выполнить обновление, когда вы нажмете «Обновить все»).
Мы надеемся, что приведенная выше информация окажется для вас полезной. А если у вас есть идеи, предложения или вопросы, не стесняйтесь оставлять комментарии ниже.
Попробуйте наш инструмент устранения неполадок
Выберите операционную систему
Выберите язык програмирования (опционально)
‘>
Щелкнув значок Fallout 4, вы сразу же захотите начать игру. Так что долгая загрузка может испортить ваше терпение и настроение для игры, которая совсем не нравится. Не волнуйтесь, есть советы, которые помогут вам сократить время ожидания и сделать игру лучше.
Попробуйте эти методы:
- Установите Fallout 4 на SSD
- Редактировать локальный файл
- Отключить облачную синхронизацию
- Снимите ограничение на частоту кадров
- Обновите свою игру
- Обновите драйвер видеокарты
Метод 1: установите Fallout 4 на SSD
Вы можете попробовать установить Fallout 4 на SSD (твердотельный накопитель), если он у вас есть. Одним из преимуществ SSD является высокая скорость чтения / записи. Преимущество установки игры на SSD заключается в том, что SSD быстрее читает игры. Это может сократить время загрузки.
Но если это не помогает или вы уже установили Fallout 4 на SSD, попробуйте следующий метод.
Метод 2: отредактируйте локальный файл
Чтобы исправить сверхдлительное время загрузки, вы можете отредактировать локальные файлы, чтобы устранить проблему.
1) Перейдите к локальным файлам Fallout 4.
2) Открыть Fallout4Prefs.ini файл.
3) В разделе «Общие» введите следующие слова.
(Если он уже есть, просто измените значение.)
iNumHWThreads = X uExterior Cell Buffer = 64
Запись : Икс – это количество ядер вашего процессора (без учета гиперпоточности). Вы можете поэкспериментировать с другими числами.
Метод 3: отключите облачную синхронизацию
Длительное время загрузки в Fallout 4 может быть связано с тем, что файлы сохранения игры имеют большой размер и не у всех высокая скорость загрузки. Итак, попробуйте следующие шаги:
- Запустите Steam.
- в БИБЛИОТЕКА на вкладке, щелкните правой кнопкой мыши Fallout 4 и выберите Свойства .
- Щелкните значок Обновления таб.
- Убедитесь, что флажок внизу пуст.
Метод 4: снимите ограничение с частоты кадров
Экран загрузки Fallout 4 привязан к частоте кадров. На время загрузки будет влиять частота кадров в движке. Если снять ограничение на частоту кадров, скорость игры может быть увеличена вдвое. Вы можете отключить частоту кадров, чтобы сократить время загрузки.
- Перейдите в папку Fallout 4.
- Откройте в папке Fallout4Prefs.ini.
- найти iPresentInterval = 1 . + Изменить 1 к 0 .
Запись : Изменение может вызвать странные вещи в игре. - Перезапустите игру.
Метод 5: Обновите игру
Если вы какое-то время не обновляли Fallout 4, вы можете обновить игру, чтобы исправить долгую проблему с загрузкой. Последняя версия может решить проблему за вас.
Метод 6. Обновите драйвер видеокарты
Вполне возможно, что долгое время загрузки в Fallout 4 вызвано проблемами с драйверами. Если вы используете неправильный драйвер видеокарты или он устарел, вы можете столкнуться с этой проблемой. Помимо решения этой проблемы, обновление драйверов также может улучшить производительность вашего компьютера.
Есть два способа обновить драйверы:
Вариант 1 – Вручную – Чтобы обновить драйверы таким образом, вам потребуются определенные навыки работы с компьютером и терпение, потому что вам нужно найти именно тот драйвер в Интернете, загрузить его и установить шаг за шагом.
ИЛИ ЖЕ
Вариант 2 – автоматически (рекомендуется) – Это самый быстрый и простой вариант. Все это делается парой щелчков мышью – легко, даже если вы компьютерный новичок.
Опция 1 – Загрузите и установите драйвер вручную
Чтобы получить последнюю версию драйвера, вам необходимо перейти на веб-сайт производителя, найти драйверы, соответствующие вашей конкретной версии Windows (например, 32-разрядной версии Windows), и загрузить драйвер вручную.
После того, как вы загрузили правильные драйверы для своей системы, дважды щелкните загруженный файл и следуйте инструкциям на экране, чтобы установить драйвер.
Вариант 2 – автоматическое обновление драйверов видеокарты
Если у вас нет времени, терпения или компьютерных навыков для обновления драйверов вручную, вы можете сделать это автоматически с помощью Driver Easy.
Водитель Easy автоматически распознает вашу систему и найдет для нее подходящие драйверы. Вам не нужно точно знать, на какой системе работает ваш компьютер, вам не нужно рисковать, загружая и устанавливая неправильный драйвер, и вам не нужно беспокоиться о том, чтобы сделать ошибку при установке.
Вы можете автоматически обновлять драйверы с помощью БЕСПЛАТНОЙ или Pro версия Driver Easy. Но с Pro версия это займет всего 2 клика (и вы получите полную поддержку и 30-дневную гарантию возврата денег):
- Скачать и установите Driver Easy.
- Запустите Driver Easy и нажмите Сканировать сейчас кнопка. Driver Easy просканирует ваш компьютер и обнаружит проблемы с драйверами.
- Щелкните значок Обновить нажмите кнопку рядом с драйвером, чтобы автоматически загрузить и установить правильную версию этого драйвера (вы можете сделать это в бесплатной версии). Или нажмите Обновить все для автоматической загрузки и установки правильной версии все драйверы, которые отсутствуют или устарели в вашей системе (для этого требуется Pro версия – вам будет предложено выполнить обновление, когда вы нажмете «Обновить все»).
Мы надеемся, что приведенная выше информация окажется для вас полезной. А если у вас есть идеи, предложения или вопросы, не стесняйтесь оставлять комментарии ниже.